In this article you will find the following:
You finally did it—you put your phone down, fired up your Mac to start working, only for your Mac to keep shutting down. And it’s not the first time. Your Mac randomly shuts down on a regular basis now, so you’ve finally had enough and Googled what to do—which is why you’re here. You’ve come to the right place.
You’re not alone, and it’s not just your Mac. Many users find that their iMac or MacBook keeps shutting down unexpectedly. The good news is that our team of macOS experts has been digging into this issue to find the most effective fixes for you. Here are 14 you should try.
Before we begin
When your Mac switches off randomly, it’s usually a sign that something isn’t quite right with your device. MacKeeper’s Antivirus is a smart cybersecurity solution that rids your Mac of malicious software to get it back to running at its best.
MacKeeper works in real-time, identifying viruses as soon as they appear, removing them before they cause any harm. This optimizes your Mac, reducing the likelihood of random shutting off.
Here’s how to use MacKeeper’s Antivirus:
- Download MacKeeper on your Mac
- When MacKeeper opens, click Antivirus in the sidebar
- Click Next, then follow the on-screen steps to enable real-time protection
- Select Start Scan to identify viruses on your Mac
- If any malware is found, click Quarantine to block and delete it.
Why does your Mac keep shutting down?
To identify why your Mac suddenly shuts down, let’s look at common causes for this error. It could because of one or a number of the problems below:
- An older software version. Running an older version of macOS, which may have bugs or security flaws, can cause an array of performance issues on your Mac, including unexpected shutdowns
- Viruses and malware. It’s common for computers, including iMac, MacBook, and Mac Mini, to get infected with malware, and you need to prevent it by keeping your Apple device clean and performing regular checkups
- Problematic apps and software. This typically includes apps that are downloaded from outside the App Store, or older apps that haven’t been updated for a while
- Peripheral device malfunction. Peripheral devices that aren’t compatible with your Mac can also lead to it turning off unexpectedly on a frequent basis.
14 ways to fix if your MacBook randomly shuts down
When your MacBook keeps shutting down, you shouldn’t assume that it’s a hardware issue that will result in an expensive repair bill. Before you take your machine into Apple to be fixed, here are 14 fixes to eliminate your problem:
- Check the power connection
- Complete a proper shut down
- Boot into safe mode
- Check your Mac for malware
- Reset your SMC settings
- Overheating
- Reset the PRAM
- Reset the NVRAM
- Uninstall apps
- Inspect Mac’s ventilation
- Customize Mac’s sleep settings
- Reconnect the battery
- Update or reinstall macOS
- Contact MacKeeper’s Premium Services.
1. Check the power connection
Although it may seem too obvious, you would be amazed how often a bad power connection is the cause of a Mac turning off by itself. That’s why checking your power cable is one of the first steps you should take.
Here’s what to do:
- Turn off the power to your Mac to prevent any injuries
- Ensure the power plug is properly connected to the wall
- Ensure the other end of the cable is properly plugged into your Mac
- Check the cable for any signs of damage or wear.
2. Complete a proper shutdown
Sometimes, properly shutting down fixes common glitches that can cause your MacBook to keep turning off. Follow the steps below to shut your Mac down correctly:
- Start by switching your Mac on again if it appears to be off
- Close any apps you’ve opened, ensuring you save your documents first
- Click on the Apple logo in the top-left corner of the screen and select Shut Down
- Ensure your machine has properly powered off by checking the display and fans are inactive.

After a proper shut down has been completed, you can turn your Mac on again and continue using it as normal to see if your issue persists.
Is your Mac refusing to shut down? Learn how to force shut down a Mac that won’t turn off.
3. Boot into safe mode
When your MacBook goes off on its own halfway through working on it, it’s often bad third-party software that is the cause. Booting your Mac into safe mode, which prevents third-party software from running at startup, will help you establish if that’s the problem.
Booting into safe mode on an Apple Silicon (M1, M2, or M3) Mac:
- Shut down your Mac by clicking the Apple logo then selecting Shut Down
- With your Mac off, press and hold the power button until “Loading startup options” appears
- Select your startup disk
- Press and hold the Shift key, then click on Continue in Safe Mode.

Booting into safe mode on an Intel Mac:
- Restart your Mac via the Apple menu
- Press and hold the Shift key until the Apple logo appears on the screen
- Log in to your Mac.
If you’re unsure about what type of Mac you have, check out Apple’s guide to find out.
4. Check your Mac for malware
If your Mac stopped working suddenly, it could be hidden and potentially dangerous malware that is making it unstable. You can scan for malware and remove it by using the antivirus utility built into MacKeeper:
- Download MacKeeper on your Mac
- Click on Antivirus in the sidebar
- Select Next then follow the instructions onscreen to enable real-time protection
- Click Start Scan to identify any viruses on your Mac
- If any infections are found, click Quarantine to block and remove them.
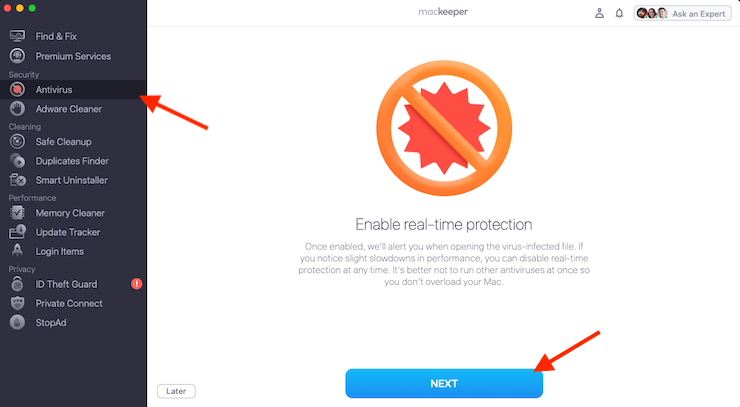
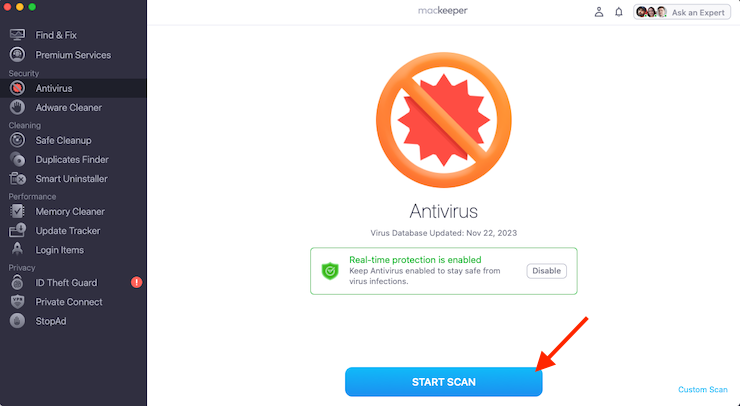
There are more ways to remove malware from your iMac, Mac mini, or MacBook. Follow our guide to removing malware from your Mac to learn more.
5. Reset your SMC settings
Your Mac’s System Management Controller (SMC) is a chip that manages the key functions of your computer, including power. When your MacBook turns off randomly, resetting the SMC can fix power problems.
Here’s how to reset your SMC settings on an Intel MacBook:
- Shut down your device via the Apple menu
- Press and hold the Shift + Control + Option/Alt keys on the left side of your keyboard
- While holding all three keys, press and hold your Mac’s power button for 10 seconds
- Release all keys, then press the power button to turn on your Mac.
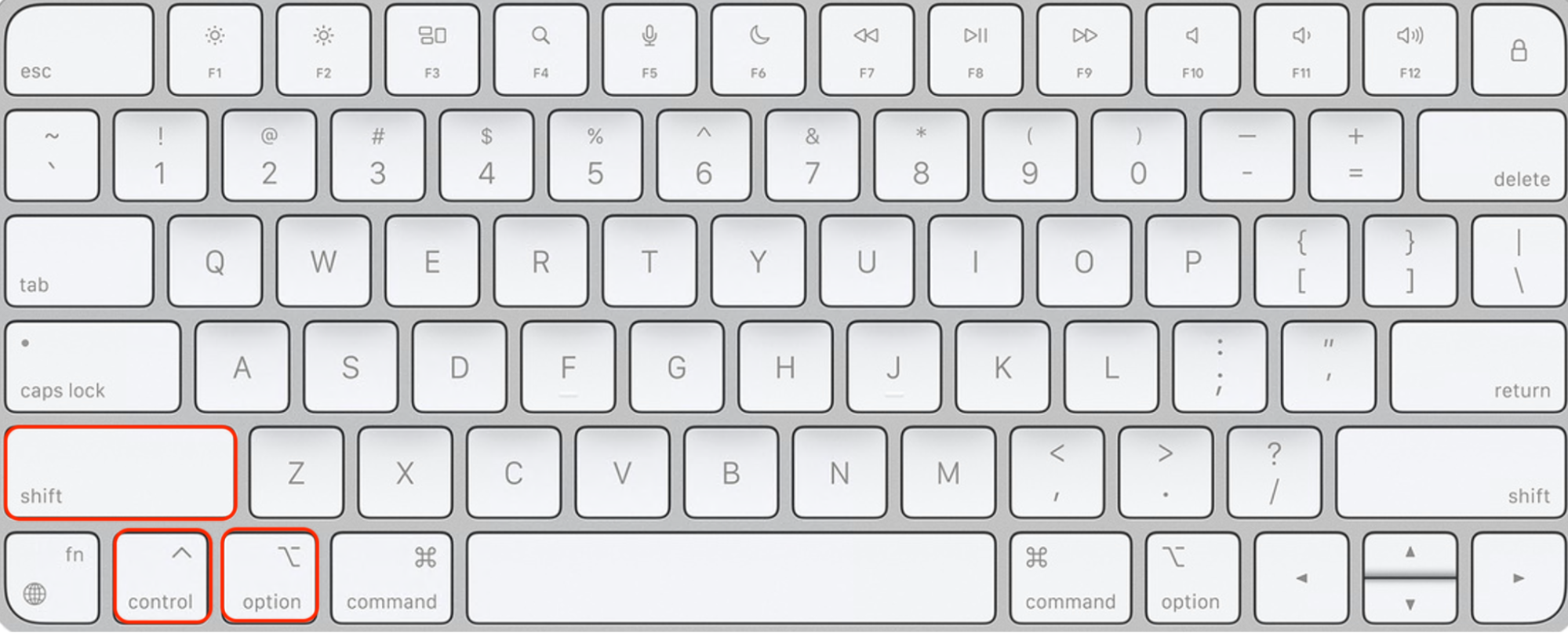
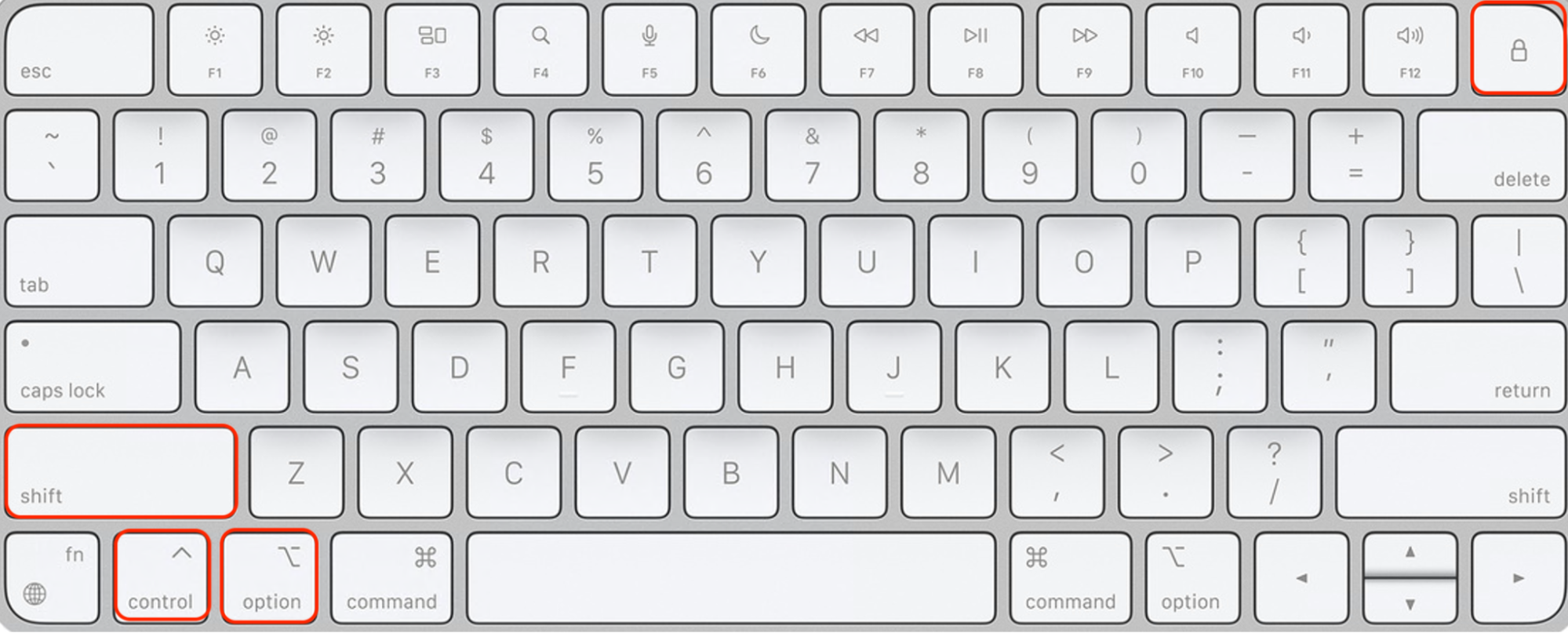
In contrast, here’s how to reset your SMC settings on an Intel MacBook with Apple T2 chip:
- Shut down your Mac via the Apple menu
- Press and hold the Control + Option keys on the left side of your keyboard
- Press and hold the Shift key on the right side of your keyboard
- Keep holding all keys for 7 seconds, then press and hold the power button as well for another 7 seconds
- Release all keys, then press the power button to turn on your Mac.
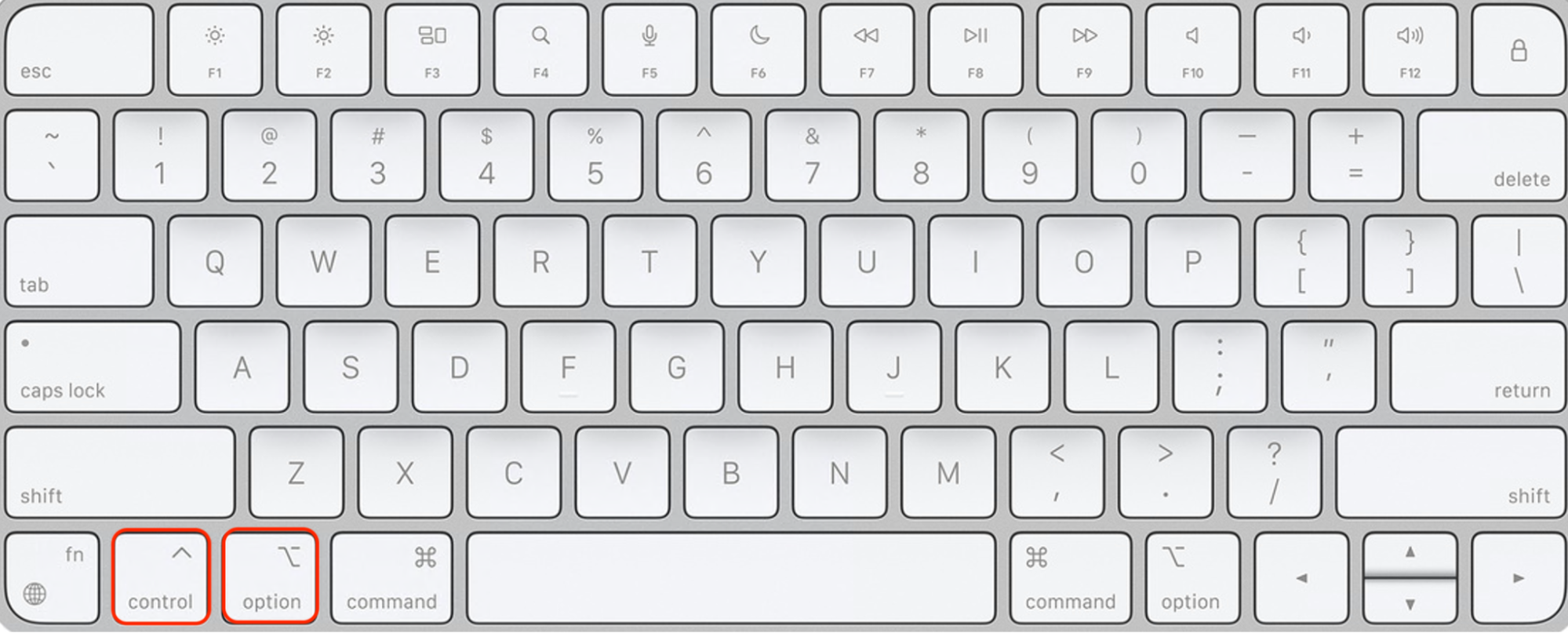
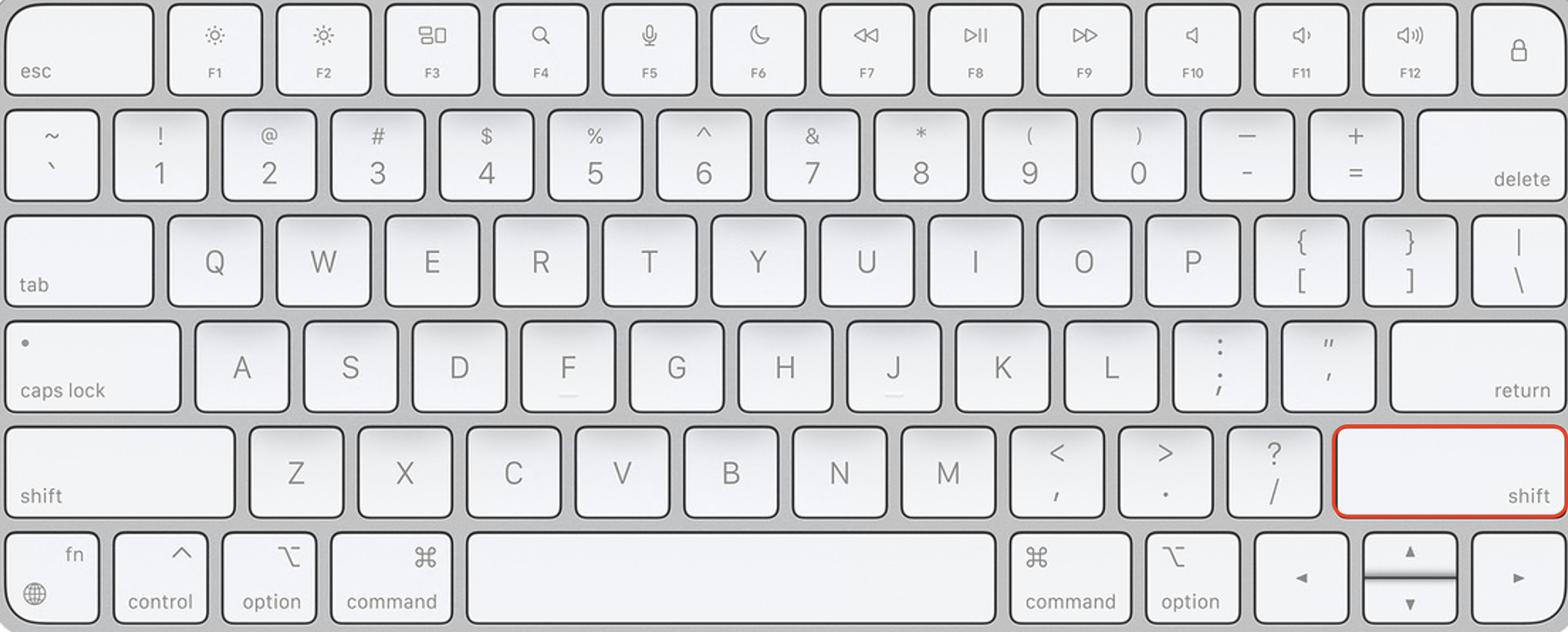
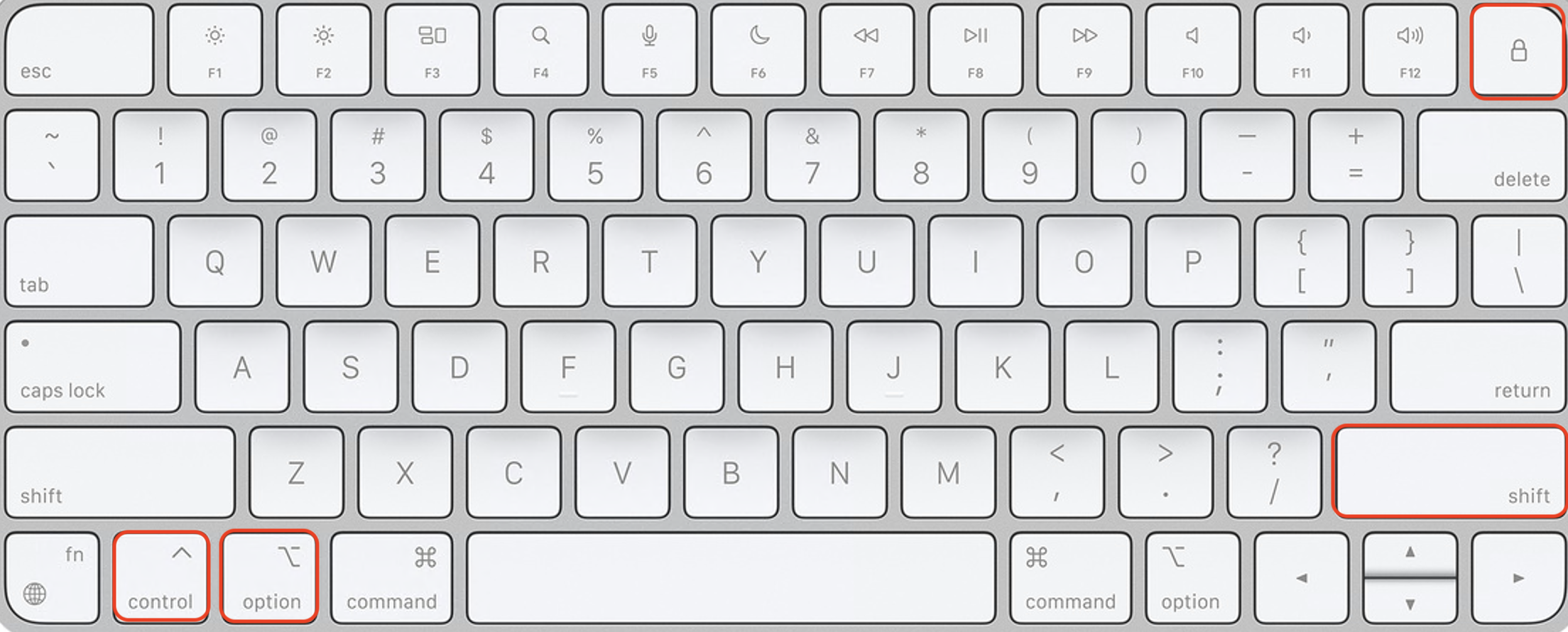
If you have a desktop Mac, you can reset its SMC like this:
- Shut down your Mac via the Apple menu, then unplug the power cord
- Wait 15 seconds, then plug the power cord back in
- Wait 5 seconds, then turn on your Mac.
Resetting your SMC settings fixes a host of issues. For instance, it’s one of the ways to fix your Mac not turning on. However, it’s important to note that Apple silicon machines with an M1, M2, or M3 series chip don’t have a traditional SMC chip, so this step isn’t necessary.
6. Overheating
If your desktop Mac or MacBook randomly shuts off or shows a black screen when performing intensive tasks, it could be overheating. To prevent this, reduce strain on your Mac’s CPU by quitting processes that use too much power like this:
- Go to Finder > Applications > Utilities > Activity Monitor
- Click the CPU tab
- Quit the most CPU-intensive apps and processes (at the top) by clicking on each one, and clicking on the X at the top of the window. Click on Quit to confirm.
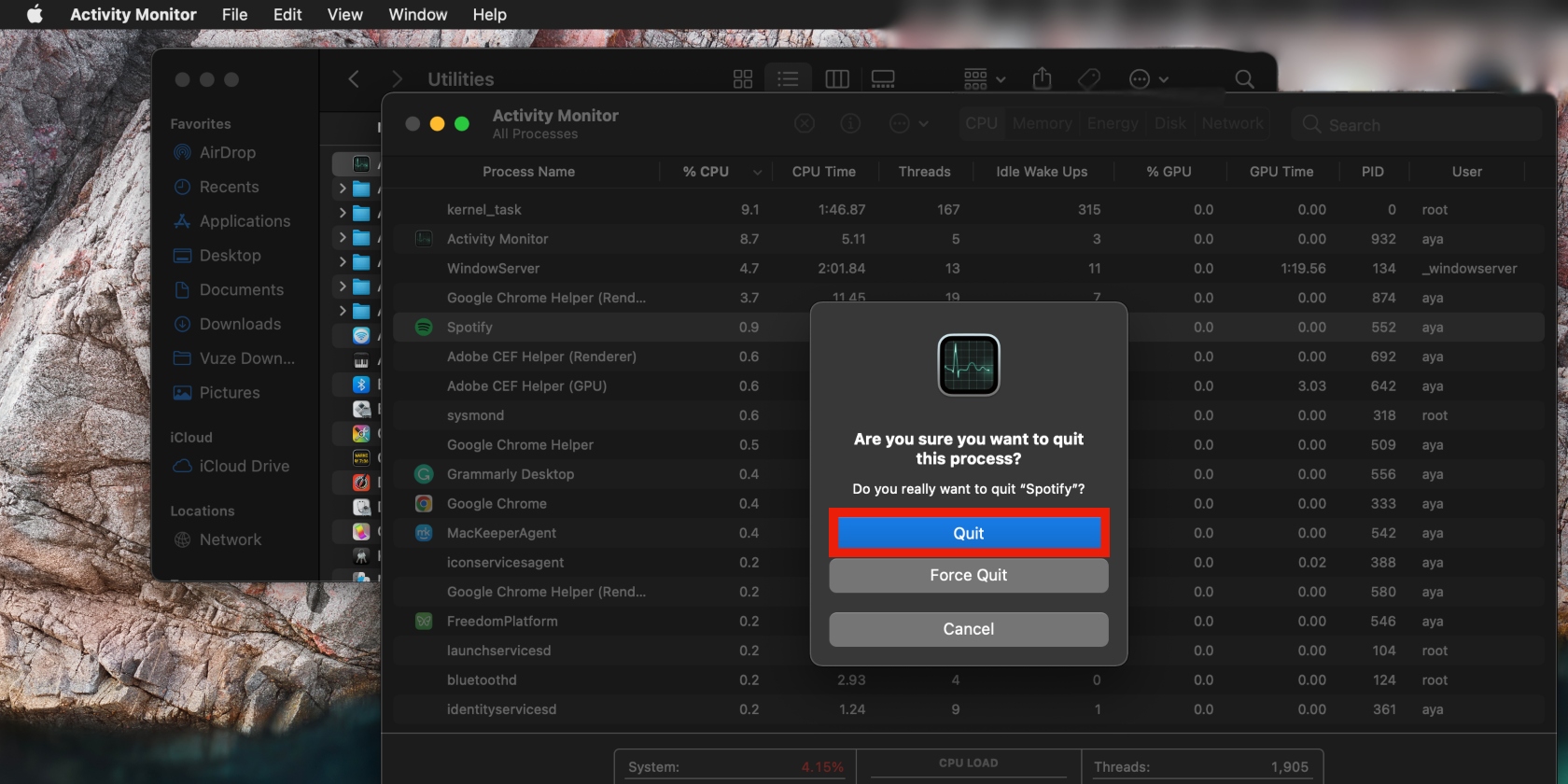
7. Reset the PRAM
Your Mac’s PRAM is a small amount of memory that stores key system settings, such as display resolution, startup disk selection, and time zone. Resetting it can fix certain glitches, and it’s easy to do.
Follow these steps if you have an Intel Mac:
- Shut down your Mac
- Turn on your Mac, then immediately press and hold the Option + Command + P + R keys
- Release the keys after 20 seconds and wait for your Mac to restart.
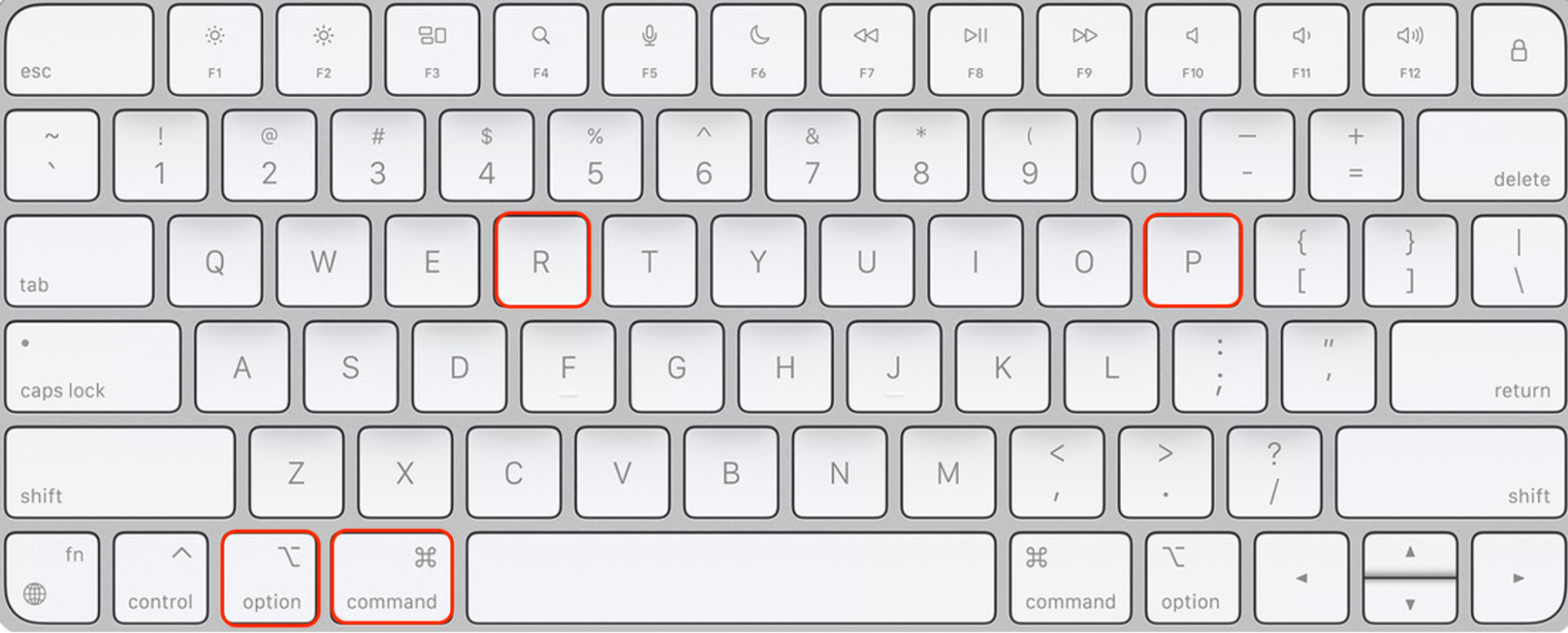
If you have a Mac with Apple Silicon, it’s not necessary to reset the PRAM.
8. Reset the NVRAM
NVRAM is essentially the same thing as PRAM but in older Mac models with an Intel chip. To reset it, follow the same process outlined above for resetting PRAM.
9. Uninstall apps
Holding onto too many apps eats up your Mac’s storage space, which can cause your machine to become unstable and display a low storage warning. Fortunately, it’s easy to remove unwanted software using MacKeeper’s Smart Uninstaller:
- Download MacKeeper on your Mac
- Click on Smart Uninstaller on the left pane
- Select the Start Scan button
- After it’s done scanning your computer, select Applications
- Select all the apps you want to uninstall, then click Remove Selected.
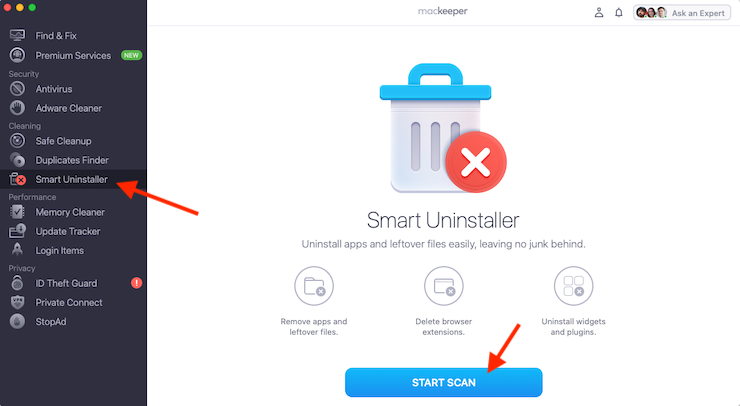
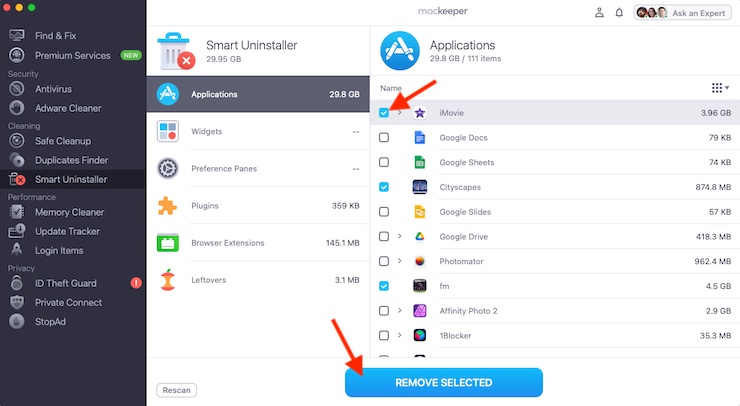
You can also use MacKeeper’s Safe Cleanup tool to remove other junk from your system: unused language packs, temporary log and cache files, and more. The more clutter you can clear from your machine, the smoother and more reliable it will be.
10. Inspect Mac's ventilation
If reducing CPU usage doesn’t prevent your Mac from overheating and repeatedly powering down, it’s probably not getting enough airflow, which means it’s time to check its ventilation. Here’s how to fix it:
- Ensure your Mac is upright and that it has space around it so that nothing can block its air vents
- With your Mac turned off and disconnected from the charger or power cord, use a soft brush to remove dust from its vents
- If you have a MacBook, avoid using it on a bed or soft surface where fabrics can restrict its airflow
- Don’t allow your Mac to sit in direct sunlight.
Note from our experts: If your Mac still overheats and switches itself off after performing these steps, it may be that the inside of your machine is clogged with dust, that your CPU needs fresh thermal paste, or that there’s an issue with your cooling system. We recommend taking your machine to Apple or an authorized service technician if you don’t have experience with repairing computers yourself.
11. Customize Mac’s sleep settings
If your MacBook randomly shuts off because of a battery issue, you might want to consider changing its sleep settings to conserve battery life. This can be particularly useful on older machines with degrading battery cells that don’t last very long in between charges.
Here’s how to customize sleep settings:
- Open the Settings app on your Mac
- Select Battery
- Set your sleep options how you would like them and avoid using settings that cause battery drain, like allowing Power Nap (on Intel machines) to run when not connected to a charger.
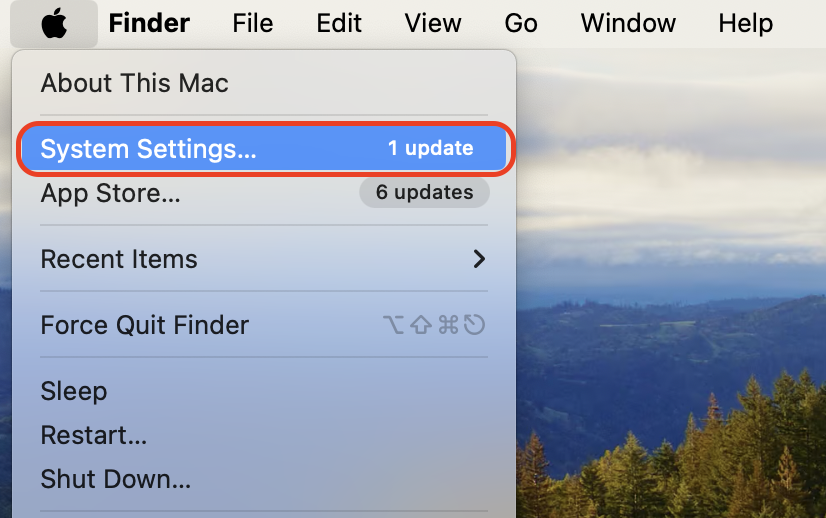
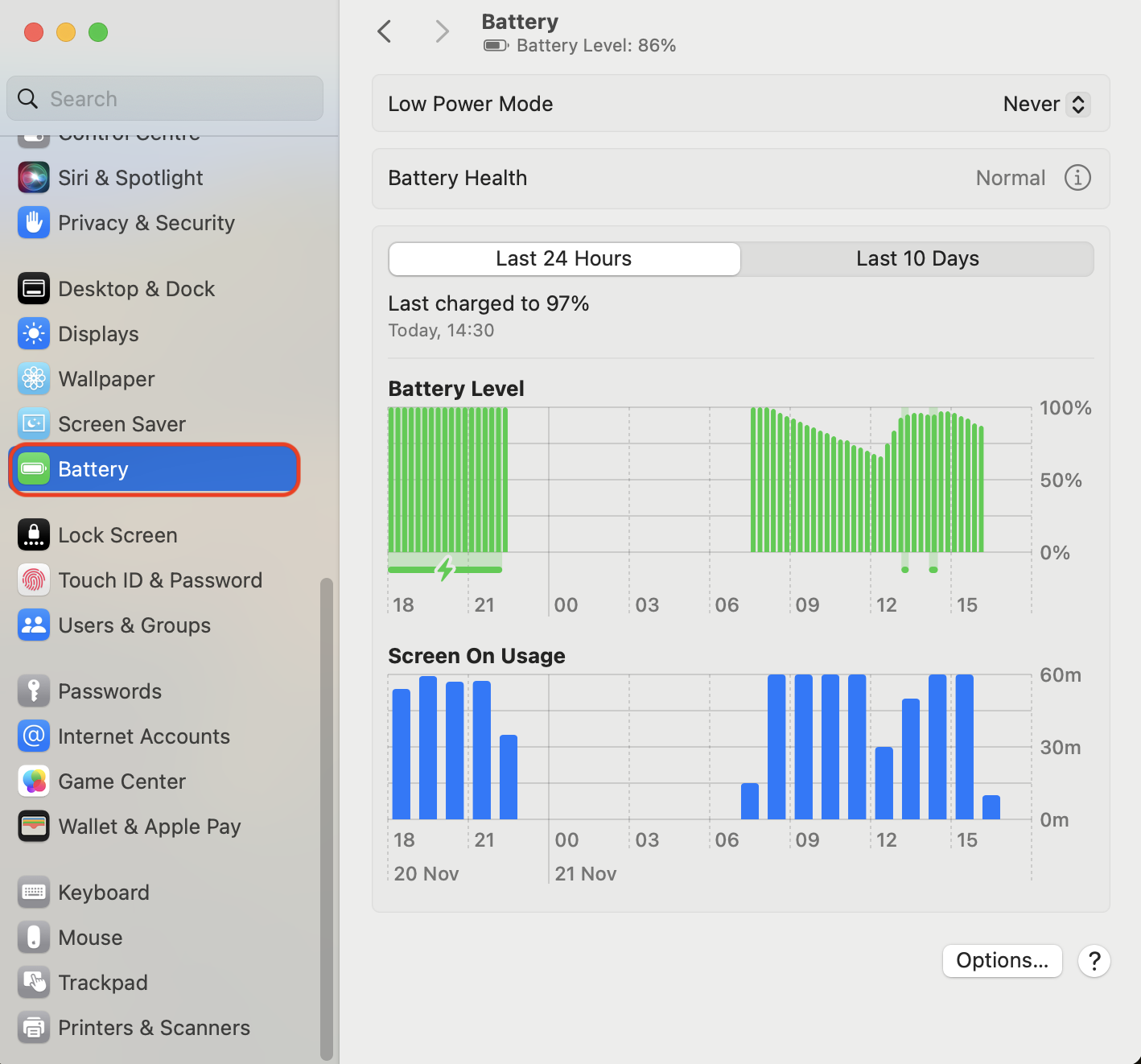
12. Reconnect the battery
If you’ve ever disconnected your MacBook’s battery, this will prevent it from running when it’s not connected to power, which means your MacBook just shuts off when the charger is disconnected. Follow the necessary steps to reinstall your battery inside your machine, depending on which model you have, ensuring that it’s properly secured in place.
Batteries are only user-removable on older MacBook models, so if you have a machine released in 2009 or later, you don’t have to worry about this. If your MacBook’s battery has degraded and needs to be replaced, this is a job that’s best carried out by Apple or another authorized repairer.
13. Update or reinstall macOS
In many cases when your MacBook just turned off unexpectedly, the solution is as simple as installing the latest macOS update, which you can do like this:
- Open the Settings app on your Mac, then select General
- Click Software Update
- Wait for your system to find the latest update, then click Update Now. If your Mac has already downloaded and prepared the update in the background, the button will say Restart Now.
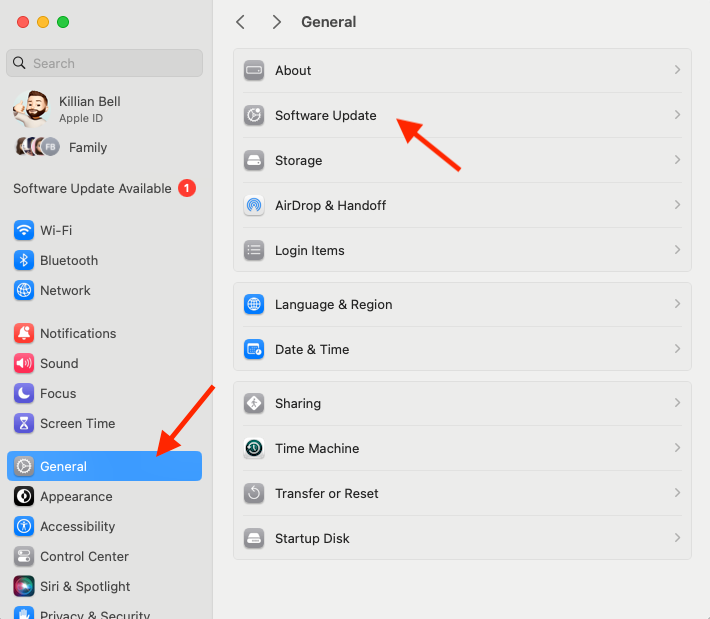
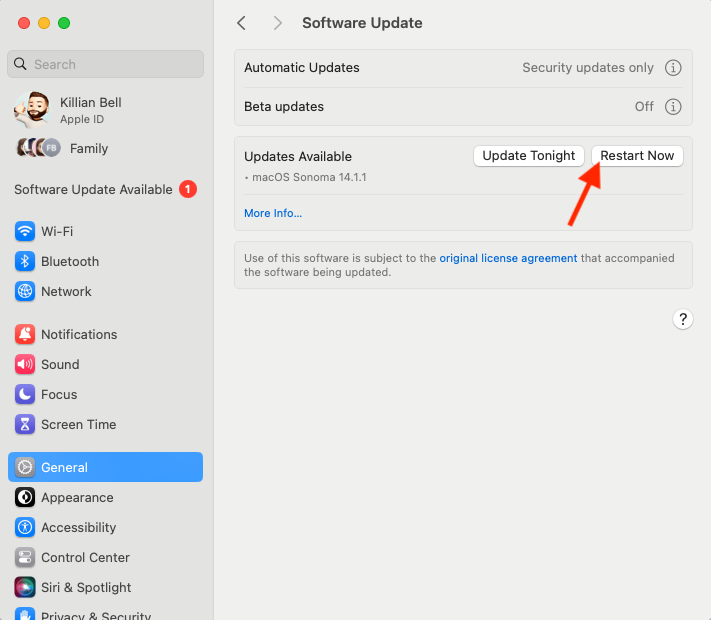
14. Contact MacKeeper’s Premium Services
If you’ve tried all the fixes in this guide, and your Mac is still shutting down repeatedly, it may be time to seek help. You can contact Apple Support and then take your machine to your local Apple Store, or you can get immediate support at any time of the day from a MacKeeper tech expert.
Here’s how to use MacKeeper’s Premium Services:
- Open MacKeeper
- Select Premium Services in the sidebar
- Click the Chat Now button to get connected with an expert instantly
- Explain your issue in detail to get professional help quickly.
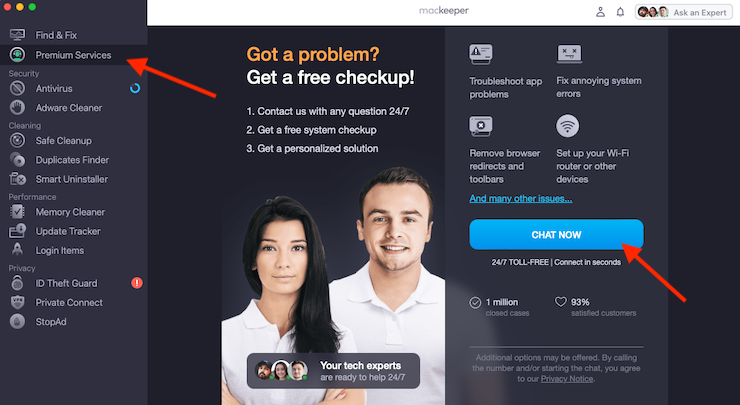
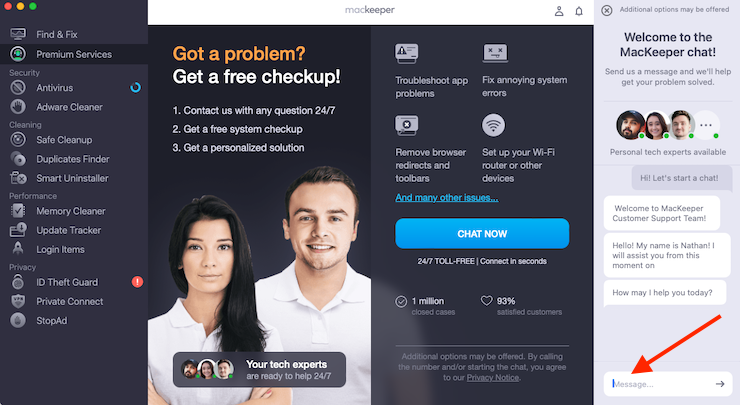
MacKeeper’s tech experts have tackled more than 1 million support cases and have an incredibly high satisfaction rating. To get the best support for your problem, try to be as detailed as possible when describing your issue. If you can, take note of what you’re doing on your Mac when it dies, which may help diagnose the problem.
How to prevent your Mac from suddenly shutting down
Now that we’ve covered what causes a Mac to unexpectedly shut down, let’s put some measures in place to prevent it from happening again in the future.
1. Check your Mac’s battery
Our professional advice is to monitor your MacBook Pro’s battery regularly to ensure that it's still healthy. If your battery needs to be replaced, your Mac will tell you when you check its battery health in System Report.
Here’s how to check your MacBook’s battery health:
- Open the Settings app on your Mac, then select General
- Click System Report
- Click Power then check the condition of your battery under Health Information.
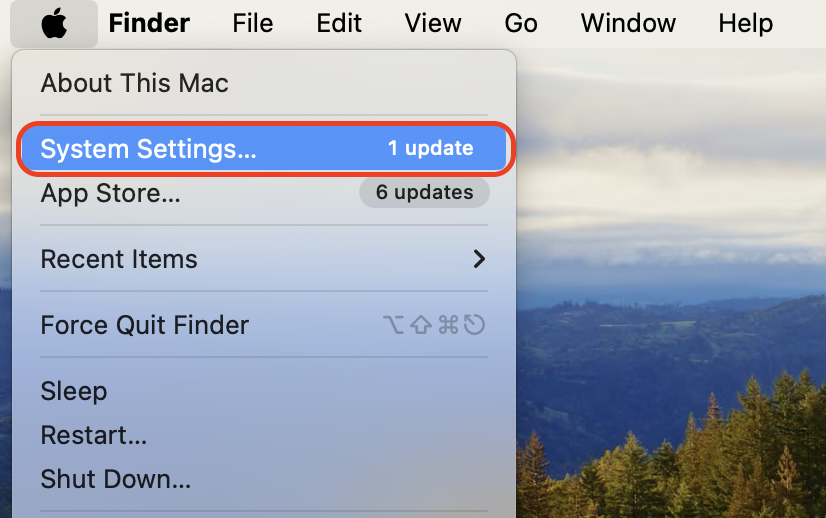
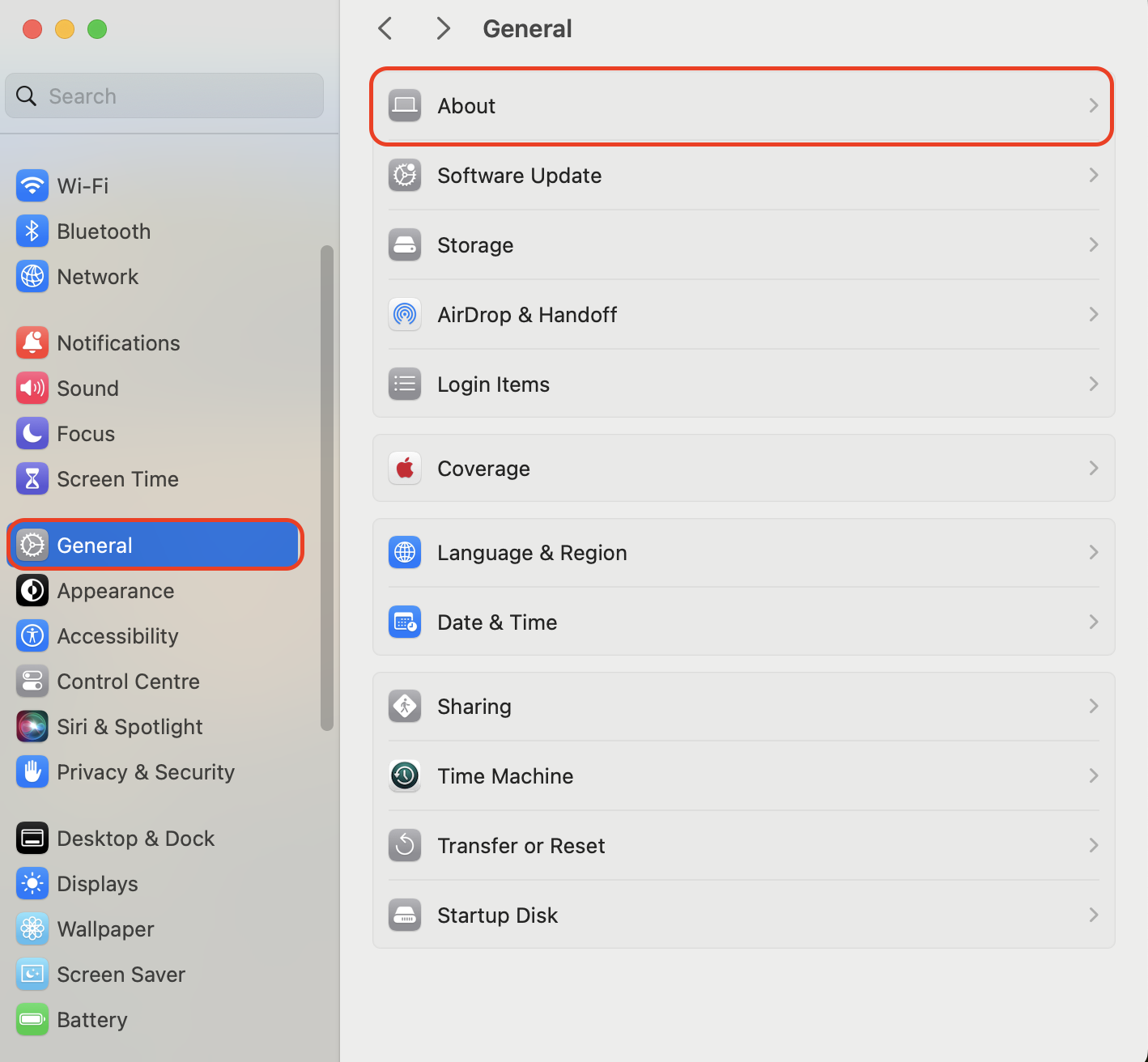
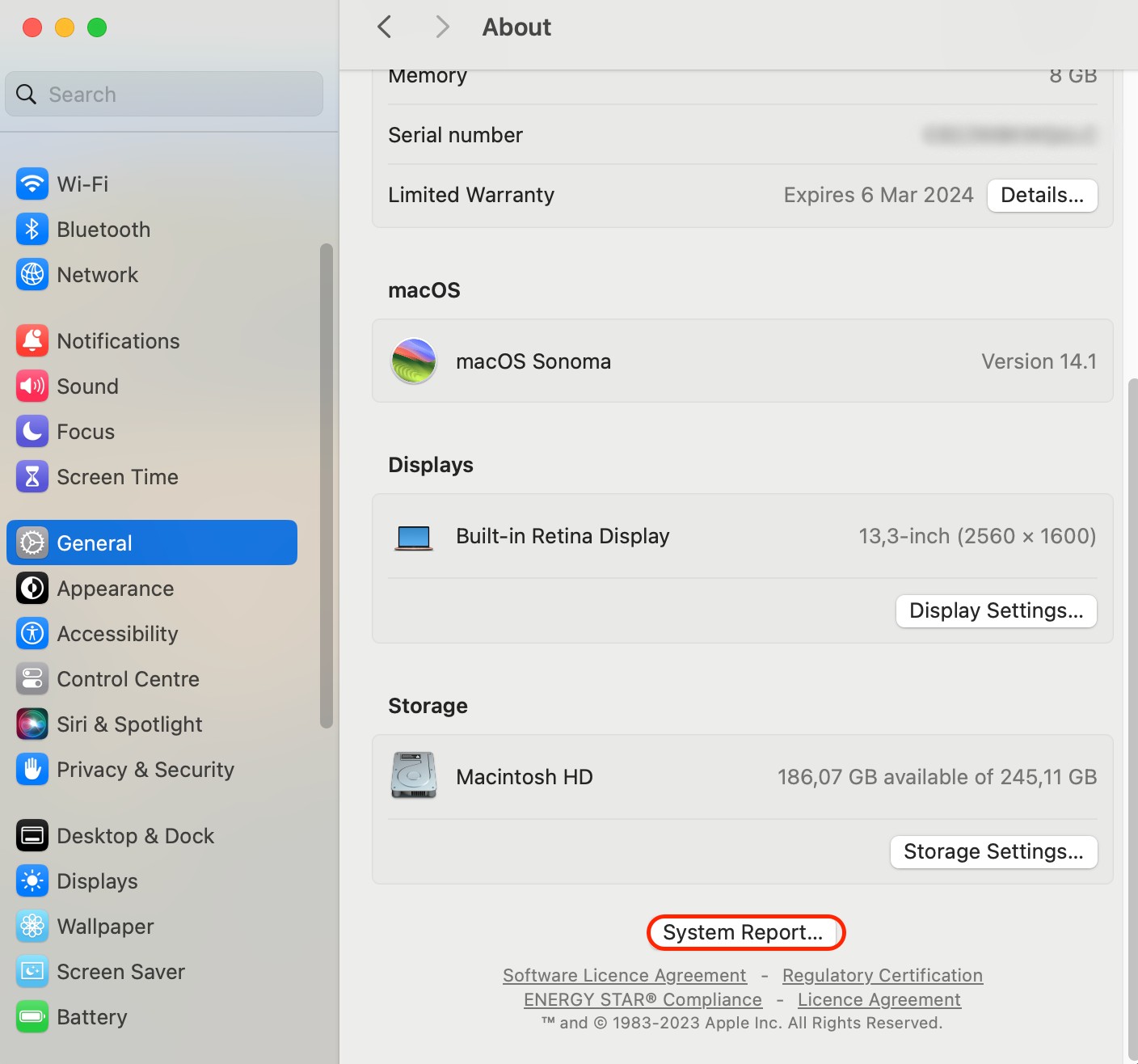
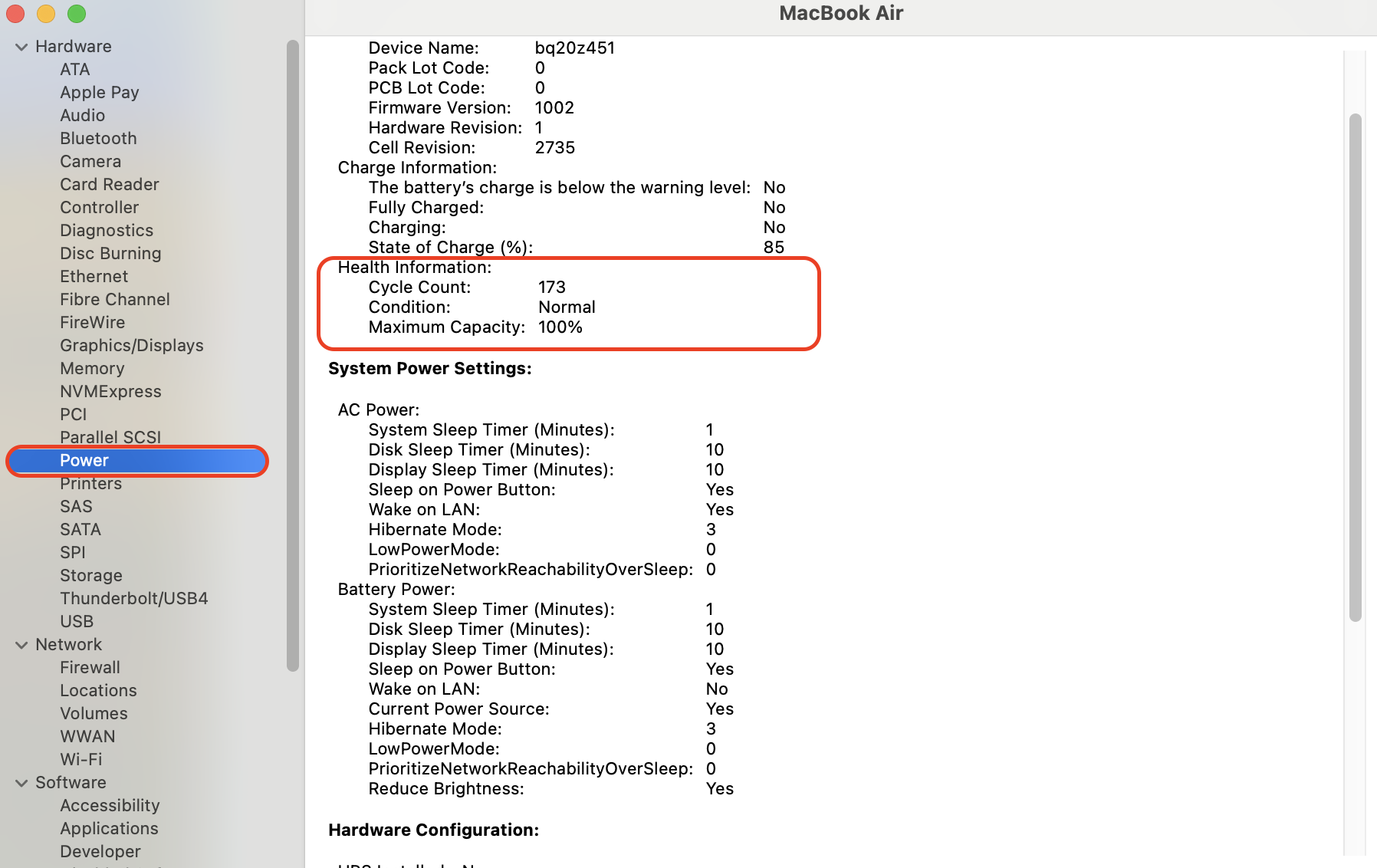
2. Review your Mac’s logs reports
Your Mac’s logs give you a detailed report about your Mac’s issues. Reading them can help you identify and act on those issues.
Here’s how to access logs reports on Mac:
- Open Finder on your Mac, then select Applications
- Open the Utilities folder, then double-click Console to run it
- Click Log Reports, then check the list for system errors.
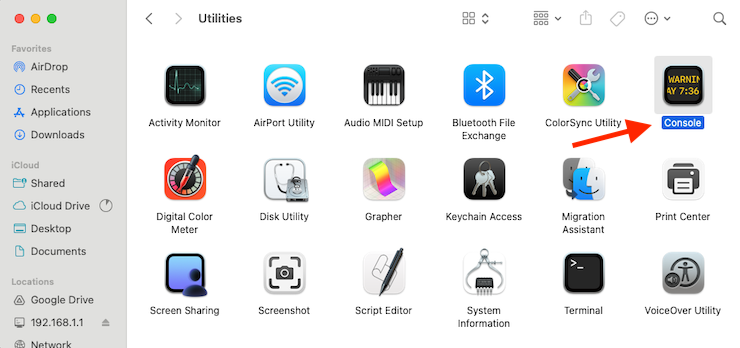
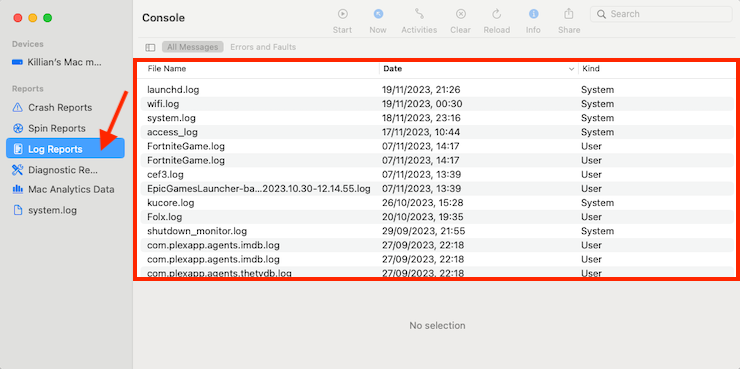
3. Minimize your Mac’s energy use
Saving energy is one of the most effective ways to get your Mac working optimally. To do this, follow the steps below:
- Put your Mac to sleep. Click on the Apple menu, and click on Sleep when you’re going to be away from your machine for a while
- Turn your display off. If you have a MacBook, close the lid when you’re not using it; if you have a Mac with an external display, press the power button on the display to turn it off
- Dim the display. Dim the brightness of your screen in darker environments by using the screen brightness keys on your keyboard
- Turn off Bluetooth and Wi-Fi. To turn off Bluetooth, click on the Bluetooth icon at the top of the screen, then toggle Bluetooth off; click the Wi-Fi icon, then toggle Wi-Fi off to disable it
- Disconnect unused devices and close unused apps. These are major energy consumers, so be sure to disconnect any accessories, like USB, that you don’t need. Quit every app that you aren’t using
- Customize your energy-saver settings. Go to Settings > Battery. Click on Battery in the left pane. Move the slider to one minute and check the boxes for dimming your display and Mac’s Power Nap feature
- Now click on Power Adapter and follow the same steps as above (select one minute on the slider and check all the boxes below it).
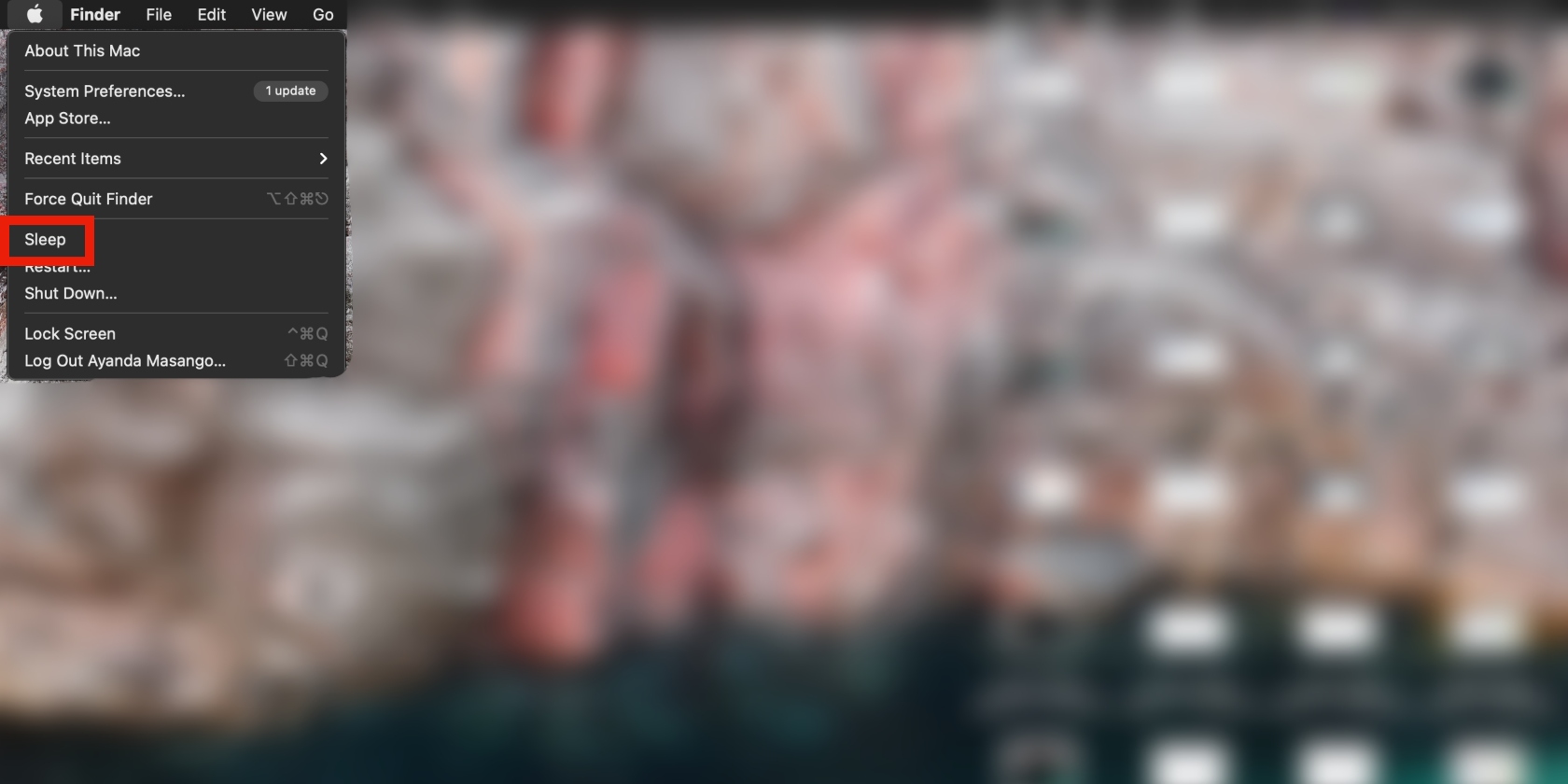
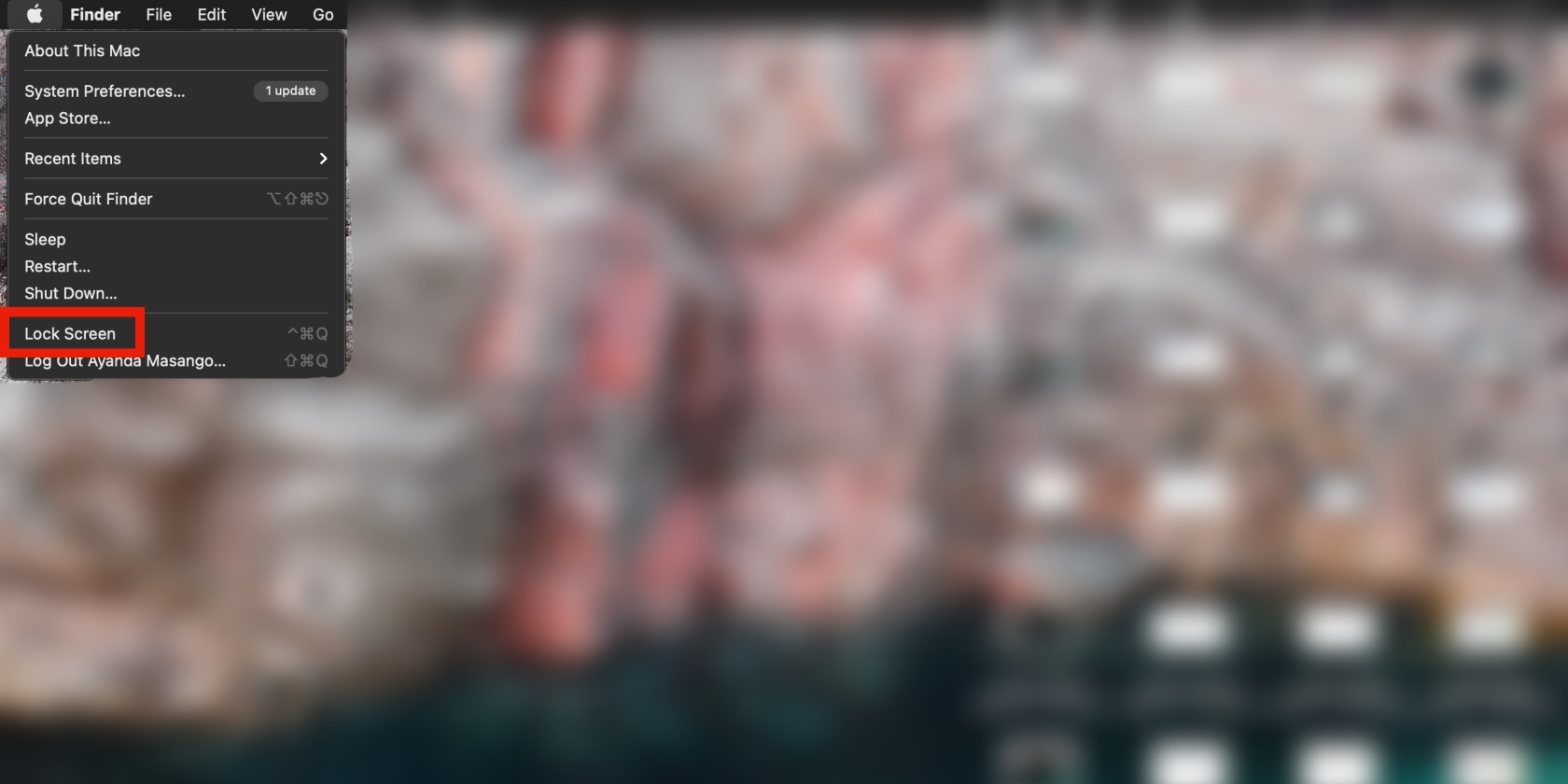
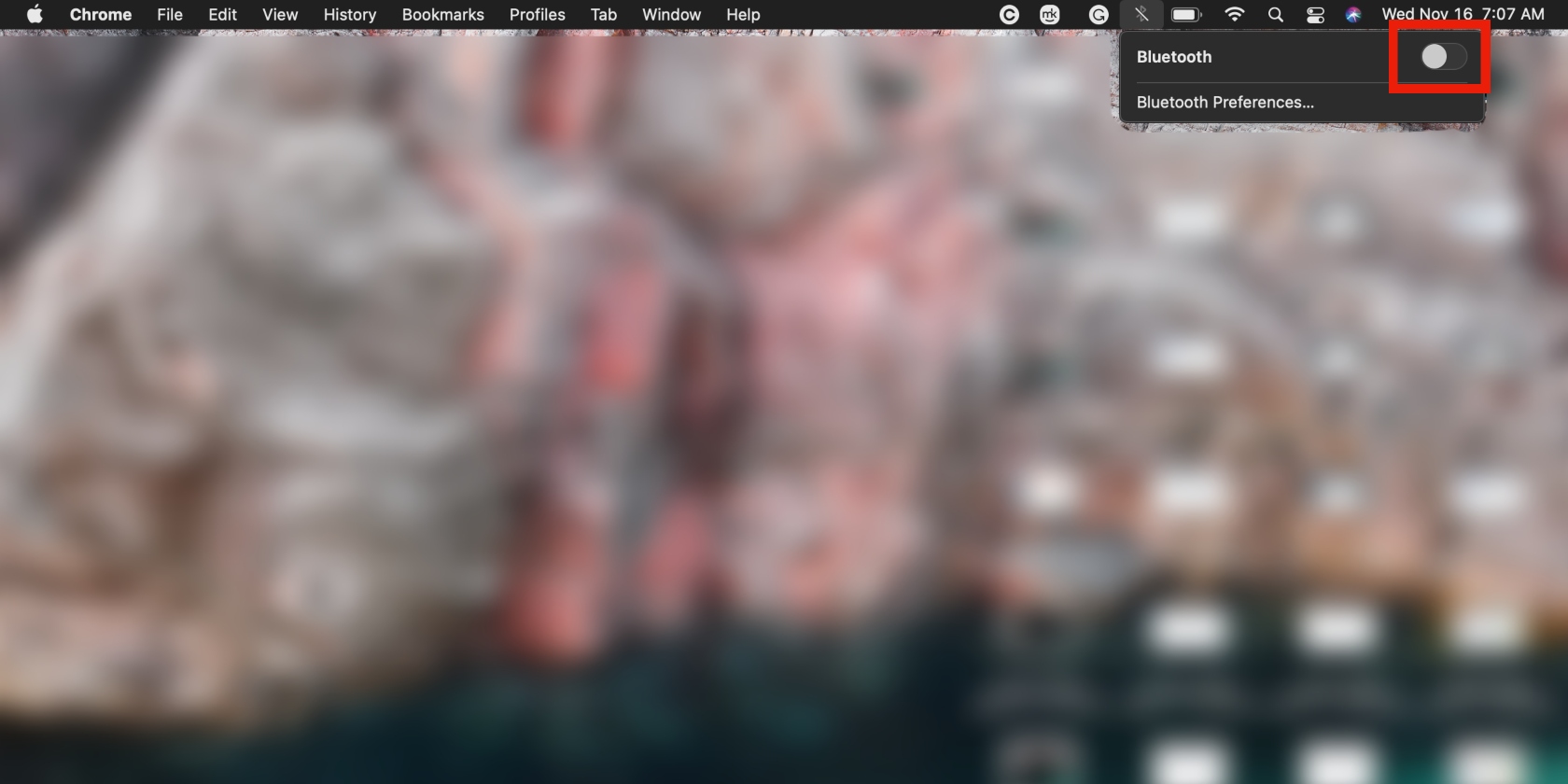
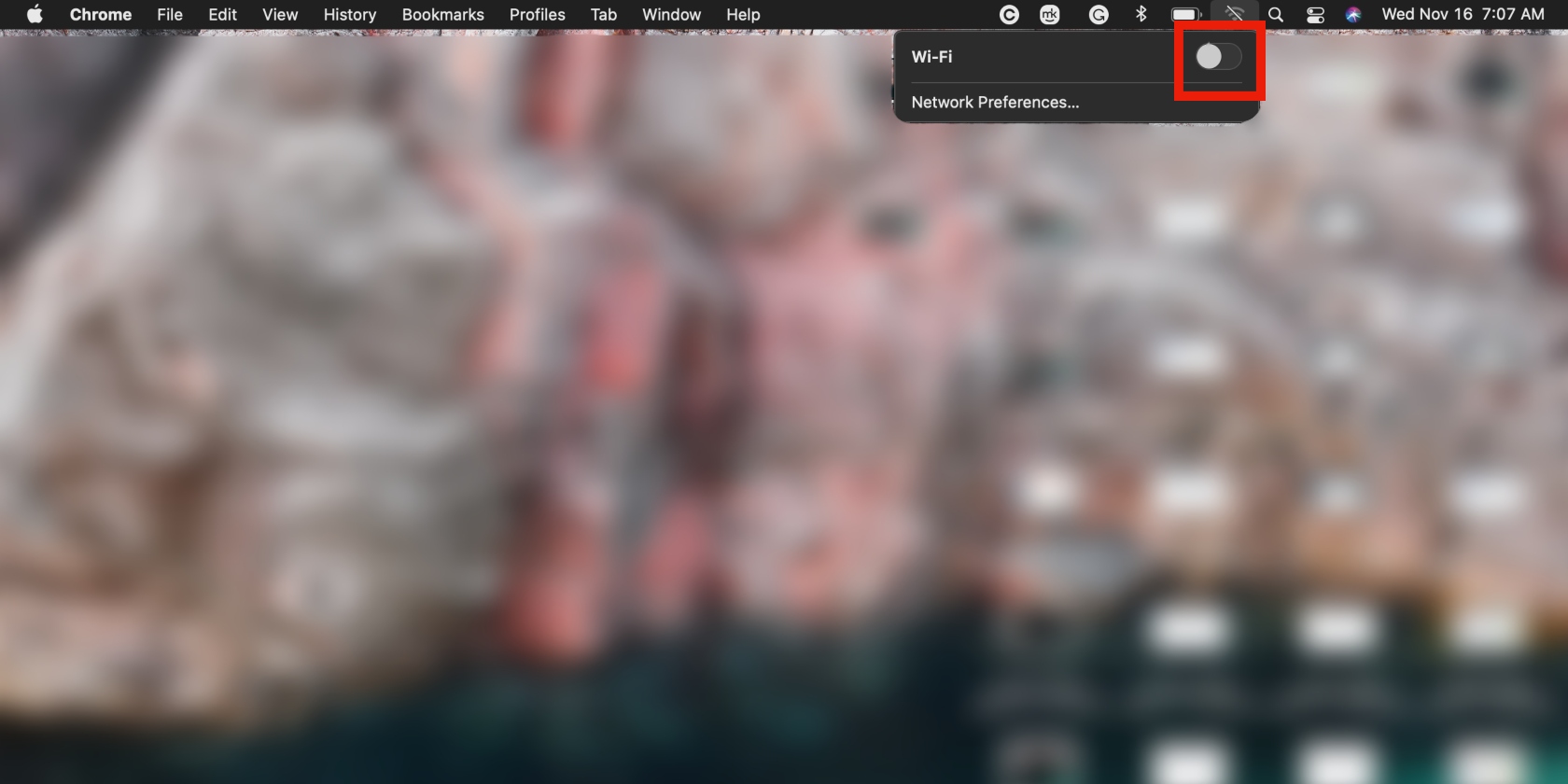
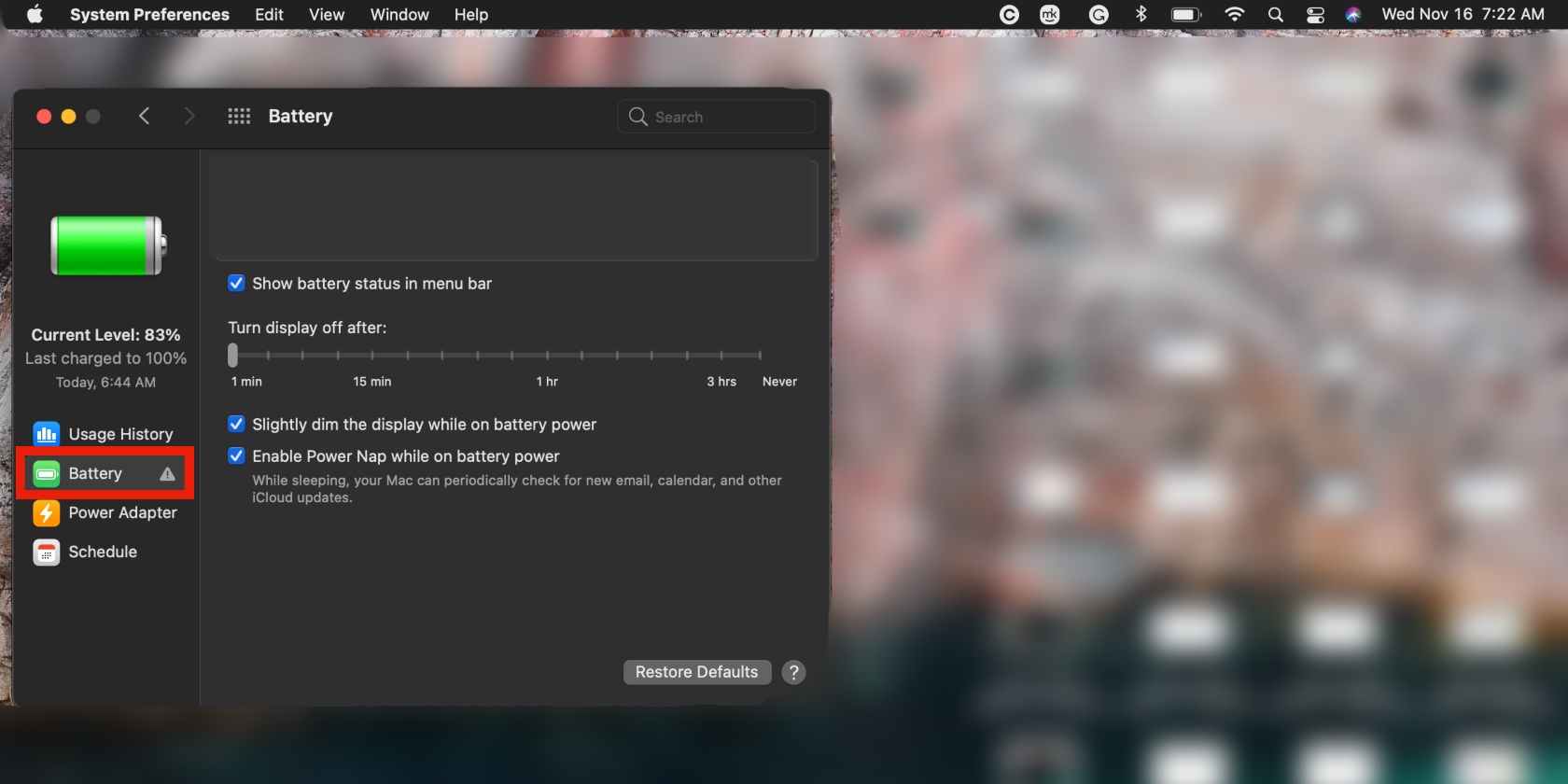
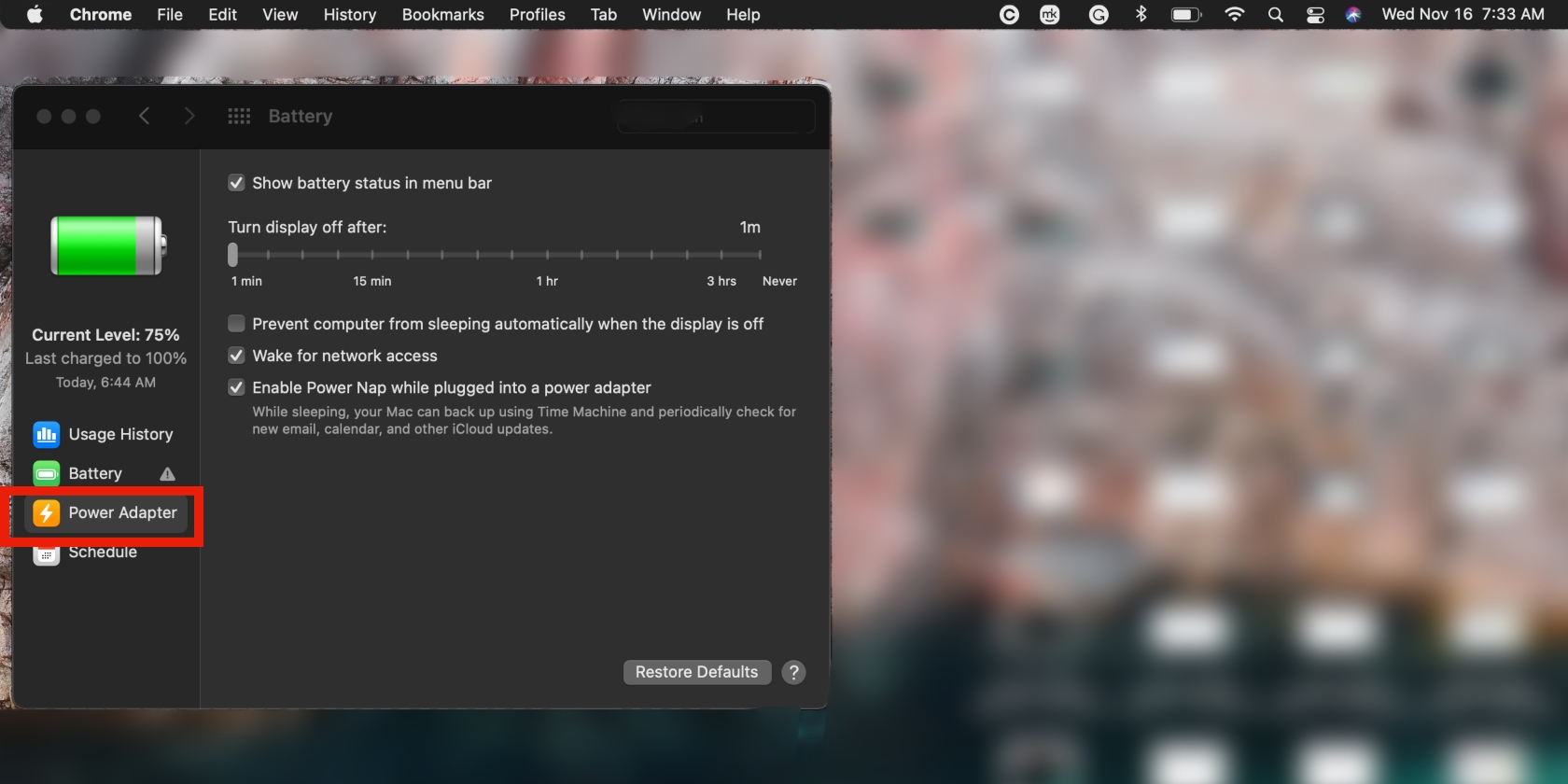
4. Calibrating your MacBook battery
Calibrating resets your battery so it can reach its full potential, which can help prevent your Mac from dying without warning. It’s more beneficial to older MacBook models, which don’t do it automatically. However, we’ll guide you through the process for both.
- On newer MacBook models (post 2012):
Drain your battery to 0%, then charge it back up to 100%. This will successfully calibrate your battery.
- On older MacBook models (2006-2012):
- Charge your battery to 100%
- Continue charging it for two more hours
- Disconnect your MacBook Pro from the adapter and use it until the battery reaches 5%
- Wait for the battery to drain and for your device to shut down
- Leave it alone for five hours or overnight to completely drain the battery, and charge it to 100% again.
Random shutdowns can be easily fixed on Mac
At any given moment, your MacBook Pro (or any other Apple computer) might randomly shut down without notice. Fortunately, there are many fixes to the issue.
Hopefully, you won’t have to try all 14 fixes to diagnose and fix your issue, but there are three you should always carry out whenever your Mac unexpectedly dies: check the power connection, shut down your Mac properly, and update macOS.
More importantly, check your Mac for malware and other malicious viruses with MacKeeper Antivirus. In just a few clicks, it can find and quarantine any hidden dangers and get your Mac back to its best.







