Pour imprimer des documents, toute personne qui utilise un Mac doit disposer d'une imprimante. En lisant ce guide et les instructions qui accompagnent votre modèle d'imprimante, vous apprendrez à installer une imprimante sur Mac et à effectuer des impressions.
Avant de commencer
Pour vous assurer que votre Mac et tous les appareils qui y sont connectés fonctionnent sans problème, vous devez l'optimiser régulièrement.
MacKeeper peut prendre soin de votre Mac à votre place ! Téléchargez l'app et laissez-la optimiser les performances de votre Mac en quelques clics.
Voici les sujets abordés dans cet article:
Il est possible de connecter la plupart des modèles d'imprimantes à un Mac et de les configurer entièrement avec AirPrint. L'avantage est que vous n'avez pas besoin de télécharger de pilotes pour chaque imprimante : il vous suffit d'utiliser une connexion Wi-Fi et Ethernet, ou même un bon vieux câble USB.
Lorsque vous connectez votre Mac à une imprimante qui ne prend pas en charge AirPrint, le logiciel requis pour macOS (OS X) est installé automatiquement.
Les détails spécifiques de la procédure de connexion varient selon le type d'imprimante que vous possédez.
Comment ajouter une imprimante sans fil à un Mac
La plupart du temps, vous n'aurez même pas à vous demander comment paramétrer une imprimante sans fil à votre Mac — les périphériques d'impression connectés au même réseau Wi-Fi que votre ordinateur s'affichent automatiquement.
Vérifiez quelles sont les imprimantes connectées à votre Mac :
- Dans le coin supérieur gauche de l'écran, cliquez sur le signe du menu Pomme
- Sélectionnez Préférences Système
- Cliquez sur Imprimantes et scanners
- Tous les appareils connectés s'affichent dans le panneau latéral de gauche.
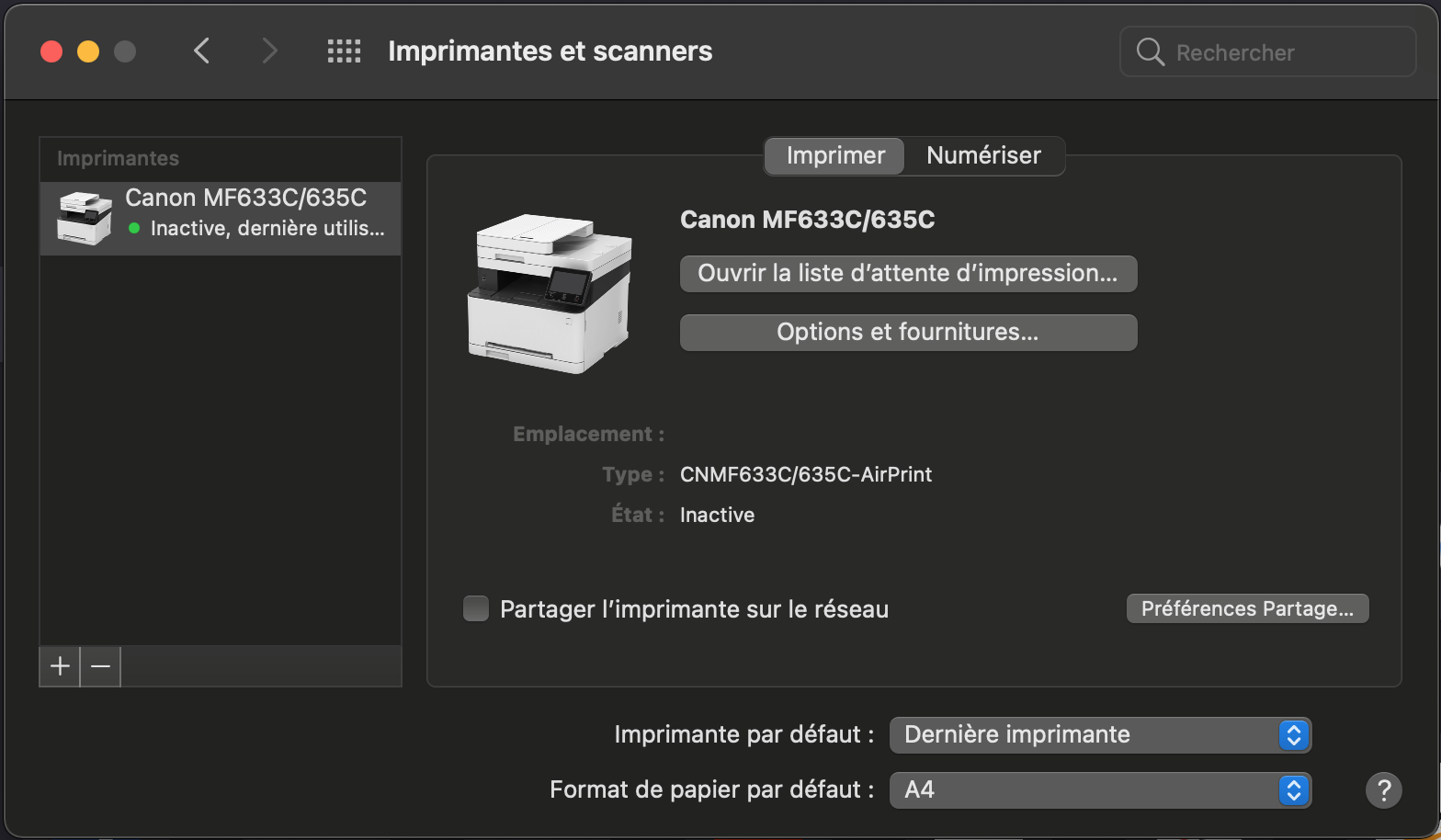
Parfois, lors de la première connexion, vous devez raccorder l'imprimante à votre MacBook Pro à l'aide d'un câble USB. Vous pouvez ensuite utiliser l'assistant d'installation pour connecter l'imprimante à un réseau Wi-Fi. Vous pourrez ensuite effectuer des tâches d'impression en mode Wi-Fi.
Comment connecter une imprimante sur Mac avec un câble USB
Avant de connecter une imprimante USB, assurez-vous que votre système d'exploitation et toutes les applications installées sur votre Mac sont à jour. Pour vérifier la disponibilité de mises à jour logicielles, accédez au menu Pomme → À propos de ce Mac → En savoir plus.
Vous pouvez mettre à jour n'importe quelle application à partir de l'App Store - la section "Mises à jour" se trouve dans la barre latérale de gauche. Si toutes les mises à jour installées, l'imprimante devrait se connecter automatiquement dès que vous la branchez.
Si vous rencontrez un problème de connexion, il se peut que vous deviez télécharger des pilotes macOS supplémentaires pour le modèle particulier de votre équipement. Le meilleur emplacement pour les trouver est le site web du fabricant de l’imprimante. Normalement, si des pilotes d’impression sont manquants, une notification s'affiche dans une fenêtre contextuelle avec le lien permettant de les télécharger.
Les imprimantes USB peuvent consommer beaucoup d'énergie provenant de votre ordinateur. Pour vous assurer que la batterie de votre Mac remplit bien son rôle, utilisez un adaptateur multiport. En outre, il est recommandé de connecter l'imprimante en premier et seulement ensuite de la raccorder à un câble USB-C et à une source d'alimentation.
Comment connecter une imprimante réseau à un Mac
Si vous utilisez les protocoles HP Jetdirect, AirPrint ou Internet Printing Protocol (IPP), vous pouvez connecter une imprimante réseau en tant qu'imprimante IP.
Connexion de l'imprimante au réseau Wi-Fi
1. Allez dans le menu Pomme → Préférences Système → Imprimantes et scanners
2. Sous la liste des imprimantes à gauche, cliquez sur le bouton Plus
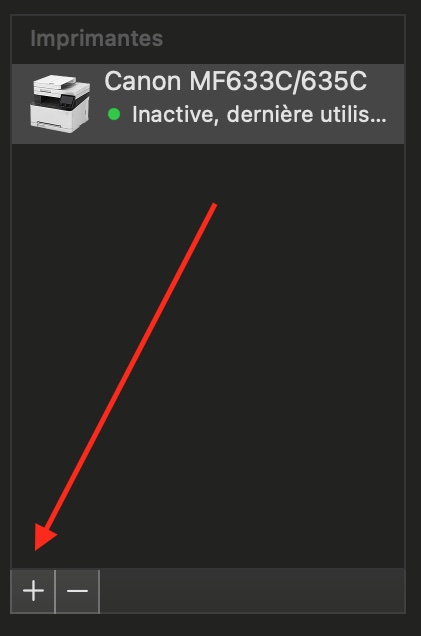
3. Allez à l’onglet IP
4. Saisissez l'adresse IP (voir comment la trouver ci-dessous), le nom de l'imprimante et de l'hôte, le protocole utilisé par l'imprimante, sa file d'attente parmi les autres imprimantes et son emplacement approximatif. Ces informations sont essentielles pour une identification correcte de l'imprimante.
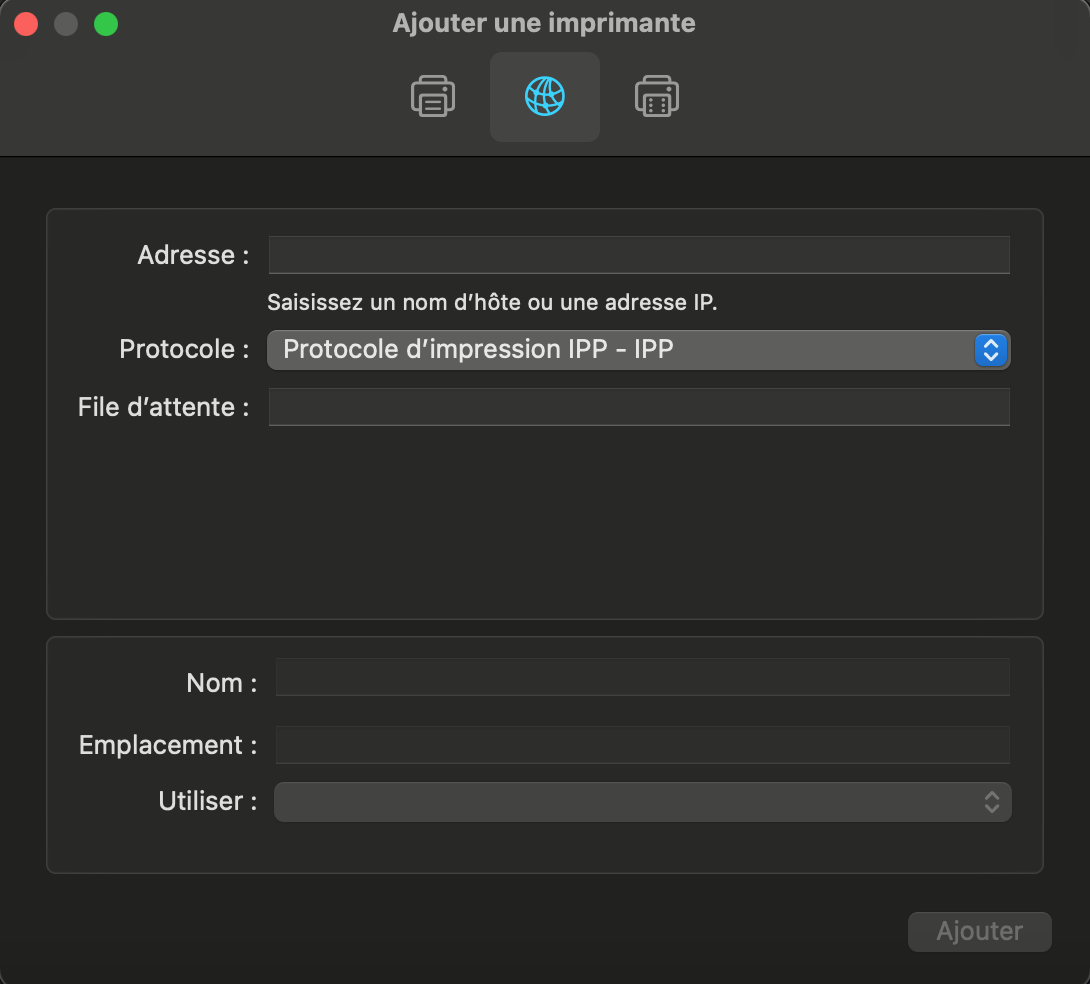
Comment ajouter une imprimante Bluetooth
Comment connecter une imprimante à un Mac avec le Bluetooth :
- Assurez-vous que votre imprimante dispose d'une connexion Bluetooth
- Activez la fonction Bluetooth sur votre Mac — vous trouverez le bouton Bluetooth dans le menu supérieur de l'écran de votre MacBook Air
- Préparez votre imprimante pour le travail et mettez-la sous tension
- Sur un Mac, accédez au menu Pomme → Préférences Système → Imprimantes et scanners
- Sous la liste des imprimantes à droite, cliquez sur le bouton Plus
- Dans l'onglet Défaut, sélectionnez votre périphérique d'impression dans la liste des périphériques.
Si l'imprimante n'apparaît pas dans la liste, il est probable que les pilotes de cette imprimante n'ont pas été installés automatiquement via Bluetooth. Dans ce cas, vous devez les obtenir manuellement, puis répéter les étapes nécessaires à l'ajout d'une imprimante Bluetooth.
Ajouter une imprimante Wi-Fi ou mobile nécessitant un profil de configuration
Il est possible que votre imprimante réseau ait besoin d'un profil de configuration pour pouvoir être utilisée avec AirPrint. Téléchargez-le ou copiez-le sur votre MacBook. Cliquez deux fois sur le fichier du profil pour l'ouvrir — vous devriez voir une fenêtre contextuelle avec l'option d'installation. Cliquez sur Suivant et attendez une notification avec une demande de confirmation d'installation. Enfin, confirmez l'installation.
Une fois l'installation terminée, le profil de configuration s'affiche dans les Réglages du système, dans le panneau Profils. Vous pouvez alors suivre la procédure standard pour ajouter une imprimante à votre liste de périphériques connectés.
Comment ajouter une imprimante sur Mac via WPS
L'ajout d'une imprimante à un Mac avec WPS n'est possible que si votre réseau utilise les protocoles de cryptage WPA et WPA2.
Voici comment connecter une imprimante sur Mac via WPS
- Allumez l'imprimante et votre ordinateur
- Sur votre imprimante, cliquez sur le bouton Wi-Fi
- Sur votre routeur Wi-Fi, appuyez sur le bouton WPS
- Assurez-vous que l'imprimante dispose d'une connexion réseau. Selon le modèle de l'imprimante, vous pouvez le vérifier à l'écran ou à l'aide des informations réseau figurant dans le texte des paramètres de l'imprimante. Vous pouvez également constater que le voyant Wi-Fi cesse de clignoter
- Ensuite, suivez la procédure standard pour connecter votre imprimante au Mac et imprimer.
Comment configurer une imprimante sur Mac
Vous pouvez utiliser les préréglages macOS X pour créer des paramètres d'impression personnalisés qui seront appliqués par défaut à toutes vos tâches d'impression.
Configurer une imprimante sur un Mac :
1. Ouvrez n'importe quel fichier pouvant être imprimé
2. Dans la fenêtre Aperçu, cliquez sur Fichier, situé en haut à gauche de l'écran
3. Sélectionnez Imprimer dans le menu déroulant qui apparaît
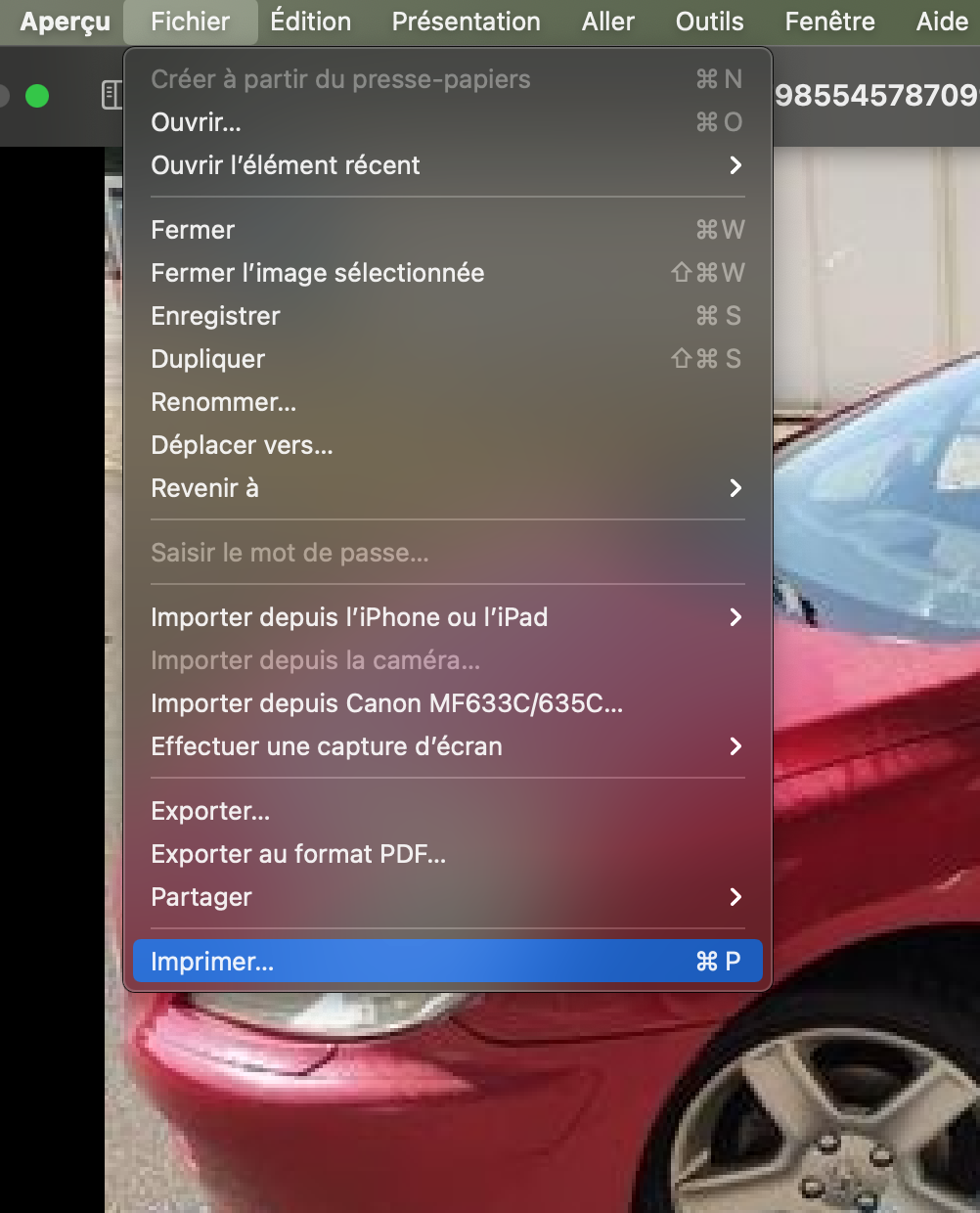
4. Le menu d'impression s'affiche. Pour ouvrir le menu avancé, cliquez sur Afficher les détails. Vous pouvez définir les paramètres d'impression, tels que l'impression en couleur ou en noir et blanc, la modification de l'échelle et de l'ajustement, le type de support et les bordures, etc
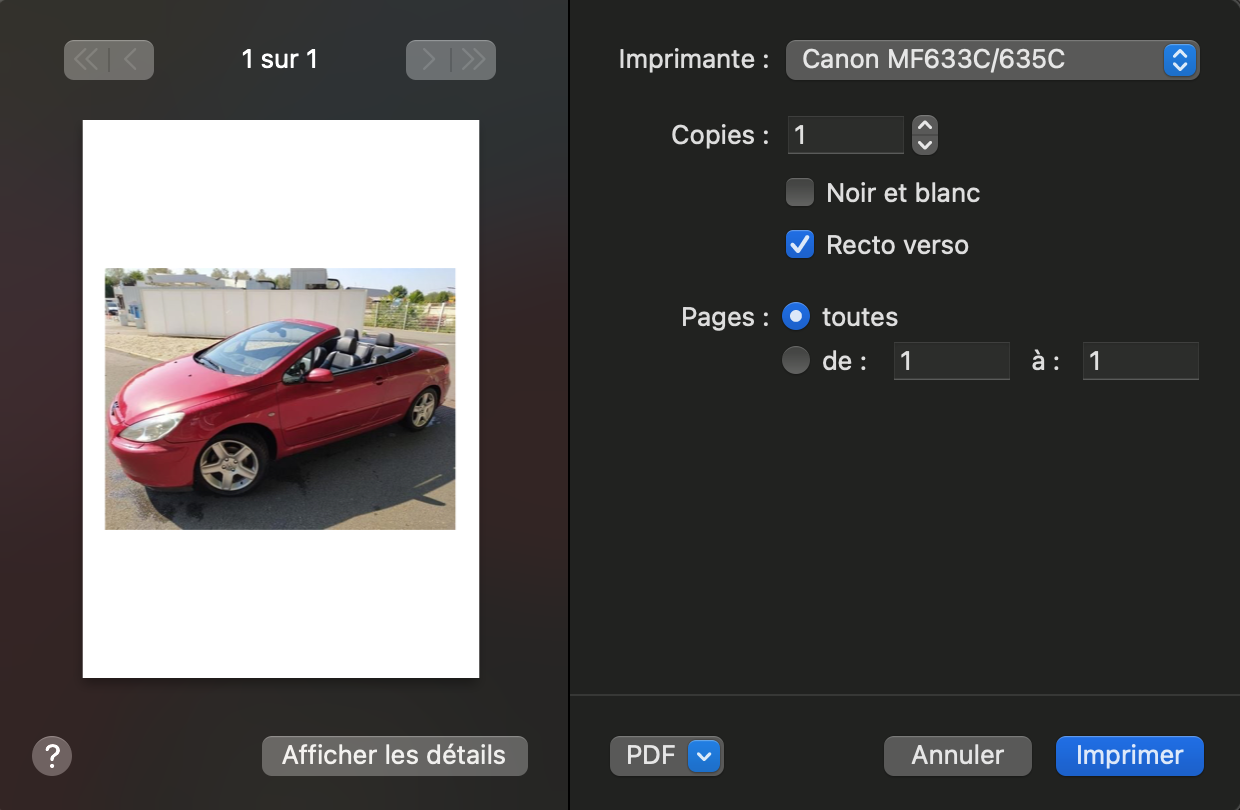
5. Après avoir configuré vos paramètres, vous pouvez les prédéfinir. Cliquez sur le menu Préréglages (deuxième ligne en partant du haut) - il doit se trouver sur Paramètres par défaut
6. Sélectionnez Enregistrer les paramètres actuels en tant que préréglages
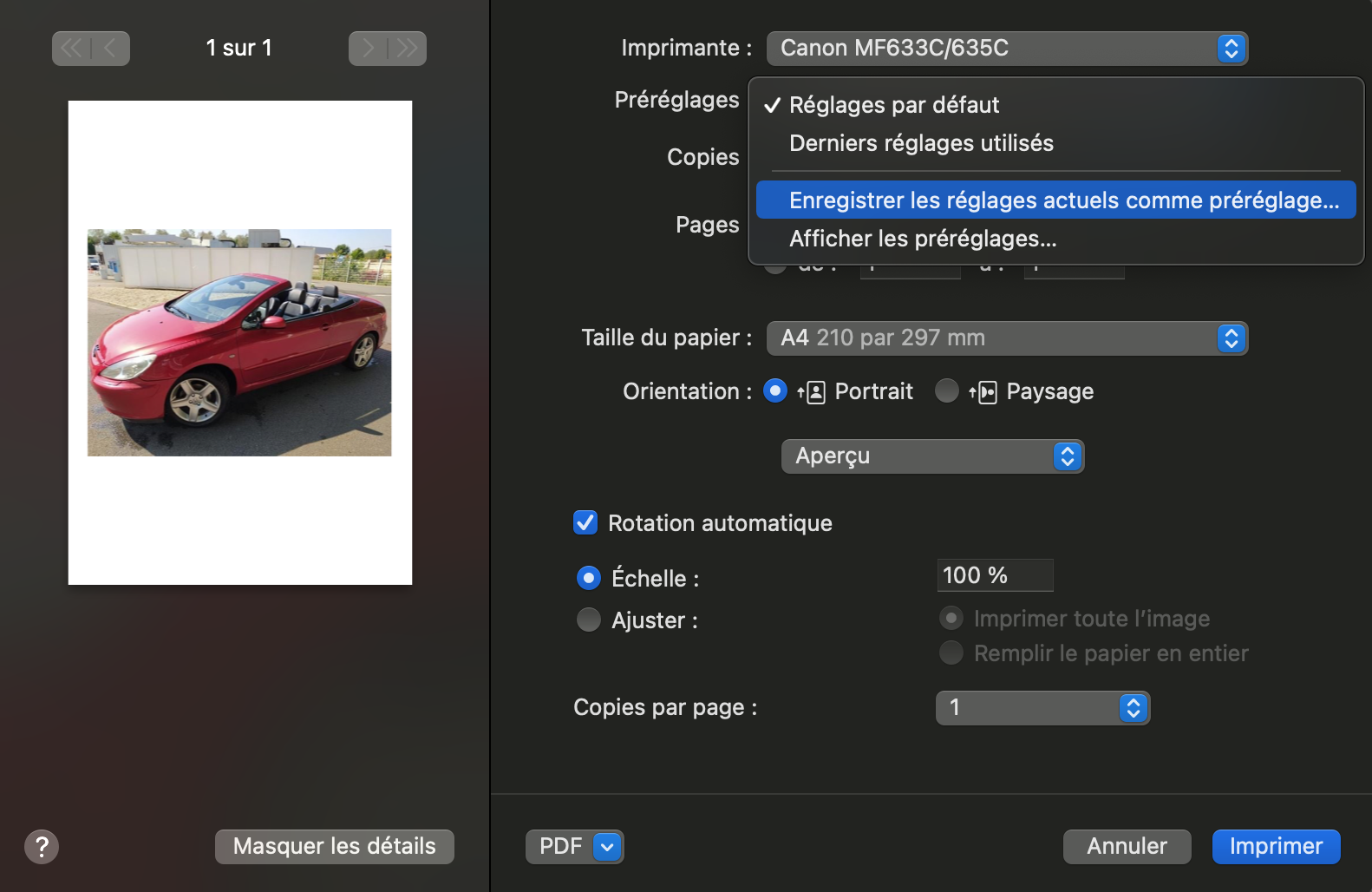
7. Nommez votre préréglage et choisissez si vous souhaitez que ces paramètres soient appliqués à toutes les imprimantes ou uniquement à l'imprimante en cours
8. Cliquez sur le bouton OK.
Comment trouver l'adresse IP d'une imprimante sur un Mac
Pour trouver l'adresse IP de n'importe quelle imprimante connectée :
- Ouvrez le menu Pomme → Préférences Système → Imprimantes et scanners
- Dans le panneau latéral de gauche, vous verrez tous les appareils connectés à votre Mac
- Sélectionnez l'imprimante souhaitée
- Toutes ses caractéristiques, y compris l'adresse IP, s'affichent à droite de la fenêtre.
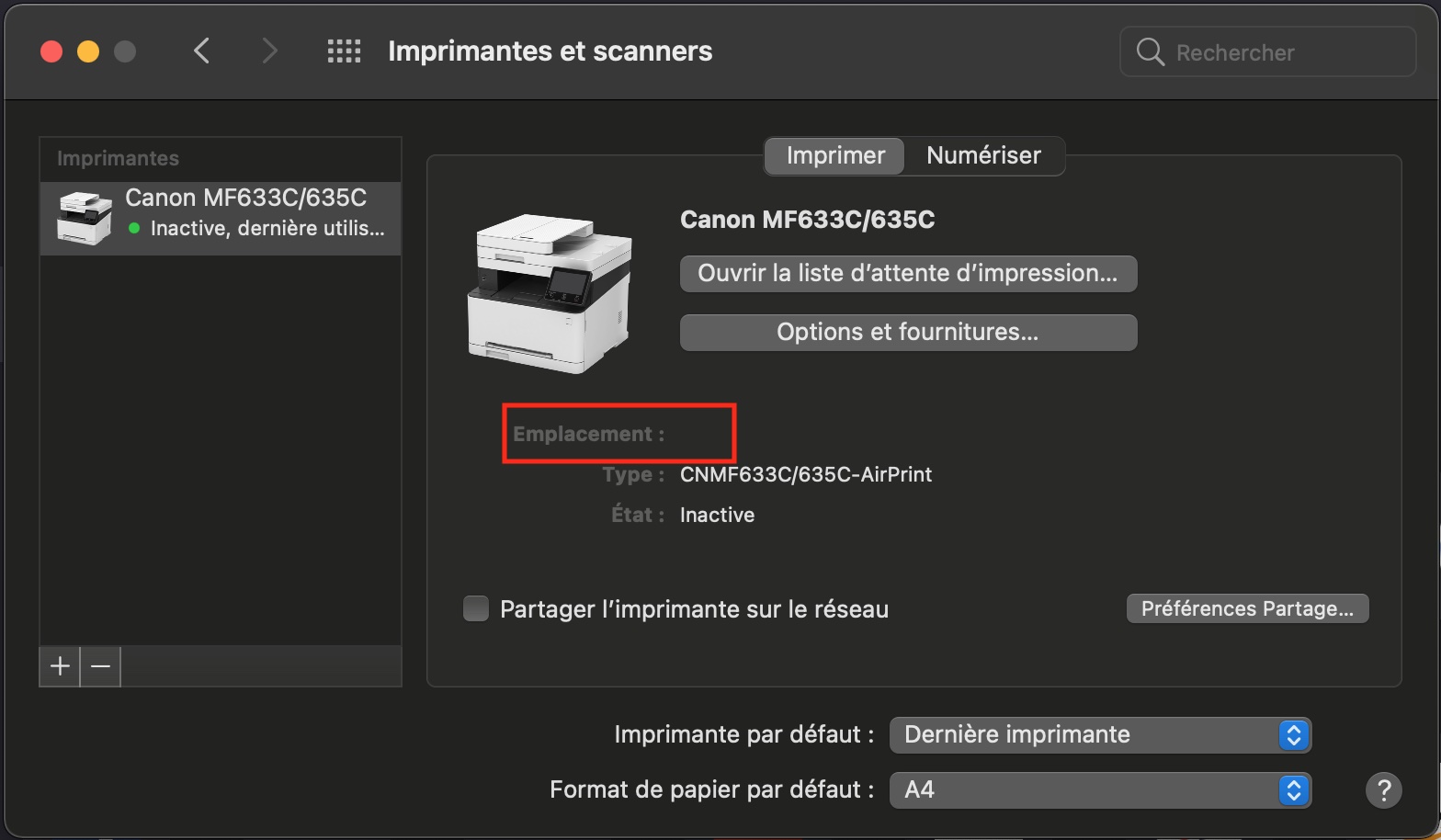
Parfois, lors de la première connexion, vous devez relier l'imprimante à votre Mac à l'aide d'un câble USB. Vous pouvez ensuite utiliser l'assistant d'installation pour connecter l'imprimante à un réseau Wi-Fi. Vous pourrez ensuite effectuer des tâches d'impression sans fil.
Comment imprimer sans fil à partir de votre Mac
Allumez l'ordinateur et l'imprimante et assurez-vous que les appareils disposent d'une bonne connexion réseau. Ouvrez le fichier à imprimer et appuyez sur Commande (⌘) + P sur votre clavier pour ouvrir le menu d'impression. Vous pouvez également aller dans Fichier dans le menu Aperçu en haut de l'écran et sélectionner Imprimer.
Vous pouvez utiliser les paramètres d'impression par défaut ou sélectionner vos propres paramètres. La première page vous propose les options de base - sélection du nombre de copies, impression en noir et blanc ou en couleur, etc. Cliquez sur Afficher les détails en bas de la fenêtre pour afficher les paramètres avancés tels que la qualité d'impression, les bordures et les adaptations.
Lorsque vous avez terminé, cliquez sur Imprimer. Un gestionnaire de tâches affichant les travaux en cours avec cette imprimante apparaîtra et vous pourrez y suivre la progression.
Comment supprimer une imprimante inutilisée de votre Mac ?
Si vous disposez de plusieurs imprimantes connectées à votre Mac, il est probable qu'avec le temps, vous n'aurez plus besoin de la plupart d'entre elles. Si vous ne souhaitez pas être invité à les sélectionner dans la liste des appareils connectés lors de l'impression d'un document, vous pouvez facilement supprimer certains périphériques d’impression de votre liste.
Comment supprimer une imprimante de votre Mac :
- Allez dans le menu Pomme → Préférences système → Imprimantes et scanners
- Dans la barre latérale à gauche de la fenêtre, vous verrez toutes les imprimantes actuellement connectées à votre Mac, y compris celles que vous souhaitez supprimer
- Localisez l'appareil souhaité et sélectionnez-le
- Cliquez sur le signe moins sous la liste pour supprimer l'imprimante.
Notez quelle imprimante est définie comme périphérique d'impression principal sur votre MacBook Air. Si vous supprimez l'imprimante principale, une autre lui sera automatiquement attribuée. Vous pouvez modifier ces réglages manuellement.
FAQ
Que faire si mon Mac ne communique pas avec mon imprimante ?
Voici ce qu'il faut faire si votre Mac ne communique pas avec une imprimante qui lui est reliée par câble. Vérifiez le câble et assurez-vous qu'il est bien branché. Si l'imprimante est connectée sans fil à votre Mac, assurez-vous que les deux appareils se trouvent sur le même réseau. S'il y a plusieurs imprimantes sur le réseau, vérifiez que vous êtes connecté à la bonne imprimante. À toutes fins utiles, vérifiez également si le Wi-Fi est activé, si ce n’est pas le cas, il est conseillé de vérifier votre routeur, de l’éteindre et d’activer le Wi-Fi.
Si vous utilisez un port USB, ouvrez Informations système sur votre Launchpad et cliquez sur USB. Si vous voyez le nom de l'imprimante dans la liste du matériel, mais qu'elle ne fonctionne toujours pas, consultez le manuel de dépannage de votre imprimante.
Comment faire en sorte que mon Mac reconnaisse mon imprimante USB ?
Comment trouver une imprimante sur Mac si votre ordinateur portable MacBook Pro ne la reconnaît pas ? La première chose à faire est de déconnecter votre imprimante, de mettre à jour le système d'exploitation de votre Mac et de tenter à nouveau de connecter les appareils à l'aide d'un câble USB. Assurez-vous également que vous avez correctement démarré votre Mac. Une autre façon de trouver et d'ajouter une imprimante à votre liste d'appareils est d'utiliser son adresse IP.
Comment faire en sorte que mon Mac reconnaisse mon imprimante sans fil ?
Tout d'abord, redémarrez votre routeur Wi-Fi et installez un nouveau firmware. Faites de même avec votre imprimante. Si cela ne fonctionne pas, réinitialisez votre système d'impression : allez dans le menu Pomme → Préférences Système → Imprimantes et scanners et cliquez avec le bouton droit de la souris sur le nom d'une imprimante. Sélectionnez l'option Réinitialiser le système d'impression, ce qui vous obligera à reconnecter tous les périphériques.
Parfois, le problème peut survenir parce que votre imprimante est trop éloignée du routeur et qu'elle ne peut pas établir de connexion réseau. Si vous utilisez le Bluetooth, vérifiez que votre ordinateur portable MacBook est correctement connecté.
Quelle est la meilleure imprimante à utiliser avec un Mac ?
Le choix d'une imprimante compatible avec Mac n'est pas unique. Cela dépend toujours des tâches d'impression spécifiques que vous devez effectuer fréquemment. Les imprimantes modernes qui sont facilement compatibles avec macOS peuvent être connectées sans fil ou à l'aide d'un câble USB.
Voici quelques suggestions :
- Canon PIXMA TS8350
- Epson Expression Home XP-2100
- HP Tango X
- Brother DCP-J774DW.
Toutes les imprimantes sont-elles compatibles Mac ?
Toutes les imprimantes ne fonctionnent pas avec un Mac. Elles peuvent être incompatibles si elles ne prennent pas en charge AirPrint ou si elles ne disposent pas des pilotes requis pour macOS. Toutefois, cela ne concerne que les anciens modèles d'imprimantes — la plupart des équipements d'impression modernes ont la possibilité de se connecter aux appareils Apple.







