Safari est un navigateur utile - c'est une certitude. Pourtant, malgré sa grande disponibilité et sa simplicité, Safari est utilisé par moins de 20 % des internautes dans le monde. Si vous faites partie de ceux qui préfèrent d'autres navigateurs, vous souhaitez peut-être apprendre comment désinstaller Safari de votre Mac. Cet article peut vous y aider.
Solution rapide
Avant d'explorer les méthodes classiques de désinstallation d'applications qui prennent du temps, envisagez une solution rapide.
Pour désinstaller complètement une application sur votre Mac :
- Installez MacKeeper
- Dans l'onglet Désinstallateur intelligent, cliquez sur Lancer l'analyse
- Sélectionnez l'application, puis cliquez sur Supprimer la sélection
Accédez directement à la section de l'article dont vous avez besoin :
- Avant de désinstaller Safari
- Supprimer de Safari à l'aide du Terminal
- Suppression manuelle de Safari
- Pourquoi Safari ne peut pas être supprimé complètement
- Supprimer des applications avec MacKeeper
Avant de désinstaller Safari
En vous débarrassant de Safari, vous supprimez également une tonne d'informations potentiellement précieuses. Passez en revue cette liste de points à vérifier et assurez-vous que vous avez enregistré les informations nécessaires avant de procéder à la désinstallation du navigateur.
- Mots de passe
- Signets
- Historique de navigation
- Extensions
Comment supprimer Safari de votre Mac à l'aide de Terminal
La suppression de Safari n'est pas une tâche banale que tout utilisateur Mac peut effectuer. Cela est dû au fait qu'Apple protège ses applications natives, y compris Safari, avec une SIP - protection de l'intégrité du système. Pour la désactiver, assurez-vous de disposer des droits d'administrateur avant d'aller plus loin. Vous pouvez réaliser cela en utilisant le Terminal.
Suivez les étapes suivantes pour désinstaller Safari avec Terminal :
- Redémarrez votre Mac, et appuyez immédiatement sur les touches Cmd + R et maintenez-les enfoncées
- Dans le menu Utilitaires, sélectionnez Terminal
- Pour désactiver la Protection de I'Intégrité du Système, entrez csrutil disable, et appuyez sur la touche Retour
- Redémarrez votre Mac
- Connectez-vous au compte admin
- Dans la fenêtre du terminal, entrez sudo mount -uw/System/Applications et appuyez sur la touche Retour
- Lorsque vous y êtes invité, entrez votre mot de passe
- Entrez cd/Applications/ et appuyez sur la touche Retour
- Entrez sudo rm -rf Safari.app/, et appuyez sur la touche Retour
- Activer la Protection de I' Intégrité du Système

Comment supprimer manuellement Safari du Mac
Si vous utilisez macOS Yosemite ou une version antérieure, vous pouvez supprimer Safari manuellement. Certes, ce n'est pas le moyen le plus rapide de se débarrasser du navigateur, mais cela fait l'affaire. Prêt à plonger dans les profondeurs des bibliothèques de votre Mac ?
Voici comment supprimer manuellement Safari sur Mac :
1. Allez au Finder
2. Naviguez vers les répertoires suivants, et supprimez tous les fichiers contenant le mot "Safari" dans leur nom :
- /Utilisateurs/Votre Nom/Bibliothèque/
- /Utilisateurs/Votre Nom/Bibliothèque/Address Book Plug-Ins/
- /Utilisateurs/Votre Nom/Bibliothèque/Preferences
- /Utilisateurs/Votre Nom/Bibliothèque/Caches
- /Utilisateurs/Votre Nom/Bibliothèque/Saved Applications State
- /Utilisateurs/Votre Nom/Bibliothèque/Application Support/CrashReporter/
3. Faites glisser Safari vers la Corbeille
4. Videz la Corbeille
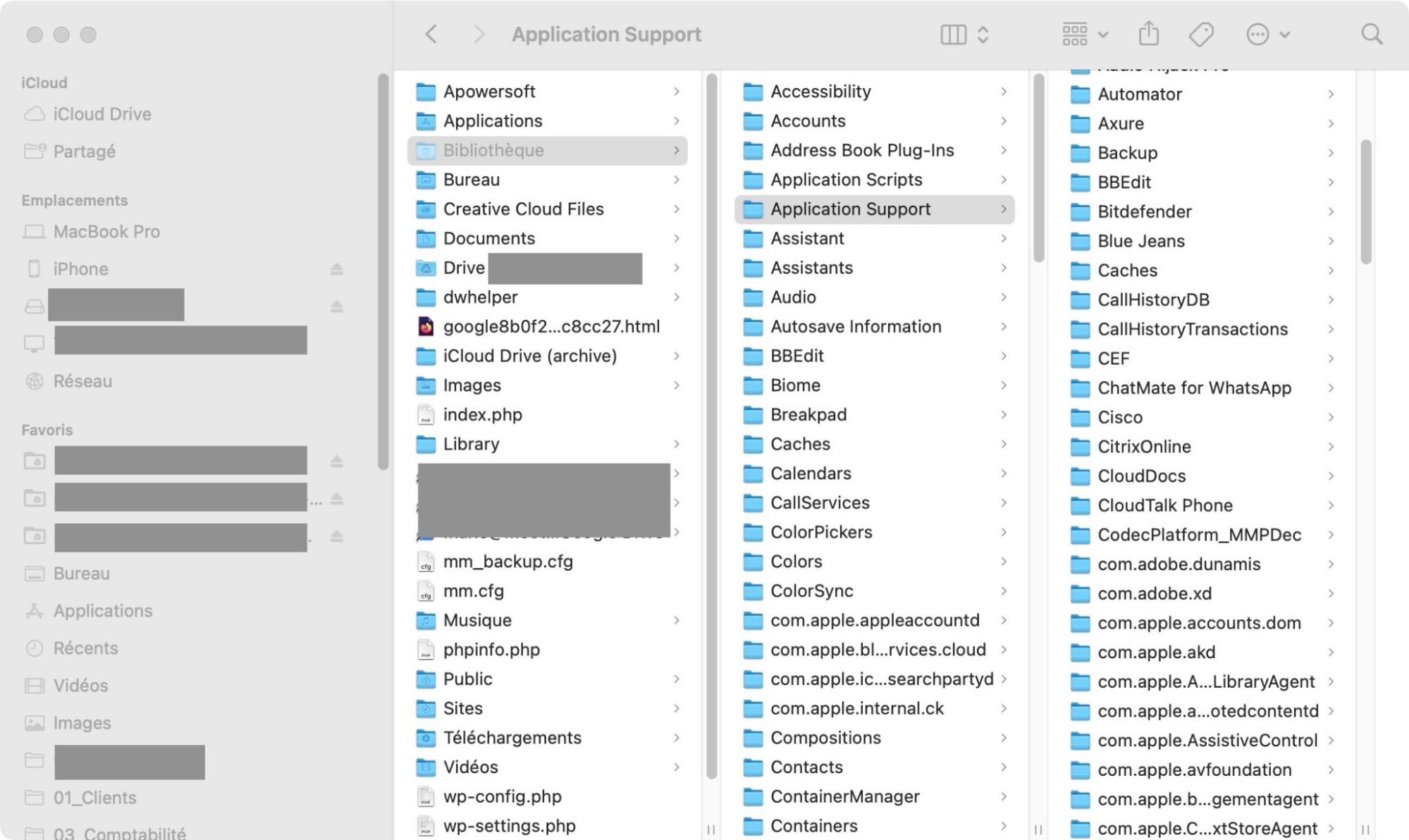
Pourquoi Safari ne peut pas être désinstallé complètement
Safari ne peut pas être complètement désinstallé de votre Mac car il est verrouillé par la protection de l'intégrité du système (SIP). Cette protection est présente dans macOS depuis El Capitan 10.11 afin de garantir que les propriétaires de Mac ne puissent pas modifier les fichiers macOS. Désormais, ni Safari ni les autres applications natives de macOS ne peuvent être supprimés complètement.
Mais il n'y a pas que de mauvaises nouvelles. Vous pouvez toujours supprimer la plupart des fichiers associés à Safari, ne laissant qu'un fichier binaire peu encombrant sur votre Mac.
Comment supprimer sans difficulté n'importe quelle application à l'aide de MacKeeper ?
La suppression manuelle d'une application sur votre Mac peut vous prendre entre 5 et 30 minutes. Si vous n'avez qu'une minute à perdre, pensez à utiliser MacKeeper. Outre les fonctions de sécurité et d'optimisation, il intègre un logiciel de désinstallation d'applications pour les utilisateurs de Mac, qui peut vous aider à vous débarrasser de n'importe quelle application en quelques clics.
Suivez ces étapes pour supprimer n'importe quelle application sur votre Mac :
- Ouvrez MacKeeper
- Dans l'onglet Désinstallateur intelligent, cliquez sur Lancer l'analyse
- Sélectionnez l'application que vous souhaitez supprimer, puis cliquez sur Supprimer la sélection
FAQ
Comment réinitialiser Safari sur un Mac ?
Pour réinitialiser Safari sur Mac, vous devez effacer les données des sites web, les extensions et les caches.
Voici comment procéder :
- À partir du menu Safari, sélectionnez Préférences
- Dans l'onglet Confidentialité, sélectionnez Gérer les données de sites Web, puis cliquez sur Supprimer tout
- Cliquez sur Supprimer maintenant dans la fenêtre de dialogue
- Dans l'onglet Avancées, cochez la case Afficher le menu Développement dans la barre de menu
- Dans la barre de menus, sélectionnez Développement, puis cliquez sur Vider les caches
- Dans l'onglet Extensions, désinstallez les extensions Safari une par une en cliquant sur Désinstaller
Pour réinitialiser Safari version 8 et antérieure, suivez ces étapes :
- Dans le menu Safari, cliquez sur Réinitialiser Safari
- Sélectionnez les éléments que vous souhaitez supprimer, puis cliquez sur Réinitialiser
Comment bloquer Safari sur un Mac ?
Pour bloquer Safari sur Mac, utilisez Temps d'écran. Il s'agit d'une fonction intégrée à macOS qui vous permet de contrôler l'utilisation des applications.
Voici comment bloquer Safari avec le Temps d'écran :
- Dans le menu Pomme, sélectionnez Préférences Système
- Sélectionnez Temps d'écran, puis cliquez sur Options
- Cliquez sur Activer
- Dans l'onglet Contenu et Confidentialité, sélectionnez Apps
- Décochez la case à côté de Safari
Comment supprimer l'historique de Safari sur un Mac ?
Pour supprimer l'historique de Safari sur Mac, suivez ces étapes :
- Dans le menu Safari, sélectionnez Effacer l'historique
- Choisissez la période de suppression : la dernière heure, aujourd'hui, aujourd'hui et hier, ou tout l'historique
- Cliquez sur Effacer l'historique
Veuillez noter que les enregistrements de navigation conservés par les sites web eux-mêmes ne seront pas supprimés.







