Redémarrer votre Mac semble être la solution la plus évidente lorsque le copier-coller ne fonctionne pas. Cependant, ce n’est pas toujours le bon moment. Imaginez que vous êtes en train de passer un appel vidéo avec un client potentiel et que, soudain, vous recevez le message « Désolé, aucune opération avec le presse-papiers n’est autorisée » — pas le temps de redémarrer votre Mac.
Saviez-vous que ?
La raison la plus courante de l’erreur de fonctionnement standard du Mac est que l’appareil est encombré de choses inutiles et saturé de tâches ouvertes. Il est possible de faire table rase de tout ce qui traîne sur votre Mac en quelques clics seulement :
- Téléchargez et installez MacKeeper
- Naviguez jusqu’à l’outil Nettoyage sécurisé
- Cliquer sur Lancer l’analyse
- Cliquez sur Supprimer les fichiers inutiles une fois l’analyse terminée.
- Profitez d’un Mac désencombré !
Ce nettoyage exceptionnel est disponible gratuitement, vous avez donc la possibilité de faire un essai avant de vous engager pour MacKeeper.
Réparons le problème du copier-coller qui ne fonctionne pas en utilisant :
Correction du copier-coller qui ne fonctionne pas avec le Moniteur d’activité
Lorsqu’il s’agit de dépanner un Mac, la meilleure application est le Moniteur d’activité. Le plus intéressant est que cet utilitaire peut résoudre les problèmes de copier-coller sur Mac. Vous devrez quitter puis relancer le processus pboard directement depuis le Moniteur d’activité.
Voici comment :
1. Quittez toutes les applications où le copier/coller ne fonctionne pas correctement
2. Ouvrez le Finder > Applications > Utilitaires > recherchez le Moniteur d’activité. Vous pouvez également utiliser Spotlight pour ouvrir le Moniteur d’activité
3. Dans la barre de recherche du Moniteur d’activité, saisissez pboard
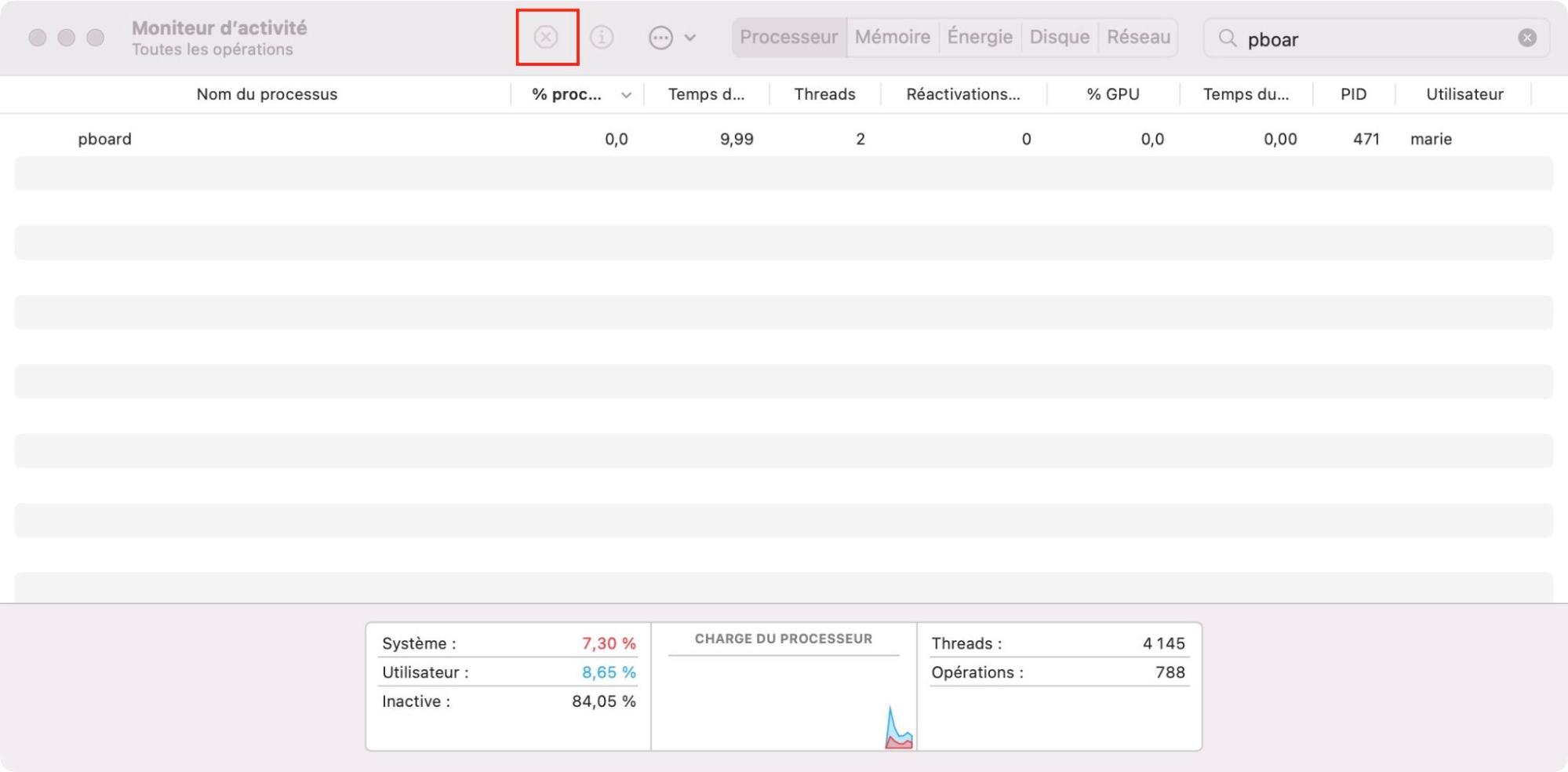
4. Sélectionnez la ligne affichant le processus pboard — appuyez sur le bouton X situé dans le coin supérieur droit à côté du nom de la fenêtre du Moniteur d’activité
5. Cliquez sur le bouton Forcer à quitter
6. Quittez le Moniteur d’activité
Vérifiez maintenant si vous pouvez utiliser le copier/coller. Ouvrez l’application où les commandes (⌘) + C et (⌘) + V ne fonctionnaient pas et essayez ces raccourcis. Le copier-coller de texte fonctionne-t-il correctement ? Si oui, vous avez réussi à résoudre ce problème sans redémarrer votre Mac !
Réparer le presse-papiers avec le Terminal
Si vous êtes un utilisateur avancé de macOS et que vous savez à quoi sert l’application Terminal, vous pouvez l’utiliser comme moyen alternatif pour résoudre le problème du copier/coller. L’application Terminal peut vous aider à quitter le processus responsable de l’activité du presse-papiers, et vous pouvez le faire en trois étapes faciles :
1. Lancez l’application Terminal. Allez dans le Finder > Applications > Utilitaires. Ou utilisez Spotlight pour le trouver
2. Dans le Terminal, tapez killall pboard
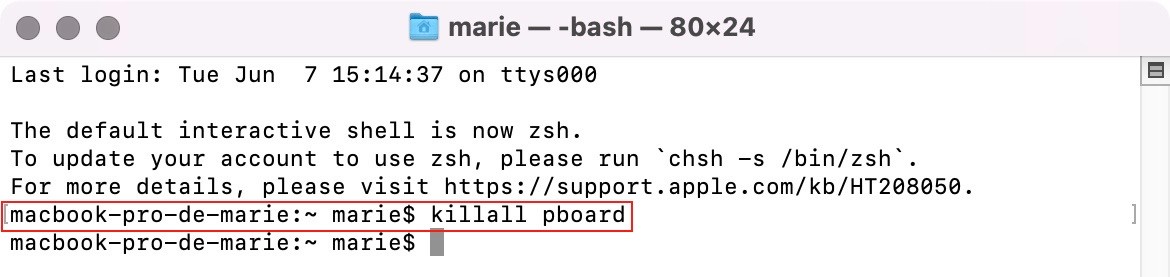
3. Appuyez sur la touche Entrée
Comment activer le copier-coller sur un Mac
Les méthodes les plus rapides pour copier et coller sur votre Mac sont les suivantes :
- En utilisant les touches de raccourci de votre clavier : Utilisation des touches Commande (⌘) + C et Commande (⌘) + V. Mettez en surbrillance un texte ou un élément — appuyez sur Commande (⌘) + C pour copier — ouvrez le dossier ou un document — appuyez sur Commande (⌘) + V pour coller.
- À l’aide de la souris : mettez en surbrillance le texte ou l’élément que vous souhaitez copier. Faites un clic droit dessus — choisissez Copier dans le menu déroulant. Allez dans le dossier ou le document — faites un clic droit dans cette fenêtre — sélectionnez Coller dans le menu déroulant. Utilisez cette méthode si votre Magic Mouse fait des siennes.
Réflexions générales
Saviez-vous que vous pouvez également copier/coller en utilisant les menus sur votre Mac ?
C’est tout. Ces deux astuces de dépannage devraient redémarrer les processus démons du presse-papiers et aider à résoudre le problème du copier-coller. Il vous suffit de choisir la méthode de dépannage à utiliser.
Si vous constatez que le copier-coller n’est pas la seule combinaison qui ne fonctionne pas sur votre Mac, essayez de redémarrer votre Mac. Vérifiez également que votre clavier est correctement branché. Et s’il est sans fil, il se peut que votre Bluetooth ne fonctionne pas.
En savoir plus :







