Voici les sujets abordés dans cet article:
Envoyer des iMessages depuis votre Mac est un jeu d'enfant, sauf si un problème survient et que l’App cesse de fonctionner. Si vos messages iPhone ne s'affichent pas correctement sur votre ordinateur de bureau ou portable, ou encore vos iMessages ne partent pas, ne paniquez pas. Il existe un certain nombre de solutions pour rétablir le fonctionnement d'iMessage sur votre Mac.
Avant de commencer
La résolution de certains problèmes liés au Mac peut se résumer à la présence éventuelle de logiciels malveillants sur votre ordinateur. Pour nettoyer votre Mac en profondeur, tout en libérant de l'espace disque, téléchargez MacKeeper.
Pour résoudre les problèmes liés à iMessage sur votre Mac, essayez les méthodes suivantes :
- Redémarrage du Mac
- Vérification de l'activation d'iMessage
- S'assurer que votre connexion internet fonctionne
- S'assurer qu'il ne s'agit pas d'un problème avec Apple
- Vérifier que macOS est à jour
- Vérification de l'heure et de la date
- Suppression du cache des messages
Redémarrez votre Mac
La première chose à faire si vous constatez que les iMessages sur Mac ne fonctionnent pas est aussi la plus simple. Le redémarrage de votre Mac peut suffire à nettoyer et à rétablir le fonctionnement d'iMessage. Un redémarrage efface l'état actuel du logiciel, y compris tout code malveillant. Cela pourrait suffire pour que iMessage fonctionne à nouveau sur Mac.
Pour redémarrer votre Mac :
- Cliquez sur le menu Pomme, avec le logo Apple, qui se trouve en haut à gauche de l'écran du Mac.
- Cliquez sur Redémarrer pour exécuter le processus de redémarrage.
- Une fois que macOS a redémarré, ouvrez l'application iMessage et essayez d'envoyer un autre message.
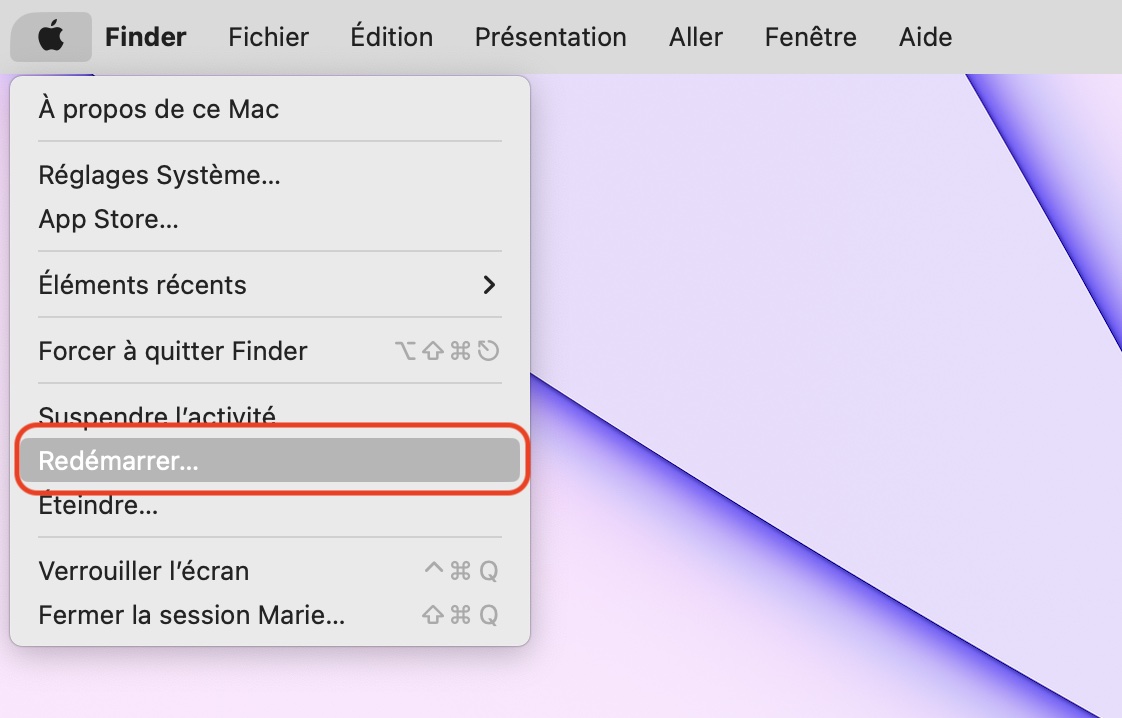
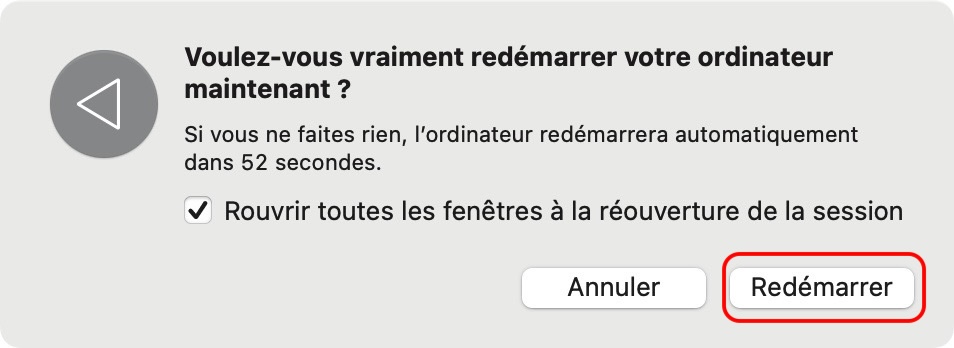
Assurez-vous que iMessage est activé
Il est possible que iMessage ne s'active pas, cela peut être simplement du au fait que vous ne l'ayez pas configuré pour recevoir des messages sur votre Mac.
Pour activer iMessage :
- Ouvrez l'application Messages sur votre Mac.
- Cliquez sur le menu Messages, situé en haut à gauche de l'écran, à côté du logo Apple.
- Ouvrez les réglages et sélectionnez l'onglet iMessage.
- Vérifiez que la case Activer les messages sur iCloud est cochée et que l'identifiant Apple indiqué est correct.
- Si tout semble correct, vous pouvez essayer de vous déconnecter, puis de vous reconnecter.
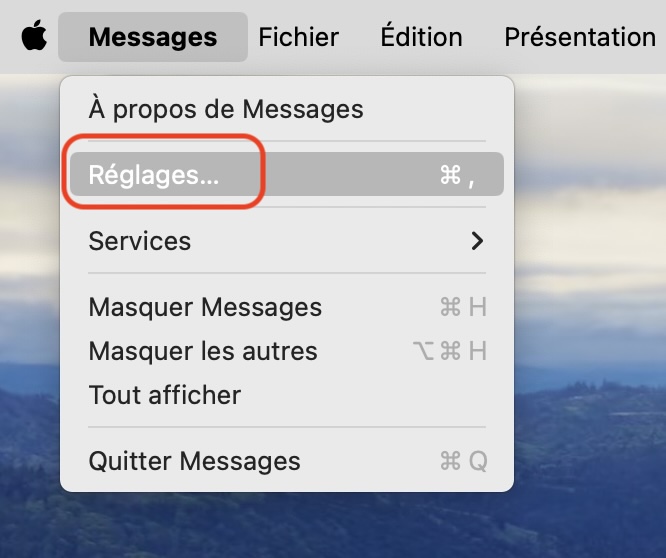
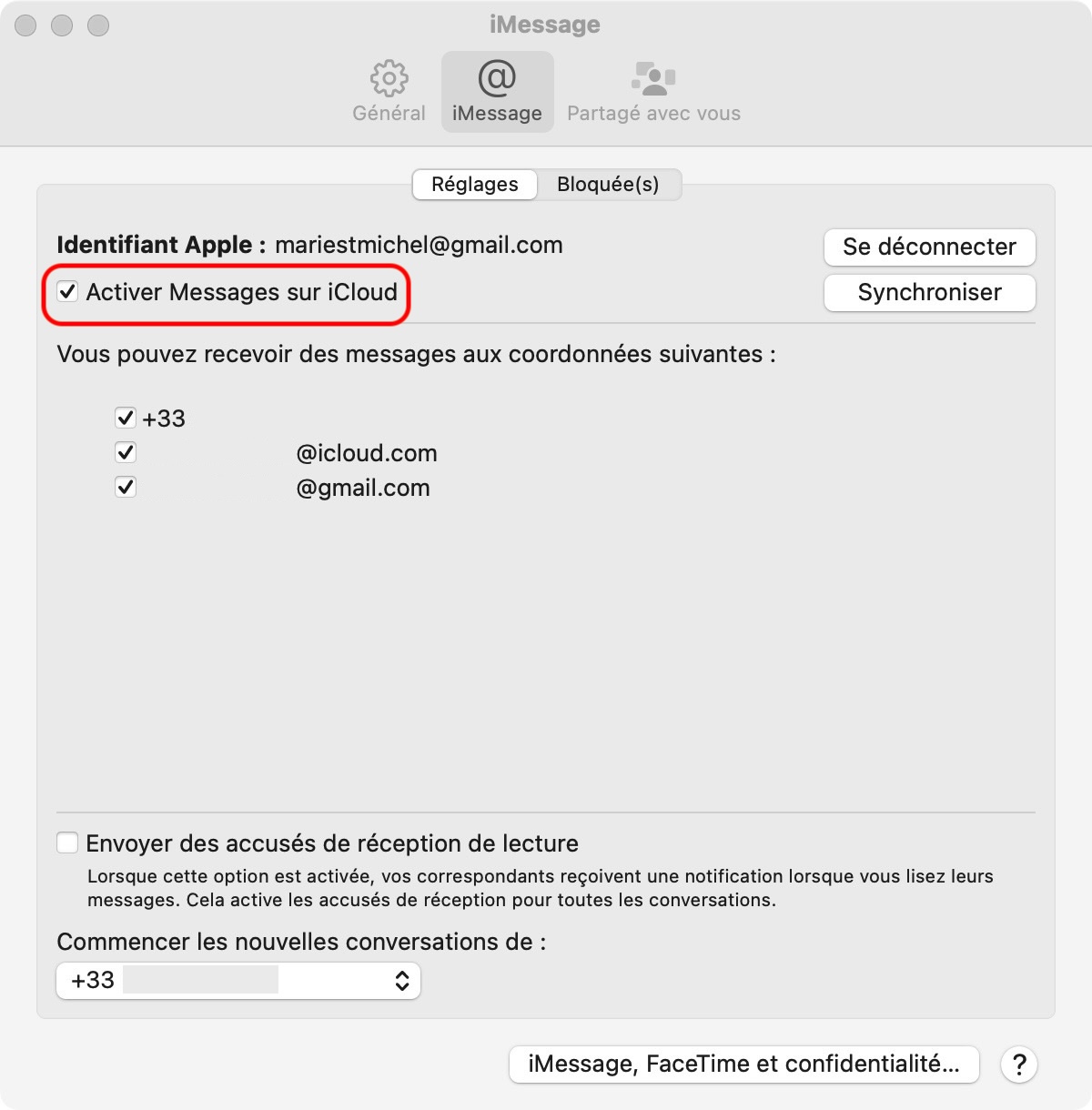
Assurez-vous que votre connexion internet fonctionne
Contrairement à l'iPhone et à certains modèles d'iPad, votre Mac ne dispose pas d'un réseau cellulaire qu'il utilise pour envoyer et recevoir des iMessages. Si vous avez des difficultés à recevoir des iMessages sur votre Mac, ou bien iMessage est activé mais ne fonctionne pas, il est possible qu'il s'agisse d'un problème de connexion internet plus général, plutôt que d'un problème spécifique aux iMessages. Le moyen le plus simple de vérifier que votre connexion internet fonctionne est d'ouvrir Safari, ou un autre navigateur web de votre choix, et d'essayer d'ouvrir une page web.
Assurez-vous qu'il s'agit bien d'un problème lié à votre Mac, et non à Apple
Les services et les logiciels d'Apple ont tendance à être assez fiables. Mais il est toujours possible que le problème vienne d'Apple, et non de vous. Pour commencer, assurez-vous qu'iMessage fonctionne actuellement, sans erreur, à votre emplacement. Rendez-vous sur la page web de l'état du système Apple et vérifiez que le cercle situé à côté d'iMessage est vert, ce qui indique qu'il fonctionne correctement. Si ce n'est pas le cas, envisagez d'attendre un peu ou de contacter Apple.
Un autre problème pourrait être un bogue de macOS qui empêche iMessage de fonctionner correctement. Une recherche sur Google pour voir si d'autres utilisateurs de la même version de macOS ont rencontré le même problème pourrait répondre à votre question.
Si un bogue concerne iMessage, vous pouvez attendre qu'Apple publie une correction de bogue (ce que l'entreprise fait généralement assez rapidement en cas de problème) ou, si c'est urgent, rétrograder vers une version antérieure de macOS lorsque c'est possible.
S'assurer que macOS est à jour
Si vous utilisez une version plus ancienne de macOS, cela peut affecter la fiabilité d'iMessage.
Pour mettre à jour la dernière version du système d'exploitation macOS, procédez comme suit :
- Sélectionnez Réglages Système dans le menu Pomme.
- Cliquez sur Mise à jour de logiciels pour vérifier si des mises à jour sont disponibles.
- Si des mises à jour sont disponibles, cliquez sur le bouton Mettre à jour maintenant ou Mettre à jour cette nuit pour procéder à l'installation.
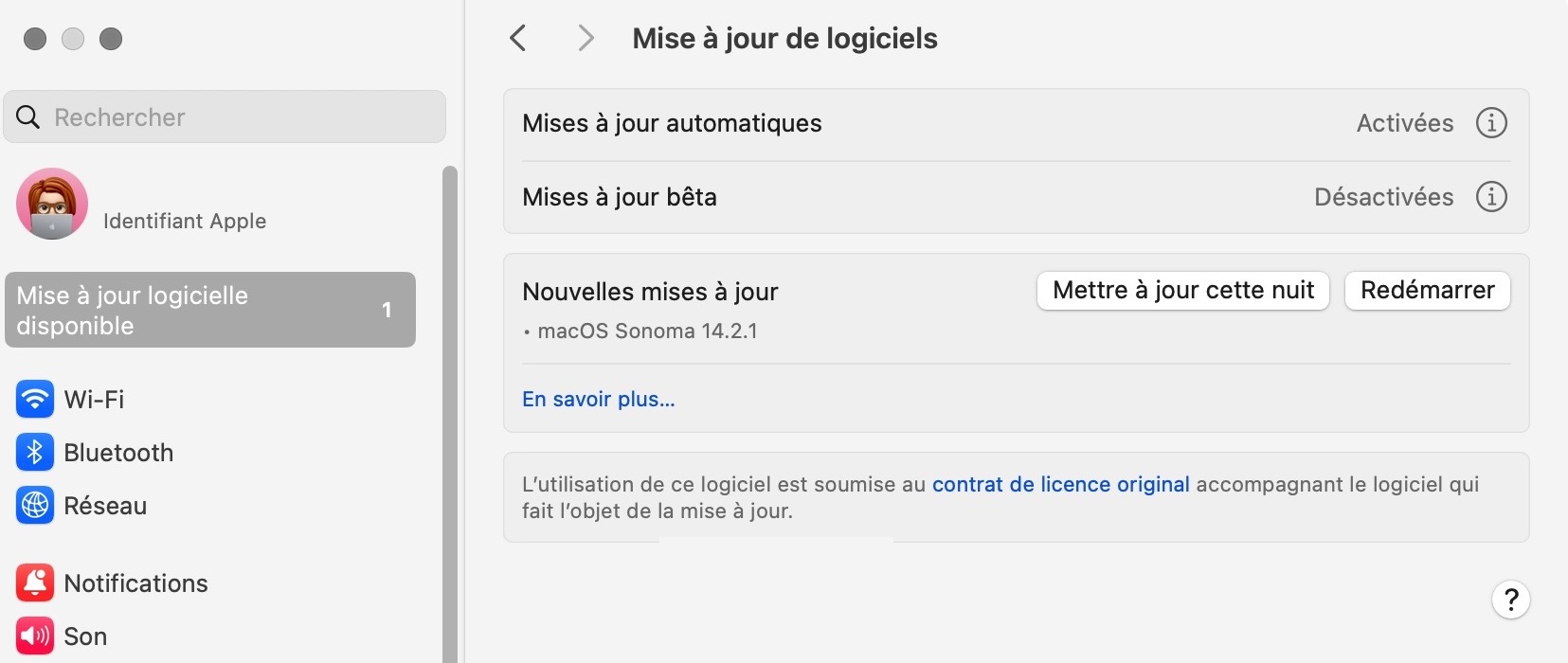
Assurez-vous que l'heure et la date sont correctement réglées
Votre Mac devrait automatiquement sélectionner l'heure et la date correctes lors de la configuration initiale du Mac. Toutefois, si, pour une raison quelconque, ces informations sont mal saisies, iMessage risque de ne pas fonctionner correctement.
(Cela peut également entraîner des problèmes de désordre dans l'affichage des iMessages dans l'application Messages, de sorte que les conversations paraissent confuses).
Pour corriger l'heure et la date, procédez comme suit :
- Sélectionnez Réglages Système dans le menu App.
- Cliquez sur Date et heure, puis réglez la date et l'heure automatiquement ou manuellement. Il se peut que vous deviez cliquer sur l'icône du cadenas pour effectuer des modifications.
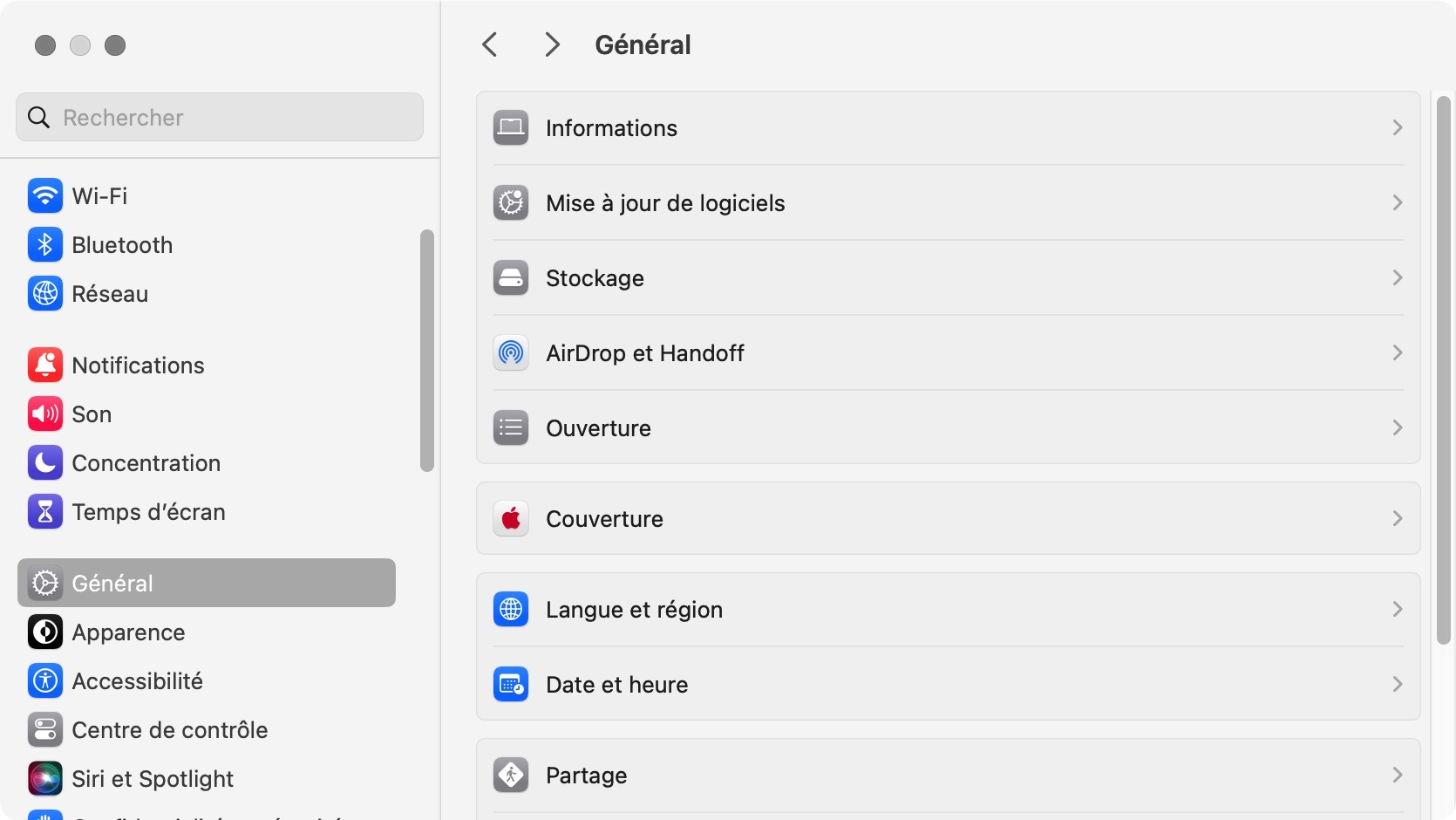
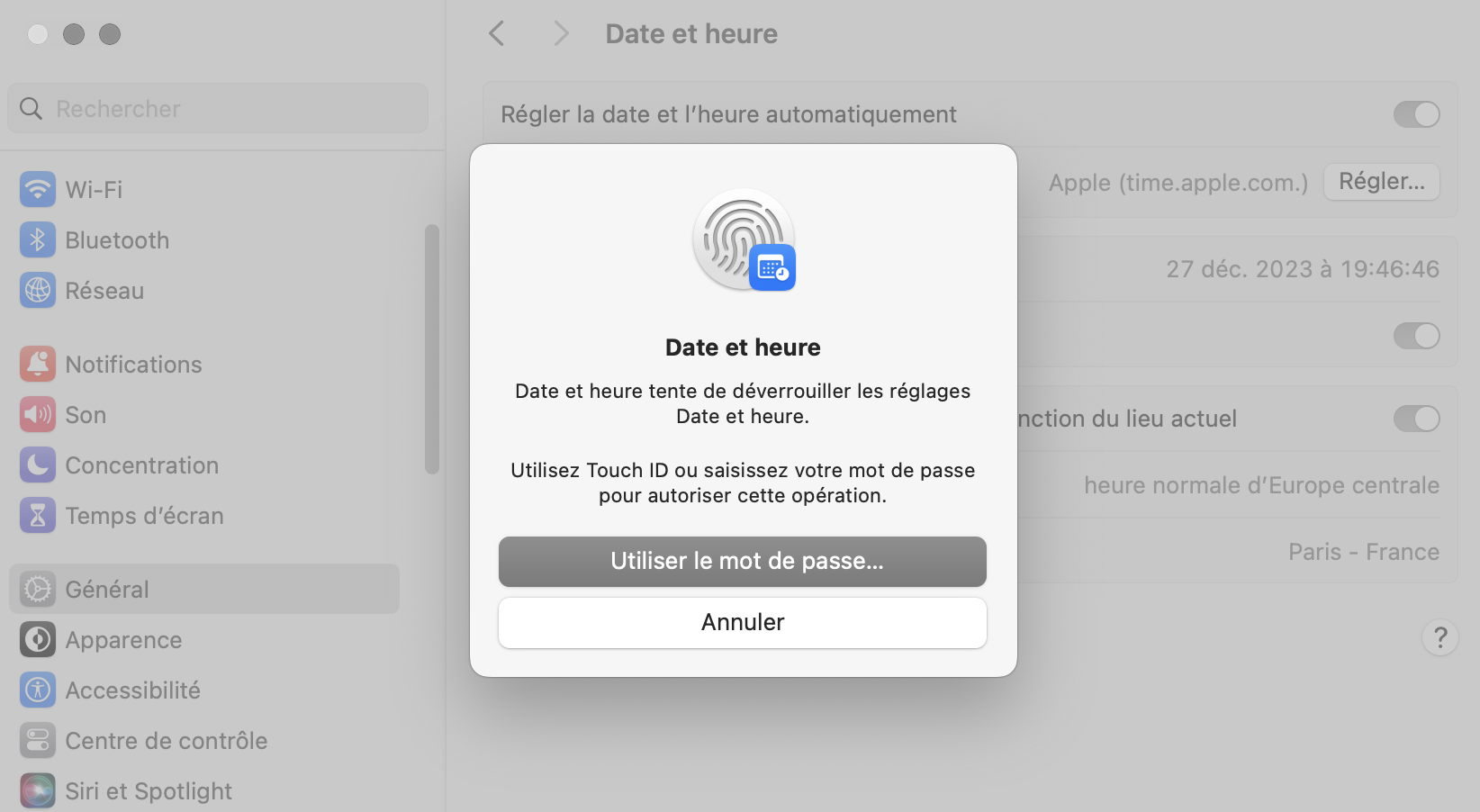
Essayez de supprimer le cache de Messages
Pour supprimer les données de connexion restantes et faire table rase, commencez par vous déconnecter de Messages et d'iCloud. Ensuite, supprimez le dossier intitulé "System/Library/Messages". Si vous souhaitez conserver les messages mis en cache au cas où, pensez à copier le dossier sur votre bureau ou ailleurs.
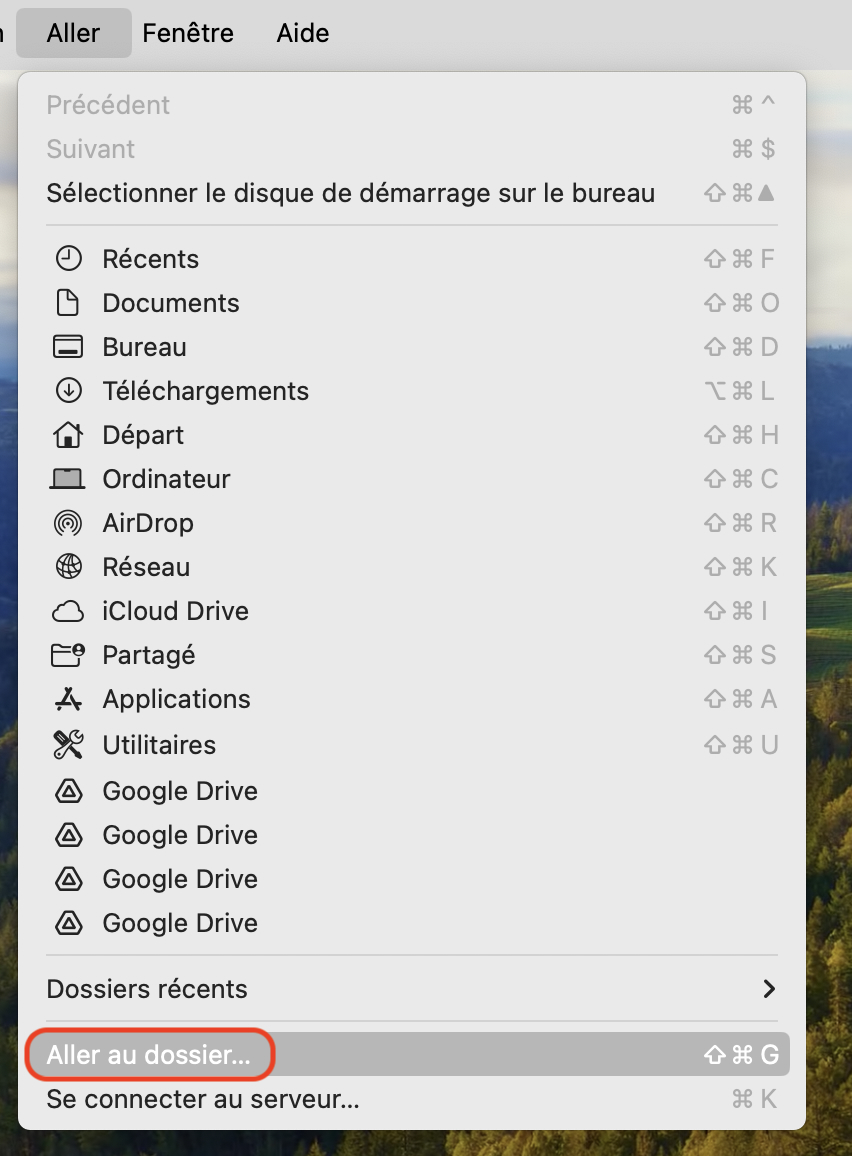
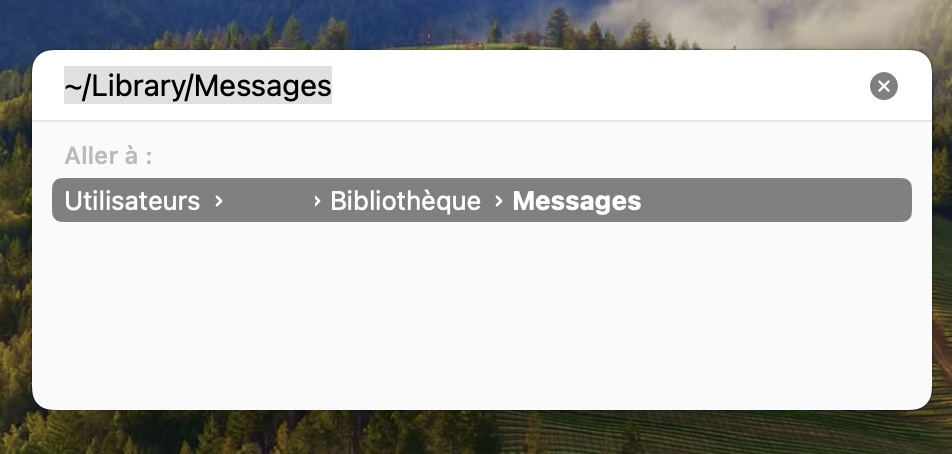
Perdre la possibilité d'envoyer des iMessages sur votre Mac peut être un véritable casse-tête. Mais en suivant les étapes décrites ici, vous pouvez corriger le problème et recommencer à envoyer des messages depuis le confort de votre clavier.
En savoir plus :







