Vous rencontrez des problèmes de performance avec macOS Ventura ? Voici comment l’accélérer :
- Empêchez vos applications de s’ouvrir au démarrage.
- Réduisez les effets visuels sur Mac.
- Essayez de trouver l’origine du problème dans le Moniteur d’activité.
- Ajustez vos réglages de synchronisation.
- Recherchez des erreurs de disque.
- Vérifiez le stockage utilisé et libérez de l’espace.
- Nettoyez votre Mac pour supprimer des fichiers inutiles.
- Réinitialisez la PRAM et le SMC.
- Mettez à jour vos applications Mac.
Votre Mac est devenu de plus en plus lent. Vous ne pouvez pas finir vos séances de travail sans qu’il tourne au ralenti ou que le chargement des pages s’éternise. Est-il défaillant ? Présente-t-il des signes d’usure prématurée ? Ou bien s’agit-t-il d’un problème mineur possible à résoudre ?
Vous n’êtes pas sur macOS Ventura ? Consultez notre guide général pour savoir comment accélérer un Mac trop lent.
Avant de commencer:
Vous investissez une grande partie de votre argent durement gagné dans un Macbook, et vous vous attendez donc à ce qu’il fonctionne de manière optimale pendant plusieurs années – à juste titre. Cependant, la faute ne revient pas toujours au fabricant. Parfois, un MacBook Ventura devient lent à cause des actions de son propriétaire. C’est pourquoi vous devriez identifier la cause du problème avant d’entreprendre quoi que ce soit. Pour y parvenir, laissez d’abord MacKeeper vous aider.
L’outil Nettoyage sécurisé de MacKeeper est l’une des solutions les plus rapides pour accélérer votre Mac car il nettoie votre espace de stockage. De plus, il supprime les fichiers inutiles qui alourdissent votre ordinateur et le rendent moins performant.
Commencez à utiliser l’outil Nettoyage sécurisé de MacKeeper en quatre étapes simples :
- Téléchargez MacKeeper sur OS X Ventura.
- Sélectionnez Nettoyage sécurisé dans la barre latérale.
- Cliquez sur Lancer l’analyse.
- Quand l’analyse est terminée, cliquez sur Nettoyer les fichiers inutiles.
Voici les sujets abordés dans cet article:
Croyez-le ou non, il est parfois normal que Ventura ralentisse votre Mac. Il est possible d’y remédier en effectuant un diagnostic ou en procédant par tâtonnements. Poursuivez votre lecture pour découvrir comment améliorer les performances de macOS Ventura.
Pourquoi votre macOS Ventura est-il si lent ?
Il peut y avoir plusieurs raisons au ralentissement de macOS Ventura :
- macOS Ventura consomme trop de mémoire ou d’espace disque.
- Vous avez trop d’applications ou d’Éléments de connexion.
- Votre Mac est plutôt ancien.
- Vous possédez trop de fichiers sauvegardés.
- Des bogues ou des erreurs ralentissent votre appareil.
Comment améliorer les performances de macOS Ventura s’il fonctionne au ralenti
En général, un Mac qui fonctionne lentement ne pose pas de gros problèmes. De nombreuses solutions existent pour accélérer macOS Ventura. Suivez soigneusement ces étapes pour que votre Mac fonctionne à nouveau de manière optimale :
- Empêchez vos applications de s’ouvrir au démarrage.
- Réduisez les effets visuels sur votre Mac.
- Consultez votre Moniteur d’activité.
- Ajustez vos réglages de synchronisation.
- Recherchez des erreurs de disque.
- Vérifiez votre espace de stockage.
- Nettoyez votre Mac.
- Réinitialisez la PRAM et le SMC.
- Mettez à jour vos applications Mac.
1. Empêchez vos applications de s’ouvrir au démarrage
Les Éléments de connexion peuvent causer le ralentissement de votre Mac. Voici comment les supprimer :
- Allez dans Réglages Système > Général > Ouverture > Ouvrir avec la session en haut de la page.
- Sous la colonne Élément, sélectionnez l’application que vous voulez désactiver en cochant la case correspondante, puis cliquez sur le signe moins.
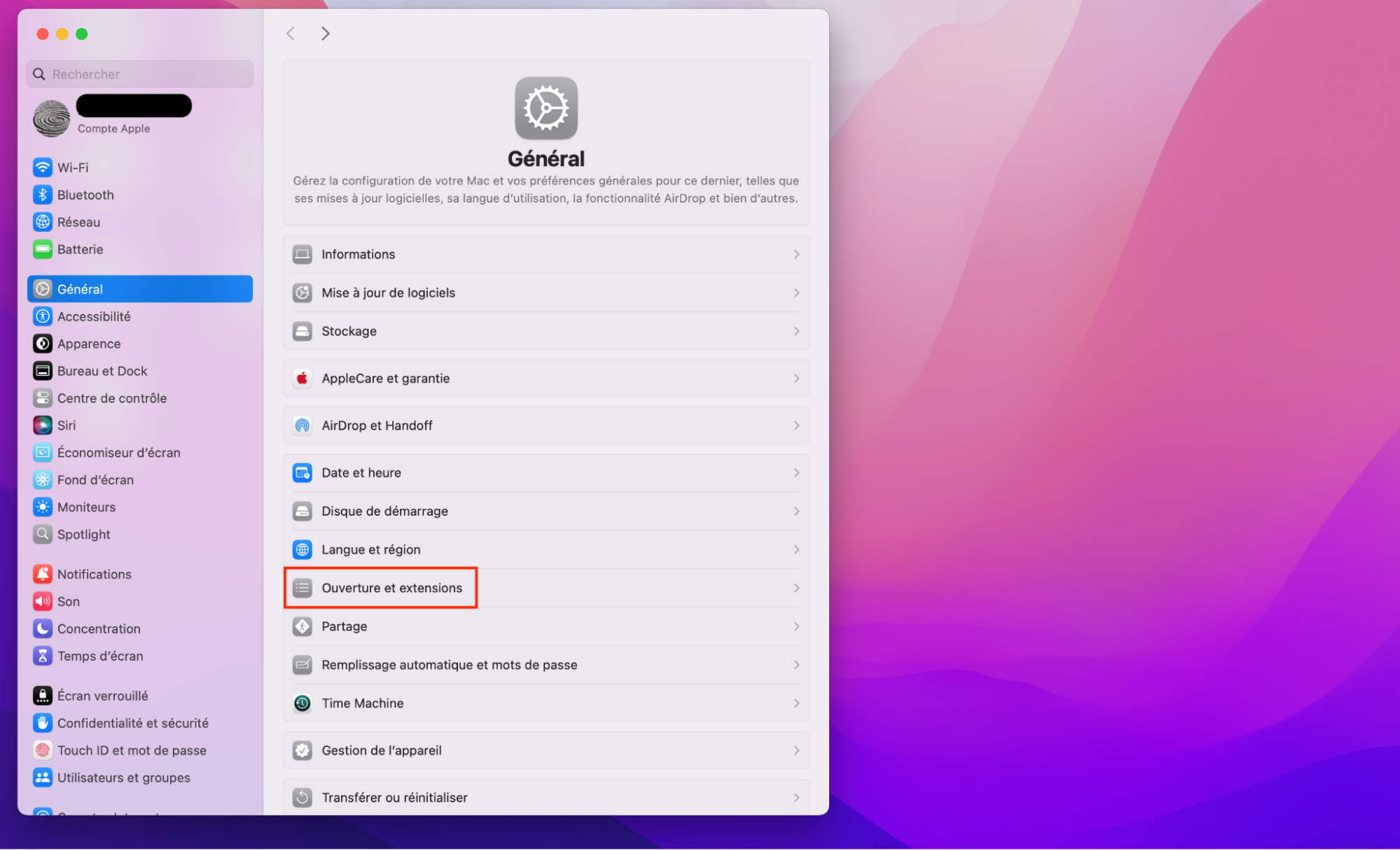
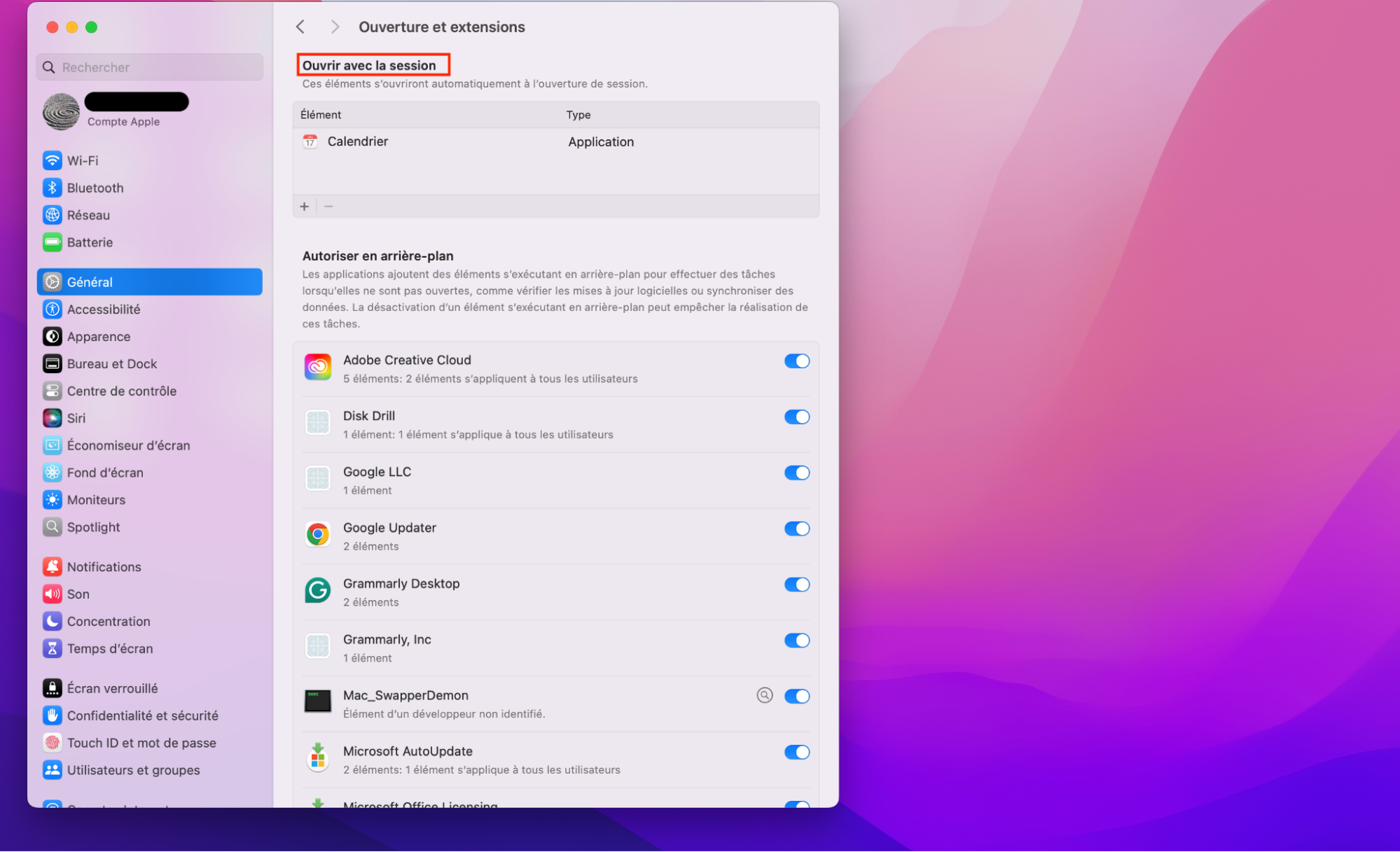
Certains utilisateurs ne savent pas que des applications se lancent automatiquement au démarrage de leur appareil Mac. Ces applications peuvent rendre macOS Ventura lent, il est donc utile de désactiver leur exécution à l’ouverture de la session.
2. Réduire les effets visuels sur Mac
Les effets visuels consomment les ressources du système. En les réduisant, vous pouvez libérer celles-ci et accélérer votre Mac :
- Ouvrez le menu Pomme et allez dans Réglages Système > Accessibilité > Affichage.
- Cliquez sur Affichage et cochez les cases Réduire les animations et Réduire la transparence.
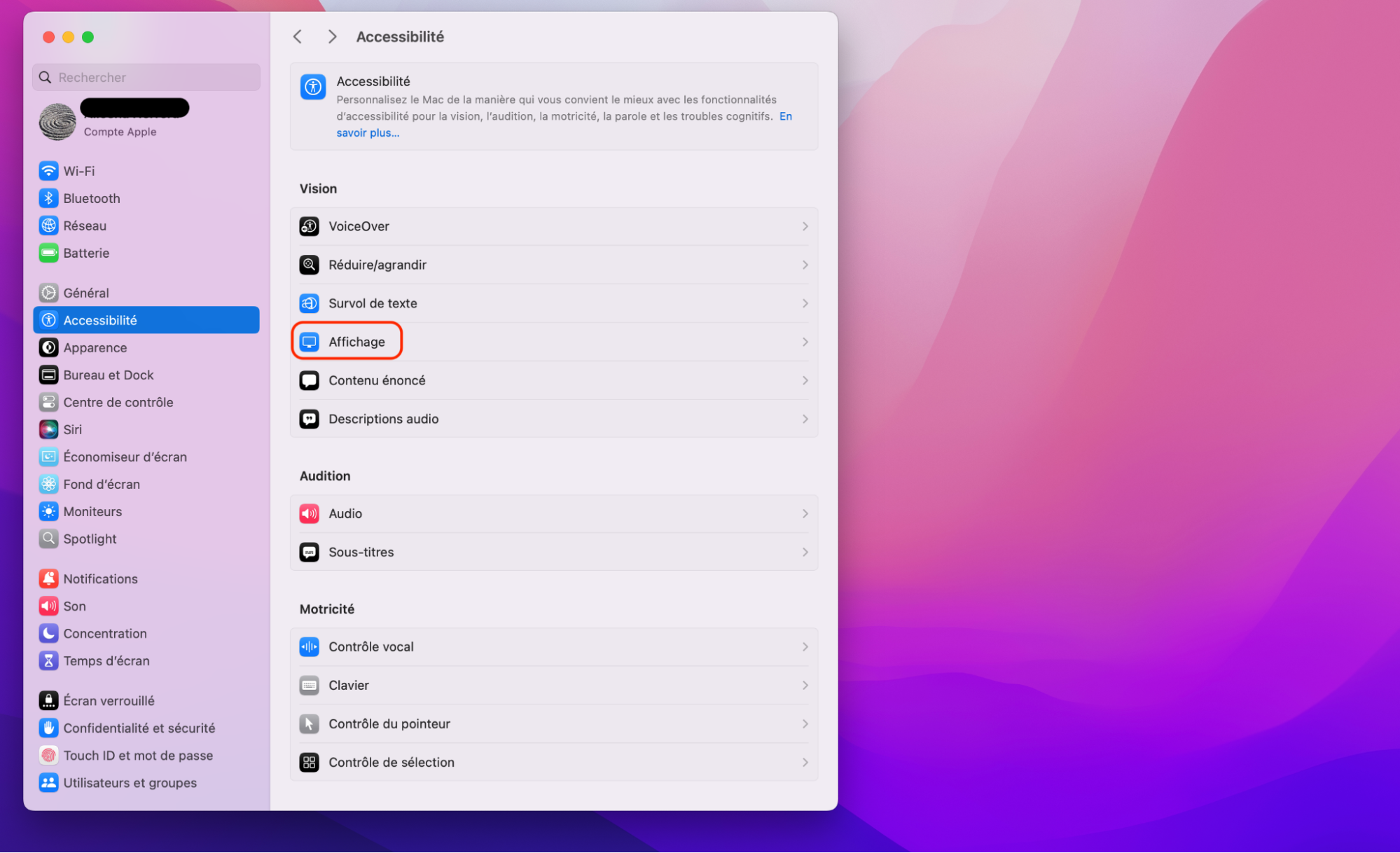
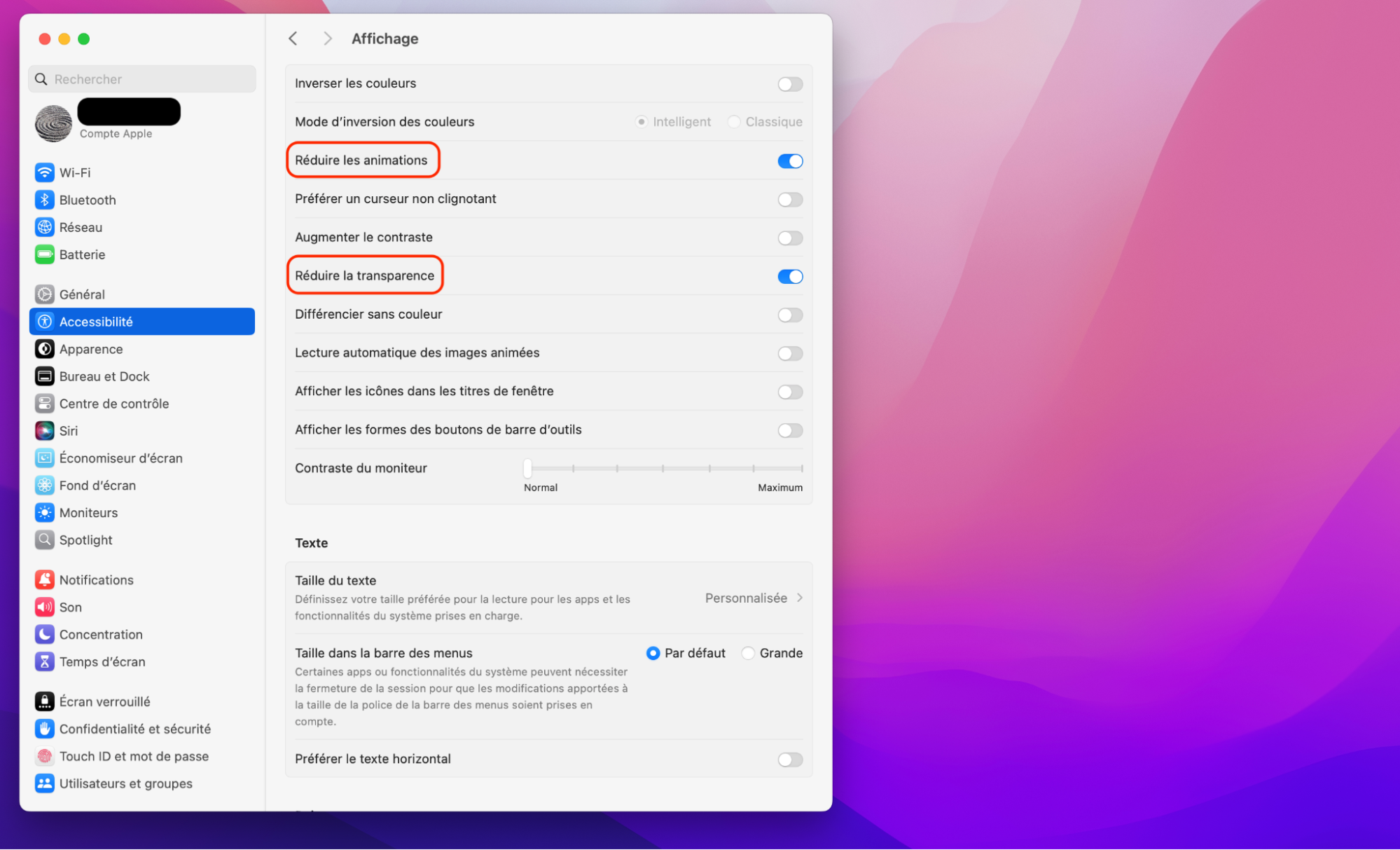
3. Consultez votre Moniteur d’activité
Le Moniteur d’activité de Mac peut vous permettre d’identifier les programmes utilisant de précieuses ressources sur votre appareil. Pour le consulter :
- Allez dans Finder > Applications > Utilitaires > Moniteur d’activité et vérifiez quels programmes sont en cours d’exécution.
- Cliquez sur un programme, puis sur le X en haut de la page, et confirmez l’action Quitter.
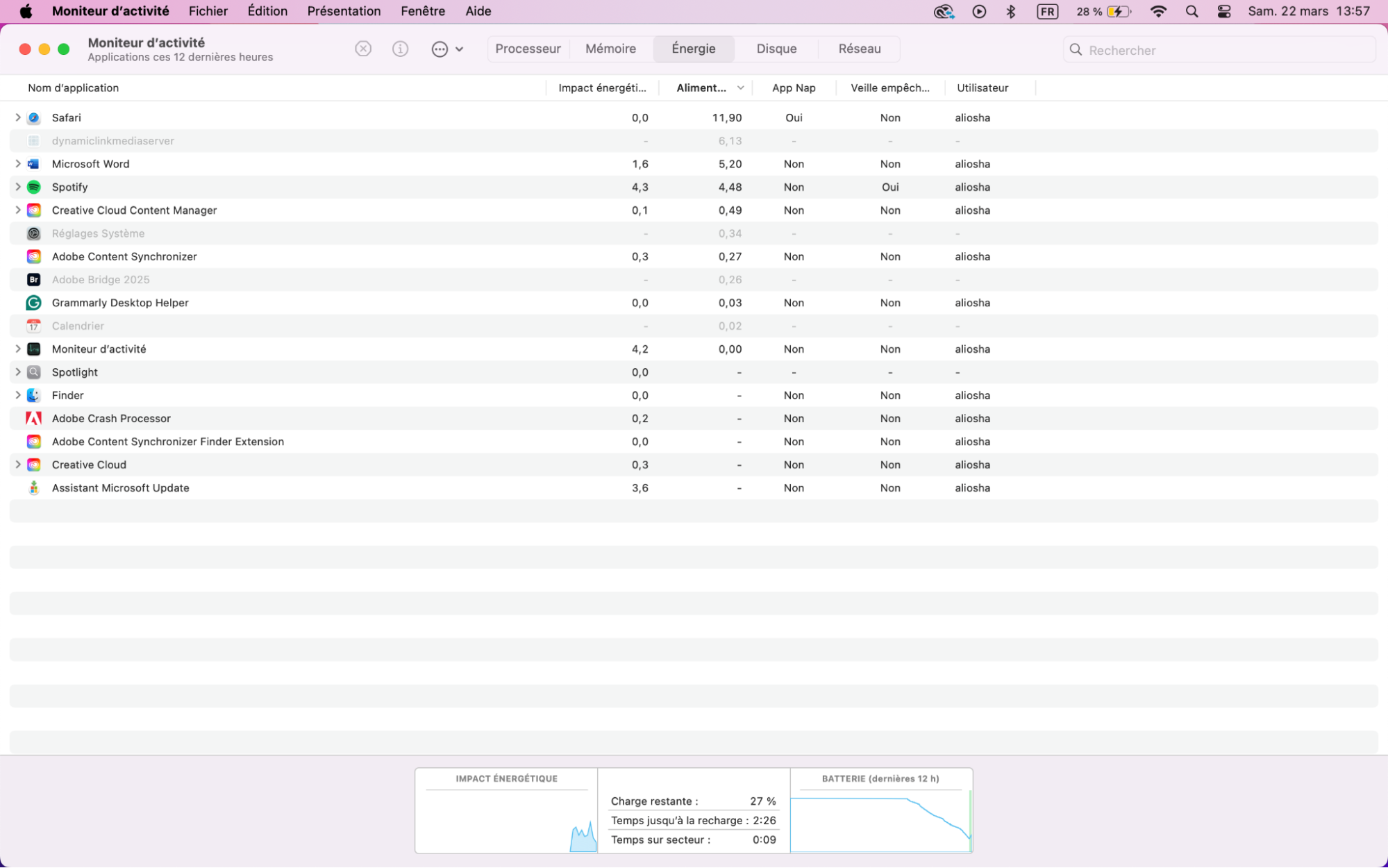
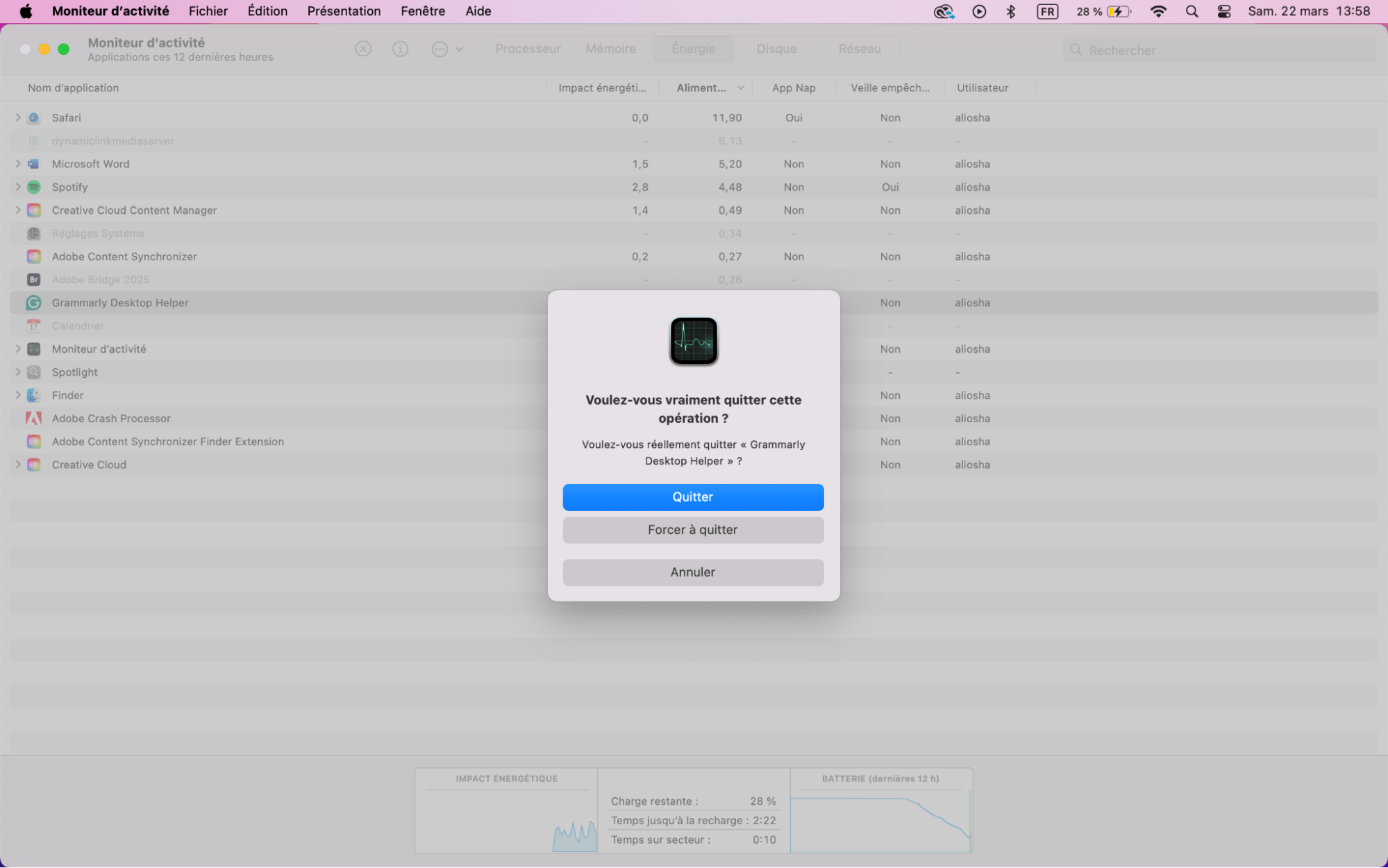
L’astuce de nos experts :
Le Moniteur d’activité peut vous aider à repérer certaines opérations qui utilisent trop le CPU. Les programmes en haut de la liste sont les plus gourmands en ressources. Si macOS Ventura devient lent, c’est probablement à cause d’eux. En savoir plus sur comment utiliser le Moniteur d’activité de Mac.
4. Ajustez vos réglages de synchronisation
Mac Ventura vous permet de synchroniser vos documents avec iCloud, ce qui peut le rendre plus lent. Désactivez la synchronisation pour accélérer votre Mac :
- Cliquez sur le menu Pomme et sélectionnez Réglages Système > iCloud.
- Vous verrez une liste d’applications enregistrées sur l’iCloud de votre Mac. Annulez la sélection des applications dont vous voulez arrêter la synchronisation en décochant les cases correspondantes.
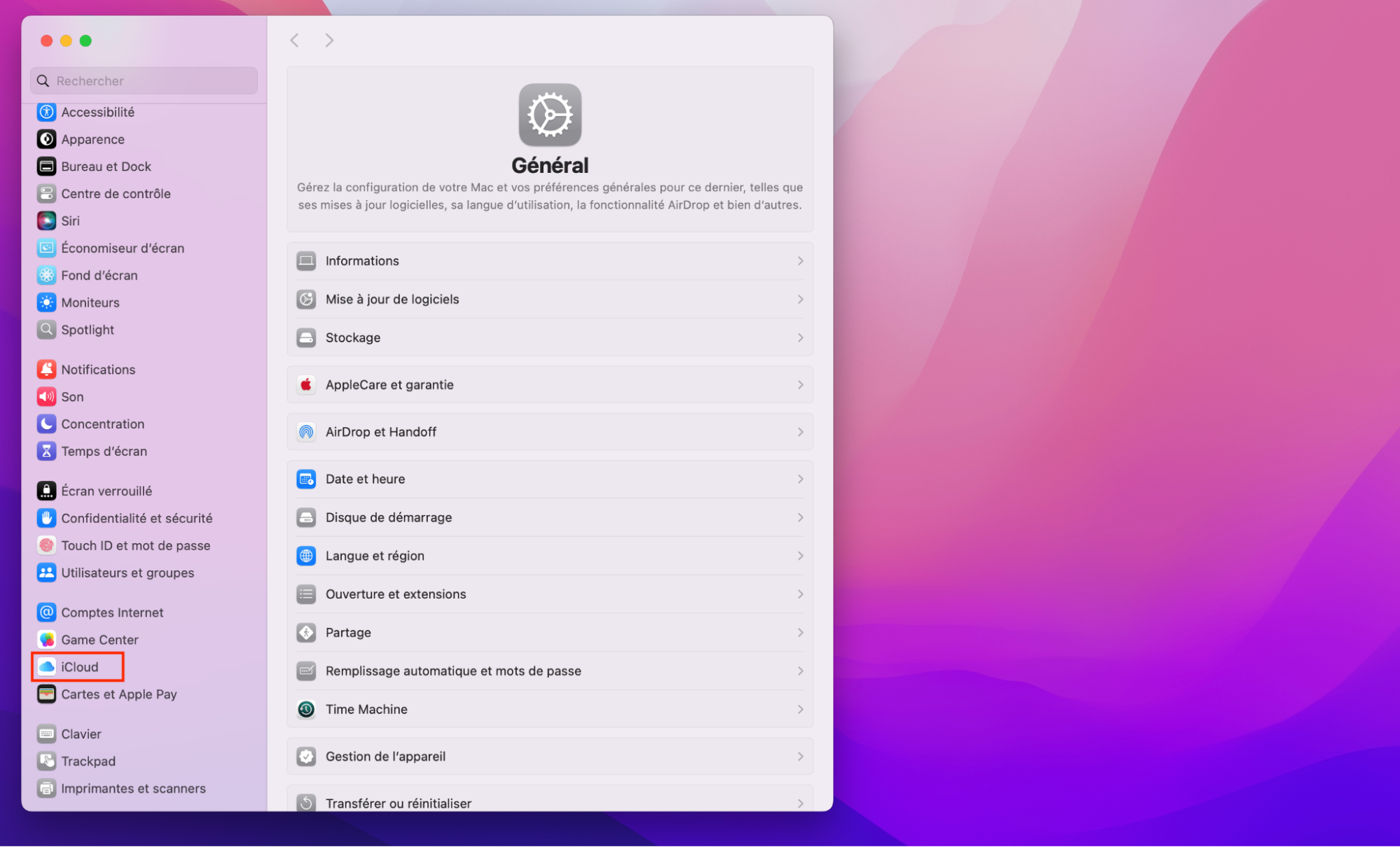
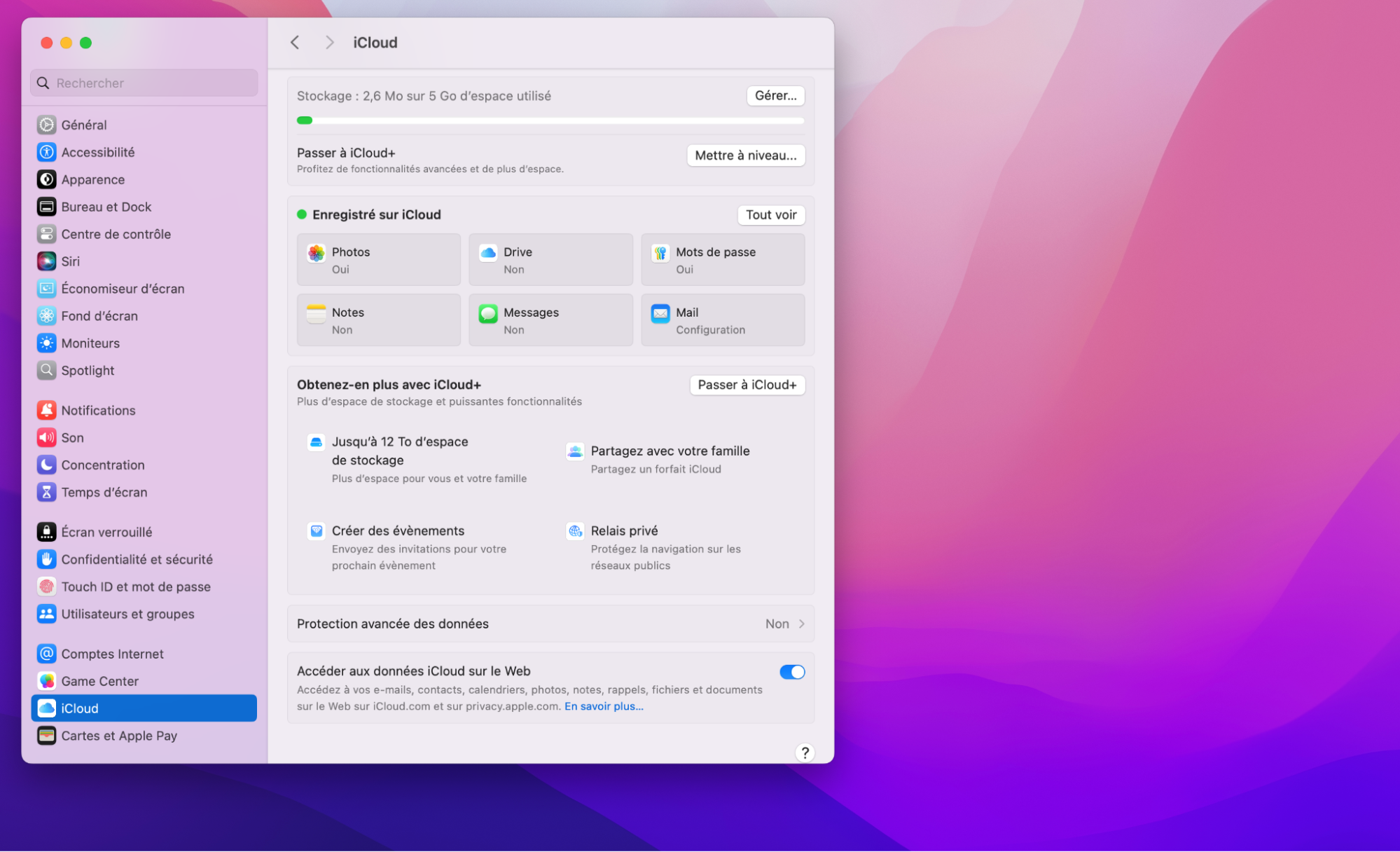
5. Recherchez des erreurs de disque
Les erreurs de disque peuvent nuire aux performances de Mac Ventura. Pour les repérer :
- Ouvrez l’Utilitaire de disque et sélectionnez votre disque dur interne sur la gauche.
- Cliquez sur S.O.S. > Exécuter.
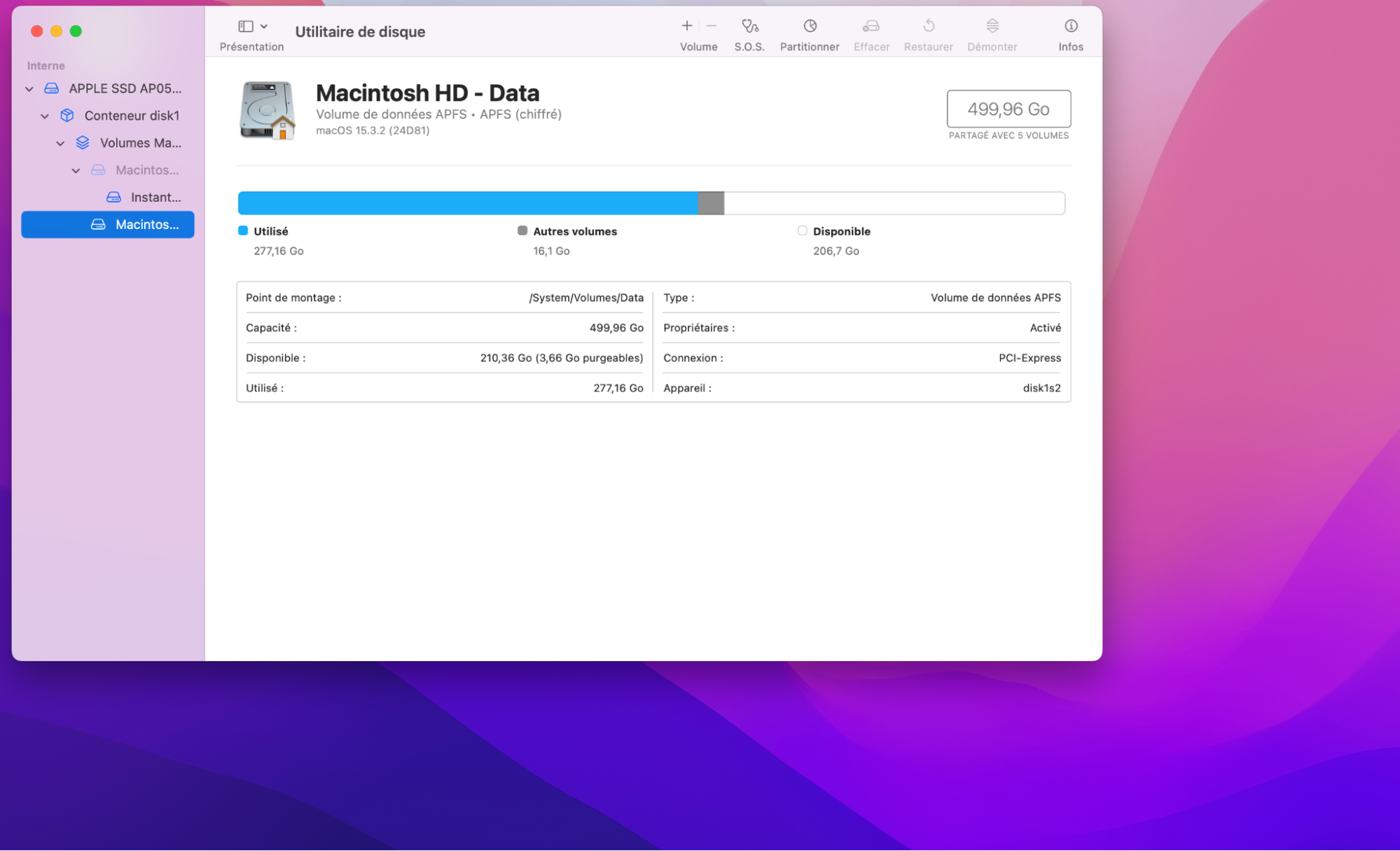
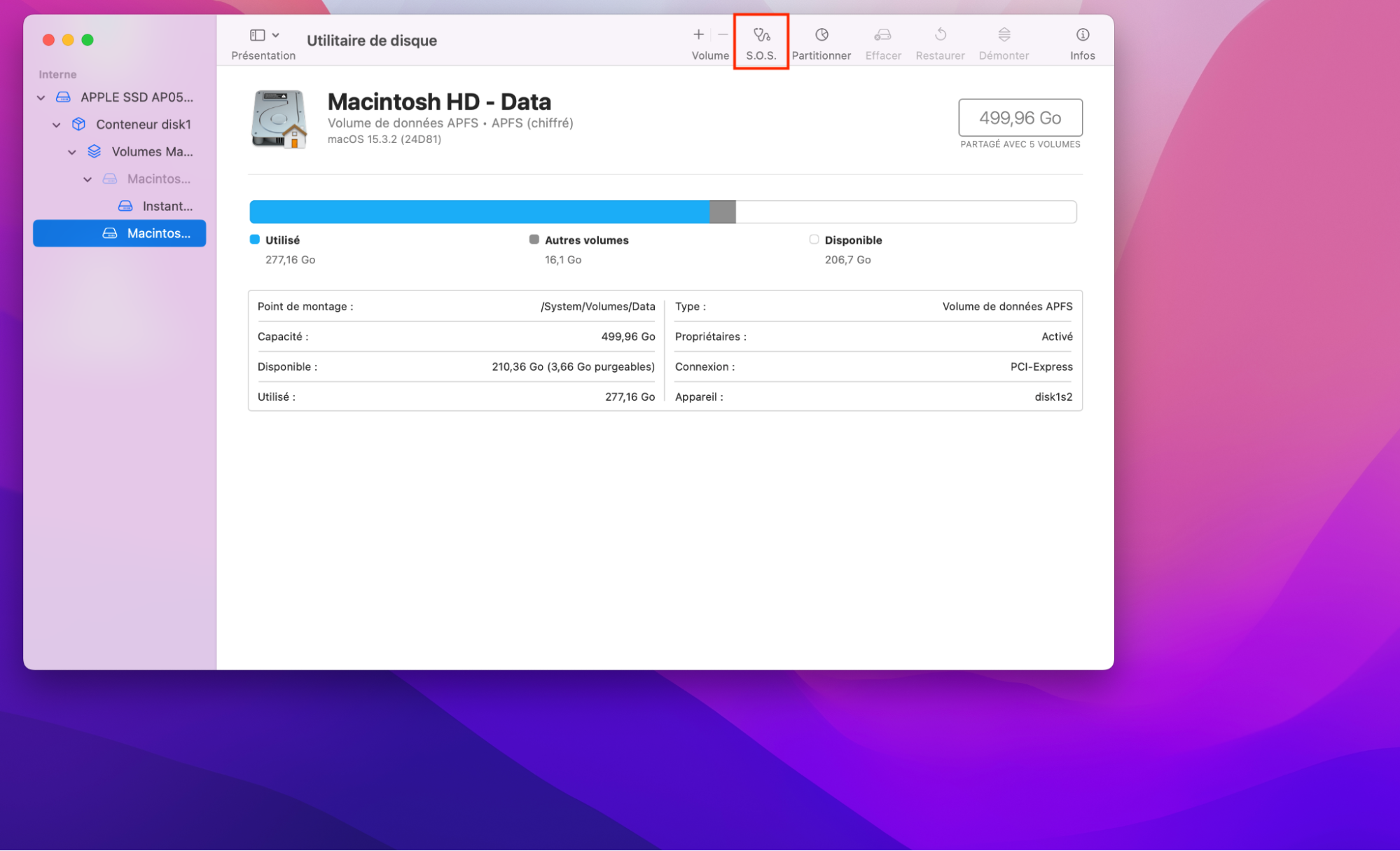
Vérifier l’état de santé de votre disque dur peut vous aider à déterminer s’il altère les performances de votre Mac et à éviter certains problèmes à l’avenir.
6. Vérifiez votre espace de stockage
Suivez ces étapes pour vérifier et optimiser l’espace de stockage sur macOS Ventura :
- Allez dans Réglages Système > iCloud > Stockage > Gérer.
- Vous verrez des catégories de fichiers dans la barre latérale. Cliquez sur la catégorie contenant les données que vous voulez effacer et sélectionnez Supprimer d’iCloud.
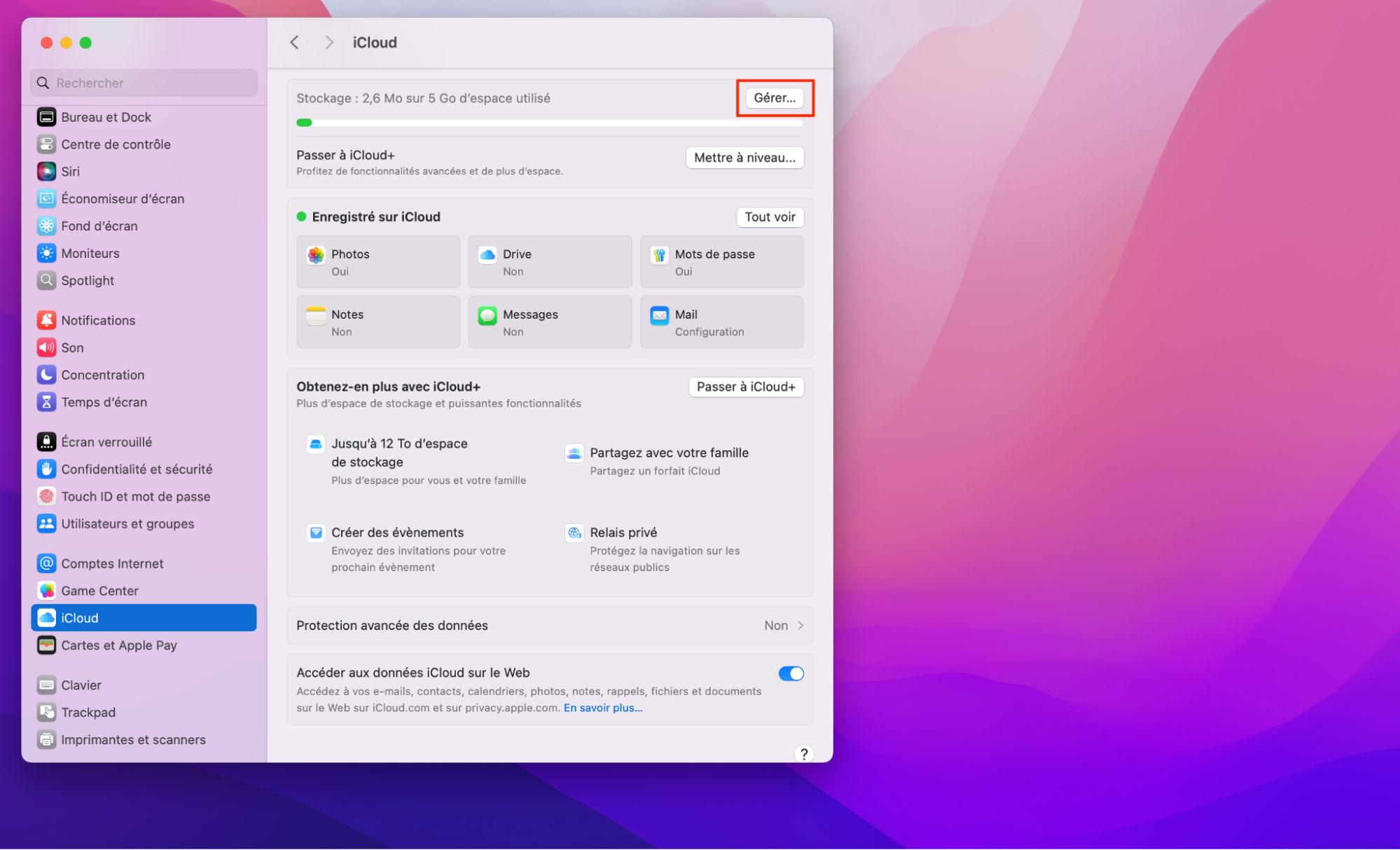
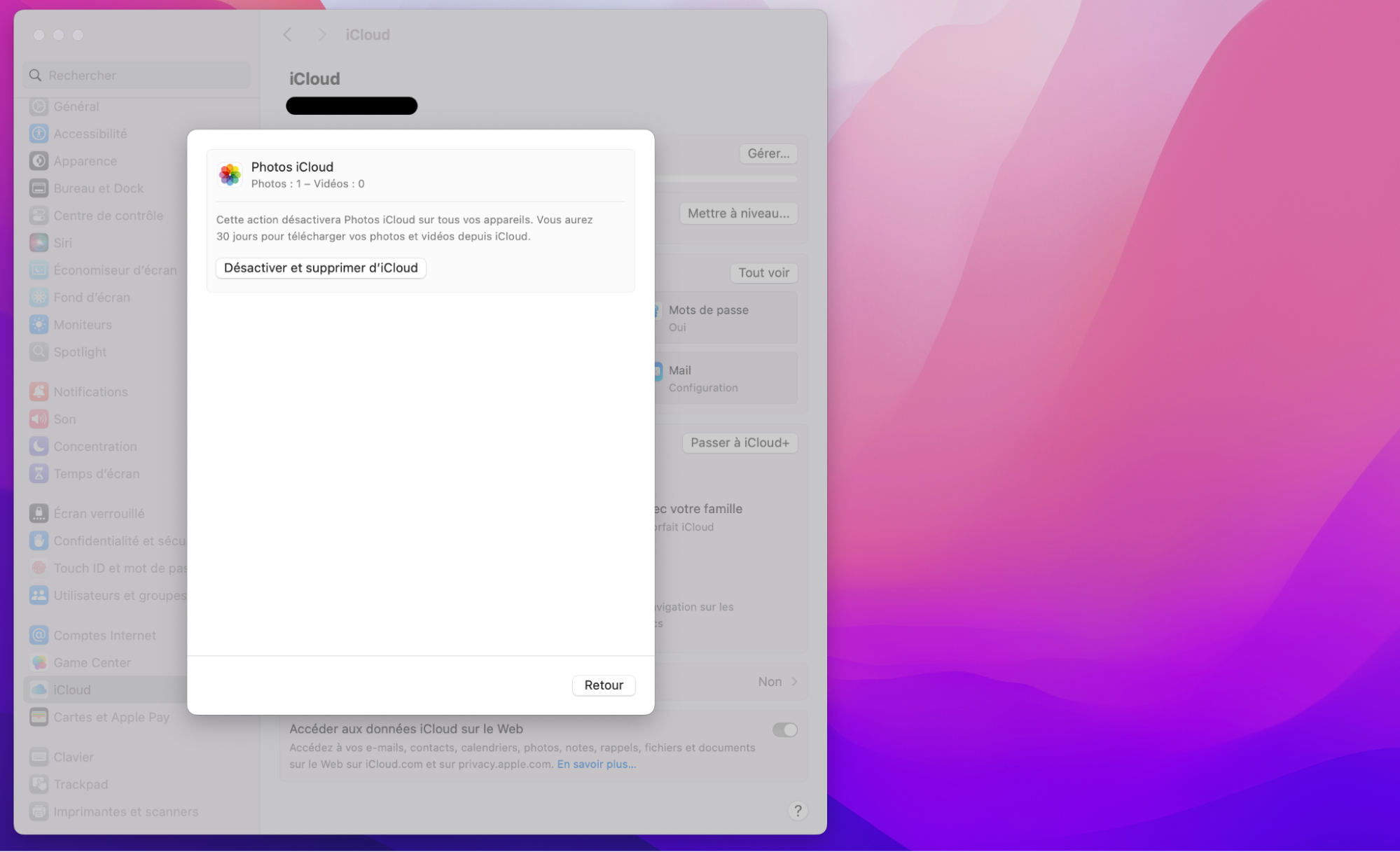
Votre Mac ne manque pas de vous prévenir lorsque vous n’avez plus assez d’espace de stockage. Il n’est donc pas nécessaire de vérifier l’espace de stockage sur Mac régulièrement. Néanmoins, cela vous permet de garder un œil sur les capacités de stockage de votre appareil.
7. Nettoyez votre Mac
Utilisez un outil dédié comme le Nettoyage sécurisé de MacKeeper pour nettoyer votre appareil en profondeur :
- Installez MacKeeper sur OS X Ventura.
- Cliquez sur Nettoyage sécurisé dans la barre latérale, puis sur Lancer l’analyse, et patientez quelques minutes. L’analyse peut prendre un certain temps selon le nombre de fichiers dont vous disposez.
- Cliquez sur Supprimer les fichiers inutiles une fois l’analyse terminée.
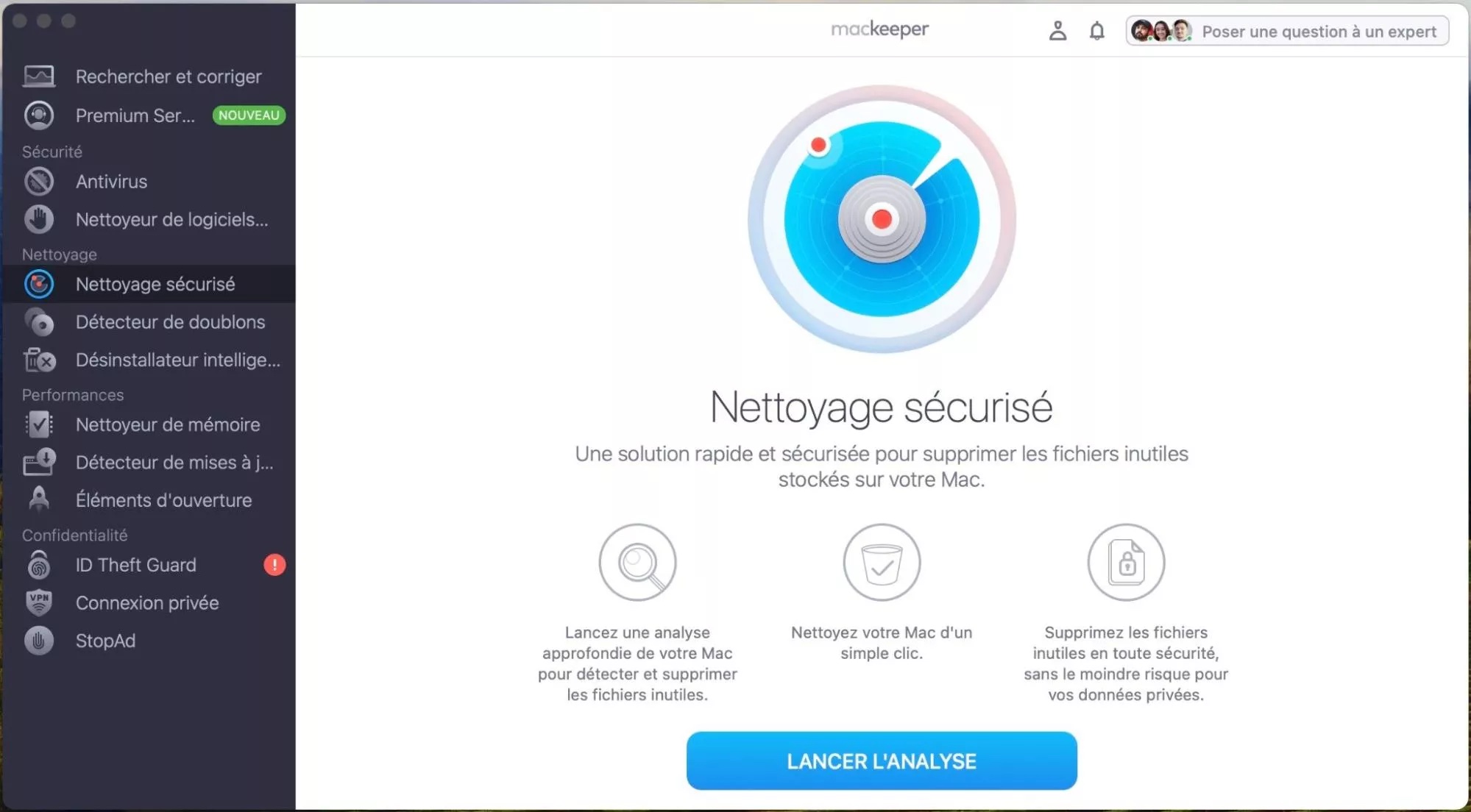
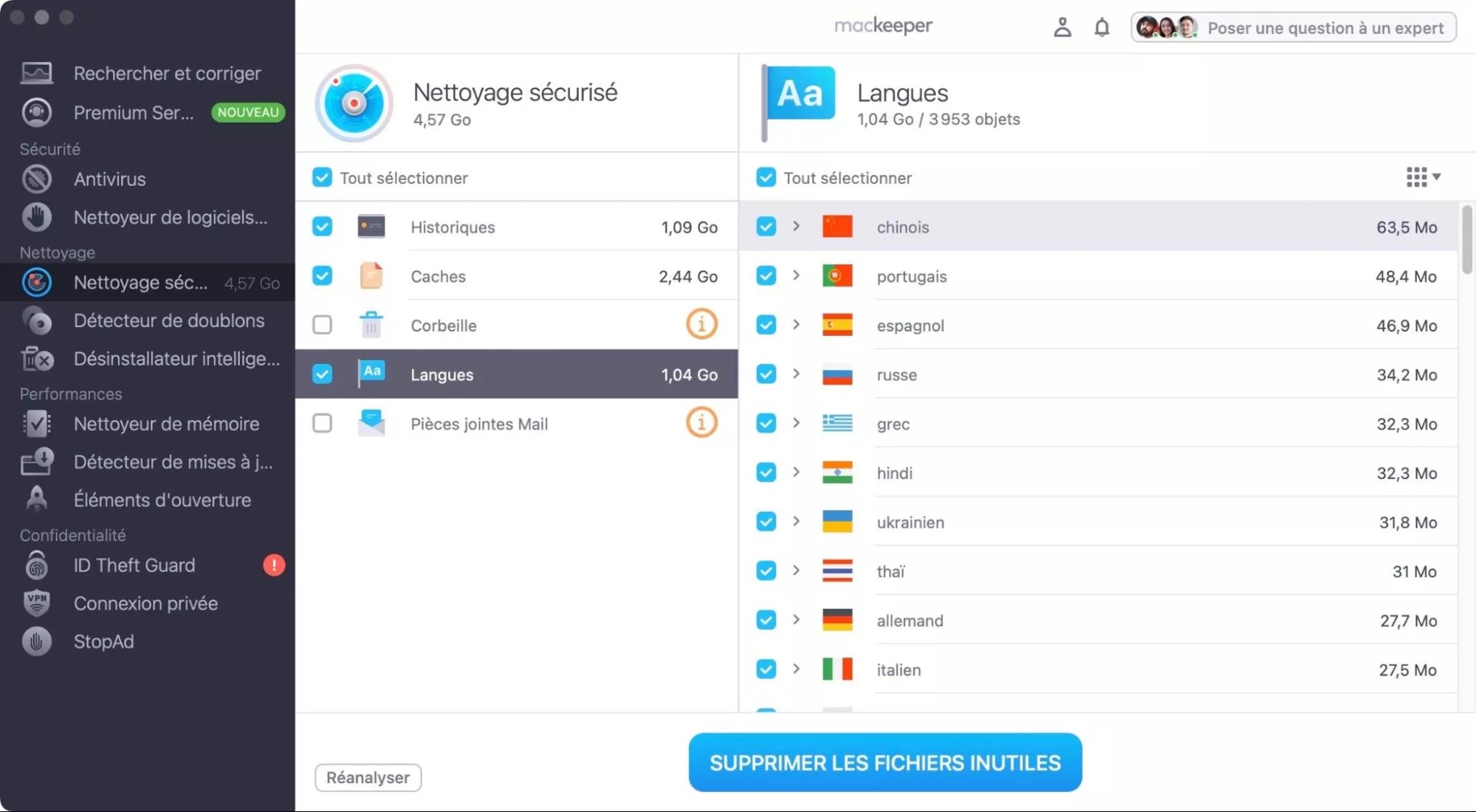
Vous pouvez nettoyer votre Mac de manière simple en effaçant des fichiers manuellement. Cependant, si vous voulez pouvoir nettoyer votre Mac en moins de temps et veiller à son entretien régulier, l’outil Nettoyage sécurisé de MacKeeper est votre meilleure option. Rapide et efficace, il fait le plus gros du travail et peut améliorer la vitesse d’OS X Ventura en supprimant les fichiers inutiles et tout autre élément encombrant votre appareil.
Vous êtes-vous déjà demandé comment accélérer les téléchargements sur Mac ? Découvrez comment éviter de perdre du temps et de faire des erreurs.
8. Réinitialisez la PRAM et le SMC
Réinitialisez la PRAM et le SMC pour corriger les bogues sur macOS Ventura :
- SMC : Éteignez votre Mac, débranchez-le, attendez 20 secondes, et rebranchez-le.
- Maintenez les touches Maj + Option + Contrôle et le bouton d’alimentation enfoncés puis relâchez-les quand votre appareil se rallume.
- PRAM : Éteignez votre MacBook pendant 50 secondes et maintenez les touches Option + Commande + P et R enfoncées jusqu’à ce que votre appareil redémarre.
Saviez-vous qu’une mise à jour vers macOS Ventura peut provoquer des bogues et des erreurs sur votre appareil ? Si c’est le cas, rafraîchir la PRAM et le SMC peut résoudre ce problème et améliorer la vitesse de votre Mac.
9. Mettez à jour vos applications Mac
Rendez macOS Ventura plus rapide en mettant à jour vos applications :
- Ouvrez l’App Store dans le Dock.
- Rendez-vous dans Mises à jour en naviguant dans la barre latérale, sélectionnez l’application que vous souhaitez mettre à jour, puis cliquez sur Mettre à jour ou Tout mettre à jour.
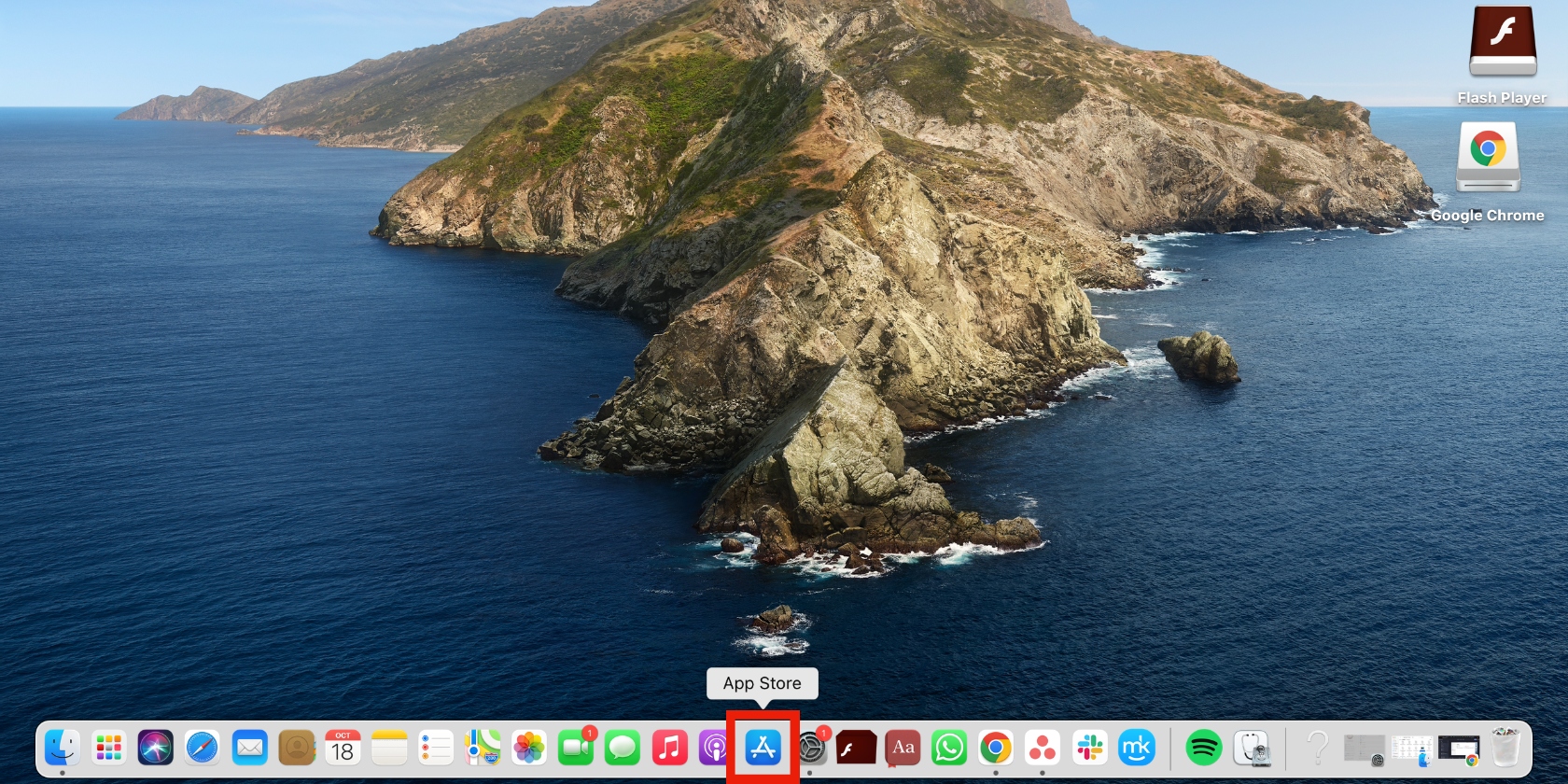
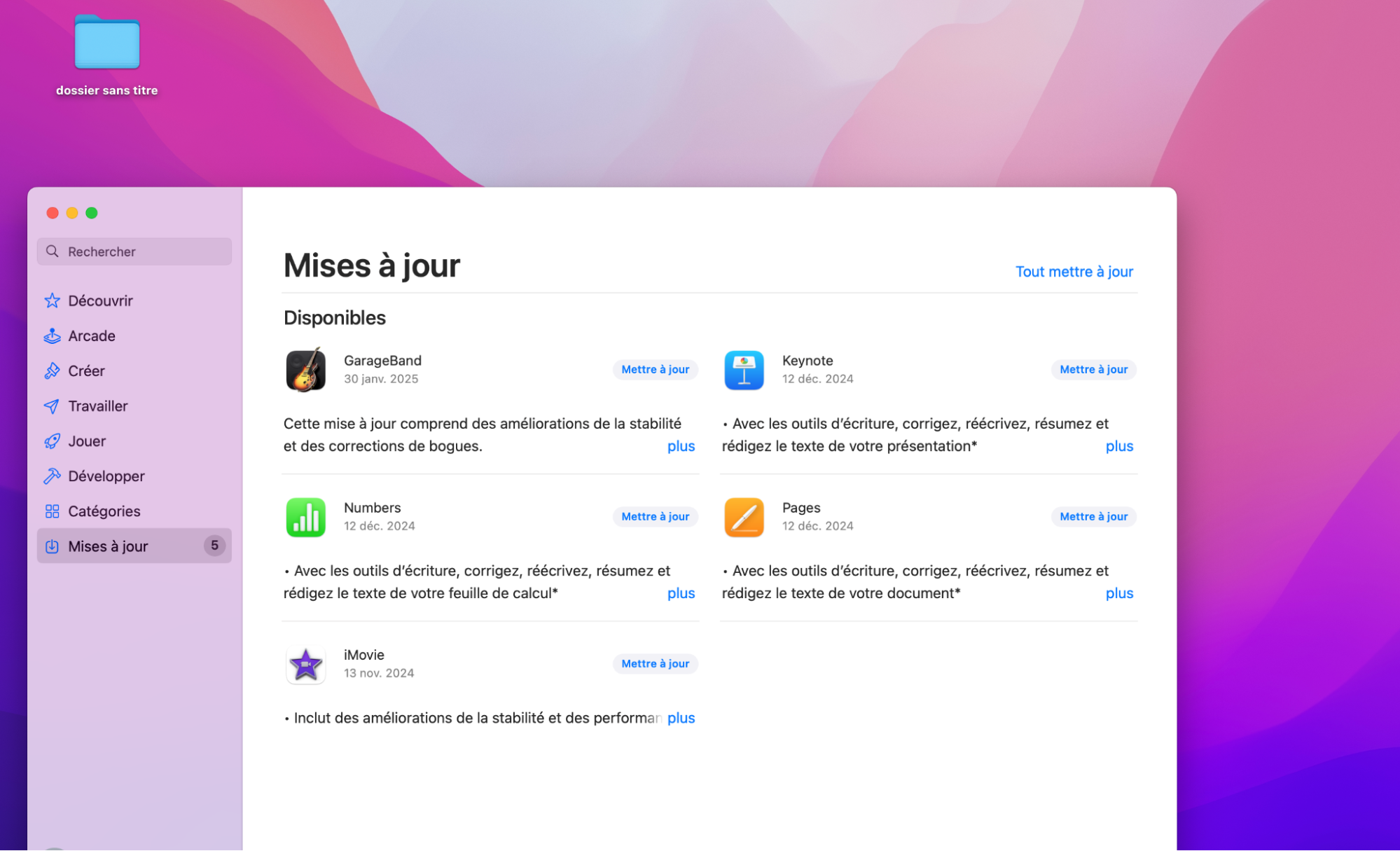
Un conseil de notre équipe :
Les applications ont une incidence sur le bon fonctionnement d’OS X Ventura. C’est pourquoi nous vous recommandons de les maintenir à jour. Certaines se mettent à jour de façon automatique, mais il peut être utile de vérifier régulièrement si des mises à jour sont disponibles avec le Détecteur de mises à jour de MacKeeper.
Découvrez comment mettre à jour seulement les applications essentielles avec le Détecteur de mises à jour de MacKeeper :
- Ouvrez MacKeeper et sélectionnez Détecteur de mises à jour dans la barre latérale.
- Cliquez sur Rechercher des mises à jour et attendez que MacKeeper vérifie vos applications.
- Lorsque l’analyse est terminée, confirmez votre sélection d’applications en cochant les cases correspondantes ou la case à côté de Tout sélectionner et cliquez sur le bouton Mettre à jour.
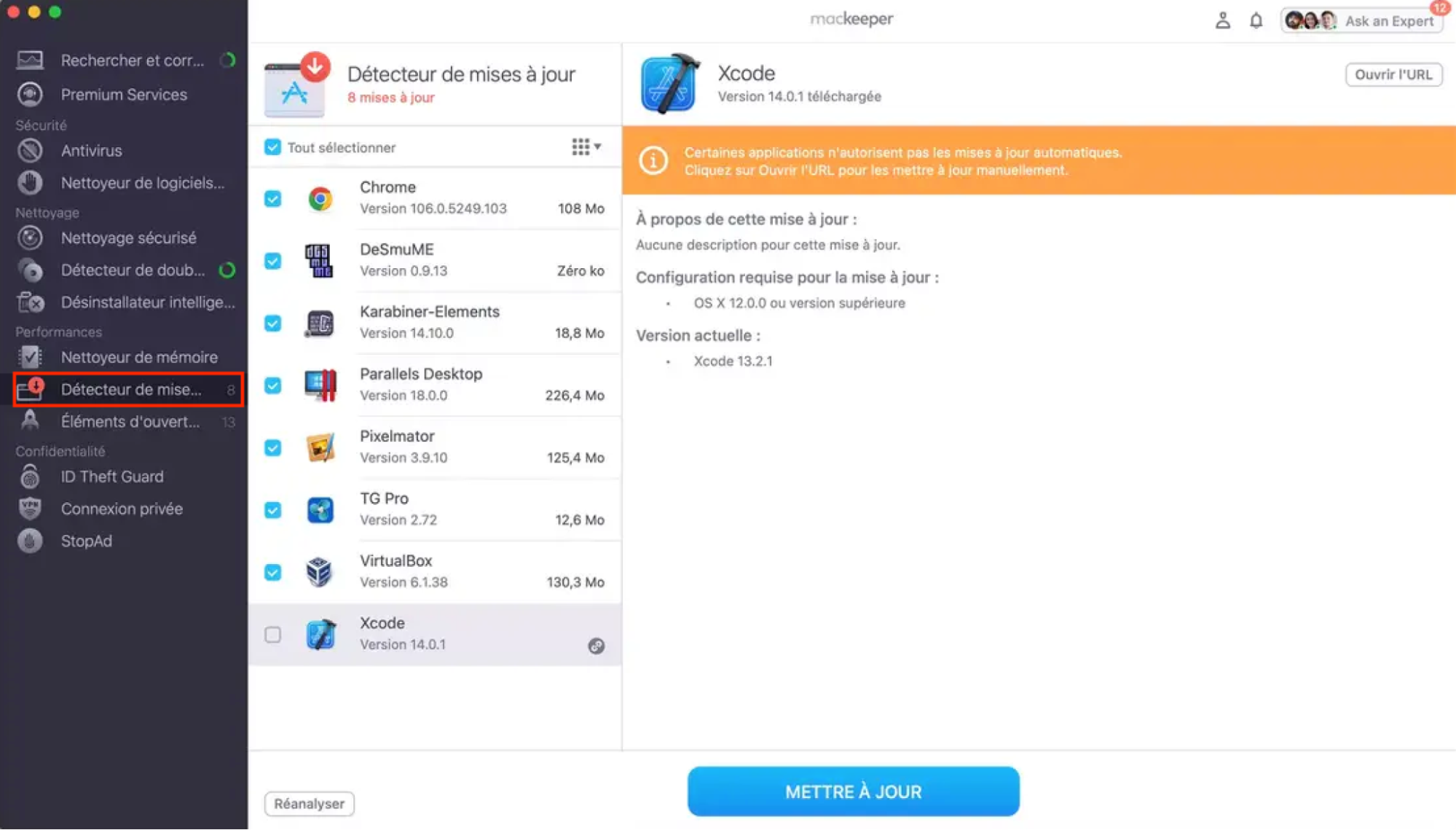
Pourquoi votre Mac est-il devenu lent après une mise à jour vers Ventura ?
Une mise à jour vers Ventura peut réduire la vitesse de votre MacBook pour plusieurs raisons :
- Votre bureau est encombré de fichiers.
- Votre Mac commence à dater et ne peut pas satisfaire les nouvelles demandes.
- De nouveaux bogues et erreurs surviennent sur macOS Ventura et peuvent ralentir votre Mac.
- La mise à jour occupe beaucoup de mémoire et d’espace disque, ce qui affecte les performances de votre Mac.
Comment accélérer votre Mac après une mise à jour vers Ventura
Voici comment accélérer votre Mac après une mise à jour vers Ventura :
- Faites redémarrer votre MacBook.
- Fermez les applications inutiles dans le Moniteur d’activité.
- Nettoyez le bureau de votre Mac.
- Mettez à jour toutes vos applications.
- Désactivez la synchronisation avec iCloud.
- Libérez l’espace disque nécessaire en supprimant de vieux fichiers.
- Désactivez les animations et la transparence.
- Retirez certains programmes des Éléments de connexion.
Vous pouvez aussi apprendre comment accélérer votre MacBook et configurer macOS Ventura pour obtenir de meilleurs résultats et mieux résoudre les problèmes de performance que vous rencontrez. Savoir vider le cache du DNS sur Mac peut s’avérer utile pour rendre votre appareil plus rapide.
Donnez un coup de pouce à macOS Ventura
Les appareils MacBook Pro et Air font partie des meilleurs ordinateurs disponibles sur le marché. Ils rencontrent rarement des problèmes, sauf ceux causés par leur utilisateur, comme les problèmes de performance. Heureusement, ces derniers sont faciles à résoudre et vous pouvez le faire par vous-même en un instant. Suivez les conseils utiles livrés dans notre guide pour accélérer macOS Ventura.
En règle générale, vous devriez toujours mettre à jour vos applications, supprimer celles que vous n’utilisez pas, et maintenir votre bureau propre. Nous vous recommandons aussi de souvent gérer vos Éléments de connexion et nettoyer votre Mac. L’entretien régulier de votre appareil optimisera grandement son fonctionnement. Et pour cela, rien de mieux que l’outil Nettoyage sécurisé de MacKeeper. Utilisez-le pour vous débarrasser des fichiers inutiles encombrant Ventura et l’aider à fonctionner rapidement.







