In this article you will find the following:
Is macOS Ventura performing poorly? Here’s how to speed it up:
- Stop applications from opening on startup.
- Reduce visual effects on Mac.
- Look for clues in Activity Monitor.
- Manage syncing settings.
- Look for disk errors.
- Check your storage space and free up storage.
- Clean up your Mac to get rid of junk files.
- Reset PRAM and SMC.
- Update Mac apps.
Your Mac has been gradually slowing down. You can’t get through work sessions without it lagging or loading pages slowly. Is something wrong with it? Is it showing signs of premature aging? Or is it something minor that can be fixed?
Before we start
You spend a lot of your hard-earned cash on a MacBook, so you expect it to perform optimally for years—and rightfully so. But it’s not always the manufacturer’s fault. Sometimes, MacBook Ventura is slow because of its owner’s actions. That’s why you should figure out what the cause is before making your next move. For this aim, make MacKeeper your starting point.
MacKeeper’s Safe Cleanup tool is one of the fastest ways to speed up your Mac because it cleans up your storage. Moreover, it gets rid of junk files that are weighing your computer down and causing it to perform poorly.
Start using MacKeeper’s Safe Cleanup tool in four easy steps:
- Download MacKeeper on OS X Ventura
- Click Safe Cleanup in the sidebar
- Click the Start Scan button
- When the scan is done, click Delete Junk Files.
Believe it or not, Ventura slowing down Mac is normal sometimes. It can be fixed with some troubleshooting and trial and error. Continue reading to learn how to boost macOS Ventura’s performance.
Why is your macOS Ventura so slow?
There are several reasons why macOS Ventura is running slowly:
- macOS Ventura is taking up too much memory or disk space.
- You have too many apps or Login Items.
- Your Mac is older.
- You have too many files saved.
- Your device has bugs or errors that are slowing it down.
How to improve macOS Ventura performance if it's running slow
A slow-running Mac is typically not a big deal. There are countless solutions for a macOS Ventura speed up. Follow the steps below carefully to get your Mac working optimally again:
- Stop applications opening on startup
- Reduce visual effects on Mac
- Look at your Activity Monitor
- Manage syncing settings
- Look for disk errors
- Check your storage space
- Clean up your Mac
- Reset PRAM and SMC
- Update your Mac apps
1. Stop applications opening on startup
Login items can slow down your Mac. Here’s how to remove them:
- Open System Preferences > Users & Groups > select the user > Login Items at the top.
- Check the corresponding box under the Hide column for the app you want to remove, and click the minus icon.
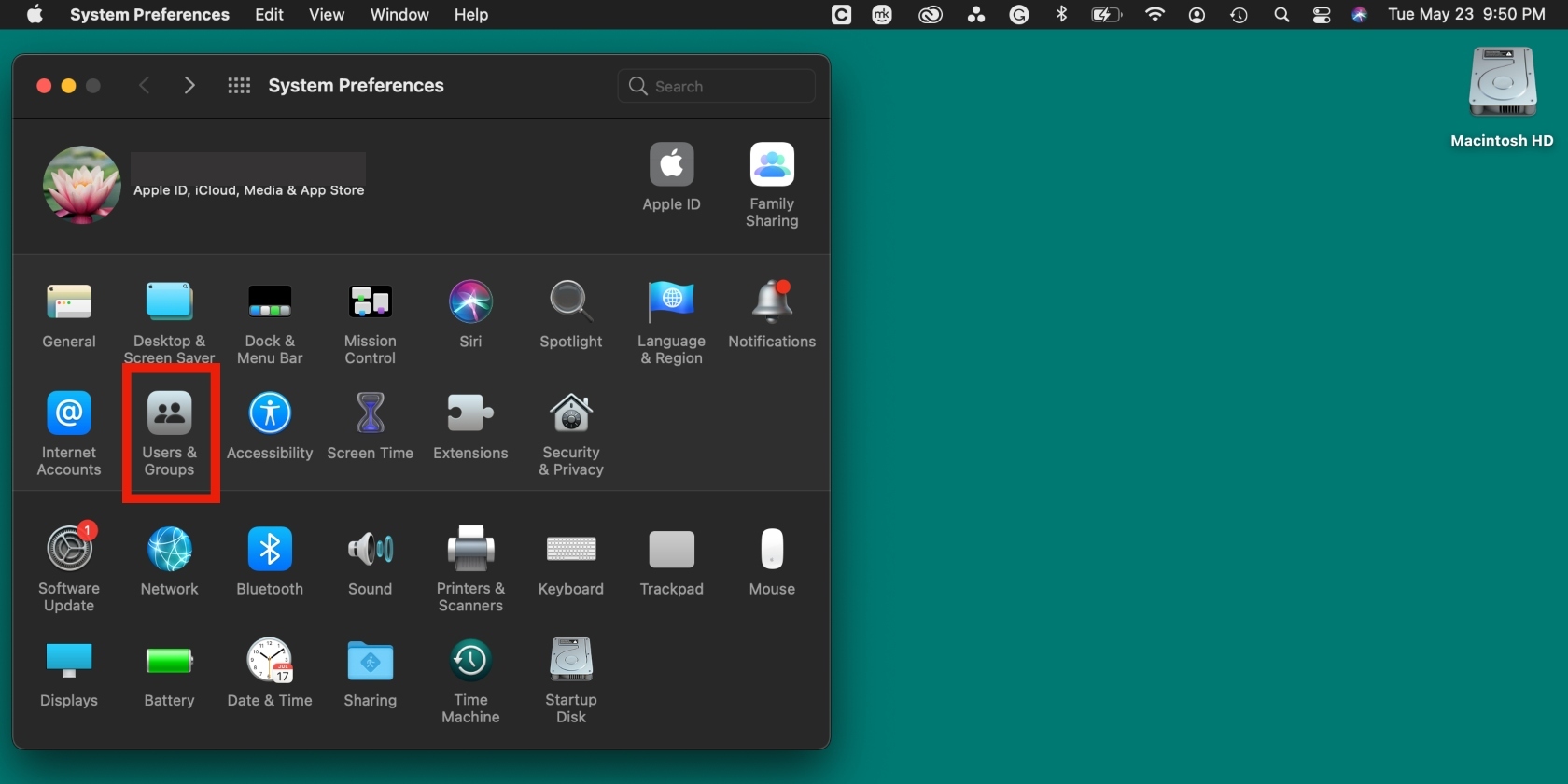
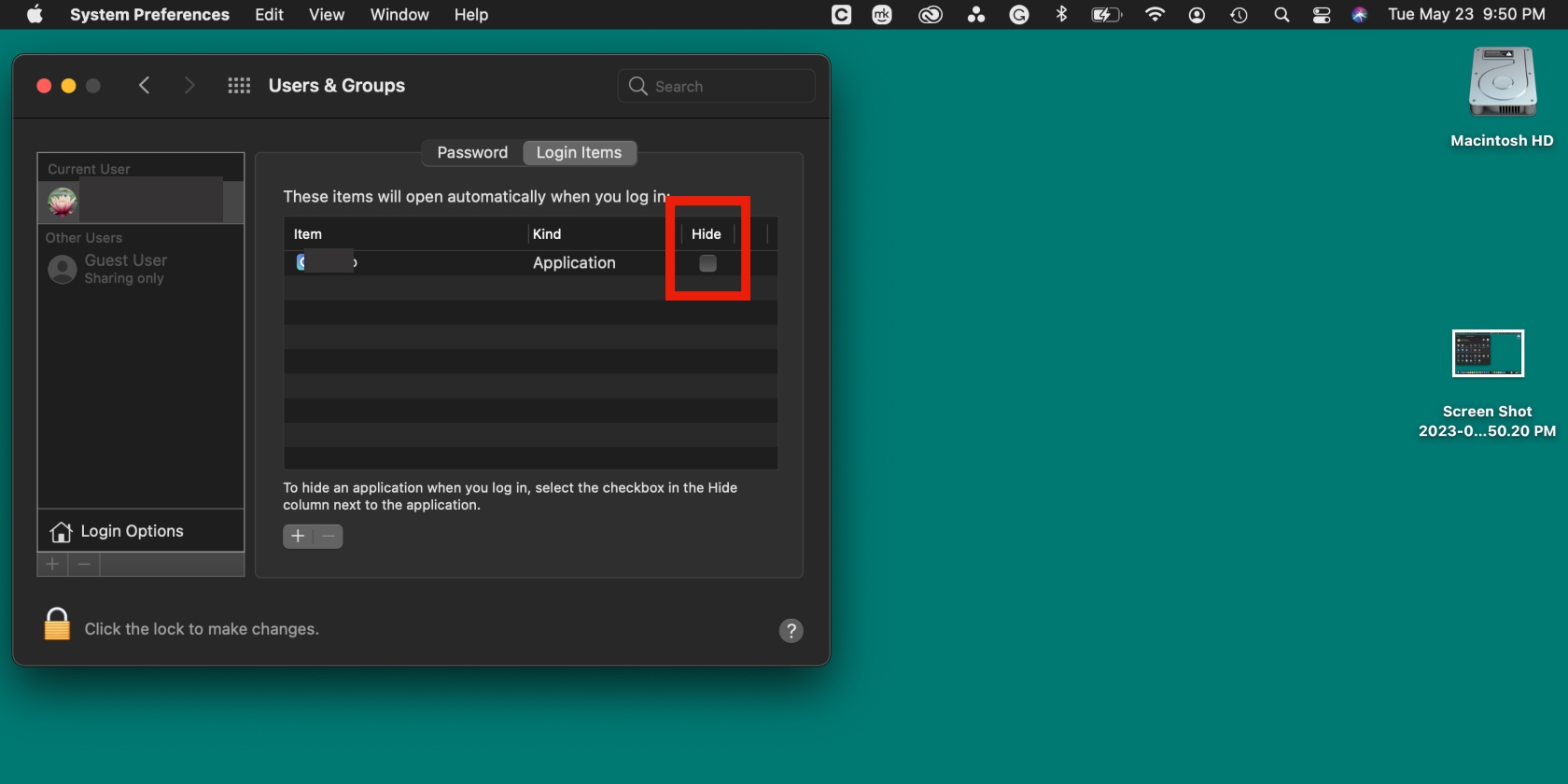
Some users aren’t aware that certain apps launch when they boot up their Mac devices. These apps can cause macOS Ventura to lag, which is why preventing them from launching at startup is the solution.
2. Reduce visual effects on Mac
Visual effects use up system resources. Reduce them to free up resources and speed up your Mac:
- Open the Apple menu and go to System Preferences > Accessibility > Display.
- Click Display and check the Reduce motion and Reduce transparency boxes.
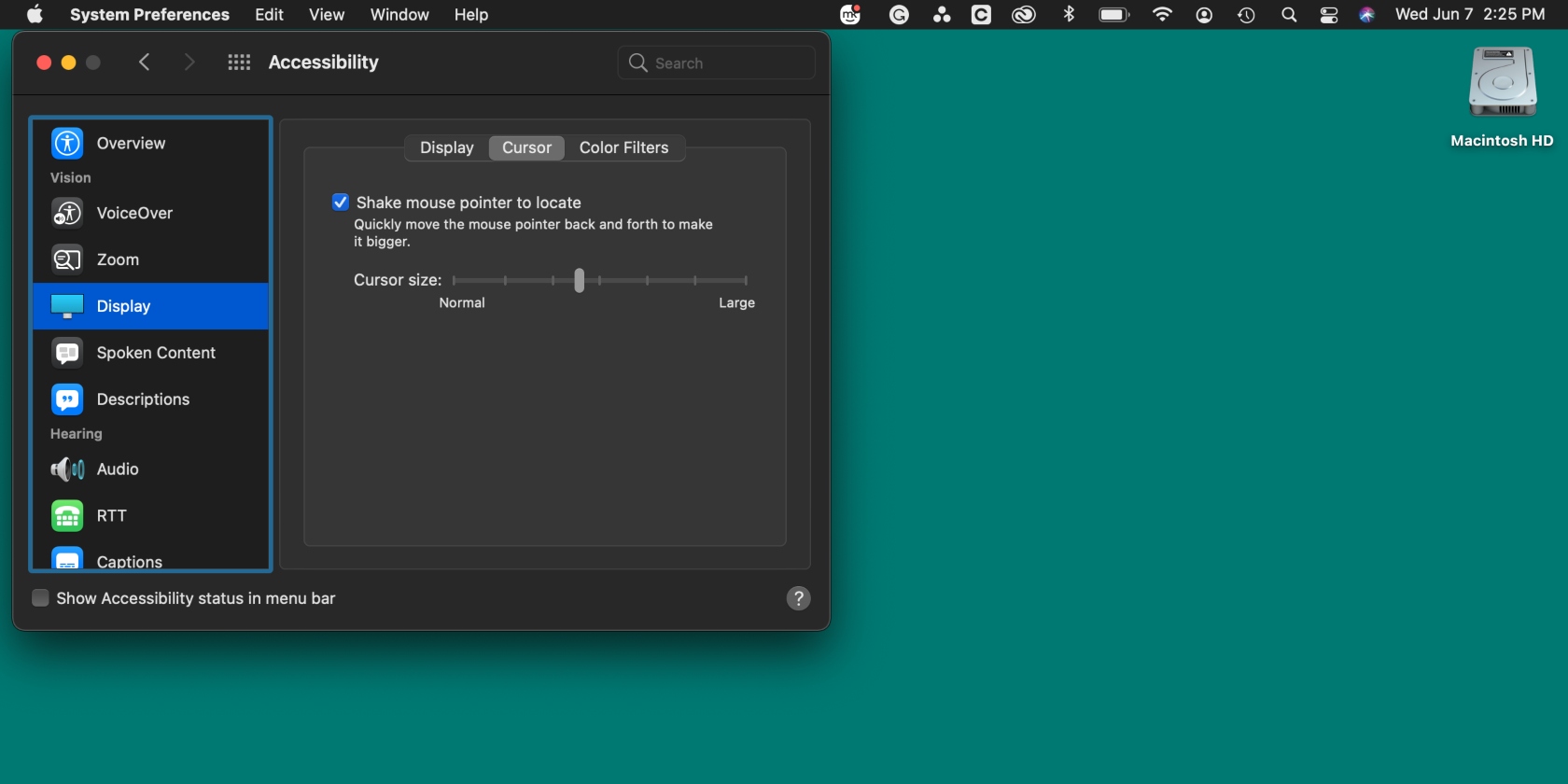
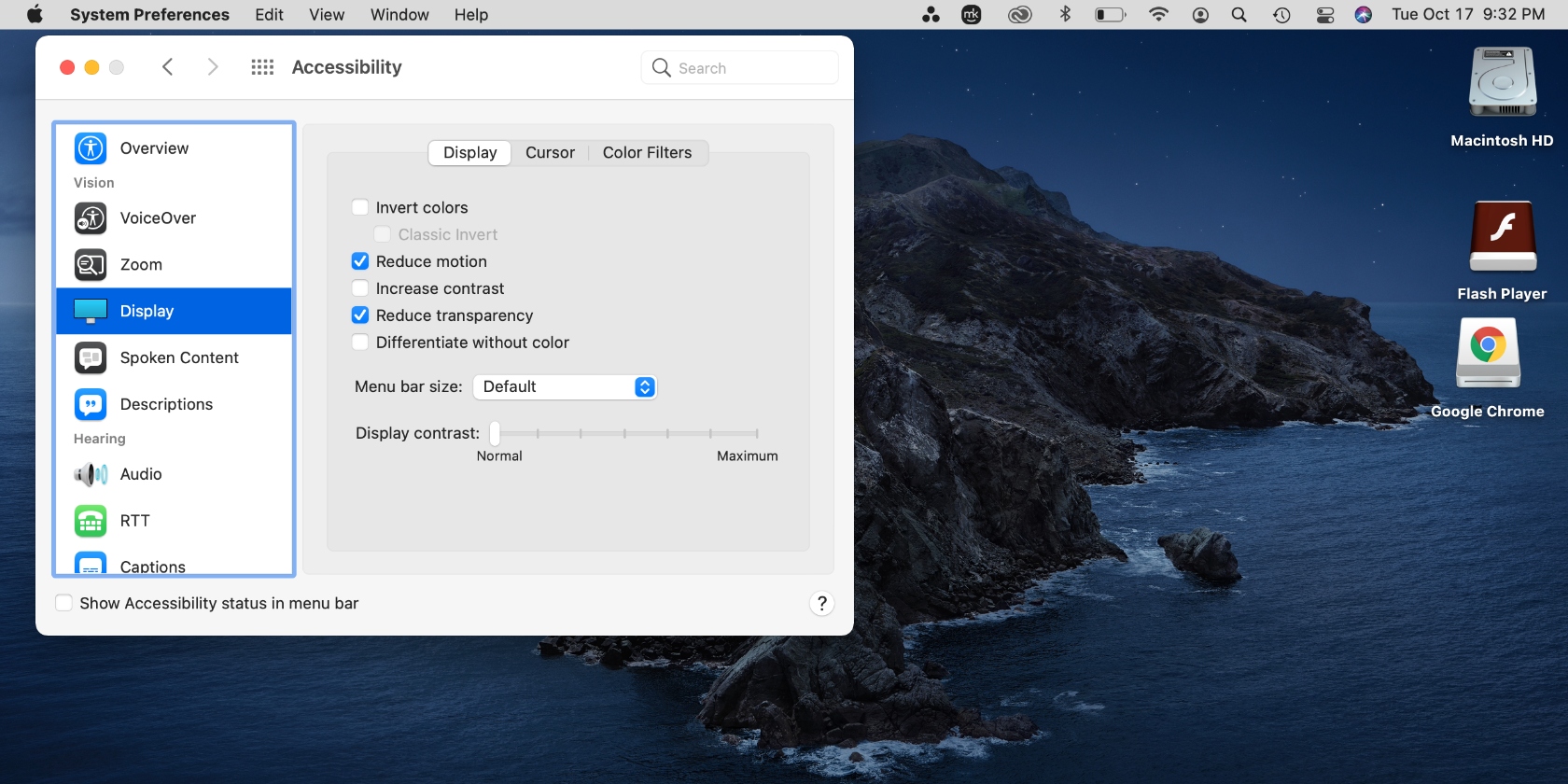
3. Look at your Activity Monitor
Mac’s Activity Monitor can give you clues about the programs using up valuable resources on your Mac. To check it:
- Open Finder > Applications > Utilities > Activity Monitor and view the programs running.
- Click on a program, hit the X at the top, and confirm to Quit.
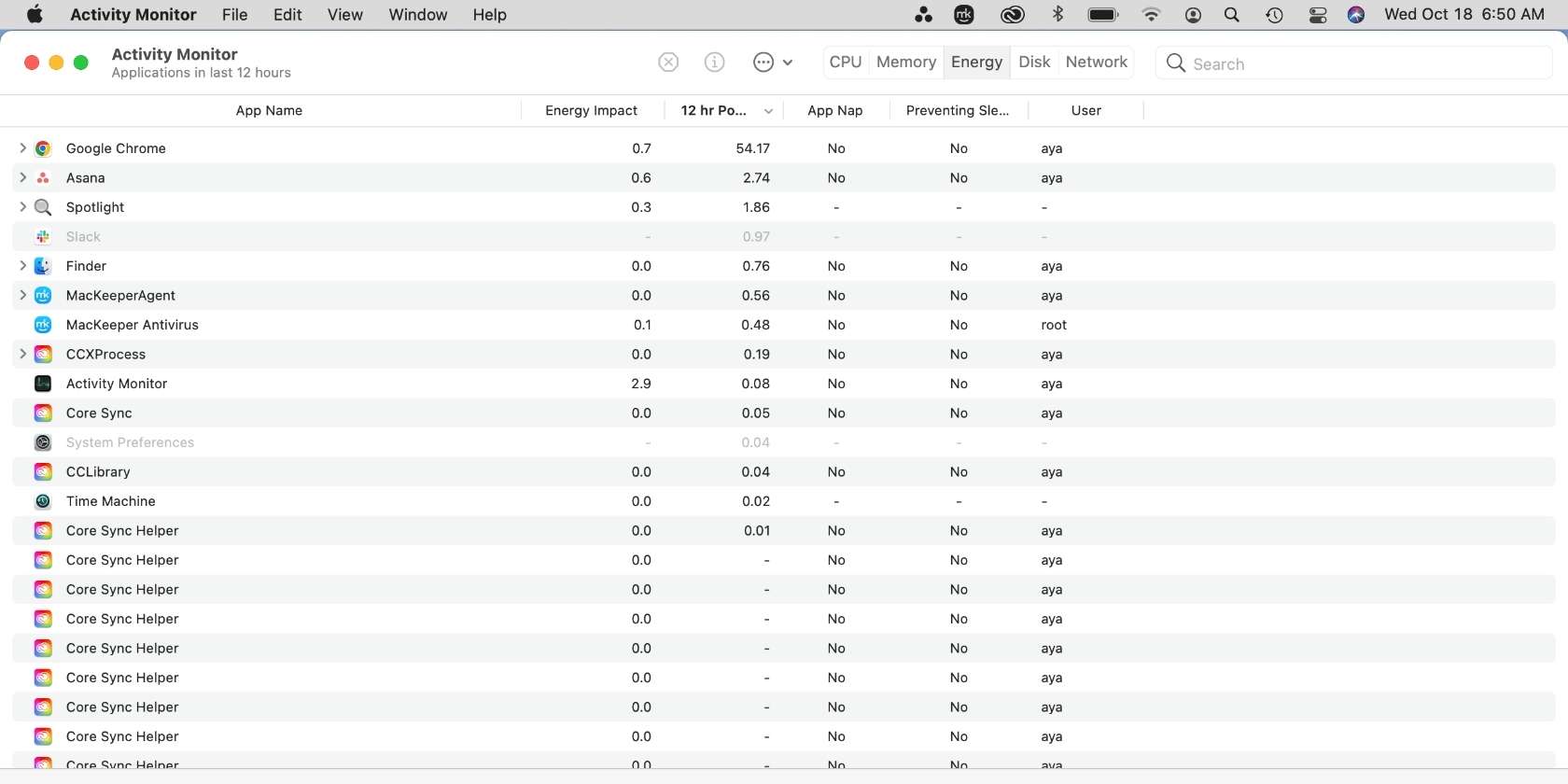
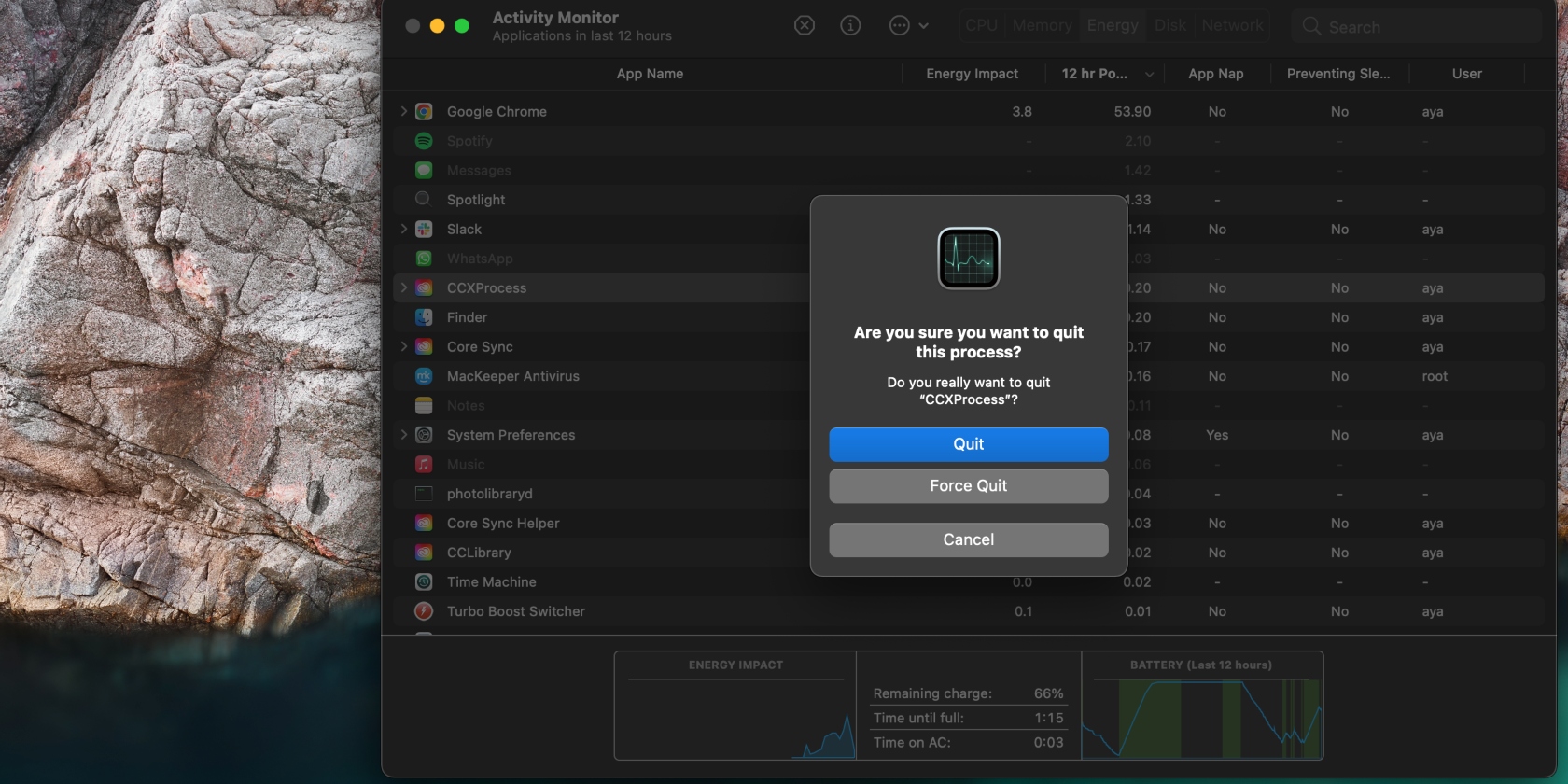
Tip from our experts:
Activity Monitor can show if some processes are using too much CPU resources. The programs at the top of the list in Activity Monitor are the ones using the most resources. They could be the culprits behind macOS Ventura being slow. Learn more about how to use Mac’s Activity Monitor.
4. Manage syncing settings
Mac Ventura allows you to sync your documents with iCloud, which may slow it down. Turn off syncing to speed up your Mac:
- Click the Apple menu and select System Preferences > Apple ID > iCloud.
- You’ll see a list of the apps using iCloud on your Mac device. Deselect the apps you want to stop syncing by unchecking the corresponding boxes.
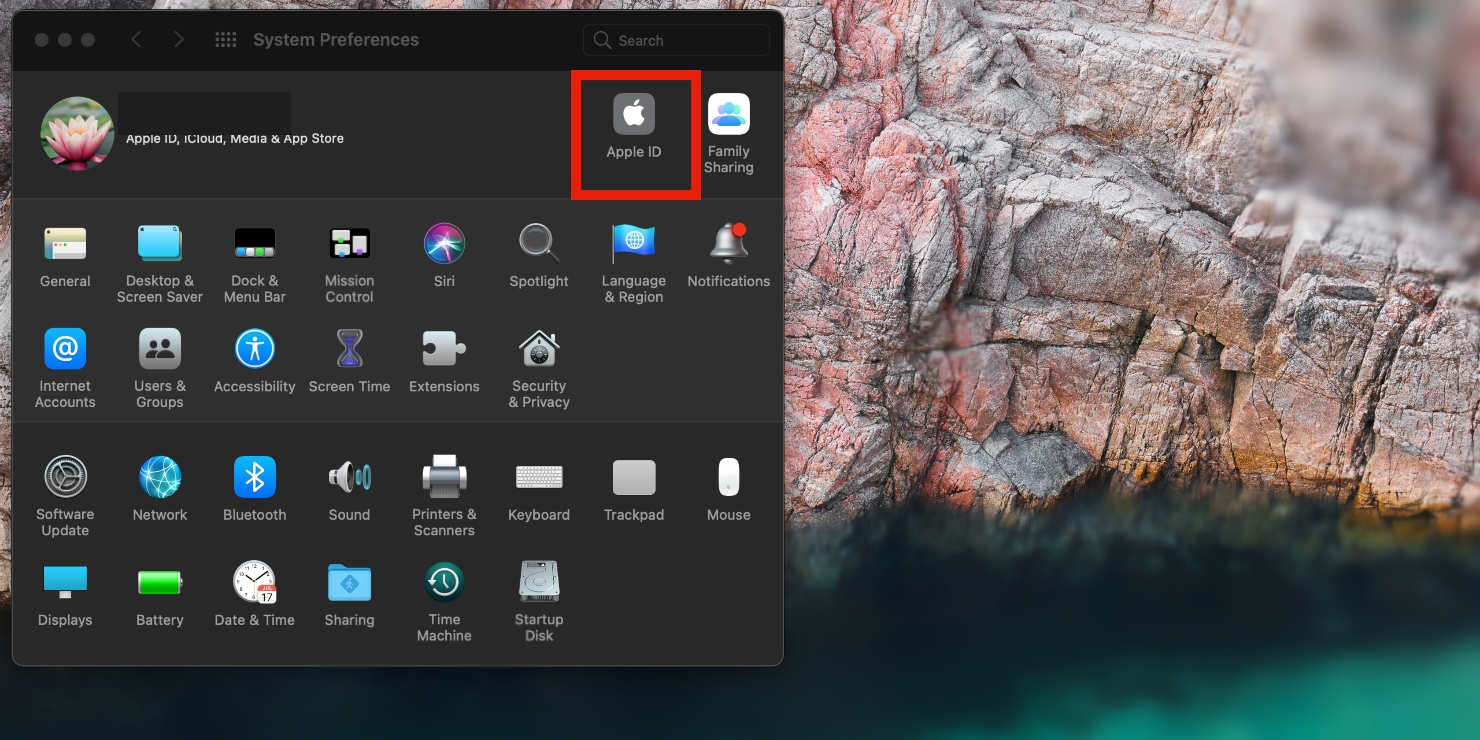
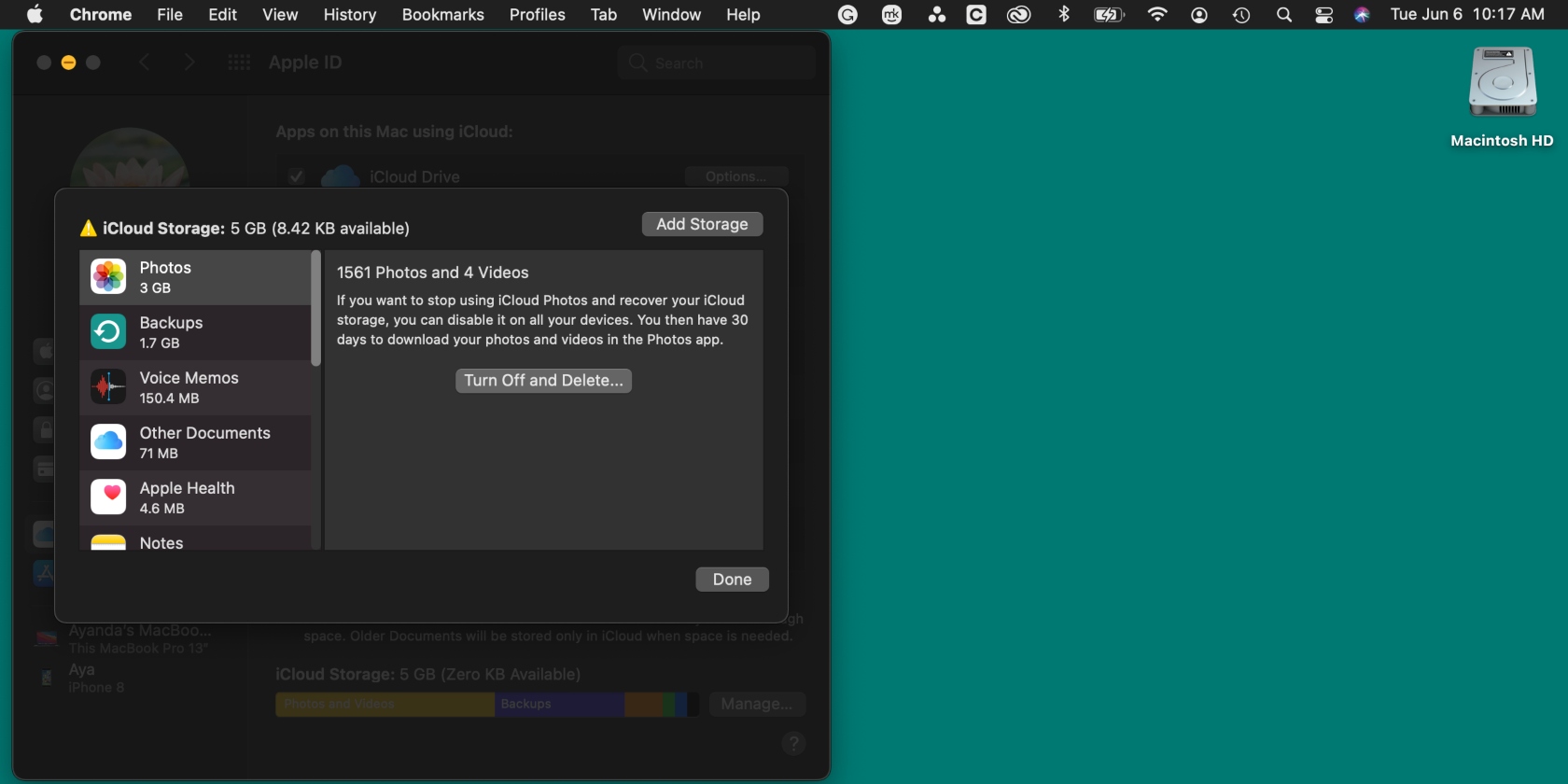
5. Look for disk errors
Disk errors may affect Mac Ventura’s performance. To check for disk errors:
- Open Disk Utility and select your internal disk on the left.
- Click on First Aid > Run.
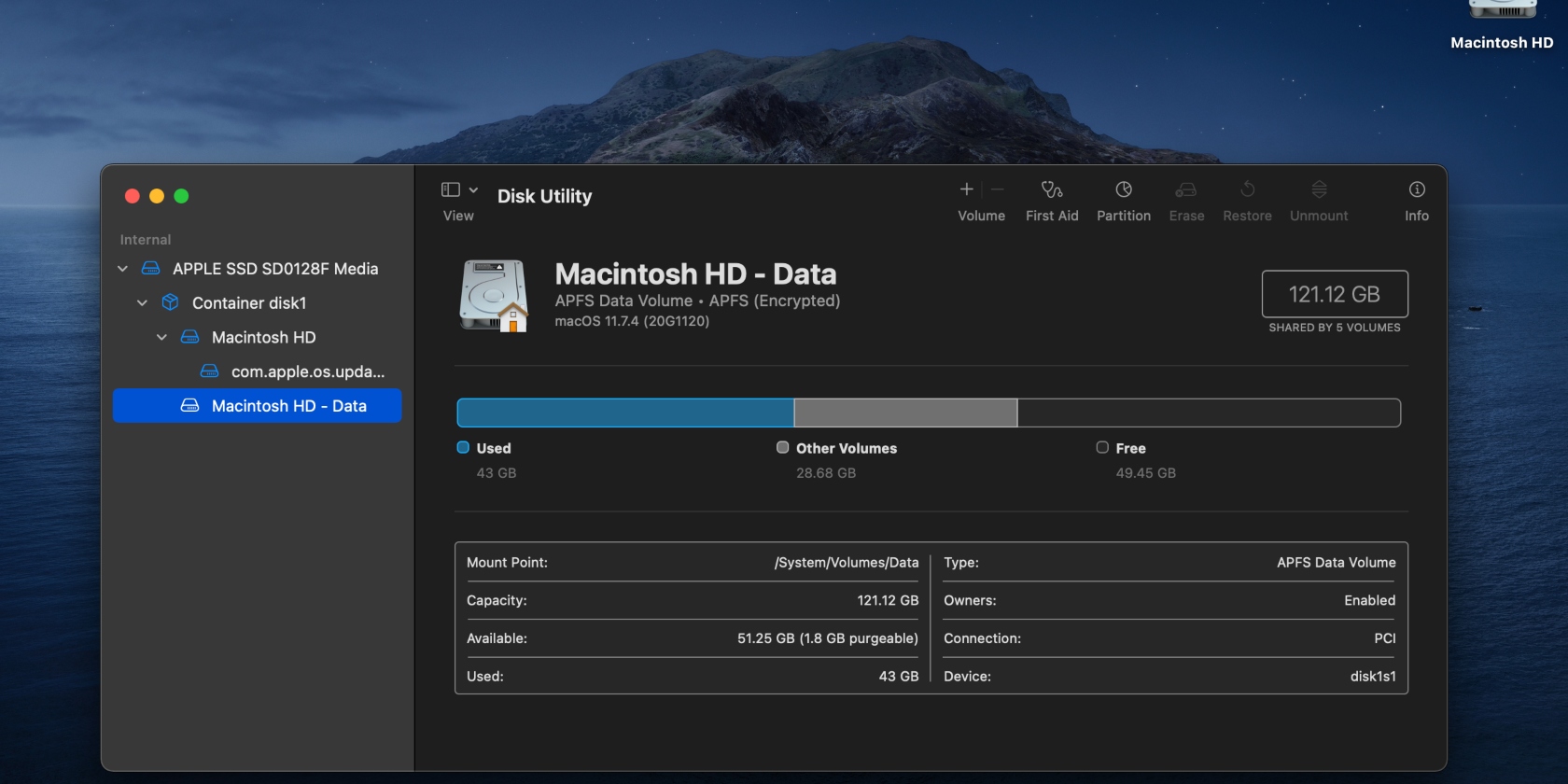
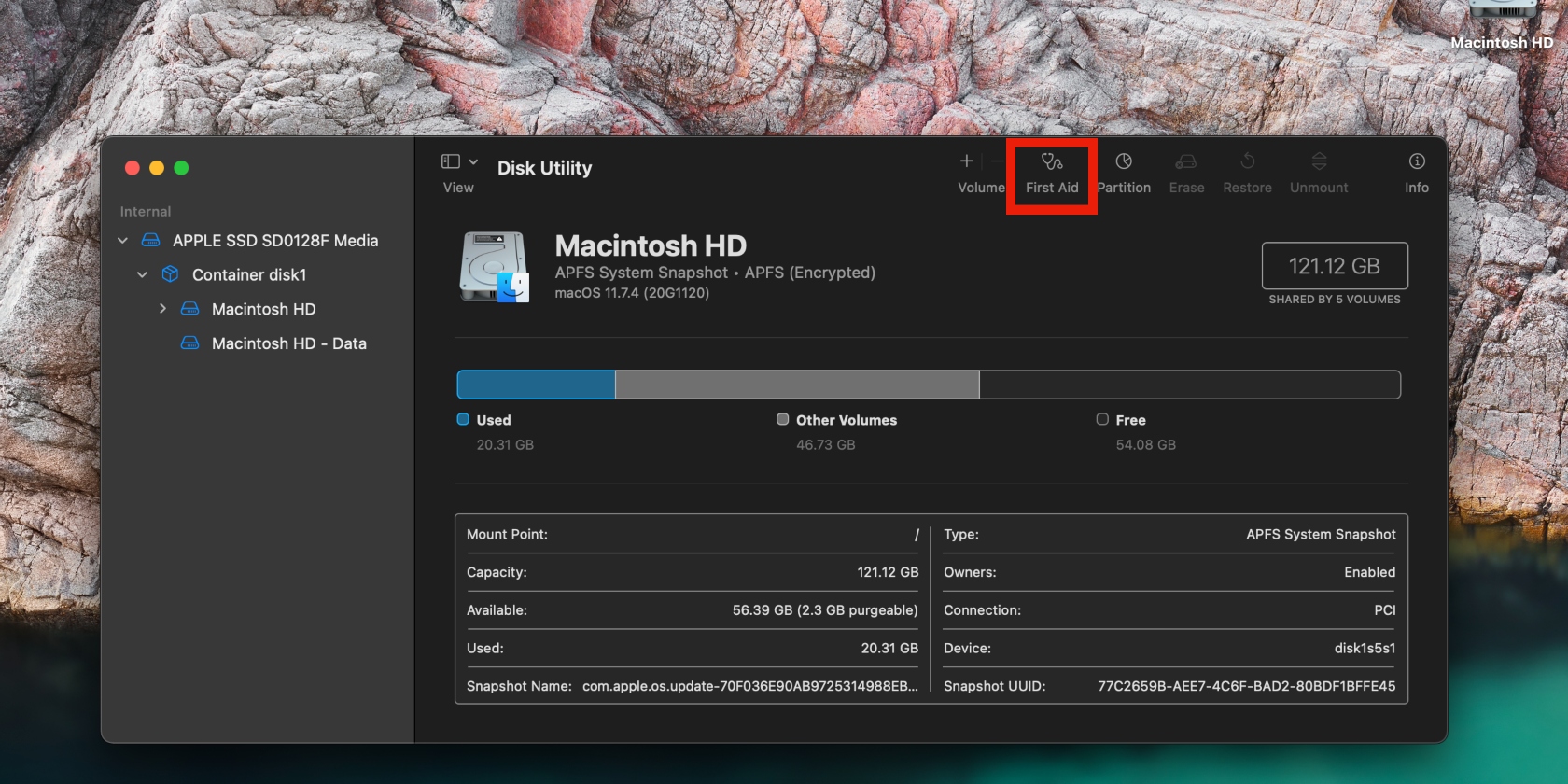
Checking your hard disk’s health can help you figure out if your disk is the culprit behind your Mac’s performance issues and avoid problems in the future.
6. Check your storage space
Follow the steps below to check and optimize space on macOS Ventura:
- Go to System Preferences > iCloud > iCloud Storage > Manage.
- You’ll see file categories in the sidebar. Click on the category that contains the data you want to delete and select Turn Off and Delete.
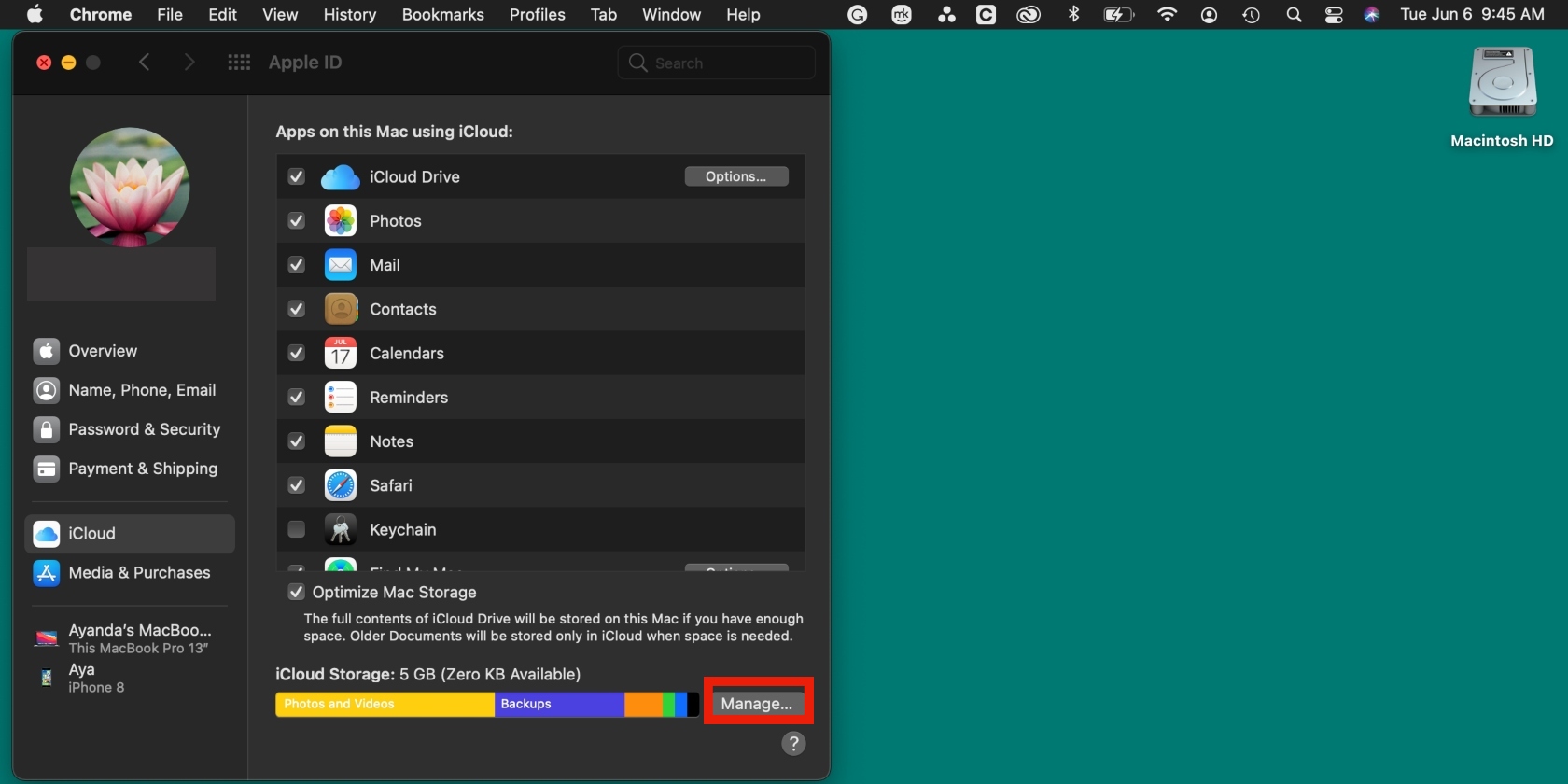
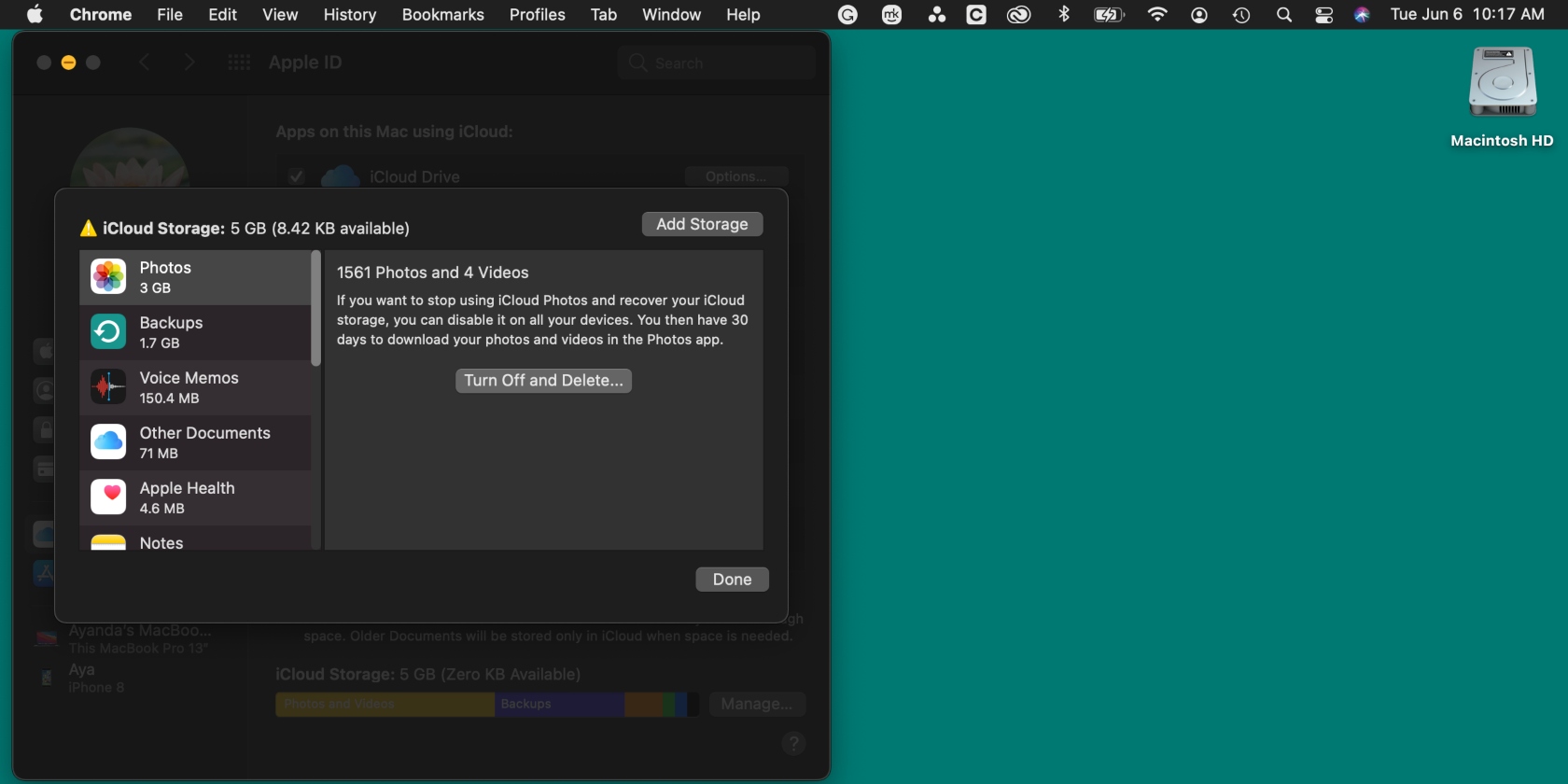
Mac does a good job of letting you know when you’re running low on storage space, so you don’t have to check storage on Mac regularly. However, it helps to keep tabs on your storage.
7. Clean up your Mac
Use a dedicated application like MacKeeper’s Safe Cleanup to clean your device thoroughly:
- Install MacKeeper on OS X Ventura.
- Click Safe Cleanup in the sidebar, hit the Start Scan button, and wait a few minutes. The scan may take a while, depending on the number of files you have.
- Click Clean Junk Files after the scan is completed.
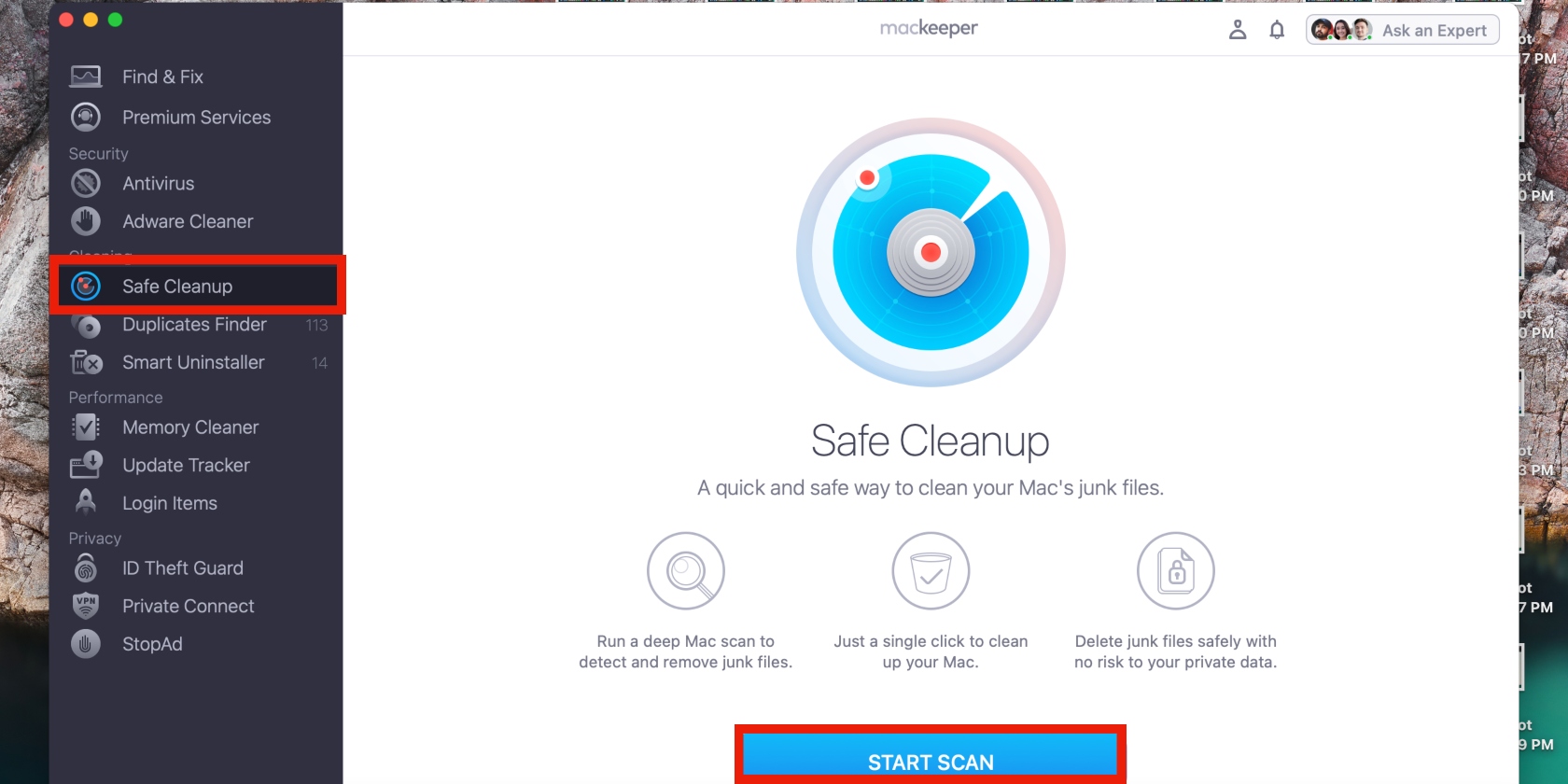
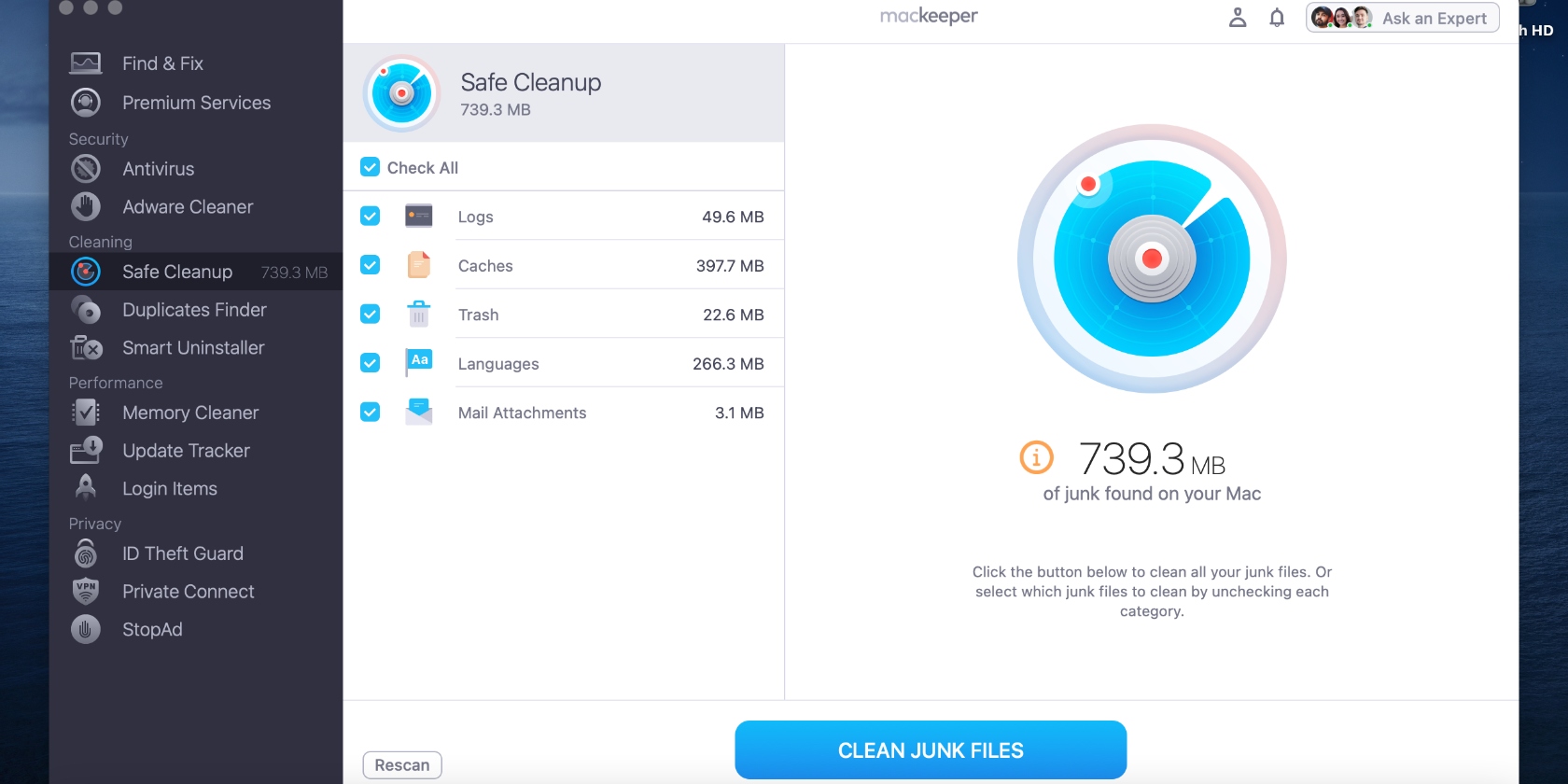
Manually deleting files is a straightforward way to clean up your Mac. But if you want to learn how to clean up your Mac in less time, MacKeeper’s Safe Cleanup tool is the way to go for regular Mac maintenance. It’s fast and efficient, does all the heavy lifting, and can help speed up OS X Ventura by removing junk files and anything else clogging up your device.
Have your ever thought about how to speed up downloads on Mac? Learn how to avoid wasting time and making mistakes.
8. Reset PRAM and SMC
Reset PRAM and SMC to fix bugs on macOS Ventura:
- SMC: Turn off your Mac, unplug it, wait 20 seconds, and reconnect it.
- Hold the Shift + Option + Control and Power keys and release when your device turns on.
- PRAM: Switch off your MacBook for 50 seconds and hold the Option + Command + P and R keys until your device powers up.
Did you know that upgrading to macOS Ventura can bring bugs and errors on your device? If it’s a case, resetting PRAM and SMC on Mac can take care of that and speed up your computer.
9. Update your Mac apps
Speed up macOS Ventura by updating your Mac apps:
- Open the App Store in the Dock.
- Now click Updates in the sidebar, find the app you want to update, and click Update or Update All.
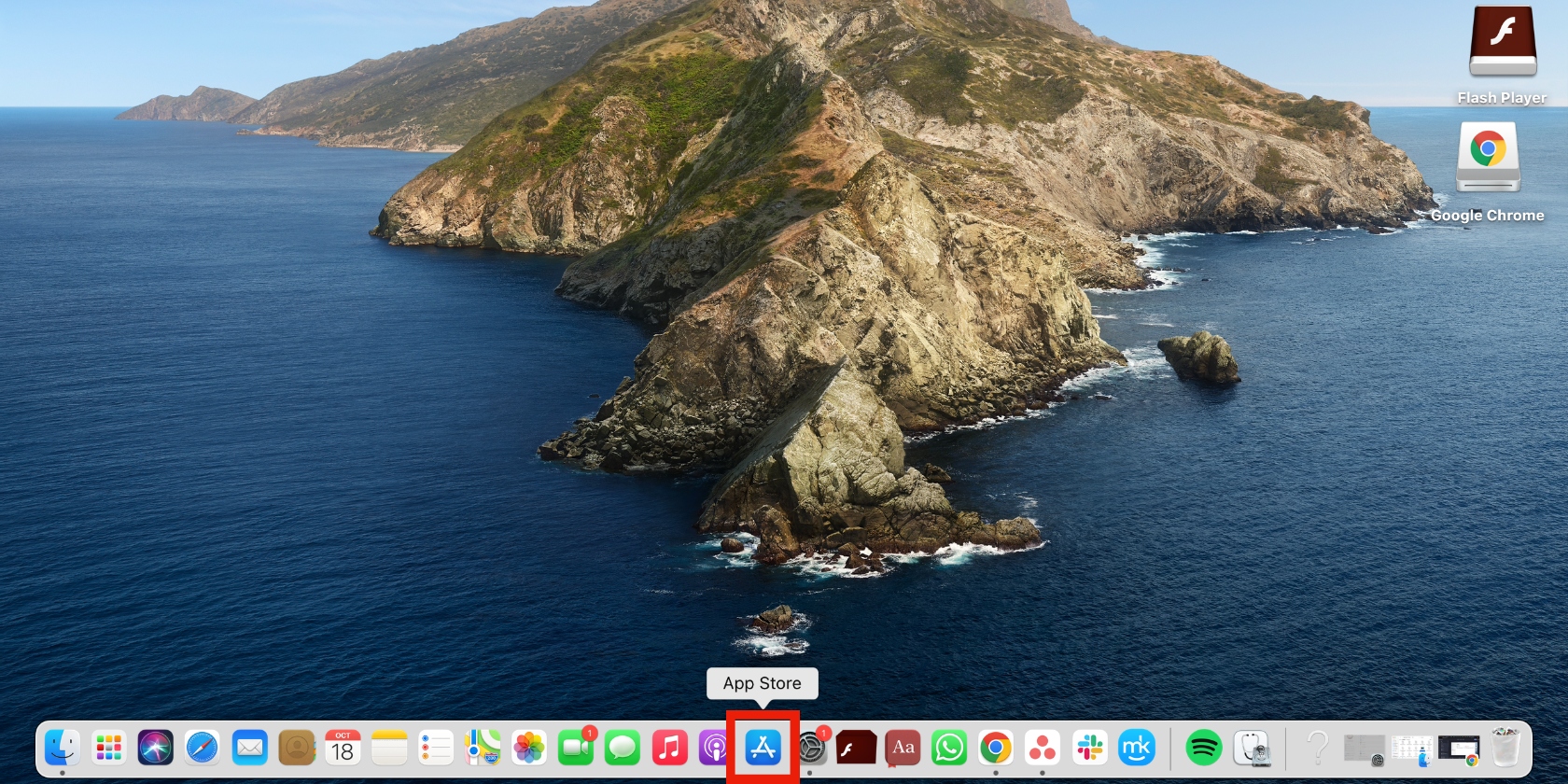
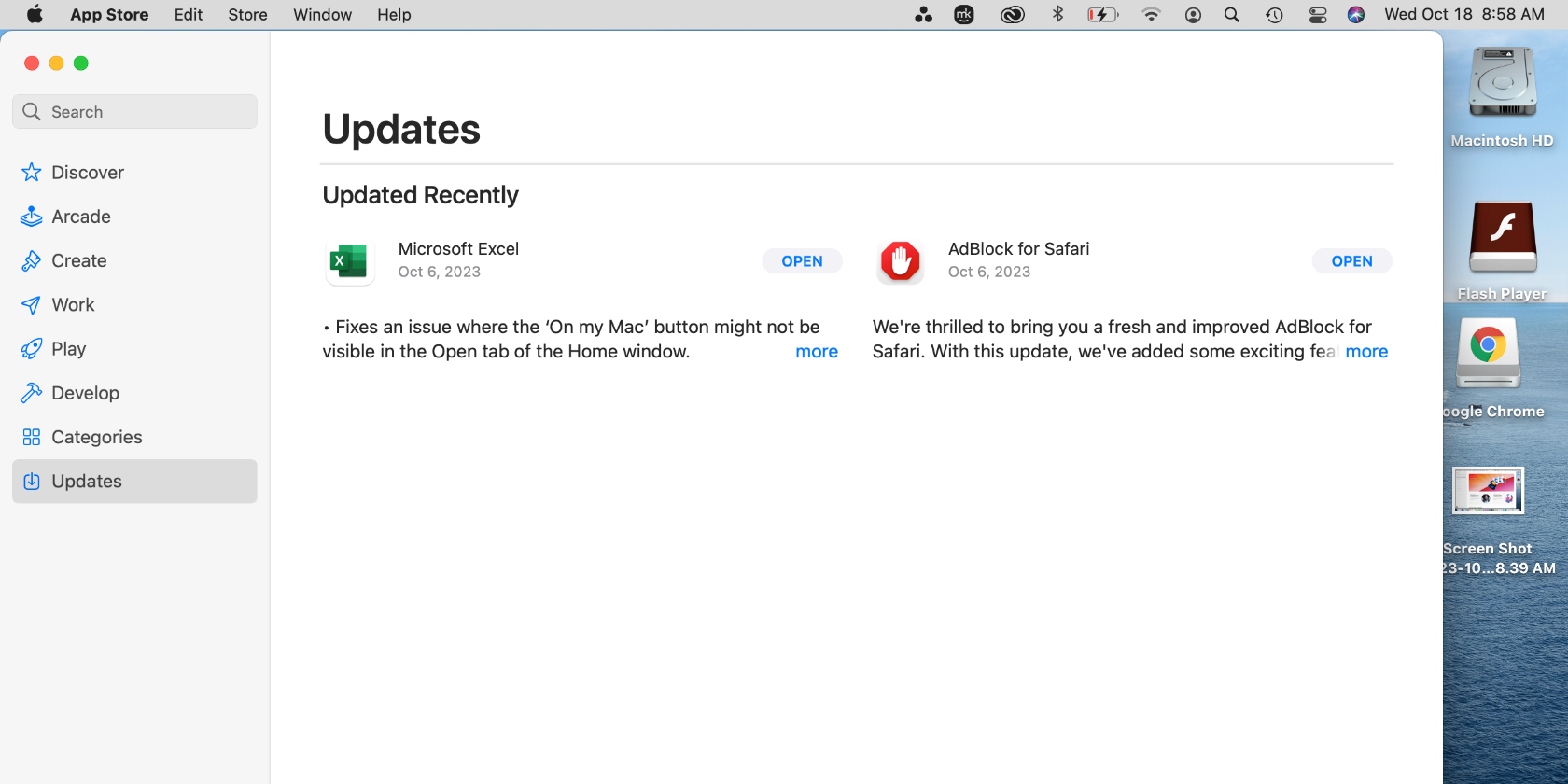
Hint from our team: Updated apps affect the running of OS X Ventura. That’s why we advise you to keep your apps updated. Some apps update automatically, but it helps to check for updates regularly with MacKeeper's Update Tracker.
Learn how to update only the essentials with MacKeeper’s Update Tracker:
- Open the MacKeeper app and select Update Tracker in the sidebar
- Click Scan For Updates and give MacKeeper a few moments to check your apps
- When the scan is done, confirm the apps you’d like to select by checking the relevant boxes or the box next to Check All and click the Update button.
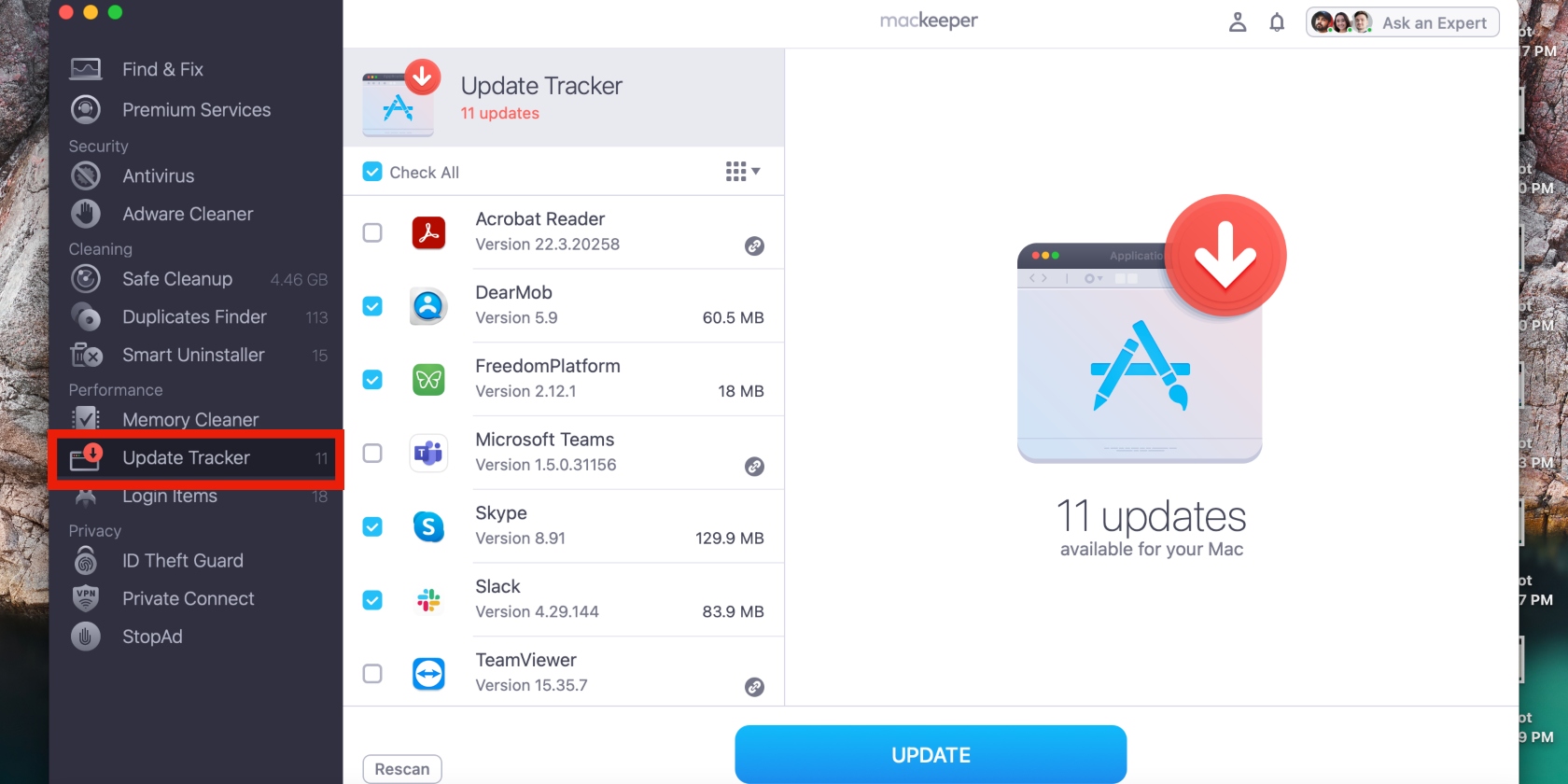
Why is your Mac slow after a Ventura update?
Here’s why upgrading to Ventura affects the speed of your MacBook device:
- Your desktop is cluttered with files.
- Your Mac is older and can’t keep up with the demand.
- macOS Ventura comes with new bugs and errors, which may slow down your Mac.
- The update takes up significant memory and disk space, affecting Mac performance.
How to speed up your Mac after a Ventura upgrade
Here’s how to speed up your Mac after upgrading to Ventura:
- Restart your MacBook.
- Quit unnecessary apps in Activity Monitor.
- Clean up your desktop.
- Update all your apps.
- Disable iCloud syncing.
- Free up much-needed disk space by deleting old files.
- Disable motion effects and transparency.
- Remove programs from Login Items.
Plus, learn how to speed up MacBook and set up macOS Ventura for success and improve the performance issues you’ve been experiencing. Knowing how to flush DNS on Mac may prove helpful for speeding it up, too.
Give macOS Ventura a helping hand
MacBook Pro and Air devices are some of the finest laptops on the market. They rarely encounter issues unless they’re caused by the user, like performance issues. Fortunately, these are cheap and easy to fix, and you can do it yourself in one sitting. Use the helpful tips in our guide to speed up Ventura macOS.
As a general rule of thumb, always update your apps, delete unused apps, and keep your desktop clean. Additionally, manage your Login Items and clean your Mac often. Regular Mac maintenance also goes a long way toward keeping your Mac device optimized. And what better way to do it than with MacKeeper’s Safe Cleanup tool? Use it to get rid of junk files clogging up Ventura and keep it working quickly.







