Voici les sujets abordés dans cet article:
Votre navigateur web sur Mac génère-t-il automatiquement des résultats de recherche dans Bing ? Ou sa page d'accueil est-elle toujours redirigée vers le moteur de recherche de Microsoft ? Si vous êtes certain que vous n'avez pas effectué ce changement vous-même, il y a de fortes chances que votre Mac soit infecté par un virus de redirection vers Bing.
Nous allons vous présenter les meilleures solutions pour supprimer Bing de Safari, Google Chrome et Mozilla Firefox. Poursuivez votre lecture pour en savoir plus sur la cause du virus de la redirection vers Bing.
Avant de commencer
Si vous souhaitez débarrasser votre Mac des programmes malveillants, des logiciels publicitaires et des profils de configuration qui détournent votre navigateur web, téléchargez MacKeeper. Il s'agit d'un utilitaire de maintenance Mac certifié par Apple qui permet de gérer efficacement les virus de redirection Bing.
Comment supprimer la redirection Bing sur Mac
Le virus de la redirection Bing peut infecter n'importe quel navigateur sur votre Mac, et sa suppression se fait généralement en plusieurs étapes.
Commencez par modifier les réglages de votre moteur de recherche et de votre page d'accueil. Si cela ne suffit pas, vous devez arrêter tous les processus malveillants et supprimer les extensions, applications et profils de configuration inhabituels de votre Mac.
Si, malgré cela, vous ne parvenez toujours pas à modifier manuellement les paramètres du navigateur, vous devez procéder à une réinitialisation complète du navigateur. Voici comment procéder pour réinitialiser et comment supprimer Bing sur Mac :
- Changer de moteur de recherche et de page d'accueil
- Vérifier le moniteur d'activité
- Supprimer les mauvais éléments de connexion
- Supprimer les extensions de navigateur nuisibles
- Désinstaller les applications malveillantes
- Supprimer les profils de configuration suspects
- Réinitialiser le navigateur aux paramètres d'usine
- Utiliser MacKeeper.
Essayer de changer de moteur de recherche et de page d'accueil
Il est conseillé de commencer par annuler toute modification apportée au moteur de recherche et à la page d'accueil de votre navigateur. Généralement, les pirates de navigateur vous empêchent d'effectuer des modifications manuelles, ce qui vous permet de déterminer si vous avez affaire à un virus de redirection Bing ou à une simple modification accidentelle des paramètres de votre navigateur. Passez à la section suivante si vous avez déjà essayé de le faire.
Changer de moteur de recherche et de page d'accueil dans Safari
Si vous préférez utiliser Safari et que vous souhaitez modifier sa page d'accueil ainsi que les suggestions de son moteur de recherche, voici les instructions à suivre :
- Ouvrez Safari et sélectionnez Safari > Réglages dans la barre de menus.
- Allez à l'onglet Recherche
- Ouvrez le menu déroulant à côté de Moteur de recherche et sélectionnez votre moteur de recherche préféré - par exemple, Google
- Allez à l'onglet Général
- Si vous voyez Bing.com ou une URL étrange dans le champ Page d'accueil, remplacez-la ou supprimez-la.
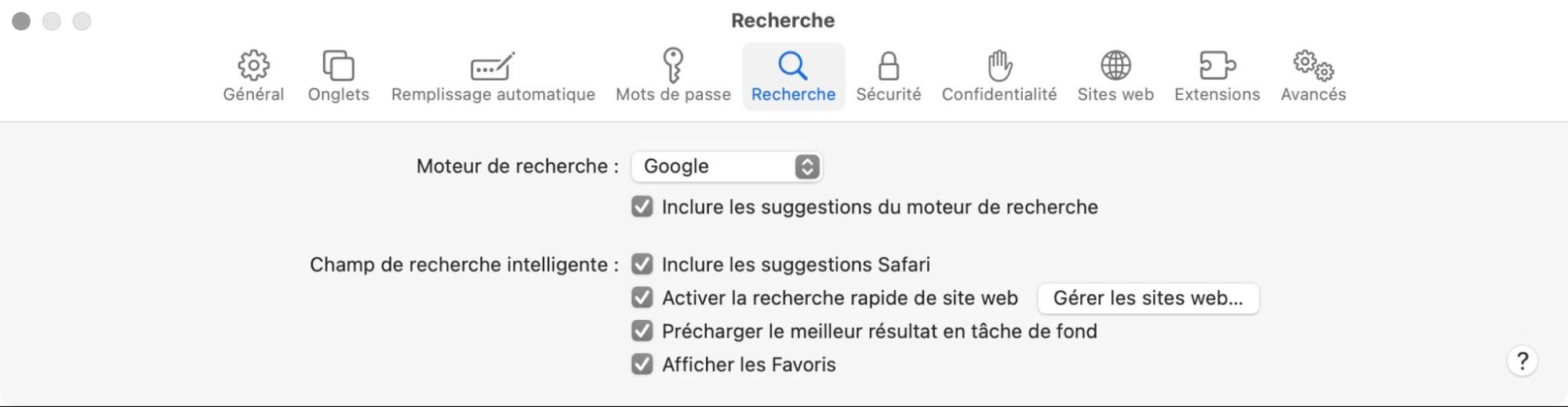
Changer de moteur de recherche et de page d'accueil dans Chrome
Vous pouvez faire la même chose dans les réglages de Chrome — suivez la liste des étapes pour modifier les réglages dans Chrome :
- Ouvrez le menu Chrome et sélectionnez Réglages
- Sélectionnez Moteur de recherche dans la barre latérale gauche
- Ouvrez le menu déroulant à côté de Moteur de recherche utilisé dans la barre d'adresse et définissez un autre moteur de recherche
- Si vous remarquez un moteur de recherche suspect dans la liste déroulante de l'étape précédente, sélectionnez l'option Gérer les moteurs de recherche et la recherche sur les sites, cliquez sur l'icône Trois points à côté de l'élément et sélectionnez Supprimer
- Allez à l'onglet Au démarrage
- Supprimez ou remplacez les adresses indésirables si l'option Ouvrir une page ou un ensemble de pages spécifiques est active.
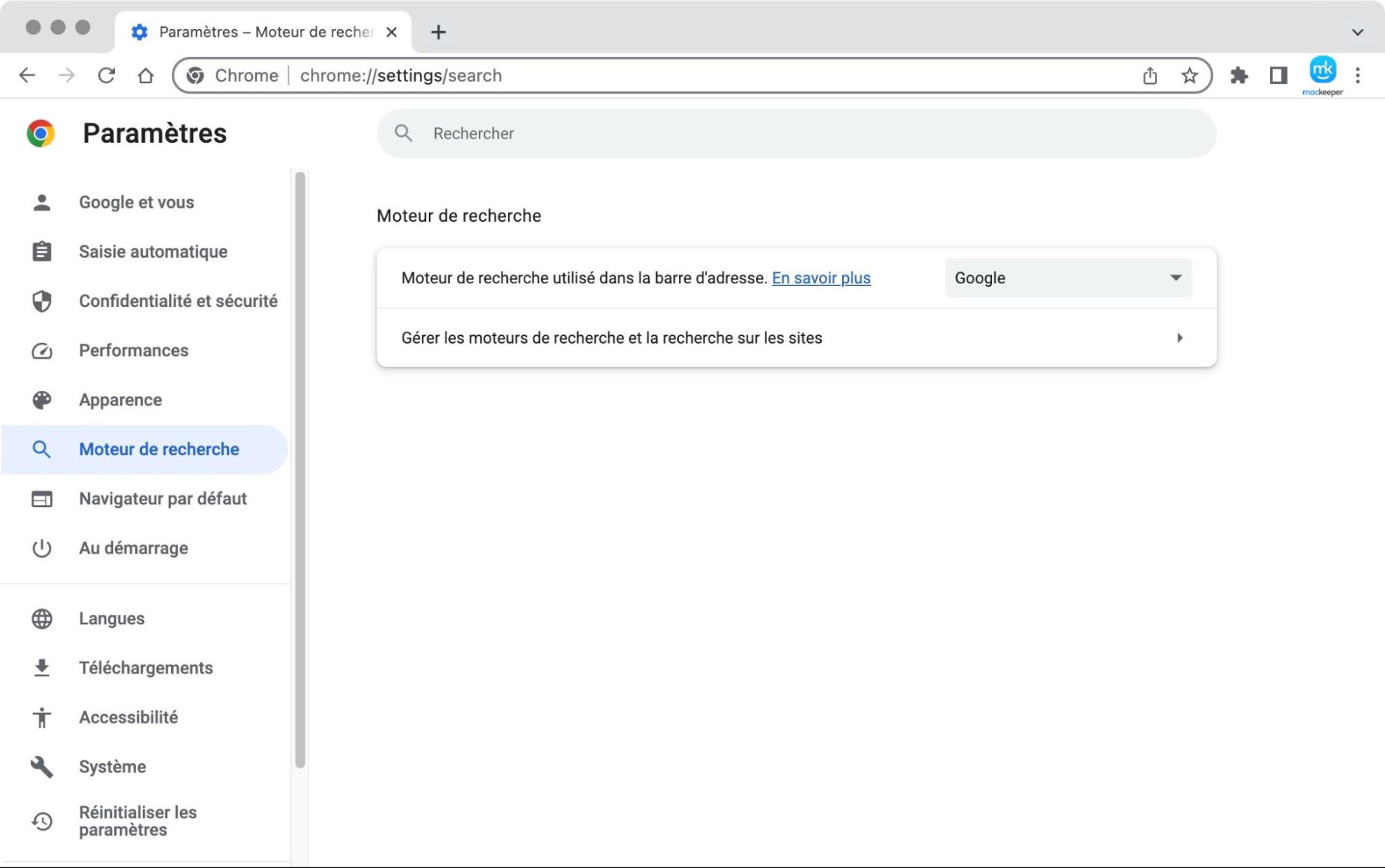
Changer de moteur de recherche et de page d'accueil dans Firefox
La méthode la plus simple pour remplacer la page d'accueil et le moteur de recherche de Firefox consiste à suivre les étapes suivantes :
- Ouvrez le menu Firefox et sélectionnez Réglages
- Allez à l'onglet Recherche
- Ouvrez le menu déroulant sous Moteur de recherche par défaut et choisissez votre moteur de recherche préféré
- Si vous remarquez un moteur de recherche inconnu, faites défiler vers le bas jusqu'à la section Raccourcis de recherche, mettez l'élément en surbrillance et sélectionnez Supprimer
- Allez à l'onglet Accueil
- Supprimez ou remplacez toute URL inhabituelle si l'option Page d'accueil et nouvelles fenêtres est active.
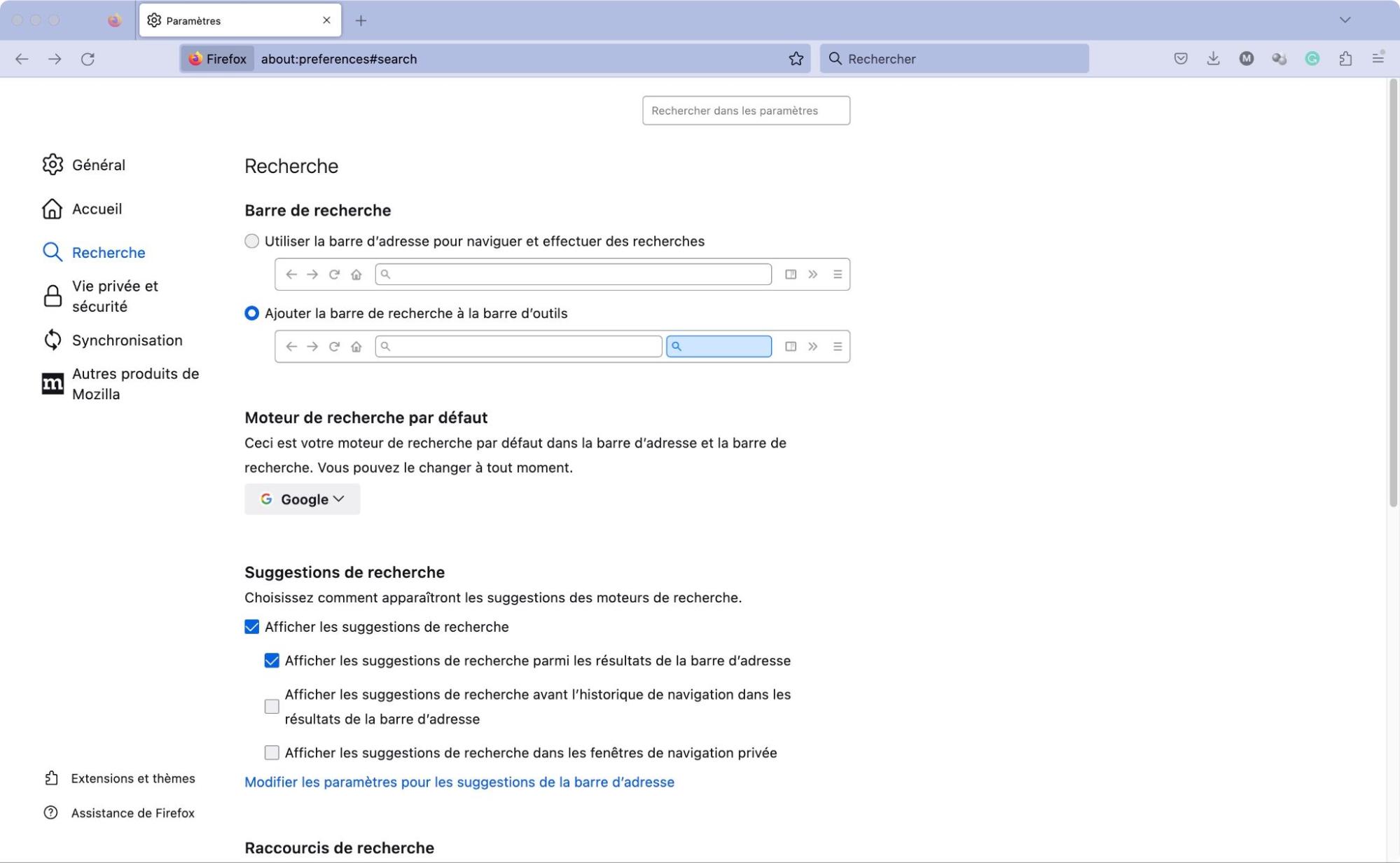
Arrêter les processus malveillants dans le Moniteur d'activité
Si vous ne parvenez pas à changer le moteur de recherche ou la page d'accueil de votre navigateur web, vous devez tenter de retirer le virus de redirection Bing de votre MacBook Pro. Pour faciliter la suppression des programmes indésirables, des extensions, des éléments de connexion, etc., vous devez d'abord arrêter tous les programmes ou processus suspects en arrière-plan via le Moniteur d'activité.
- Ouvrez le Launchpad et sélectionnez Autre > Moniteur d'activité
- Recherchez dans la colonne Nom du processus tout ce qui est inhabituel, comme un programme douteux que vous avez installé récemment. Les processus malveillants consomment également des ressources système. Vous pouvez donc essayer de filtrer l'activité de votre Mac à l'aide de la colonne % CPU
- Double-cliquez sur le processus que vous souhaitez arrêter et sélectionnez Quitter. Vous pouvez également le mettre en surbrillance et sélectionner le bouton Arrêter en haut de l'écran du moniteur d'activité.
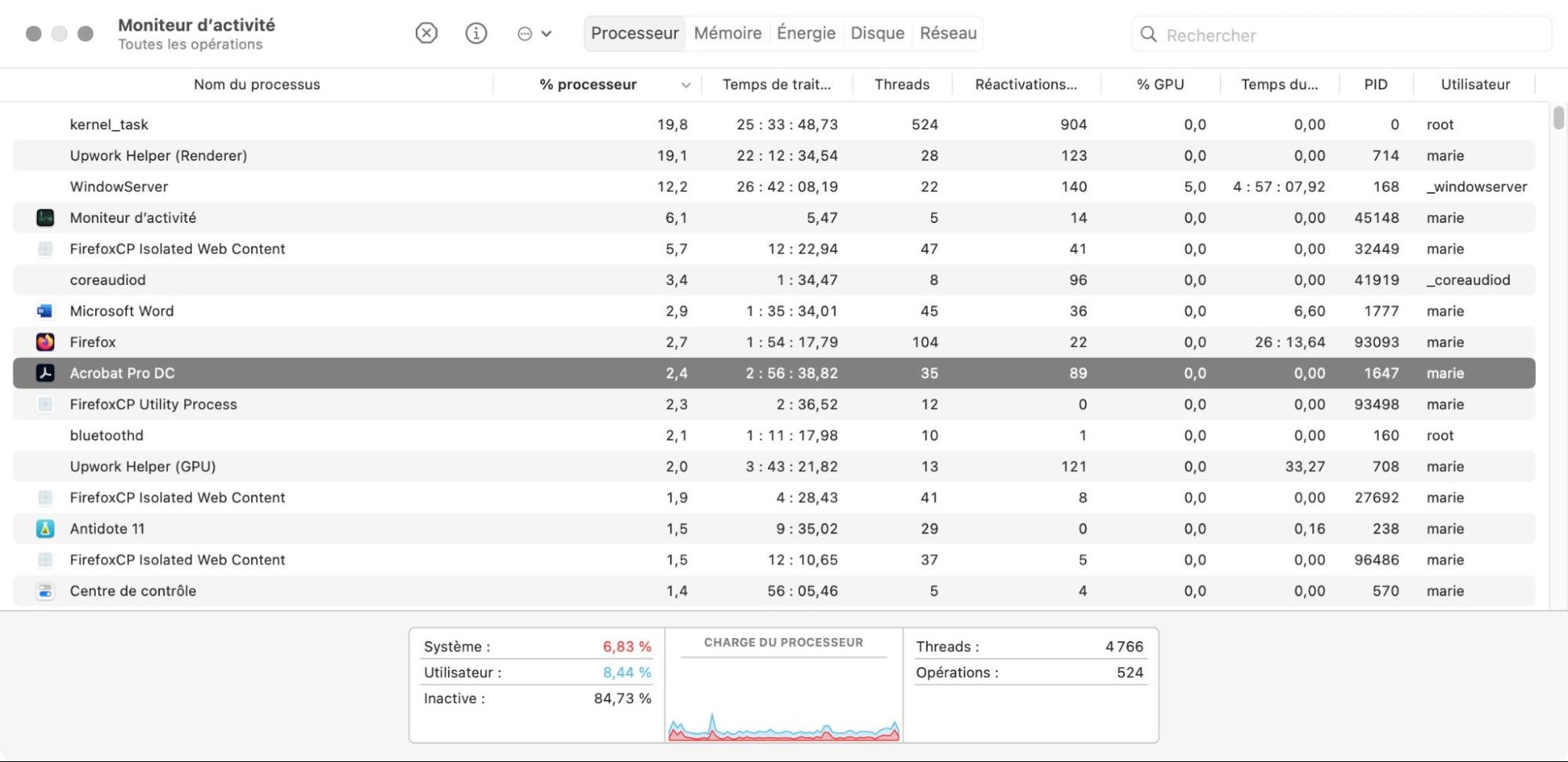
Supprimer les mauvais éléments de connexion au démarrage du Mac
Les éléments malveillants qui détournent votre navigateur se lancent généralement en même temps que le système d'exploitation lorsque vous démarrez votre Mac. Vérifiez donc s'il existe des éléments de connexion erronés pour votre compte d'utilisateur et supprimez-les. Pour ce faire, procédez comme suit :
- Ouvrez le menu Pomme et sélectionnez Réglages Système
- Sélectionnez la catégorie intitulée Général, puis Ouverture
- Dans la section intitulée Ouvrir avec la session, mettez en évidence tout élément de connexion suspect
- Sélectionnez le bouton Moins pour les supprimer.
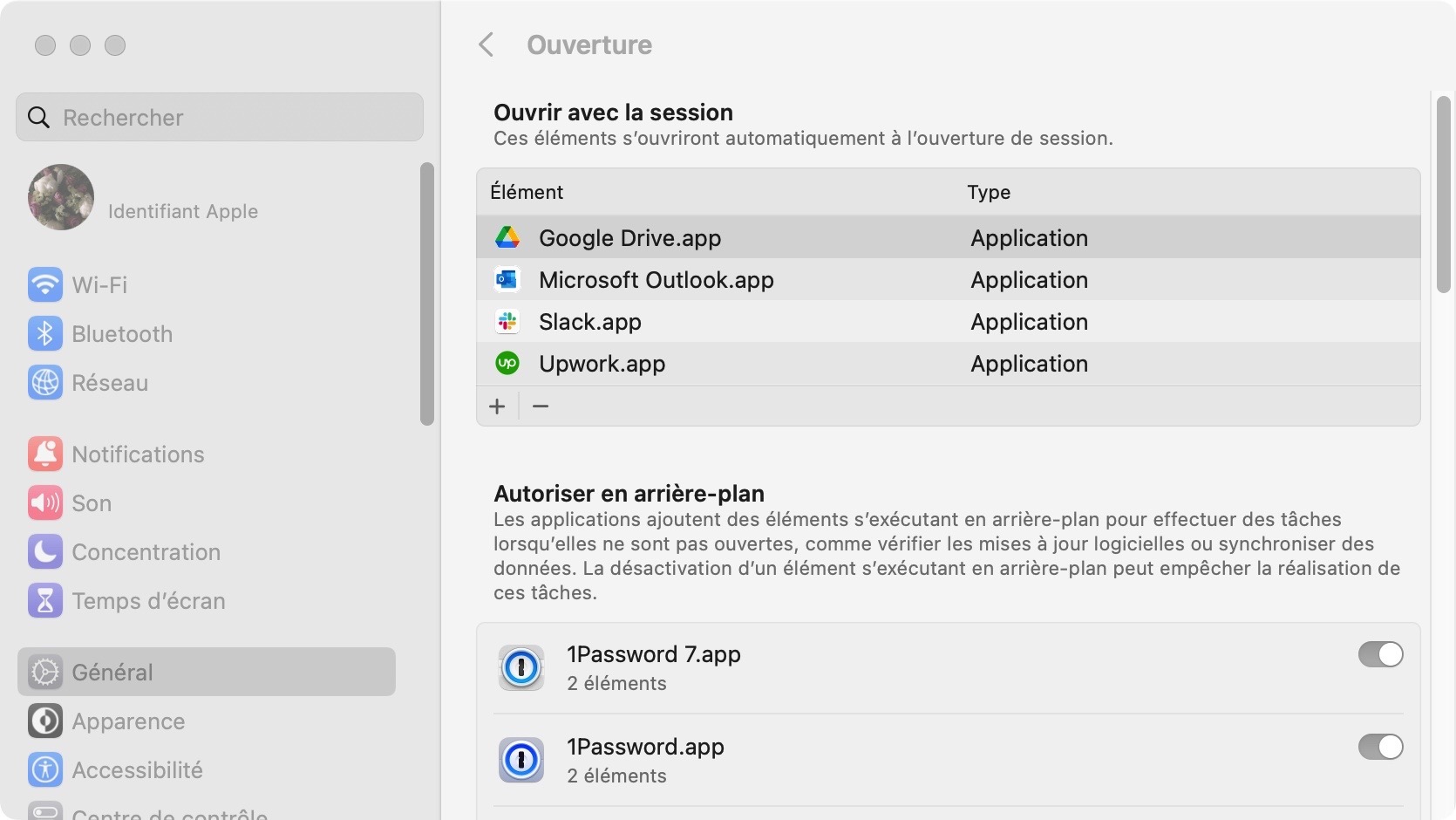
Certains pirates de navigateur se lancent en tant qu'agents et démons au démarrage du Mac. Vous pouvez empêcher cela en supprimant les fichiers de la liste des propriétés (PLIST) concernés.
- Contrôle-cliquez sur l'icône Finder dans le Dock et sélectionnez Aller > Aller au dossier
- Visitez les chemins suivants :
- /Bibliothèque/LaunchAgents
- /Bibliothèque/LaunchDaemons
- Localisez et déplacez dans la Corbeille tous les fichiers dont le nom ne vous est pas familier.
Supprimer les extensions nuisibles de votre navigateur
L'étape suivante consiste à localiser, désactiver et enlever toutes les extensions nuisibles de votre navigateur web. Si vous rencontrez des difficultés, vous devez rétablir les paramètres par défaut de votre navigateur (voir plus loin).
Supprimer les extensions indésirables de Safari
Si vous êtes fatigué des extensions gênantes dans votre navigateur Safari, n'hésitez pas à les supprimer.
- Ouvrez le panneau des Réglages de Safari et allez à l'onglet Extensions
- Décochez la case située à côté d'une extension pour la désactiver
- Sélectionnez le bouton Désinstaller dans la section des détails de l'extension. Dans la fenêtre du Finder qui s'ouvre, faites glisser l'élément en surbrillance vers la Corbeille.
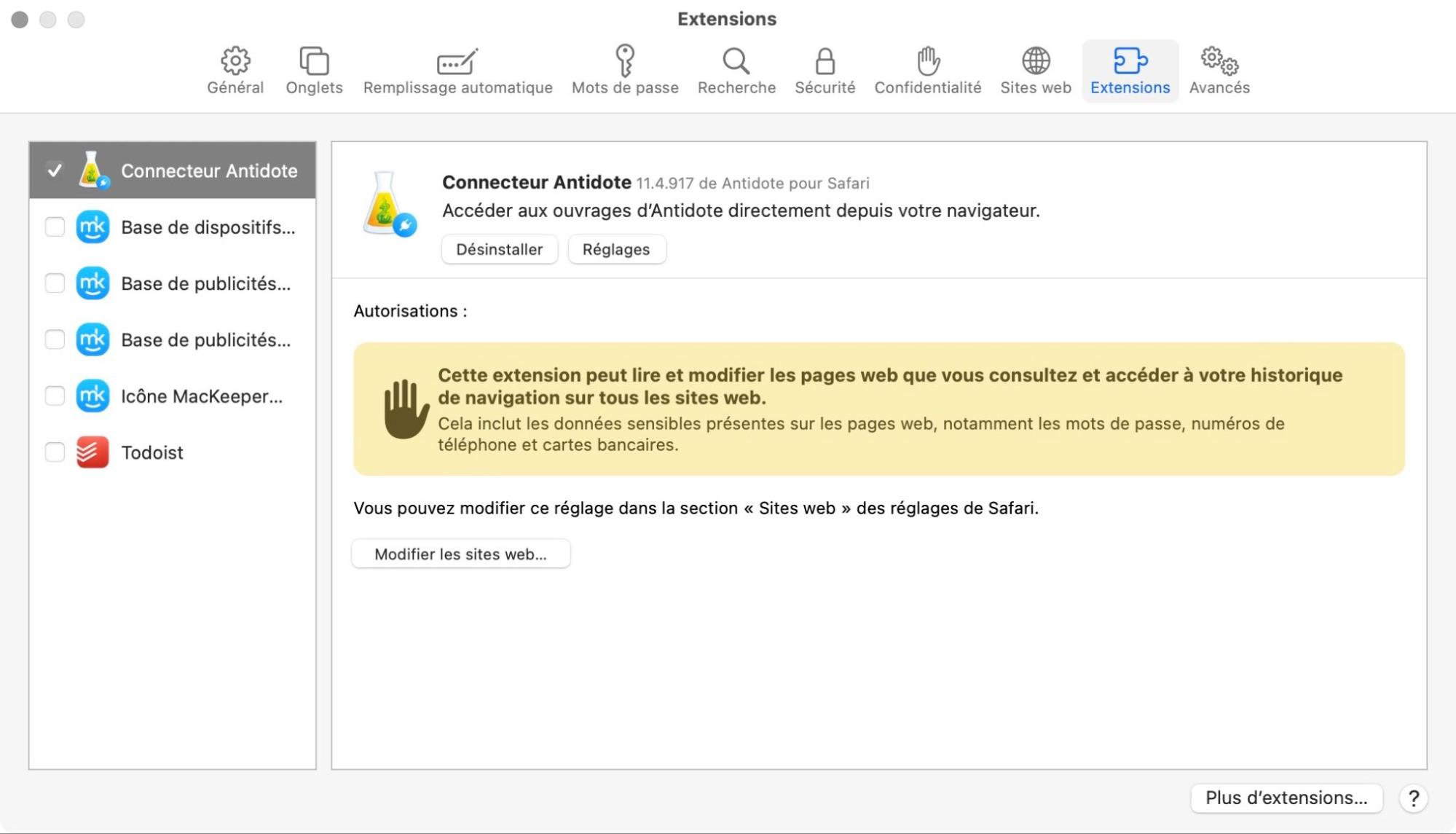
Supprimer les extensions indésirables de Chrome
Chrome ne fait pas exception à la règle et vous devez faire attention aux extensions nuisibles qu'il peut héberger. Supprimez-les en trois étapes seulement :
- Ouvrez le menu Chrome et sélectionnez Autres outils > Extensions
- Désactivez le curseur situé à côté d'une extension pour la désactiver
- Sélectionnez Supprimer pour supprimer l'extension.
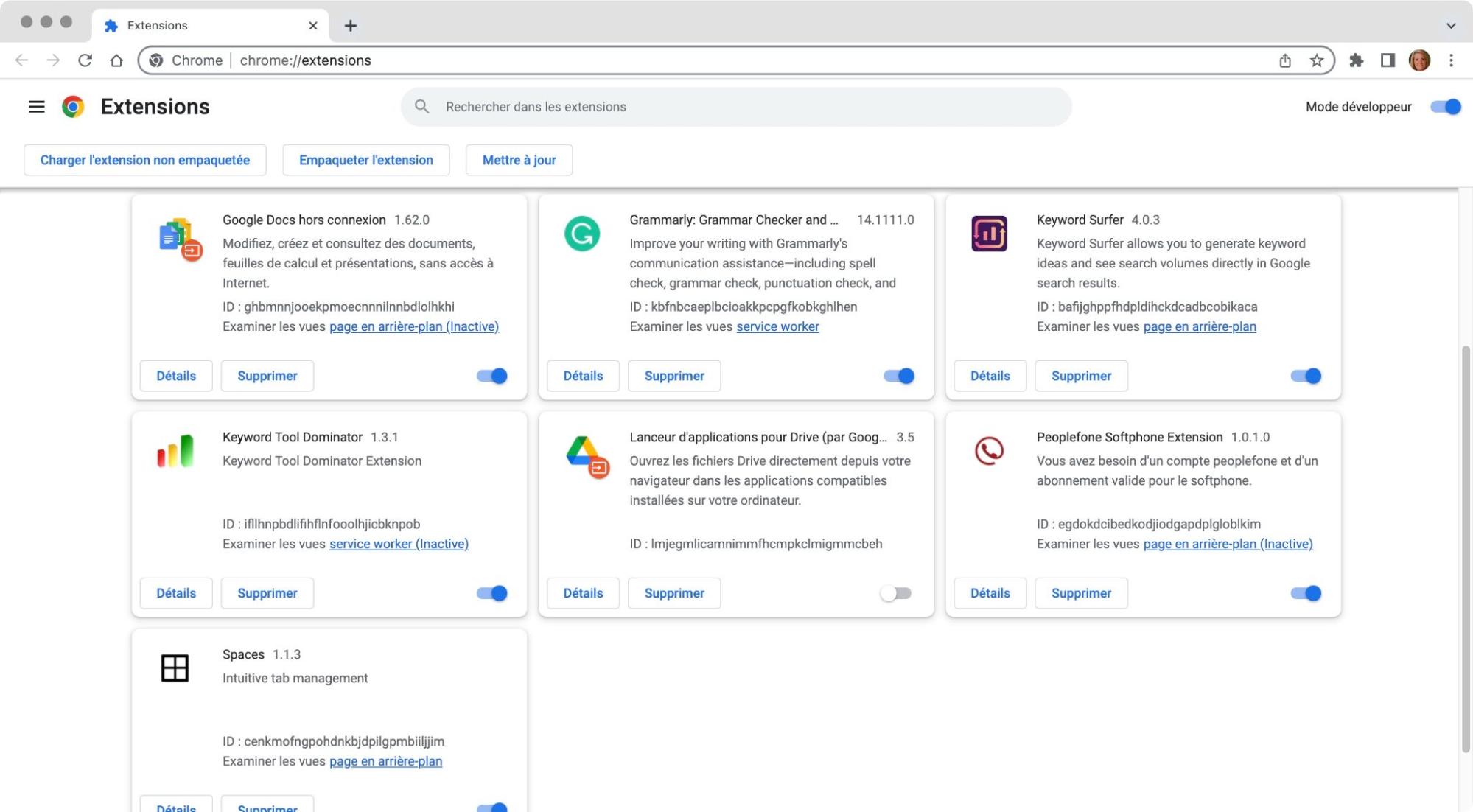
Supprimer les extensions indésirables de Firefox
Vous connaissez déjà l'essentiel du problème, et cette fois, nous allons vous aider à supprimer les extensions indésirables de Firefox.
- Ouvrez le menu Firefox et sélectionnez Extensions et thèmes
- Sélectionnez Extensions dans la barre latérale et désactivez les curseurs situés à côté des extensions indésirables
- Sélectionnez l'icône trois points à côté d'une extension et sélectionnez Supprimer pour la supprimer de Firefox.
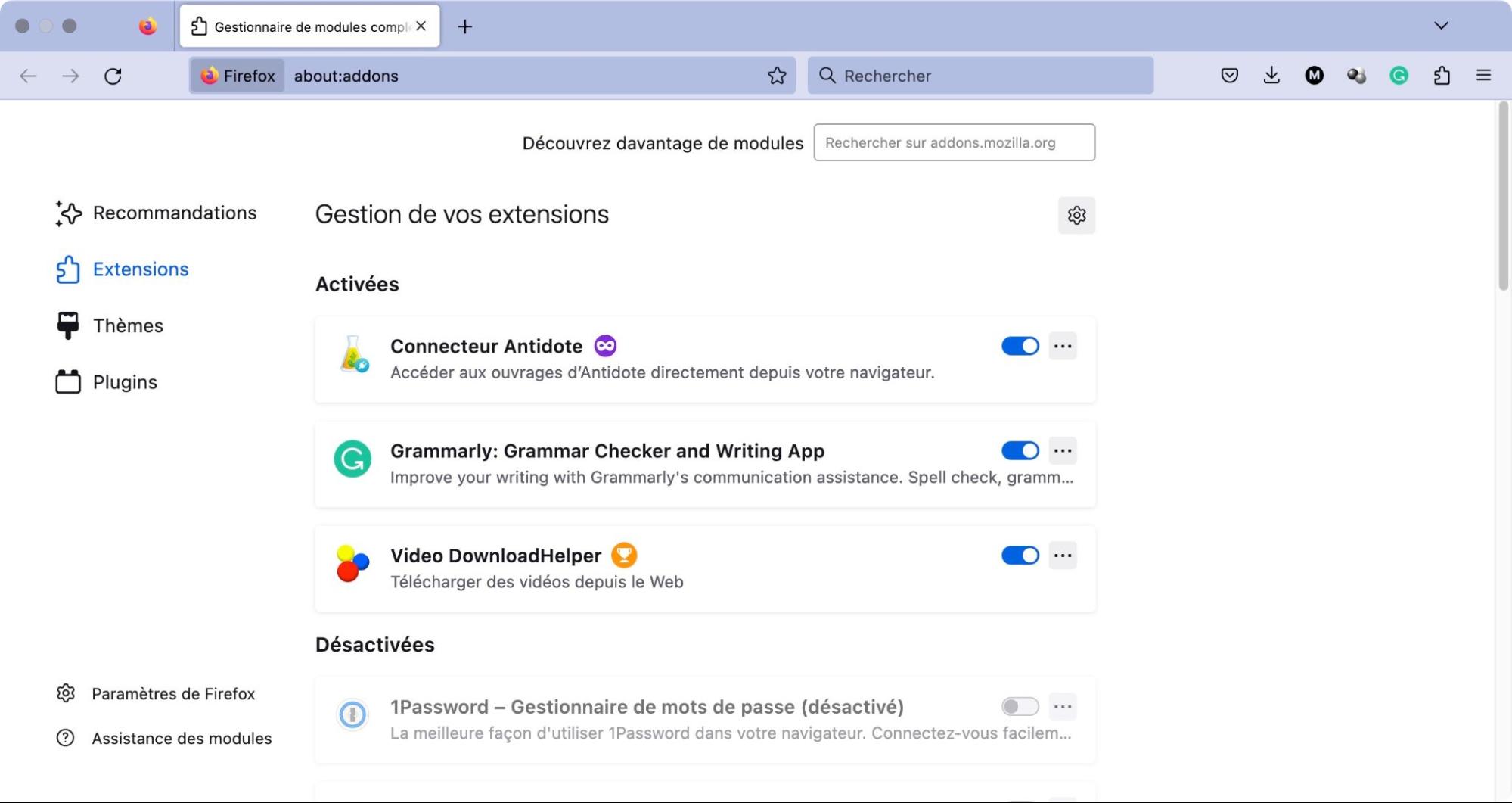
Désinstaller les apps défectueuses ou récemment installées
Vérifiez que le dossier Applications de votre Mac ne contient rien d'inhabituel et supprimez-les. Pour ce faire, procédez comme suit :
- Ouvrez une fenêtre du Finder et sélectionnez Applications dans la barre latérale
- Localisez les éléments suspects et faites-les glisser dans la Corbeille
- Saisissez le mot de passe de l'administrateur de votre Mac si vous y êtes invité et sélectionnez OK.
Certains PPI n'apparaissent pas dans le dossier Applications, vous devez donc également vérifier le répertoire Application Support de votre Mac.
- Ouvrez le Finder et sélectionnez Aller > Aller au dossier dans la barre de menus
- Tapez ce qui suit et appuyez sur Entrée :
- /Library/Application Support/
- Localisez et mettez à la Corbeille tout ce qui est inhabituel.
Supprimer les profils de configuration Mac malveillants
Les profils de configuration malveillants modifient non seulement les réglages de votre navigateur, mais aussi d'autres réglages de macOS. Pour les supprimer :
- Ouvrez le menu Pomme et sélectionnez Réglages Système
- Sélectionnez Confidentialité et Sécurité
- Sélectionnez Profils
- Mettez en évidence les profils inhabituels et sélectionnez l'icône Moins.
Réinitialiser votre navigateur aux paramètres par défaut
Si aucune des solutions ci-dessus ne vous aide, vous devez réinitialiser votre navigateur sur Mac. Cette opération désactivera toutes les extensions, effacera le cache du navigateur et rétablira les paramètres d'usine par défaut. Vous ne perdrez pas vos signets et vos mots de passe.
Après la réinitialisation, vous devez réactiver les extensions que vous souhaitez, supprimer tout ce qui est suspect et reconfigurer vos préférences de navigation.
Rétablir les paramètres par défaut de Safari
Si vous vous demandez comment supprimer bing sur Safari Mac, il va sans dire que vous trouverez dans cette section de quoi vous éclairer.
Si Safari est votre navigateur principal, suivez les étapes ci-dessous pour le réinitialiser aux paramètres d'usine.
- Quitter Safari
- Contrôle-cliquez sur l'icône du Finder dans le Dock et sélectionnez Aller au dossier
- Visitez le répertoire ~/Library/Preferences/
- Faites glisser le fichier com.apple.Safari.plist dans la Corbeille
- Rouvrez la boîte de dialogue Aller au dossier et visitez ~/Library/Safari/. Ensuite, supprimez tout ce qui se trouve dans le répertoire, à l'exception du fichier Bookmarks.plist
- Enfin, visitez ~/Library/Containers/, recherchez Safari et faites glisser tous les fichiers et dossiers des résultats de la recherche dans la Corbeille.
Rétablir les paramètres par défaut de Chrome
Si vous utilisez Chrome quotidiennement, lancez dès maintenant le processus de réinitialisation.
- Ouvrez le menu Chrome et sélectionnez Réglages
- Sélectionnez Réinitialiser les paramètres
- Puis, sélectionnez Restaurer les paramètres par défaut.
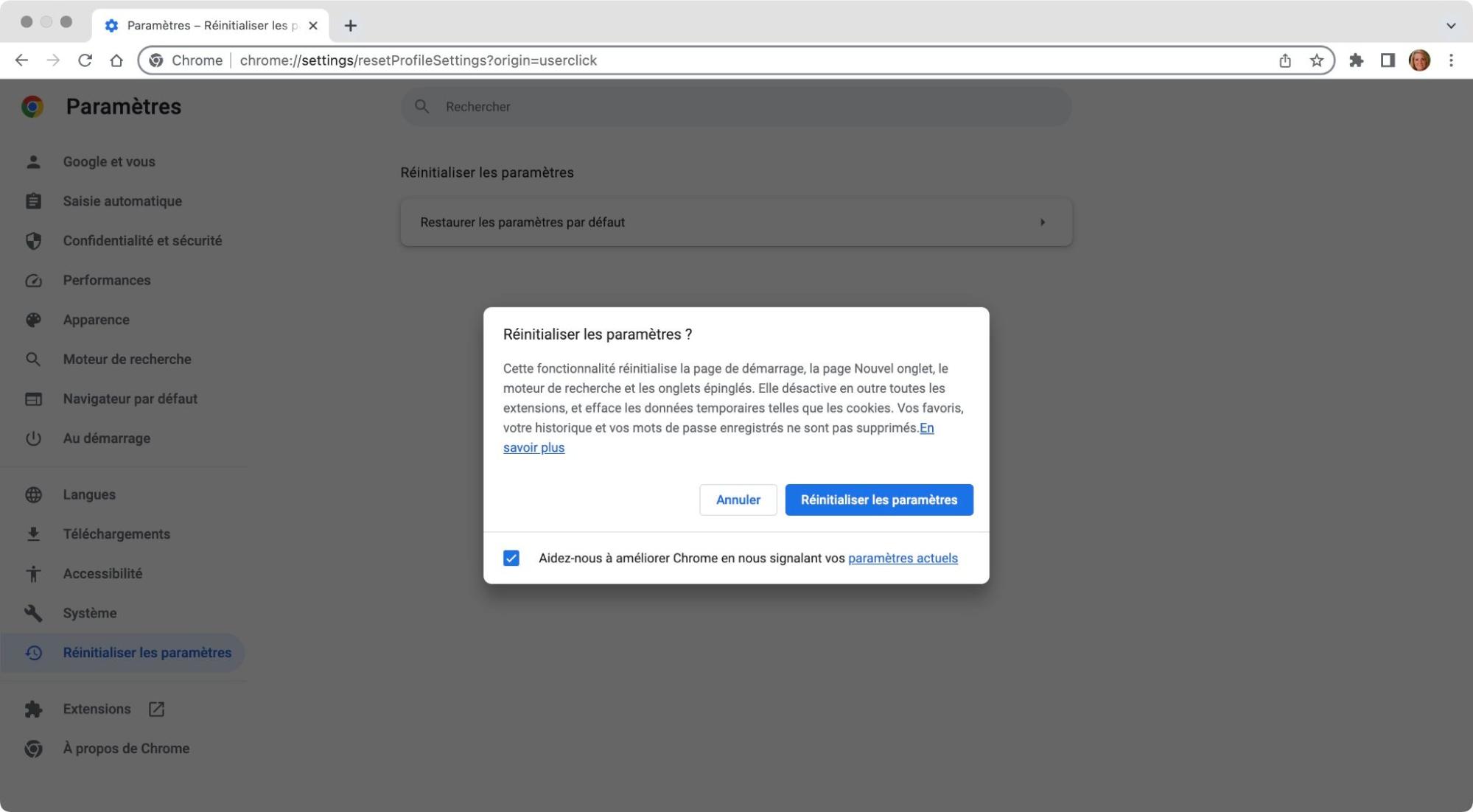
Rétablir les paramètres par défaut de Firefox
Les nuances de la réinitialisation de votre Firefox aux paramètres d'usine sont les suivantes :
- Quit Firefox
- Hold down the Option key and relaunch Firefox
- Select Refresh Firefox to factory reset the browser.
- Quitter Firefox
- Maintenez la touche Option enfoncée et relancez Firefox
- Sélectionnez Réparer Firefox pour réinitialiser le navigateur.
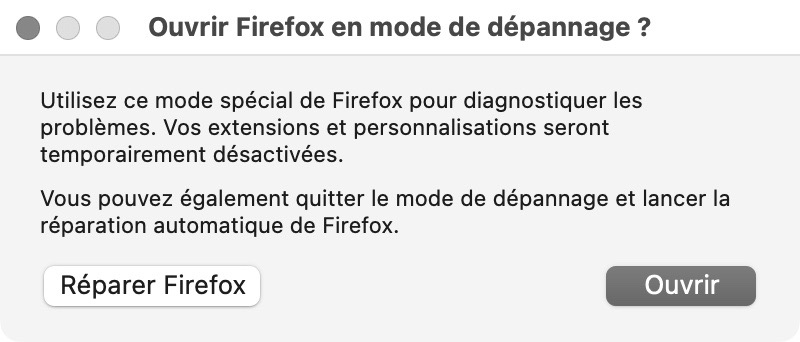
Supprimer le virus de la redirection Bing avec MacKeeper
Si vous ne parvenez pas à supprimer le virus de redirection Bing de votre Mac, utilisez MacKeeper pour supprimer toutes les traces de piratage de navigateur.
- Installez et ouvrez MacKeeper
- Sélectionnez Antivirus dans la barre latérale. Sélectionnez ensuite Lancer l’analyse
- Supprimez ou mettez en quarantaine tout élément malveillant
- Passez aux onglets latéraux Nettoyage sécurisé et Désinstallateur intelligent et supprimez les programmes indésirables et les extensions de navigateur
- Passez à l'onglet latéral Eléments d’ouverture et supprimez les éléments de connexion nuisibles
- Réinitialisez votre navigateur.
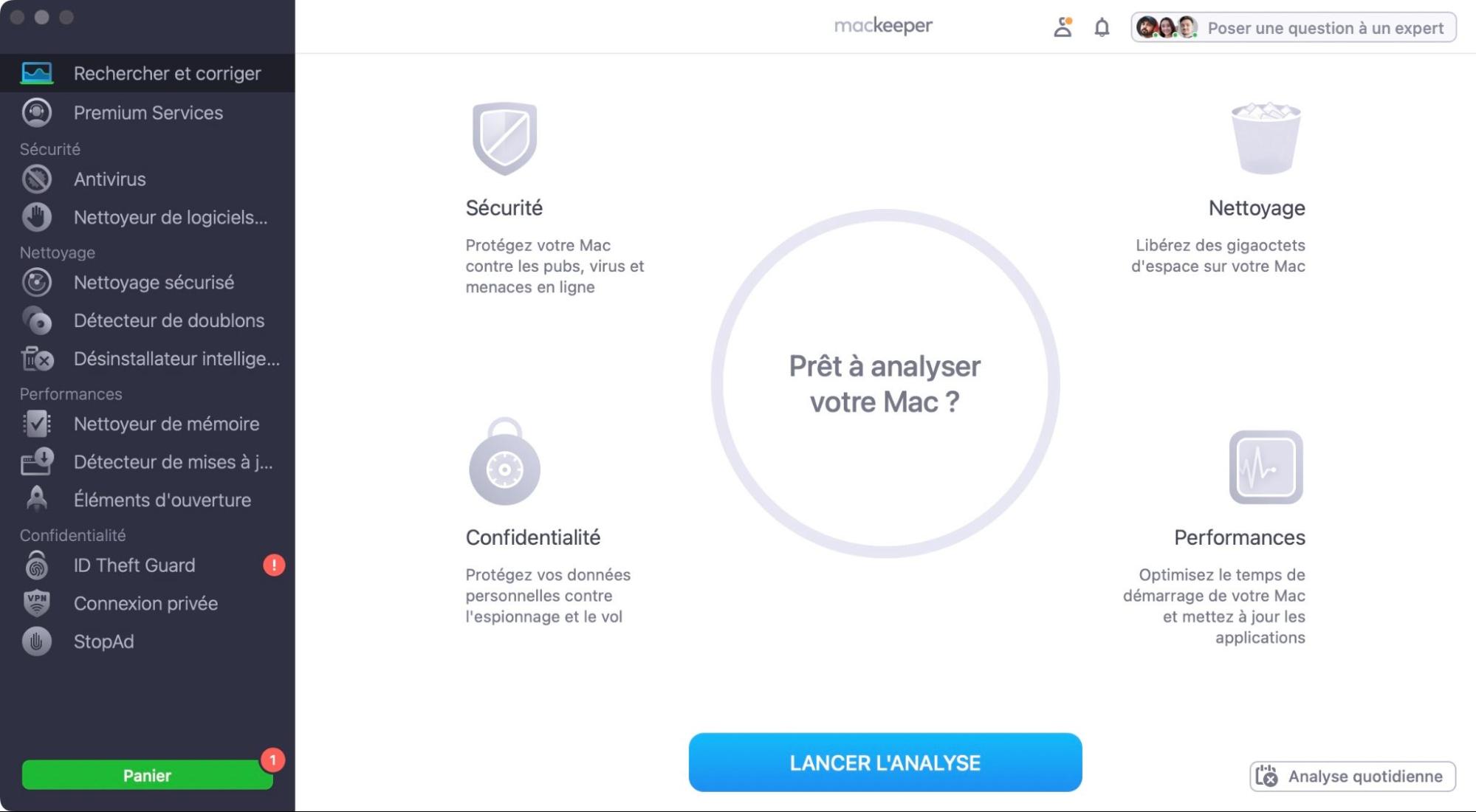
La redirection Bing est-elle un virus ?
Un virus de redirection Bing peut être un programme potentiellement indésirable (PPI), une extension de navigateur malveillante ou un profil de configuration Mac qui modifie - ou détourne - les paramètres de votre navigateur sans demander la permission.
Les pirates de navigateur se greffent sur des applications légitimes et des téléchargements "gratuits" ou vous incitent à les installer à l'aide de faux avertissements, de fausses offres et de fausses publicités.
Par exemple, Mac Auto Fixer et The Easy Way Pro sont des virus de redirection Bing connus qui induisent les utilisateurs en erreur en prétendant réparer votre Mac ou améliorer les résultats de recherche. Ils utilisent simplement Bing ou quelque chose qui lui ressemble pour paraître légitimes.
La présence d'un pirate de navigateur ne signifie pas nécessairement que vous avez affaire à un "virus" informatique, puisqu'il ne se reproduit pas. Il n'en reste pas moins qu'il représente un risque important pour votre vie privée et votre sécurité.
Par exemple, les pirates de navigateur volent des données personnelles telles que votre adresse IP et votre historique de navigation, vous importunent avec des résultats sponsorisés et des notifications de mise à jour, et augmentent les chances de télécharger des logiciels encore plus nocifs.
Ce que vous pouvez faire pour éviter les virus de redirection Bing
Un virus de redirection Bing est difficile à supprimer, mais pas impossible. À l'avenir, prenez des précautions supplémentaires en ne téléchargeant que des éléments provenant de sources fiables, en faisant très attention lors de l'installation de programmes et en évitant les interactions avec les fausses bannières de notification et les alertes de sites. Pensez également à utiliser une extension de blocage de contenu ou un logiciel anti-malware pour une protection supplémentaire. MacKeeper peut vous aider à faire les deux.
En savoir plus :







