In this article you will find the following:
If you suspect that your Mac is repeatedly suffering from the same hardware issue, you should run diagnostics on Mac. This program is a built-in utility that Macs have had since 2013. Older Macs have a similar program called Apple Hardware Test.
Today, you’ll learn how to run MacBook Diagnostics and solve any potential problems you might be having. You’ll also find out how to fix problems that the Diagnostics tool reveals.
Before we start
Apple’s Diagnostics tool is excellent for identifying potential problems with your Mac. However, you’ll still need to do a lot of the manual work to solve the issue. MacKeeper’s Find & Fix solution will help you identify hardware discrepancies and automate the repair process.
Follow these instructions to use the Find & Fix solution:
- Download MacKeeper.
- Go to Find & Fix at the top of your screen.
- Select Start Full Scan.
- When the scan is complete, click on Fix Items Safely.
- You might need to review some items before they’re fixed. If that’s the case, you’ll see a Continue option; here, you can then review them.
What is Apple Diagnostics?
Apple Diagnostics is a tool installed by default on every modern Mac that can be used to detect various hardware errors, including:
- Problems with power supply, battery, or power adapter
- Graphics problems
- Issues with logic board or CPU
- Problems with USB and Bluetooth
Apple Diagnostics is free to use and can help you solve Mac running slow issues, in addition to MacBook fan making noise, your Mac overheating, and more.
Prepare your Mac before running a health test
To make sure that you’re ready to run a MacBook health check, prepare your device in advance. Do the following:
- Ensure that you have an internet connection before starting an Apple Diagnostics test. This will allow you to get recommended support resources, upload the results to Apple, and get access to the Apple support webpage.
- Eject and unplug external hard drives, iPhones, iPads, etc. However, you can keep your mouse, keyboard, and display plugged in.
- When running Diagnostics on a MacBook Pro or another portable device, use a power adapter (AC power source). Testing may drain the battery and cause an unexpected shutdown.
How to start Apple Diagnostics
How you use Apple Diagnostics to test your Mac depends on your device’s chip. Below are the steps for Macs with M1, M2, or M3 chips—in addition to those with Intel chips.
Check out the corresponding guides:
- Running Apple Diagnostics on M1, M2, or M3
- Starting Apple Diagnostics on Macs with Intel chips
- Running a system health check on older Mac versions
Running Apple Diagnostics on M1, M2, or M3
Follow these instructions to perform the Mac diagnostics test on Apple Silicon computers:
- Hold the standby button on your Mac.
- Let go of the standby button when you see your list of startup options. Then, hold command + D.
- Wait for your Mac to perform the diagnostics test.
- Turn your device off by pressing Shut Down. Then, power your Mac on again like normal to start tackling the problem.
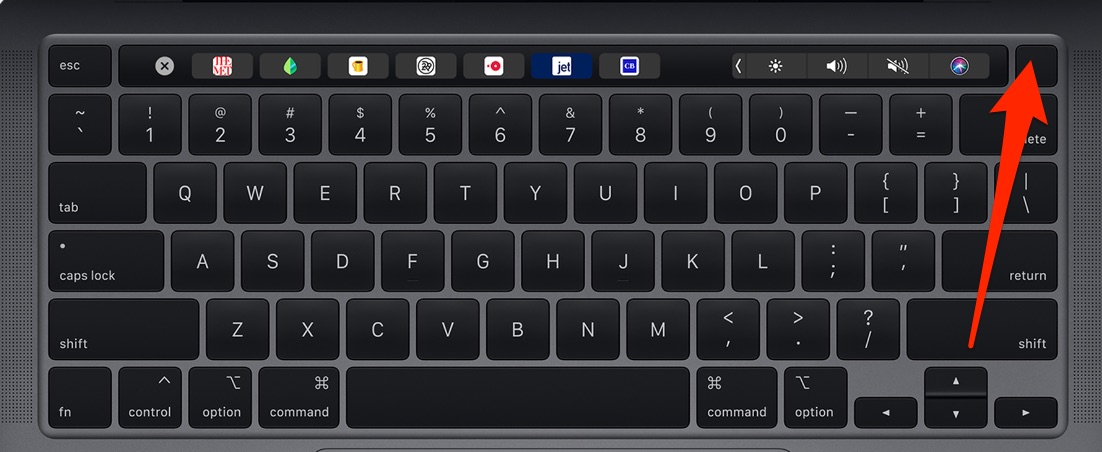
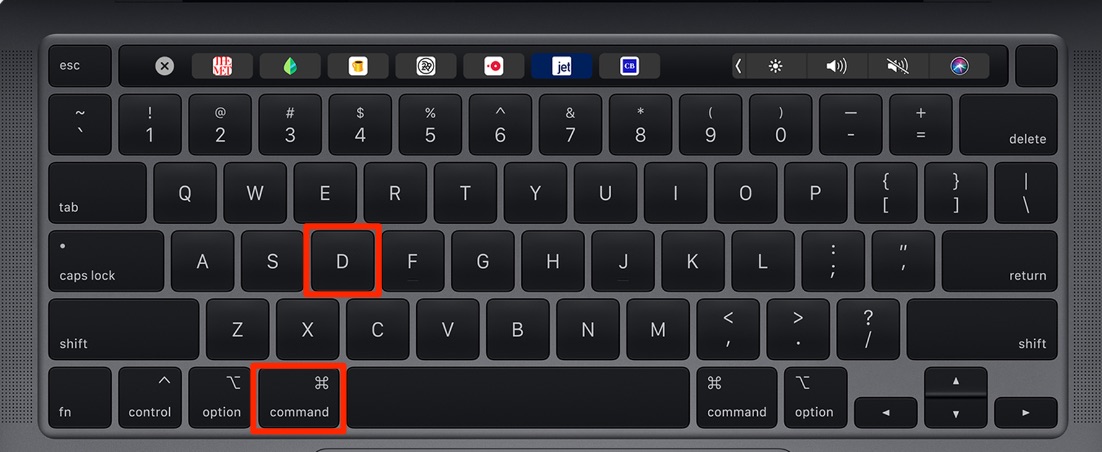
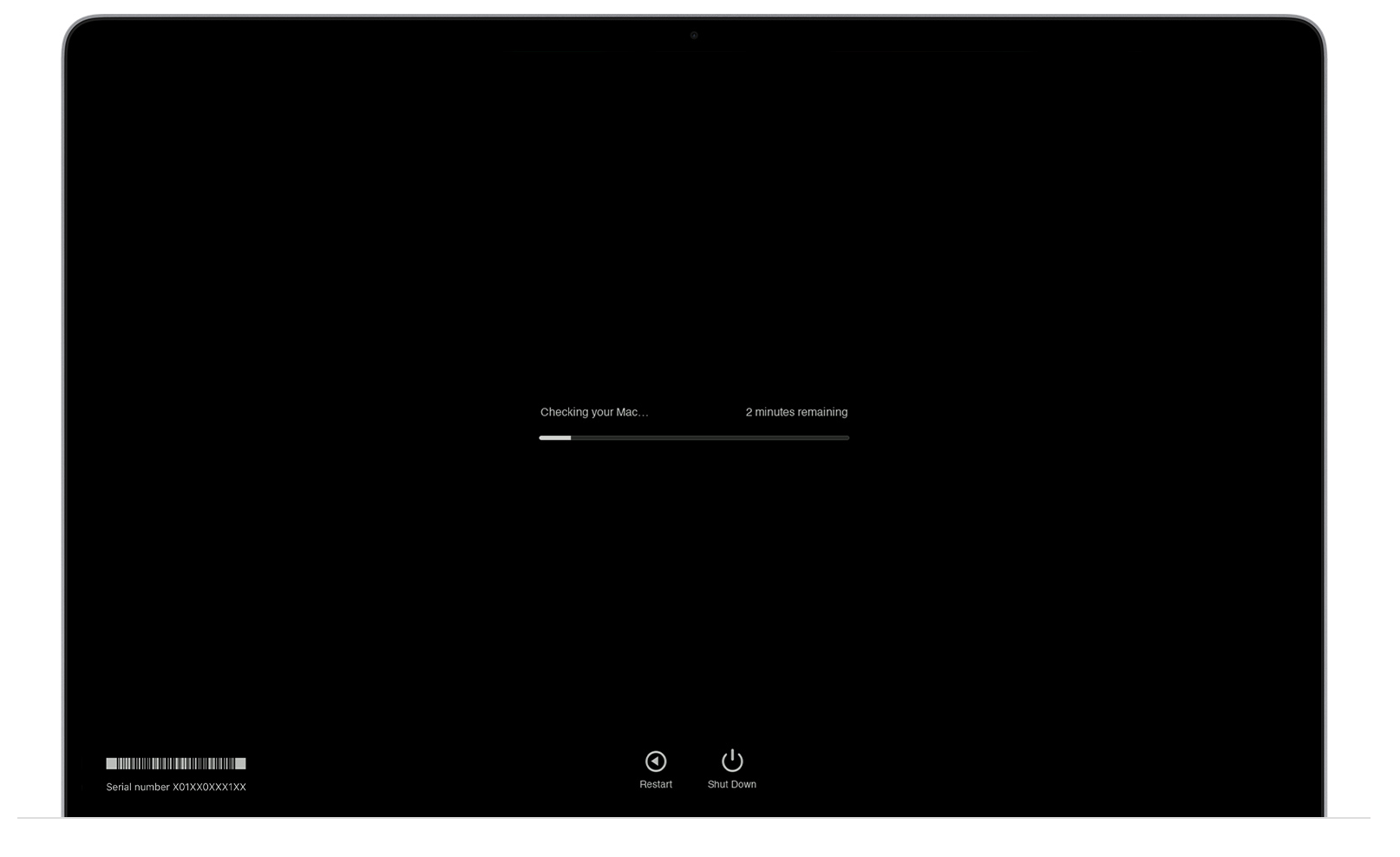
Starting Apple Diagnostics on Macs with Intel chips
Follow these steps to run Diagnostics if your Mac has an Intel chip instead:
- Turn on your Mac and press D on your keyboard.
- Wait until you see a loading bar. Then, commence by turning off your device and fixing the problem.
After Apple Diagnostics finishes, you’ll get one of the following two messages on the screen:
- If your Mac works fine, you will see the No issues found message. If you still suspect problems with your Mac, you can run the test again just to be more certain.
- If there are some issues with your Mac, then you’ll see a brief description of them, together with one or more reference codes and additional instructions. If so, write down these generated error codes. We’ll talk more about them later.
Running a system health check on old Mac versions
To run an Apple Hardware Test on old Macs, follow the instructions below:
- Go to Apple logo > Shut Down.
- Boot your Mac and hold the D key during the startup to get into the Mac system diagnostics mode.
- Press through the arrows and hit the Enter key to select a language.
- Run the test. You’ll need to click the Test button or Enter key. Before that, you can select Perform extended testing for a more thorough check-up.
- Write any error codes that you see.
How to interpret Apple Diagnostics error codes
The following codes are the same in Apple Hardware Test and Apple Diagnostics:
Error code | Description |
| ADP000 | No issues found |
| CNW001 - CNW006 | Wi-Fi hardware problems |
| CNW007- CNW008 | No Wi-Fi networks detected |
| NDC001 - NDC006 | Camera issues |
| NDD001 | USB hardware issues |
| NDK001 - NDK004 | Keyboard issues |
| NDL001 | Bluetooth hardware issues |
| NDR001 - NDR004 | Trackpad problems |
| NDT001 - NDT006 | Thunderbolt hardware problems |
| NNN001 | No serial number detected |
| PFM001 - PFM007 | System Management Controller problems |
| PFR001 | Mac firmware issue |
| PPF001 - PPF004 | Fan problem |
| PPM001 | Memory module issue |
| PPM002 - PPM015 | Onboard memory problem |
| PPP001 - PPP003 | Power adapter issue |
| PPP007 | Power adapter not tested |
| PPR001 | Processor problem |
| PPT001 | Battery not detected |
| PPT002 - PPT003 | Battery needs to be replaced soon |
| PPT004 | Battery requires service |
| PPT005 | Battery not installed correctly |
| PPT006 | Battery requires service |
| PPT007 | Battery needs to be replaced soon |
| VDC001 - VDC007 | SD Card reader issues |
| VDH002 - VDH004 | Storage device issue |
| VDH005 | Can't start OS X recovery |
| VFD001 - VFD005 | Display issues encountered |
| VFD006 | Graphics processor problems |
| VFD007 | Display issues encountered |
| VFF001 | Audio hardware problems |
| 4AIR | Airport wireless card problems |
| 4ETH | Ethernet issues |
| 4HDD | Hard disk or SSD problems |
| 4IRP | Logic board problems |
| 4MEM | RAM problems |
| 4MHD | External disk issues |
| 4MLB | Logic board controller problems |
| 4MOT | Fans problems |
| 4PRC | Processor problems |
| 4SNS | Sensor issues |
| 4YDC | Graphic card problems |
Note from our experts:
To stop your Mac from running energy-consuming processes that may hinder performance, use Activity Monitor on Mac.
What if Mac system check isn’t starting
Using a firmware password can prevent Mac diagnostics from starting. Therefore, you need to turn off the firmware password, and you can easily do so by following these steps:
- Start up your Mac and hold Command (⌘) + R to enter Recovery Mode.
- Enter your firmware password.
- Click Utilities from the menu bar and choose Firmware Password Utility/Startup Security Utility.
- Click Turn Off Firmware Password.
- Enter your firmware password.
- Restart your Mac.
How to fix Apple Diagnostics error codes
PRAM and NVRAM store system settings like volume, time zone, display resolution and brightness, startup disk selection, and many more. In contrast, SMC is a subsystem that controls your Mac’s temperature and power, batteries, hibernation, and sleep. Resetting the NVRAM, PRAM, or SMC often fixes Apple Diagnostics errors.
Read how to do that below:
Reset NVRAM/PRAM
Resetting the NVRAM/PRAM is much easier on an M1, M2, or M3 Mac than it is on a device with an Intel chip. Below are the steps you should follow for both.
How to reset NVRAM/PRAM on an M1, M2, or M3 Mac
If you want to reset the NVRAM or PRAM on your Mac with an Apple Silicon chip, simply turn your device off like normal. These processes will then reset. To ensure that your required changes take effect, you may want to wait 30-60 seconds before switching your device back on.
How to reset NVRAM/PRAM on a Mac with an Intel chip
If you’re using a firmware password, you first need to turn it off and follow the steps in What if Mac system check isn’t starting section. Then, move to resetting your NVRAM:
- Restart your Mac.
- Hold Option + Command (⌘) + P + R for about 20 seconds during booting.
- During these 20 seconds, your Mac might appear to restart. It’s completely fine.
- You can release the keys whenever you hear the startup sound, or when the Apple logo appears and disappears for the second time.
Hint from our team: Resetting your NVRAM can reset some of your settings, so you might need to go to System Preferences/System Settings to adjust any settings that were reset.
Reset SMC
Restarting your SMC depends on whether your Mac has an Intel, T2, or M1-M3 chip. If you have an M1, M2, or M3 chip, turning off your device and waiting 30 seconds—before switching it back on—should solve the process.
If you have a T2 or Intel chip, follow the instructions for your device below.
For laptop computers
Follow these instructions if your MacBook laptop has a T2 security chip:
- Shut down your Mac.
- Press and hold the power button for 10 seconds.
- Wait a few seconds before turning on your Mac.
For desktop computers
If you have a desktop Mac with a T2 security chip, you’ll need to follow these steps instead:
- Shut down your Mac. Then, unplug the power cord.
- Wait 15 seconds and then plug the power cord back in.
- Wait for five seconds and turn on your Mac.
If you don’t have a T2 chip, you can try one of the following methods.
For laptop computers with non-removable batteries
Follow these steps if your Mac doesn’t have a removable battery:
- Shut down your Mac.
- Press and hold the Shift + Control + Option + Power buttons for about 10 seconds.
- After holding for 10 seconds, release all keys and turn on your Mac.
For laptop computers with removable batteries
If your Mac has a removable battery, follow these instructions to reset your SMC:
- Shut down your Mac.
- Remove the battery (you can contact MacKeeper’s Premuim Services to get professional help with it).
- Press and hold the Power button for five seconds.
- Reinstall the battery.
- Turn on your Mac.
Reset SMC for desktop computers
For desktop computers without a T2 security chip, here are the instructions you should follow to reset your SMC:
- Shut down your Mac and unplug the power cord.
- Wait for 15 seconds and plug the power cord back in.
- Wait for five seconds, then turn on your Mac.
Our pro tip:
In addition to running Diagnostics by turning off your device, it’s also possible to run wireless Diagnostics on your Mac.
Fix your big Mac problems with Apple Diagnostics
Apple Diagnostics is a simple way to reveal the most common Mac hardware problems. You can resolve many of the issues you see by resetting your SMC or NVRAM/PRAM.
Sometimes, however, Apple Diagnostics may say that no problems exist when there are issues. In these instances, you can use MacKeeper’s Find & Fix tool to solve any challenges you encounter. And even if you do find problems with Apple Diagnostics, Find & Fix will automate the reparation process.







