En este artículo encontrarás lo siguiente:
A pesar de lo que digan algunos, los Mac pueden infectarse, y de hecho lo hacen, con virus y otros programas maliciosos. Si le ocurre a tu Mac, puede que notes que funciona más lento de lo habitual. El malware para Mac también puede provocar inestabilidad en el sistema u otros comportamientos impredecibles, como problemas con el navegador web.
Si tu Mac air está infectado con malware, ¿cómo puedes eliminarlo y así limpiar mac de virus? En esta guía, exploraremos algunas de las medidas de eliminación de malware para Mac más prácticas que puede tomar.
Antes de empezar
Además de los programas maliciosos, es posible que también quieras comprobar si tu Mac contiene programas publicitarios. La herramienta de limpieza de adware de MacKeeper te permite hacerlo con unos pocos clics.
- Abra MacKeeper y seleccione Limpiador de Adware
- Haga clic en Abrir
- Haz clic en Iniciar análisis
- Si encuentra algo, puede eliminarlo.
MacKeeper también ofrece StopAd, una función de bloqueo de anuncios para Chrome y Safari. Descarga MacKeeper y prueba estas y otras funciones por ti mismo.
Cómo saber si tu Mac tiene un virus
En algunos casos, el malware hará todo lo posible por pasar desapercibido. Si los delincuentes lo utilizan para robar tus datos, no querrán que te des cuenta demasiado pronto, así que no lo harán evidente. Pero en algunos casos, el malware está diseñado para perturbarte y hacerte sentir una molestia. Y a veces, los signos del malware pueden ser puramente accidentales, un efecto secundario que los codificadores del virus nunca pretendieron.
Señales de advertencia de que tu Mac tiene un virus
- Un Mac inusualmente lento, sobre todo si la ralentización se produce de repente
- Tu Mac se bloquea o se reinicia inesperadamente
- Tu navegador web cambia su página de inicio y/o motor de búsqueda
- Los archivos y carpetas no se abren
- Aparecen mensajes de error frecuentes en su Mac
- Uno o más procesos ocupan todos los recursos de RAM y/o CPU
- El espacio en disco desaparece misteriosamente.
Pero aunque este tipo de síntomas pueden deberse a la presencia de virus y otros programas maliciosos en tu Mac, no es la única razón que los provoca. A veces, hay razones legítimas, como descargas en segundo plano o conflictos de software. Por lo tanto, si quieres eliminar el malware de tu Mac, tienes que averiguar si realmente hay algo que eliminar.
Cómo eliminar malware de Mac
Comprueba si hay algo sospechoso en el Monitor de Actividad
Si tu Mac está fallando y sospechas de la existencia de malware, una de las primeras cosas que debes hacer es comprobar el Monitor de actividad. Esta herramienta integrada en macOS te mostrará lo que se está ejecutando en tu Mac, incluso en segundo plano. Si algo está ocupando muchos ciclos de CPU o RAM, podría ser malware, y podrás verlo aquí. Por lo tanto, éste debe ser siempre uno de los primeros pasos en la eliminación de malware del Mac.
A continuación te explicamos cómo comprobar o buscar en el Monitor de actividad con el objetivo de reconocer algún malware en macOS:
- Abra Monitor de Actividad desde Aplicaciones > Utilidades
- Haga clic en la pestaña CPU y, a continuación, en la columna % CPU para ordenar los procesos según la CPU más utilizada
- Busque procesos que no reconozca y que estén utilizando mucha potencia de procesamiento
- Haga lo mismo con la pestaña Memoria y la columna Memoria
- Repite lo mismo con la columna Bytes escritos de la pestaña Disco
- Por último, haz clic en la pestaña Red y ordena la columna Bytes Enviados.
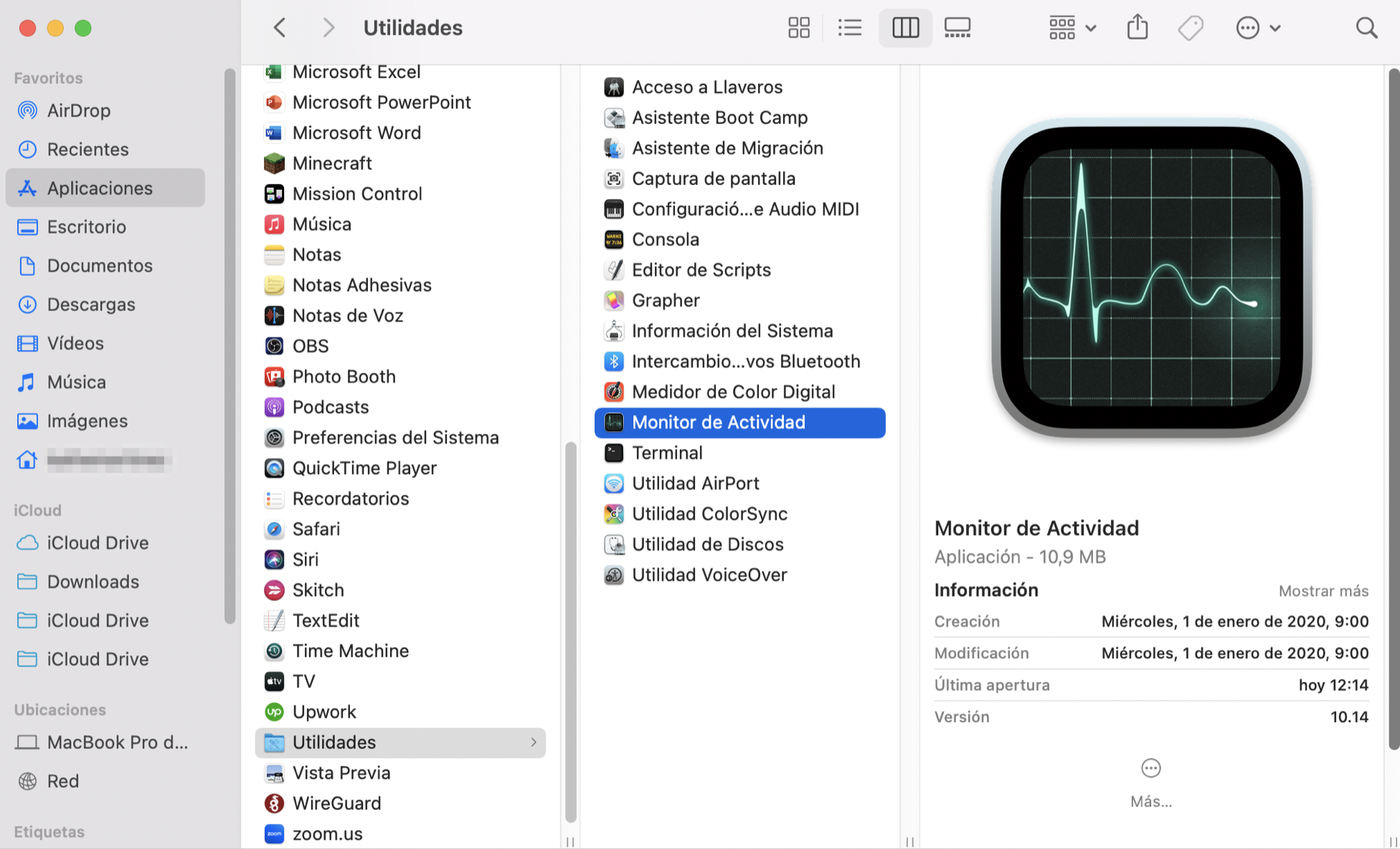
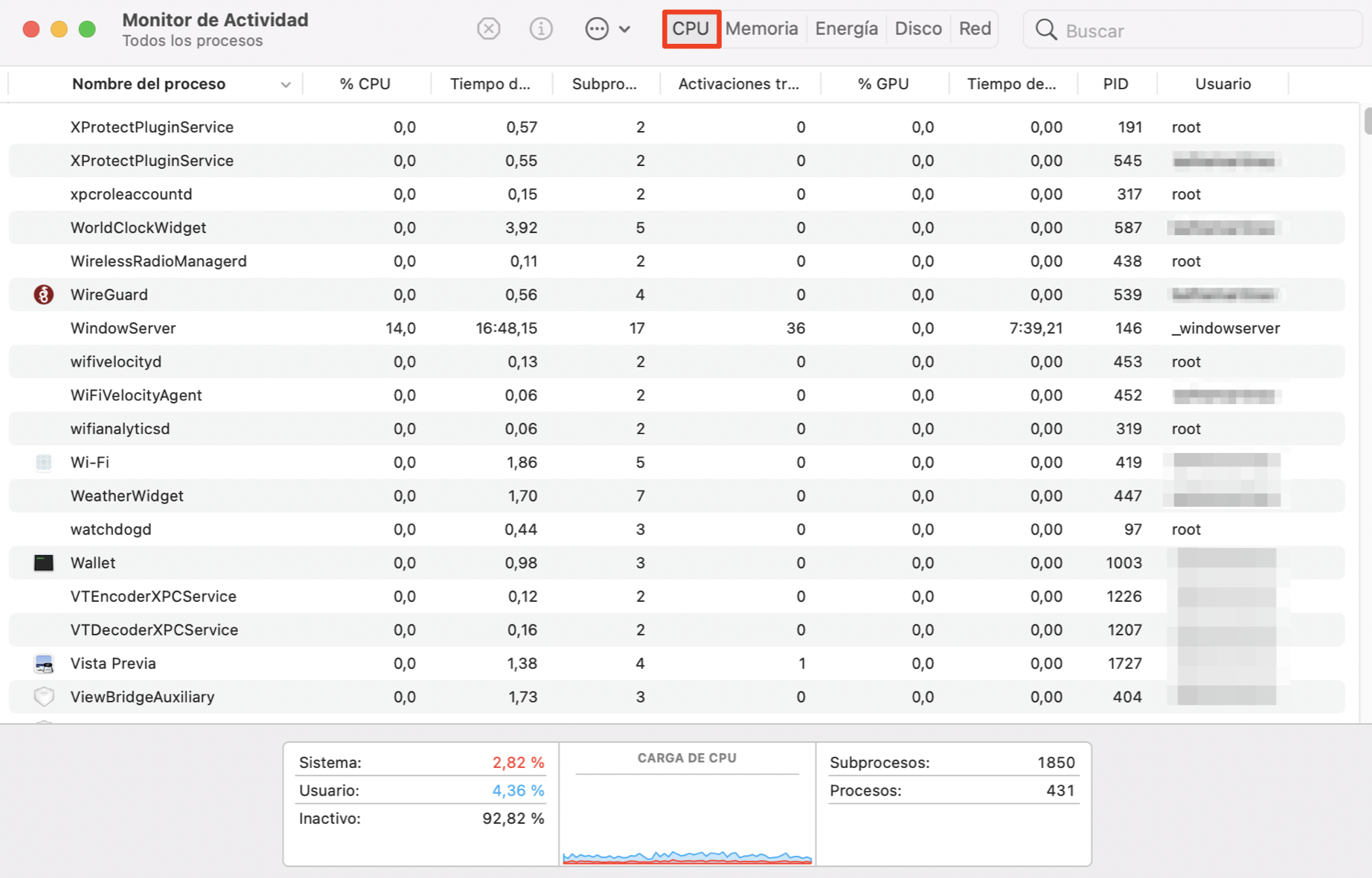
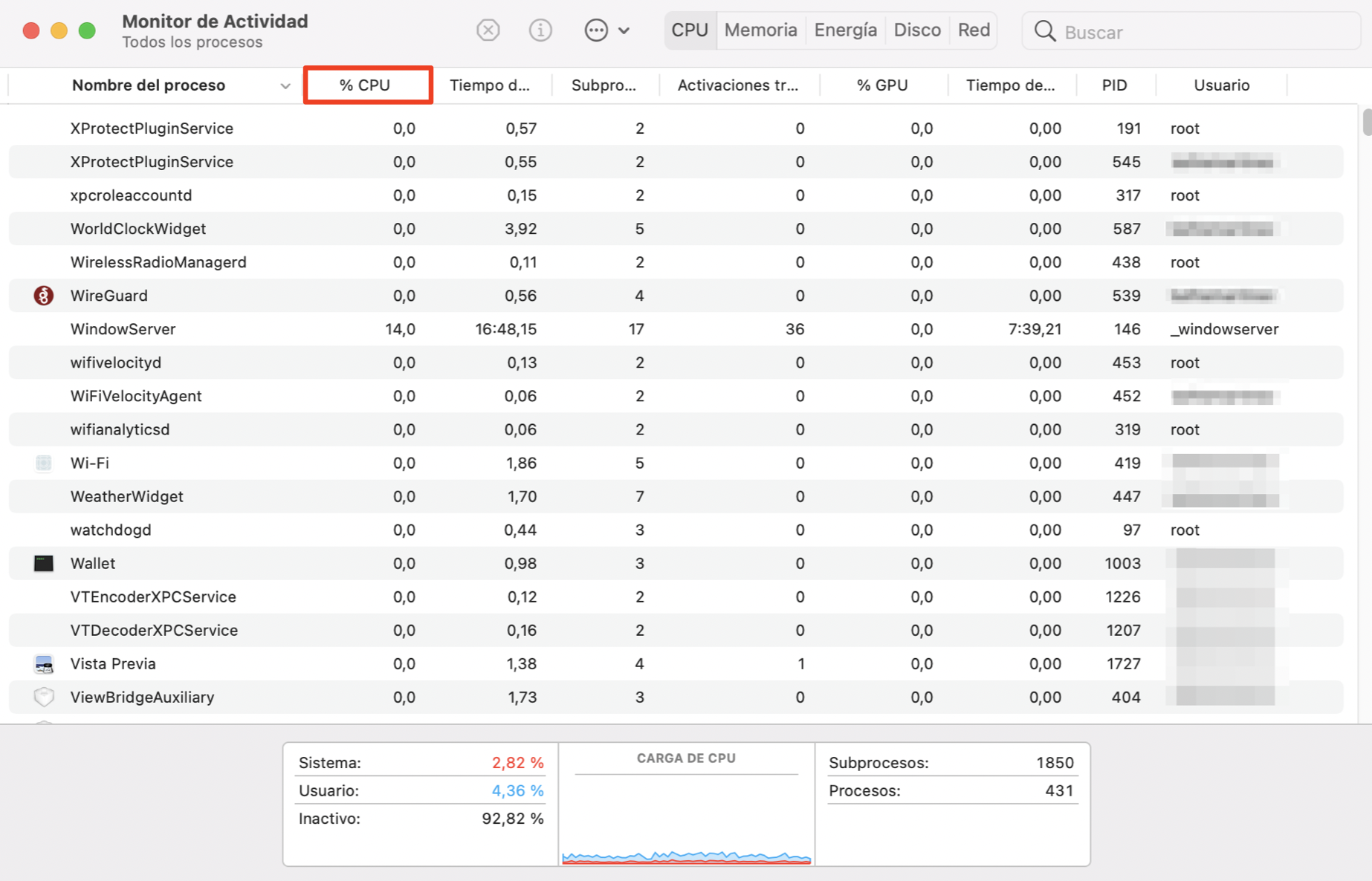
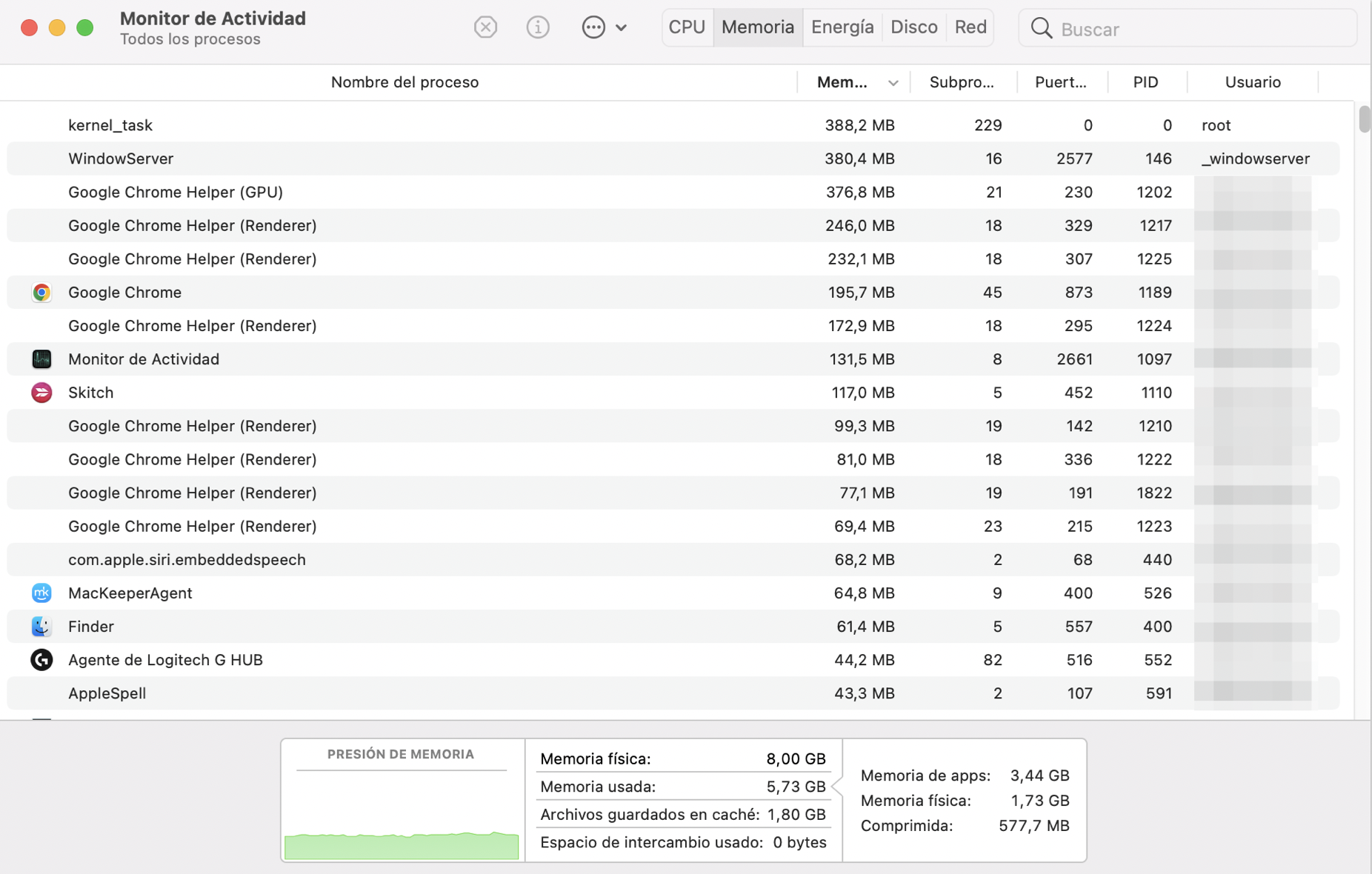
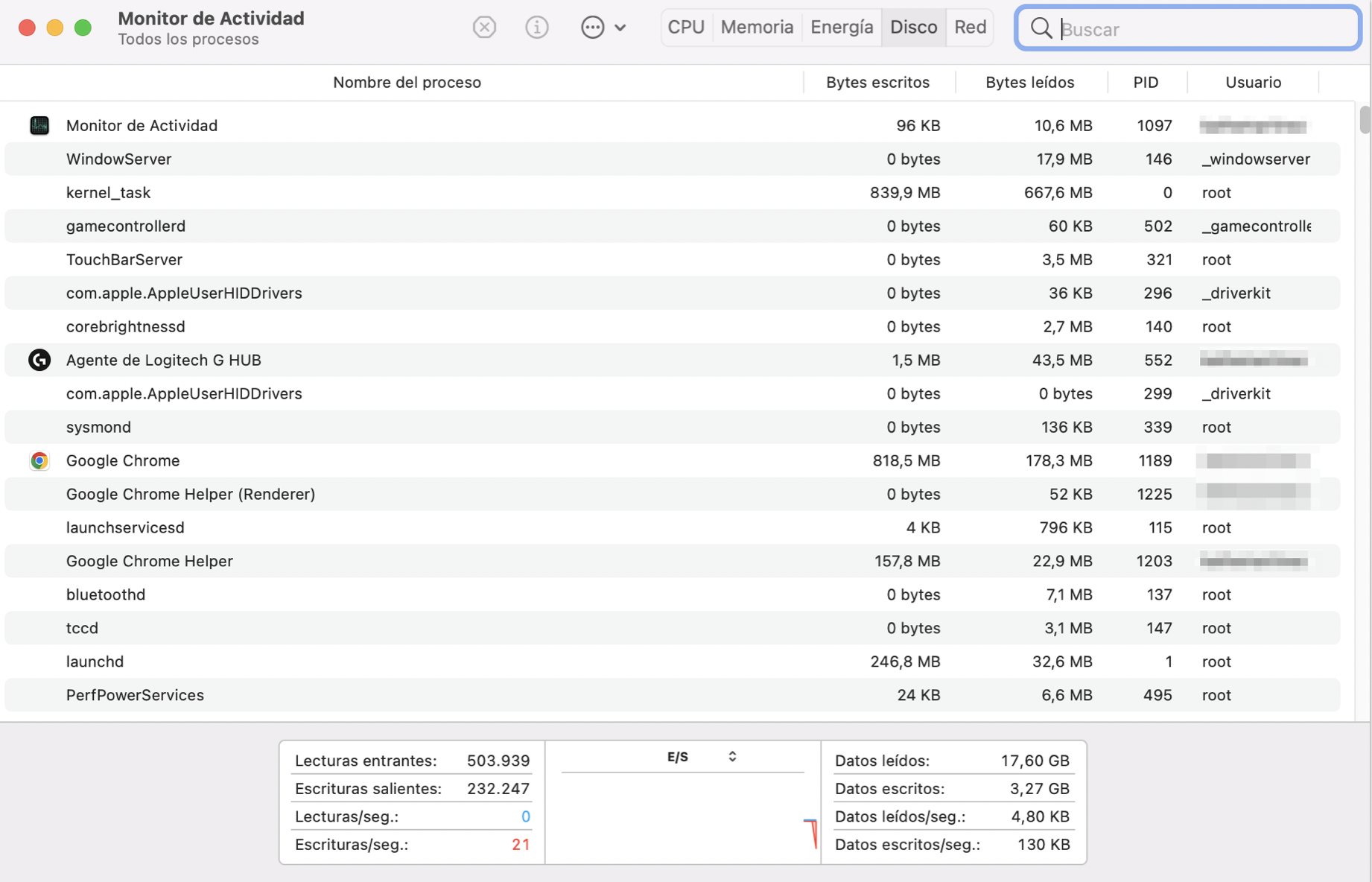
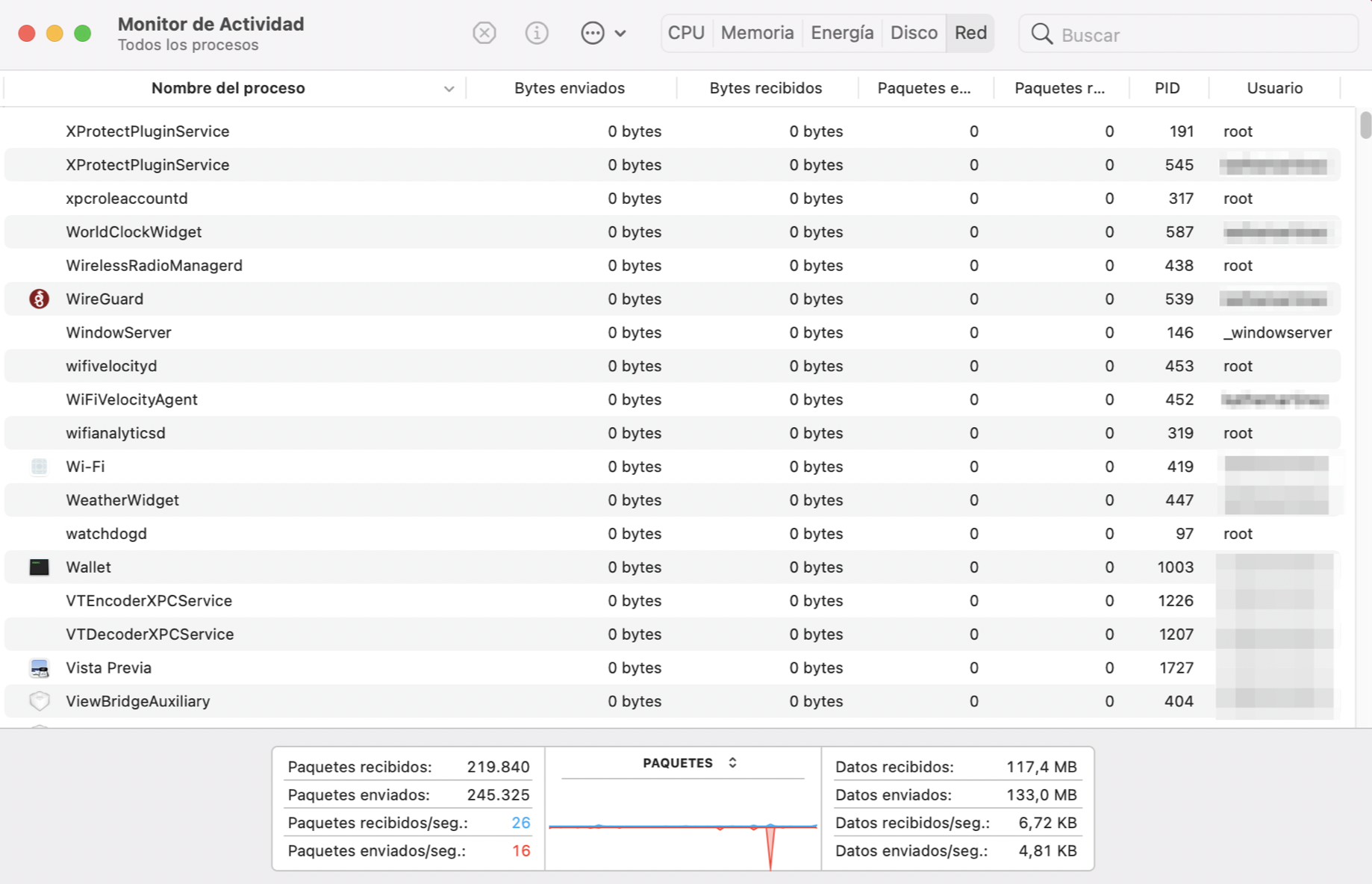
Si logras detectar algo fuera de lo normal, anota su nombre y búscalo en Google. En la mayoría de los casos, podrás averiguar si se trata de una aplicación legítima o de un virus. Si se trata de un malware o de algo que no quieres, haz doble clic sobre él en el Monitor de actividad y pulsa el botón Salir. A continuación, haz clic en Forzar salida.
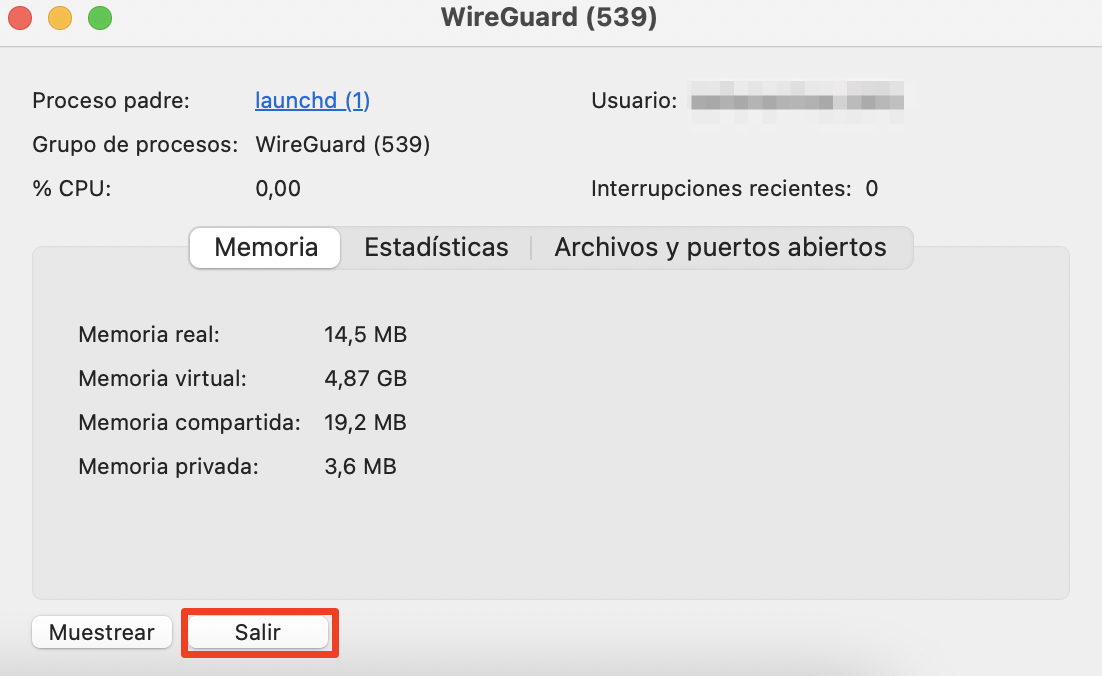
Tenga en cuenta, sin embargo, que detener un proceso no lo elimina. Podría volver a iniciarse inmediatamente o cuando reinicies tu Mac. Si la actividad sospechosa proviene de una aplicación, es posible que pueda deshacerse de ella desinstalándola. Arrastra la aplicación a la papelera y vacíala. Si tienes suerte, esto puede ser suficiente para eliminar virus de Mac.
Desconéctate de Internet
Muchos programas maliciosos están diseñados para conectarse a Internet. A veces, esto se debe a que están robando tu información y enviándola a delincuentes. Otros programas maliciosos utilizan Internet para propagarse o para enviar mensajes de spam. En cualquier caso, no es algo que quieras. Así que si sospechas que tu Mac es portador de un virus, deberías desactivar o sacar de tu mac la conexión a Internet. Entonces podrás trabajar para borrar malware de mac.
A continuación te explicamos cómo desactivar la conexión Wi-Fi en un Mac:
- En Preferencias del sistema, haz clic en Red
- Selecciona Wi-Fi en la barra lateral
- Haga clic en Desactivar Wi-Fi.
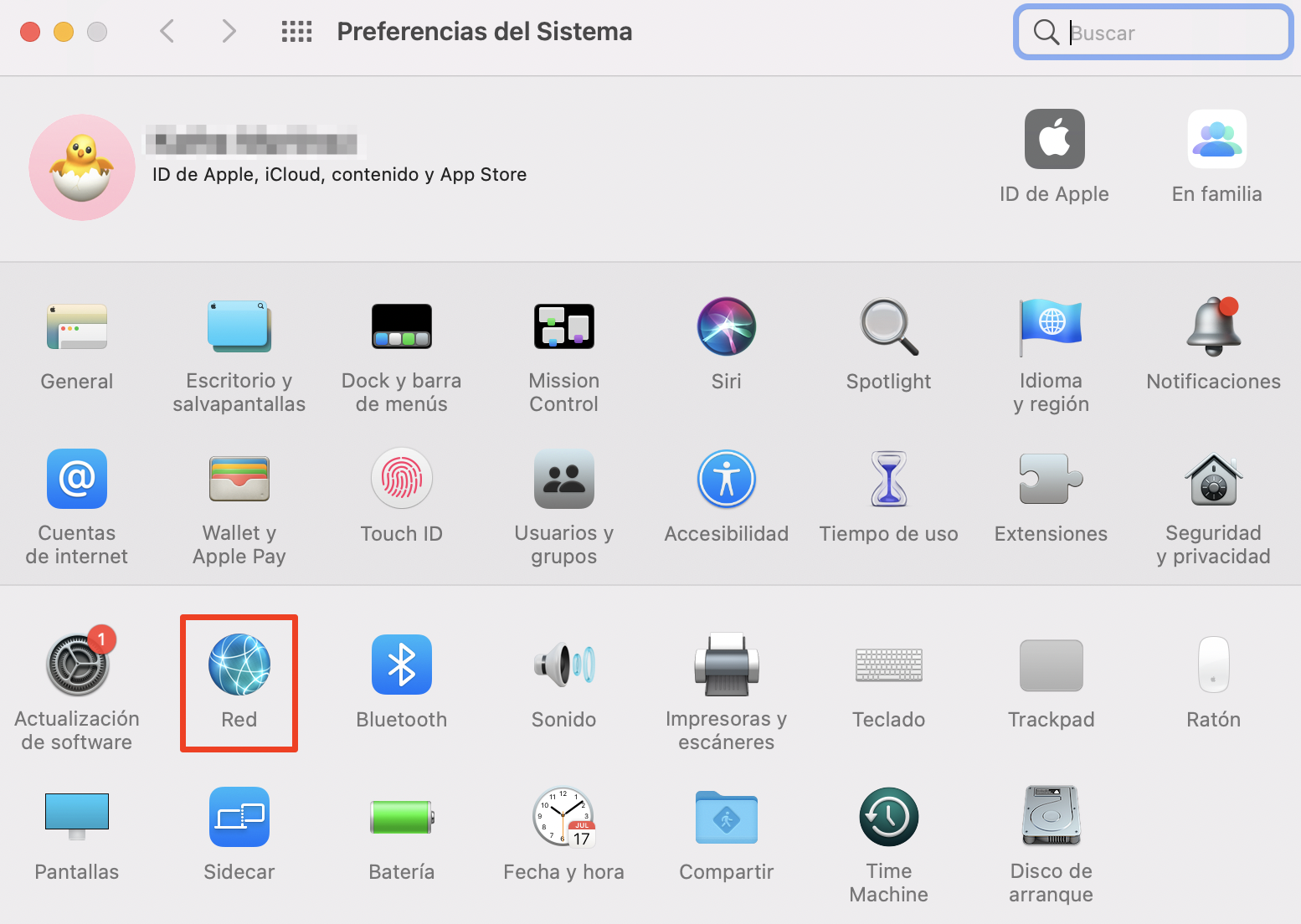
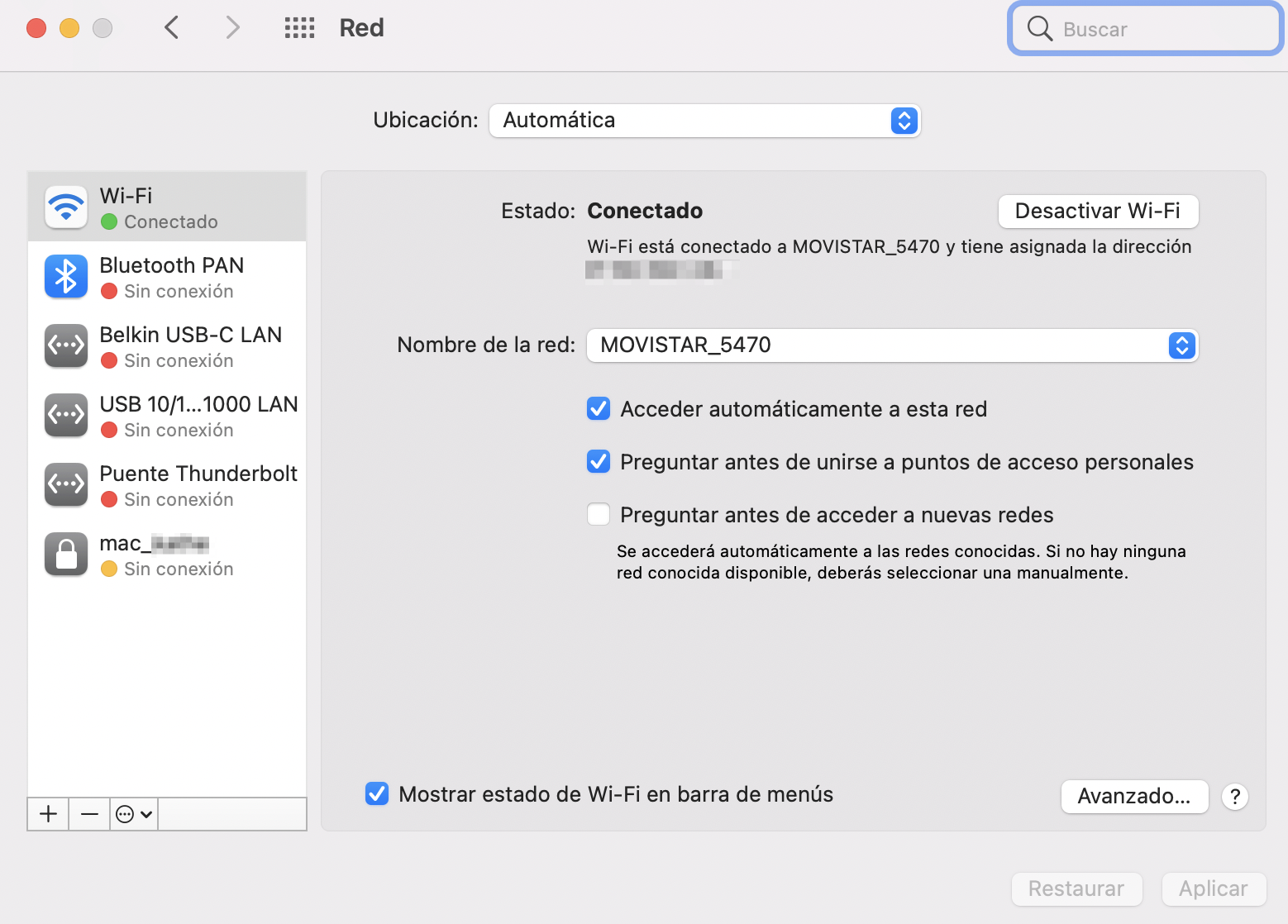
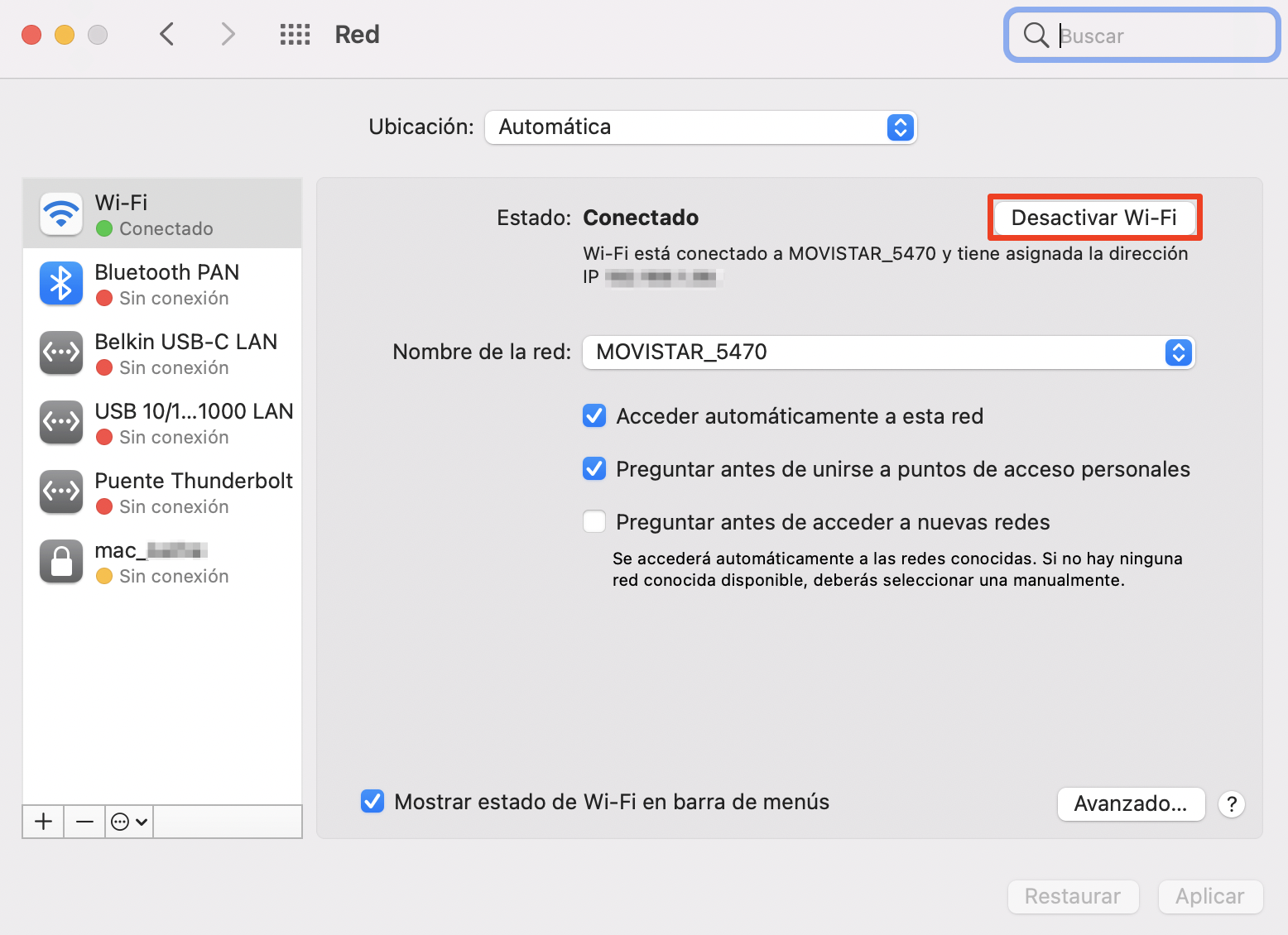
Cómo desactivar Ethernet en Mac:
- En Preferencias del sistema, haga clic en Red
- Seleccione Ethernet en la barra lateral
- Utilice el menú desplegable Configurar IPv4 y seleccione Desactivado
- Pulse Aplicar.
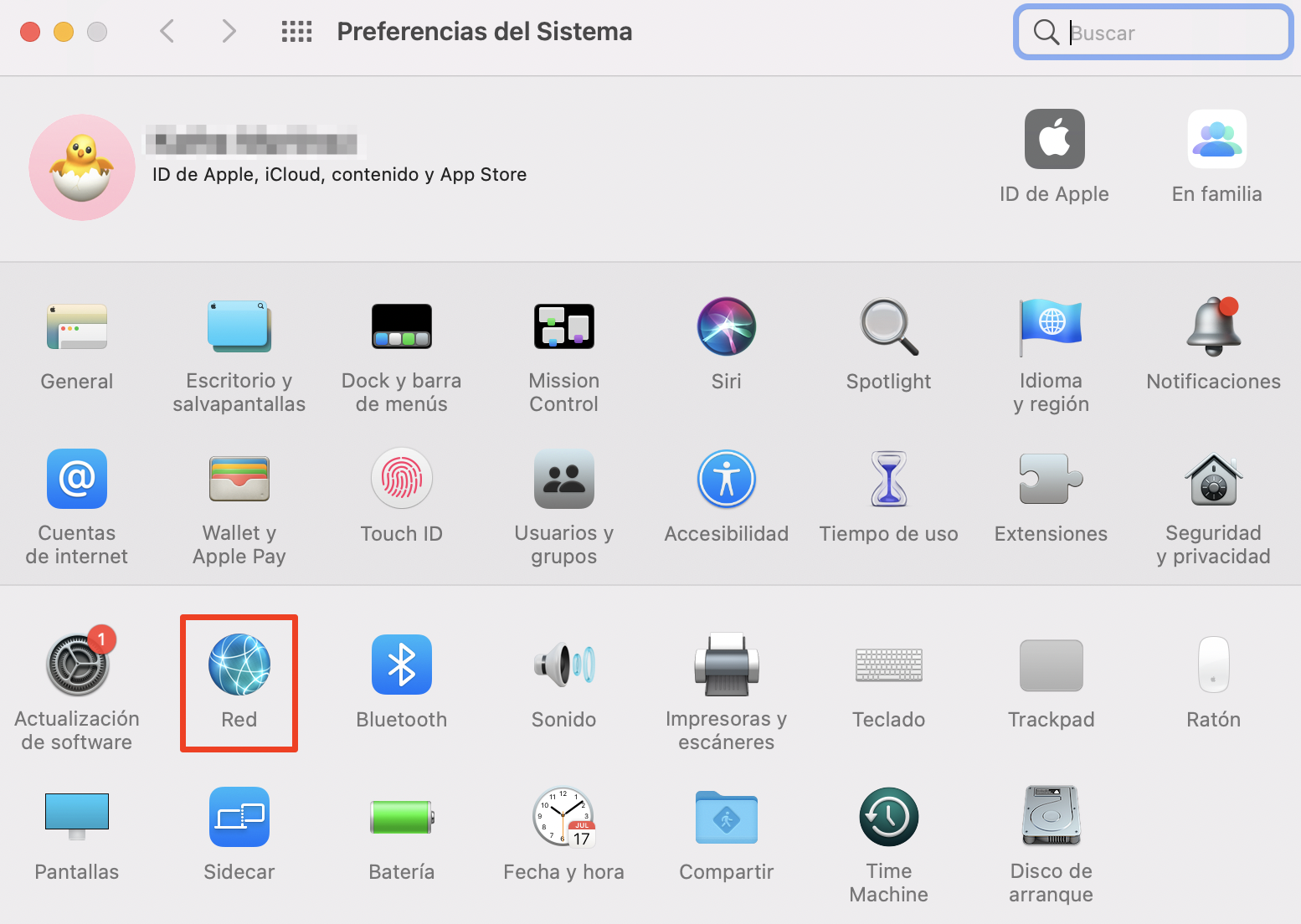
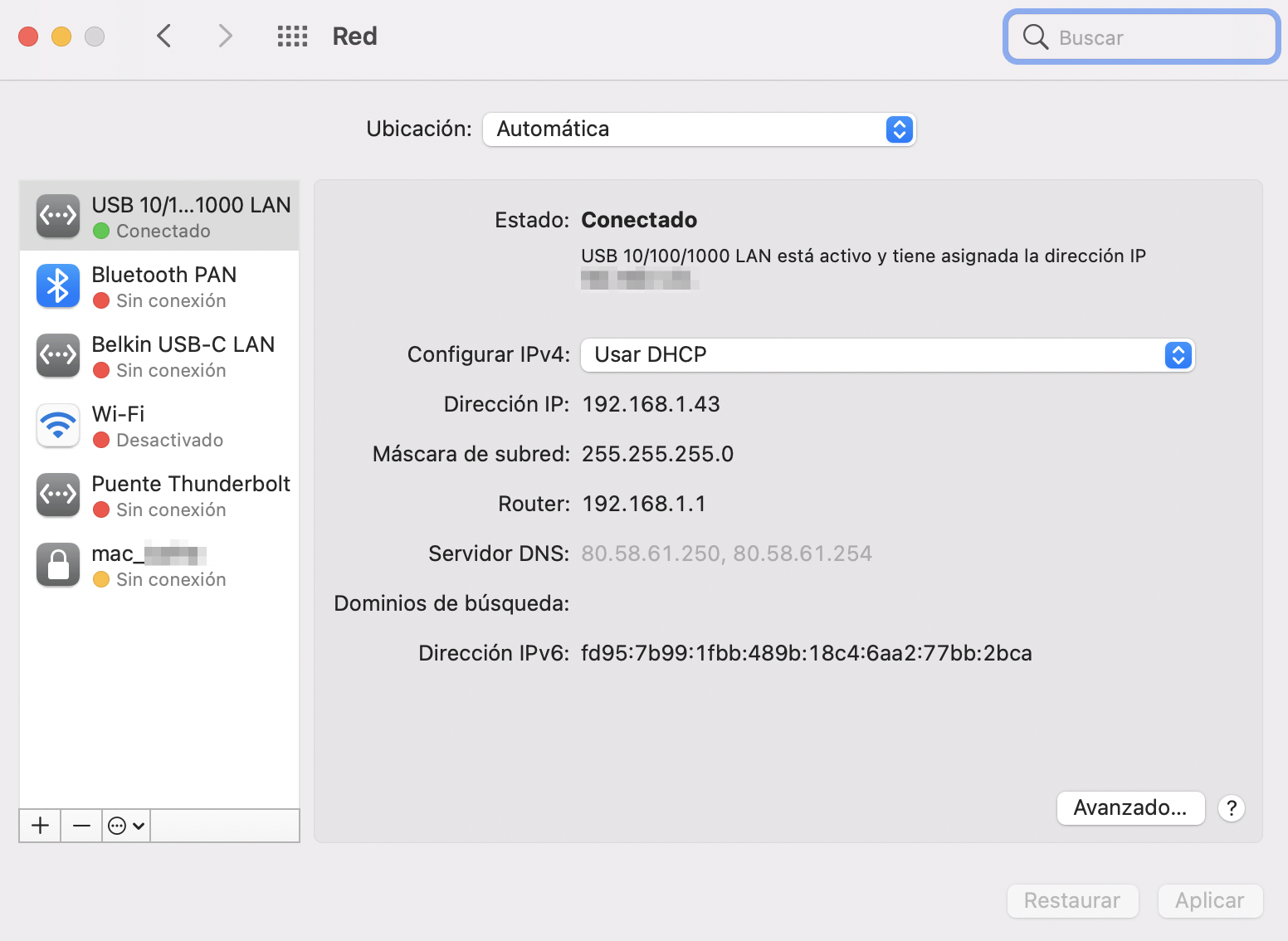
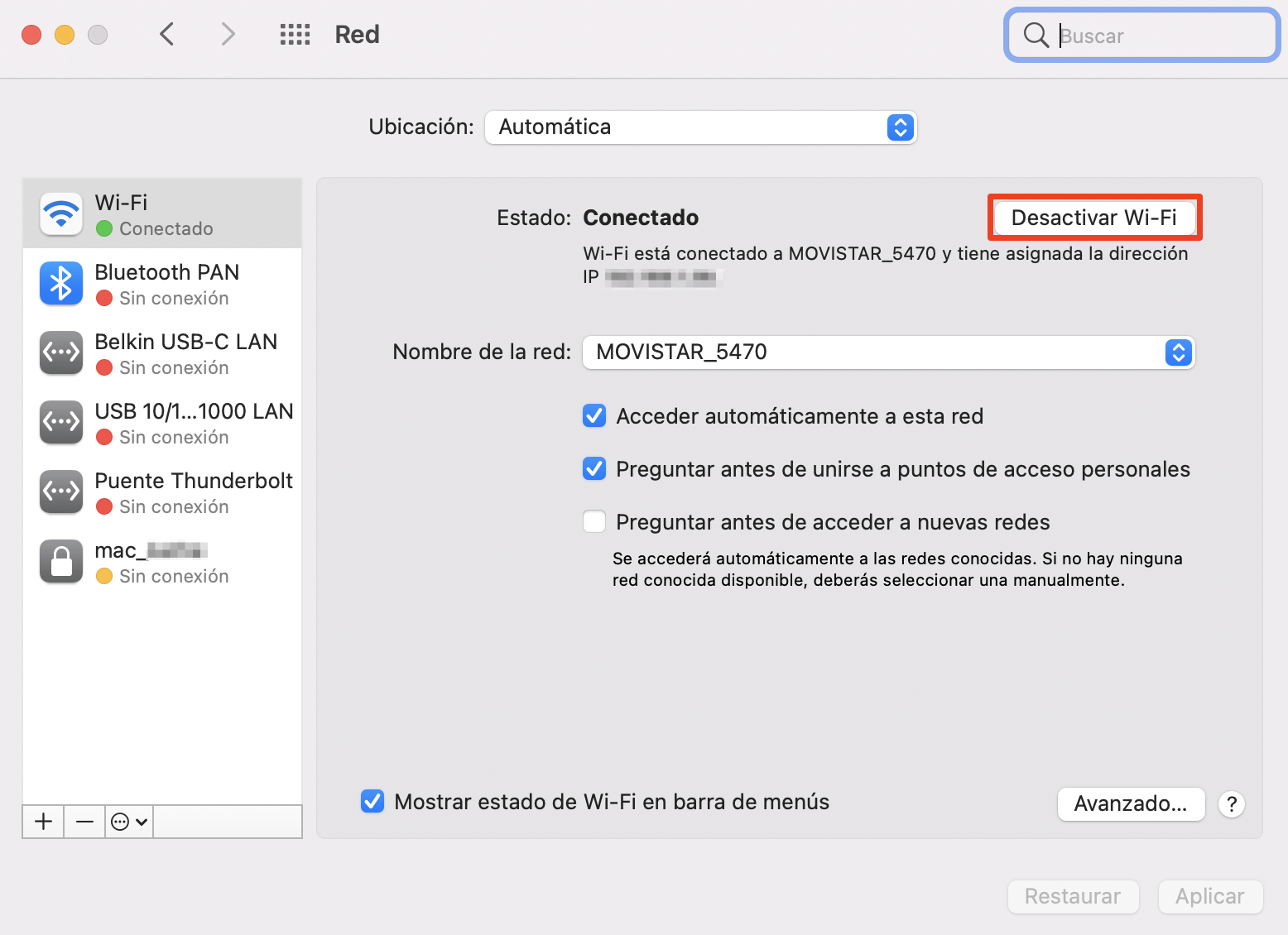
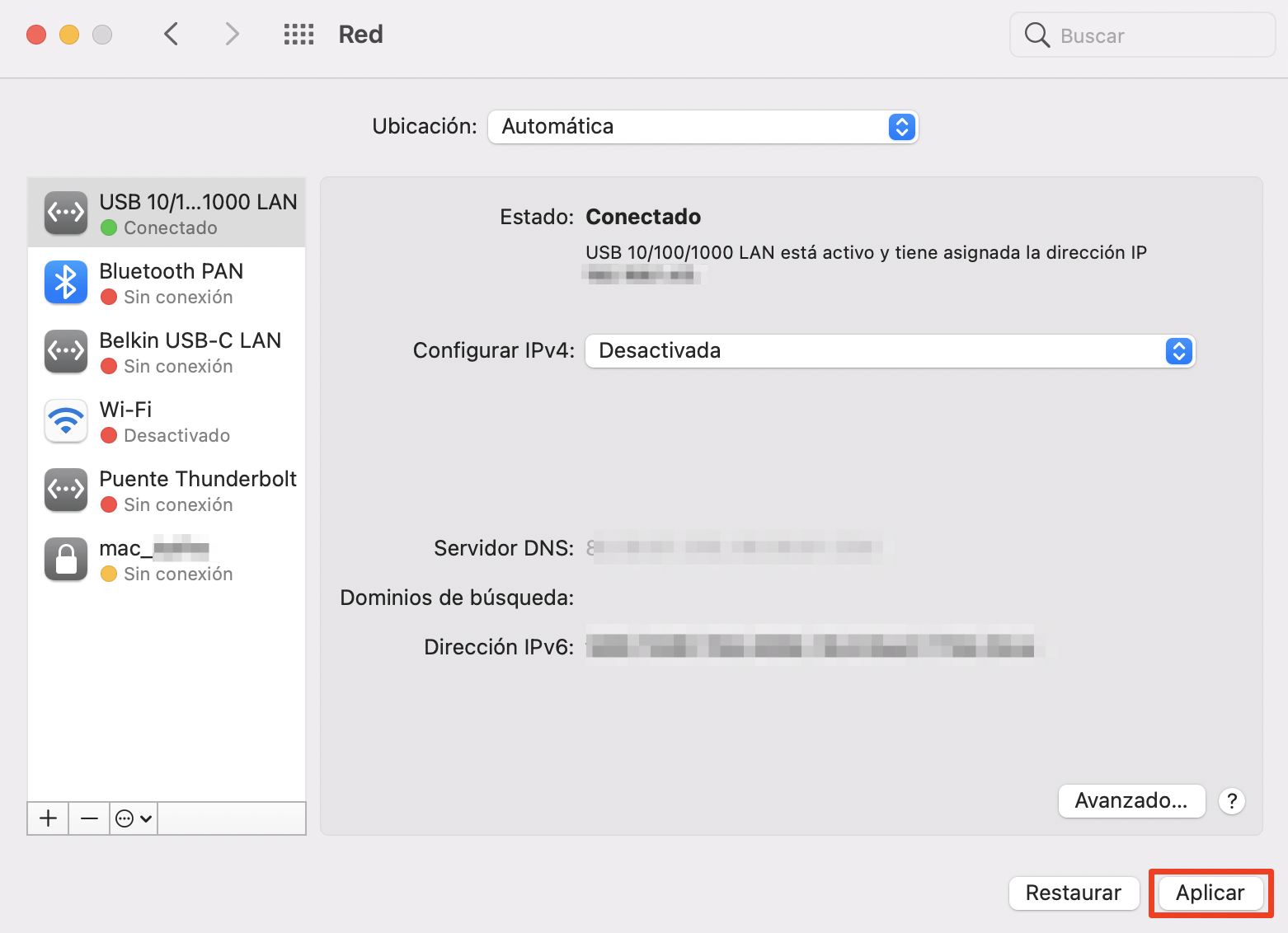
Para estar doblemente seguro de que no estás conectado a Internet, puedes desconectar el cable Ethernet. También puedes apagar el router, pero probablemente querrás conectarte a Internet desde otro dispositivo mientras reparas tu Mac.
Elimina las extensiones sospechosas del navegador
Si estás experimentando problemas con tu navegador web, podrían estar causados por una extensión maliciosa. Elimina todas las extensiones instaladas recientemente y las que no procedan de fuentes fiables. Aquí veremos cómo eliminar extensiones de los dos navegadores web más populares de Mac: Safari y Chrome.
Cómo eliminar extensiones en Safari:
- En Safari, haz clic en Safari, en el menú superior, y selecciona Preferencias
- Seleccione la pestaña Extensiones
- Para eliminar una extensión, haga clic en ella y, a continuación, en el botón Desinstalar.
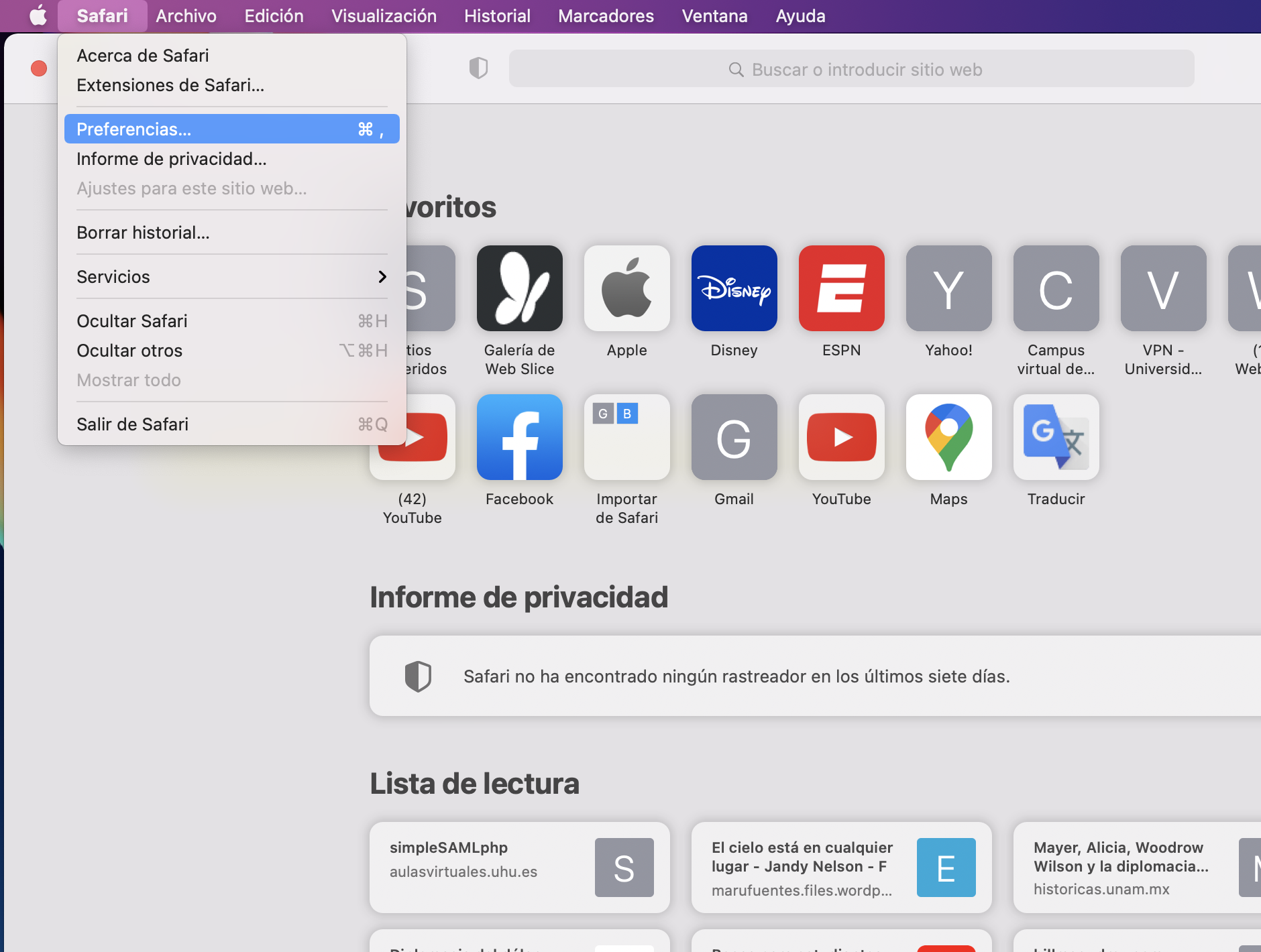
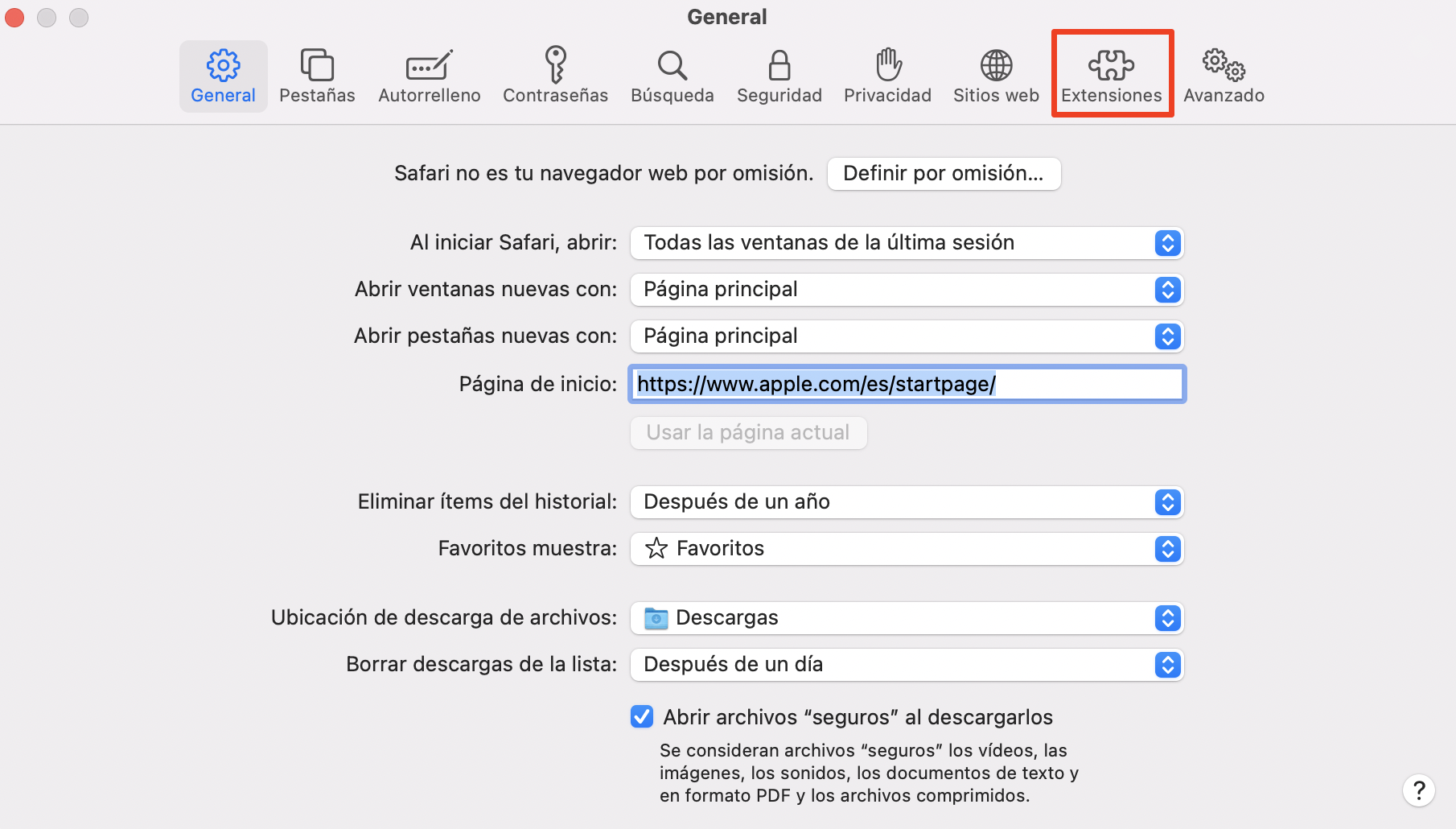
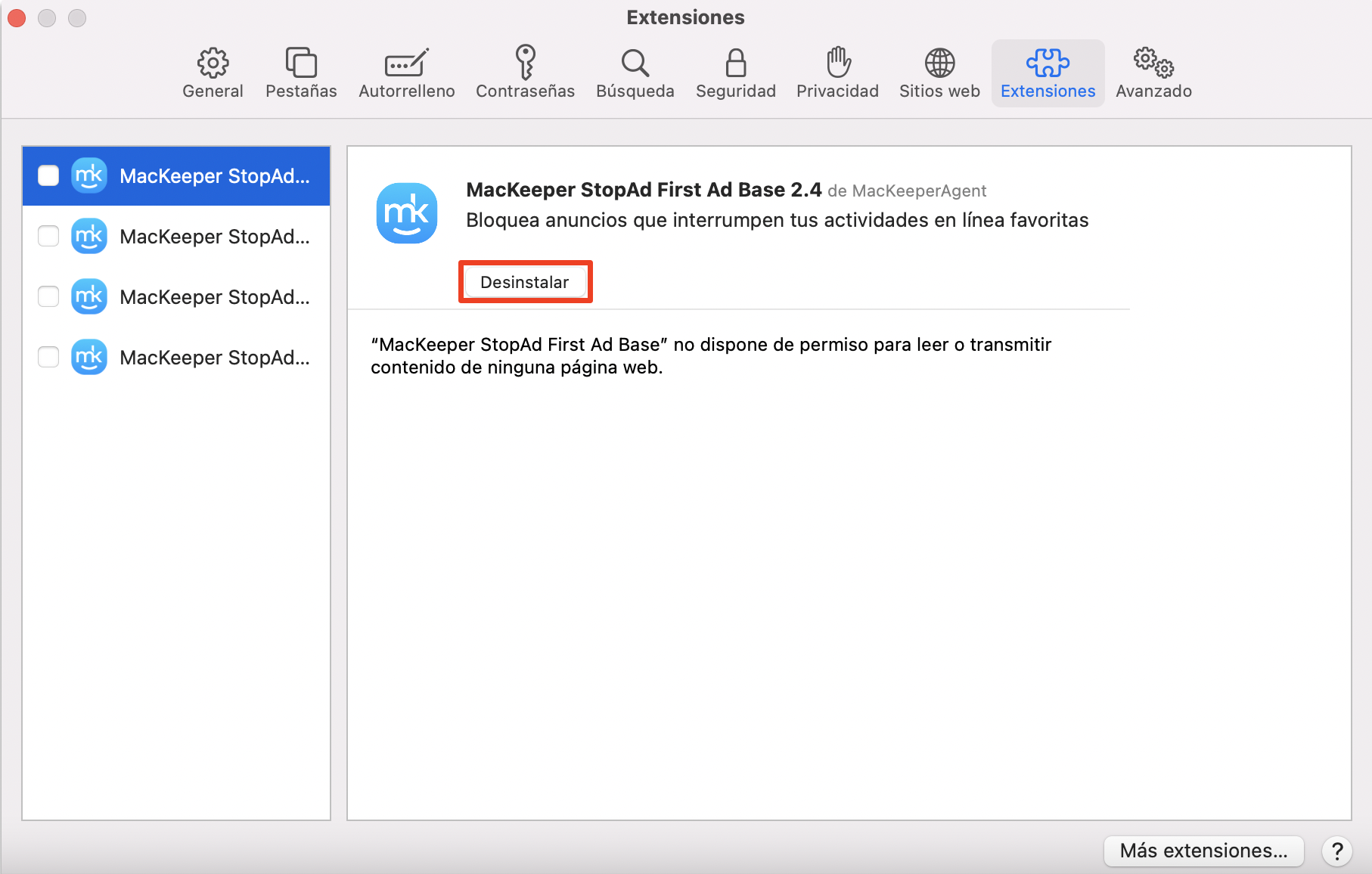
Elimina las extensiones que no reconozcas o que estén consumiendo mucha CPU en el Monitor de Actividad.
Cómo eliminar extensiones de Chrome:
- En Chrome, seleccione Ventana > Administrador de tareas
- Ordena la columna CPU para ver si alguna extensión está utilizando mucha potencia de procesamiento. Haz lo mismo con las columnas Huella de memoria y Red
- Ahora selecciona Ventana > Extensiones en la barra de menús
- Examine las extensiones instaladas y haga clic en el botón Eliminar en las que le parezcan sospechosas.
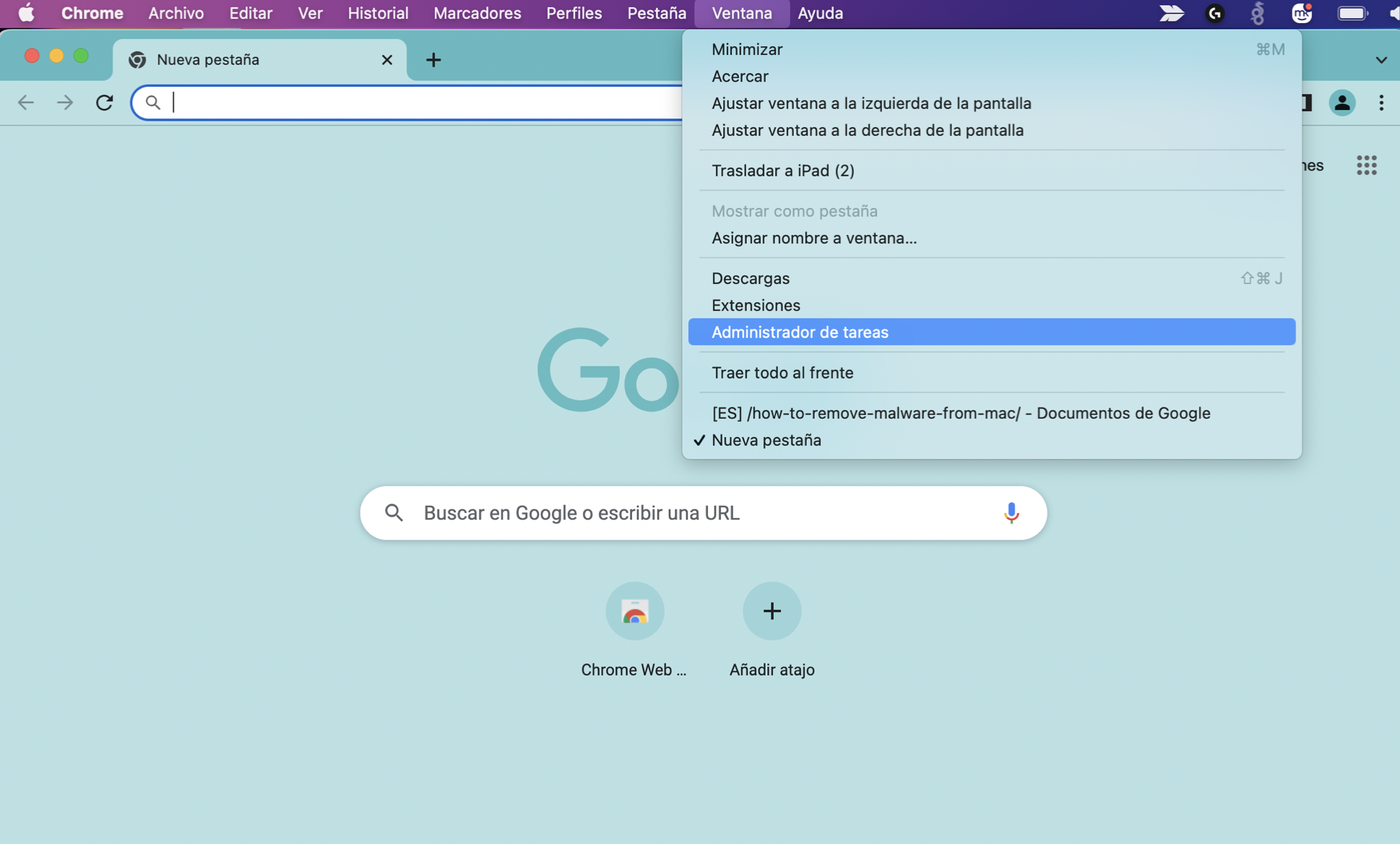
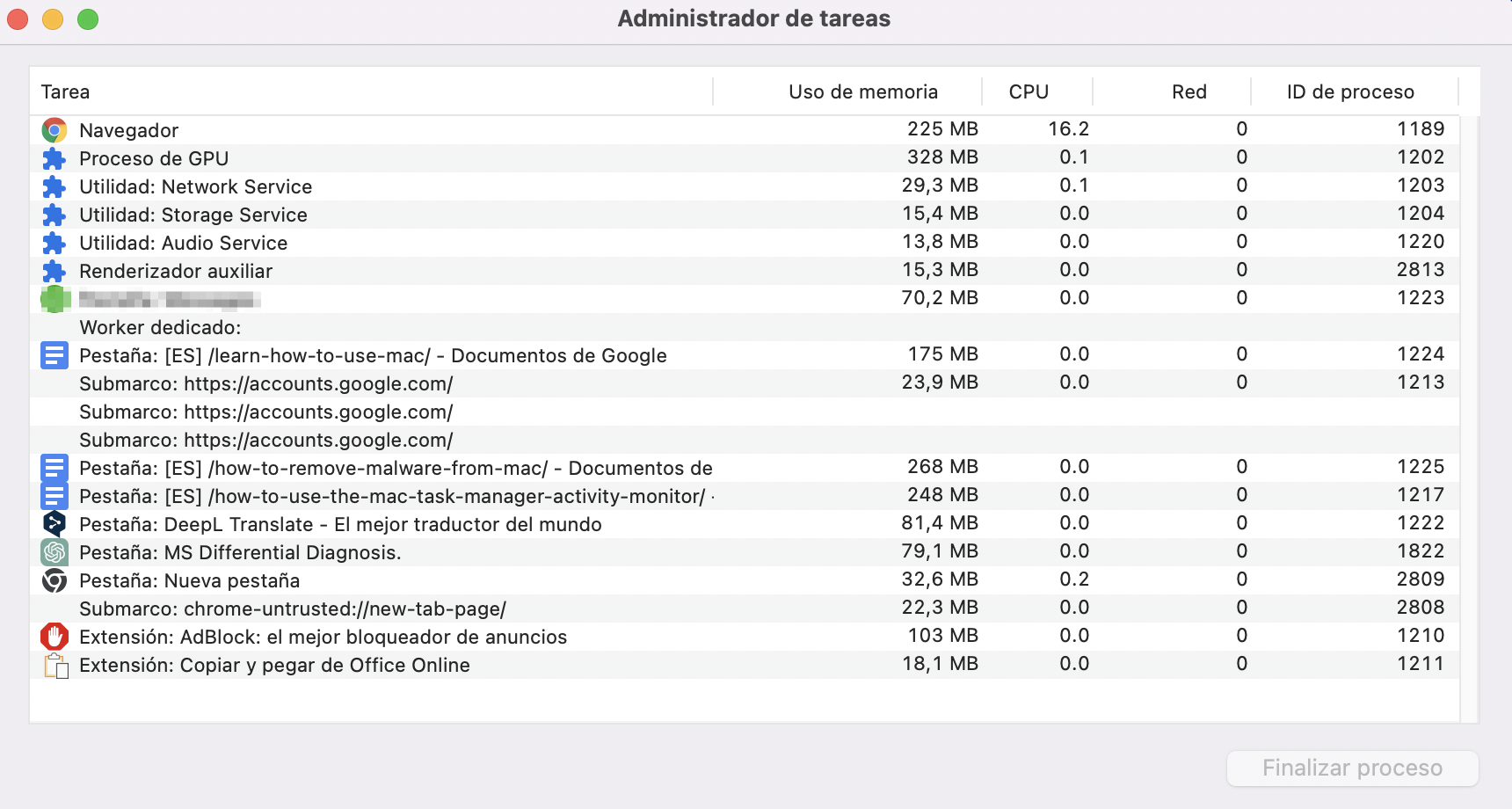
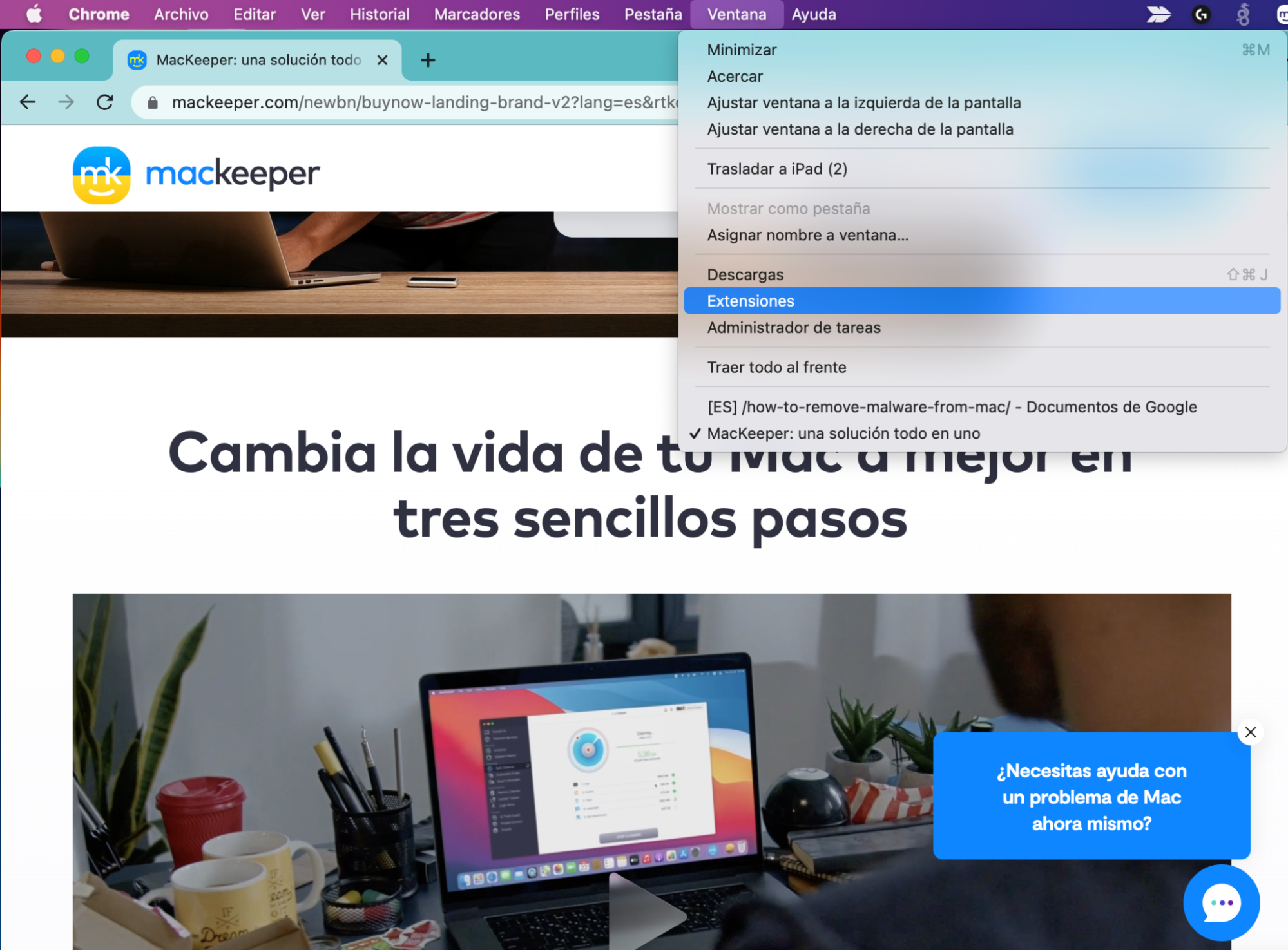
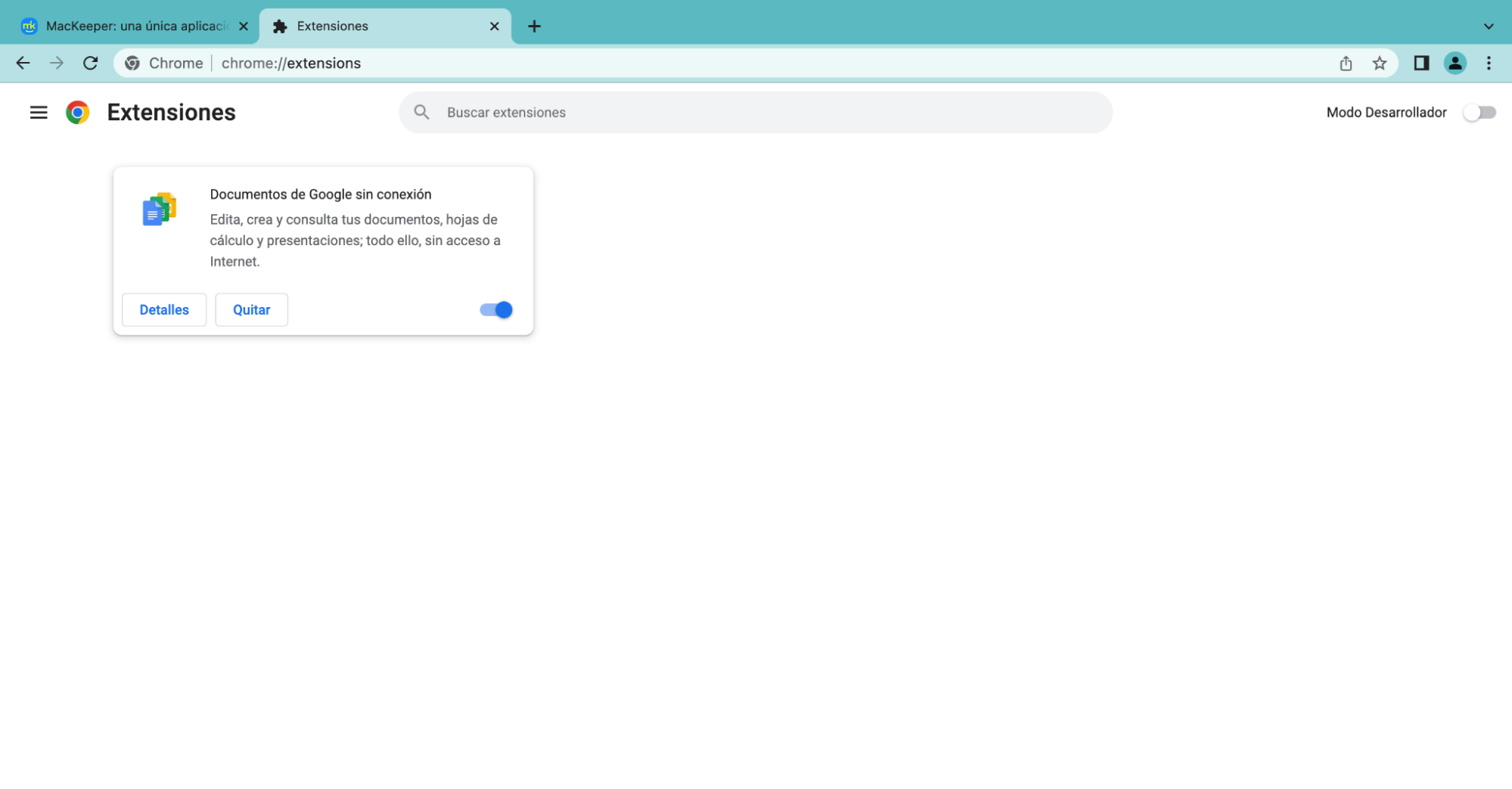
Arrancar en modo seguro
A veces, los programas maliciosos son difíciles de eliminar porque se cargan en cuanto se inicia macOS. Pero si arrancas en modo seguro, es posible que puedas eliminar este programa malicioso, porque está diseñado para cargar solo los archivos y aplicaciones que macOS necesita para funcionar. El modo seguro también elimina algunas cachés del sistema, para que puedan reconstruirse de nuevo automáticamente.
La forma de acceder al modo seguro depende de si tienes un procesador Intel o uno de los nuevos chips M1 de Apple basados en ARM.
Cómo arrancar en modo seguro en un Mac Intel:
- Mantén pulsada la tecla Mayús en cuanto tu Mac se encienda o se reinicie
- Cuando veas la ventana de inicio de sesión, retira el dedo de la tecla Mayús
- Inicia sesión con tus datos habituales
- Deberías ver Arranque seguro en la esquina superior derecha de la pantalla de inicio de sesión.
Cómo arrancar en modo seguro en un Mac M1:
- Apague su Mac. Mantén pulsado el botón de encendido durante 10 segundos
- Suéltalo cuando veas la ventana de opciones de arranque
- Elige tu disco de arranque y mantén pulsada la tecla Mayús
- Cuando se te solicite, haz clic en Continuar en modo seguro y suelta la tecla Mayús
- Inicia sesión y deberías encontrar tu Mac en modo seguro.
Para comprobar que el arranque seguro está activado, haz clic en el logotipo de Apple en la parte superior izquierda de la pantalla y, a continuación, ve a Acerca de este Mac > Informe del sistema > Software. Comprueba que Modo de arranque dice Seguro.
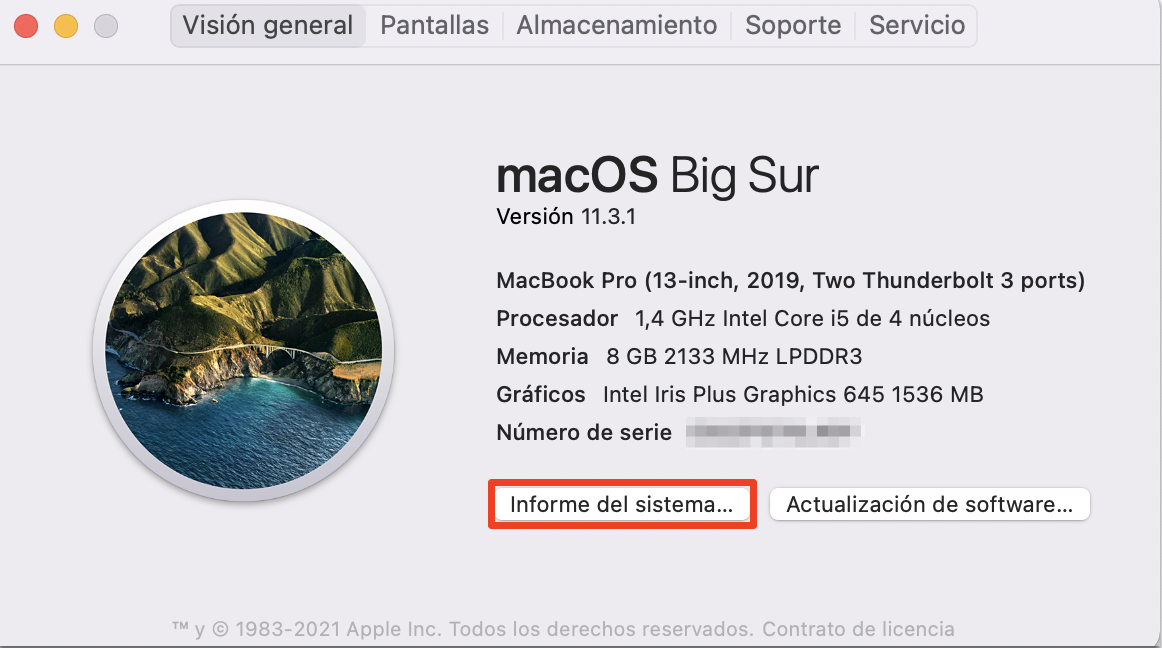
Si tu Mac funciona ahora con normalidad, entonces o bien hay malware en él que no se carga en modo seguro, o bien tienes algún otro tipo de problema relacionado con el software. Siempre que sepas lo que estás buscando, puedes probar a eliminar archivos sospechosos, extensiones y demás.
Cuando hayas terminado, reinicia tu Mac normalmente y comprueba si tu problema se ha solucionado.
Ejecuta una aplicación antivirus
Aunque es posible identificar y eliminar manualmente el malware de tu Mac, no es la mejor forma de solucionar el problema. Lleva tiempo y es difícil, y existe la posibilidad de que elimines algo que necesitas.
Una buena aplicación antivirus puede escanear todo tu Mac en sólo unos minutos y comprobar cada archivo con una amplia base de datos de amenazas y comportamientos sospechosos, para así poder quitar virus de Mac. MacKeeper Antivirus es una de esas aplicaciones, que facilita la búsqueda y eliminación de malware para Mac.
Cómo ejecutar un análisis antivirus en Mac con MacKeeper:
- Seleccione Antivirus en la barra lateral
- Haga clic en Iniciar análisis
- Espere a que finalice el análisis de virus
- Compruebe los resultados, en caso de falsos positivos. A continuación, haga clic en Mover a cuarentena
- Cuando termine, puedes hacer clic en el botón Cuarentena para ver los archivos en cuarentena
- Haga clic en Seleccionar todo y, a continuación, en el botón Eliminar.
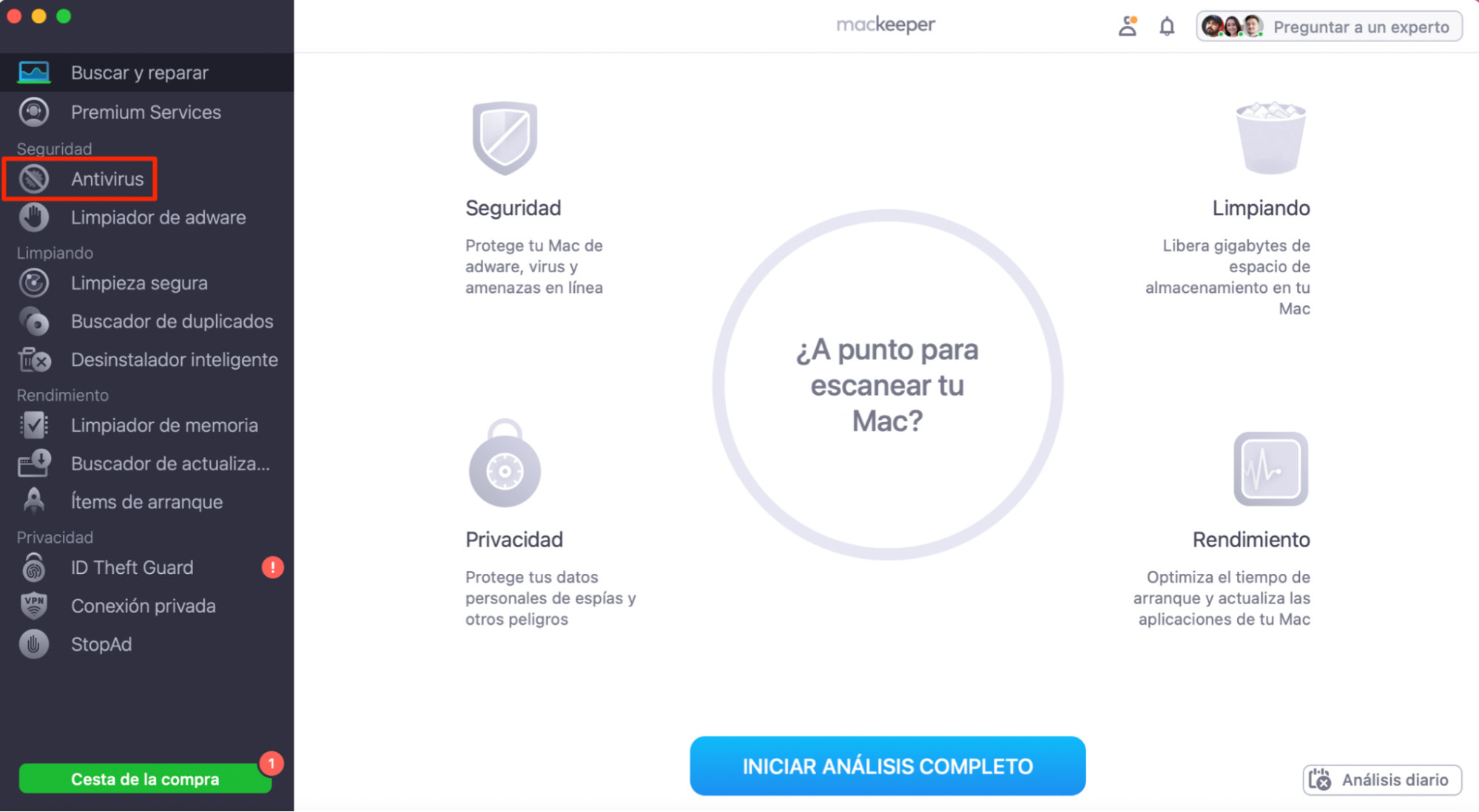
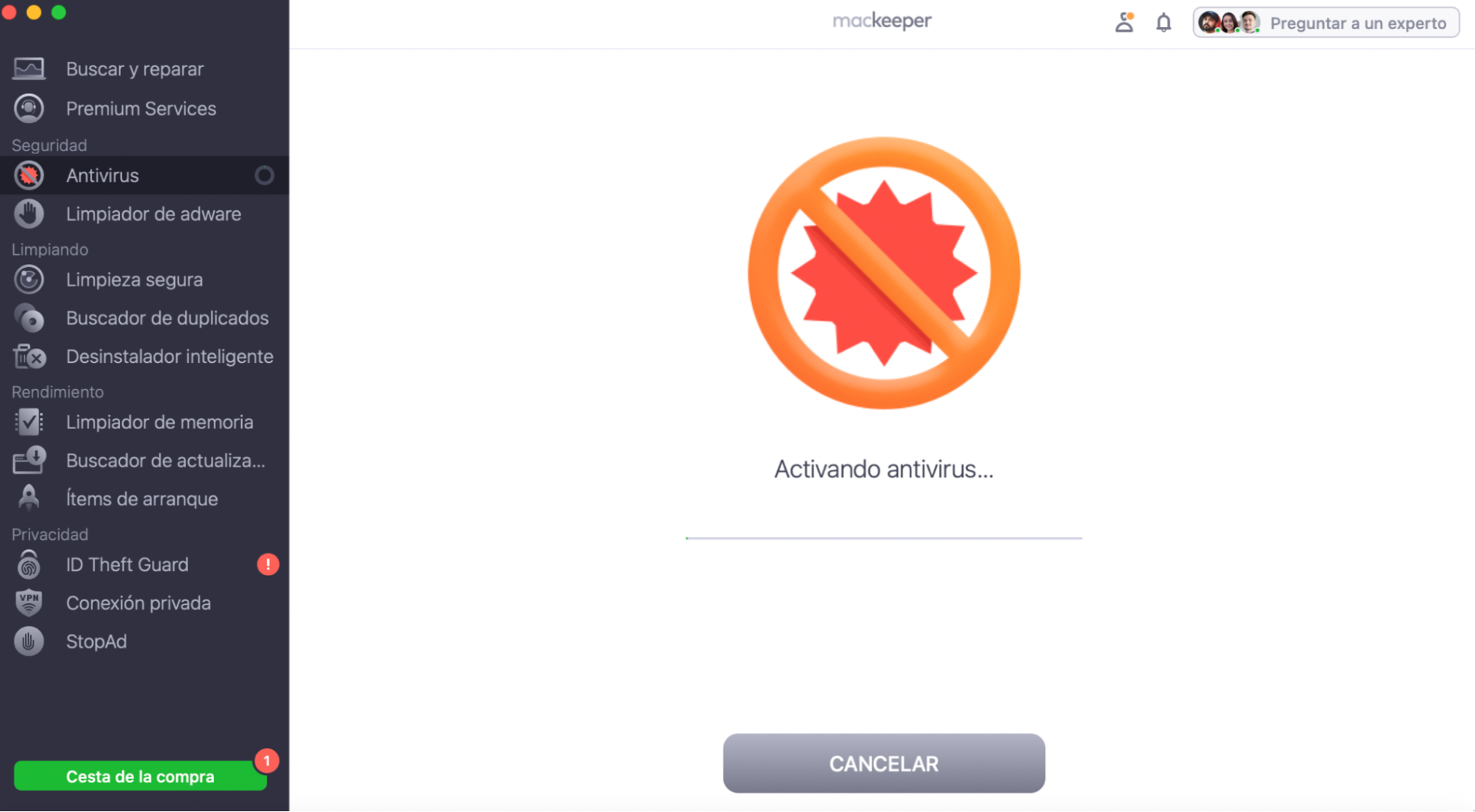
Lucha contra el ransomware
La mayoría de los programas maliciosos pueden eliminarse siguiendo los pasos que ya hemos descrito, sobre todo con una aplicación antivirus. Pero eliminar el ransomware de un Mac puede ser mucho más difícil. El ransomware cifra los datos y exige el pago de un rescate para obtener un código de desbloqueo, que puede o no funcionar. En algunos casos, el ransomware puede bloquear determinados archivos o carpetas, en cuyo caso es posible que puedas eliminarlo utilizando los métodos anteriores.
Pero si encripta todo macOS, es posible que ni siquiera puedas iniciar sesión, ni siquiera en modo seguro. A menos que quieras arriesgarte a pagar a los criminales que te tienen secuestrado, no hay mucho que puedas hacer, aparte de empezar de nuevo.
Cómo hacer frente al ransomware en un Mac:
- Haz una copia de seguridad de todo lo que puedas, si no está cifrado por el ransomware. Haz la copia de seguridad únicamente en una unidad vacía, ya que el ransomware puede propagarse a unidades externas
- Si puedes, utiliza un antivirus como MacKeeper para eliminar el ransomware
- En caso de que no puedas acceder a macOS, borra tu Mac y realiza una nueva instalación de macOS
- Restaura los archivos de los que tengas copia de seguridad, desde servicios en la nube, unidades externas o Time Machine
- Instala un antivirus.
Cómo evitar que el malware entre en tu Mac
Por supuesto, más vale prevenir que lamentar. Si tomas las precauciones adecuadas, puede que nunca tengas que eliminar ningún programa malicioso de tu Mac.
Aquí tienes algunas formas de proteger tu Mac de virus y otros programas maliciosos:
- No abras archivos adjuntos de correo electrónico de desconocidos
- No visites sitios web en los que no confíes
- Evite los sitios y servicios de piratería
- Utilice contraseñas únicas y seguras
- Compre aplicaciones en la App Store siempre que sea posible
- Utiliza un antivirus con protección en tiempo real
- Utiliza un bloqueador de anuncios para evitar que tu navegador web descargue archivos peligrosos
- Por si acaso, haz copias de seguridad de tus archivos importantes con regularidad.
Advertencia sobre la eliminación manual de malware
Siempre debes tener mucho cuidado al eliminar manualmente malware de tu Mac. Es demasiado fácil eliminar algo equivocado y acabar empeorando tu Mac. En algunos casos, puedes confundir un proceso normal con un virus y dañar macOS sin motivo.
Si no estás seguro de remover malware de mac, te recomendamos que consultes con un experto. Es posible que puedas hablar con la propia Apple, si tu Mac está en garantía. Además, las guías de usuario de Apple tratan temas como la protección del Mac frente al malware. Otros recursos útiles son los Servicios Premium de MacKeeper y los talleres de reparación de terceros.
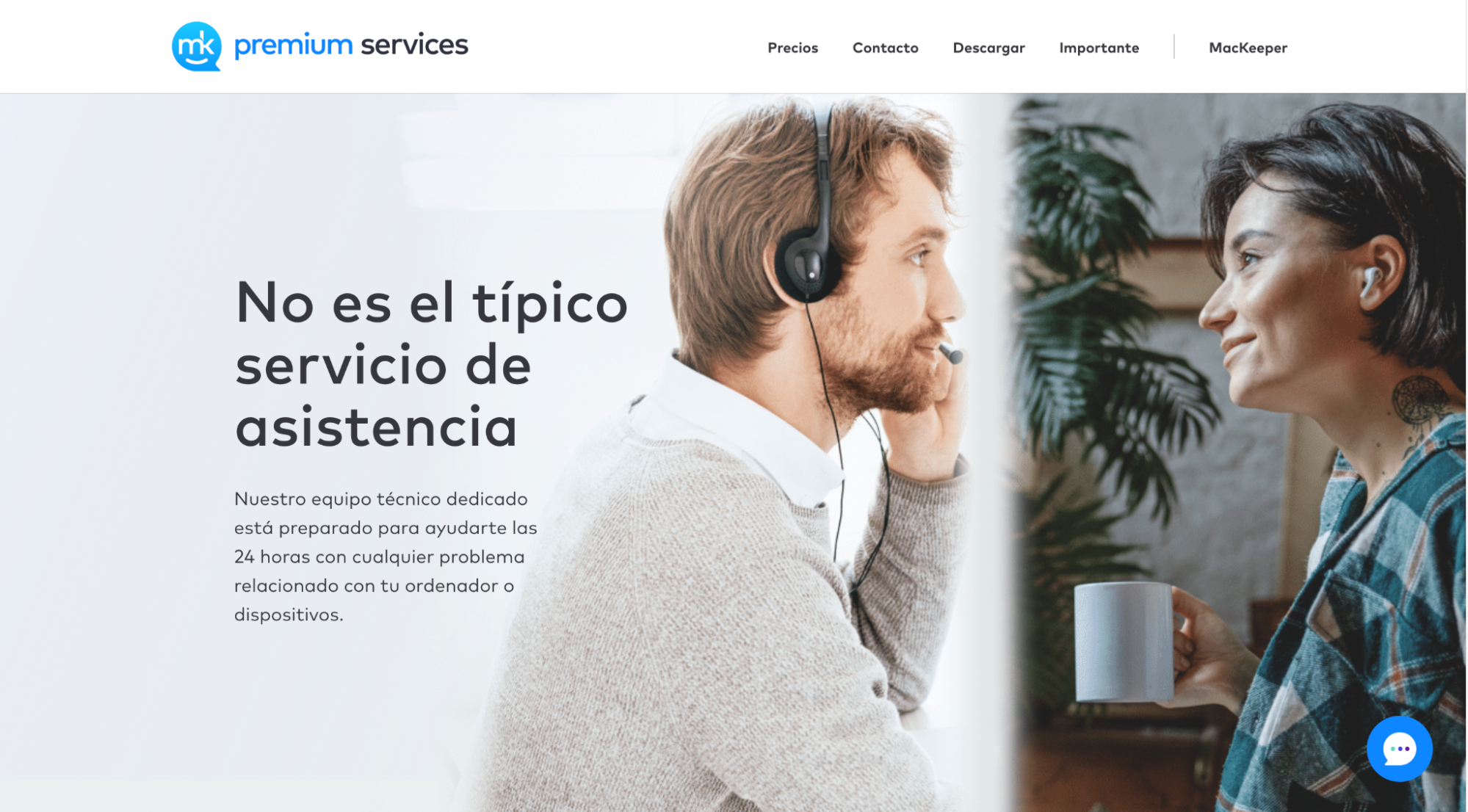
Para la mayoría de la gente, simplemente tener cuidado con lo que descarga y los sitios que visita, combinado con una aplicación antivirus, será suficiente para mantenerse alejado del malware. Pero si lo que necesitas es desinstalar malware de Mac, que no cunda el pánico. Si has hecho copias de seguridad, siempre puedes restablecer de fábrica tu Mac y empezar de nuevo.







