Aunque los Macs son ordenadores fiables, no son inmunes a los problemas. Lo que quiere decir que también se quedan bloqueados, dejando de responder y no permitiéndote hacer nada.
La pantalla de tu Mac puede llegar a bloquearse por completo sin permitirte siquiera mover el cursor. Aunque esto no es algo muy común.
Lo que suele suceder con más frecuencia es que el cursor sigue moviéndose, pero en lugar de una flecha aparece una pelota que gira. En este caso, es posible que aún puedas hacer clics en las ventanas, pero que no puedas abrir ni interactuar con nada de tu Mac.
Ninguna de estas situaciones son buenas, pero ¿qué puedes hacer si te sucede? ¿cómo puedes desbloquear tu Mac y seguir con lo que estabas haciendo? En esta guía veremos algunas posibles soluciones si tu Mac o MacBook deja de responder.
Antes de comenzar
Los virus y otros programas maliciosos pueden hacer que tu Mac se congele y deje de responder. Te recomendamos que le hagas un análisis completo en busca de virus a tu Mac para comprobar que esto no es lo que está causando el problema.
- Abre MacKeeper y selecciona Antivirus en la barra lateral
- Haz clic en Iniciar análisis
- En el caso de que MacKeeper encontrara algún malware, selecciónalo en la lista y haz clic en Mover a cuarentena
Esto es solo una de las tantas cosas que puedes hacer con MacKeeper. Además, es una herramienta de limpieza, una aplicación de protección de privacidad, un optimizador de rendimiento, entre otras muchas cosas. Descárgala hoy mismo y hazte con una prueba gratuita para cada herramienta.
Cómo desbloquear tu Mac
A veces, desbloquear un Mac puede ser un proceso rápido y simple. En algunos casos, puede ser que se haya bloqueado una aplicación en concreto, pero en otras ocasiones tu Mac puede dejar de responder fortuitamente, sin importar lo que estabas haciendo.
En el peor de los casos, tu Mac podría estar infectado con algún malware o tener un grave problema de hardware. Aquí tienes algunas soluciones frecuentes que puedes probar.
Fuerza el cierre de aplicaciones
macOS cuenta con una sencilla herramienta que puedes utilizar a la hora de forzar la salida de las aplicaciones. Puedes abrirla utilizando un atajo de teclado y suele funcionar incluso cuando tu Mac deja de responder. Puedes salir de las aplicaciones que no estén respondiendo y recuperar el control de tu Mac bloqueado.
Aquí tienes cómo utilizar la herramienta de forzar salida en un Mac:
- Si tienes la oportunidad, guarda cualquier trabajo que tengas abierto. Todo lo que no esté guardado probablemente se pierda
- Presiona Cmd + Opt + Esc para abrir la herramienta Forzar salida de las aplicaciones
- Elige qué deseas cerrar y haz clic en el botón Forzar salida
- En la ventana emergente, haz clic en Forzar salida
Reinicia tu Mac
Muchas veces, lo más sencillo es reiniciar tu Mac. Claro está que esto depende de cómo de bloqueado esté tu Mac. Si no tienes acceso a ningún menú ni al cursor, entonces no podrás reiniciar tu Mac. Pero si se trata de una o dos aplicaciones que se han bloqueado, tal vez puedas reiniciarlo.
Puedes reiniciar tu Mac como de costumbre siguiendo estos pasos:
- Haz clic en el icono de Apple en la parte superior izquierda de la pantalla
- Haz clic en Reiniciar
- Asegúrate de que la opción Volver a abrir las ventanas al reiniciar la sesión no esté marcada
- Haz clic en Reiniciar
Apaga tu Mac
Por lo general, no es buena idea apagar tu Mac forzosamente. Aunque si tu Mac se ha quedado bloqueado y no puedes acceder al menú para apagarlo como de costumbre, o tu cursor no responde, puede que no te quede otra opción.
Evidentemente, el proceso de apagar un Mac es sencillo:
- Mantén pulsado el botón de Encendido
- Espera a que tu Mac se apague
- Dale unos segundos antes de encender tu Mac de nuevo
Deja de solicitar procesos en segundo plano
Ya sea que utilicen Intel o Apple Silicon, los Macs cuentan con excelentes procesadores. Pero todos los chips tienen una cantidad limitada de potencia de procesamiento y, si tu procesador se sobrecarga, puede provocar que tu Mac se quede bloqueado. A veces, esto puede suceder porque estés ejecutando muchos softwares a la vez o por alguna aplicación particularmente exigente. Otras veces, puede suceder debido a un software mal codificado o incluso un malware.
Detener aplicaciones que estén consumiendo mucha potencia de procesamiento puede ayudarte a evitar que tu Mac se quede bloqueado. Puedes hacerlo desde la utilidad Monitor de actividad.
Aquí tienes cómo cerrar los procesos en segundo plano en tu Mac:
1. Ve a Aplicaciones > Utilidades y abre el Monitor de actividad
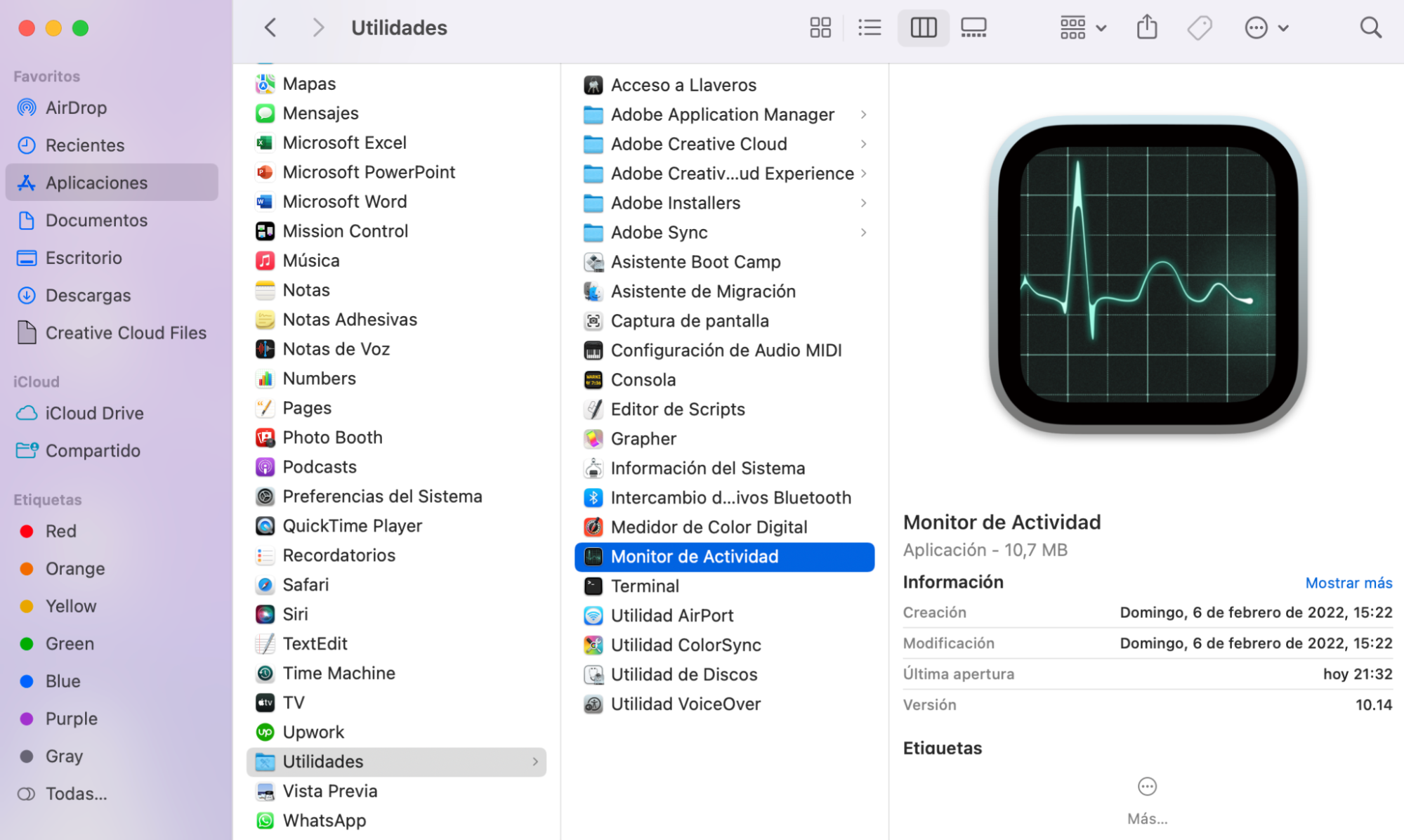
2. Busca aplicaciones que utilicen un alto porcentaje de CPU. Si ves algo, haz doble clic en él
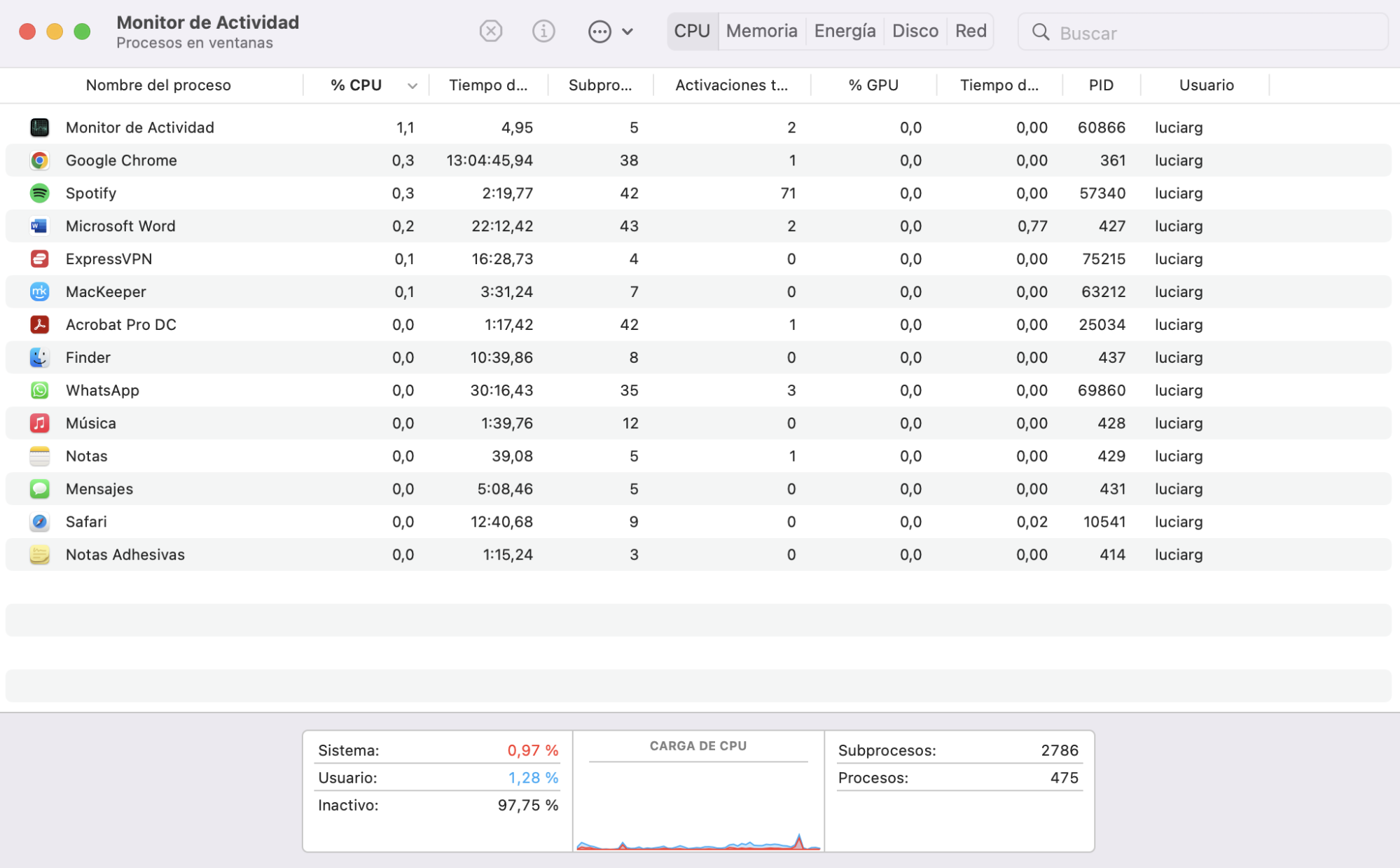
3. Haz clic en el botón Salir
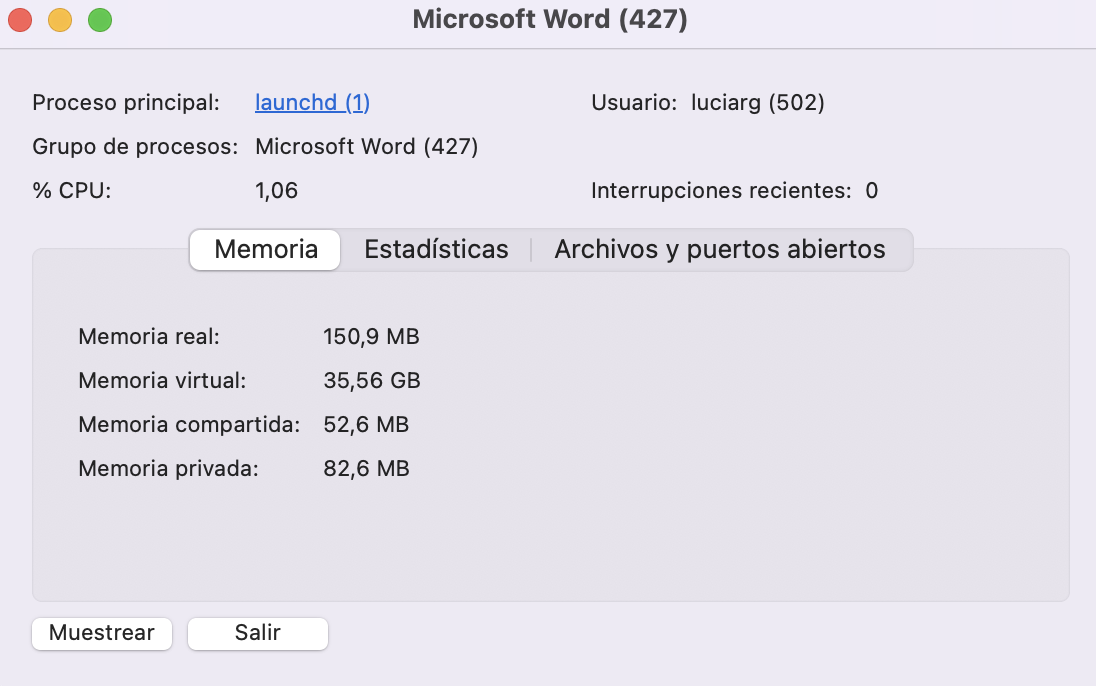
4. Haz clic en Salir. Si esto no funciona, repite el proceso, pero esta vez selecciona Forzar salida
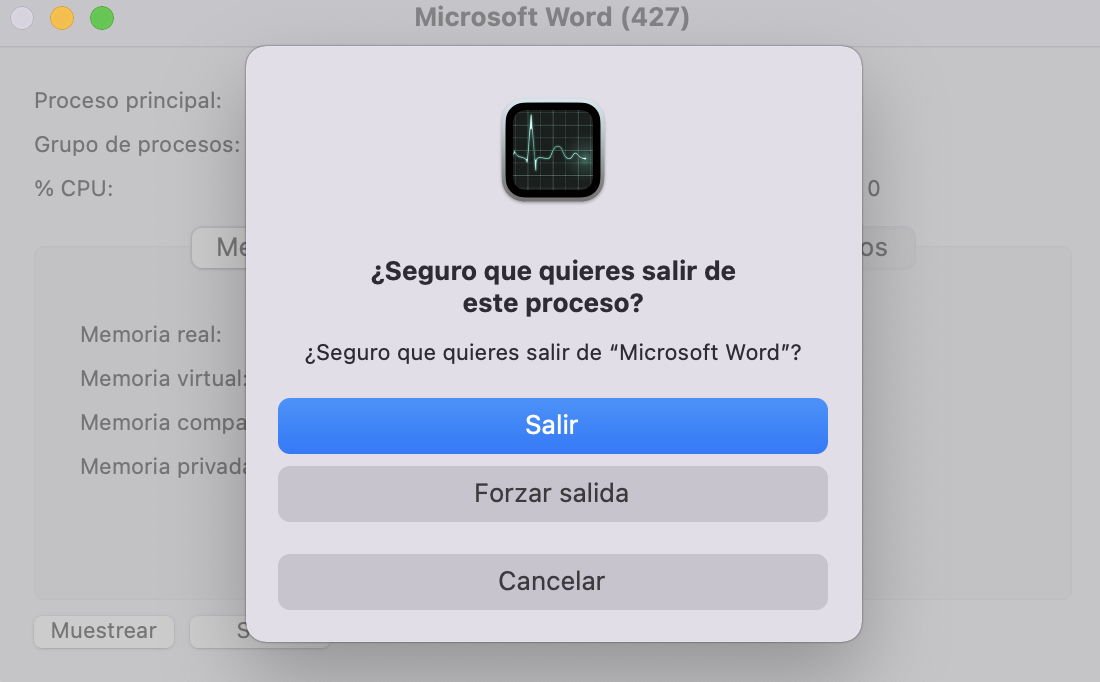
Elimina aplicaciones que hayas instalado recientemente
Es posible que tu Mac se esté quedando bloqueado debido a alguna aplicación mal realizada. Si ese es el caso, la solución más sencilla sería eliminar la aplicación ofensiva. Lo más probable es que los infractores sean las aplicaciones que hayas instalado recientemente, por ello esas son las que deberías centrarte en eliminar. Si normalmente no puedes entrar en macOS porque tu Mac se queda bloqueado al iniciar, es posible que primero tengas que arrancar en modo seguro.
Aquí tienes cómo localizar y eliminar las aplicaciones que hayas instalado recientemente en tu Mac:
1. Abre la carpeta Aplicaciones y haz clic en el botón que se muestra a continuación para ver los elementos como una lista
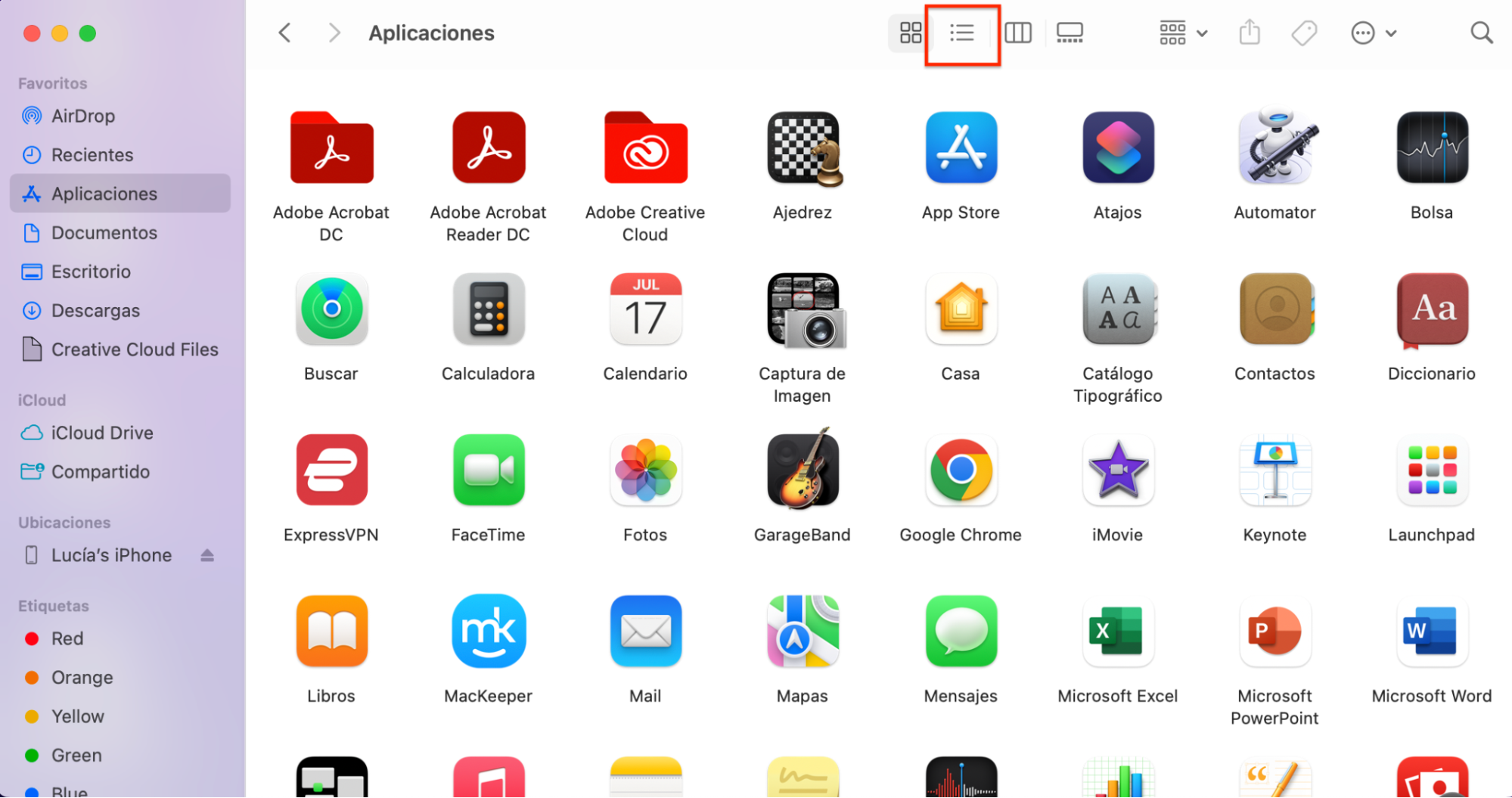
2. Seguidamente, haz clic derecho en cualquier lugar de la barra que corre a lo largo de la parte superior, donde aparece Nombre, Tamaño, etc. Selecciona Fecha de inclusión
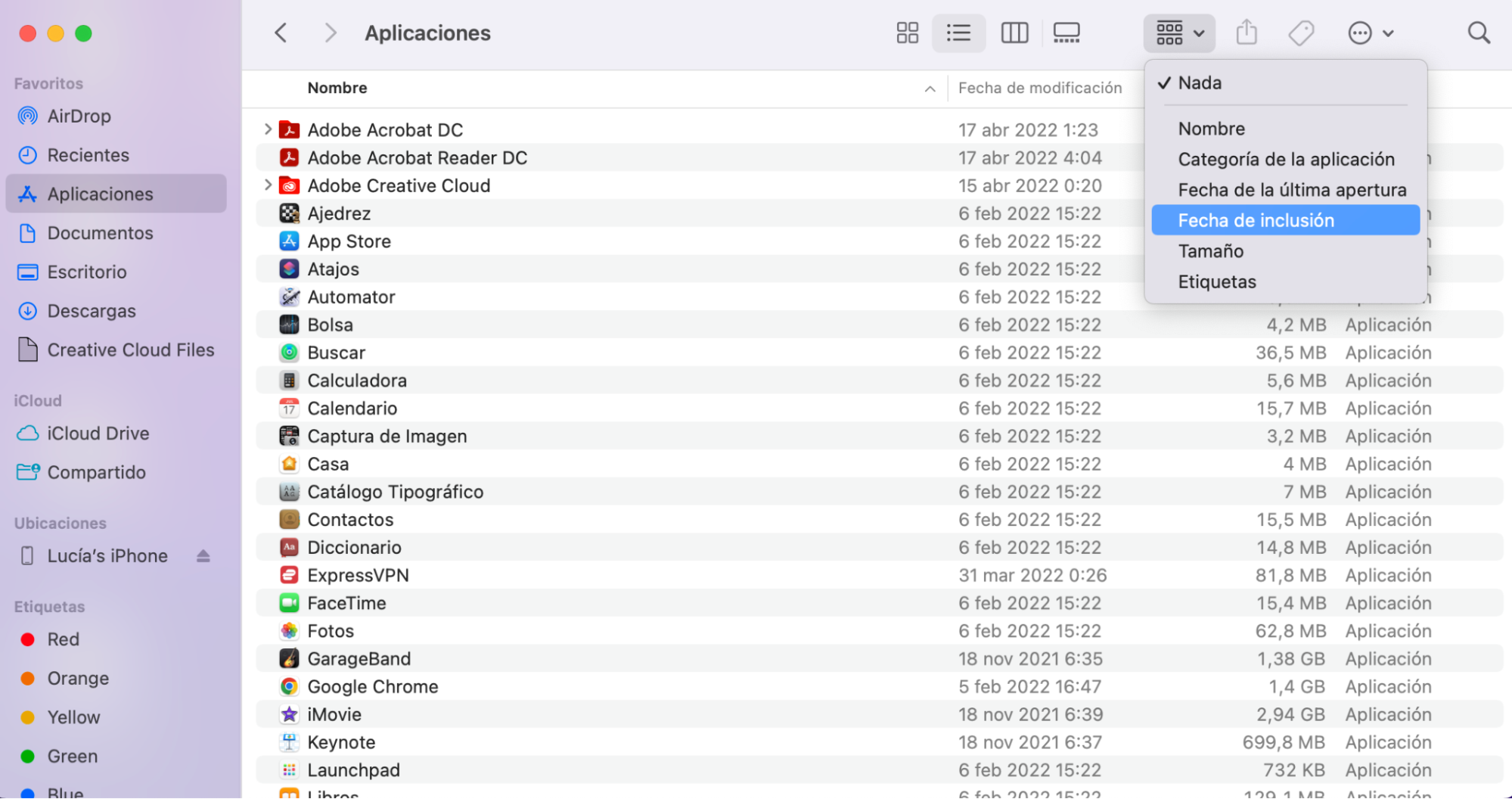
3. Esto añade una nueva columna con la Fecha de inclusión. Haz clic en ella para ordenar los elementos por la fecha que fueron añadidos en tu Mac
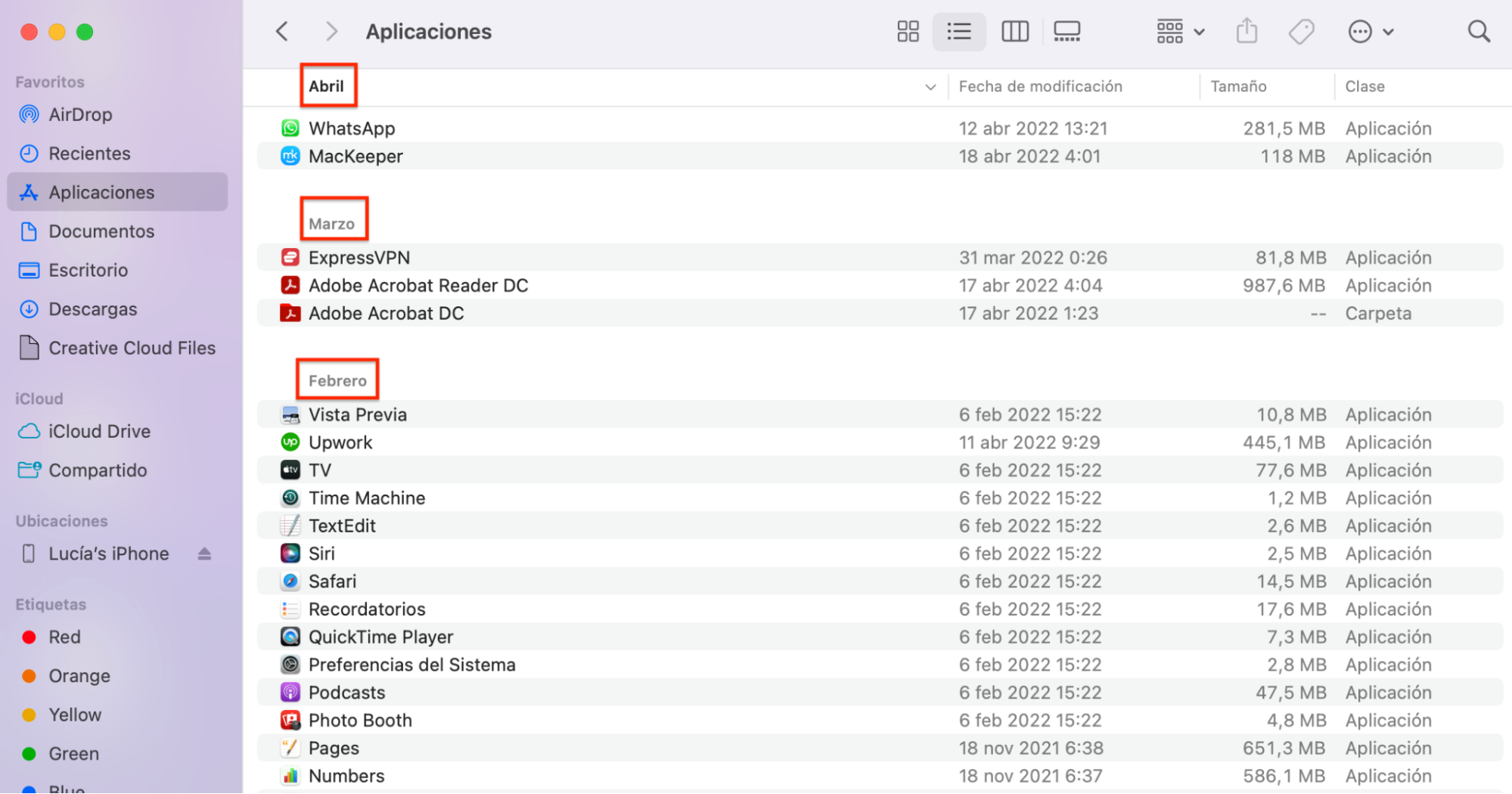
4. Haz clic derecho en las aplicaciones que ya no quieras y selecciona Trasladar a la papelera
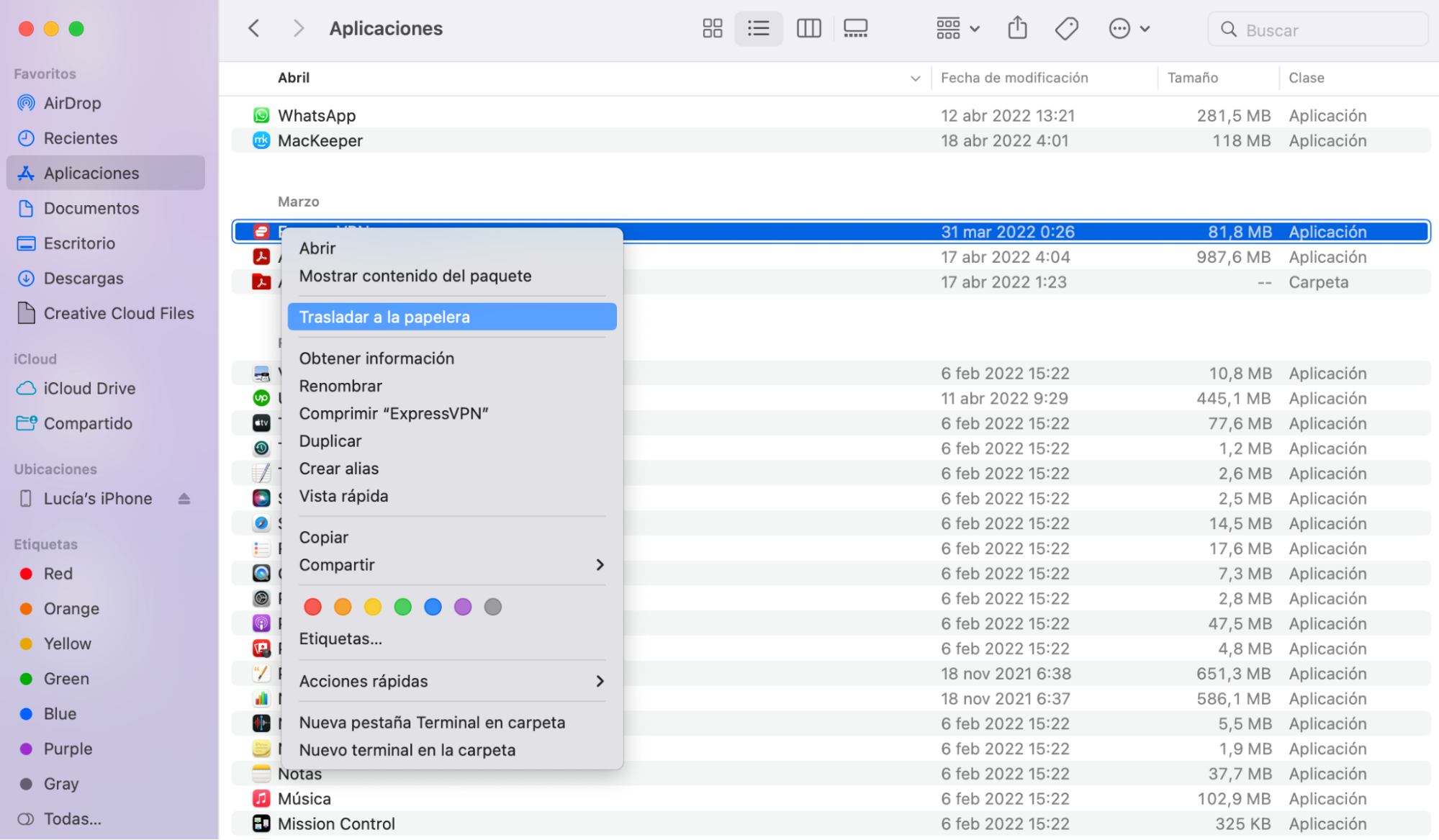
Comprueba el estado de tu disco
Por desgracia, el hardware de un ordenador no dura toda la vida. Si tu Mac sigue quedándose bloqueado, puede ser simplemente que el disco duro o SSD esté fallando. O podría deberse a una corrupción de datos, con solución, menos catastrófica. En cualquier caso, la Utilidad de discos es un buen sitio para comenzar.
Aquí tienes cómo comprobar el estado del disco de tu Mac:
1. Ve a Aplicaciones > Utilidades y abre la Utilidad de discos
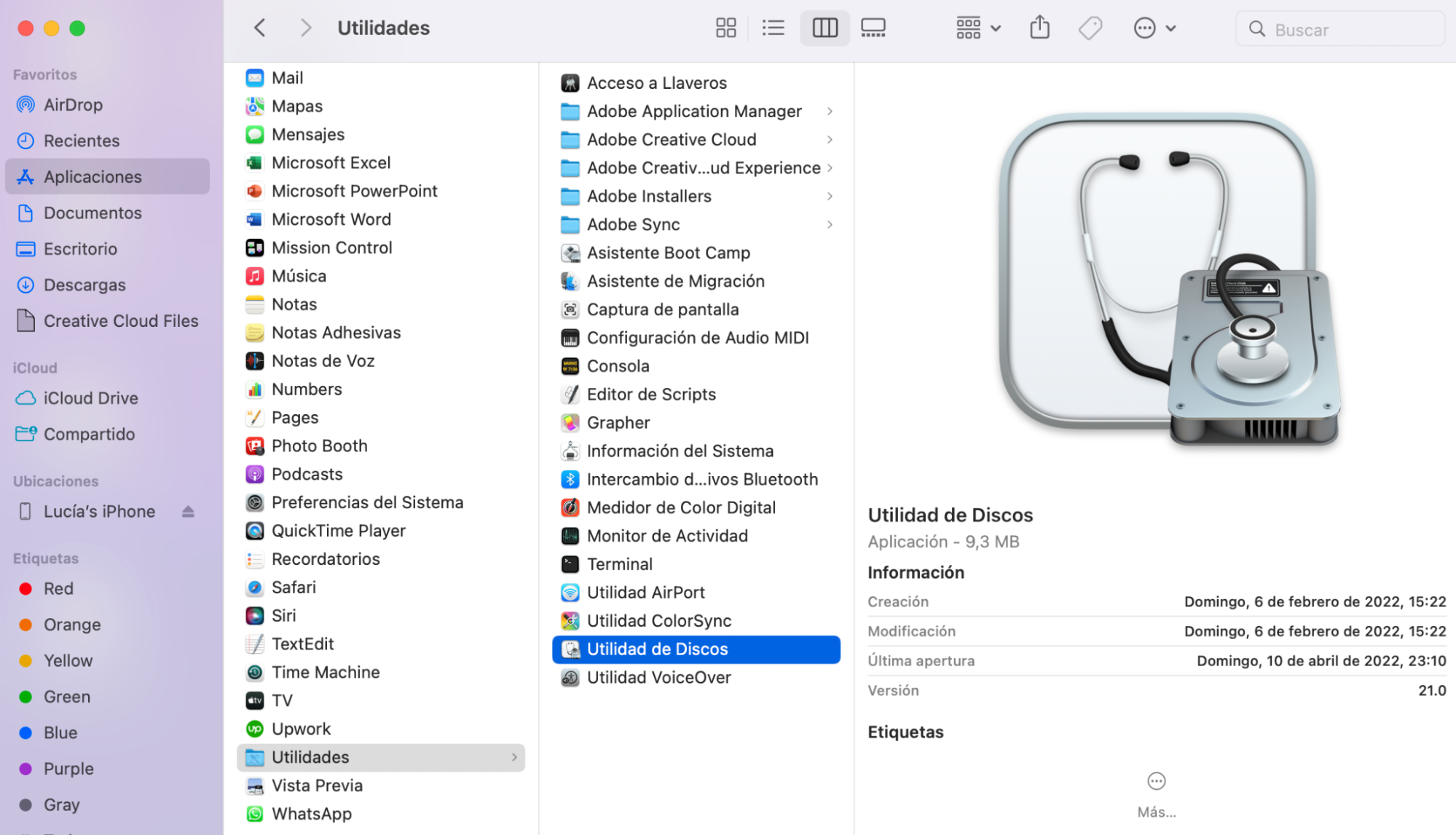
2. Haz clic en Primera ayuda
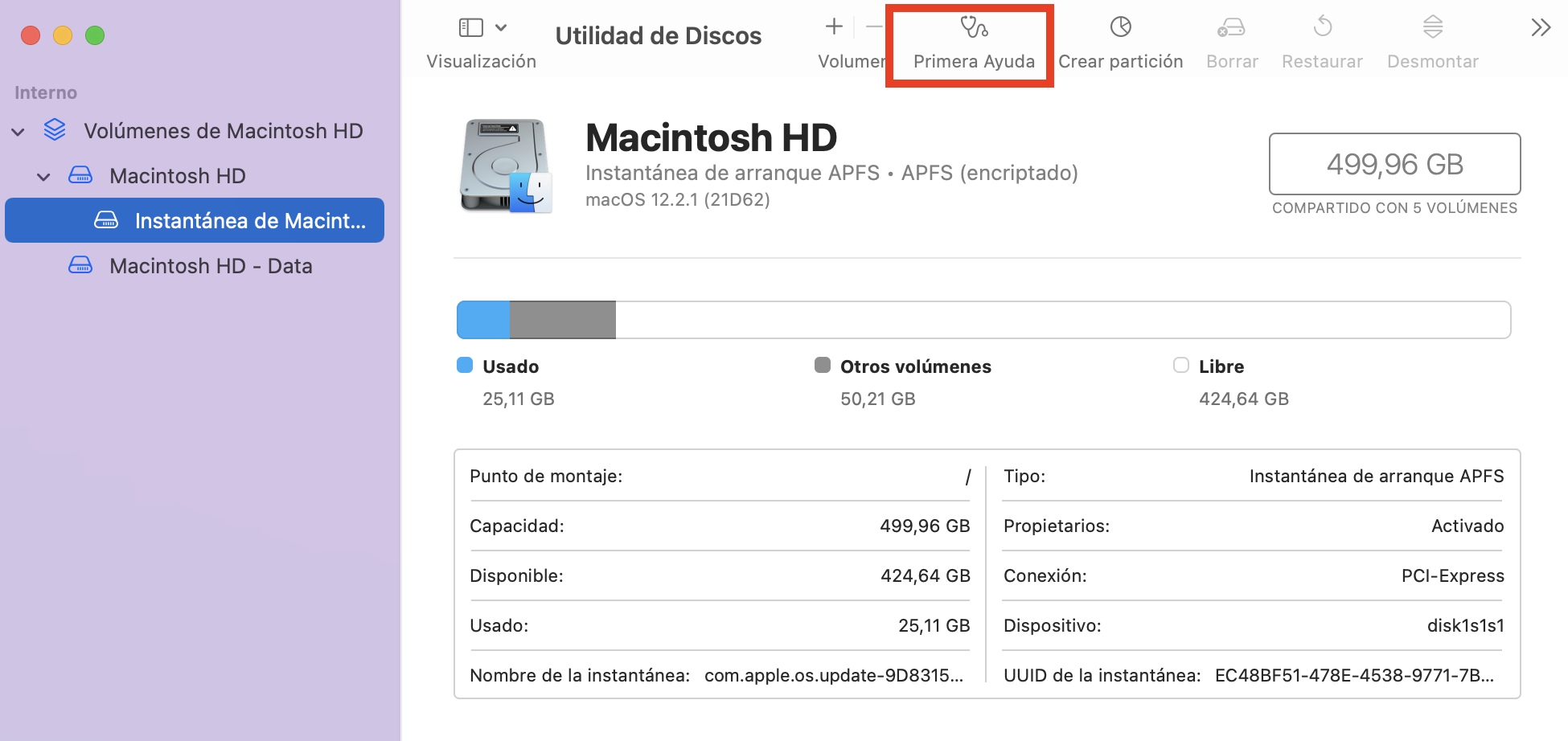
3. Haz clic en Ejecutar
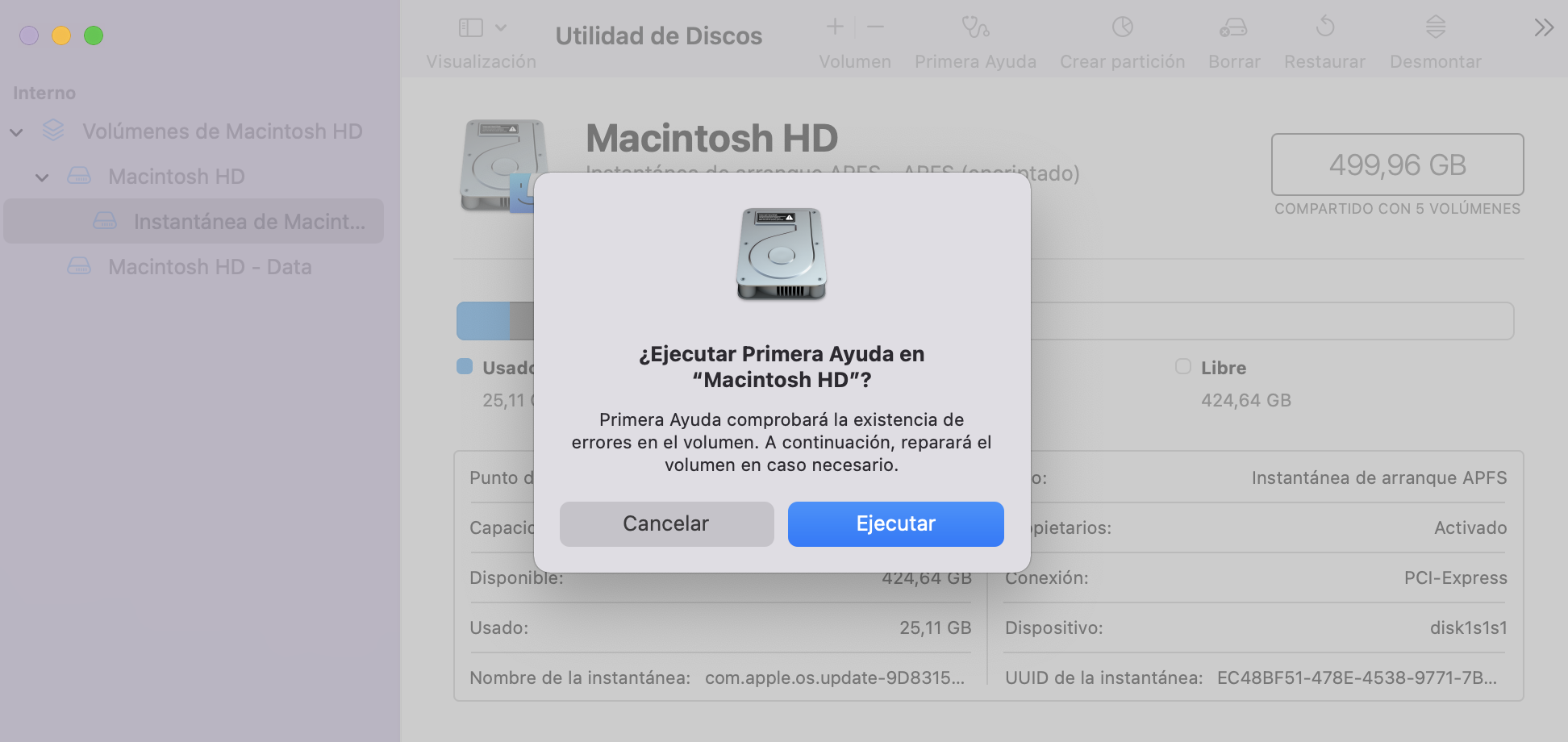
4. Haz clic en Continuar
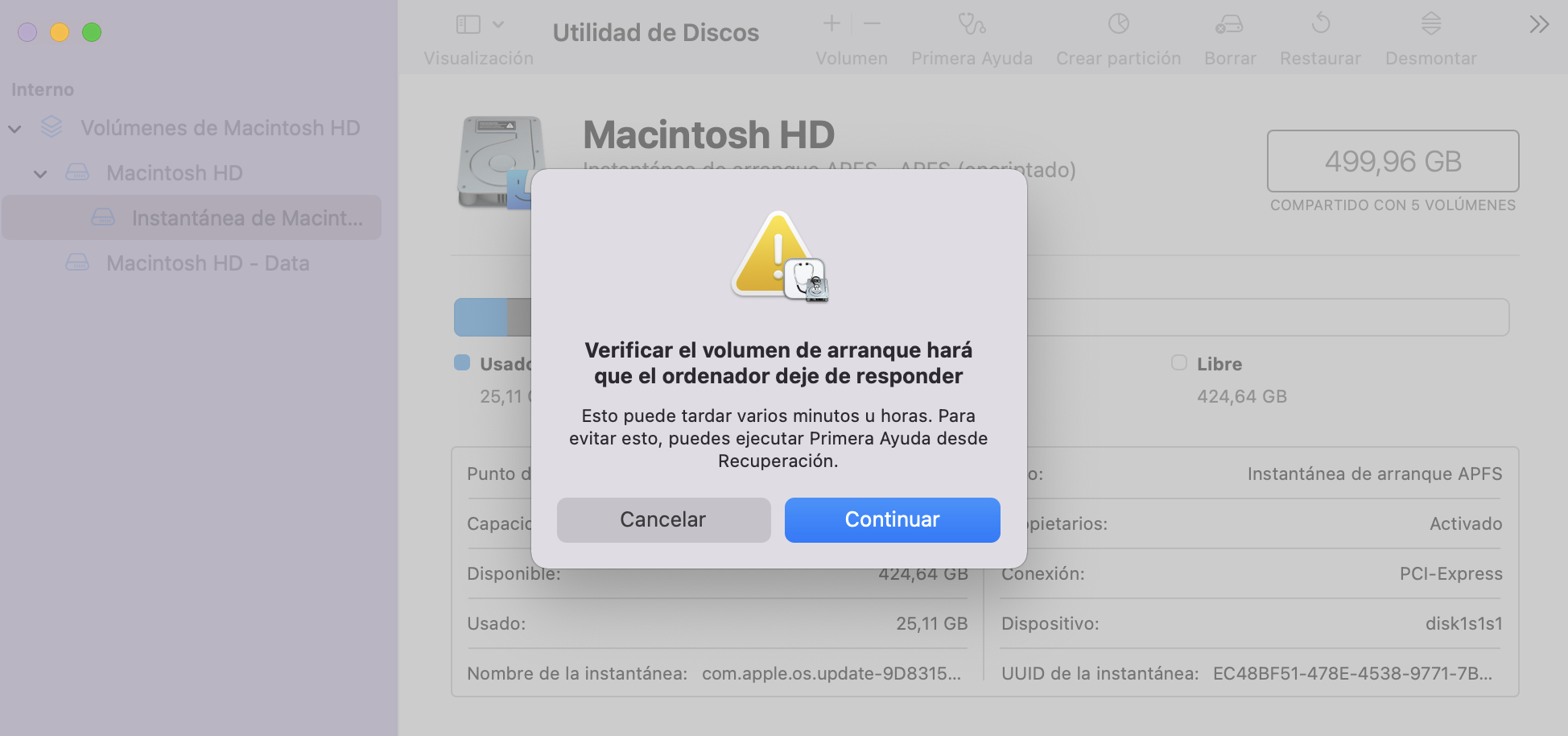
5. Espera mientras la Utilidad de discos analiza tu disco. En el caso de que encuentre algún problema, te avisará
Reinicia la NVRAM de tu Mac
La NVRAM de tu Mac es su memoria de acceso aleatorio no volátil. En algunos casos, puedes solucionar los problemas de tu Mac restableciendo la NVRAM. No obstante, esto no es posible con los nuevos Macs que utilizan el chip de Apple M1, solo se aplica a los Macs Intel.
Aquí tienes cómo restablecer la NVRAM de tu Mac:
- Reinicia tu Mac
- Mantén pulsadas las teclas Cmd + Opt + P + R al mismo tiempo hasta que aparezca una pantalla de color gris
- Mantén pulsadas las teclas hasta que tu Mac se reinicie y puedas escuchar el sonido de inicio por segunda vez
- Suelta todas las teclas
Restablece el SMC de tu Mac
Como con la NVRAM, probablemente puedas arreglar los problemas de congelación de tu Mac restableciendo el SMC (Controlador de gestión del sistema). Los Macs M1 no traen esta función, solo los Macs Intel.
Restablecer el SMC de tu Mac es un proceso sencillo. Aquí tienes cómo hacerlo:
- Apaga tu Mac
- Desconecta todo lo que no sea la alimentación
- Pulsa las teclas Shift + Ctrl + Opt y el botón de encendido al mismo tiempo. Mantén pulsadas las cuatro teclas durante 10 segundos
- Suelta a la vez todas las teclas y el botón de encendido
- Vuelve a encender tu Mac
Realiza un análisis de virus
Los virus, gusanos y otros tipos de malware pueden provocar que tu Mac funcione más despacio e incluso llegue a bloquearse. Por ello, es buena idea realizar un análisis de virus para evitar que tu Mac se quede bloqueado. Si normalmente no logras acceder a macOS sin que deje de responder, puedes intentar ejecutar tu software antivirus en modo seguro.
Aquí tienes cómo realizar un análisis de virus utilizando MacKeeper:
1. Abre MacKeeper y selecciona Antivirus en en menú lateral
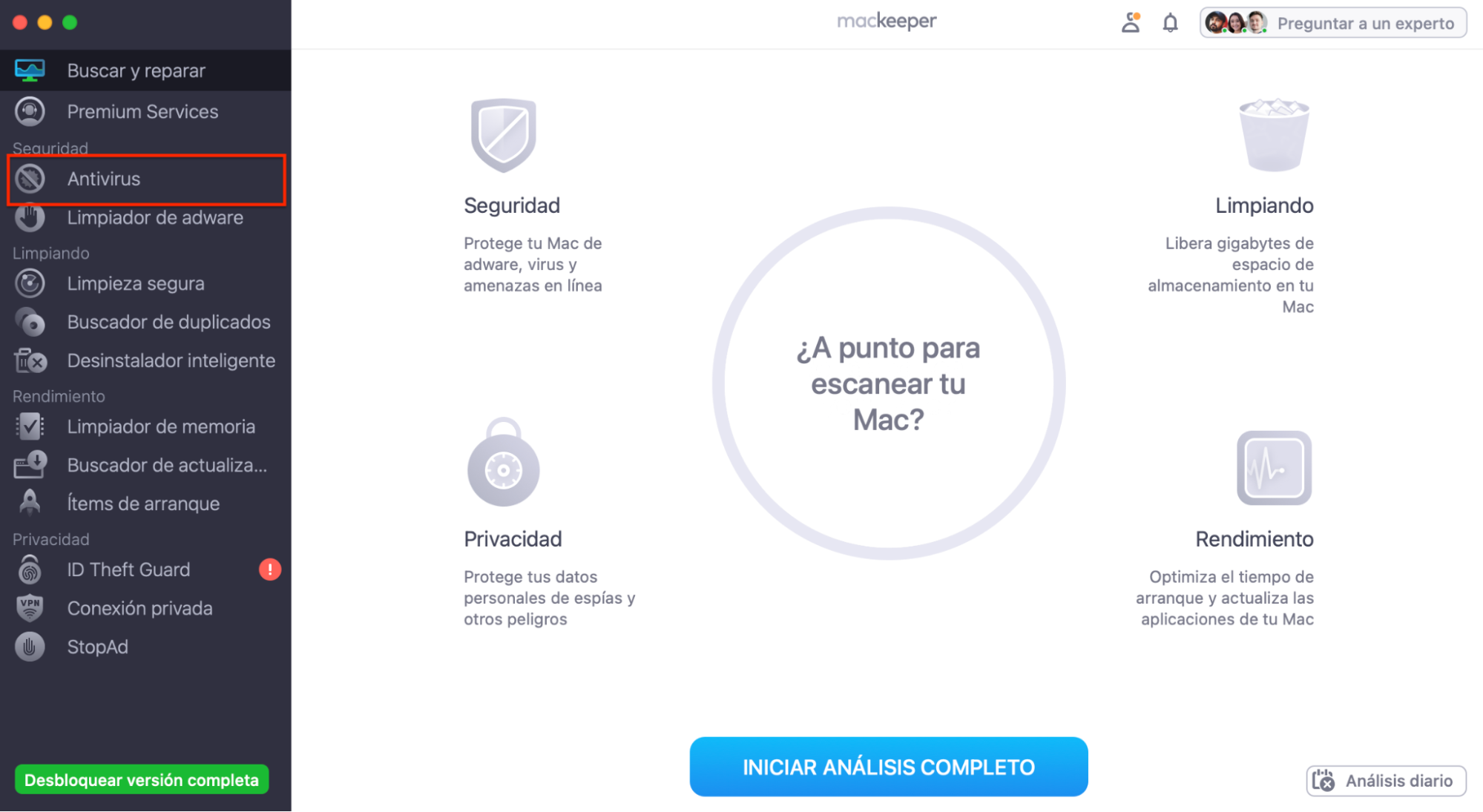
2. Haz clic en Iniciar análisis
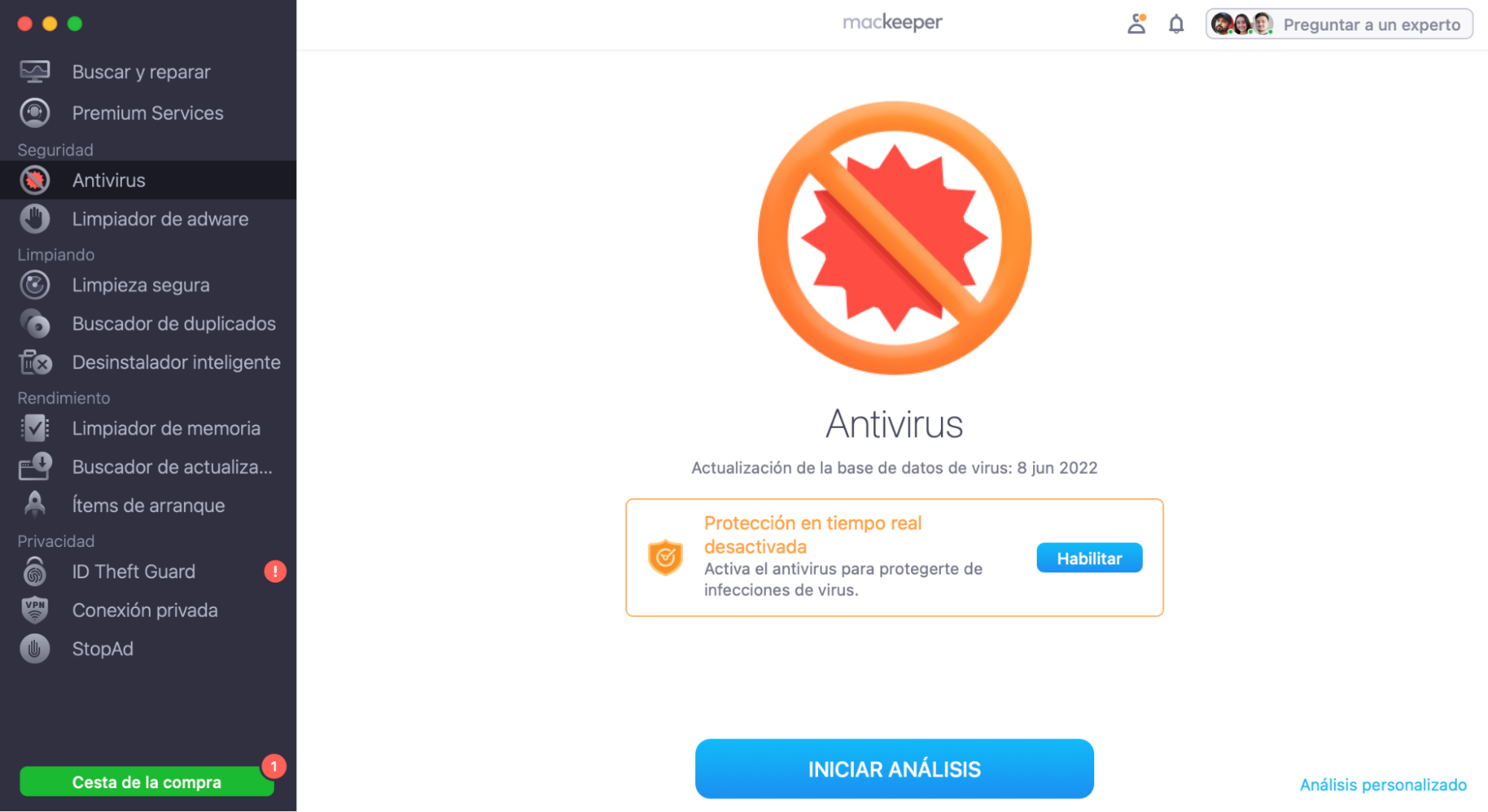
3. Espera a que el análisis se complete
4. Selecciona lo que MacKeeper encuentre y haz clic en Mover a cuarentena
5. Reinicia tu Mac
¿Qué hacer si tu Mac sigue quedándose bloqueado?
Esperamos que una de estas soluciones desbloquee tu Mac y evite que vuelva a quedarse bloqueado en un futuro. Pero si vuelve a suceder, tal vez se trate de algo más serio. Si es un problema de software, probablemente puedas arreglarlo restaurando tu Mac a sus ajustes de fábrica o restaurando desde una copia de seguridad.
Si esto no funciona, probablemente haya algún problema con el hardware de tu Mac. En los Macs más antiguos, puedes reemplazar ciertas cosas como los discos duros y la RAM, solucionando por completo la congelación del Mac. Pero en los Macs más nuevos, estos componentes se encuentran soldados a la placa, por lo que no tendrás más opción que ir a un taller de reparación. Por supuesto, si tu Mac está aún en garantía, deberías ir a Apple directamente para que te lo arreglen.
Ojalá que no sea nada grave y que, con un poco de suerte, una de las soluciones de esta guía te lo arregle.







