Imaginez que vous ne puissiez pas utiliser votre MacBook super cher parce qu'un étrange processus système consomme une quantité considérable de CPU disponible. Agaçant, non ? La situation devient encore plus frustrante lorsque votre Mac devient lent et commence à surchauffer.
Si cette utilisation élevée du processeur n'est pas maîtrisée, elle peut endommager certains composants internes de votre Mac. Mais vous n'avez pas à vous en faire ; le problème peut être résolu. Dans ce guide, nous allons vous expliquer comment réduire l'utilisation élevée du processeur induite par le processus kernel_task sur votre Mac.
Si vous remarquez qu'une application utilise beaucoup de cycles CPU, vous pouvez tout simplement la désinstaller. Avec MacKeeper, vous pouvez le faire en quelques clics, sans pour autant oublier aucun fichier ou dossier.
- Sélectionnez Désinstallateur intelligent dans MacKeeper.
- Cliquez sur Lancer l'analyse
- Regardez les applications et sélectionnez celles que vous voulez supprimer
- Cliquez sur Supprimer la sélection.
C'est aussi simple que cela de supprimer des applications avec MacKeeper. Essayez-le et jugez par vous-même. Vous bénéficiez d'un correctif gratuit, ce qui vous permet de le tester pleinement avant de souscrire un abonnement.
Avant de poursuivre, nous vous recommandons de prendre un moment pour comprendre ce qu'est le processus kernel_task et son impact sur l'utilisation du CPU de votre Mac. Allons-y.
Sur Mac, le kernel_task c’est quoi ?
Le processus kernel_task est au cœur du système d'exploitation de votre Mac. Imaginez-le comme l'hypothalamus de votre MacBook (une partie du cerveau humain qui contrôle la température du corps). La fonction principale du processus (kernel_task) est de réguler la température du CPU de votre Mac.
Chaque fois que vous allumez votre Mac, kernel_task est l'un des processus système que macOS lance automatiquement. Il fonctionne constamment en arrière-plan et utilise généralement une petite partie du processeur de votre Mac. Cependant, l'utilisation du CPU de kernel_task peut atteindre un niveau déraisonnable, si la température du CPU grimpe en raison de :
- Les applications et processus gourmands en ressources CPU qui s'exécutent en arrière-plan et au premier plan
- La chaleur générée par la charge de votre Mac
- Des problèmes avec le ventilateur de refroidissement de votre Mac
- Des problèmes liés au matériel
- En gros, lorsque macOS détecte une augmentation inhabituelle de la température de votre CPU, il envoie kernel_task pour éteindre le feu. En essayant de refroidir votre Mac, kernel_task peut aussi utiliser une énorme partie du CPU
- Dans ce post, vous apprendrez un certain nombre de façons de réduire l'utilisation élevée du CPU par kernel_task. Mais d'abord, vérifions le CPU utilisé par le processus kernel_task.
Comment vérifier l'utilisation du CPU sur Mac
Pour vérifier l'utilisation du CPU du processus kernel_task et des autres applications, vous devez lancer le Moniteur d'activité Mac.
On your Mac’s homepage, click on Go in the menu bar and select Utilities
- Sur le Finder de votre Mac, cliquez sur Aller dans la barre de menu et sélectionnez Utilitaires
- Ensuite, double-cliquez sur Moniteur d’activité
- Enfin, passez à l'onglet CPU et concentrez-vous sur la colonne %CPU pour vérifier si des applications et des processus utilisent activement le CPU de votre Mac.
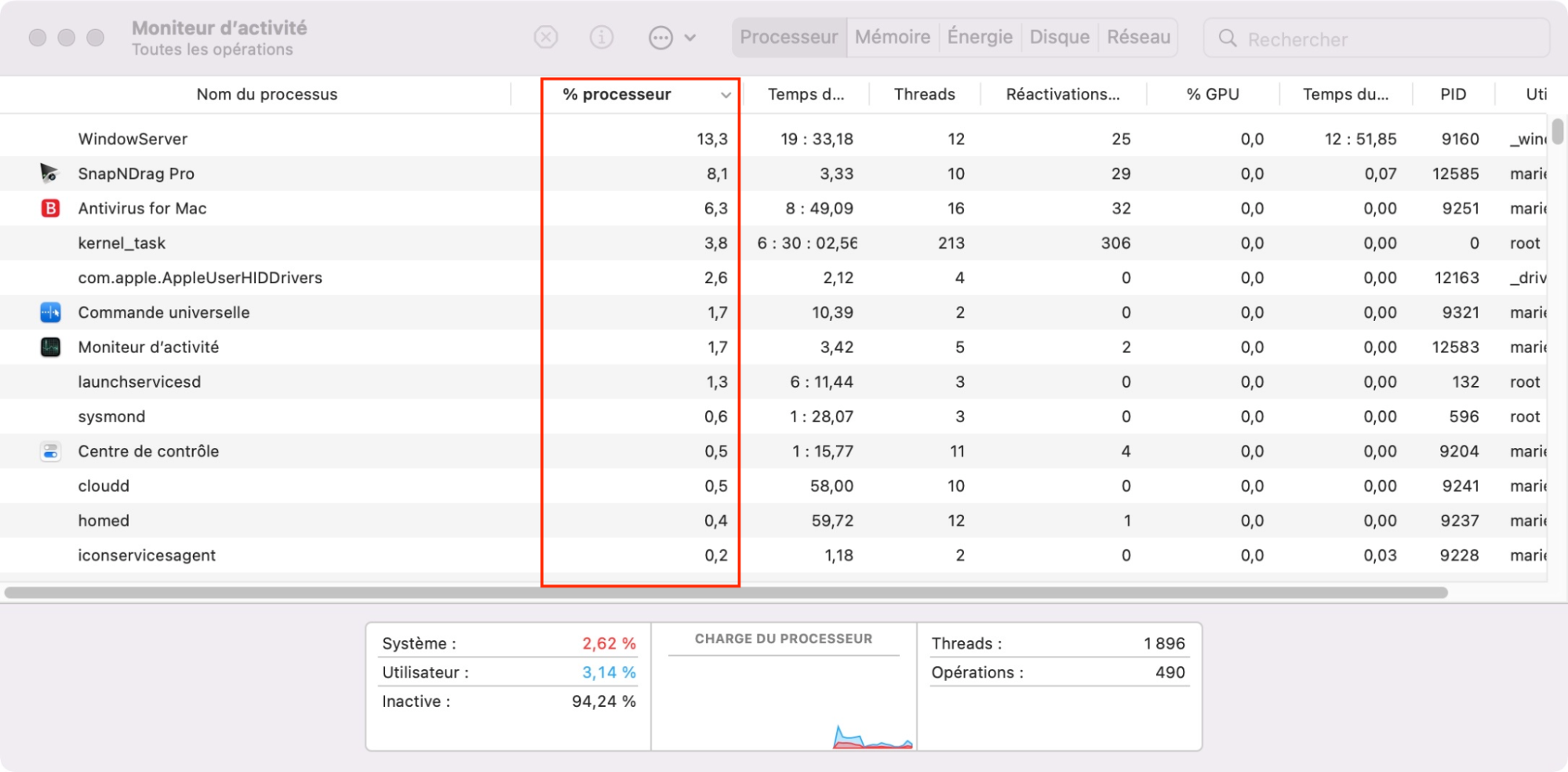
L'utilisation du CPU des applications et des services est mesurée en pourcentage et classée par ordre décroissant (c'est-à-dire du plus élevé au plus bas). Si vous ne trouvez pas le processus kernel_task dans le Moniteur d'activité, voici ce que vous devez faire.
- Gardez la fenêtre du Moniteur d'activité ouverte et cliquez sur Afficher dans la barre de menu
- Dans la deuxième partie du menu Affichage, assurez-vous que l'option Tous les processus est sélectionnée.
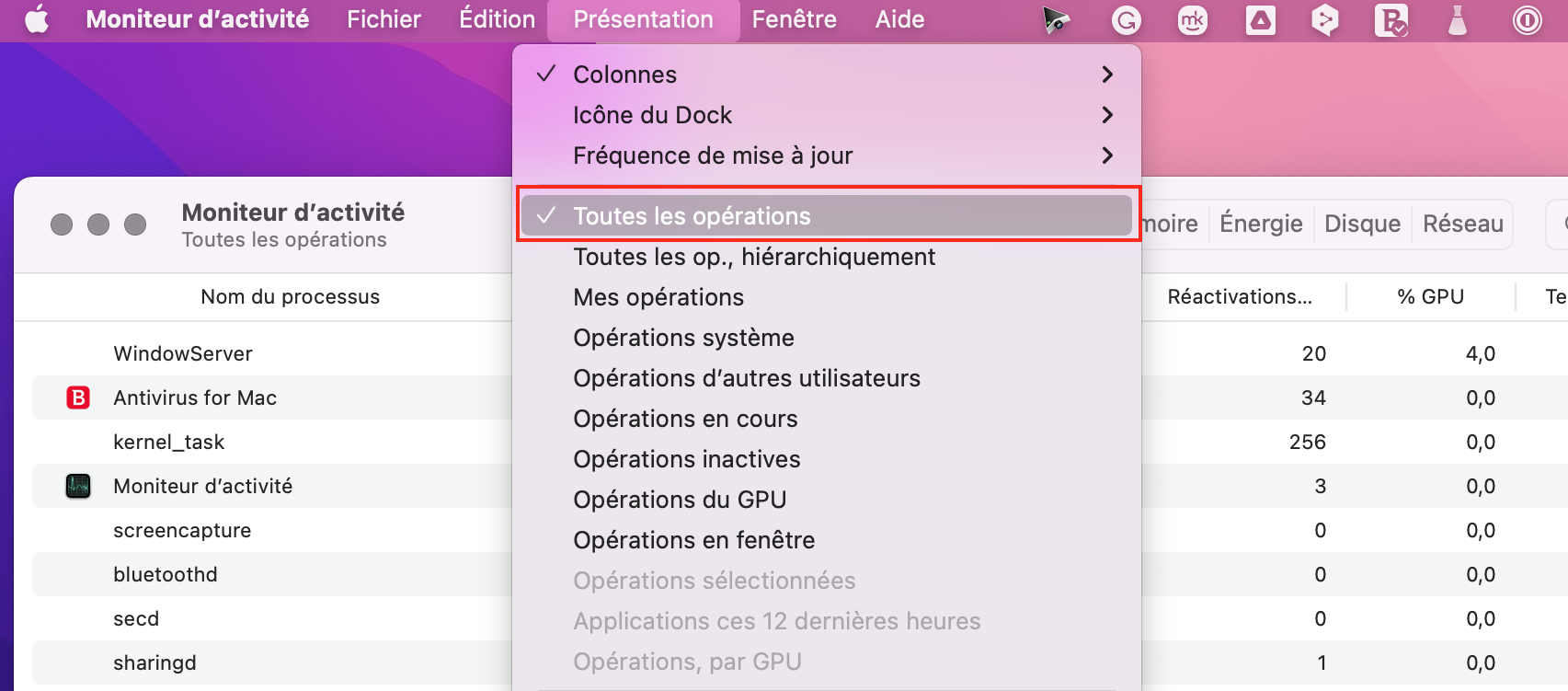
Vous devriez maintenant voir l'utilisation du CPU du processus kernel_task sur votre Mac.
Comment diminuer l'utilisation du CPU sur Mac ?
Maintenant que vous connaissez la puissance de traitement de votre Mac utilisée par les processus système et les applications tierces, comment réduire l'utilisation du processeur ? Tout d'abord, vous pouvez forcer la fermeture des applications inutilisées.
- Dans le Moniteur d'activité, sélectionnez une application et appuyez sur l'icône x dans le coin supérieur gauche de la fenêtre
- Cliquez sur Forcer à quitter pour fermer l'application.
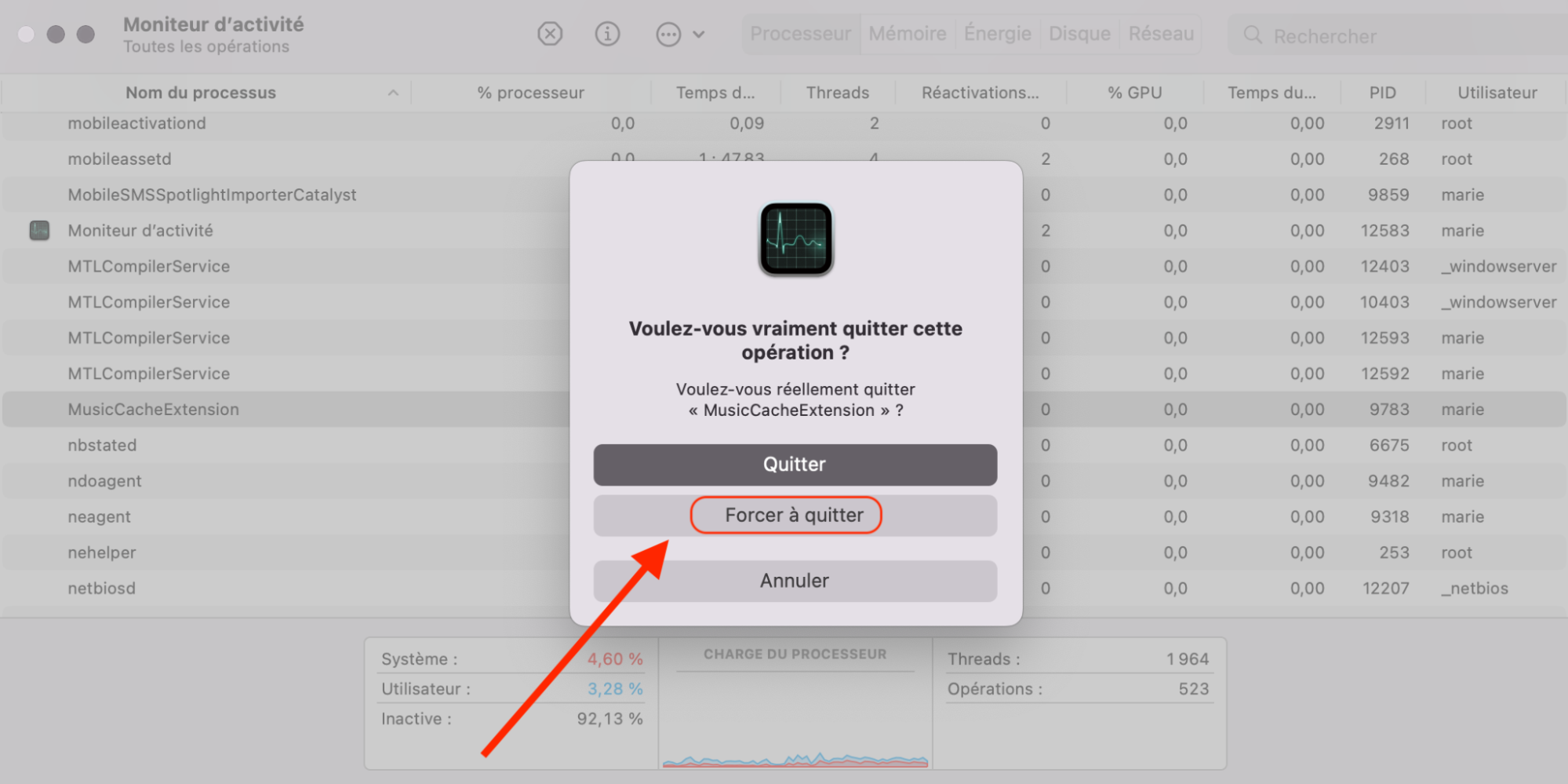
Le nombre d'onglets de navigateur inutiles qui s'accumulent fait également grimper l'utilisation du CPU à un niveau très élevé sur votre Mac. Par conséquent, nous vous recommandons de fermer ces onglets, en particulier pour les navigateurs tiers gourmands en ressources CPU que sont Google Chrome, Firefox, etc.
Idéalement, la réduction de l'utilisation du CPU des autres applications devrait à son tour amener le processus kernel_task à utiliser également moins de ressources CPU. Mais si cela ne suffit pas à régler la situation, essayez les recommandations de dépannage ci-dessous.
Changez la position de charge USB
L'utilisation de chargeurs de contrefaçon ou de mauvaise qualité est l'une des nombreuses raisons pour lesquelles votre Mac surchauffe. À l'inverse, et de manière assez surprenante, les chargeurs authentiques peuvent également causer des problèmes de surchauffe. Nous avons découvert que certains utilisateurs concernés ont pu réduire la température de leur processeur (et l'utilisation élevée du processeur kernel_task) en rechargeant uniquement via les ports situés sur le côté droit de leur MacBook.
Il semble que certains MacBook présentent des défauts de conception qui provoquent une augmentation de la température du CPU lorsqu'un chargeur est branché sur un port du côté gauche. Si votre MacBook possède des ports de charge des deux côtés, utilisez uniquement les ports du côté droit et voyez si cela permet de réduire l'utilisation du CPU par le processus kernel_task.
Changer de pièce pour une pièce plus fraîche
Apple recommande vivement d'utiliser votre MacBook dans des environnements aux températures de fonctionnement acceptables (50° - 95°F ou 10° - 35°C). Au-delà, le processus kernel_task risque d'utiliser une charge CPU élevée pour réguler la température.
Vous pouvez réguler la température de votre processeur en utilisant un coussin refroidisseur pour MacBook ou simplement en vous installant dans une pièce plus fraîche. De même, évitez d'utiliser votre MacBook sur un oreiller, dans votre lit ou sur toute autre surface qui accumule la chaleur et obstrue l'ouverture de ventilation du Mac.
Redémarrez votre Mac
Si le problème de kernel_task persiste, vous devez redémarrer votre MacBook. Cela permet de rafraîchir le système d'exploitation de votre appareil et d'éliminer les applications malveillantes qui augmentent l'utilisation du processeur de votre Mac. Si l'utilisation du processeur de kernel_task reste déraisonnablement élevée au redémarrage de votre Mac, essayez de réinitialiser son contrôleur de gestion du système.
Réinitialisez le SMC de votre Mac
Le contrôleur de gestion du système — (System Management Controller SMC) est le composant qui alimente le clavier, le ventilateur, la batterie et d'autres matériels importants de votre MacBook. Le processus kernel_task peut augmenter la charge du CPU si le ventilateur de votre Mac ne fonctionne pas correctement. Dans ce cas, vous devez réinitialiser le SMC.
Comment réinitialiser le SMC sur un Mac avec une puce de sécurité T2 ?
Les MacBook Air et MacBook Pro sortis en 2018 ou ultérieurement sont équipés de la puce de sécurité T2. Suivez les étapes ci-dessous pour réinitialiser le SMC de ces Mac.
- Éteignez le Mac et débranchez-le (débranchez l'adaptateur d'alimentation).
- Maintenez les touches suivantes pendant sept (7) secondes : Touches Control + Option (sur le côté gauche de votre clavier) + Touche Shift (sur le côté droit de votre clavier)
- Sans relâcher les trois touches, cliquez sur le bouton d'alimentation et maintenez-le enfoncé.
- Maintenez les quatre touches (Alimentation + Control + Options + Shift) simultanément et relâchez-les après 10 secondes.
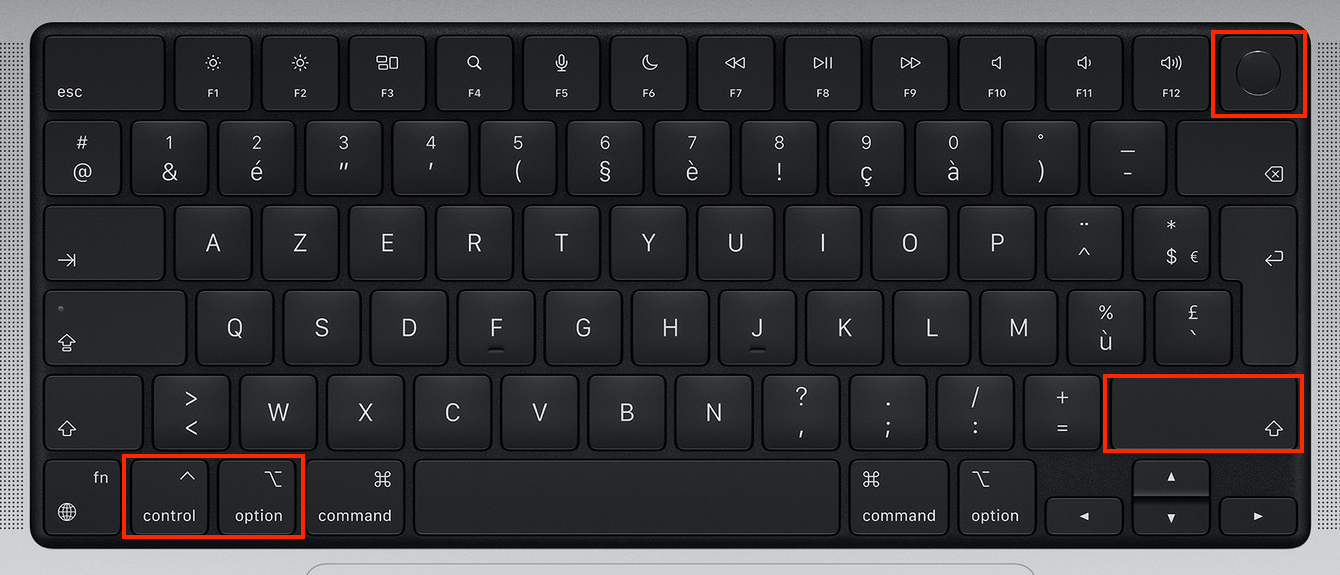
Enfin, appuyez sur le bouton d'alimentation pour démarrer votre Mac.
Comment réinitialiser le SMC sur Mac sans puce de sécurité T2
Si votre MacBook a été produit en 2017 ou avant, voici comment réinitialiser son SMC.
- Éteignez le Mac et débranchez-le (débranchez l'adaptateur d'alimentation)
- Maintenez les touches Shift + Control + Option - toutes situées sur le côté gauche du clavier - pendant sept secondes
- Ensuite, appuyez sur le bouton d'alimentation et maintenez-le enfoncé tout en maintenant les trois touches ci-dessus
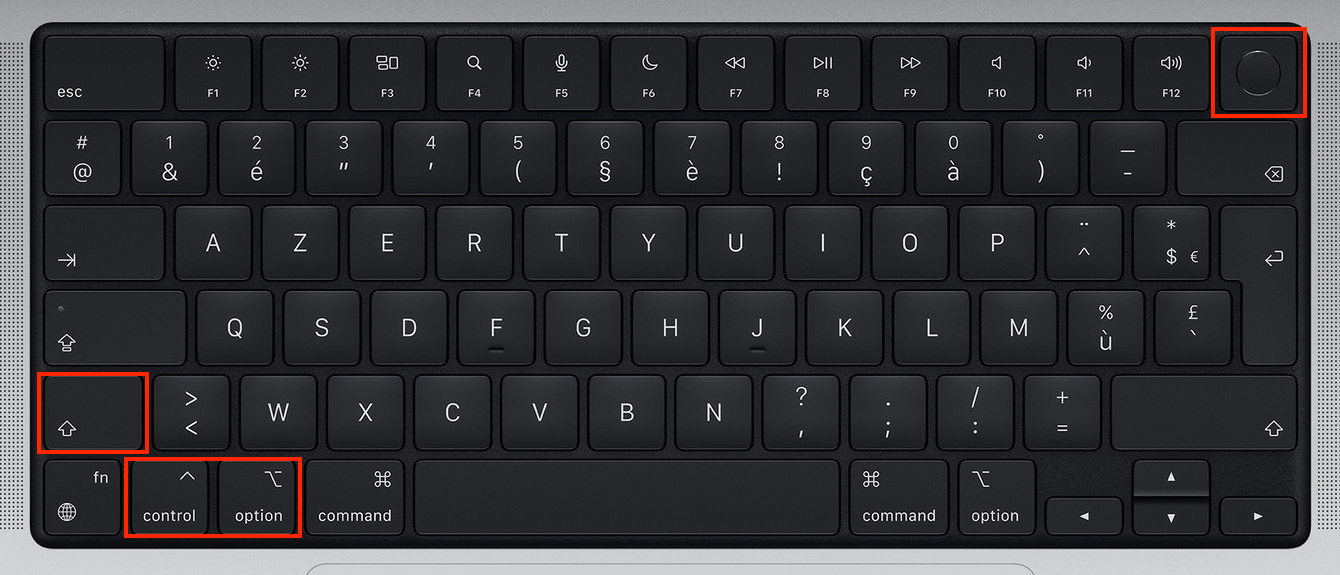
4. Allumez votre Mac.
Démarrer en mode sans échec
Le démarrage de votre Mac en mode sans échec peut aider à diagnostiquer les applications tierces responsables de l'utilisation élevée du processeur du processus kernel_task. Mettez votre Mac hors tension et attendez qu'il s'éteigne complètement. Ensuite, cliquez sur le bouton d'alimentation et maintenez immédiatement la touche Shift enfoncée. Relâchez la touche Shift lorsque le logo Apple apparaît à l'écran.
Vous devriez consulter ce guide complet sur l'utilisation du mode sans échec pour résoudre les problèmes sur Mac.
Réinitialisation de la NVRAM
La mémoire vive non volatile (NVRAM) est un composant qui stocke certaines informations sur les réglages et les configurations de votre Mac - réglages du son/volume, sélection du disque de démarrage, informations de panique du noyau, etc. La réinitialisation de la NVRAM est une méthode de dépannage efficace qui peut aider à rétablir l'utilisation normale de l'unité centrale de kernel_task.
- Éteignez votre Mac et attendez qu'il s'éteigne complètement
- Appuyez une fois sur le bouton d'alimentation
- Dès que l'écran s'allume ou que vous entendez le carillon de démarrage, maintenez les touches suivantes : Option + Commande (⌘) + P + R
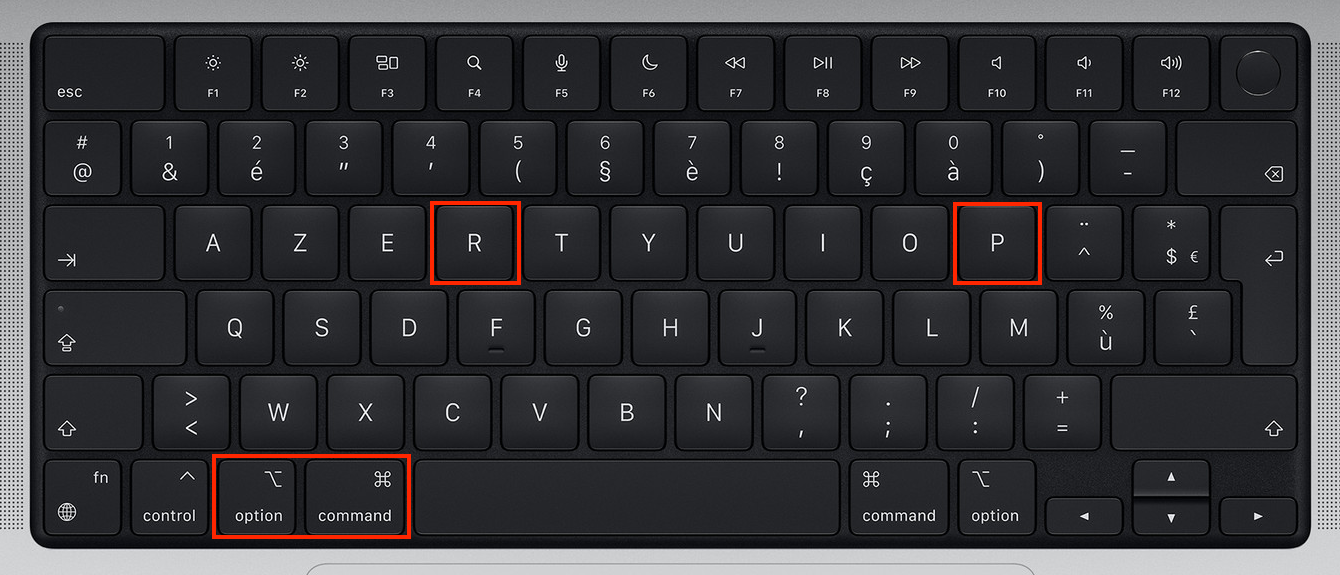
4. Maintenez les quatre touches enfoncées jusqu'à ce que votre Mac redémarre.
Si rien d'autre ne fonctionne, vous devrez peut-être utiliser le mode de récupération pour réinitialiser complètement votre Mac. Si vous faites cela et constatez que le mode de récupération ne fonctionne pas, il est peut-être temps de confier votre Mac à un atelier de réparation.
FAQ
Quelle utilisation du CPU est normale ?
Il n'y a pas d'utilisation spécifique du CPU qui soit considérée comme normale. En fait, vous ne devriez pas avoir à vous soucier de l'utilisation du processeur, à moins que votre ordinateur ne devienne insupportablement lent ou ne se bloque occasionnellement pendant son utilisation.
Comment puis-je améliorer les performances du processeur ?
Il existe un certain nombre de moyens d'améliorer les performances du processeur de votre ordinateur. Il s'agit notamment de fermer les applications inutilisées, de désinstaller les extensions tierces inconnues et inutilisées et d'empêcher les programmes de se lancer au démarrage.
Combien de temps un Mac peut-il fonctionner avec un CPU à 100% ?
Cela dépend de la conception et de la configuration du chipset de votre Mac. Une utilisation à 100 % du processeur indique que votre Mac a épuisé l'un des cœurs qui composent le processeur. Par exemple, si vous possédez un Mac doté d'un processeur à quatre cœurs (c'est-à-dire quatre cœurs de processeur), une utilisation de 100 % du processeur signifie qu'un seul de ces cœurs est épuisé.
Votre Mac devrait pouvoir fonctionner à 100% d'utilisation du CPU pendant des heures, voire des jours. Cependant, vous devez savoir qu'à 100 % d'utilisation du CPU, votre Mac peut commencer à voir sa vitesse et ses performances diminuer. Voire même commencer à surchauffer. Si cette situation n'est pas corrigée, elle pourrait endommager la batterie de votre Mac et d'autres composants internes.
Comment supprimer un kernel task ?
On ne peut pas supprimer un kernel task Mac, il est néanmoins possible de diminuer l'utilisation élevée du processeur de kernel_task, en suivant les différentes pistes évoquées dans cet article.







