Voici les sujets abordés dans cet article:
Ça y est, vous avez posé votre téléphone, démarré votre Mac pour commencer à travailler, mais il s'est arrêté de fonctionner ! Et ce n'est pas la première fois. Votre Mac s'éteint d’un coup, sans prévenir ces derniers temps. À bout de nerfs, vous vous êtes mis à chercher sur Google ce qu'il fallait faire, d'où votre présence, ici. Et vous êtes au bon endroit.
Vous n'êtes pas seul dans ce cas, et votre Mac n'est pas le seul à subir ce genre de désagrément. Même les MacBook Air s'éteignent de manière aléatoire. La bonne nouvelle, c'est que notre équipe a effectué des recherches approfondies et que nous allons partager avec vous les solutions les plus efficaces pour remédier à ce problème.
Avant de commencer
Le fait que votre Mac s’éteint tout seul de manière aléatoire est généralement le signe que quelque chose ne va pas avec votre appareil. MacKeeper est une solution de cybersécurité complète qui fournit des outils pour résoudre une multitude de problèmes de performance sur votre Mac.
Parmi les correctifs proposés par MacKeeper on retrouve des utilitaires de nettoyage complet et la suppression des fichiers cachés et indésirables, des applications inutilisées, des fichiers restants et des fichiers qui occupent de l'espace. Cela permet d'optimiser votre Mac et d'éviter qu'il ne s'éteigne de manière aléatoire et inopinée. Vous n'avez rien à perdre, pourquoi ne pas essayer ?
- Téléchargez MacKeeper sur votre Mac
- Cliquez sur Connexion privée dans le volet de gauche
- Cliquez sur le bouton Activer.
Pourquoi votre MacBook Pro s'éteint-il constamment ?
Avant de commencer à résoudre le problème, nous allons vous expliquer pourquoi votre Mac Pro s'éteint sans cesse. La cause peut être l'un ou plusieurs des problèmes ci-dessous :
- Une ancienne version de l'OS. Une ancienne version de macOS peut entraîner toute une série de problèmes de performances sur votre Mac, tels que des arrêts inopinés
- Des virus et des logiciels malveillants. Il est fréquent que les ordinateurs soient infectés par des logiciels malveillants, même les MacBook Pro. C'est pourquoi la prévention passe par la maintenance de votre ordinateur et des analyses régulières de votre ordinateur
- Des app et des logiciels problématiques. Il s'agit généralement d'applications téléchargées ailleurs que dans l'App Store
- Des périphériques défectueux. Les périphériques qui ne sont pas compatibles avec votre Mac peuvent également entraîner des arrêts fréquents de ce dernier.
Comment empêcher le MacBook Pro de s'éteindre de façon aléatoire ?
Si vous êtes confronté à un Mac qui s'éteint tout seul, il est possible d'y remédier. L'une des méthodes ci-dessous devrait suffire à réparer le problème.
1. Vérifier la connexion électrique
Cela peut sembler évident, mais vous seriez étonné de voir tout ce que l'on peut négliger lorsque l'on est accaparé par notre travail ou par d'autres préoccupations.
C'est pourquoi la première chose à faire lorsque votre MacBook Pro s'éteint de manière aléatoire est de vérifier sa connexion électrique.
Jetez un coup d'œil rapide à la source d'alimentation, comme la prise électrique sur laquelle le câble d'alimentation de votre ordinateur est branché. Ensuite, vérifiez si l'ordinateur est bien branché.
2. Effectuer une extinction correcte du Mac
Parfois, le fait d'éteindre correctement votre Mac permet de résoudre les problèmes qu'il peut rencontrer. Pour éteindre votre Mac mini, effectuez les étapes suivantes :
- Commencez par démarrer votre Mac
- Vérifiez que toutes vos applications répondent. Si ce n'est pas le cas, forcez celles qui ne répondent pas à quitter en appuyant sur les touches Contrôle + Option + Echap
- Cliquez sur le menu Pomme dans le coin supérieur gauche de l'écran et sélectionnez Éteindre
- Après l'arrêt complet de votre Mac, rallumez-le et utilisez-le normalement pour voir si le problème persiste.
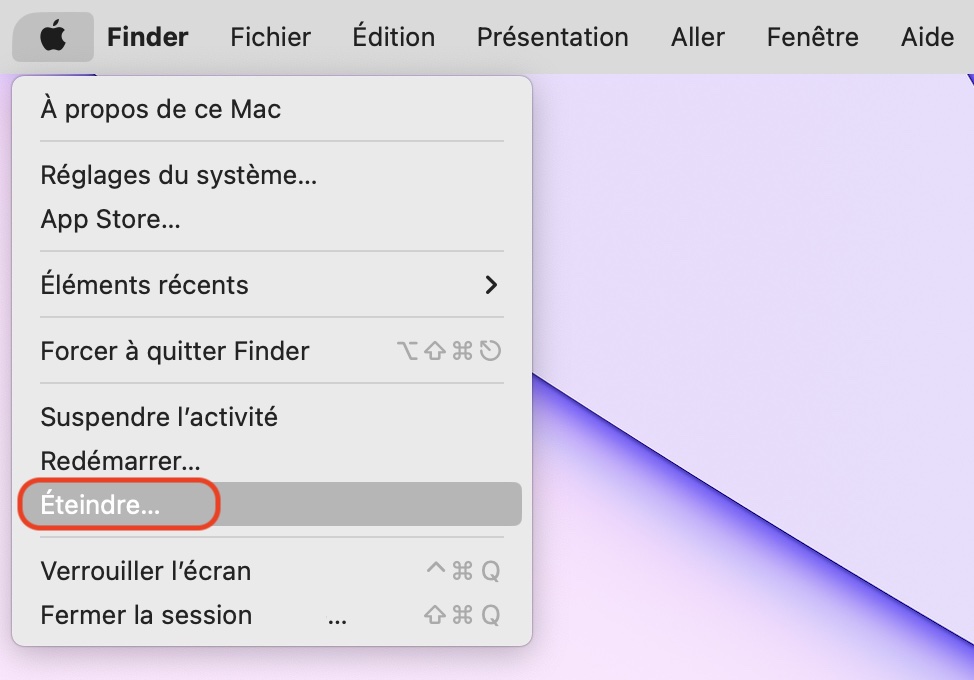
Votre iMac refuse de s'éteindre ? Découvrez comment forcer l'arrêt d'un Mac qui ne veut pas s'éteindre.
3. Démarrer en mode sans échec
En ce qui concerne les applications problématiques, il arrive que celles qui se chargent au démarrage soient à l'origine du problème. Dans ce cas, il est nécessaire d'analyser le disque de démarrage de votre Mac afin de détecter d'éventuels systèmes de fichiers corrompus.
Le mode sans échec répare tous les systèmes de fichiers corrompus trouvés sur le disque de démarrage. Notez que les étapes à suivre pour accéder au mode sans échec varient en fonction de votre Mac.
Sur un Mac équipé d’une puce Apple Silicon :
- Redémarrez votre Mac en cliquant sur le menu Pomme
- Choisissez l'option Redémarrer. Cliquez sur le bouton Redémarrer parmi les options qui s'affichent à l'écran. Maintenez le bouton d'alimentation enfoncé pendant le redémarrage de votre Mac jusqu'à ce que les options de démarrage s'affichent à l'écran
- Sélectionnez votre disque de démarrage
- Maintenez la touche Majuscule enfoncée et cliquez simultanément sur Continuer en mode sans échec.
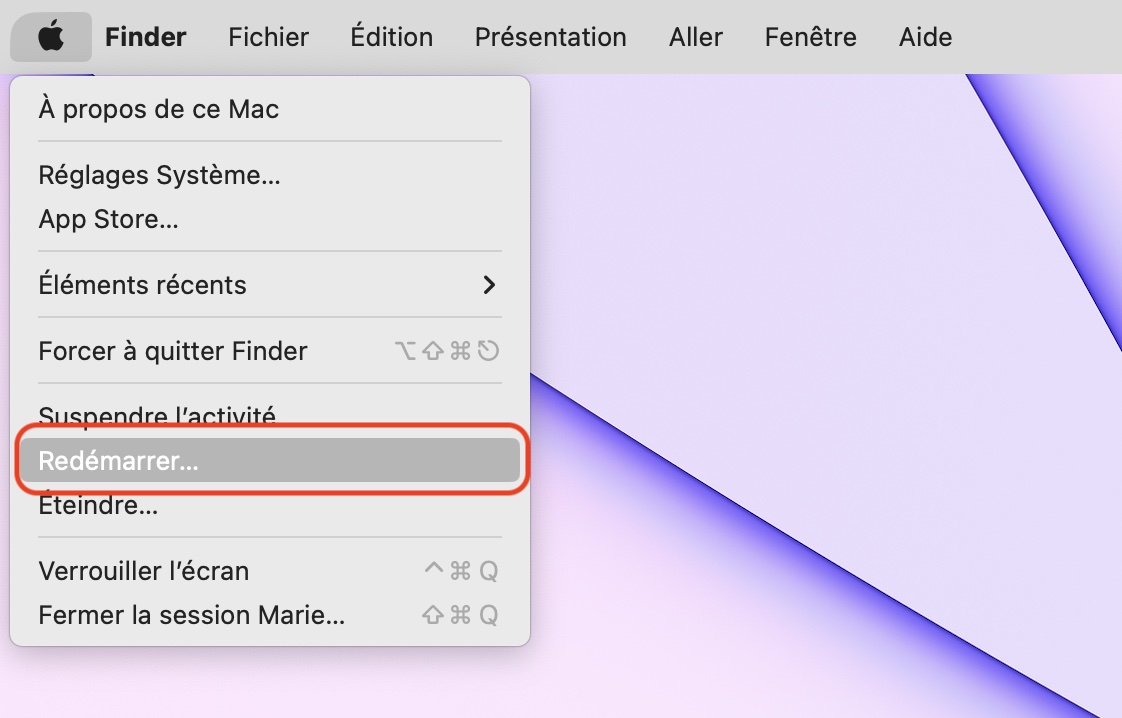
Sur un Mac doté d'une puce Intel :
- Redémarrez votre Mac via le menu Pomme
- Appuyez sur la touche Majuscule et maintenez-la enfoncée jusqu'à ce que le logo Apple apparaisse à l'écran.
Si vous n'êtes pas certain de connaître le type de votre Mac, consultez le guide d'Apple pour le déterminer.
4. Rechercher la présence de logiciels malveillants
Il arrive que les logiciels malveillants passent inaperçus très longtemps, et ce, jusqu'à ce que votre Mac commence à montrer des signes de défaillance. Dans ce cas, vous devez éliminer tous les logiciels malveillants présents sur votre ordinateur.
À moins d'être un expert en cybersécurité, vous ne savez généralement pas où chercher. Et même si vous vous y connaissez, vous risquez de ne pas trouver tous les programmes malveillants présents sur votre Mac.
C'est pourquoi vous devez utiliser un logiciel de cybersécurité fiable et sécurisé. MacKeeper est une solution tout-en-un qui répond à tous vos besoins en matière de cybersécurité.
Il comprend un outil antivirus qui analyse votre Mac à la recherche de virus et de logiciels malveillants et s'en débarrasse en quelques minutes.
Voici les étapes à suivre pour trouver et débarrasser votre Mac des logiciels malveillants à l'aide de MacKeeper :
- Téléchargez MacKeeper sur votre Mac
- Cliquez sur Antivirus dans le volet de gauche
- Sélectionnez le bouton Lancer l'analyse
- MacKeeper va commencer à scanner votre appareil. Une fois l'analyse terminée, cliquez sur Déplacer en quarantaine si des éléments sont trouvés
- Cliquez maintenant sur le bouton Quarantaine pour afficher les fichiers
- Cliquez sur Sélectionner tout, puis sur le bouton Supprimer en bas de l'écran.
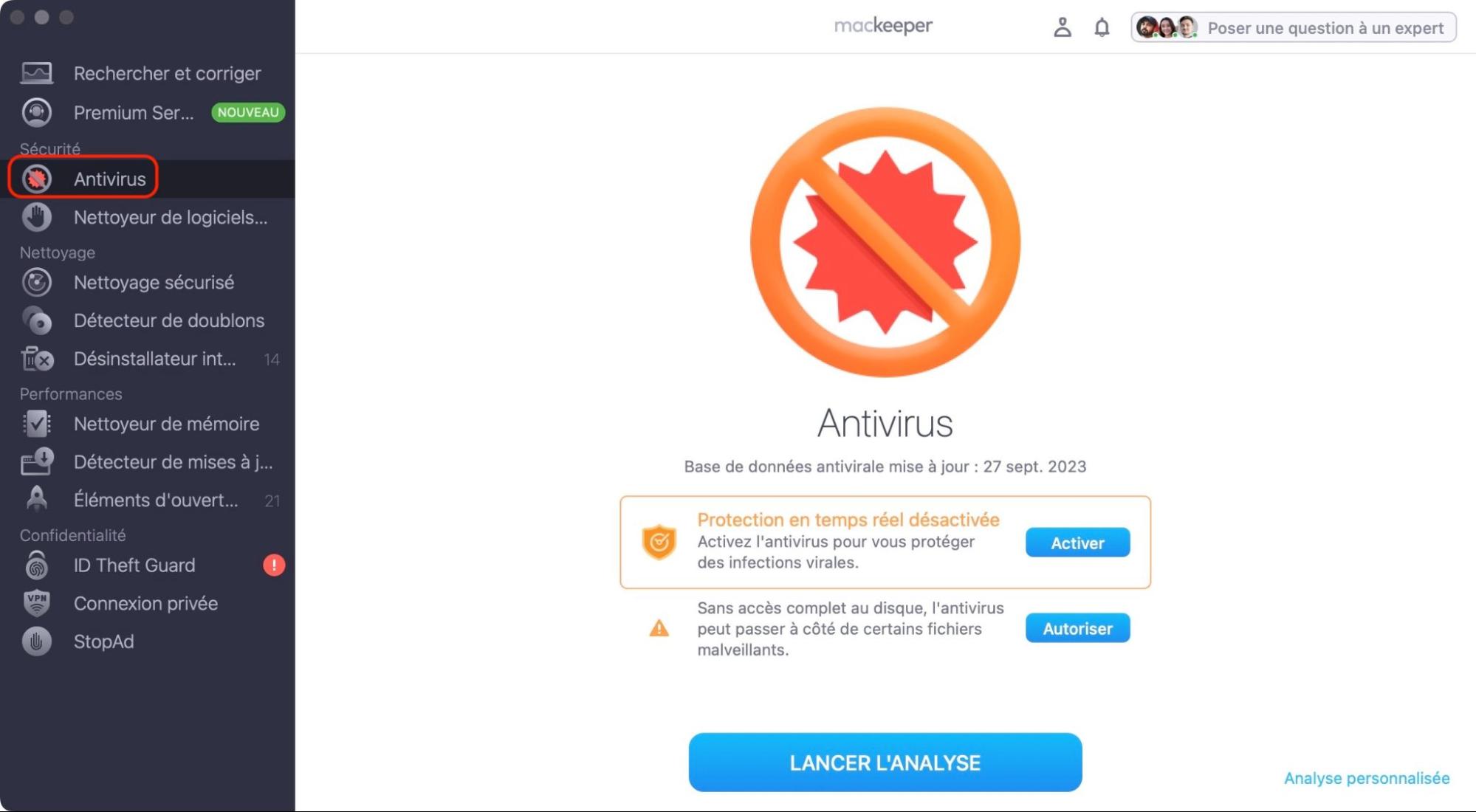
Il existe d'autres moyens de supprimer les logiciels malveillants de votre MacBook Pro. Consultez notre guide pour supprimer les logiciels malveillants de votre Mac pour en savoir plus.
5. Réinitialiser les paramètres du SMC
Le SMC - contrôleur de gestion du système (System management controller) est une puce installée sur votre MacBook Pro qui gère les fonctions clés de votre Mac, comme la batterie et l'alimentation.
Dans la mesure où ces fonctions sont en grande partie responsables du fonctionnement optimal de votre Mac, tout problème lié à ces fonctions peut entraîner l'arrêt aléatoire de votre appareil.
Dans ce cas, il convient de réinitialiser les paramètres du SMC. Sur un MacBook Silicon, cela se fait automatiquement lorsque vous redémarrez votre ordinateur, mais le processus est différent sur les Mac Intel.
Suivez les étapes ci-dessous pour réinitialiser vos paramètres SMC sur un MacBook Pro basé sur Intel :
- Éteignez votre appareil via le menu Pomme
- Appuyez sur les touches Ma + Contrôle + Option/Alt + Bouton d’alimentation de votre Mac et maintenez-les enfoncées pendant 10 secondes
- Attendez quelques secondes et relâchez les touches
- Allumez votre Mac.

La réinitialisation des paramètres du SMC permet de résoudre toute une série de problèmes. Par exemple, elle permet de réparer le fait que votre Mac ne s'allume pas.
6. Surchauffe
En principe, lorsque votre Mac surchauffe, cela se remarque, mais parfois il est possible de ne pas s'en apercevoir. La surchauffe peut entraîner l'extinction soudaine de votre MacBook Pro.
Pour y remédier, quittez les applications qui utilisent trop de ressources au niveau du processeur (CPU).
- Allez dans Finder > Apps > Utilitaires > Moniteur d'activité
- Cliquez sur l'onglet CPU
- Quittez les applications et processus les plus gourmands en ressources CPU (en haut) en cliquant sur chacun d'entre eux, puis.
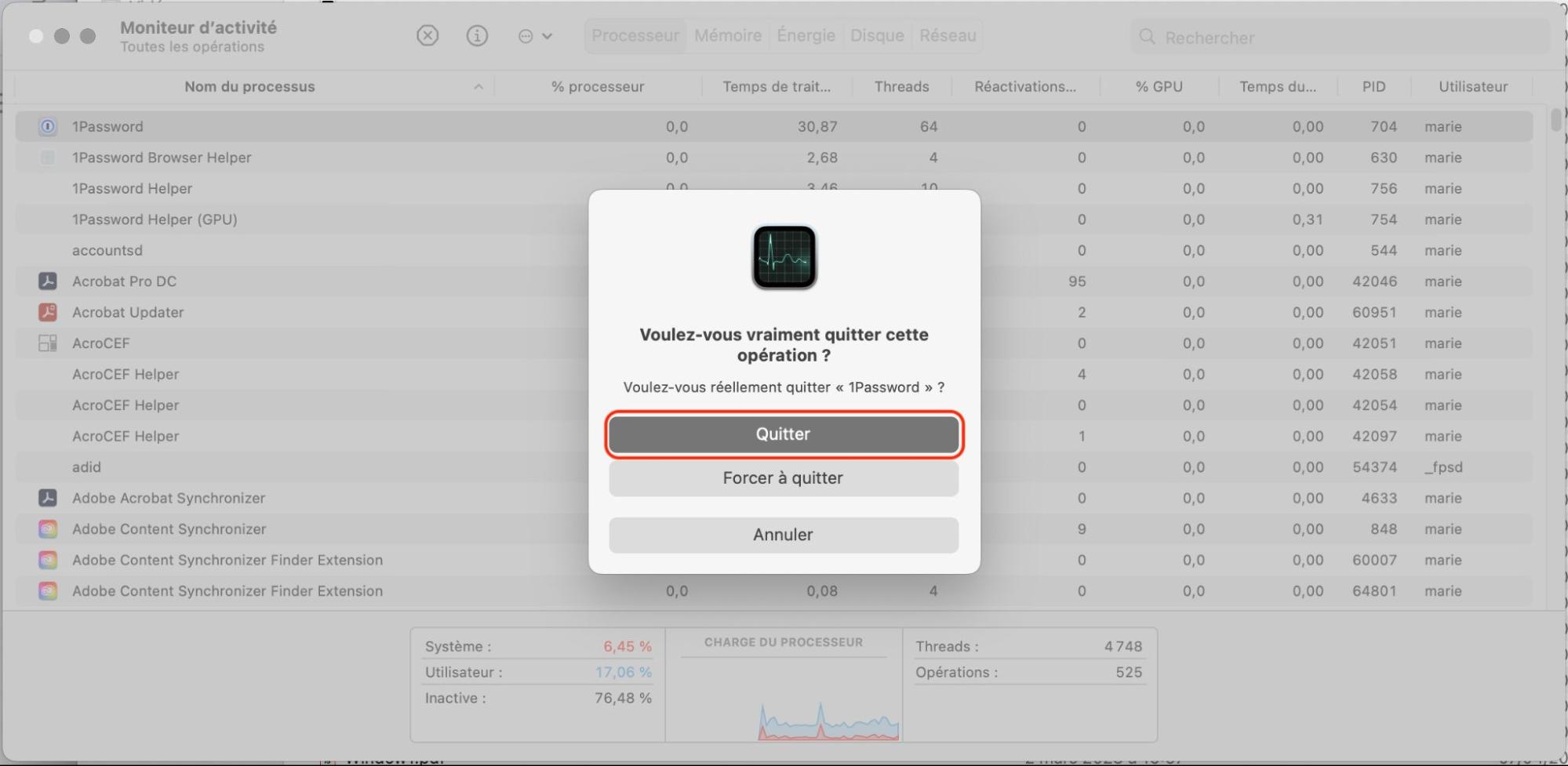
7. Réinitialiser la PRAM
La PRAM est un acronyme pour “parameter random access memory” (mémoire vive paramétrique), qui est responsable du stockage des détails essentiels relatifs au système d'exploitation de votre Mac. Il s'agit notamment du volume des haut-parleurs, des paramètres d'affichage, etc.
La réinitialisation de la PRAM est très simple, il suffit d'appuyer sur quelques touches et de les maintenir enfoncées. Si vous disposez d'un Mac Silicon, suivez les étapes ci-dessous :
- Allumez votre Mac
- Appuyez simultanément sur les touches Option/Alt + Commande + P + R et maintenez-les enfoncées pendant 20 secondes.
8. Réinitialiser la NVRAM
La mémoire vive non volatile (NVRAM) remplit les mêmes fonctions que la PRAM. La différence réside dans le fait que la PRAM est utilisée sur les anciens Mac, tandis que les Mac à processeur Intel sont équipés de NVRAM.
Pour réinitialiser la NVRAM, suivez les étapes ci-dessus et relâchez les touches une fois que vous entendez le son de démarrage ou que vous voyez le logo Apple apparaître deux fois à l'écran.
9. Désinstaller des applications
Vous avez probablement des applications que vous n'utilisez pas, ou des applications qui causent des problèmes tels que le gel ou l'arrêt aléatoire de votre Mac. Il ne fait aucun doute que ces applications doivent être supprimées.
Au lieu de supprimer manuellement chaque application, ce qui peut être long et, par conséquent, décourageant, pourquoi ne pas utiliser la fonction Désinstallateur intelligent de MacKeeper ?
Il permet d'optimiser votre Mac en supprimant en toute sécurité les applications problématiques et leurs fichiers inutiles qui pourraient vous échapper à l'œil.
Voici comment utiliser le désinstalleur intelligent de MacKeeper :
- Téléchargez MacKeeper sur votre Mac
- Cliquez sur Désinstallateur intelligent dans le volet de gauche
- Sélectionnez le bouton Lancer l'analyse
- Une fois l'analyse de votre ordinateur terminée, cliquez sur Supprimer la sélection.
10. Inspecter la ventilation du Mac
Il peut être utile de vérifier si le ventilateur de votre Mac présente des problèmes. Vérifiez que les orifices d'aération ne sont pas obstrués et nettoyez-les si c'est le cas.
11. Personnaliser les réglages de veille du Mac
Économisez la batterie de votre Mac en le mettant en veille si nécessaire. Consultez les étapes pour y parvenir dans la section "Limiter la consommation d'énergie de votre Mac" ci-dessous.
12. Reconnecter la batterie
Si vous avez retiré la batterie de votre MacBook Pro, il est temps de la reconnecter. Vous aurez besoin d'outils pour retirer les vis.
Mais si vous êtes sceptique à l'idée d'ouvrir votre ordinateur et de risquer de commettre une erreur onéreuse, rendez-vous dans l'Apple Store le plus proche de chez vous.
13. Mettre à jour ou réinstaller macOS
Dans de nombreux cas, pour résoudre certains problèmes sur votre Mac, il suffit de mettre à jour macOS. Allez dans le menu Pomme > Réglages Système > Mise à jour de logiciels. Si des mises à jour sont disponibles, cliquez sur Mettre à niveau maintenant.
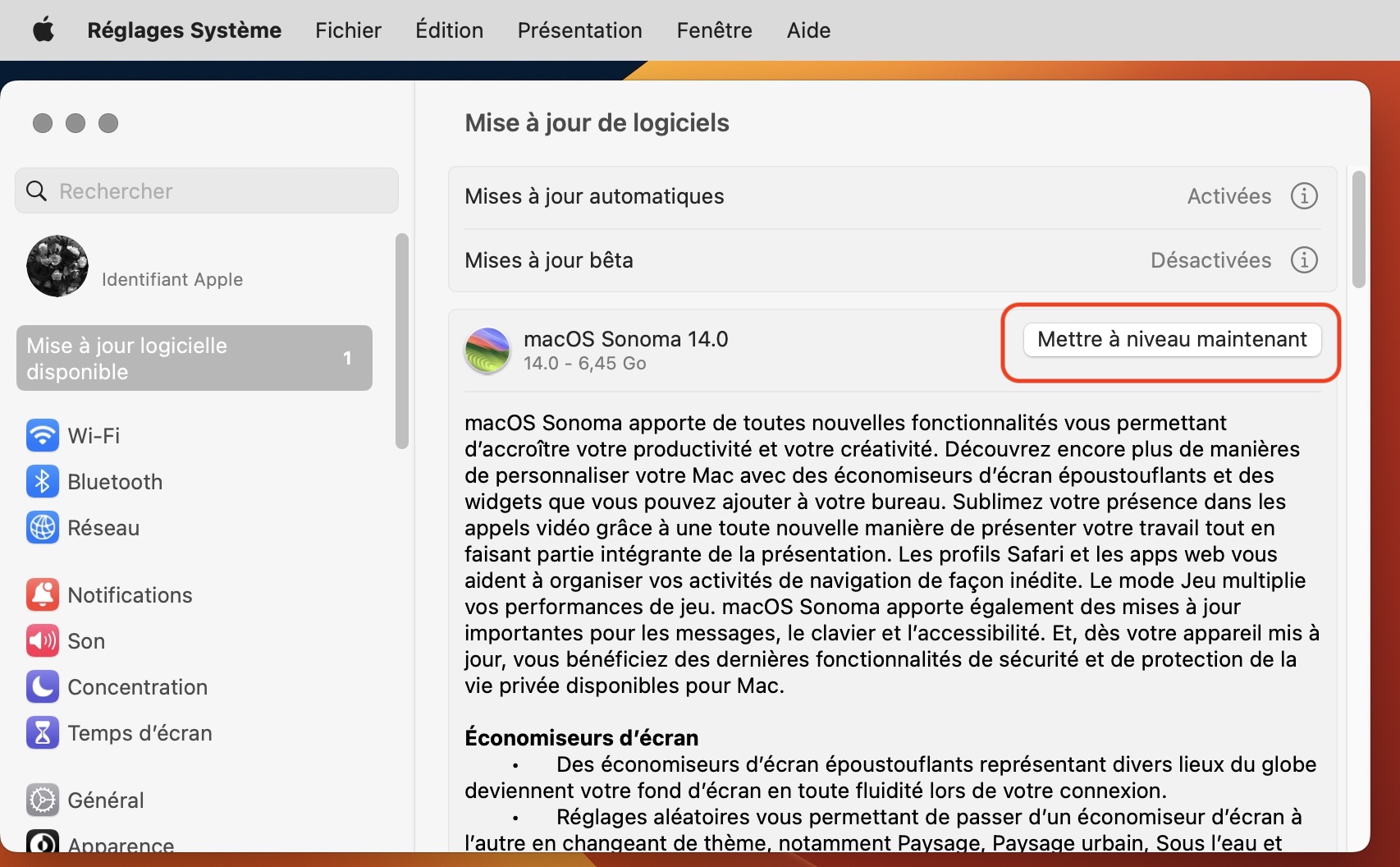
14. Contacter l'assistance Apple
Si vous avez essayé toutes les solutions proposées dans ce guide et que votre Mac s'éteint toujours de manière aléatoire, vous devez contacter l'assistance Apple.
Comment éviter que votre Mac s'éteigne d’un coup ?
Maintenant que nous avons vu comment réparer votre MacBook Pro qui s'éteint de manière aléatoire, mettons en place quelques mesures pour éviter que cela ne se reproduise à l'avenir.
1. Vérifiez la batterie de votre Mac
Notre conseil de professionnel est de surveiller régulièrement la batterie de votre MacBook Pro pour vous assurer qu'elle est toujours en bon état. Cela vous permettra d'agir rapidement si la batterie est défectueuse.
Suivez les étapes ci-dessous pour surveiller l'état de la batterie de votre MacBook Pro :
- Cliquez sur le menu Pomme
- Sélectionnez À propos de ce Mac > En savoir plus > Rapport sur le système > Alimentation > Matériel
- Consultez maintenant les informations relatives à la batterie de votre Mac.
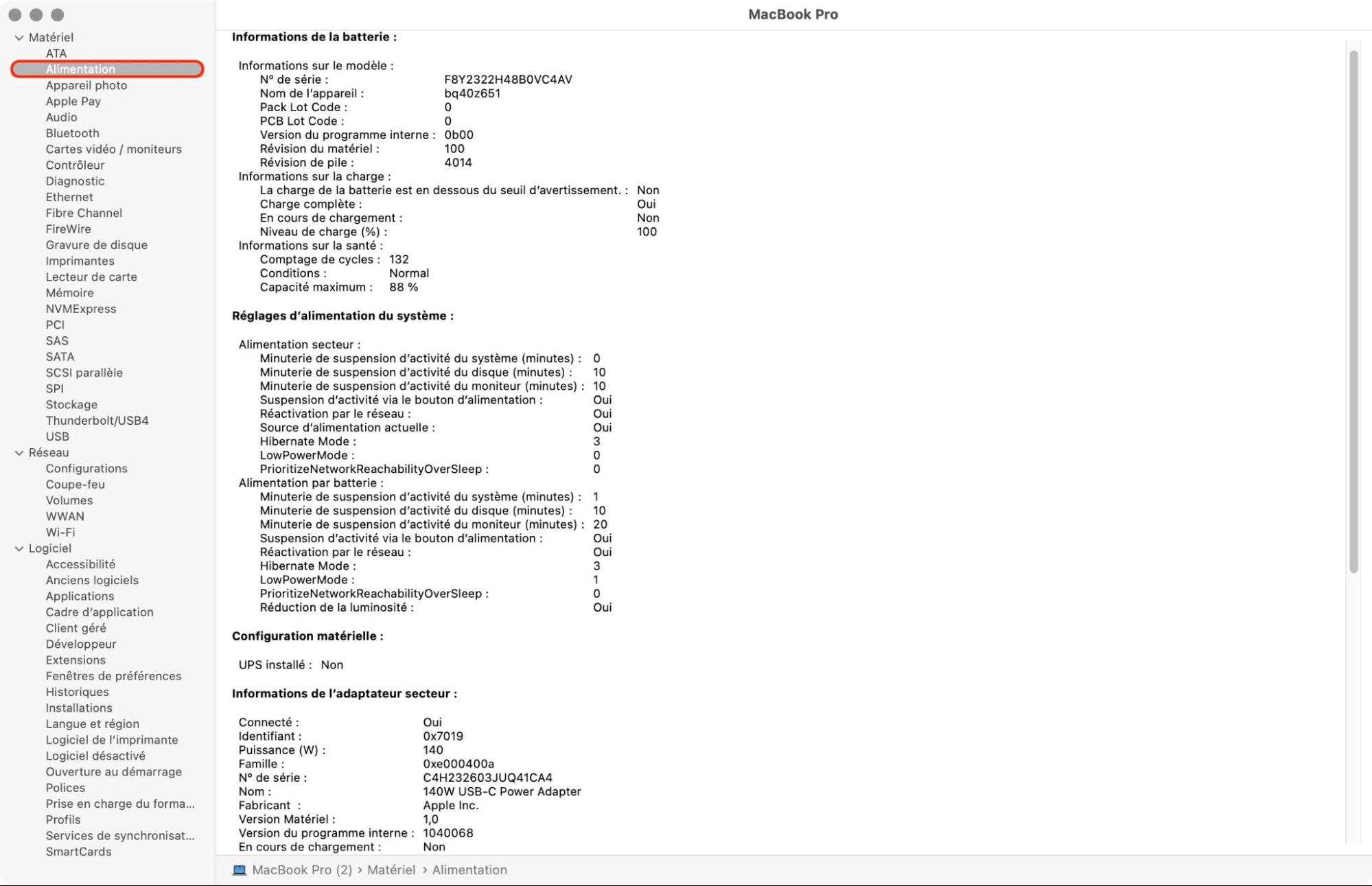
2. Examinez les rapports des journaux de votre Mac
Les journaux de votre Mac vous fournissent un rapport détaillé sur les problèmes rencontrés par votre Mac. Leur lecture peut vous aider à identifier ces problèmes et à y remédier. Pour y accéder, allez dans Finder > Applications > Utilitaires > Console > Rapport d’historique.
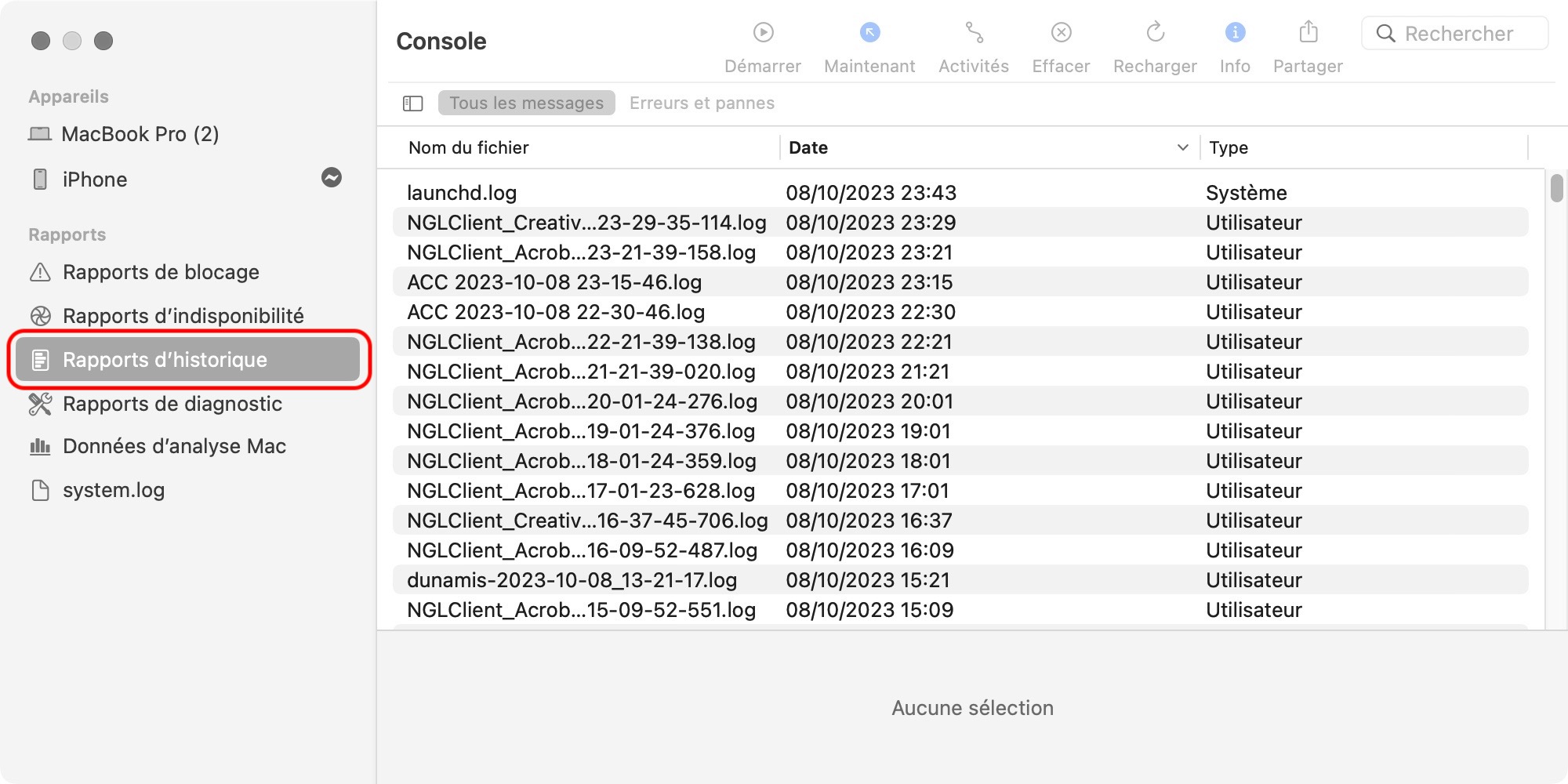
3. Limiter la consommation d'énergie de votre Mac
L'économie d'énergie est l'un des moyens les plus simples et les plus rapides de faire fonctionner votre MacBook Pro de manière optimale. Pour ce faire, suivez les étapes ci-dessous :
- Mettre le Mac en veille. Cliquez sur le menu Pomme, puis sur Suspendre l’activité
- Éteindre votre écran. Allez dans le menu Apple > Verrouiller l’écran
- Diminuer la luminosité de l'écran. Diminuez la luminosité de votre écran en appuyant sur la touche d'affichage jusqu'à ce que vous atteigniez un niveau de luminosité qui vous convienne
- Désactiver le Bluetooth et le Wi-Fi. Pour désactiver le Bluetooth, cliquez sur l'icône Bluetooth en haut de l'écran, puis désactivez Bluetooth et cliquez sur l'icône Wi-Fi, puis désactivez Wi-Fi
- Déconnecter les appareils inutilisés et quitter les applications non nécessaires. Ces appareils sont de gros consommateurs d'énergie. Veillez donc à déconnecter tous les accessoires dont vous n'avez pas besoin, comme les ports USB. Quittez toutes les applications que vous n'utilisez pas
- Personnaliser vos réglages d'économie d'énergie. Allez dans Réglages Système > Batterie. Cliquez sur Batterie dans le volet de gauche. Déplacez le curseur sur une minute et cochez les cases correspondant à la réduction de la luminosité de l'écran et à la fonction Power Nap du Mac
- Cliquez maintenant sur Adaptateur de courant et suivez les mêmes étapes que ci-dessus (sélectionnez une minute sur le curseur et cochez toutes les cases en dessous).
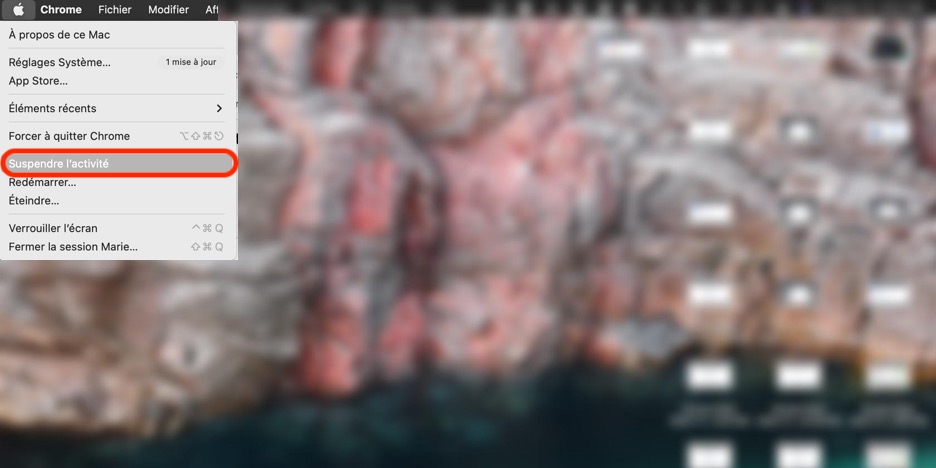

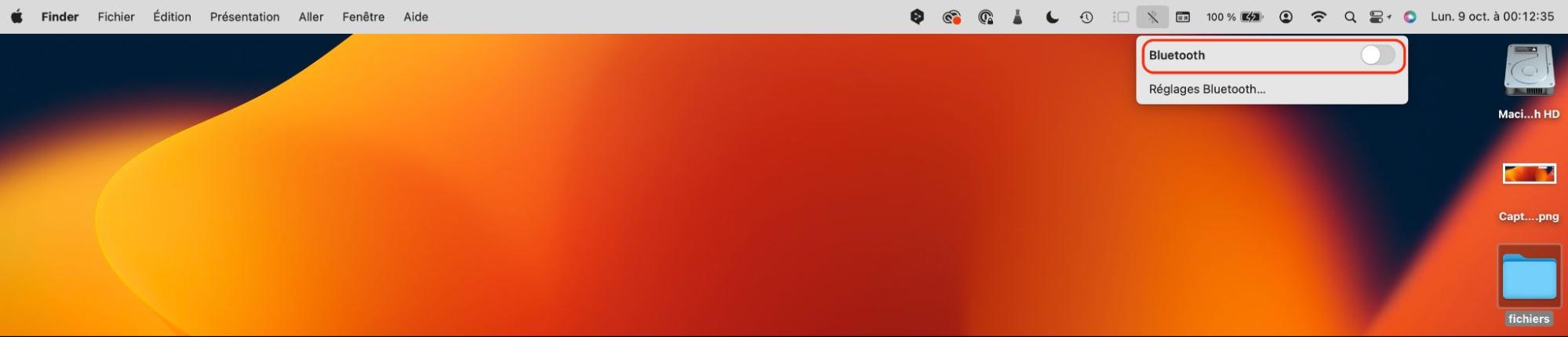
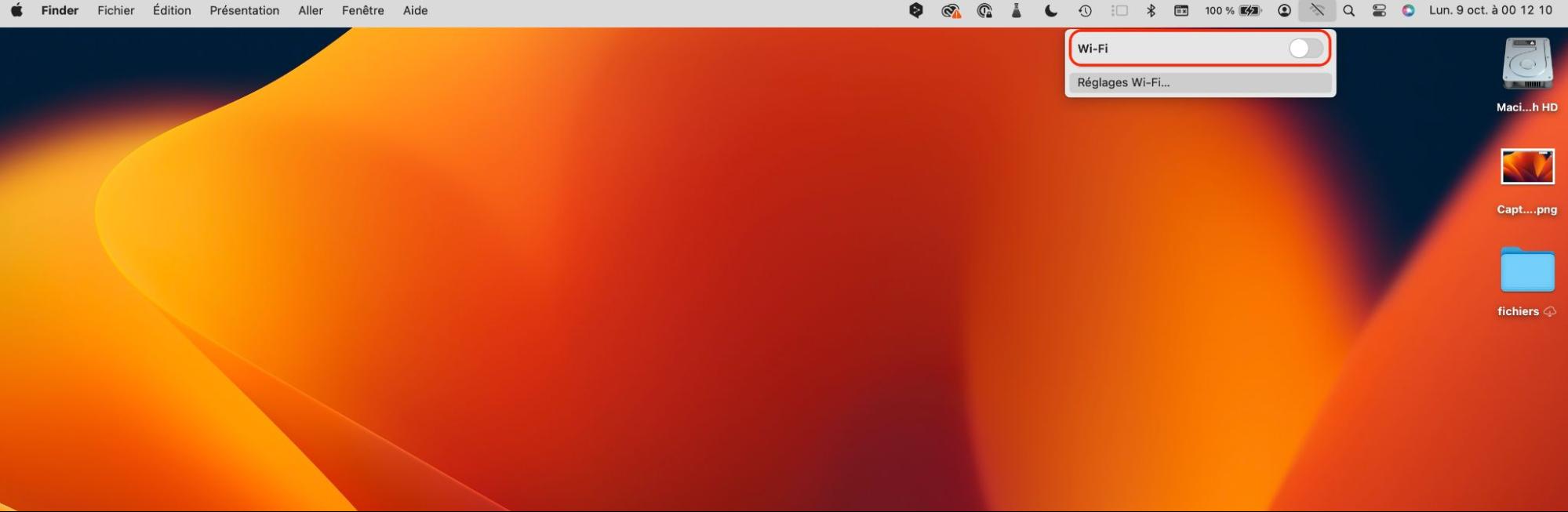
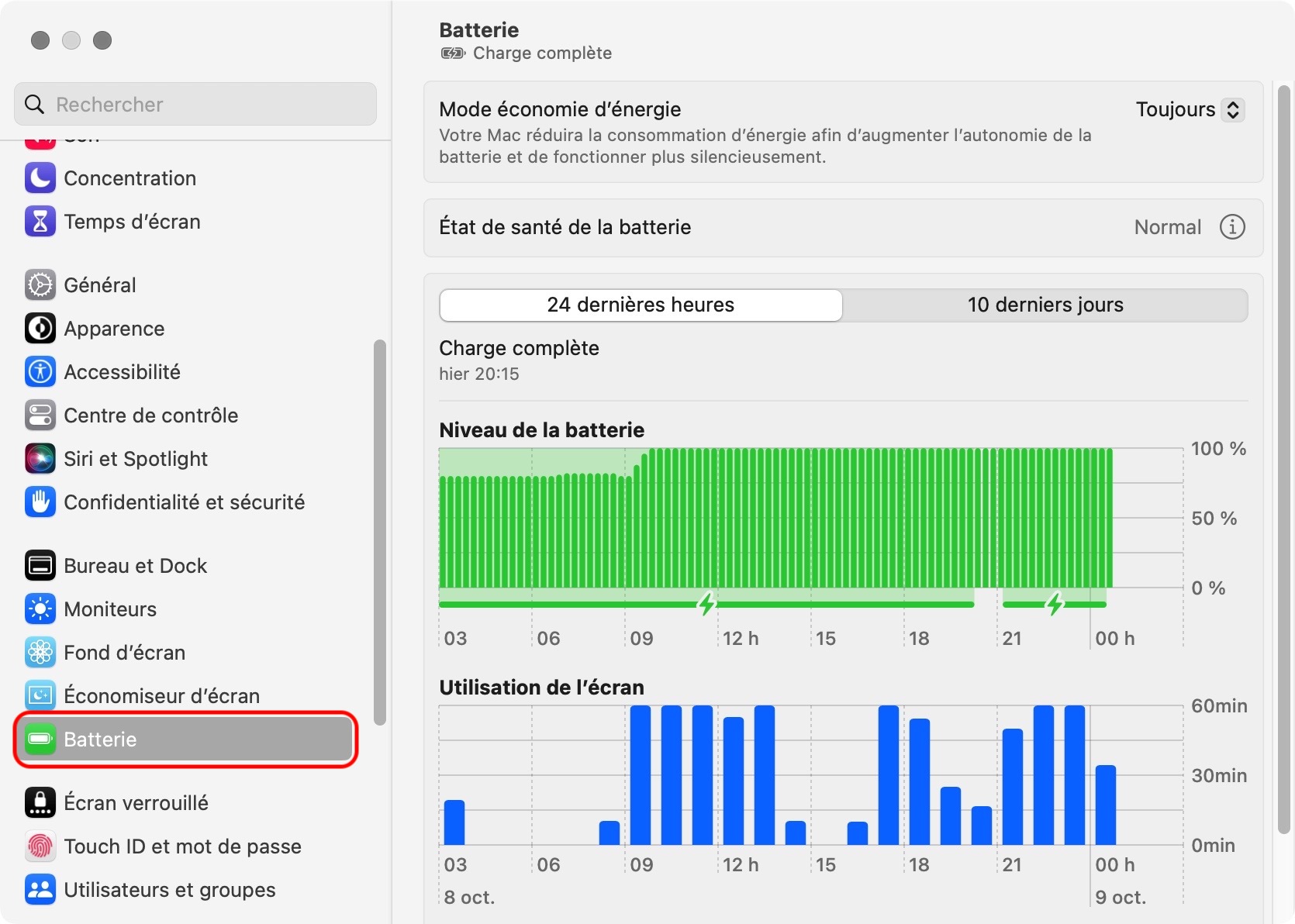
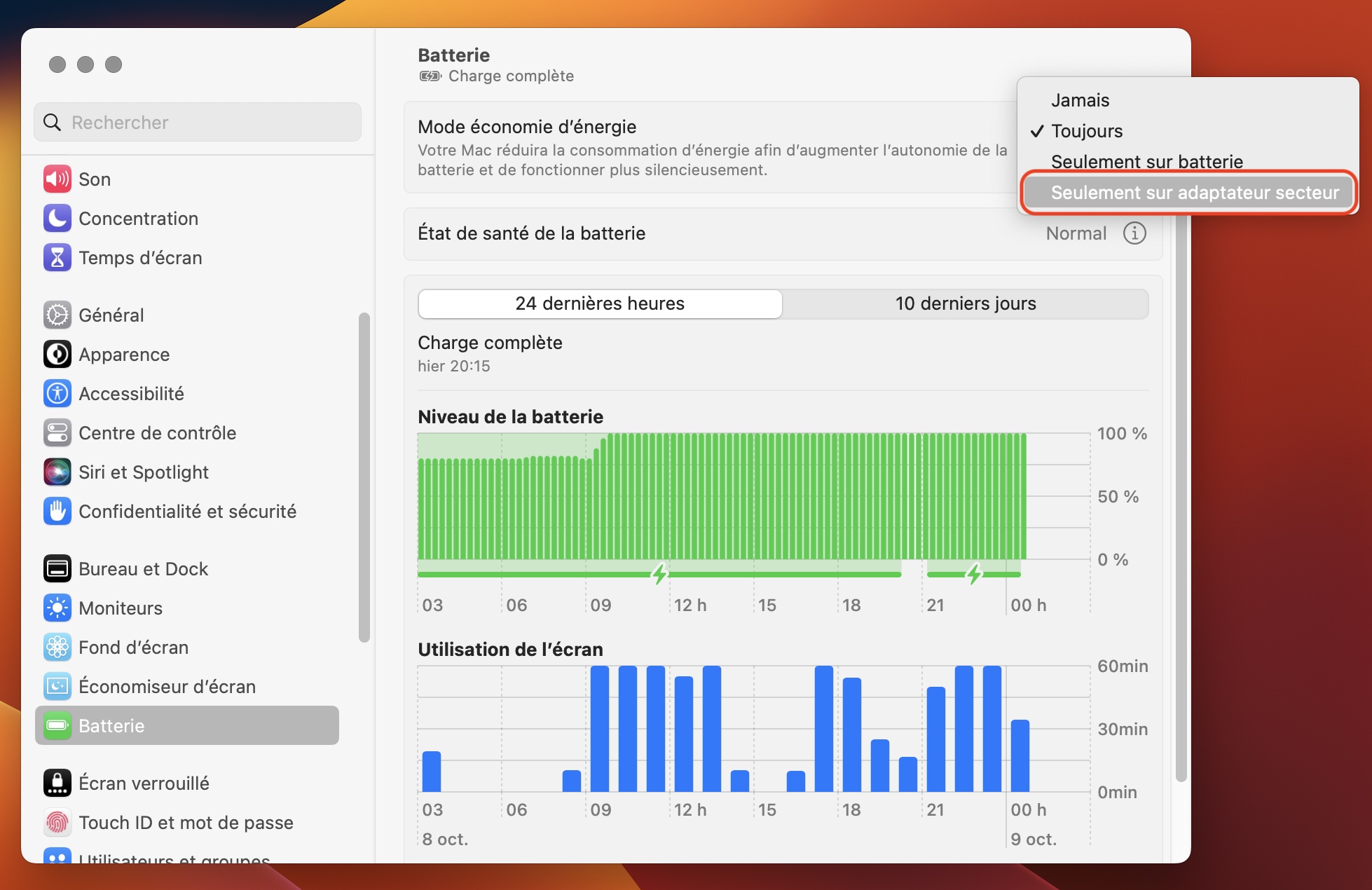
4. Calibrage de la batterie de votre MacBook
Le calibrage réinitialise votre batterie afin qu'elle puisse atteindre son plein potentiel. Cette opération est plus intéressante pour les anciens MacBook Pro, qui ne l'effectuent pas automatiquement. Cependant, nous allons vous guider tout au long de la procédure dans les deux cas.
Sur les MacBook Pro plus récents (après 2012) :
Déchargez votre batterie jusqu'à 0 %, puis rechargez-la jusqu'à 100 %. Cela permettra de recalibrer votre batterie efficacement.
Sur les anciens MacBook Pro (2006-2012) :
- Chargez votre batterie à 100 %
- Continuer à la charger pendant deux heures supplémentaires
- Déconnectez votre MacBook Pro de l'adaptateur et utilisez-le jusqu'à ce que la batterie atteigne 5 %
- Attendez que la batterie se décharge et que votre ordinateur s'éteigne
- Laissez-le tranquille pendant cinq heures ou toute une nuit pour décharger complètement la batterie, puis rechargez-la à 100 %.
Conclusion
À tout moment, votre MacBook Pro peut s'éteindre de manière imprévisible sans préavis.
Heureusement, il existe de nombreuses solutions pour remédier à ce problème.
Mais nous savons que vous ne vous rappellerez peut-être pas les 14 méthodes présentées. Alors, voici les solutions les plus importantes à retenir : vérifier la connexion électrique, éteindre correctement son Mac et mettre à jour macOS.
Plus important encore, vérifiez que votre Mac ne contient pas de logiciels malveillants et supprimez les applications et les fichiers associés à l'aide des outils Antivirus et Désinstallateur intelligent de MacKeeper, respectivement.







