Voici les sujets abordés dans cet article:
Il n'y a rien de plus agréable que d'écouter ses musiques préférées sur son appareil favori. Vous l'avez fait pendant des années, jusqu'à ce qu'iTunes se mette à faire des siennes.
À moins que vous n'aimiez la musique électro abrasive, ou les plantages, ou encore les pannes qui surviennent, et qui n'améliorent pas votre expérience d'écoute, il est clair qu'il est temps de désinstaller iTunes. Mais, dès que vous essayez de le faire, un message s'affiche :
« iTunes ne peut pas être modifié ou supprimé, car il est requis par macOS. »
Y a-t-il un moyen de contourner le problème ? Il n’est pas impossible de supprimer iTunes Mac ! Si vous pensez qu'iTunes n'est plus le bienvenu sur votre Mac, suivez notre guide pour le supprimer iTunes Mac.
- Suppression d'iTunes lors d'une mise à jour de macOS
- Désinstallation complète d'iTunes
- Suppression des fichiers liés à iTunes avec Terminal
- Suppression d'iTunes avec MacKeeper
- Réinstallation d'iTunes
Comment supprimer iTunes lors d'une mise à jour de macOS ?
Avant de nous pencher en détail sur la désinstallation d'iTunes, examinons les raisons pour lesquelles l'app se bloque et se fige. La raison des mauvaises performances d'iTunes est simple : Apple ne le prend plus en charge.
Apple a supprimé iTunes de macOS Catalina. Depuis, tous les contenus multimédias sont gérés par des applications dédiées : Apple Music, Apple TV, Apple Books et Apple Podcasts. La gestion et la synchronisation des données de l'iPhone, de l'iPad et de l'iPod touch ont migré vers le Finder.
Apple ayant abandonné le support d'iTunes, vous n'avez plus besoin de le conserver sur votre Mac. D'ailleurs, pourquoi est-il encore là ? La dernière version de macOS prenant en charge iTunes a été publiée en 2018. Il est temps de mettre à jour votre système macOS actuel et de passer à Apple Music.
En mettant à jour votre système macOS vers macOS Monterey - la dernière version d'Apple - vous supprimerez iTunes et rendrez votre Mac plus sûr. D'autres améliorations sont à prévoir, notamment au niveau des performances, de la vitesse et de l'efficacité énergétique. Vous êtes d'accord ? C'est parfait ! Vérifiez la compatibilité de Monterey avec votre Mac, sauvegardez vos données et commençons.
Voici comment supprimer iTunes lors d'une mise à jour de macOS :
- Téléchargez l'installateur Monterey.
- Une fois téléchargé, le programme d'installation se lance automatiquement. Cliquez sur Continuer et suivez les instructions qui s'affichent à l'écran.
- Attendez que l'installation soit terminée.
Si vous êtes vraiment attaché à votre version actuelle de macOS, lisez la suite pour découvrir d'autres façons de supprimer iTunes.
Comment désinstaller iTunes complètement
Si vous ne parvenez pas à supprimer iTunes avec la mise à jour de macOS, vous pouvez peut-être désinstaller complètement iTunes en supprimant manuellement les fichiers. Si vous n'êtes pas un utilisateur averti, passez à la section suivante, où vous apprendrez comment désinstaller iTunes automatiquement en quelques clics.
Notez que cette désinstallation complète réinitialisera iTunes à son état par défaut lorsqu'il sera réinstallé. En d'autres termes, vous aurez des listes de lecture vides et une bibliothèque de musique vide.
Attachez votre ceinture. Cela va devenir assez complexe :
- Allez dans le Finder, sélectionnez Applications dans la barre latérale gauche et double-cliquez sur le dossier Utilitaires.
- Dans le dossier Utilitaires, lancez le Moniteur d'activité.
- Dans la fenêtre du Moniteur d'activité, double-cliquez sur iTunesHelper. Dans la fenêtre qui s'ouvre, cliquez sur Quitter. Démarrez votre Mac en mode récupération en maintenant les touches Cmd + R enfoncées pendant qu'il démarre.
- Dans la barre de menus, sélectionnez Utilitaires > Terminal pour ouvrir le Terminal en mode Récupération.
- Ensuite, dans le Terminal, tapez csrutil disable et appuyez sur la touche Retour pour désactiver la protection de l'intégrité du système. La désactivation de SIP (System Integrity Protection) augmente considérablement le risque d'attaque de logiciels malveillants sur votre Mac.
- Saisissez cd/Applications/ et appuyez sur la touche Retour pour accéder au dossier Applications.
- Saisissez sudo mount -uw/System/Applications et appuyez sur la touche Retour pour monter le dossier en écriture.
- Saisissez votre mot de passe Administrateur Mac.
- Saisissez sudo rm -rf iTunes.app/ et appuyez sur la touche Retour pour supprimer iTunes.
- Redémarrez votre Mac.
- Démarrez à nouveau en mode de Récupération (maintenez les touches Cmd + R enfoncées lors de la mise sous tension). Remarque : il s'agit d'une étape importante pour protéger votre Mac.
- Lancez Terminal, saisissez csrutil enable et appuyez sur la touche Retour pour réactiver la protection de l'intégrité du système.
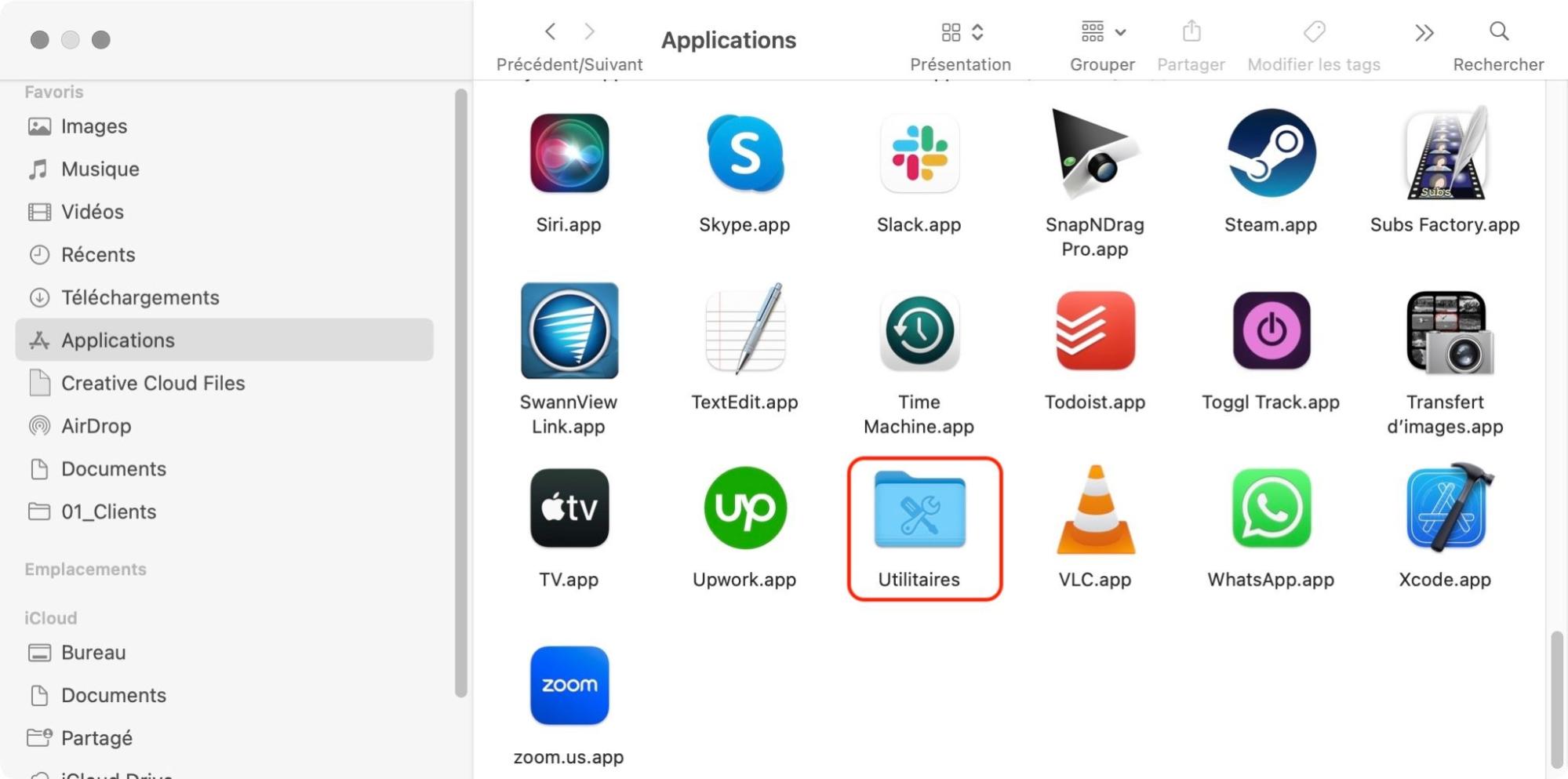
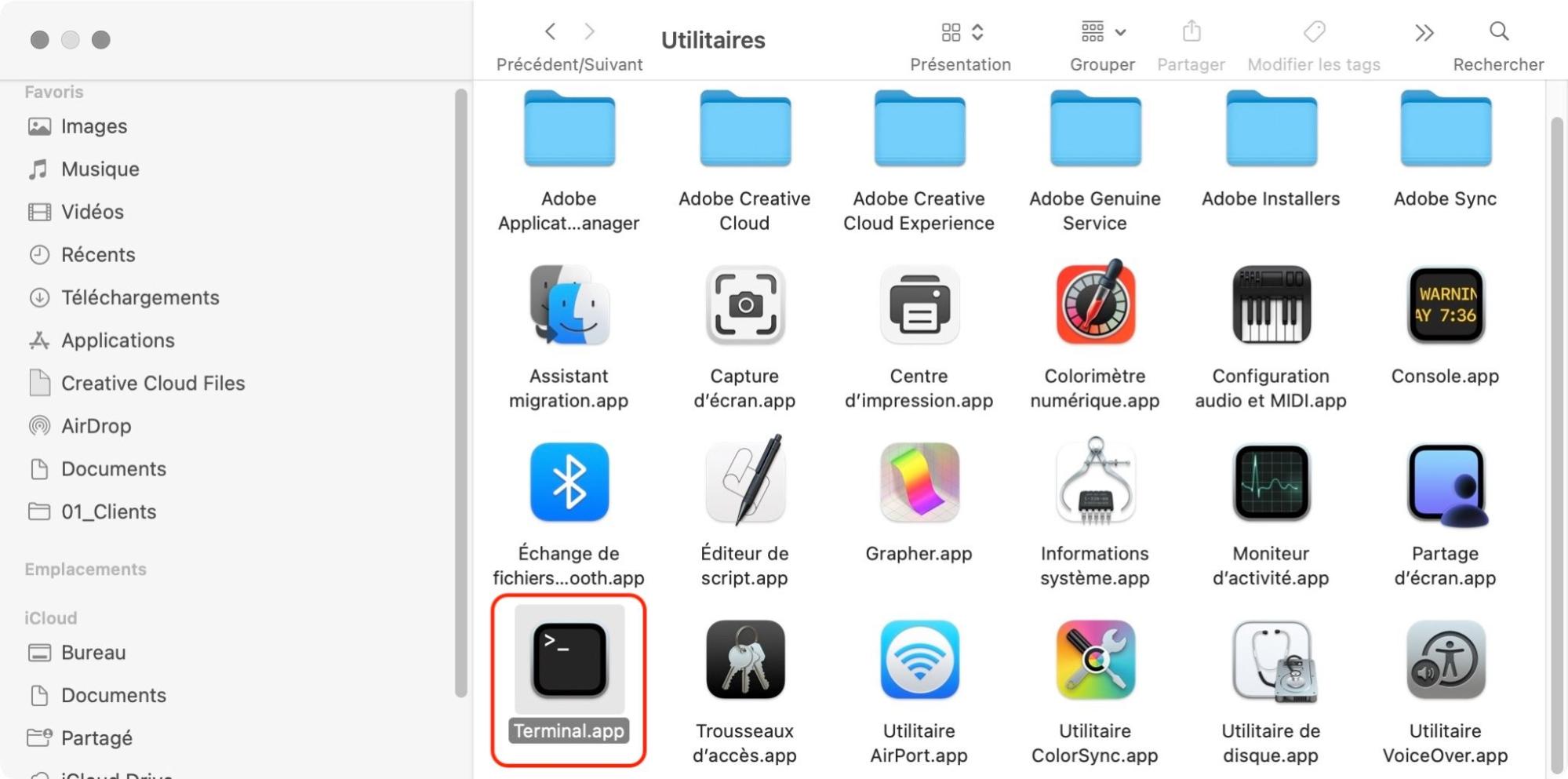
Ce n'était pas facile, mais vous l'avez fait ! Vous êtes toujours aussi enthousiaste à l'idée de supprimer les fichiers liés à iTunes ? Alors continuons.
Comment supprimer les fichiers liés à iTunes avec Terminal
Après la désinstallation, iTunes a laissé derrière lui tous les fichiers dont il avait besoin pour fonctionner correctement. Maintenant, ils demeurent présents dans votre Mac et occupent un précieux espace de stockage. Supprimons-les :
- Lancez le Terminal.
- Saisissez cd /Users/votre nom d’utilisateur/Library/Preferences et appuyez sur la touche Retour.
- Saisissez rm com.apple.iTunes et appuyez deux fois sur la touche Tab.
- Sélectionnez un fichier dans la liste de saisie semi-automatique et appuyez sur la touche Retour.
- Répétez les étapes 3 et 4 pour tous les fichiers restants.
- Saisissez cd /Users/votre nom d’utilisateur/Library/ et appuyez sur la touche Retour.
- Saisissez rm -rf iTunes/ et appuyez deux fois sur la touche Tab.
- Saisissez cd /Users/your username/Library/Preferences/ByHost/ et appuyez sur la touche Retour.
- Saisissez rm com.apple.iTunes et appuyez deux fois sur la touche Tab.
- Sélectionnez un fichier dans la liste de saisie semi-automatique et appuyez sur la touche Retour.
- Répétez les étapes 9 et 10 pour tous les fichiers restants.
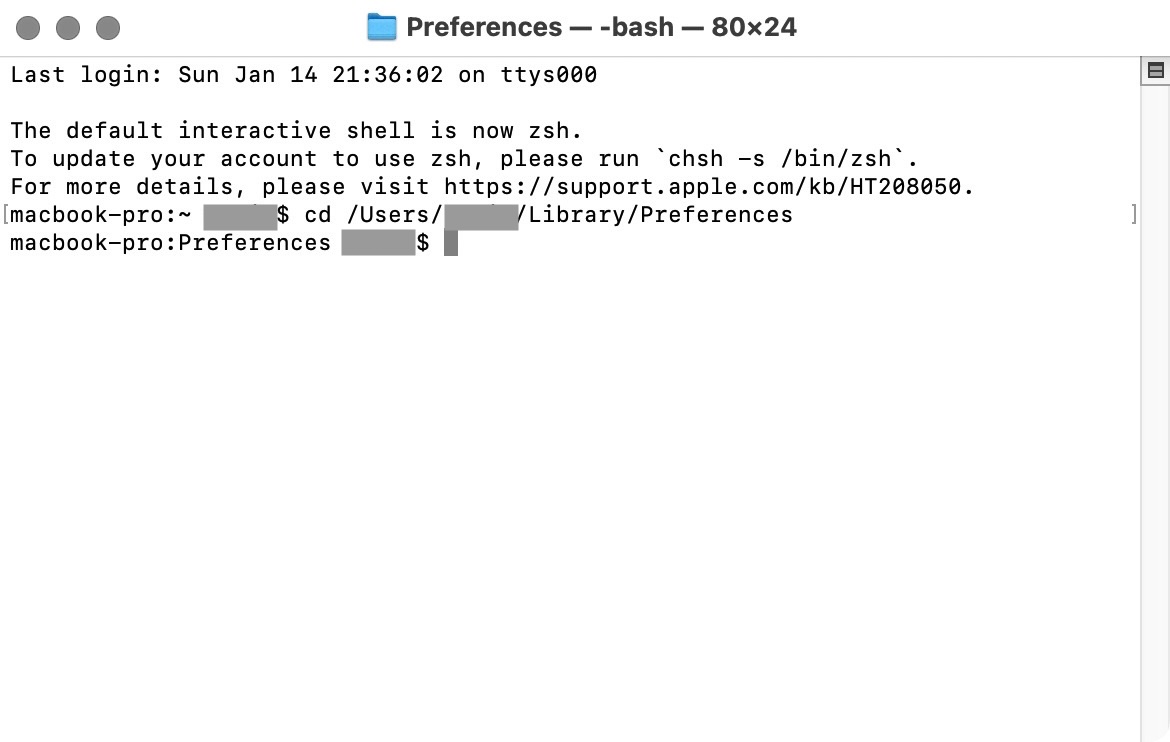
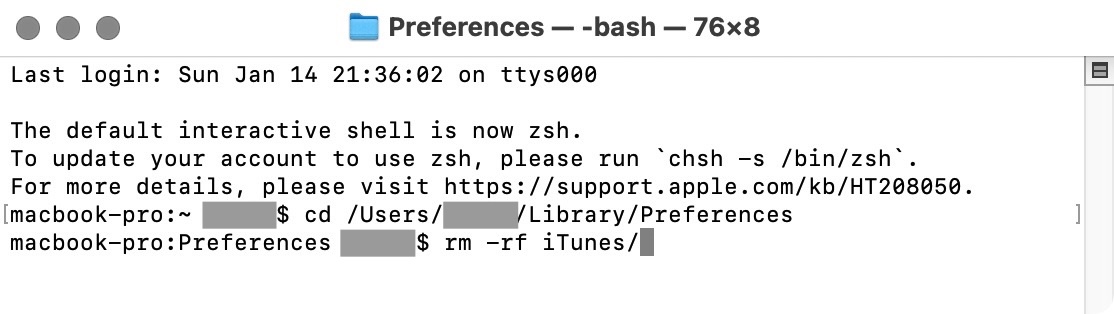
Notez que certains fichiers liés à iTunes ne sont pas accessibles aux utilisateurs. Le programme de désinstallation d'applications Mac de MacKeeper offre le moyen le plus simple de supprimer iTunes de votre ordinateur.
Comment supprimer iTunes d'un Mac avec MacKeeper
MacKeeper est le moyen le plus simple de supprimer iTunes de votre ordinateur. Non seulement cela, mais il peut également vous aider à supprimer d'autres applications indésirables, des extensions de navigateur, des fichiers inutiles et des doublons afin d'accélérer votre Mac. Enfin, MacKeeper vous offre une protection 24/7 contre les logiciels malveillants.
Pour commencer, téléchargez MacKeeper, double-cliquez sur le fichier téléchargé et suivez les instructions à l'écran pour installer le nettoyeur d'applications. Attendez que l'installation soit terminée et suivez les étapes suivantes :
- Lancez MacKeeper.
- Sélectionnez le Désinstallateur intelligent dans la barre latérale gauche et cliquez sur Lancez l’analyse.
- Cliquez sur Applications et recherchez iTunes dans la liste.
- Cochez la case à côté d'iTunes et cliquez sur Supprimer la sélection.
- Dans la fenêtre qui s'ouvre, cliquez sur Supprimer pour confirmer l'action.
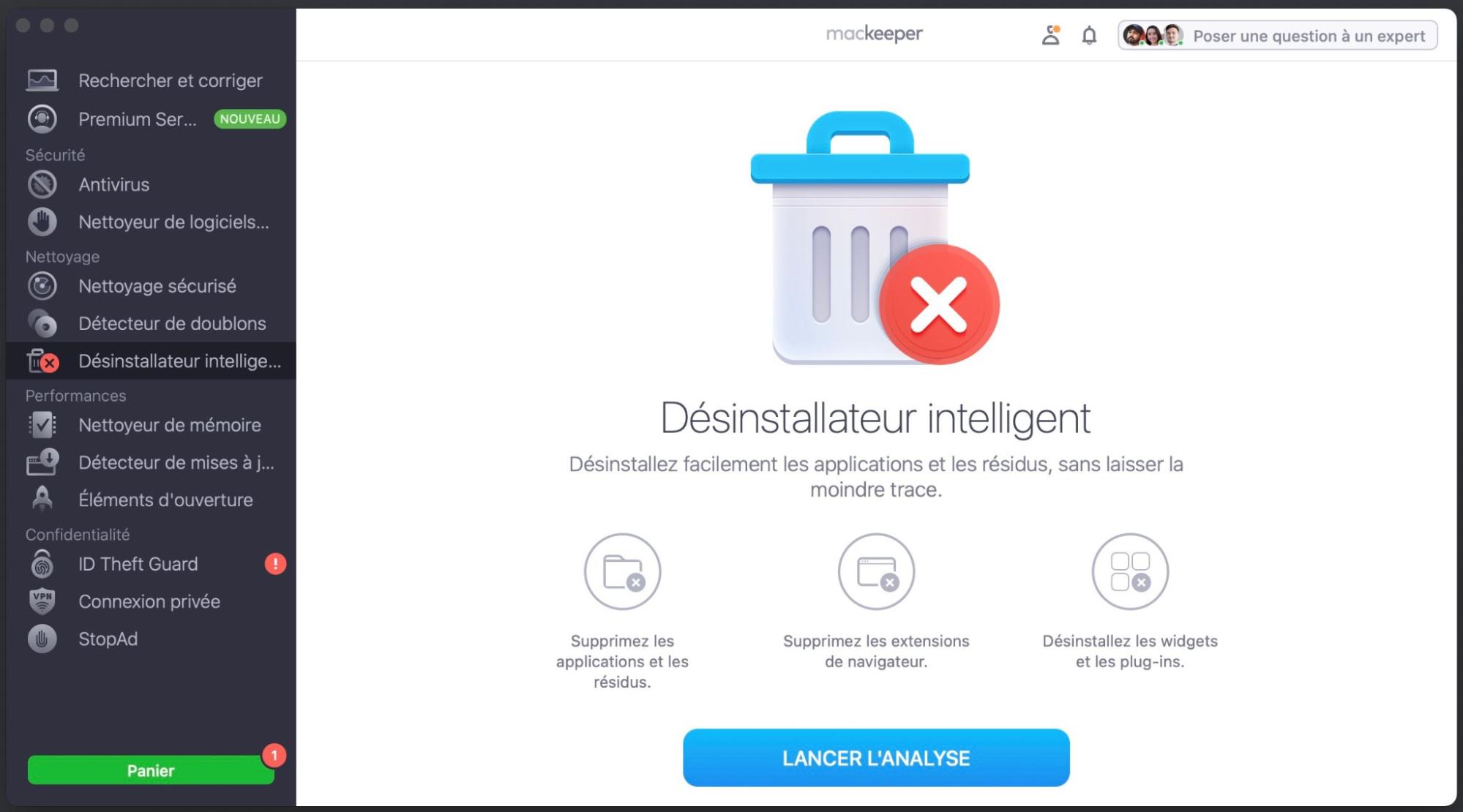
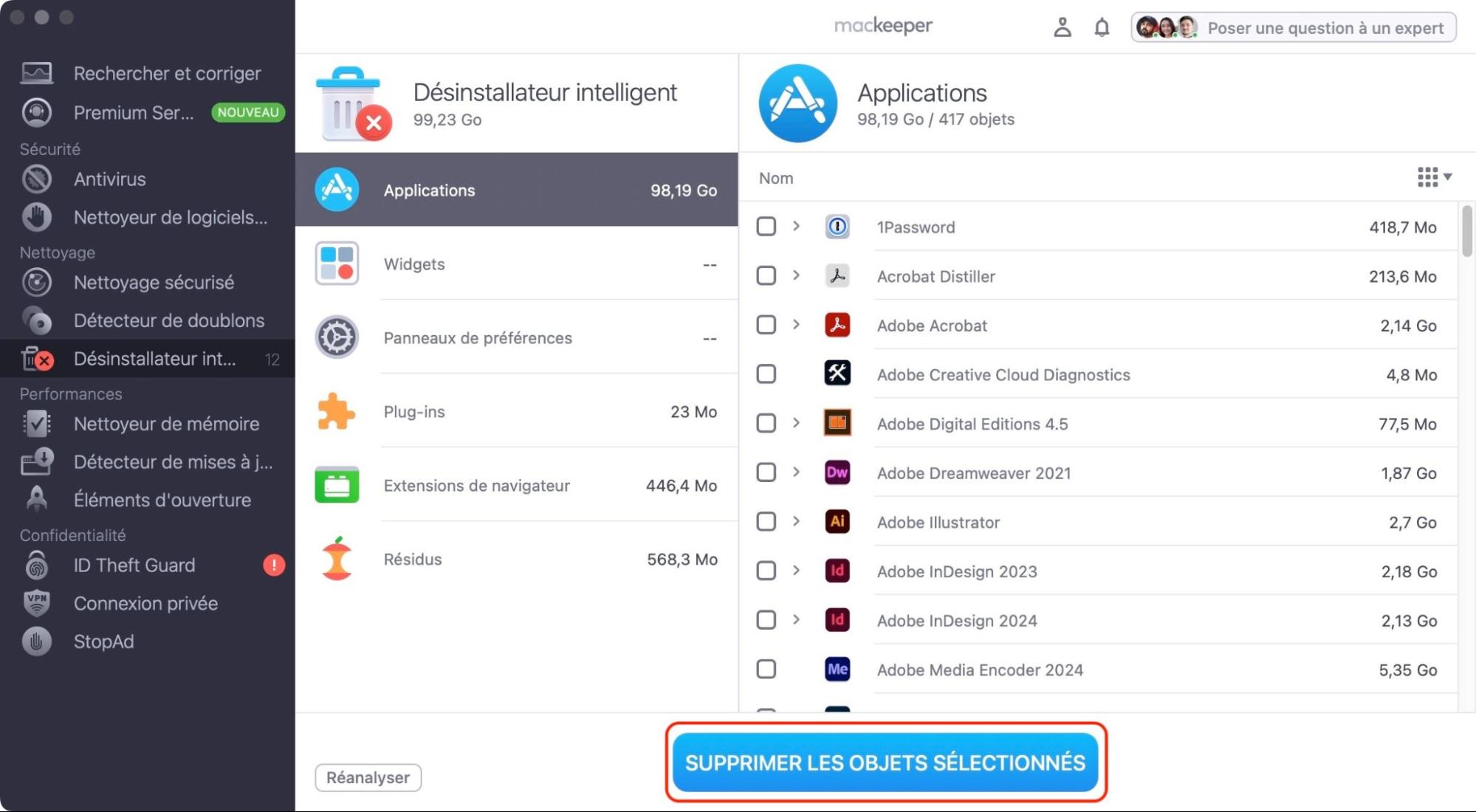
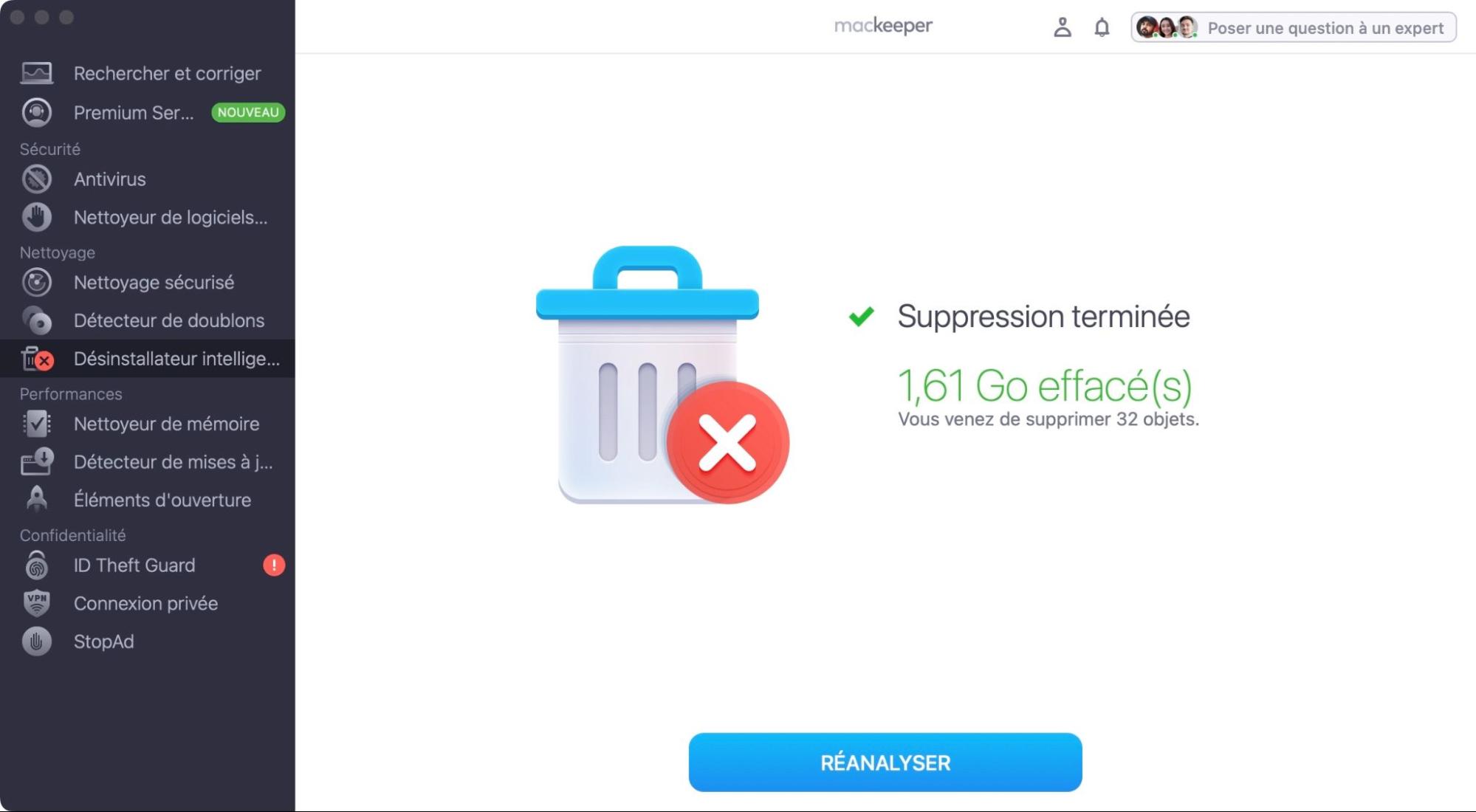
Et voilà ! Il n'y a plus aucune trace d'iTunes sur votre Mac.
Comment réinstaller iTunes
commencer, assurez-vous d'avoir complètement supprimé iTunes de votre Mac en suivant les étapes ci-dessus. Peu importe que vous ayez utilisé un utilitaire de suppression d'iTunes ou que vous l'ayez fait manuellement ; assurez-vous simplement de nettoyer les fichiers inutiles d'iTunes et les autres fichiers résiduels liés à l'application.
Gardez à l'esprit qu'avec la mise à jour du logiciel macOS Catalina d'Apple, le support d'iTunes a été abandonné. Par conséquent, il n'est possible de réinstaller iTunes que si votre Mac fonctionne sous macOS Mojave ou une version antérieure (High Sierra, etc.).
Si vous êtes prêt, commençons :
- Téléchargez la dernière version d'iTunes 12.8.2 ici ou une version plus ancienne d'iTunes 12.8.1 ici.
- Lancez le programme d'installation et suivez les instructions qui s'affichent à l'écran.
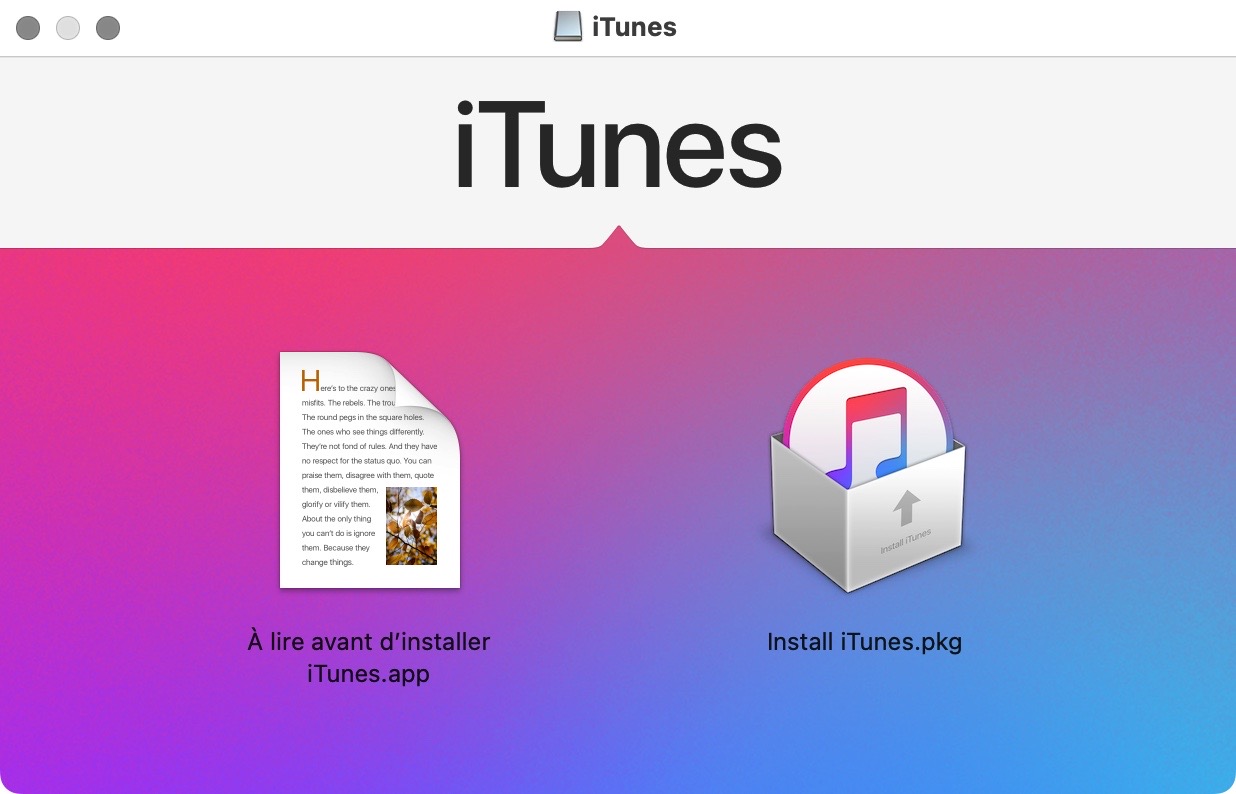
Voilà, c'est fait. Vous avez maintenant une application nouvellement installée avec une bibliothèque iTunes propre. Remplissez-la de superbes trésors musicaux.
En savoir plus :







