Voici les sujets abordés dans cet article:
L'ordinateur moyen d'aujourd'hui dispose d'une capacité de stockage bien supérieure à celle dont nous disposions il y a seulement quelques années. Une carte mémoire plus petite que l'ongle d'un pouce peut désormais contenir des centaines de gigaoctets de stockage.
Pourtant, les capacités de stockage des Macintosh ont diminué ces dernières années. De nombreux nouveaux modèles utilisent désormais des disques (SSD ou solid-state drive) extrêmement rapides, qui améliorent le temps de chargement, mais qui sont également plus chers. Ainsi, alors que vous auriez pu acheter un MacBook avec un disque dur de plusieurs téraoctets il n'y a pas si longtemps, les Mac de dernière génération ne disposent aujourd'hui que de 256 Go, même s'il est bien sûr possible de payer pour en obtenir davantage.
Pour les besoins classiques, 256 Go peuvent suffire, mais si vous commencez à stocker des vidéos, des photos, des musiques ou des jeux, cet espace sera vite saturé. Il est alors important de vérifier la taille de stockage sur son MacBook ou autre Mac afin de le gérer correctement. Dans ce guide, nous allons vous montrer la procédure à suivre.
Avant de commencer
Tout comme les données inutiles et les applications inutilisées, les fichiers dupliqués peuvent finir par occuper de l'espace de stockage sur votre Macintosh. Avec MacKeeper, il est facile de les trouver et de les supprimer. Il trouvera même les photos similaires, mais pas exactement les mêmes.
- Lancez MacKeeper et sélectionnez Détecteur de doublons dans la barre latérale gauche
- Cliquez sur Lancer l'analyse
- Sélectionnez les fichiers que vous voulez supprimer
- Cliquez sur Supprimer la sélection.
Il ne s'agit là que d'une des nombreuses fonctionnalités proposées par MacKeeper qui peuvent être utiles à votre Mac. Essayez MacKeeper pour un correctif, et jugez par vous-même.
Comment vérifier le stockage sur Mac
Le stockage de votre Mac peut être vérifié de plusieurs façons. Vous trouverez ci-dessous une liste des meilleures options.
La fonctionnalité macOS À propos de ce Mac est un moyen rapide et facile de voir l'espace libre sur votre Mac, avec une répartition simple des données qui occupent votre espace de stockage. Elle permet de voir ce qui prend de la place sur le disque dur du Mac.
Voici comment vérifier l'espace de stockage du disque sur votre Mac via À propos de ce Mac :
- Cliquez sur l'icône Pomme en haut à gauche et sélectionnez À propos de ce Mac > En savoir plus
- Cliquez sur Général > Stockage
- Vérifiez maintenant l'espace de stockage disponible sur votre Mac.
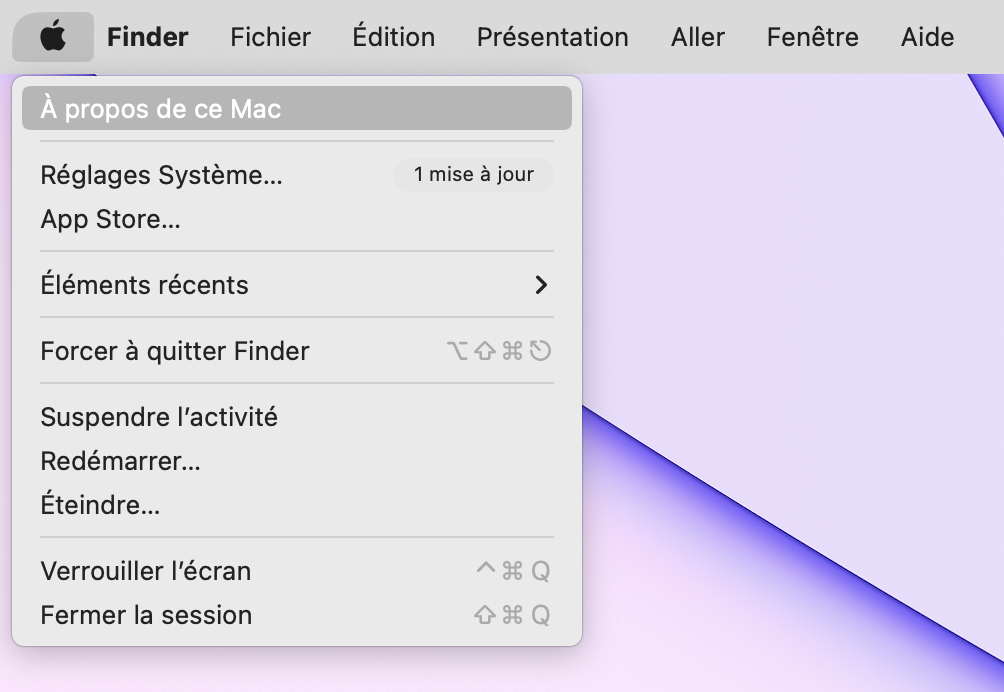
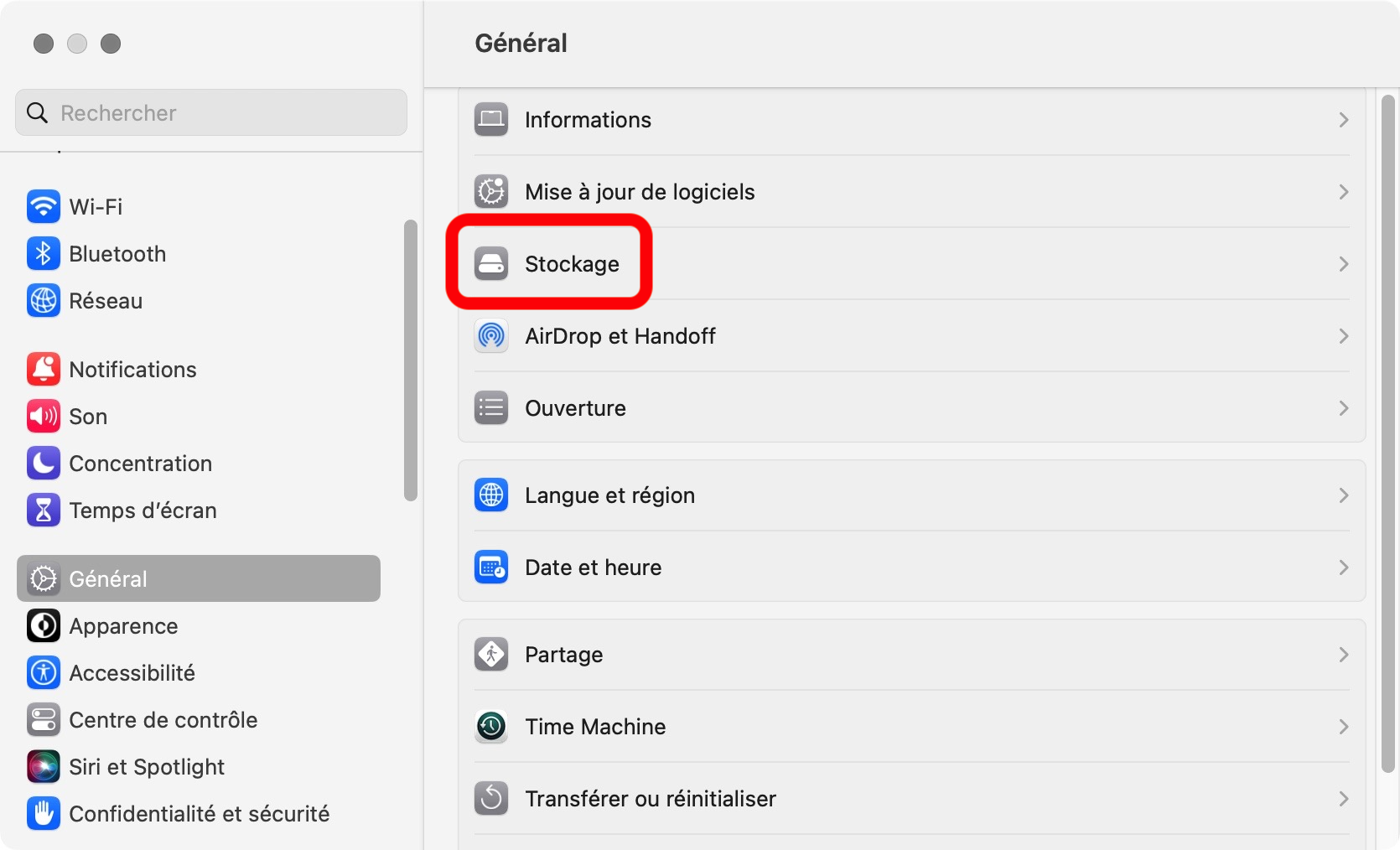
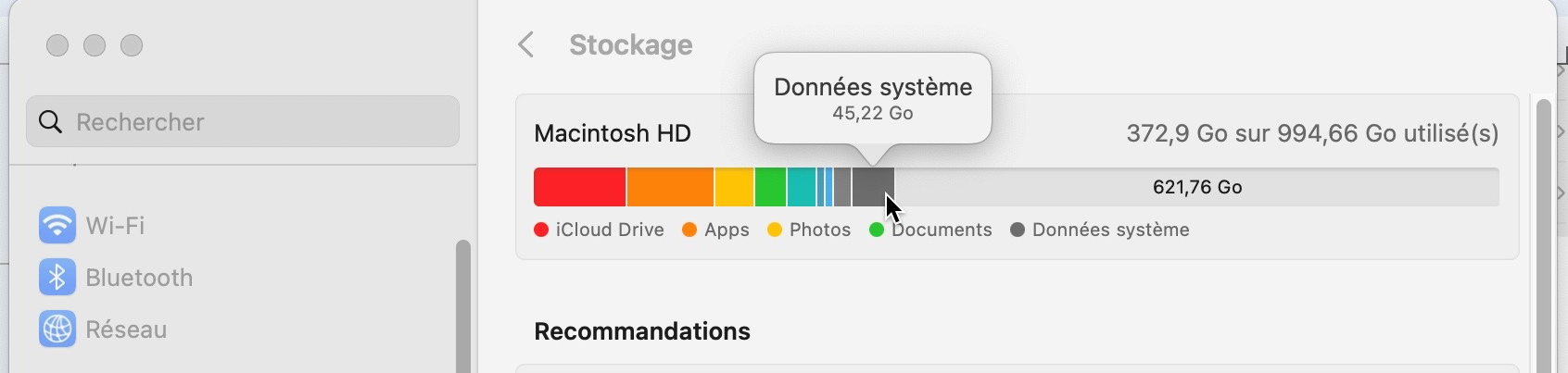
Vous pouvez également survoler le graphique à barres pour afficher les catégories de stockage utilisées, ou bien consulter la liste affichée dans la section.
Sous macOS Ventura, il s’agit des applications, la corbeille, des fichiers audio, des documents, des fichiers iOS, iCloud Drive, des livres, Mail, messages, la musique, les photos, autres utilisateurs, macOS et enfin les données système.
Sous macOS Monterey, il s'agit des applications, de la corbeille, des documents et autres, de macOS et des données système.
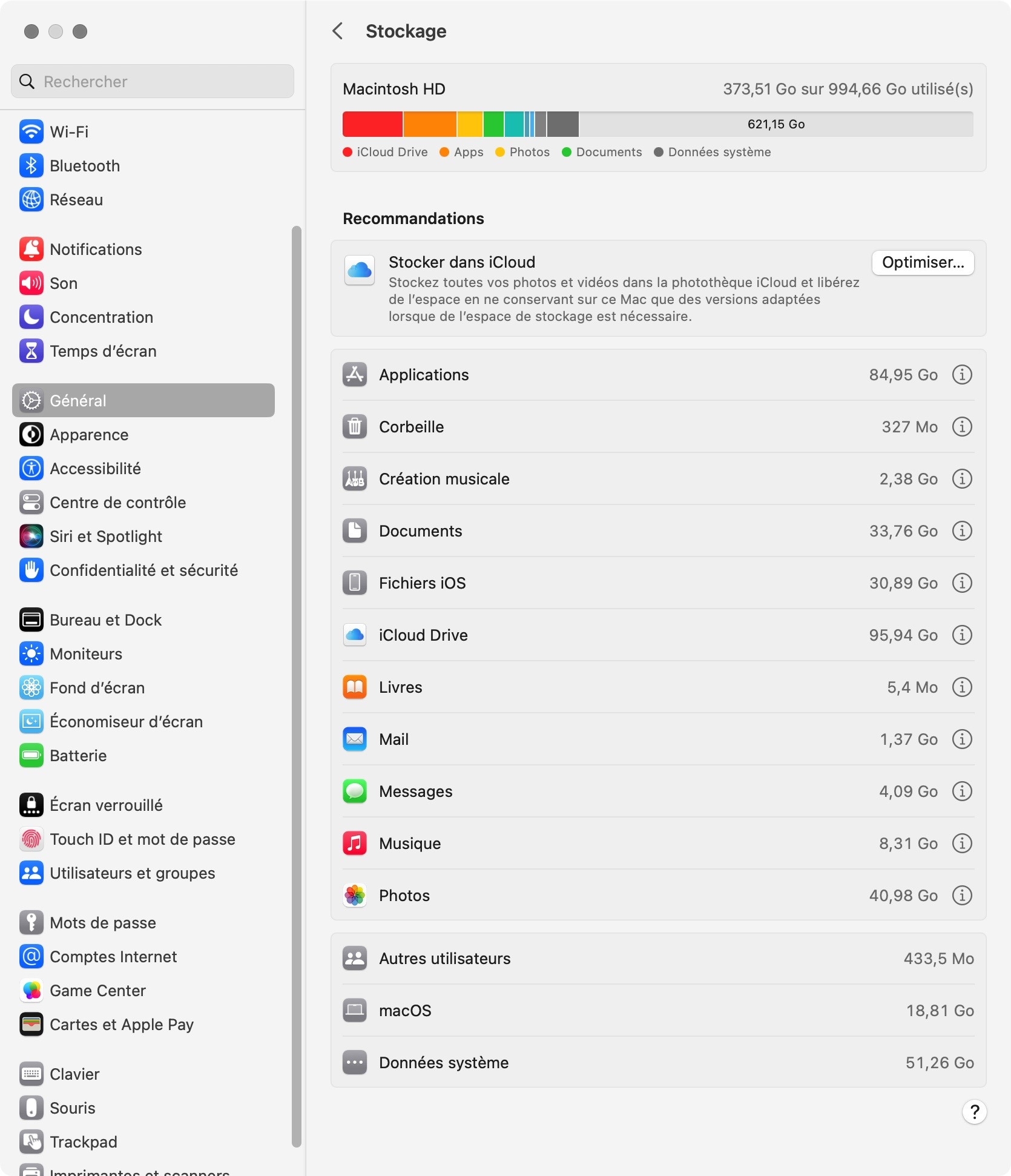
Dans les anciennes versions de macOS X (par exemple El Capitan ou Yosemite), la situation est légèrement différente. En plus de la catégorie Autre stockage, vous verrez une catégorie Système, ainsi que des éléments tels que Photos et Podcasts.
Quelle que soit la version de macOS, la partie blanche du graphique correspond à l'espace disponible sur le disque.
Comment gérer le stockage sur votre Mac
Si vous manquez d'espace, plusieurs solutions s'offrent à vous. Tout d'abord, vous pouvez brancher un disque externe en USB et y stocker certains de vos fichiers. Sur certains modèles de Mac, vous pouvez également remplacer votre disque dur par un disque plus conséquent en termes de capacité.
Mais dans de nombreux cas, la meilleure chose à faire est de gérer ce qui est stocké sur votre Mac pour libérer de l'espace.
Comment utiliser l'optimisation du stockage intégrée à macOS ?
macOS est livré avec un outil qui vous permet de voir ce qui utilise l'espace disque de votre Mac et d'optimiser votre stockage. Il analyse votre espace de stockage et vous permet d'effectuer quelques opérations utiles, notamment :
- stocker des fichiers, des photos et des messages dans votre iCloud
- supprimer les films et les émissions de télévision que vous avez regardés
- paramétrer la corbeille pour qu'elle se vide automatiquement tous les 30 jours
- supprimer les fichiers volumineux et anciens, les applications non prises en charge et d'autres fichiers inutiles.
Voici comment utiliser les fonctions d'optimisation du stockage de macOS :
- Cliquez sur l'icône Apple en haut à gauche de votre écran
- Sélectionnez Réglages Système > Général
- Cliquez sur Stockage
- Cliquez maintenant sur le bouton Informations en regard de chacune des catégories principales applications, corbeille, fichiers audio, documents, fichiers iOS, iCloud Drive, livres, Mail, messages, musique, photos, pour gérer les données que vous souhaitez conserver ou supprimer
- Suivez les recommandations pour libérer de l'espace disque.
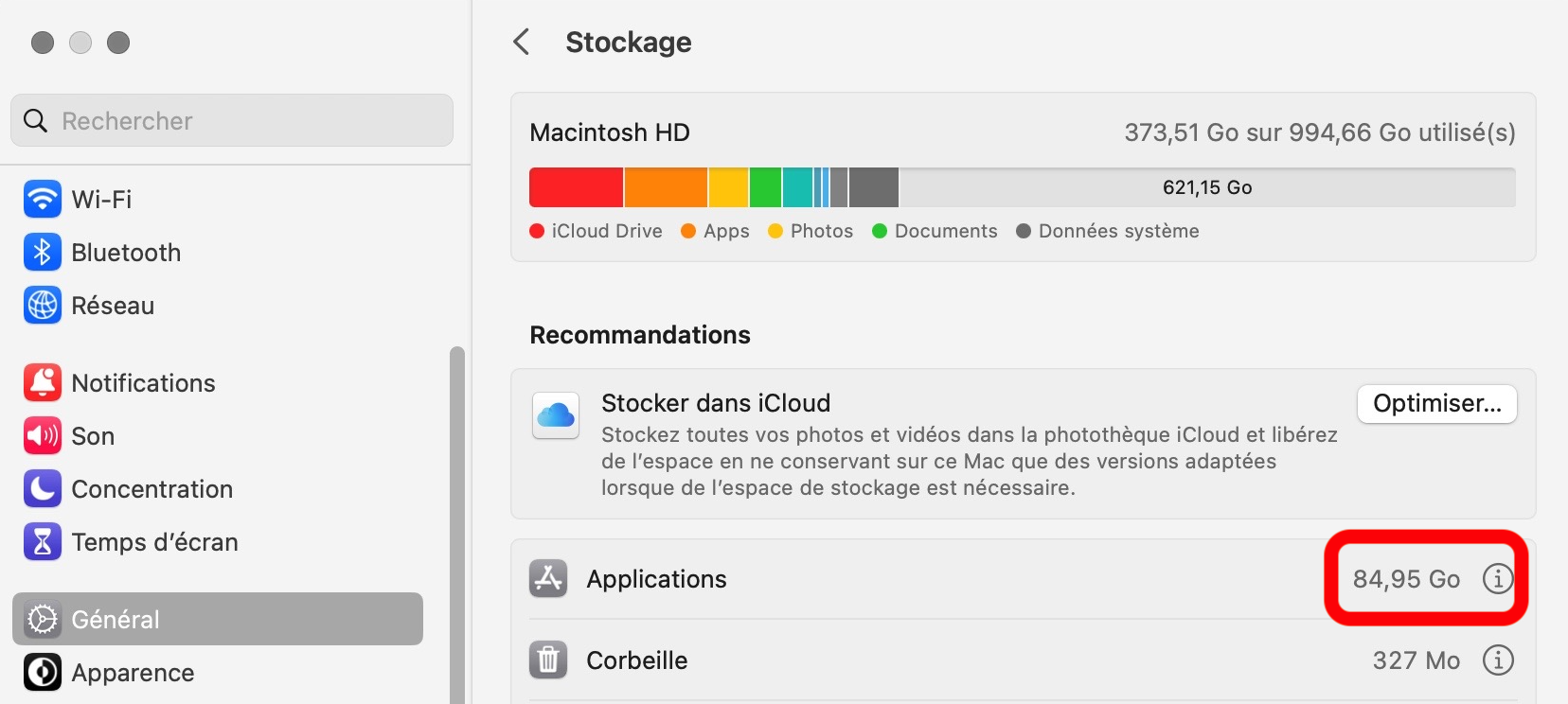
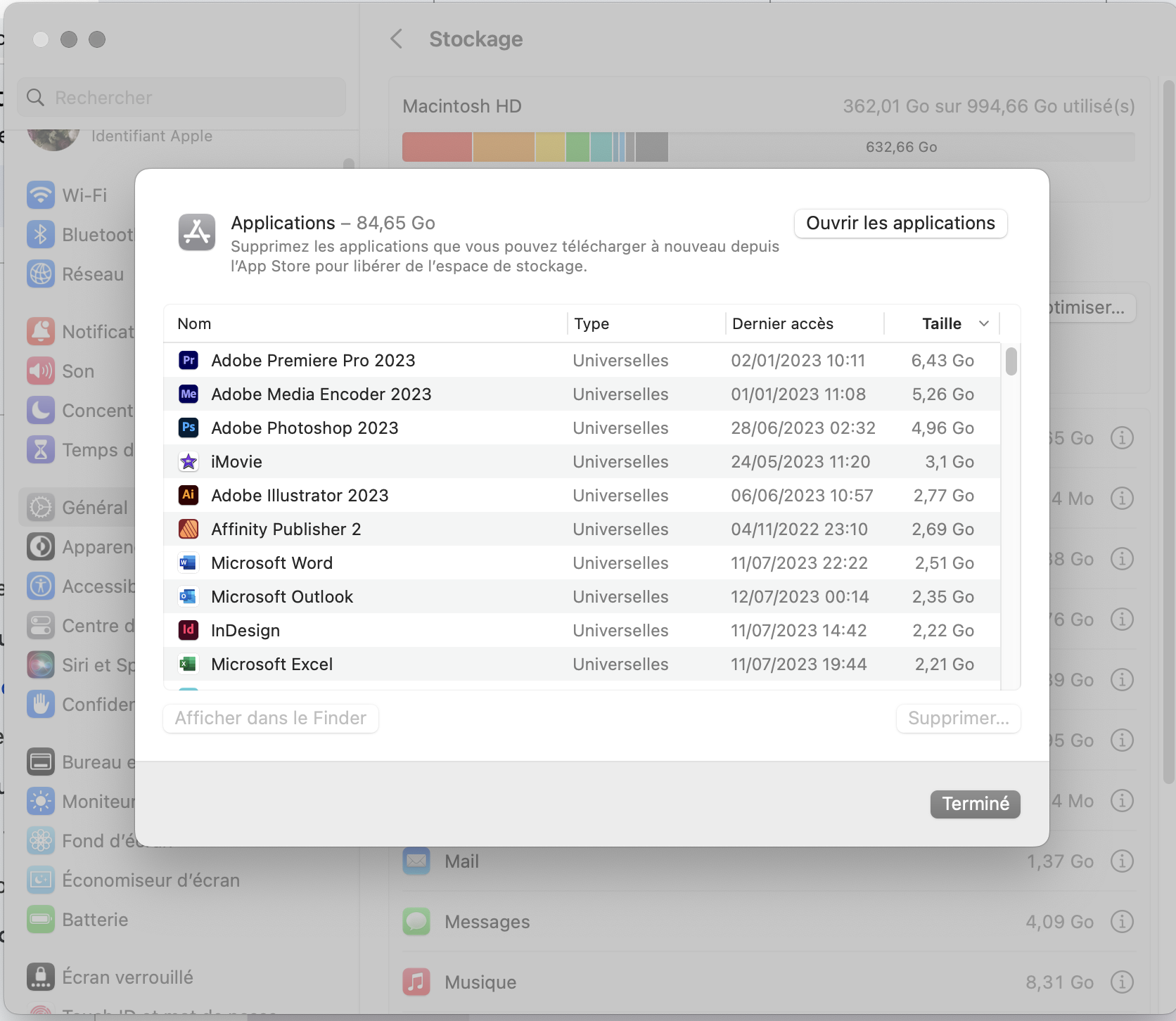
Comment utiliser MacKeeper pour libérer de l'espace de stockage
Vous pouvez également libérer de l'espace sur votre appareil à l'aide de MacKeeper. C'est un outil parfait pour trouver rapidement les données non utilisées, les applications inutilisées et les fichiers dupliqués. Tous ces éléments occupent inutilement de l'espace et leur recherche manuelle peut s'avérer longue et fastidieuse. Les fonctions automatiques de MacKeeper vous feront ainsi gagner du temps.
Pour libérer de l'espace sur votre Mac à l'aide de MacKeeper :
- Ouvrez l'application MacKeeper
- Cliquez sur l'onglet Rechercher et corriger
- Sélectionnez le bouton Lancer l’analyse
- Une fois l'analyse terminée, cliquez sur Examiner et réparer sous Nettoyage
- Cliquez sur le bouton Réparer les objets.
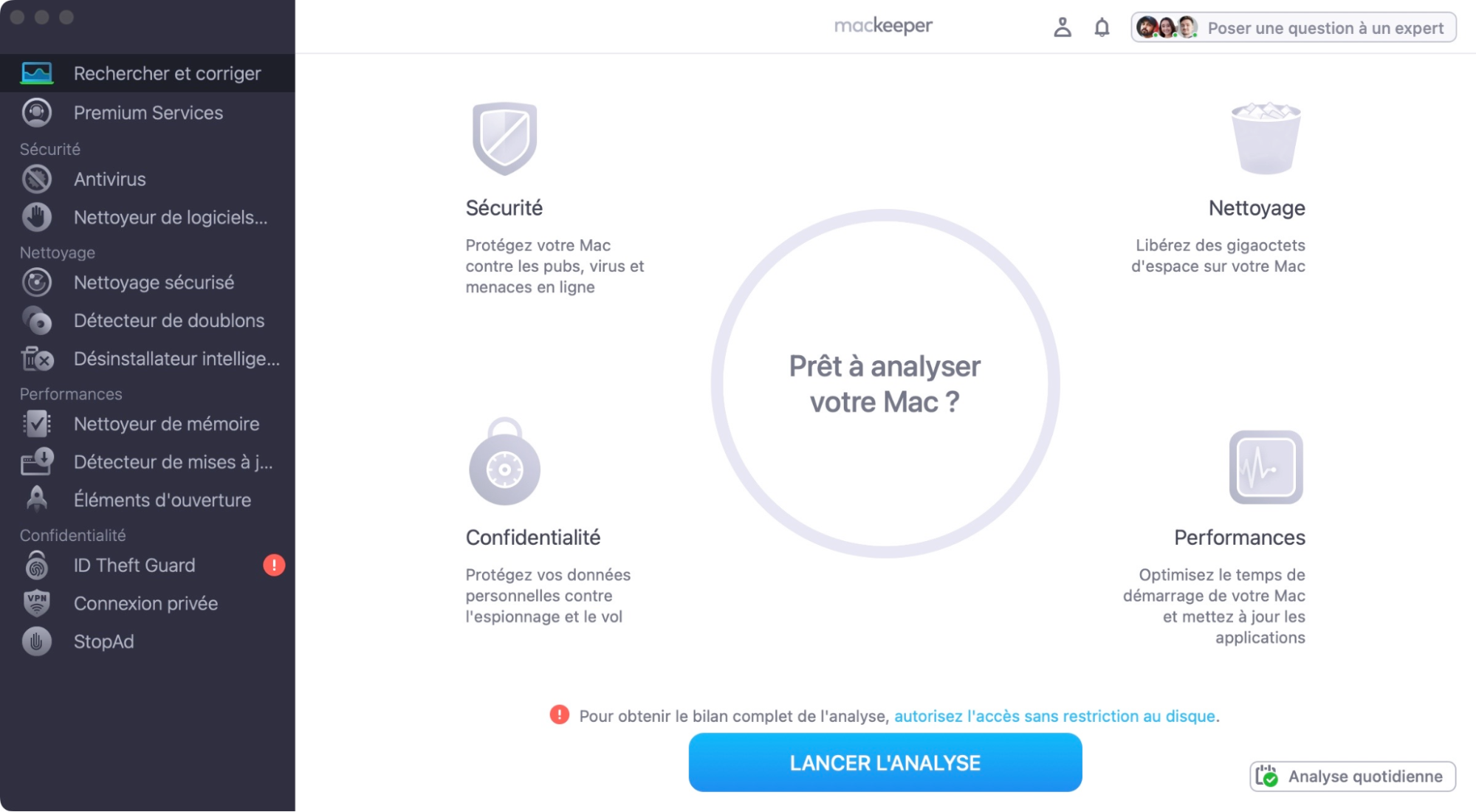
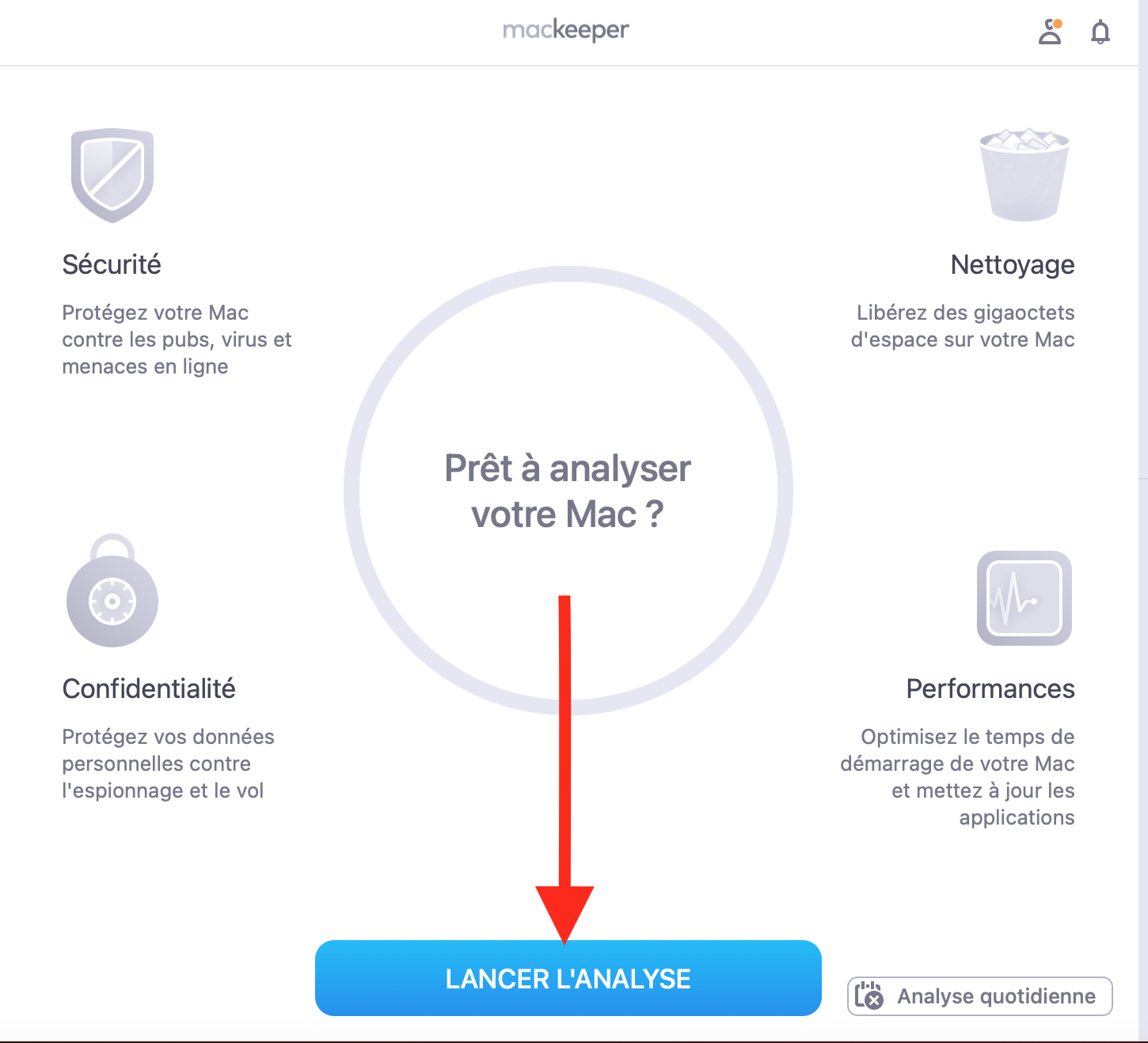
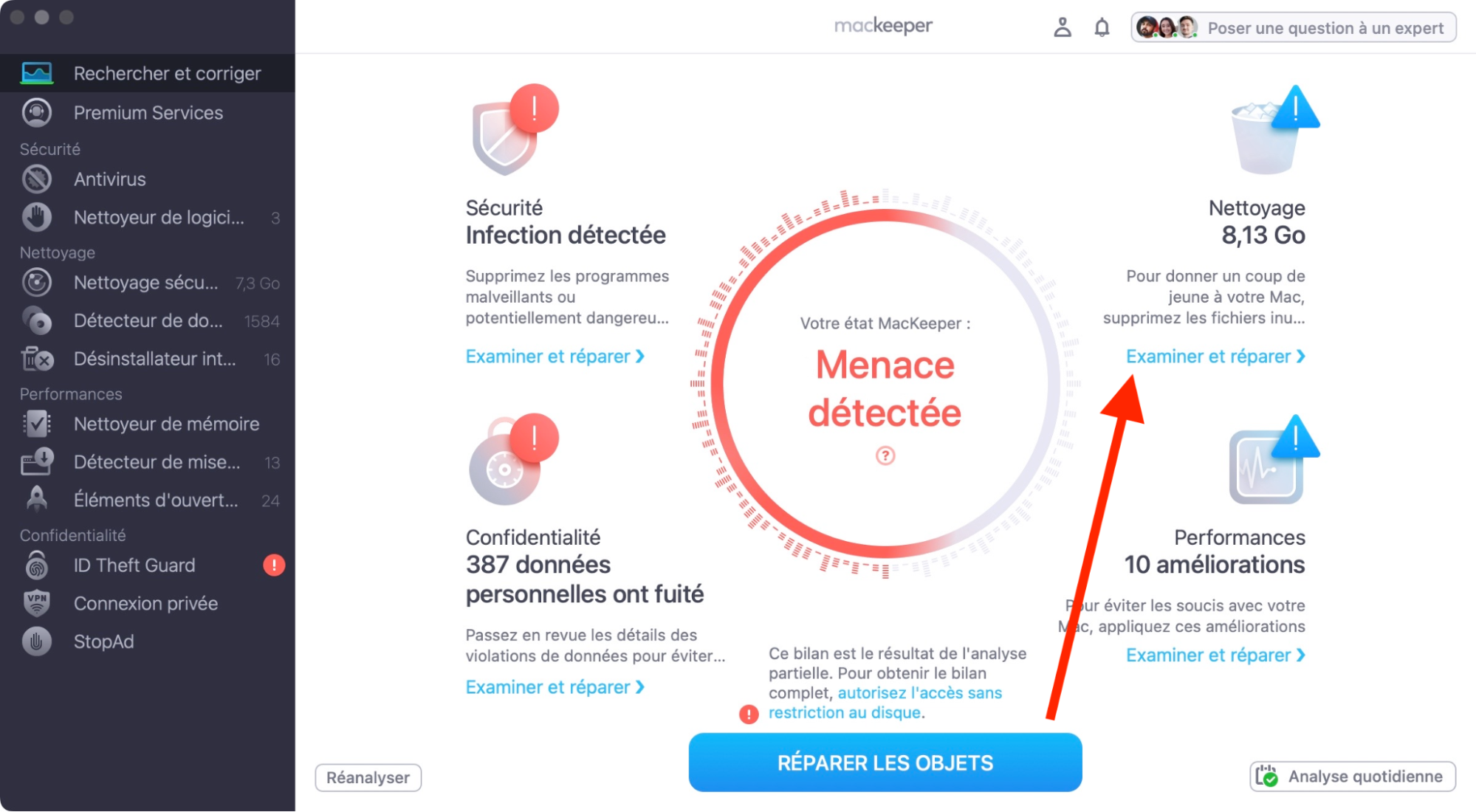
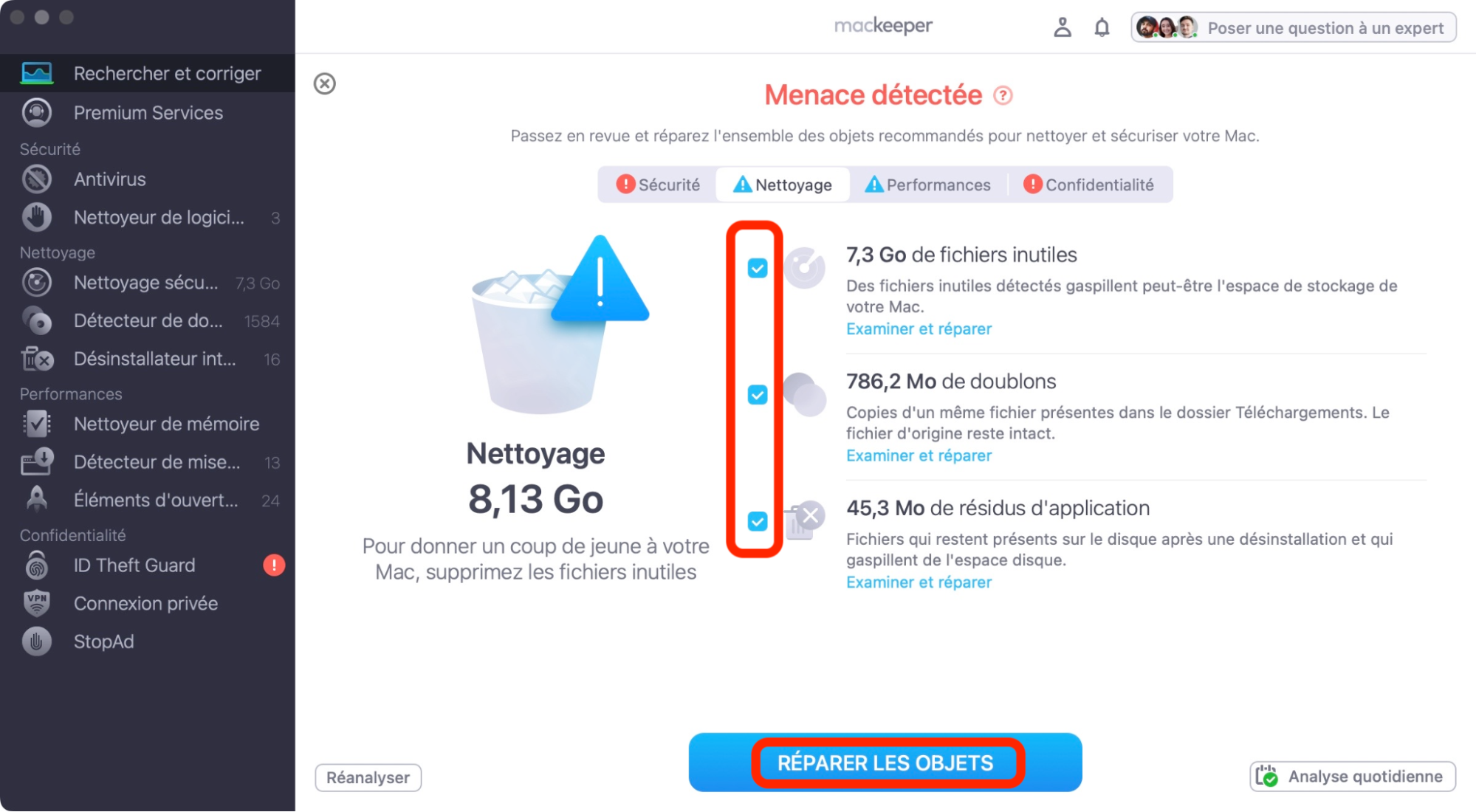
Comment ajouter de l'espace à votre Mac
Si vous n'êtes pas satisfait de l'espace de stockage de votre MacBook Pro, vous pouvez peut-être ajouter de l'espace supplémentaire. Comme nous l'avons dit, sur certains modèles, vous pouvez mettre à niveau votre propre disque dur ou SSD, et essayer de mettre à niveau votre RAM.
Cependant, avec les nouveaux Mac, ce n'est pas possible, car ces composants sont soudés à la carte. Quelles sont donc vos options dans ce cas ?
Comment utiliser un disque externe avec votre Mac
Le marché offre aujourd'hui de nombreuses possibilités de stockage externe à des prix abordables. Un disque dur de 1 To vous coûtera environ 50 € et il vous suffira de le brancher sur le port USB. Il s'agit là d'une solution intéressante si vous avez besoin de stocker des fichiers volumineux tels que des vidéos, de la musique ou des photos. Vous pouvez également utiliser des disques externes pour effectuer des sauvegardes avec Time Machine.
Il se peut que vous deviez formater votre disque externe pour l'utiliser avec votre Mac :
- Branchez votre clé/disque externe USB
- Ouvrez l'Utilitaire de disque dans Applications > Utilitaires
- Dans la barre latérale, vous devriez pouvoir sélectionner votre disque sous Externe
- Cliquez maintenant sur Effacer
- Donnez un nom à votre disque et sélectionnez un format. Utilisez ExFAT si vous comptez utiliser le disque sur des machines autres que Mac.
- Cliquez sur Effacer.
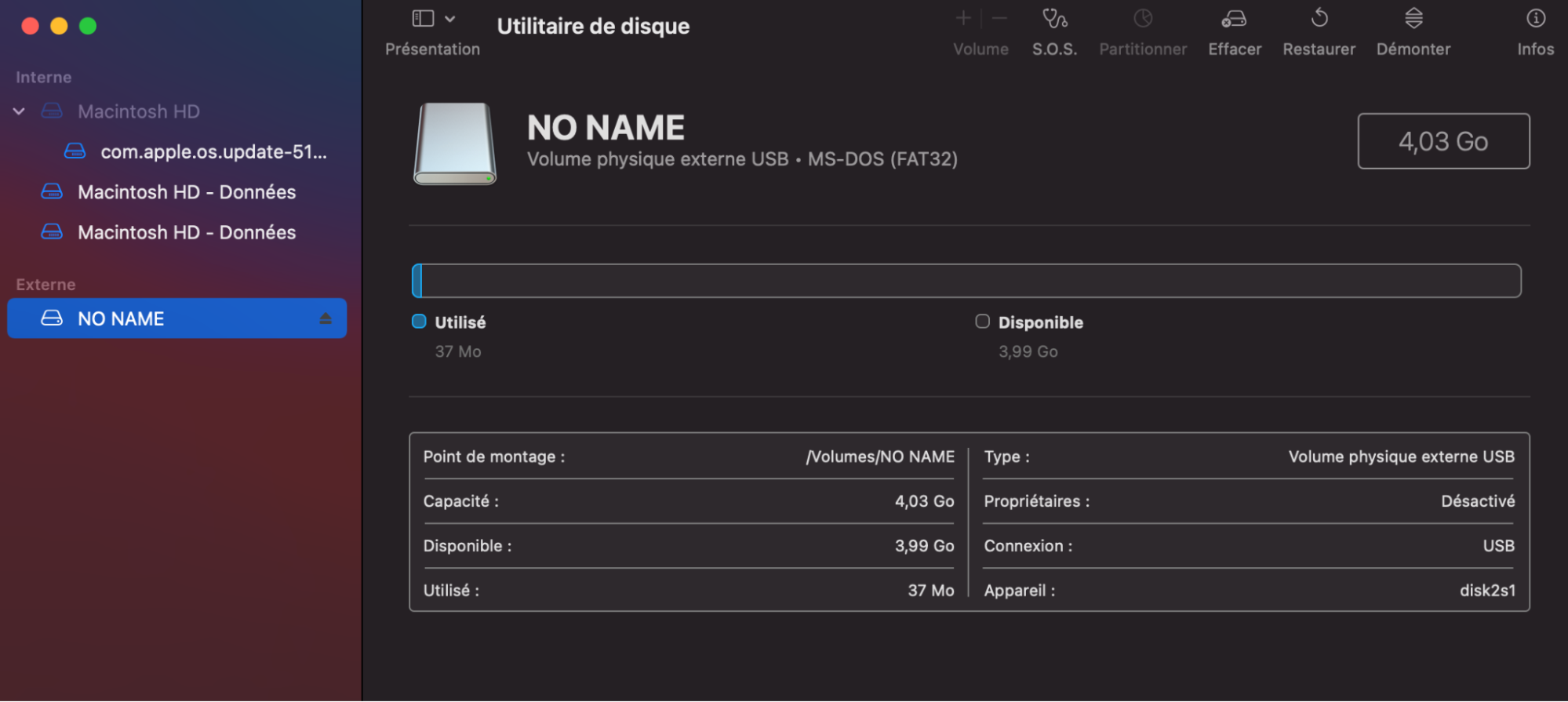
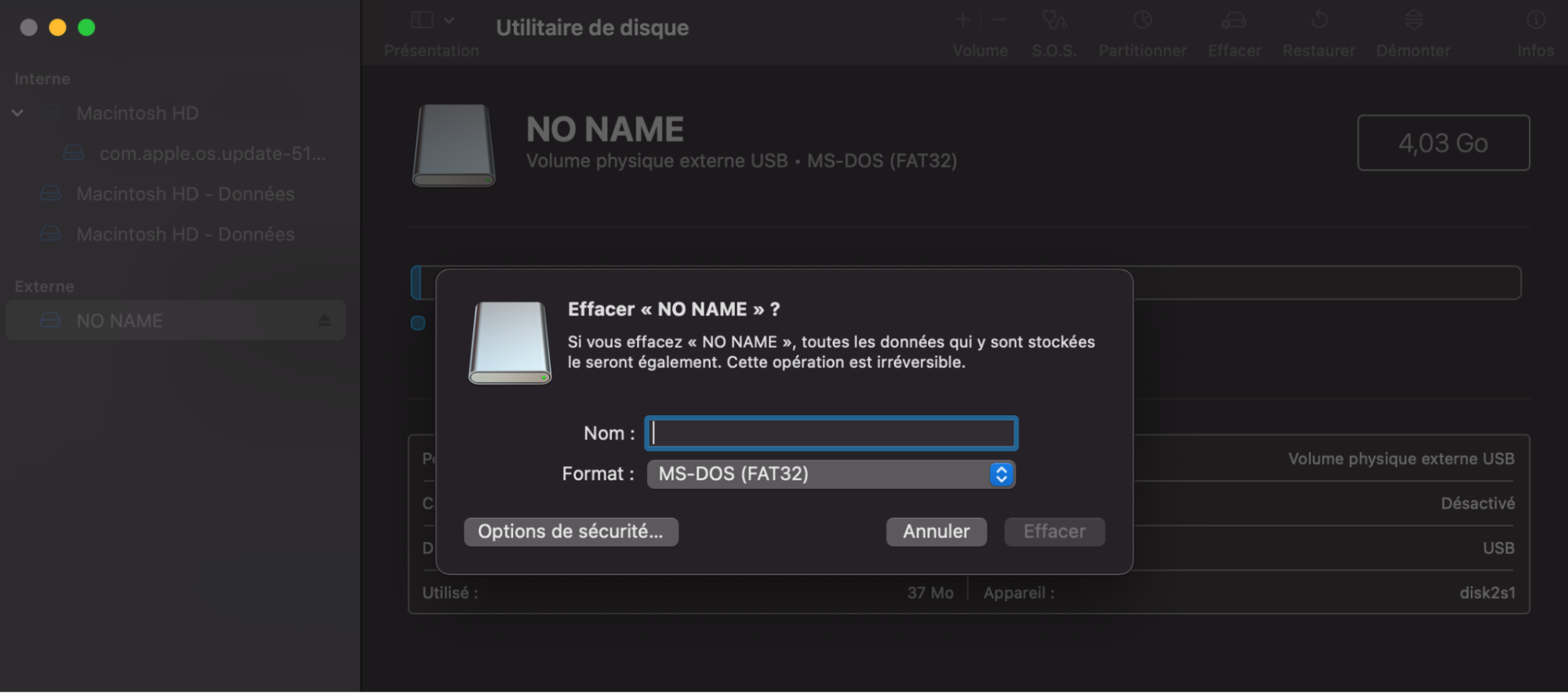
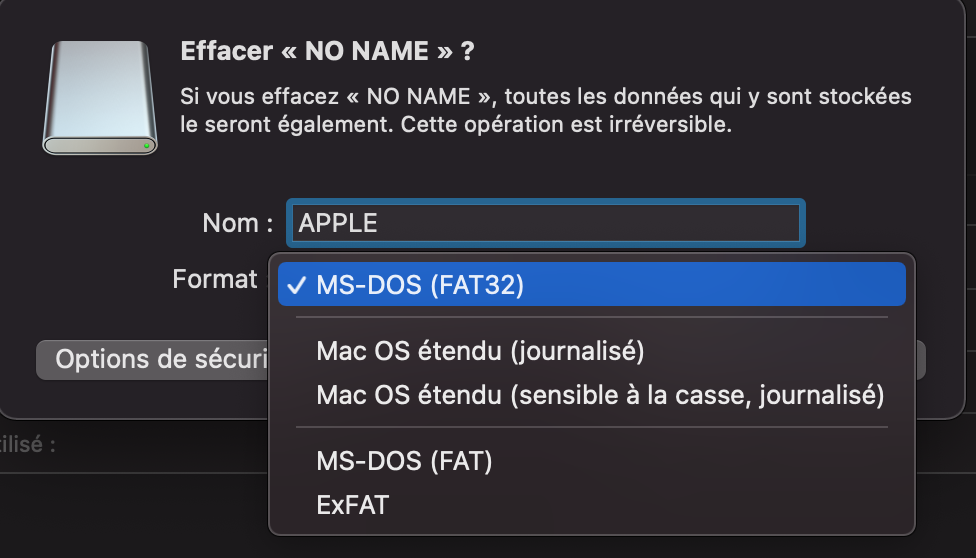
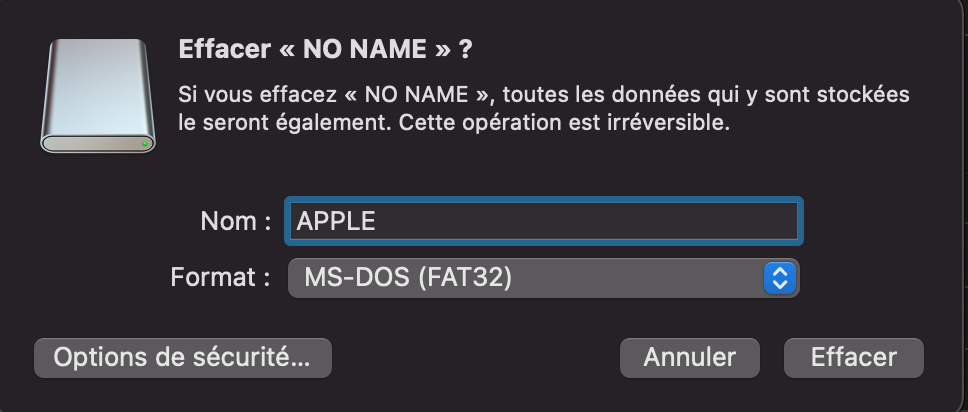
Comment stocker vos fichiers dans iCloud
Chaque compte Apple est associé à 5 Go d'espace de stockage iCloud gratuit. Cette capacité de stockage est suffisante pour stocker une série de photos et d'autres documents. Mais vous pouvez également payer pour obtenir beaucoup plus d'espace de stockage, ce qui peut être un bon moyen de libérer de l'espace sur votre Mac.
Voici comment mettre à niveau votre espace de stockage iCloud :
- Allez dans les Réglages Système et cliquez sur Apple ID à côté de votre nom.
- Cliquez sur iCloud, puis sur la petite flèche à droite de la fenêtre
- Sélectionnez Gérer
- Cliquez sur Changer de forfait
- Choisissez le niveau de stockage que vous souhaitez acheter et cliquez sur Suivant
- Saisissez votre identifiant Apple et votre mot de passe, puis sélectionnez Acheter.
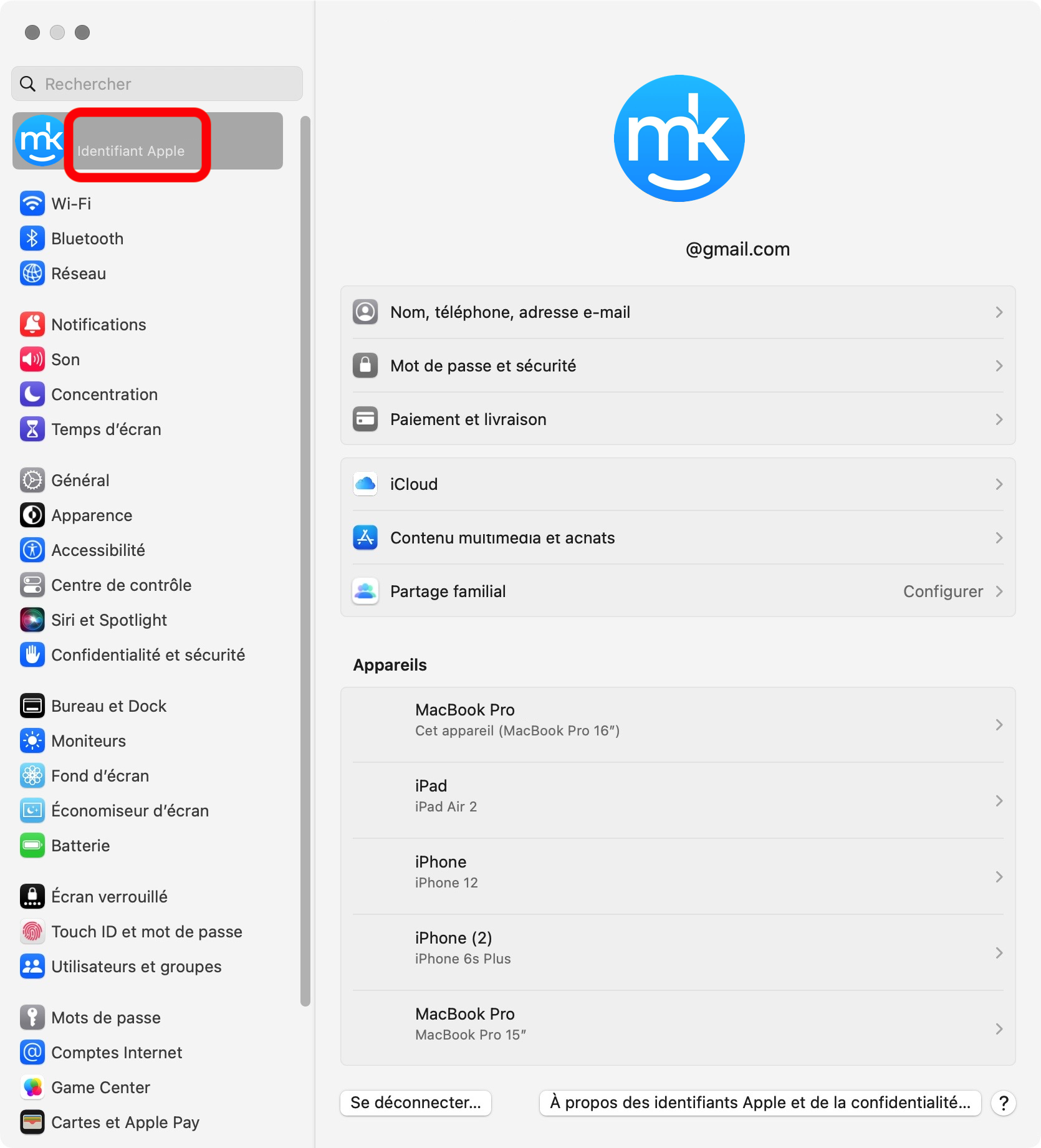
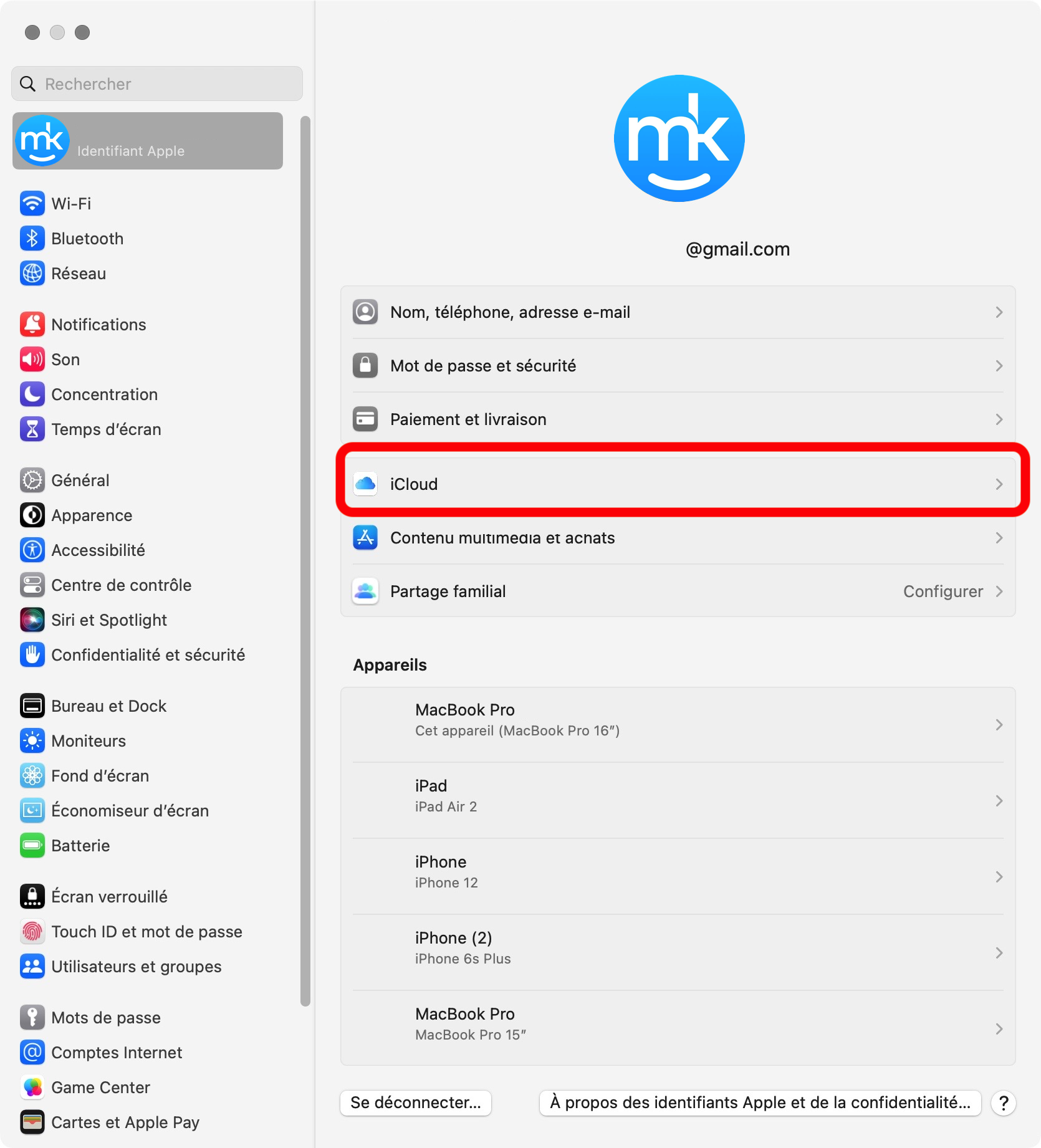
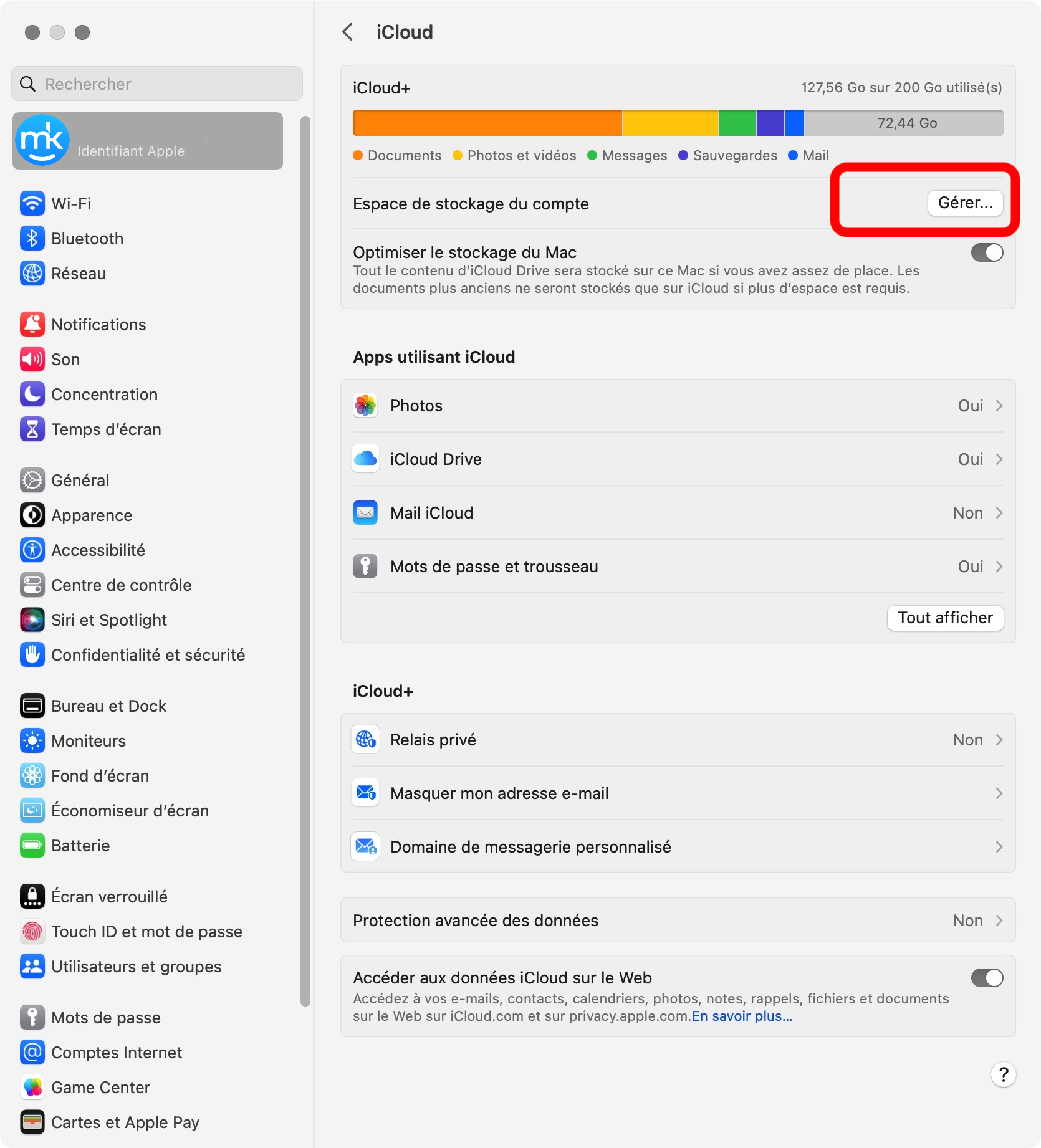
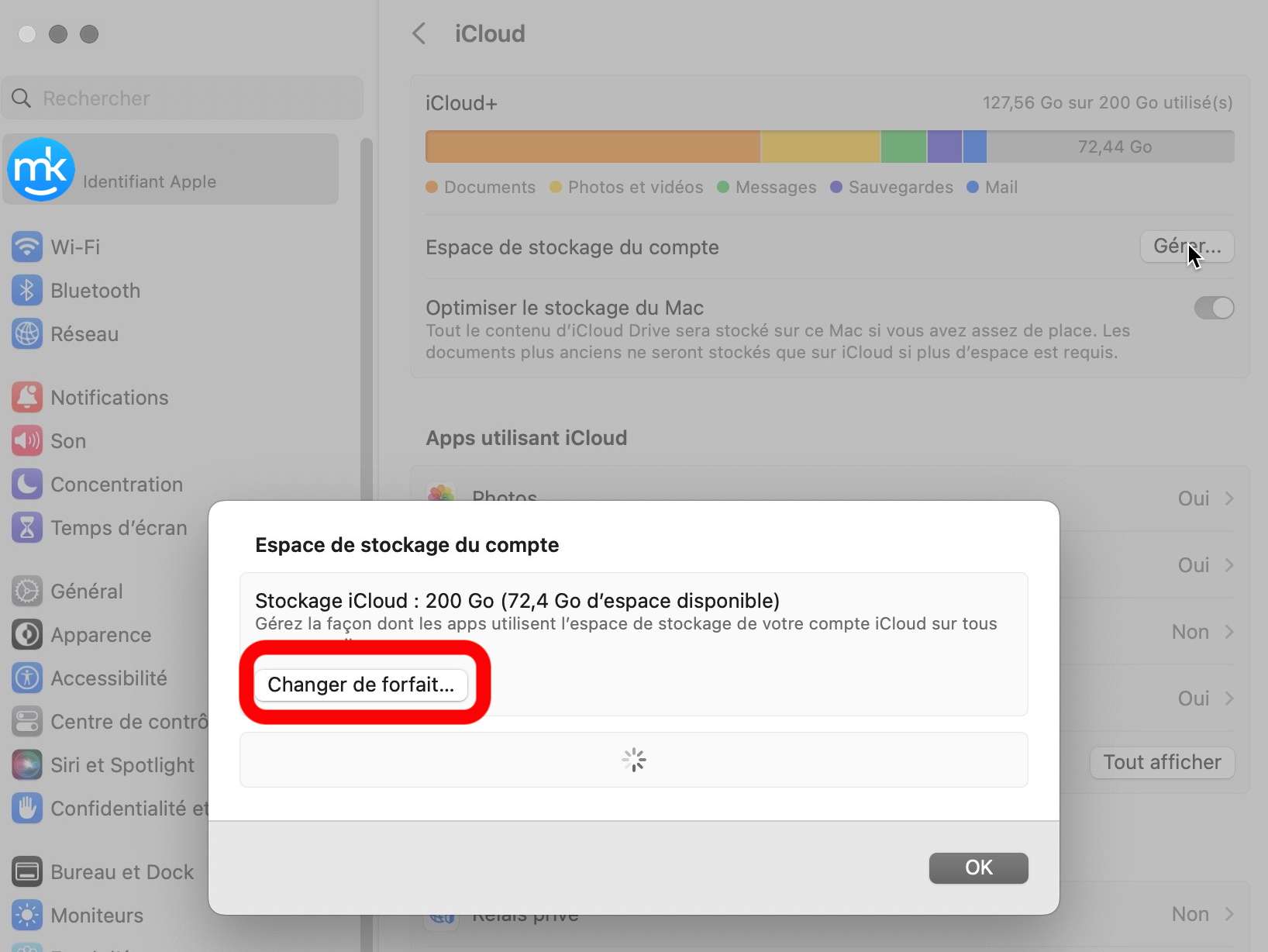
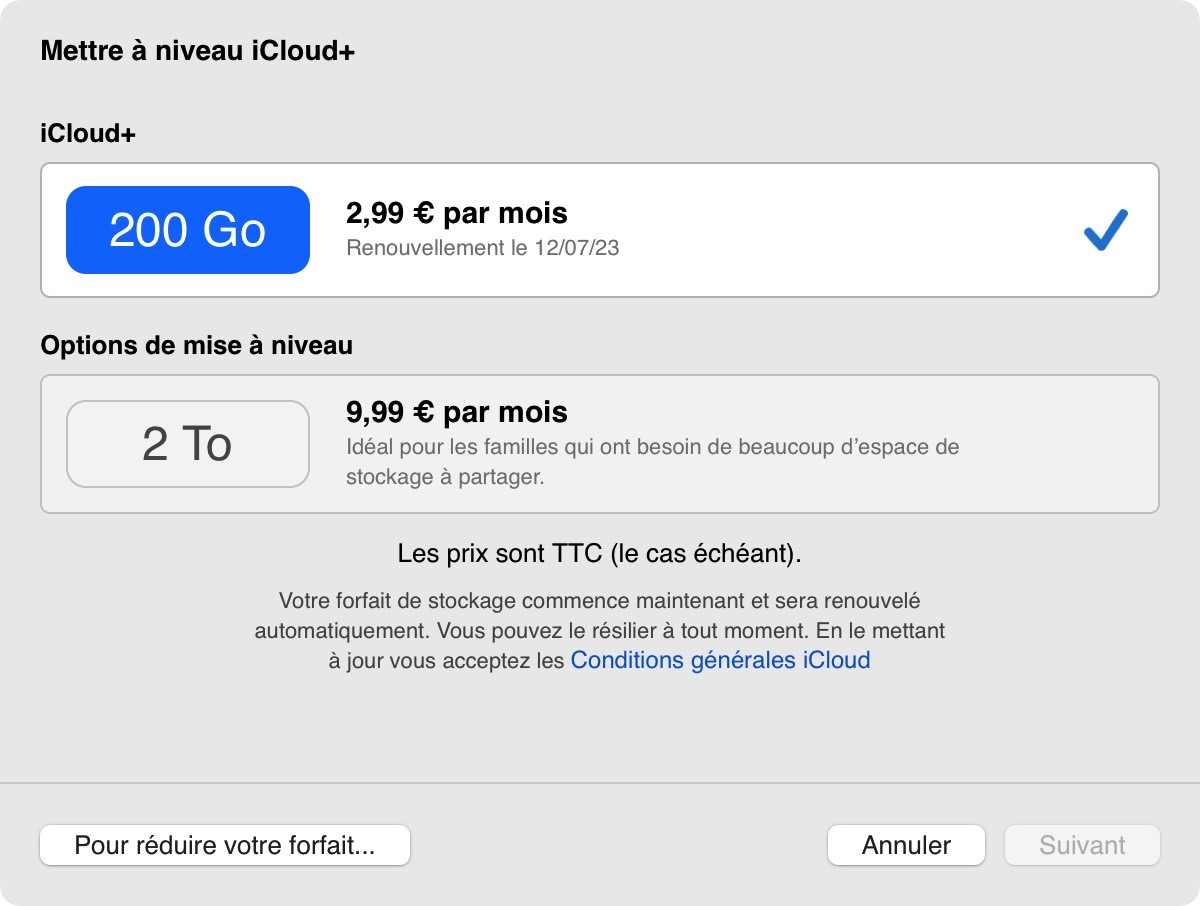
Autres moyens de vérifier le stockage de son Mac
Bien que la fonction À propos de ce Mac soit généralement le meilleur moyen de vérifier l'espace de stockage de votre Mac, vous pouvez également consulter ces informations d'autres façons. Si vous ouvrez une fenêtre du Finder, par exemple, et que vous sélectionnez Affichage > Afficher la barre d'état dans le menu, vous verrez l'espace de stockage disponible au bas de chaque fenêtre du Finder. Vous verrez également des informations de base sur l'espace de stockage dans l'Utilitaire de disque. Vous pouvez également cliquer avec le bouton droit de la souris sur votre disque dans le Finder et sélectionner Lire les informations pour connaître l'espace disponible.
La meilleure méthode consiste donc à combiner A propos de ce Mac et un outil tiers comme MacKeeper.
En savoir plus :







