In diesem Artikel finden Sie Folgendes:
Ab und zu ist es eine gute Idee, Ihren Mac von unnötigen Dateien zu befreien. Auf diese Weise können Sie wertvollen Festplattenspeicher freimachen, mehr Platz für die gewünschten Dateien schaffen und Ihren Mac dadurch möglicherweise beschleunigen. Daher haben unsere Experten in diesem Beitrag die fünf besten Methoden zum Entfernen von überflüssigen Dateien auf Ihrem Mac zusammengestellt.
Bevor wir anfangen
Haben Sie die Angewohnheit, Ihre Junk-Dateien von Zeit zu Zeit zu löschen, um Ihren Mac aufzuräumen? Oder vergessen Sie das immer wieder, weil Sie denken, dass dies nicht viel Speicherplatz auf Ihrer Festplatte blockieren könnte? Junk-Dateien richten mehr Schaden an, als Sie denken. Mit dem Sicheren Aufräumen von MacKeeper löschen Sie sie automatisch mit nur wenigen Klicks:
- Laden Sie MacKeeper herunter.
- Öffnen Sie die App nach der Installation und wählen Sie auf der linken Seite die Funktion Sicheres Aufräumen.
- Klicken Sie auf Scan starten, um den aktuellen Status Ihres Mac-Speichers zu ermitteln.
- Markieren Sie die Kästchen, die Sie löschen möchten, oder klicken Sie auf Ausgewählte entfernen.
Es gibt verschiedene Möglichkeiten, Ihren Mac von Junk-Dateien zu befreien:
- Bereinigung der System-Caches
- Entfernen von App-Überbleibseln
- Löschen von Logdateien
- Entfernen von Xcode-Entwicklerdateien
- Löschen von unbenutzten Sprachdateien
Warum müssen Sie überflüssige Dateien von Ihrem Mac löschen?
Je mehr Sie Ihr Macbook benutzen, desto mehr Dateien sammelt er an. Das ist in Ordnung, wenn Sie diese Dateien brauchen oder wenn sie leicht zu finden und zu entfernen sind. Aber das ist nicht immer der Fall. Mit der Zeit füllt sich Ihr Mac auch mit Daten, die er nicht braucht und die an unbekannten Orten auf Ihrem Systemlaufwerk versteckt sind. Außerdem werden Macs und macOS-Anwendungen oft mit unnötigen Sprachdateien gebündelt, die Speicherplatz verschwenden.
Bereinigen des System-Caches auf Ihrem Mac
Die Funktionsweise von System-Caches ist einfach: macOS-Apps speichern bestimmte temporäre Informationen auf Ihrem Mac, damit sie bei der nächsten Ausführung dieser App nicht erneut erstellt werden müssen. Die Idee ist, die Leistung des Macs zu optimieren und die Ladezeiten zu verkürzen. Wenn die Caches jedoch zu groß werden, können sie kontraproduktiv sein.
So löschen Sie den System-Cache auf einem Mac:
- Klicken Sie auf Ihren Schreibtisch oder ein Finder-Fenster.
- Klicken Sie oben in der Menüleiste auf Gehe zu.
- Halten Sie die Taste Option gedrückt. Wählen Sie den Ordner Library, wenn er erscheint.
- Navigieren Sie zum Ordner Library > Caches.
- Löschen Sie einige oder alle Dateien und Ordner im Ordner "Caches".
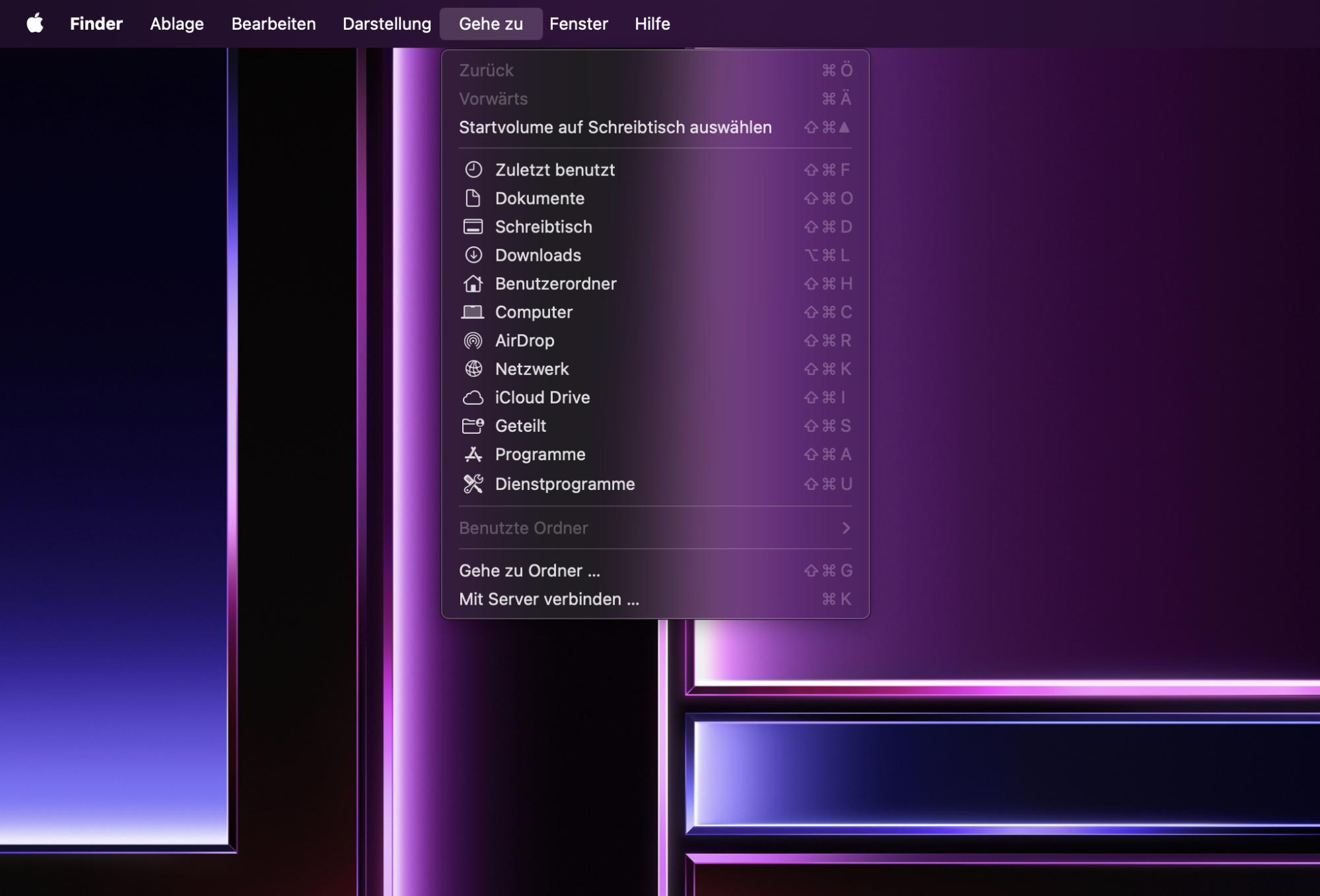
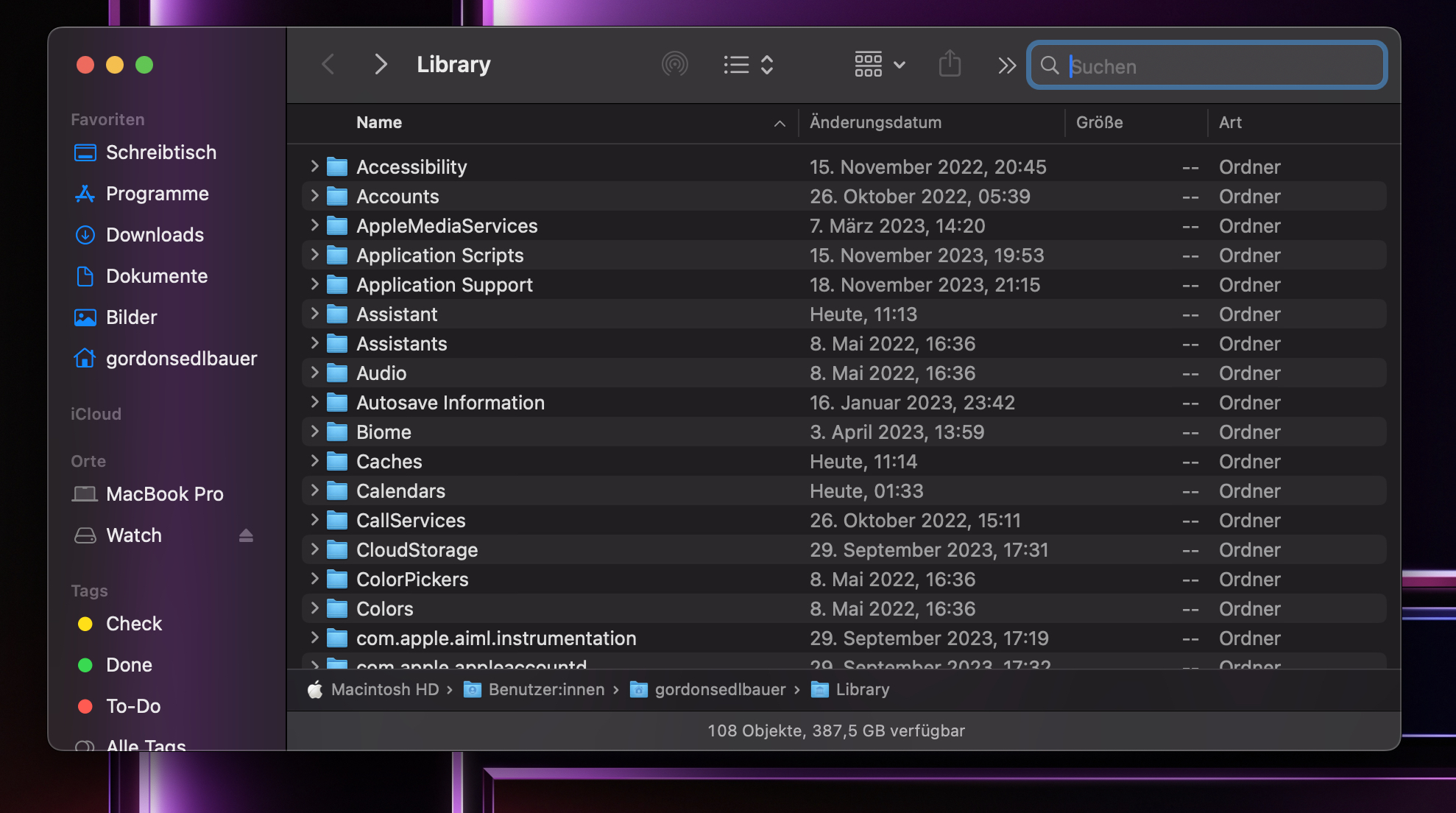
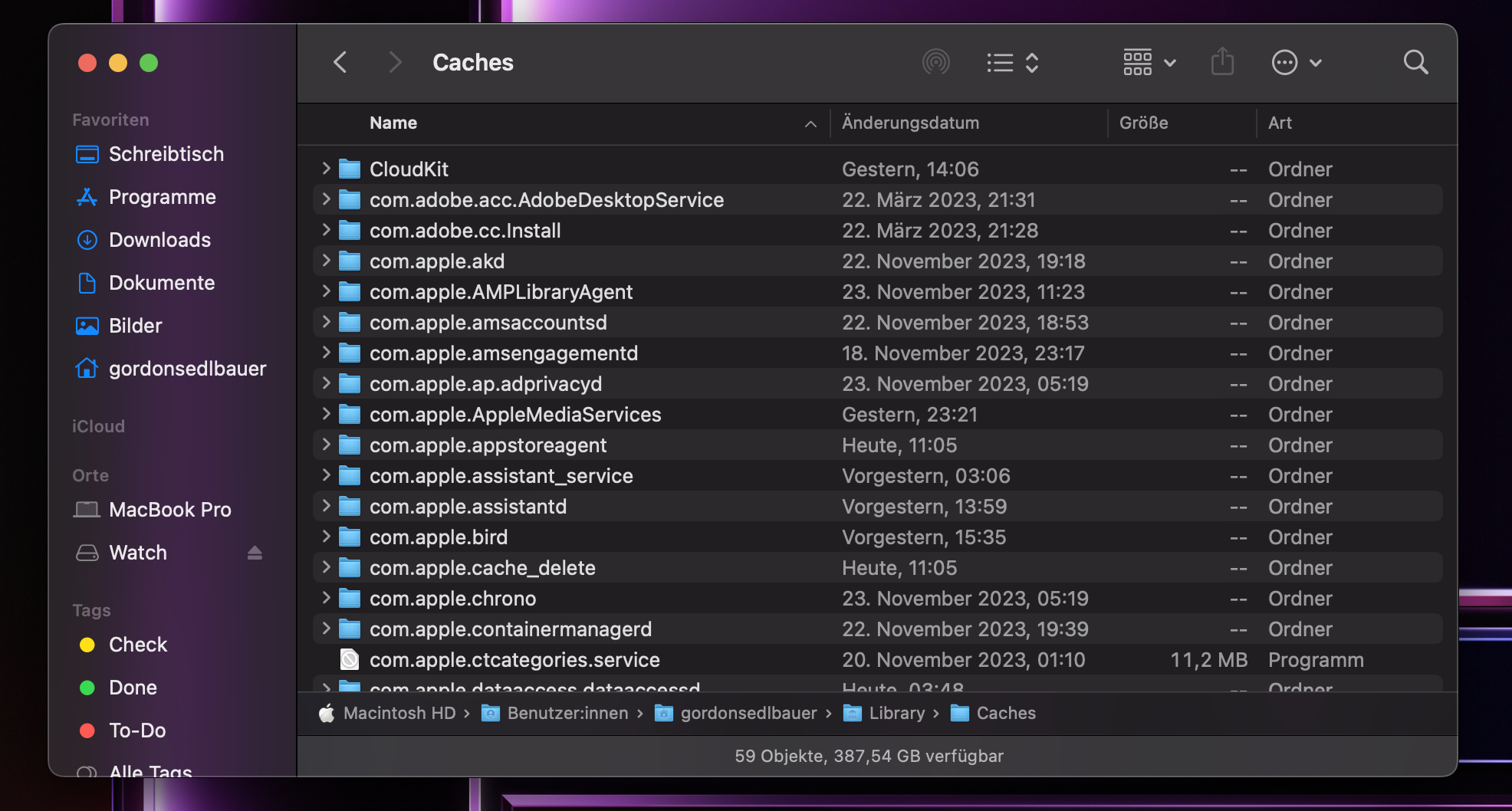
Lesen Sie unseren vollständigen Leitfaden zum Löschen von Mac-Caches, in dem dieses Thema und Browser-Caches ausführlicher behandelt werden.
Überbleibsel von deinstallierten macOS-Apps entfernen
Einige macOS-Apps verfügen zwar über Deinstallationsprogramme, die meisten jedoch nicht. Um sie zu deinstallieren, müssen Sie in den Ordner Programme gehen und ihre Symbole in den Papierkorb ziehen. Das Problem dabei ist, dass einige Apps Dateien in anderen Ordnern auf Ihrem Mac hinterlassen. Wenn Sie nicht vorhaben, die Anwendungen erneut zu installieren, sollten Sie diese unnötigen Dateien von Ihrem Mac löschen.
Wie Sie Programmreste auf einem Mac finden und löschen:
- Klicken Sie im Finder in der Menüleiste auf Gehe zu.
- Halten Sie die Option gedrückt, damit der Ordner Library erscheint. Klicken Sie auf Library.
- Geben Sie in der Suchleiste des Finders den Namen einer App ein, die Sie gelöscht haben.
- Vergewissern Sie sich, dass Sie die Suche auf den Library-Ordner beschränkt haben.
- Löschen Sie alle Dateien, die bei der Suche auftauchen.
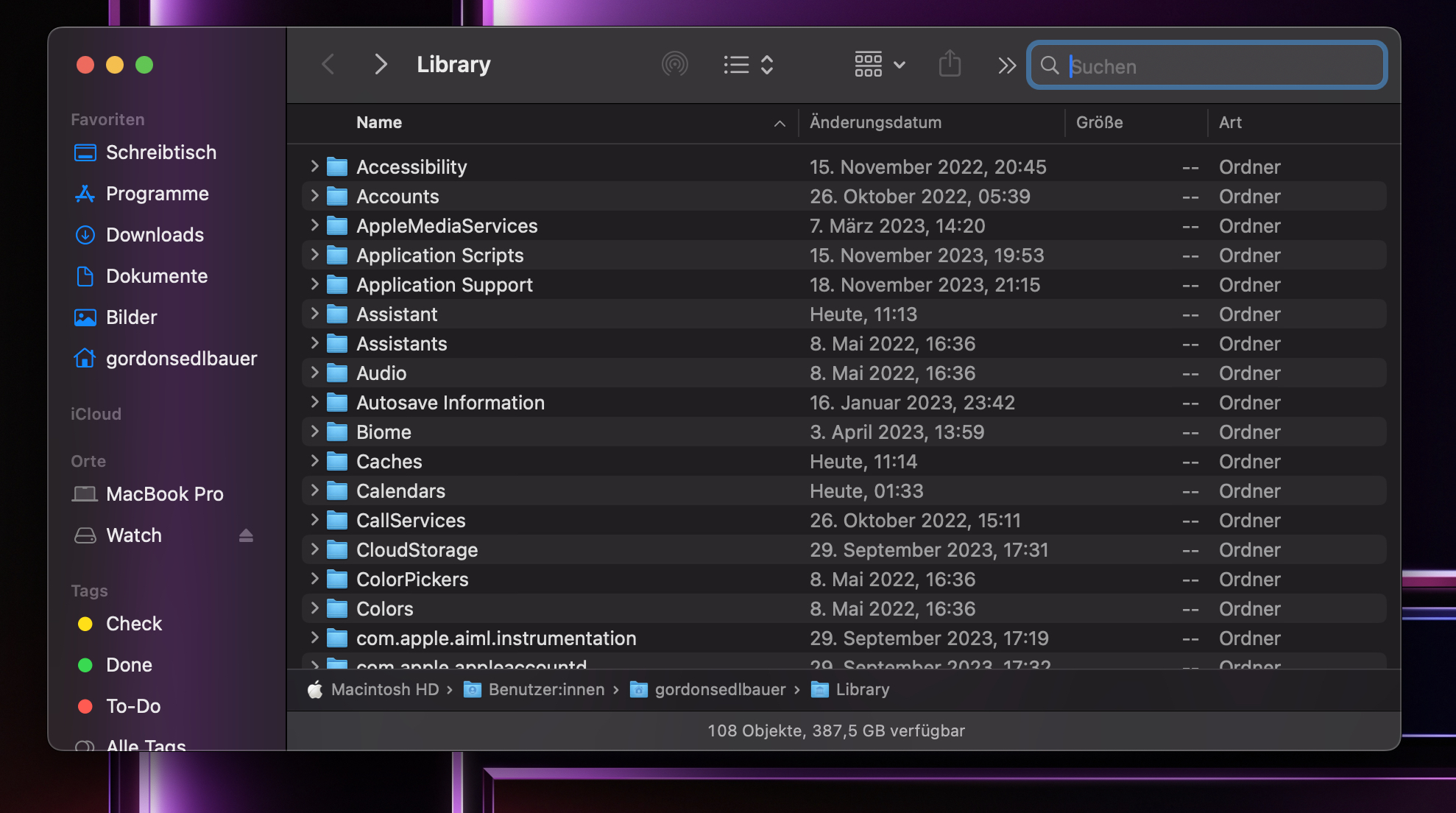
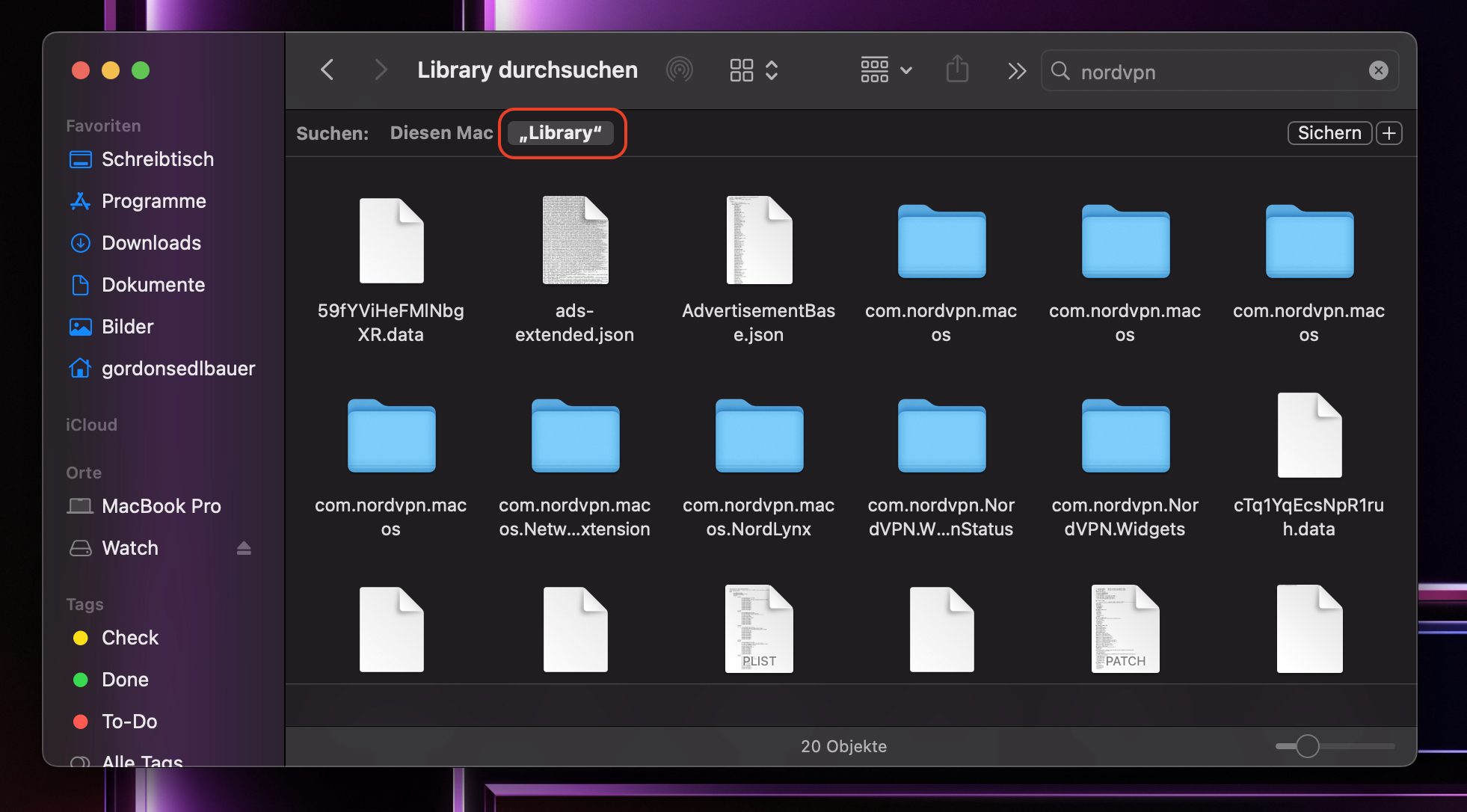
Tipp von unseren Experten:
Wenn Sie allerdings MacKeeper herunterladen, können Sie dies alles mit nur wenigen Klicks bereinigen.
Erfahren Sie mehr über das Löschen von macOS-App-Resten in unserer ausführlichen Anleitung.
Löschen von Logdateien auf Ihrem Mac
Logdateien sind im Grunde genau das, wonach sie klingen: ein Protokoll der Dinge, die auf Ihrem Mac passiert sind. Wie auch die System-Caches erfüllen sie einen Zweck, aber sie können sich auch ansammeln und Speicherplatz verschwenden. In solchen Fällen können Sie sie als Junk-Dateien betrachten und von Ihrem Mac löschen.
Wie Sie Logdateien auf einem Mac löschen:
- Klicken Sie im Finder in der Menüleiste auf Gehe zu.
- Klicken Sie auf Gehe zu Ordner.
- Geben Sie ~/Library/Logs ein und klicken Sie auf Enter. Dadurch gelangen Sie zum Ordner Logs.
- Löschen Sie einige oder alle Dateien in diesem Ordner.
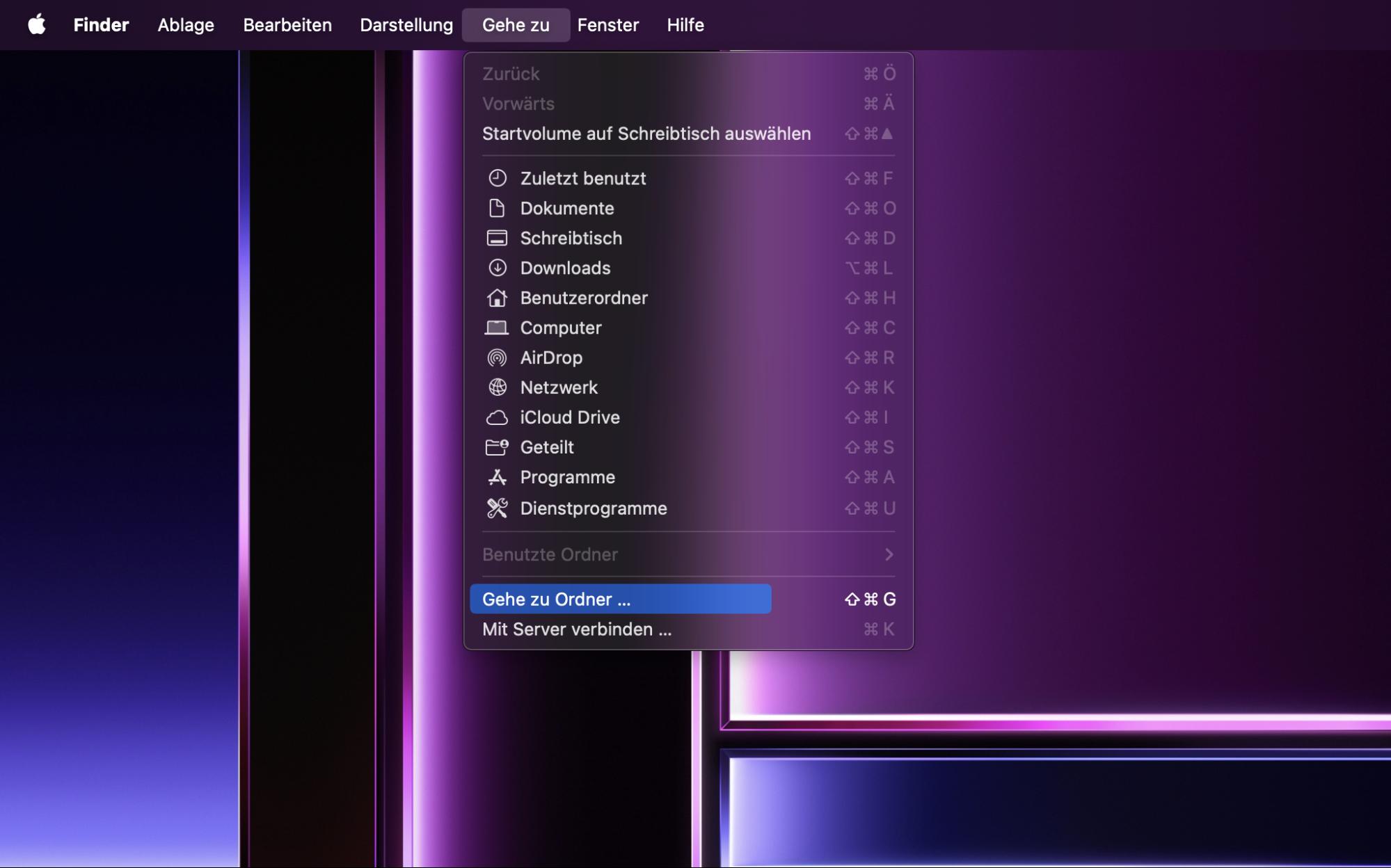
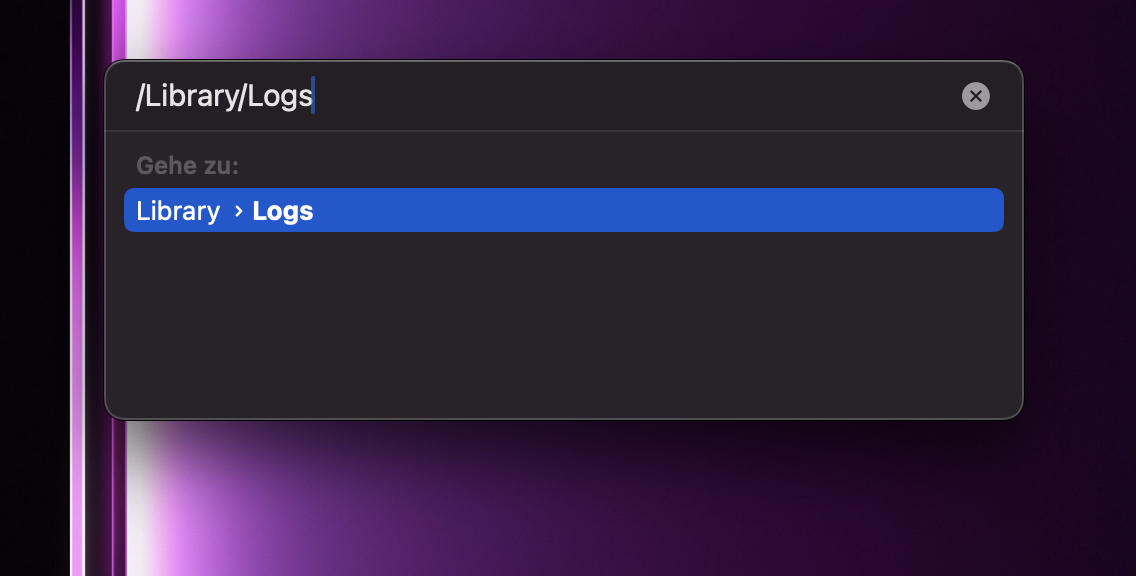
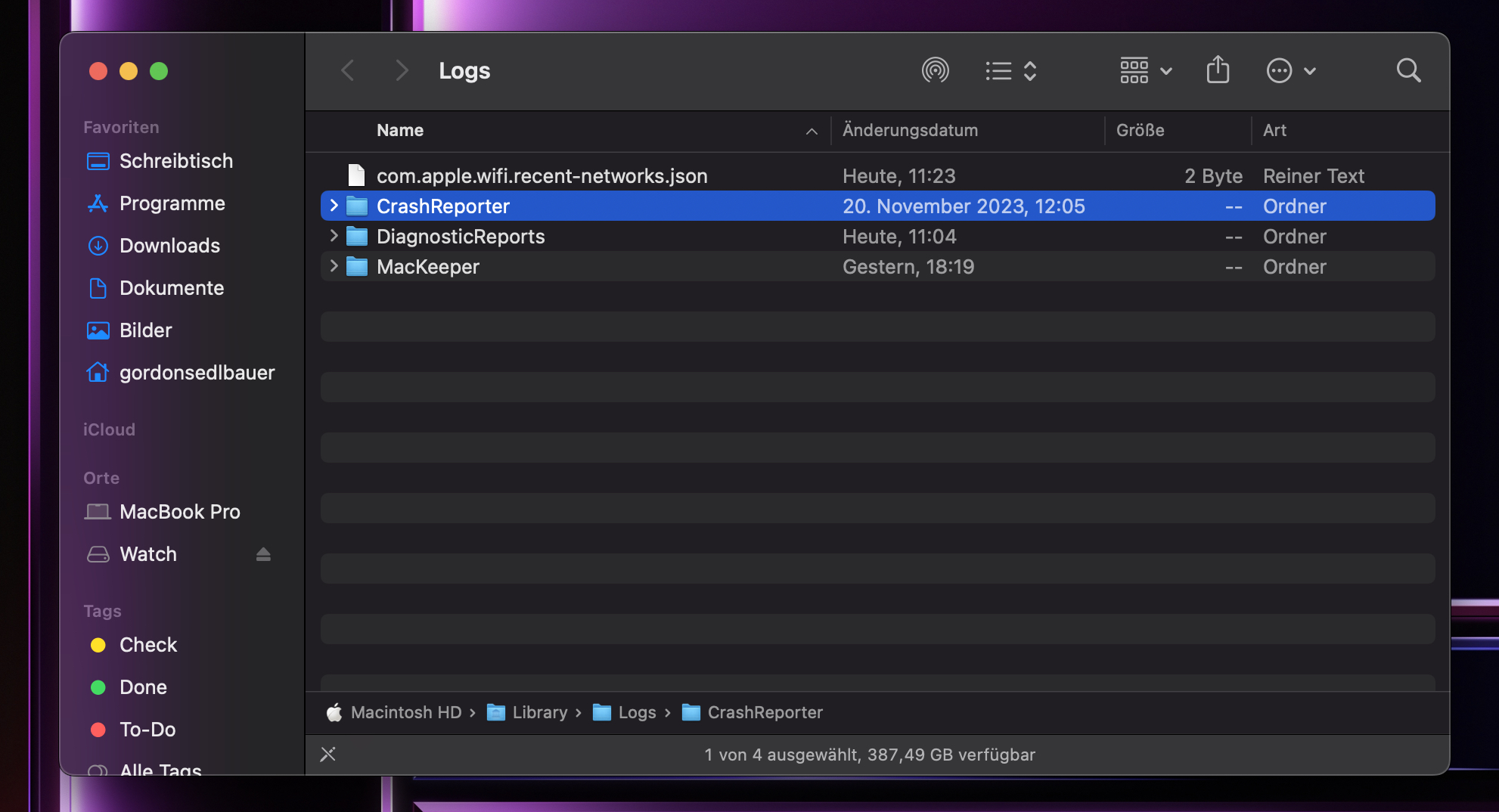
Entfernen von unerwünschten Xcode-Dateien von Ihrem Mac
Xcode ist das Programmiertool von Apple, mit dem Sie Software für macOS, iOS und andere Apple-Produkte entwickeln können. Wenn Sie es verwenden, könnte es für Sie von Vorteil sein, gelegentlich die Caches und andere Daten zu löschen, die es erstellt. Seien Sie jedoch vorsichtig, wenn Sie Entwicklerdateien von Ihrem Mac löschen, denn Sie riskieren den Verlust von Dateien, die Sie benötigen.
Wo Sie Junk-Dateien von Xcode auf einem Mac finden:
- ~/Library/Developer/Xcode/DerivedData
- ~/Library/Logs/CoreSimulator
- ~/Library/Developer/Xcode/iOS DeviceSupport
- ~/Library/Caches/com.apple.dt.XCode
Vielleicht möchten Sie auch archivierte Dateien in ~/Library/Developer/Xcode/Archives löschen. Werfen Sie einen Blick hinein und entfernen Sie alles, was Sie nicht brauchen. Wenn Sie Xcode nicht verwenden, es aber trotzdem auf Ihrem Mac installiert haben, können Sie es natürlich auch deinstallieren.
Denken Sie auch daran, dass die Funktion Sicheres Aufräumen von MacKeeper Ihnen helfen kann, Trödel-Dateien von Ihrem Mac zu löschen, ohne dass es später zu Problemen kommt.
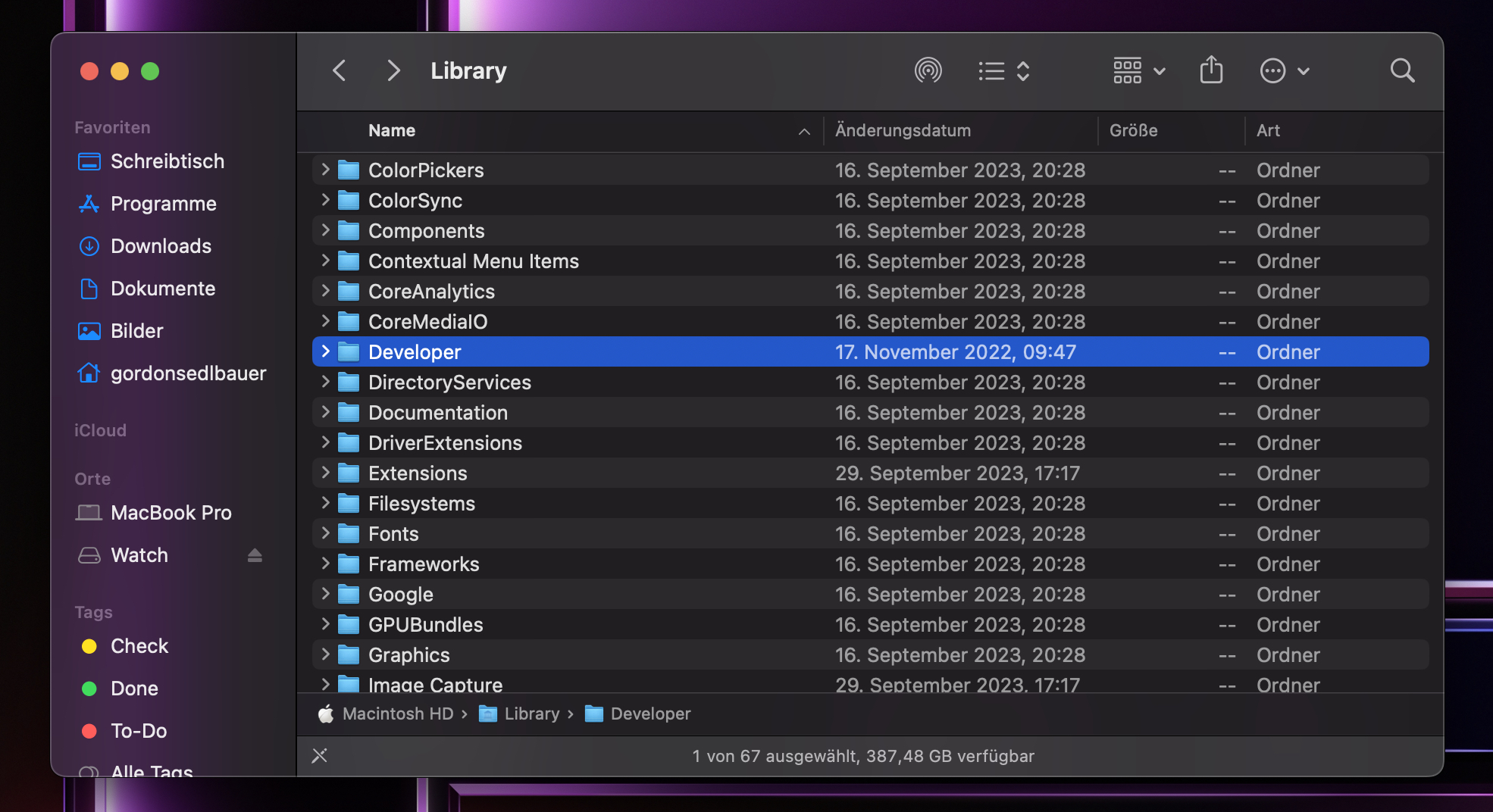
Löschen von unbenutzten Sprachdateien
Fast jede Anwendung, die Sie auf Ihrem Mac installiert haben, unterstützt mehrere Sprachen. Wie die meisten Menschen sprechen Sie wahrscheinlich nur eine oder zwei davon. Und da jede App ihre eigenen Sprachdateien installiert, befinden sich potenziell Gigabytes an nicht benötigten Sprachdateien auf Ihrem Mac, die Sie sicher löschen können.
Sie können Junk-Sprachdateien manuell von Ihrem Mac löschen, aber Sie müssen dies für jede einzelne App tun. Wenn Sie viele Anwendungen installiert haben, wird das ziemlich viel Zeit in Anspruch nehmen. Zum Glück kann MacKeeper das Löschen dieser unerwünschten Dateien von Ihrem Mac automatisieren.
Wie Sie unnötige Sprachdateien von einem Mac löschen:
- Laden Sie MacKeeper herunter und installieren Sie es.
- Wählen Sie in der Seitenleiste Sicheres Aufräumen.
- Klicken Sie auf Scan starten.
- Wenn der Scan abgeschlossen ist, klicken Sie auf Sprachen.
- Wählen Sie alle Sprachen aus, die Sie löschen möchten, und klicken Sie auf Junk-Dateien entfernen.
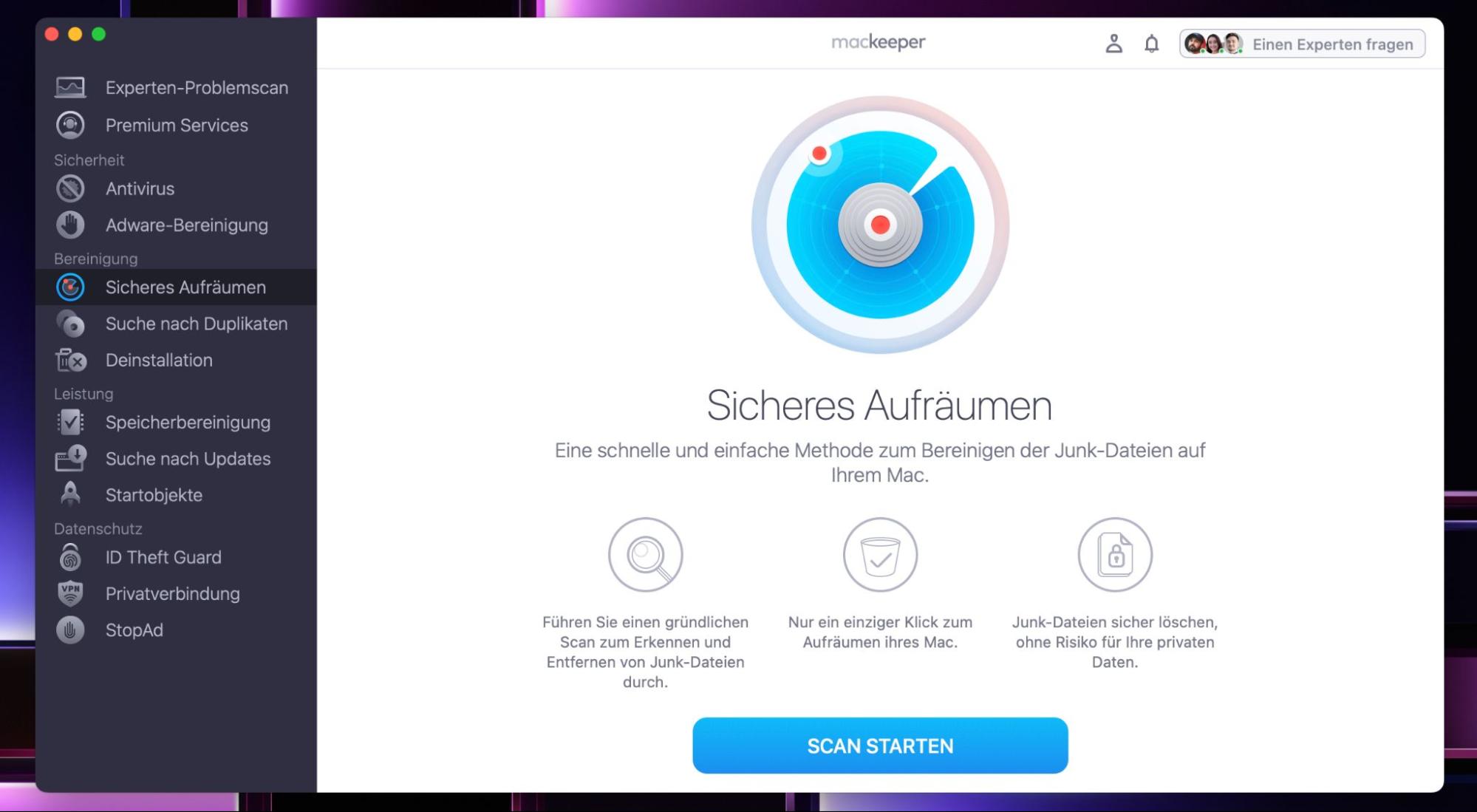
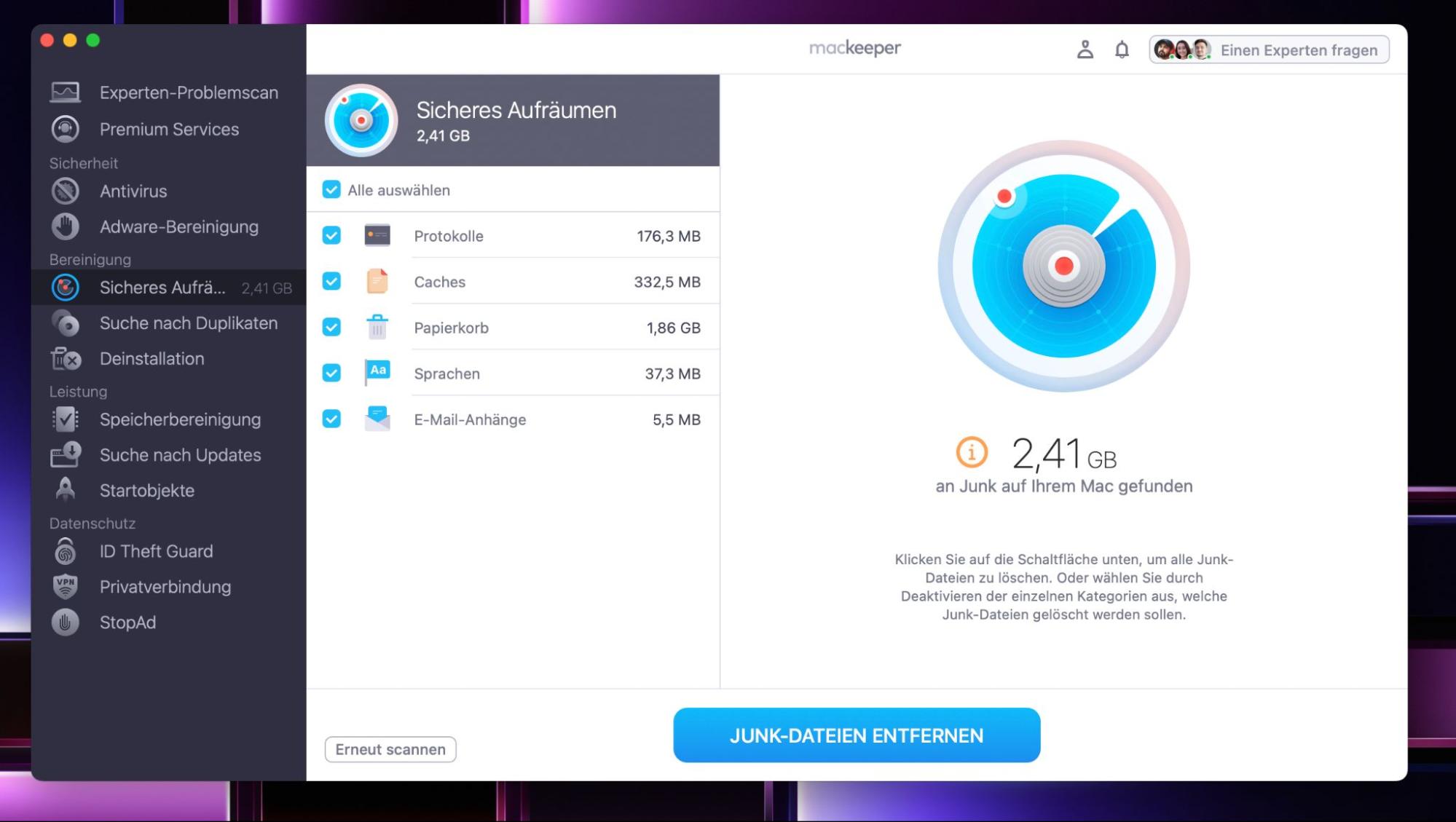
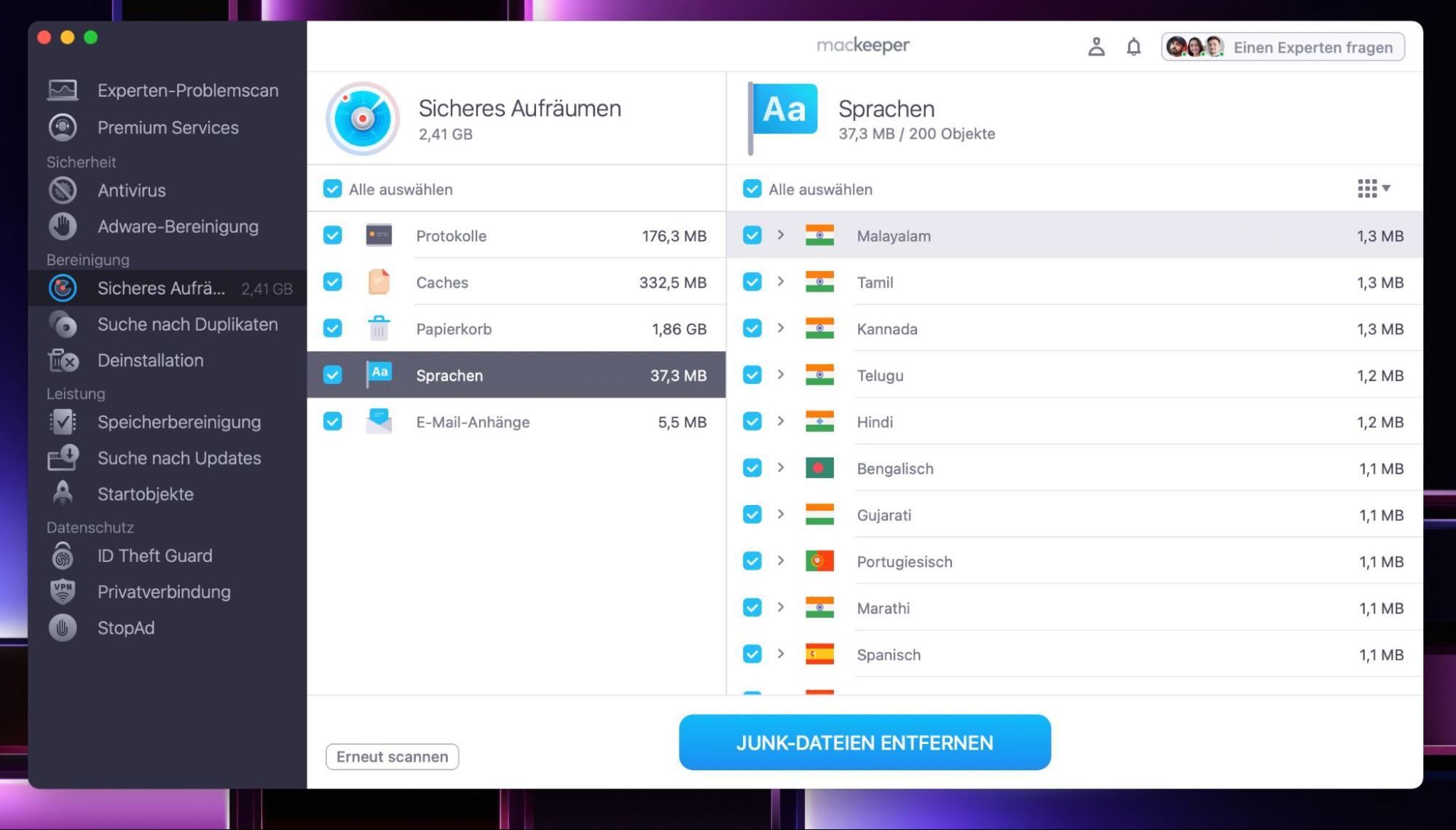
Bereinigung von Junk-Dateien mit MacKeeper
MacKeeper hebt sich von anderen Mac-Reinigungsprogrammen ab. Wir haben uns zwar nur angeschaut, wie Sie mit MacKeeper unerwünschte Sprachdateien von Ihrem Mac entfernen können, aber MacKeeper kann viel mehr als das. Es löscht alle Arten von Junk-Dateien, die wir in diesem Artikel besprochen haben, sowie doppelte Dateien und alte E-Mail-Anhänge. Und das Beste daran ist, dass es den gesamten Vorgang automatisiert, sodass Sie sich nicht durch eine Vielzahl von Ordnern wühlen müssen, um Junk-Dateien von Ihrem Computer zu entfernen.
Wenn Sie viele Anwendungen installiert haben, kann das sehr lange dauern. Zum Glück kann das Sichere Aufräumen von MacKeeper den Prozess des Löschens dieser ungewollten Dateien automatisieren. Nutzen Sie unser praktisches Tool und machen Sie sich Ihre neuen, nützlichen Löschgewohnheiten leichter.
Weiterlesen:







