En este artículo encontrarás lo siguiente:
De vez en cuando, es una buena idea limpiar tu Mac de archivos basura. Si lo haces, liberarás un precioso espacio en tu disco duro, lo que te permitirá tener más espacio para los archivos que quieras y, de paso, acelerar tu Mac. Por eso, en este artículo, nuestros expertos han reunido los cinco mejores métodos para borrar archivos basura en Mac.
Antes de empezar
¿Tienes la costumbre de eliminar los archivos basura de vez en cuando para limpiar tu Mac? ¿O siempre te olvidas de hacerlo, pensando que pueden saturar mucho espacio de tu disco? Los archivos basura hacen más daño de lo que parece. Elimínalos automáticamente en unos pocos clics con Limpieza Segura de MacKeeper:
- Descarga MacKeeper gratis.
- Después de instalar la aplicación, ábrela y elige la función Limpieza Segura de la izquierda.
- Haz clic en Iniciar análisis para identificar el estado actual del almacenamiento de tu Mac.
- Marca las casillas que deseas eliminar o haz clic en Eliminar seleccionados.
Entre las formas de limpiar tu Mac de archivos basura se incluyen:
- Limpiar las cachés del sistema
- Eliminar los restos de aplicaciones
- Eliminar archivos de registro
- Eliminar archivos de desarrollador de Xcode
- Eliminar archivos de idioma no utilizados
¿Por qué necesitas limpiar los archivos basura de tu Mac?
Cuanto más usas tu Mac, más archivos acumula. Eso está bien si necesitas esos archivos o si son fáciles de encontrar y eliminar. Pero no siempre es así. Con el tiempo, tu Mac también se llenará de datos que no necesita, escondidos en lugares oscuros de la unidad del sistema. Además, los Mac y las aplicaciones macOS suelen venir con archivos de idioma innecesarios, que malgastan espacio en el disco.
Cómo limpiar la caché del sistema de tu Mac
La idea de la caché del sistema es sencilla: las aplicaciones de macOS almacenan cierta información temporal en tu Mac, para que no tenga que crearse de nuevo la próxima vez que se ejecute esa aplicación. La idea es optimizar el rendimiento del Mac, acelerando los tiempos de carga, pero si las cachés crecen demasiado, pueden ser contraproducentes.
Cómo borrar la caché del sistema en un Mac:
- Haz clic en el escritorio de tu Mac o en una ventana del Finder.
- En la barra de menús de la parte superior, haz clic en Ir.
- Mantén pulsada la tecla Option. Selecciona la carpeta Biblioteca cuando aparezca.
- Navega hasta la carpeta Biblioteca > Cachés.
- Elimina algunos o todos los archivos y documentos de la carpeta Cachés.
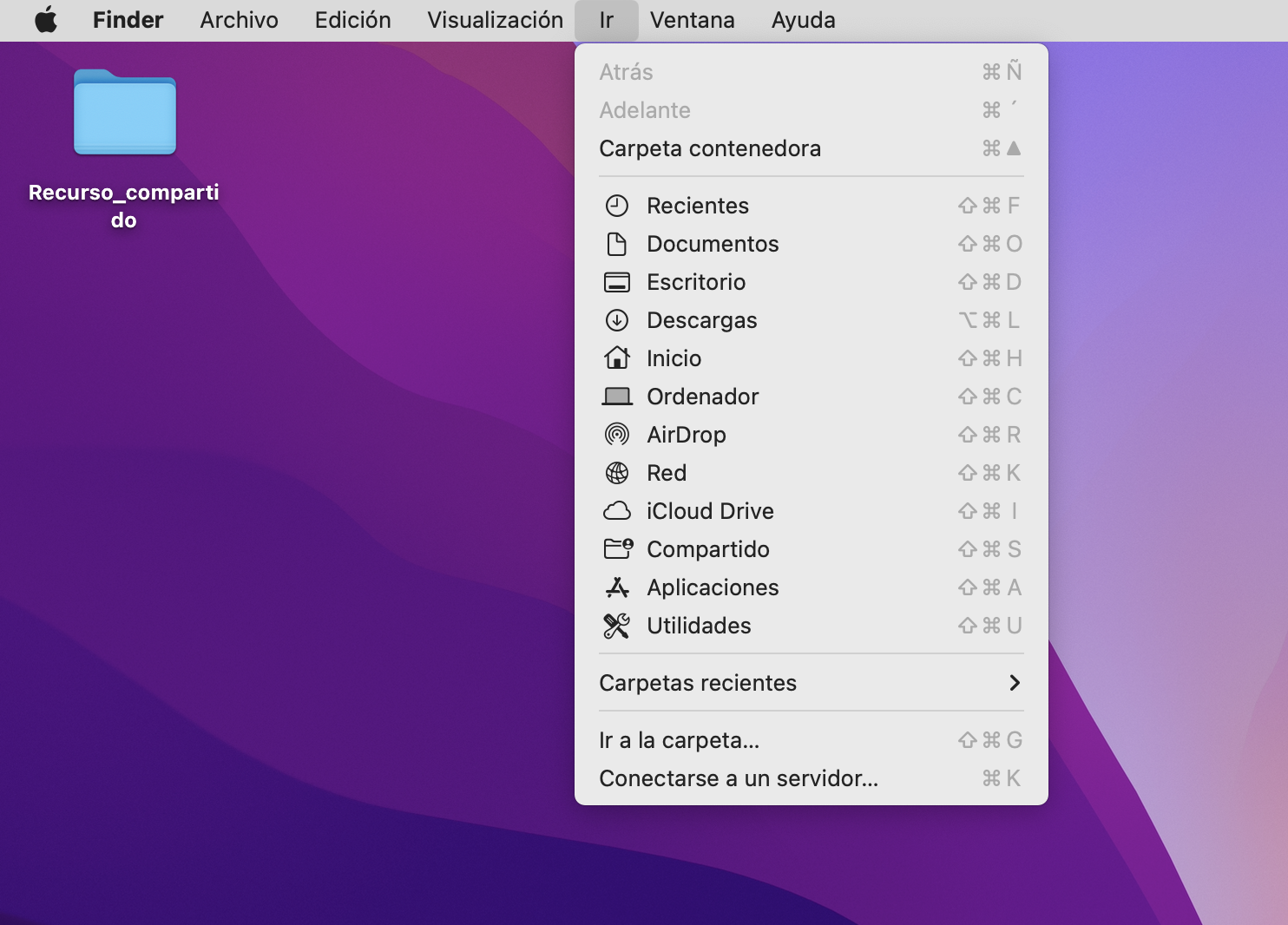
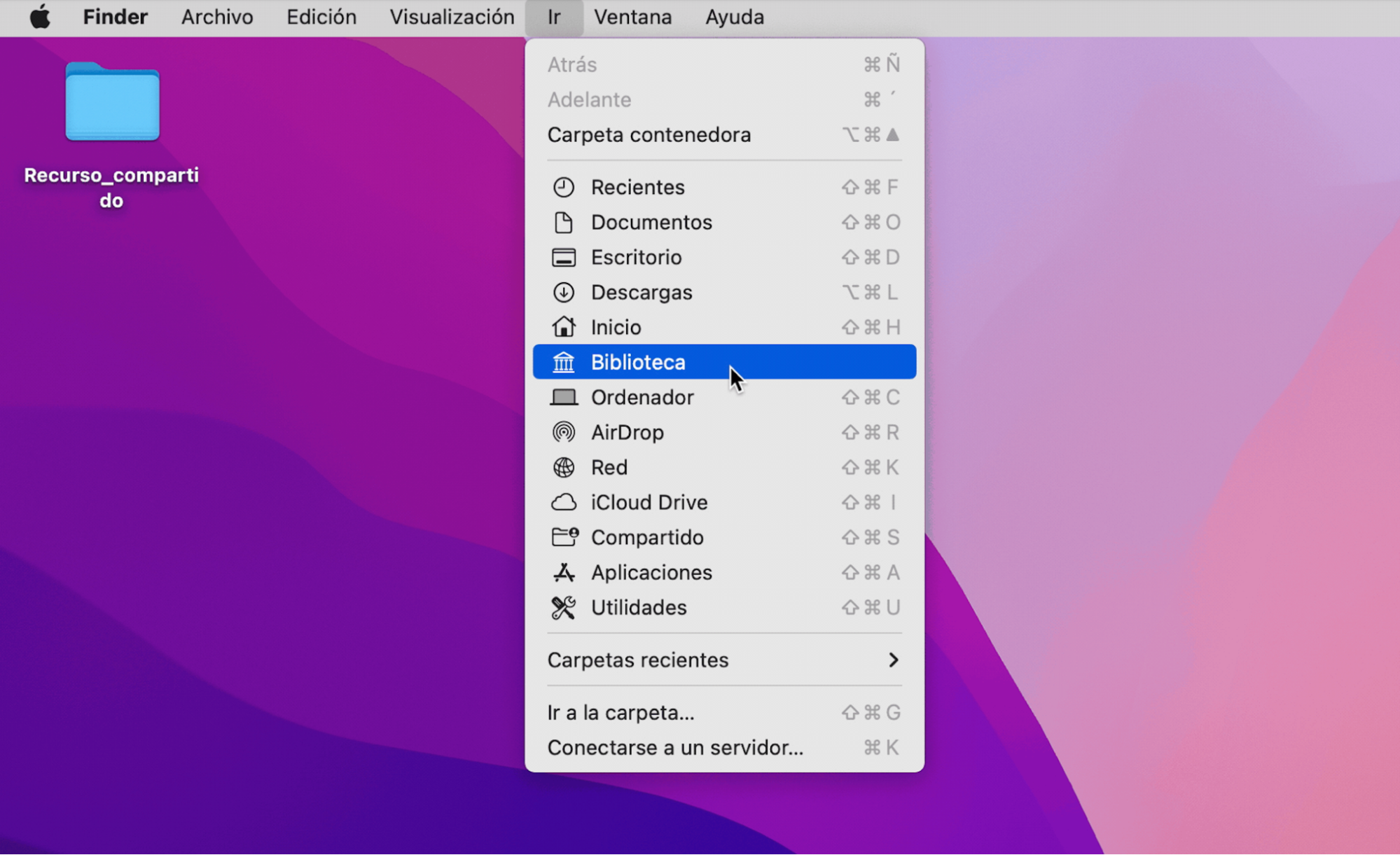
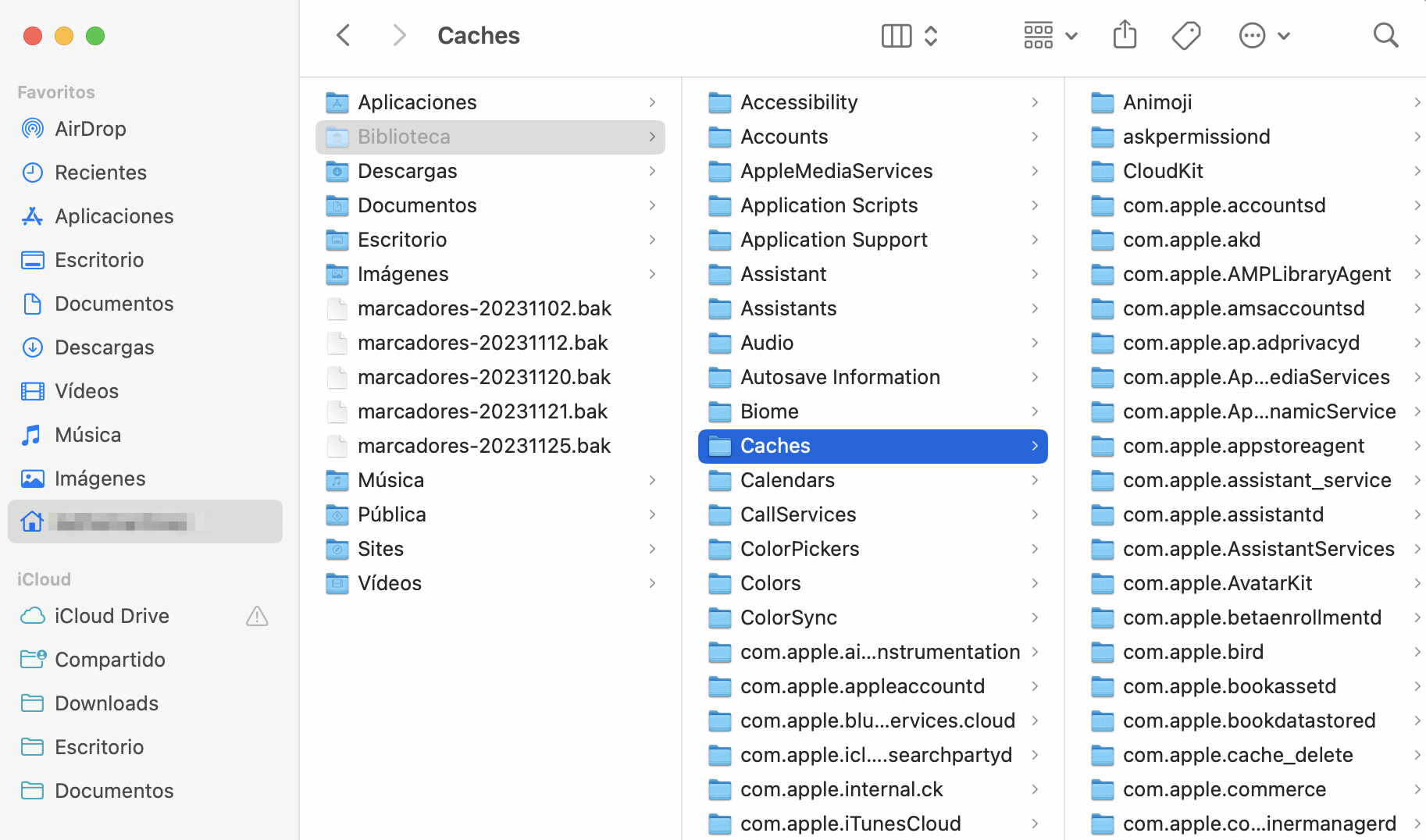
Echa un vistazo a nuestra guía completa para borrar las cachés de Mac, que cubre esto y las cachés del navegador con más detalle.
Eliminar los restos de las aplicaciones de macOS desinstaladas
Aunque algunas aplicaciones de macOS tienen desinstaladores, la mayoría no los tienen. Para desinstalarlas, tienes que ir a la carpeta Aplicaciones y arrastrar sus iconos a la Papelera. El problema es que algunas aplicaciones dejan archivos en otras carpetas de tu Mac. Si no tienes intención de volver a instalar esas aplicaciones, deberías eliminar esos archivos innecesarios de tu Mac.
Cómo encontrar y eliminar los restos de aplicaciones en un Mac:
- En Finder, haz clic en Ir en la barra de menús.
- Mantén pulsada la tecla Option para que aparezca la carpeta Biblioteca. Haz clic en Biblioteca.
- En la barra de búsqueda del Finder, escribe el nombre de la aplicación que has eliminado.
- Asegúrate de que has restringido la búsqueda a la carpeta Biblioteca
- Elimina los archivos que aparezcan en la búsqueda.
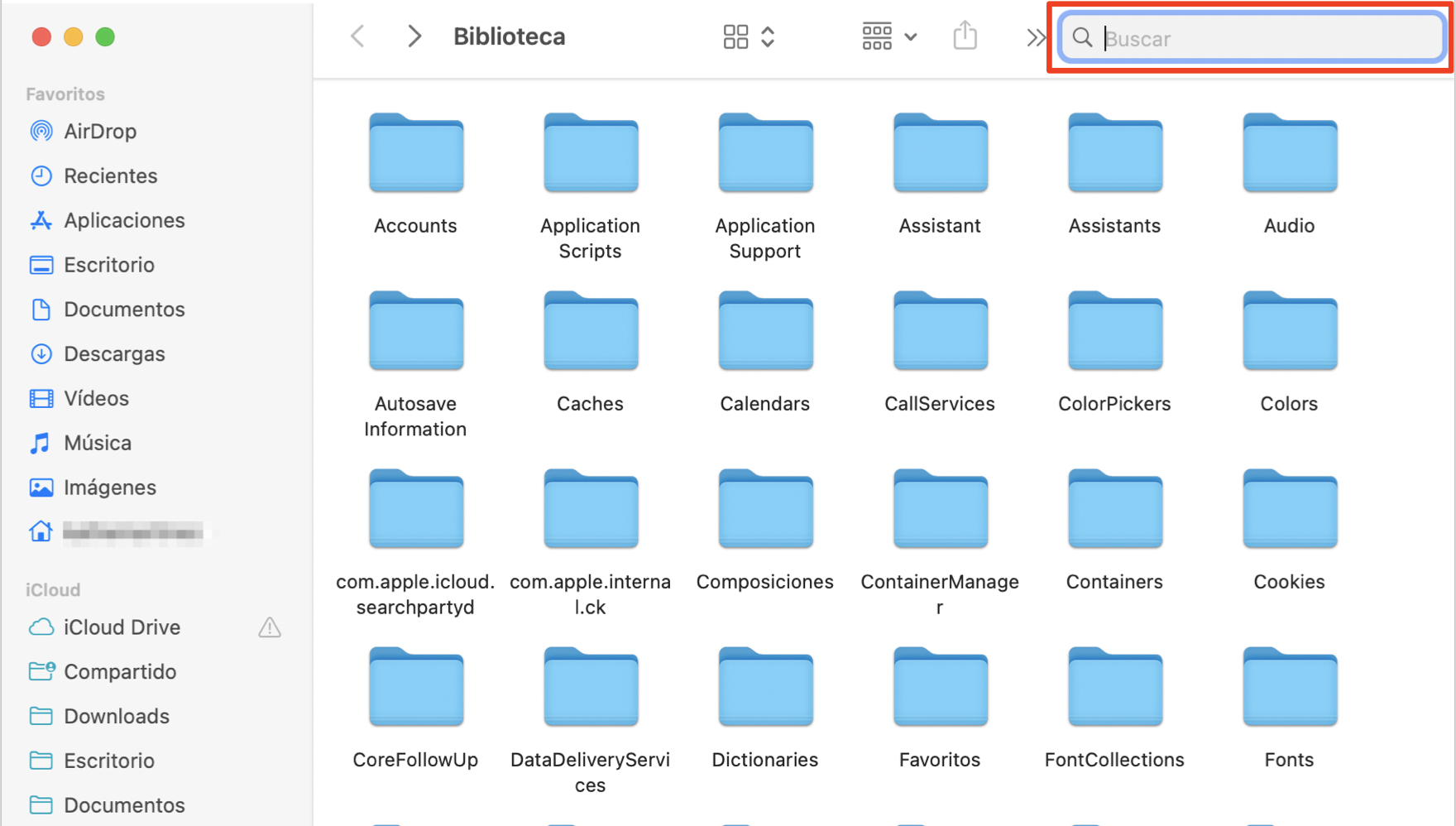
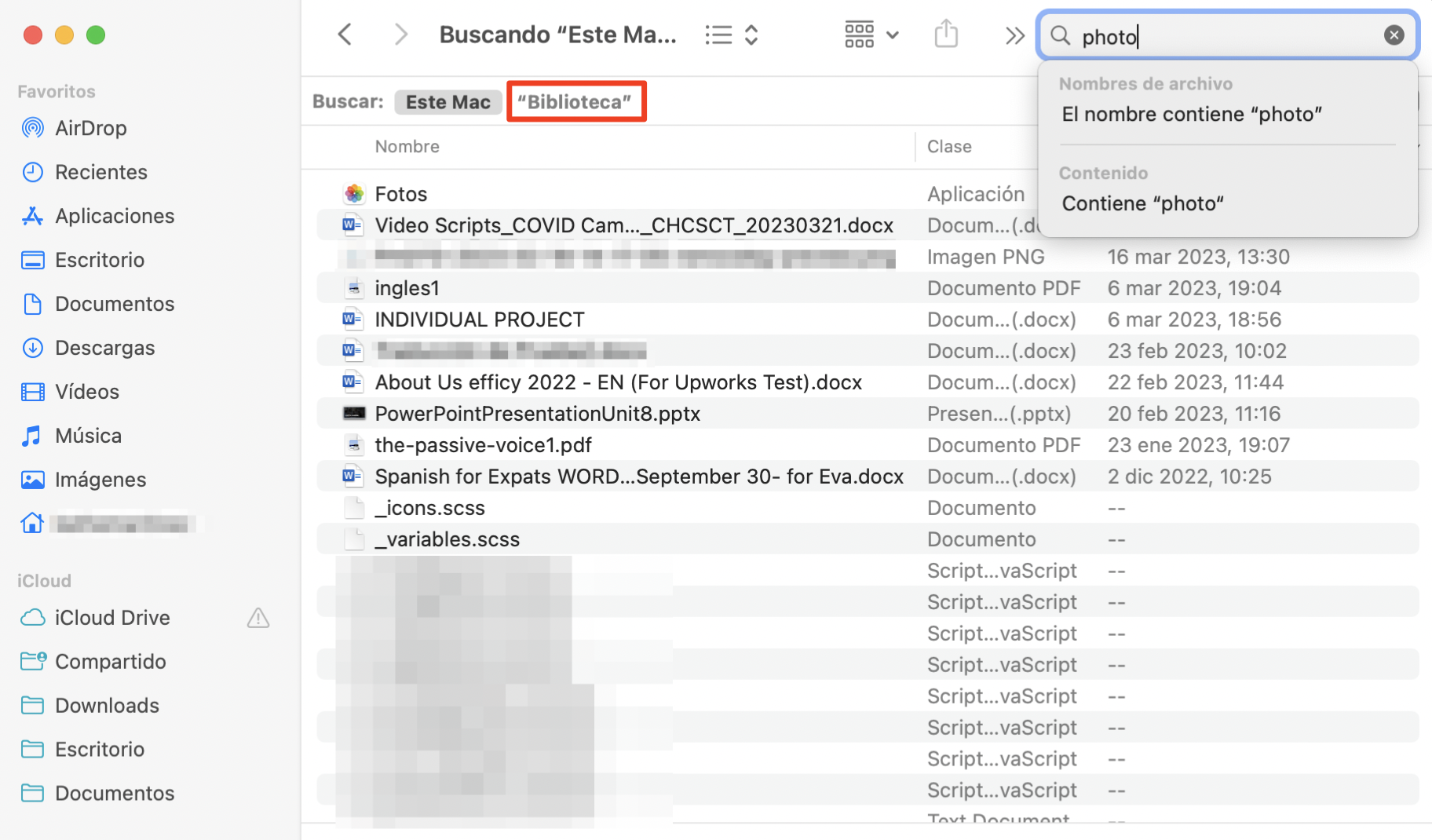
Consejo de nuestros expertos:
Si descargas MacKeeper, podrás limpiar todo esto con unos pocos clics.
Obtén más información sobre cómo eliminar los restos de aplicaciones de macOS en nuestra guía específica.
Eliminar archivos de registro en tu Mac
Los archivos de registro son más o menos lo que parecen: un registro de las cosas que han sucedido en tu Mac. Al igual que las cachés del sistema, sirven para algo, pero también pueden acumularse y malgastar espacio en tu disco. En tales casos, pueden considerarse archivos basura y eliminarse de tu Mac.
Cómo eliminar archivos de registro en tu Mac:
- Desde Finder, haz clic en Ir en la barra de menús.
- Haz clic en Ir a carpeta.
- Introduce ~/Library/Logs y haz clic en Ir. Esto te llevará a la carpeta Logs.
- Elimina algunos o todos los archivos de esta carpeta.
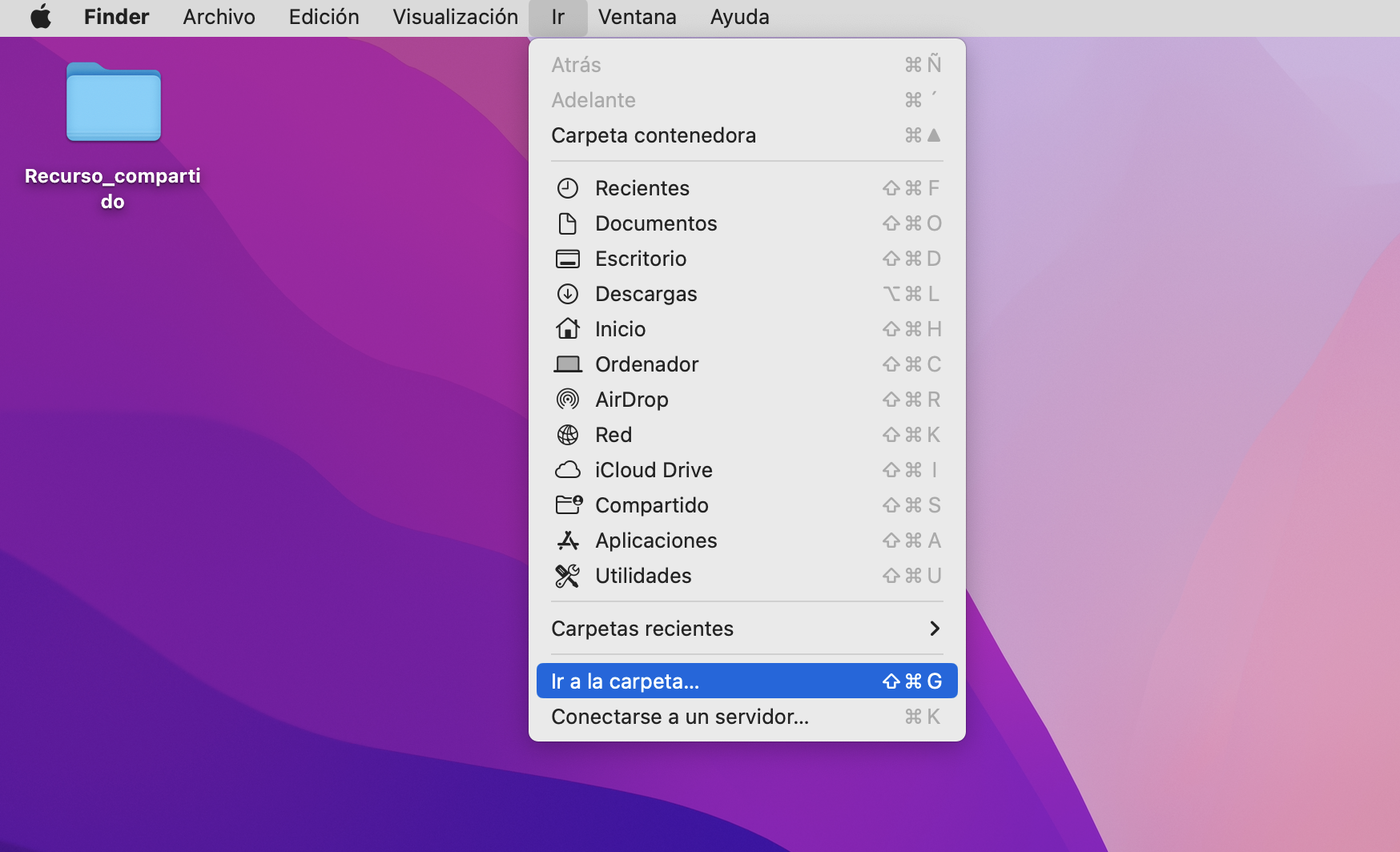
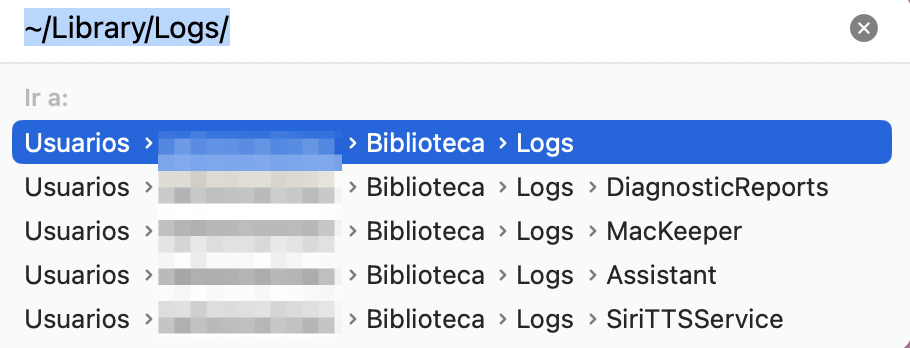
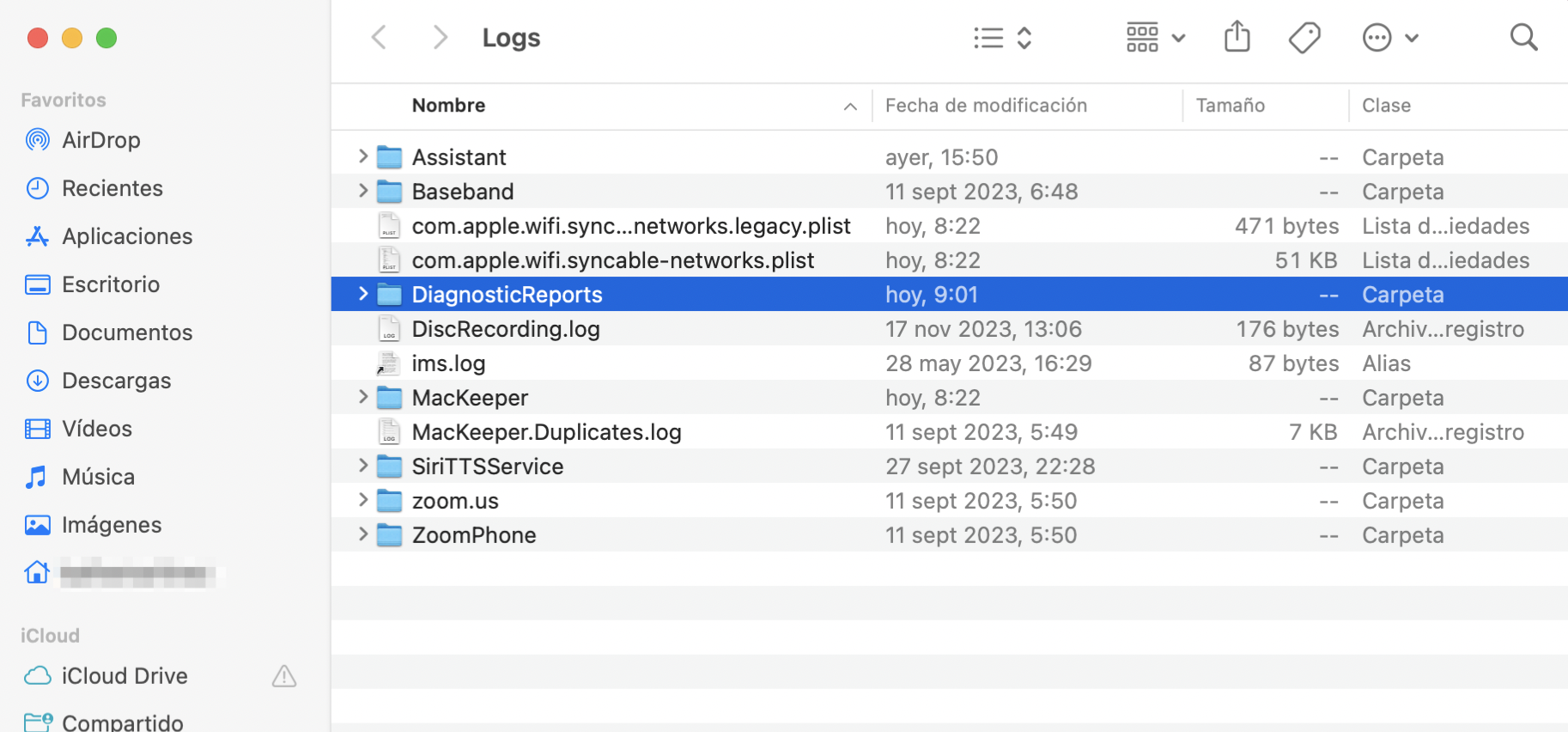
Cómo eliminar archivos basura de Xcode de tu Mac
Xcode es la herramienta de programación de Apple, utilizada para desarrollar software para macOS, iOS y otros productos de Apple. Si la utilizas, puede que te venga bien limpiar de vez en cuando las cachés y otros datos que crea. Pero ten cuidado al eliminar archivos de desarrollador de tu Mac, ya que corres el riesgo de perder archivos que necesitas.
Dónde encontrar los archivos basura de Xcode en un Mac:
- ~/Librería/Developer/Xcode/DerivedData
- ~/Librería/Logs/CoreSimulator
- ~/Library/Developer/Xcode/iOS DeviceSupport
- ~/Library/Caches/com.apple.dt.XCode
También es posible que desees eliminar los archivos guardados en ~ / Library / Developer / Xcode / Archivos. Echa un vistazo y elimina todo lo que no necesites. Por supuesto, si no usas Xcode pero lo tienes instalado en tu Mac de todos modos, puede que quieras desinstalarlo.
También merece la pena tener en cuenta que la función Limpieza Segura de MacKeeper puede ayudarte a eliminar archivos basura de tu Mac sin tener problemas más adelante.
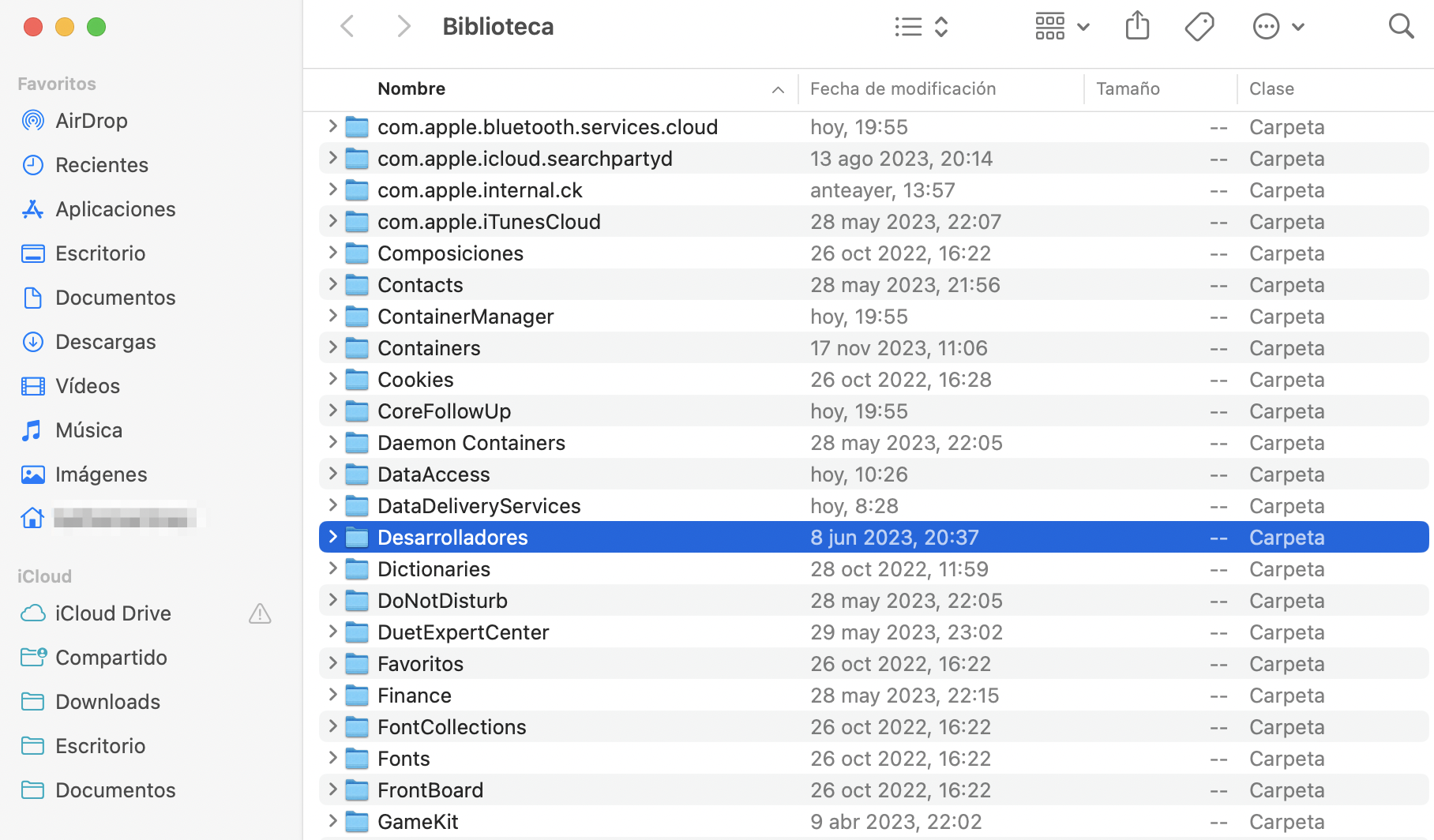
Eliminar archivos de idioma no utilizados
Prácticamente todas las aplicaciones que tienes instaladas en tu Mac admiten varios idiomas. Si eres como la mayoría de la gente, probablemente sólo hables uno o dos de ellos. Y como cada aplicación instala sus propios archivos de idioma, hay potencialmente gigabytes de archivos de idioma innecesarios en tu Mac, que puedes eliminar de forma segura.
Puedes eliminar manualmente los archivos de idioma basura de tu Mac, pero tienes que hacerlo para cada aplicación individual. Si tienes muchas aplicaciones instaladas, te llevará mucho tiempo. Por suerte, con MacKeeper puedes automatizar el proceso de eliminación de estos archivos no deseados de tu Mac.
Cómo eliminar archivos de idiomas innecesarios de tu Mac:
- Descarga e instala MacKeeper.
- En la barra lateral, selecciona Limpieza segura.
- Haz clic en Iniciar análisis.
- Cuando finalice el escaneado, haz clic en Idiomas.
- Selecciona todos los idiomas que deseas eliminar y haz clic en Limpiar archivos basura.
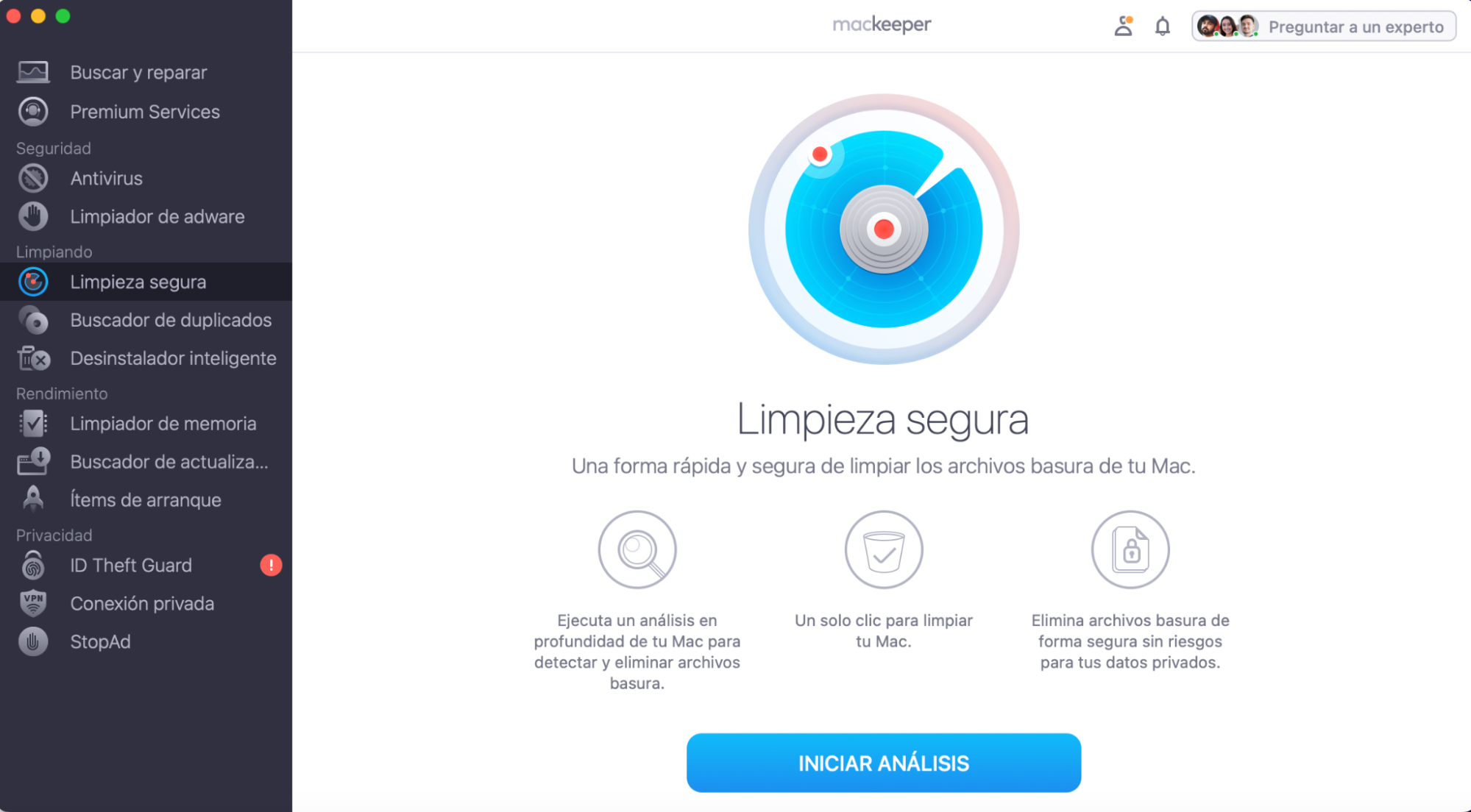
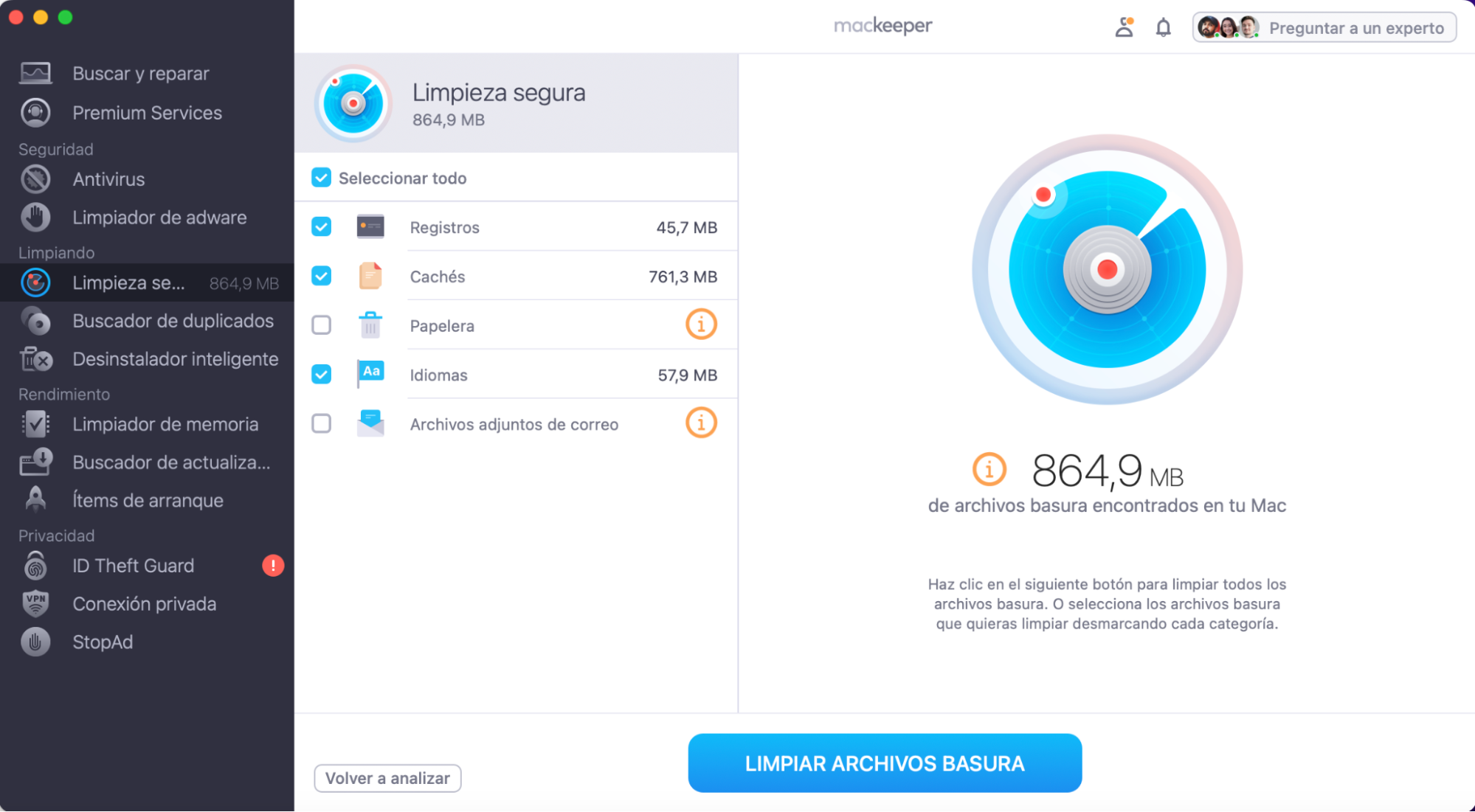
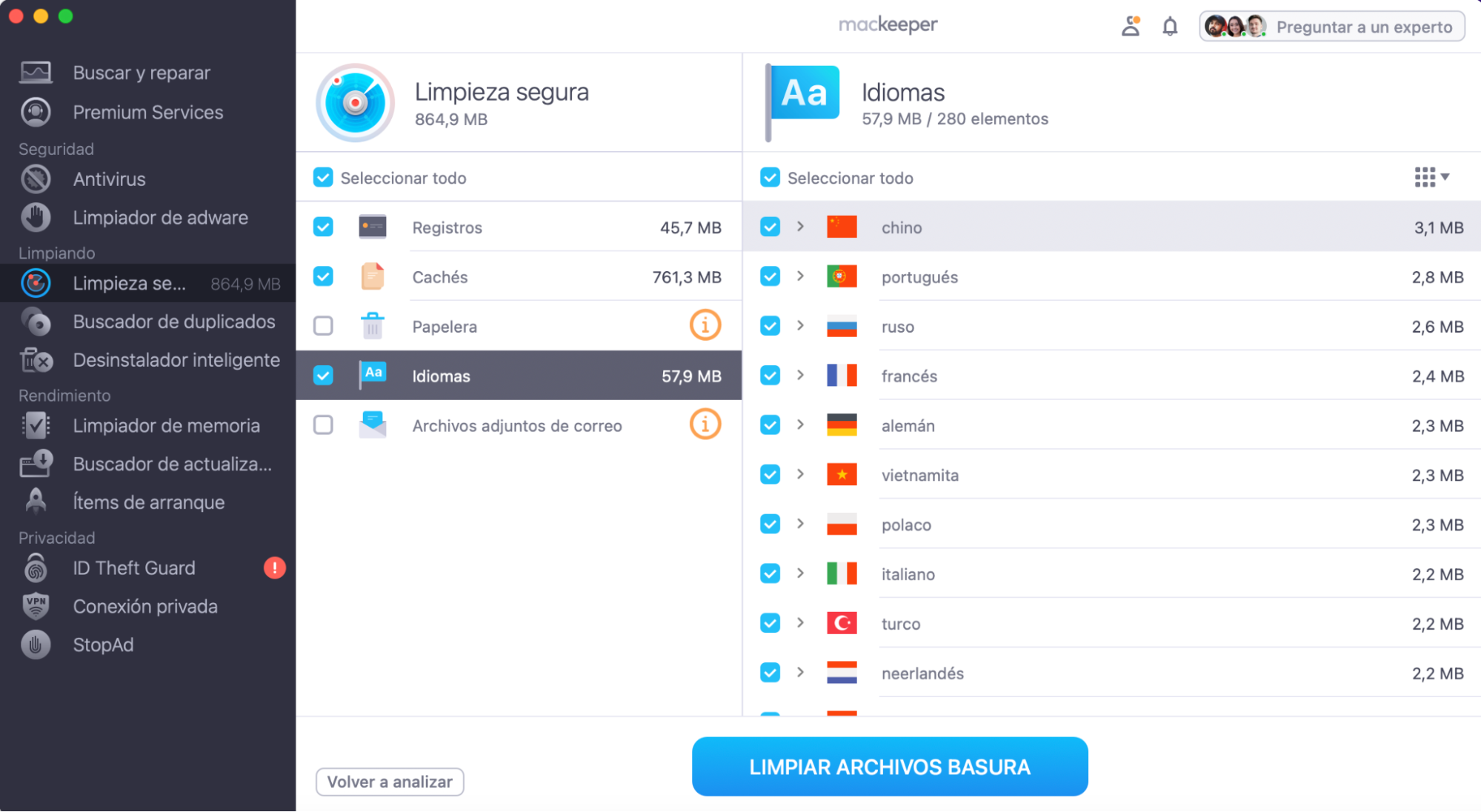
Limpieza de archivos basura de Mac con MacKeeper
MacKeeper destaca entre otros limpiadores de Mac. Aunque sólo hemos visto el uso de MacKeeper para limpiar archivos basura de tu Mac, hace mucho más que eso. De hecho, elimina todos los tipos de archivos basura que hemos analizado en este artículo, así como archivos duplicados y archivos adjuntos antiguos. Y lo mejor de todo es que automatiza el proceso, para que no tengas que buscar en montones de carpetas diferentes archivos basura para eliminarlos de tu ordenador.
Si tienes muchas aplicaciones instaladas, eso te llevará mucho tiempo. Por suerte, Limpieza segura de MacKeeper puede automatizar el proceso de eliminación de estos archivos no deseados. Utiliza nuestra práctica herramienta y forma tus nuevos hábitos de eliminación saludable más fácilmente.
Lee más guías:







