In this article you will find the following:
Now and then, it’s a good idea to clear your Mac of junk files. Doing so can free up precious disk space, giving you more room for the files you want. The more disk space you have to go around, the easier and quicker it’ll be to download and save files on your device.
Not only does clearing junk files create more disk space, but it also has the potential to speed up your Mac and optimize it in the process. It’s an essential maintenance step that helps keep your Mac healthy, especially when combined with other practices. Hence, in this piece, our experts gathered the best 10 methods of getting rid of junk files on your Mac.
Before we begin
Do you have the habit of removing your junk files from time to time to clean up your Mac? Or do you always forget to do it, thinking it can clutter a lot of your disk space?
Junk files do more harm than you expect, so cleaning them is often a must. To keep your MacBook device efficient, you must clean it on a schedule. However, that’s easier said than done, because not everyone can keep up with regular Mac maintenance in the grand scheme of things. That’s why dedicated cleaning software like MacKeeper is the answer.
Delete junk files automatically in just a few clicks with MacKeeper’s Safe Cleanup tool:
- Download MacKeeper.
- After installing the app, open it and choose the Safe Cleanup feature on the left.
- Click Start Scan to identify the current state of your Mac’s storage.
- Tick the boxes for the items you want to erase or click Remove Selected.
What are junk files on Mac?
Junk files are temporary, but they come with a lot of removal files created by your Mac’s apps and utilities to help it perform certain tasks, like browsing the internet, viewing a photo, and reading a document. They’re created every time you run software or start your device.
Though they’re useful, junk files, however, aren’t an essential part of your Mac’s inner workings, and if left to accumulate, they can start to slow your Mac down over time. Plus, they can also lead to other performance issues, like your MacBook overheating, your disk getting clogged up, and more.
Below is a list of common types of junk files you can find on your MacBook device:
- App leftovers. These are junk files that remain behind after installing an app or get left behind from the apps you didn’t uninstall properly.
- Browser caches. These are junk files created by your browser to help load pages faster.
- System cache. This type of file helps macOS perform properly.
- System log files. They store system apps and macOS activity to help them work without bugs.
- User cache. These files are created by your apps to help them start up faster and run smoothly.
- Unused disk images. Also known as DMGs, these files are installers left behind after downloading software.
- Localization files. Normally, these are language files that help change app interfaces and the language used by macOS.
- Xcode junk. This kind of file builds the information left by Xcode—macOS development environment.
But that’s not all! Duplicate files and photos are also considered junk, since they’re redundant and take up space that can be allocated to important files. Learn how to delete duplicate photos on Mac and make your Mac less cluttered.
1. Why do you need to clean junk files from your Mac?
Over time, your Mac will also fill up with data it doesn’t need, and, Macs and macOS apps often come bundled with useless language files, which waste disk space. Here are the reasons why you must delete junk files on your Mac OS X:
- It cleans up your Mac’s system cache.
- It improves your Mac’s overall performance, as it won’t be weighed down by unimportant files.
- It helps optimize your computer for an improved user experience.
- It allows you to download files seamlessly without having to quickly delete files each time you need to save an item.
- It keeps your device organized.
- It reduces clutter, which makes it easier to find the files you’re looking for.
Is a family member harboring junk files on their account on a shared Mac? Learn how to delete other users' storage on Mac. This comes in handy for cleaning up your kids’ Mac accounts regularly to get rid of useless downloads and more, unless they know how to do it themselves.
2. What files can you delete from your Mac?
There are various junk file types you can delete from your Mac. Deleting junk files doesn’t negatively impact the way your Mac works. Instead, it benefits your MacBook by helping it perform better.
Here are the junk files you can delete from your Mac device:
- Cache
- Unused apps
- App leftovers
- Unused language data
- Trash items
- Large files
- Old, unused files
- Email attachments
- App installation packages
- Broken login items
- Downloads
- iTunes backups
- Software updates
- Localization files
3. How to find junk files on Mac
The idea of system caches is simple: macOS apps will store certain temporary information on your Mac, so it doesn’t need to be created again the next time that app runs. The idea is to optimize Mac performance, speeding up loading times, but if junk files grow too much, they can be counter-productive.
How to clean system junk files on a Mac:
- Click on your Mac desktop or a Finder window.
- In the menu bar at the top of your Mac’s screen, click Go.
- Hold down Option. Select the Library folder when it appears.
- Navigate to the Library > Caches folder and delete all the folders on the list.
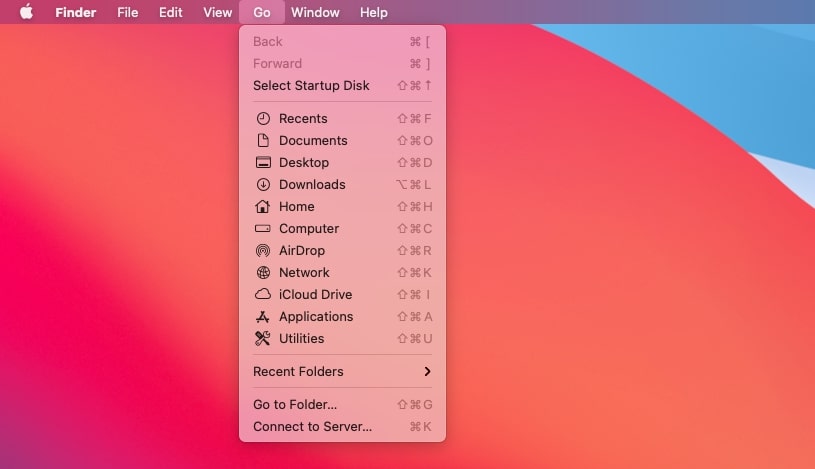
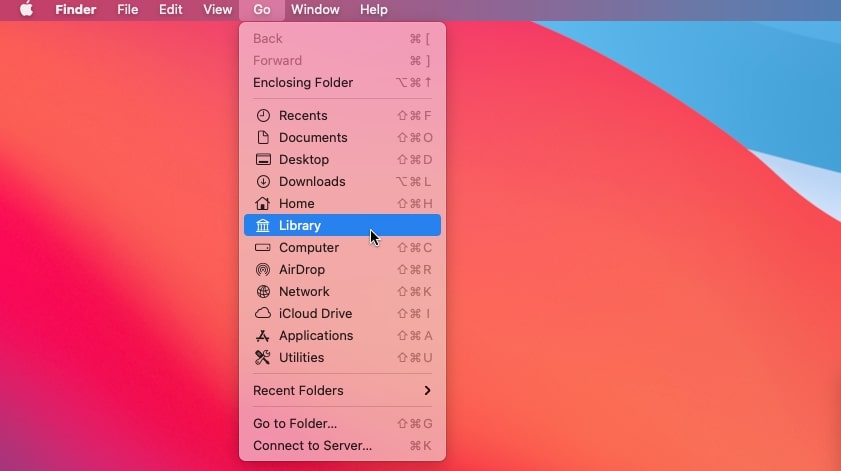
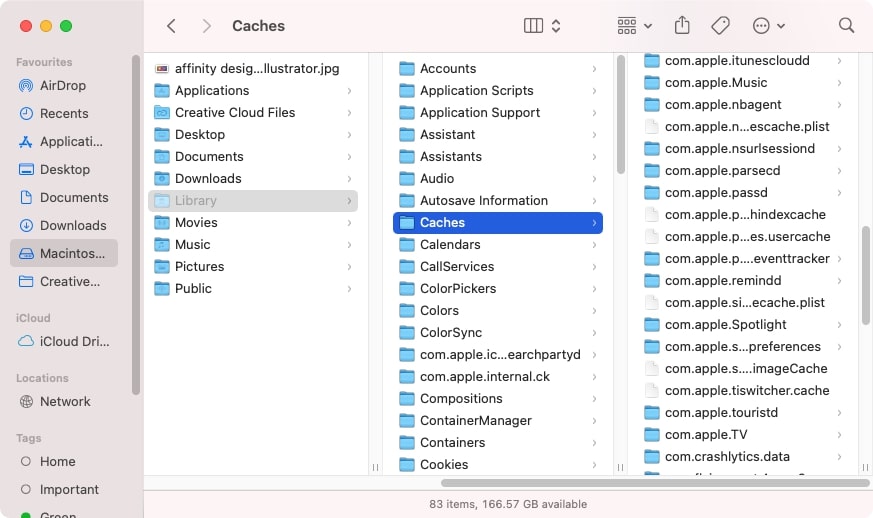
Are the files on the scratch disk piling up? Learn what to do when scratch disks are full on Mac.
How to remove junk files from Mac
There are various methods to clean junk files on your computer. The process is also easy; you just need to allocate some time to do it properly to ensure nothing gets left behind.
- Remove duplicate files on Mac
- Delete leftovers from uninstalled macOS apps
- Delete the app installers once the apps are installed
- Clean up system cache
- Delete log files
- Remove junk Xcode files
- Delete unused DMGs
- Remove large and old files
- Delete unused language files
- Clean Mac junk files with MacKeeper
1. Remove duplicate files on Mac
Duplicate files are one of the main culprits in overcrowded MacBook Pro or Air. It’s easy for them to accumulate if you aren't particular about cleaning out your computer.
Follow these steps to delete duplicate files on your Mac:
- Go to Finder and select the Downloads folder in the sidebar.
- Browse the list for duplicates and send them to the Trash. Consider opening a file to check it first to avoid deleting important items by mistake in the process.
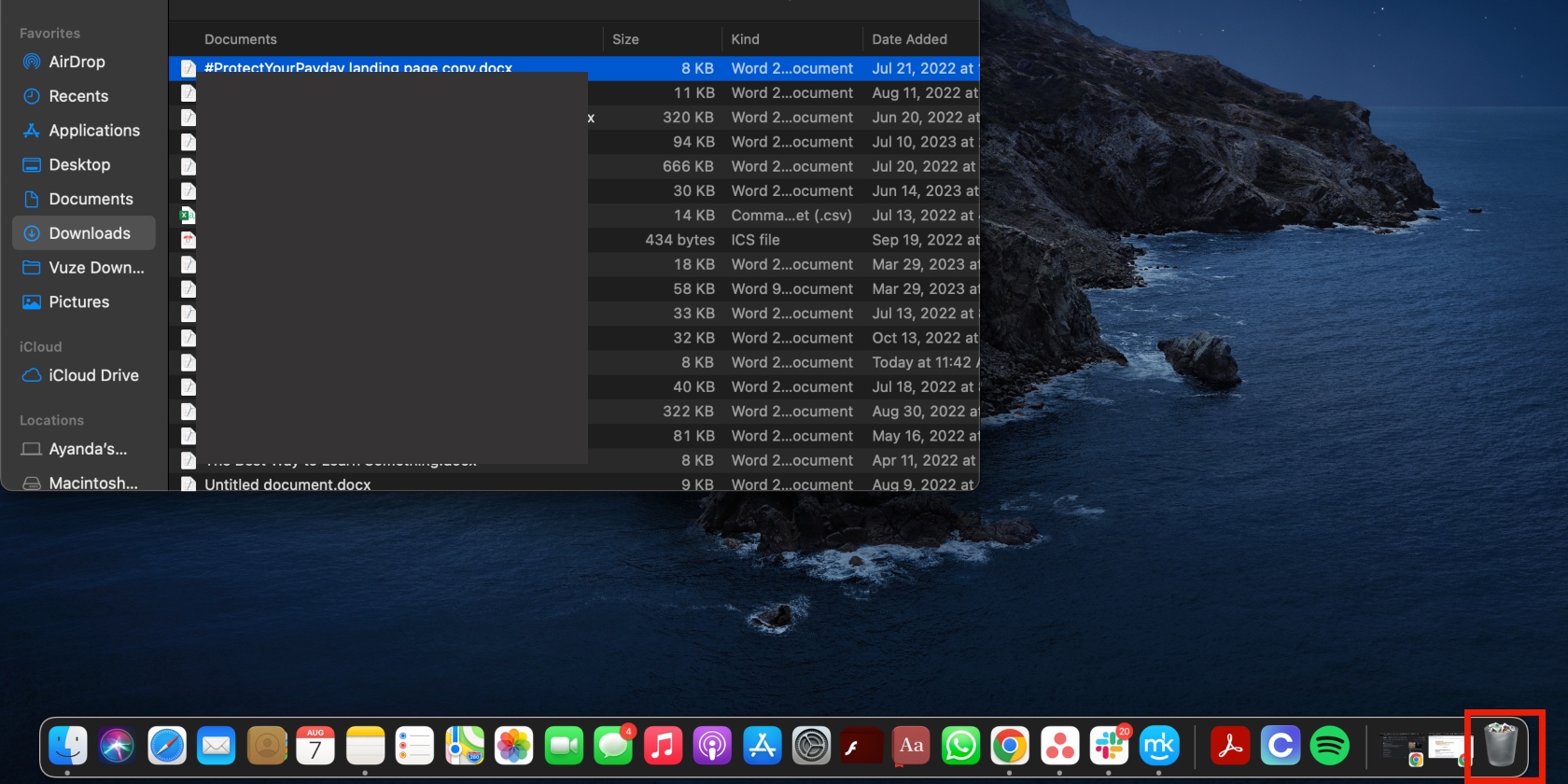
A hint from our experts: Duplicate files typically have a number at the end of the file name, unless you renamed them after downloading. This makes it easier to find them. You can also sort your downloads by Kind to make it easier to find duplicates by category. For example, you can start with photo duplicates and move on to PDF duplicates.
2. Removing leftovers from uninstalled macOS apps
Although some macOS apps have uninstallers, most don’t. To uninstall them, you have to go into the Applications folder and drag their icons to the Trash. The problem with that is some apps leave behind files in other folders on your Mac. If you don’t intend to install those apps again, you should delete these unnecessary files from your Mac.
Here’s how to find and delete macOS app leftovers on a Mac:
- In Finder, click Go from the menu bar.
- Hold down Option to make the Library folder appear. Click Library.
- In the search bar in Finder, type the name of an app you’ve deleted.
- Make sure you’ve restricted your search to the Library folder.
- Delete any files that come up in the search.
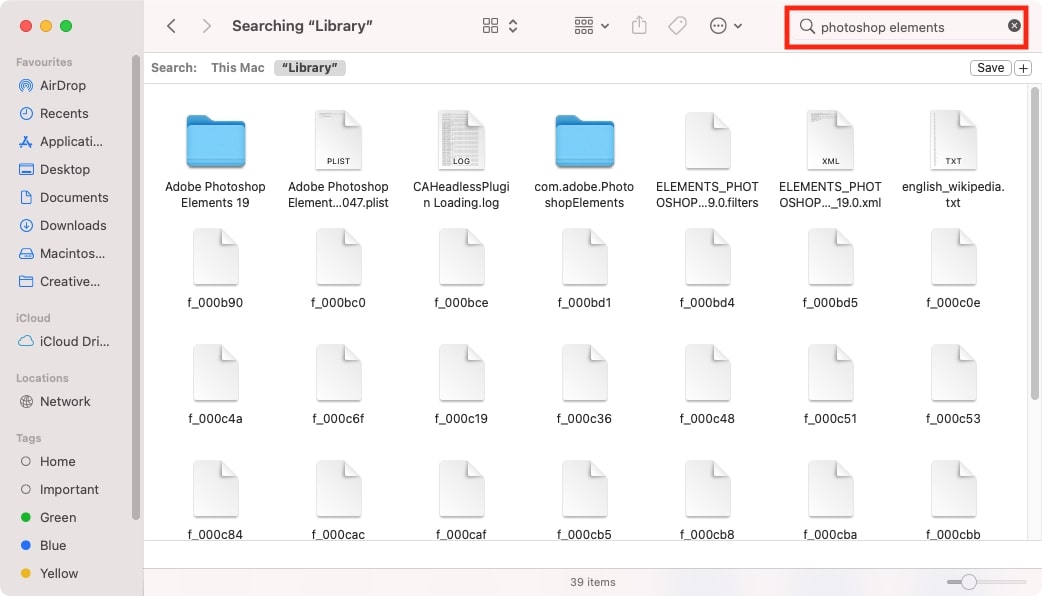
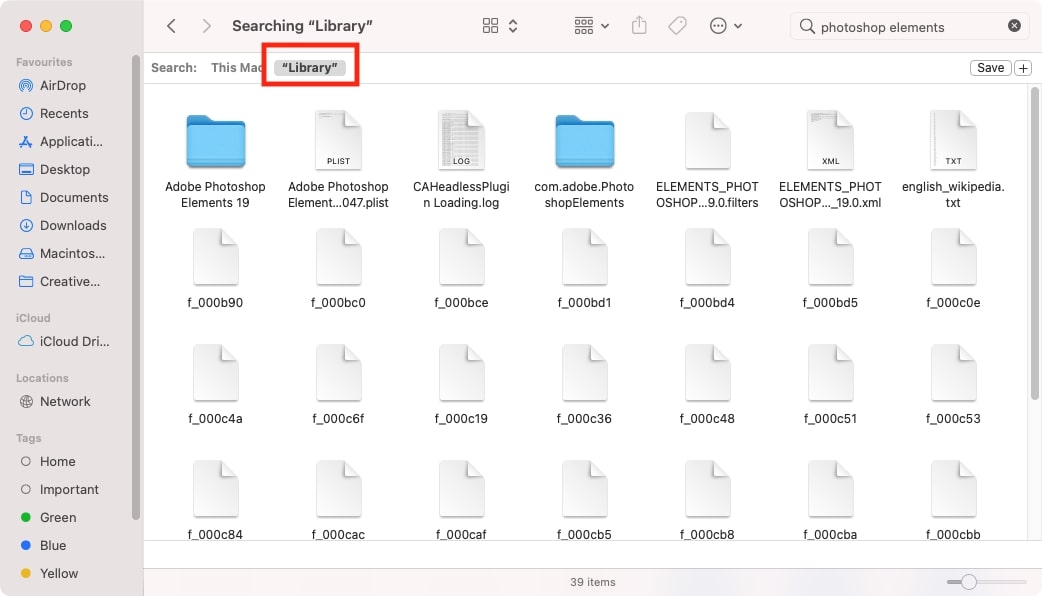
A tip from our experts:
If you download MacKeeper, however, you can clean all of this with just a few clicks.
3. Delete the app installers once the apps are installed
We tend to think that installing an app is as simple as opening it afterward and calling it a day, but you shouldn’t stop there. When you do that, you leave behind app installers that are of no benefit to you or your Mac. Fortunately, Mac prompts you to delete installers completely after a successful installation. Simply follow the prompts to do it:
- Right-click on the app's icon and choose Move to Trash.
- Alternatively, drag the app to the Trash in the far right of the Dock.
- Don’t forget to empty the Trash to ensure the file is permanently deleted.
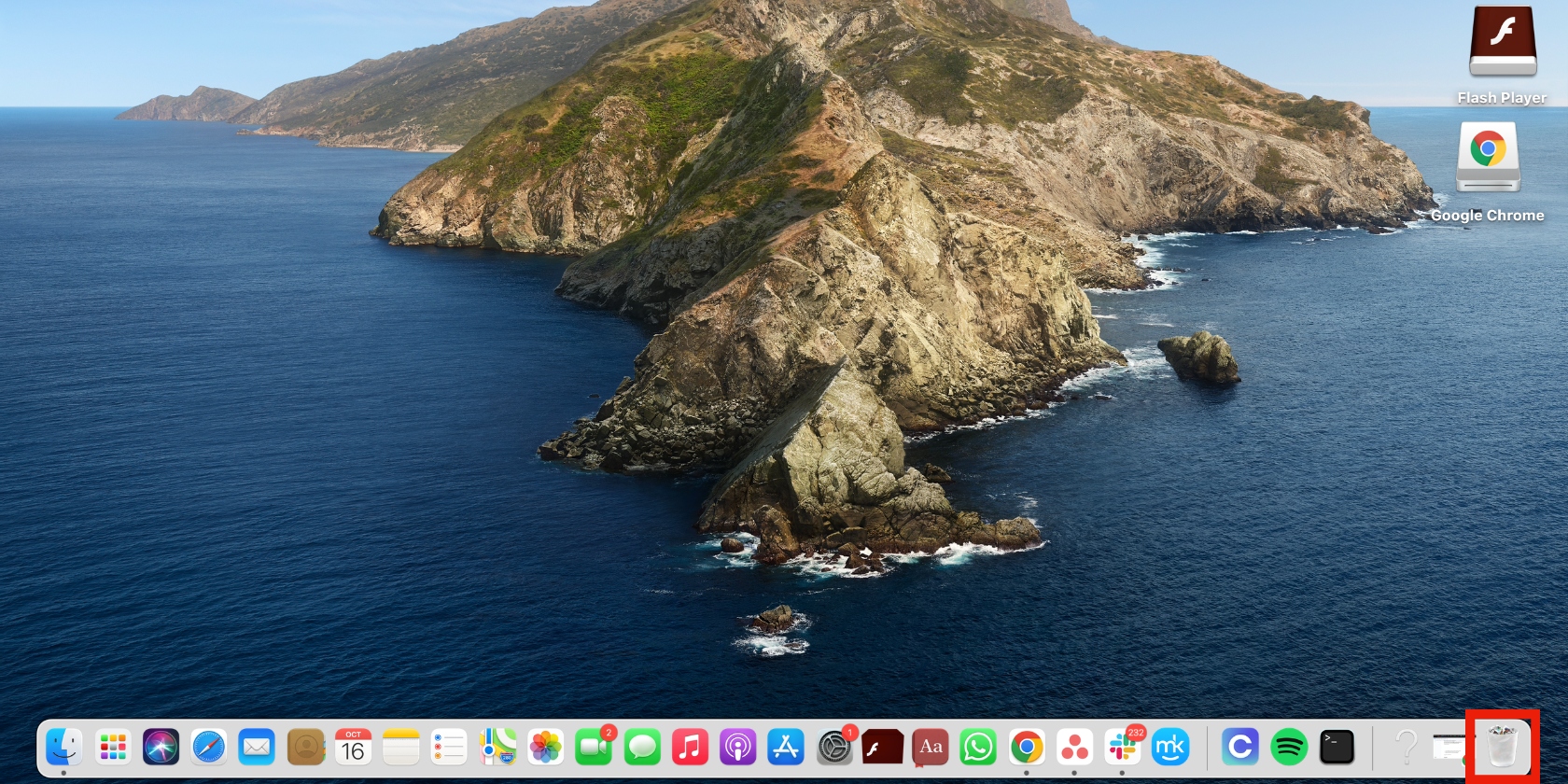
4. Cleaning up system cache
We covered how to clean up system cache in the How to find junk files on Mac section further up. The process is the same, so the same rules apply:
- Go to the Library > Caches folder.
- Get rid of the files and folders in the Caches folder by sending them to the Trash.
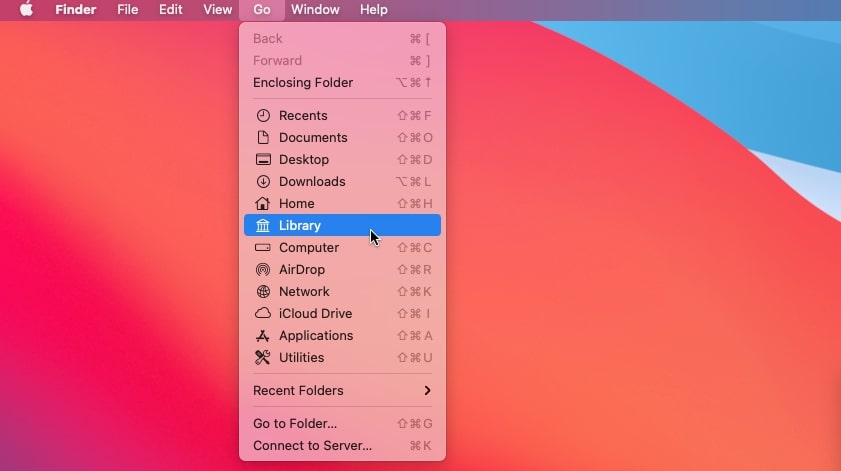
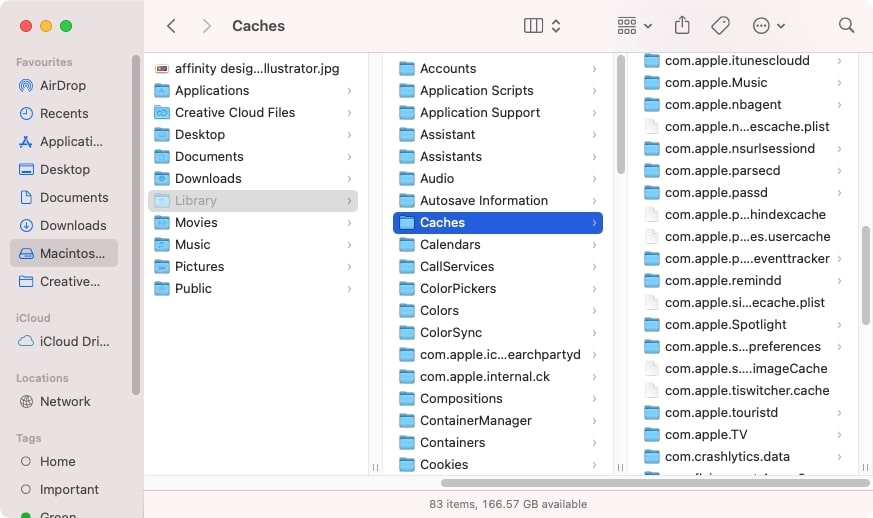
Check out our full guide to clearing Mac caches, which covers this and browser caches in more detail.
5. Deleting log files
Log files are pretty much what they sound like: a record of things that have happened on your Mac. As with system caches, they serve a purpose, but they can also accumulate and waste disk space. In such cases, they can be considered junk files and removed from your Mac.
To delete log files on a Mac:
- From Finder, click Go in the menu bar.
- Click Go to Folder.
- Enter ~/Library/Logs, and click Go. This will take you to the Logs folder.
- Delete the unwanted files on Mac.
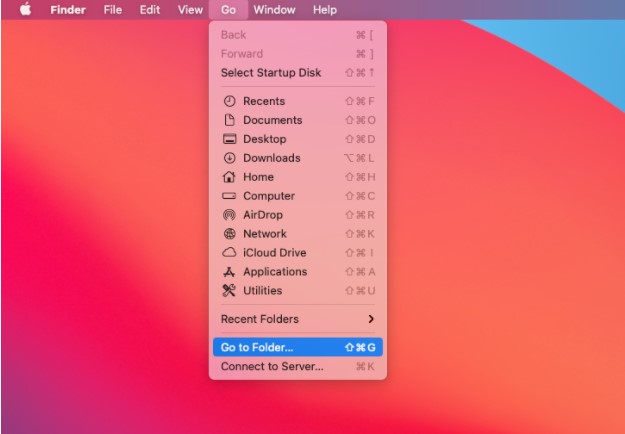
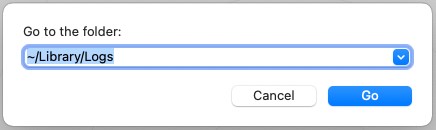
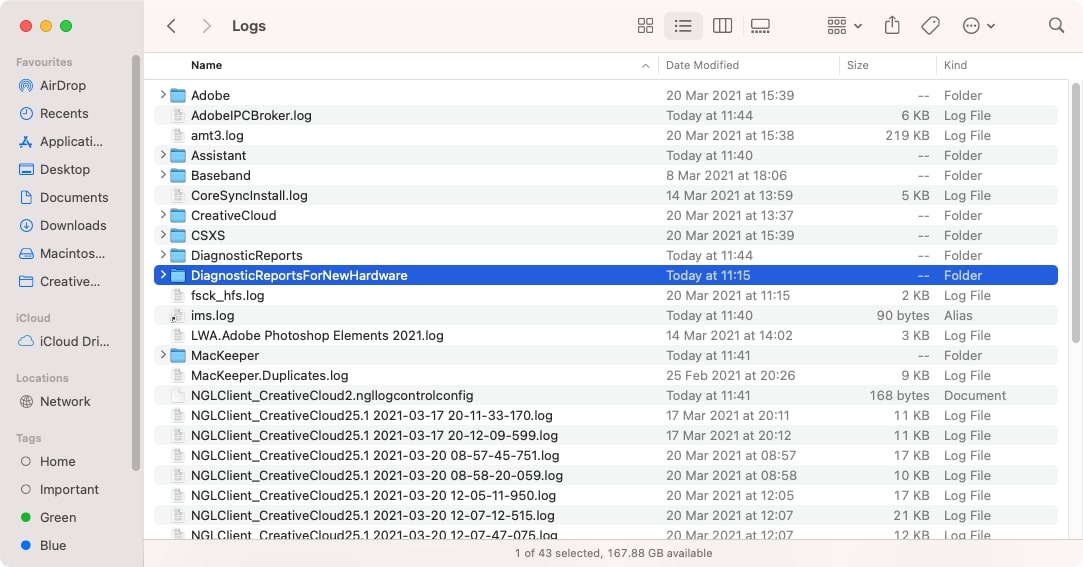
6. Removing junk Xcode files
Xcode is Apple’s programming tool, used to develop software for macOS, iOS, and other Apple products. If you use it, you might benefit from occasionally cleaning out the caches and other data it creates. But be careful when deleting developer files from your Mac, as you risk losing the files you need.
Here’s where and how to find junk files from Xcode on a Mac:
- Click on Finder > Go > Go to Folder.
- Enter each of the folders listed below in the text box (one by one), click Done, and delete the relevant files and folders:
- ~/Library/Developer/Xcode/DerivedData
- ~/Library/Logs/CoreSimulator
- ~/Library/Developer/Xcode/iOS DeviceSupport
- ~/Library/Caches/com.apple.dt.XCode
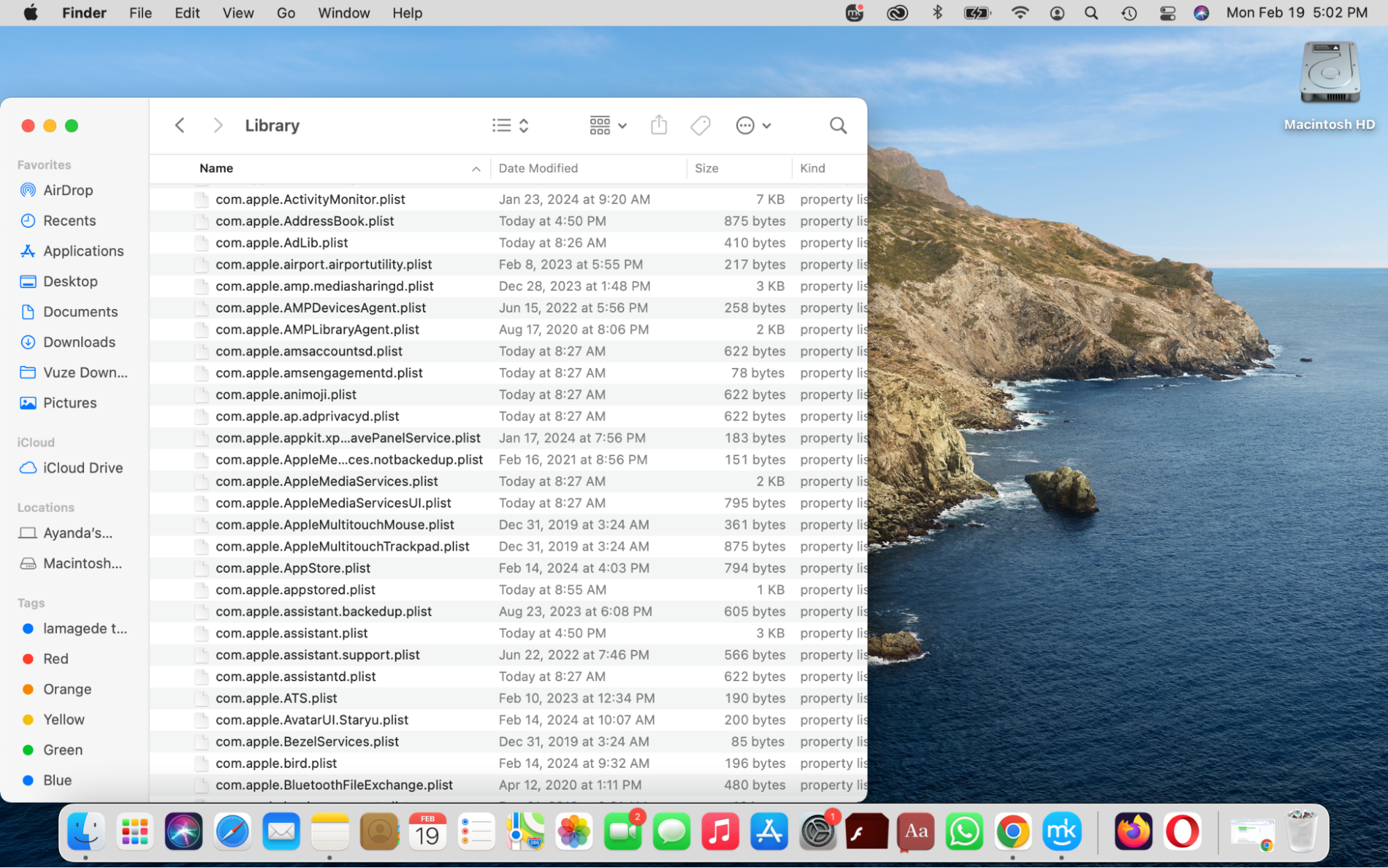
Important: You might also want to delete archived files in ~/Library/Developer/Xcode/Archives. Take a look and remove anything you don’t need. Of course, if you don’t use Xcode, but you have it installed on your Mac anyway, you may want to uninstall it.
It’s worth bearing in mind, too, that MacKeeper’s Safe Cleanup feature can help you get rid of junk files on your Mac without running into problems later.
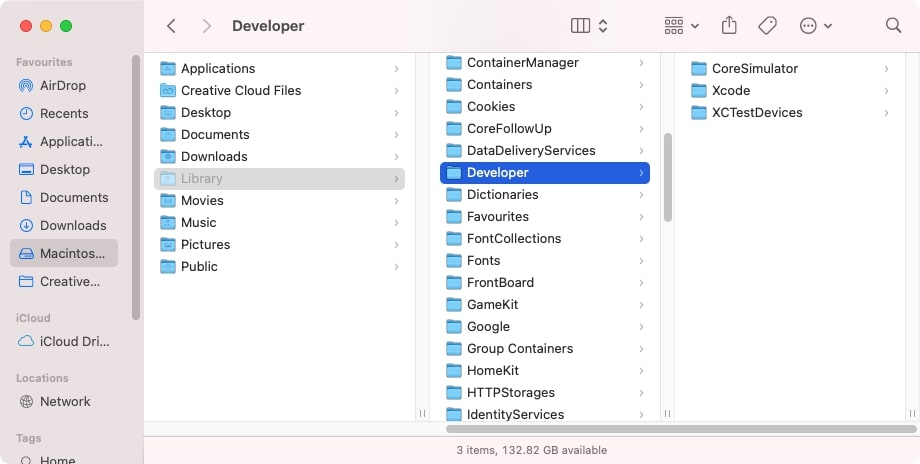
7. Delete unused DMGs
Apple Disk Image files, commonly known as DMG files, are archives that help download and load software and applications from the internet onto your Mac. These can be deleted after being used, as it won’t affect the apps or software they’re associated with.
DMG files can be deleted in this way:
- Open Finder on your Mac and find all the DMG files (.dmg) available using the search function in the upper-right corner of the window.
- Right-click on each file and select Move To Trash.
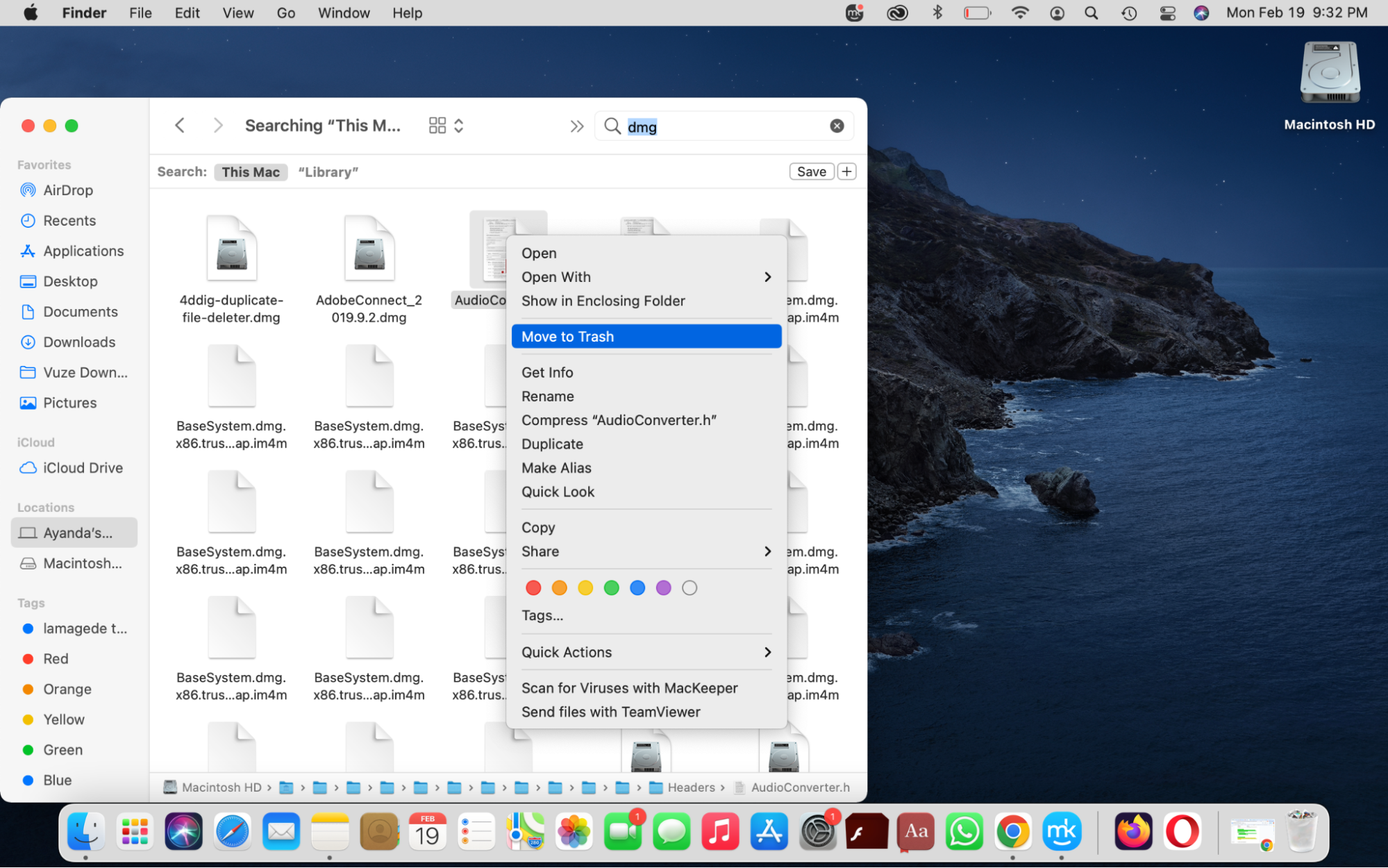
8. Remove large and old files
Large files take up much-needed space on your Mac’s disk, while old files clog it up. Both of these categories are considered junk files that must be deleted. Here’s how:
- Open Finder and select the relevant folder in the sidebar, like Downloads.
- Go through the list of files in the folder and send all old and large files to the Trash. You can find old files by sorting your items according to the date they were added.
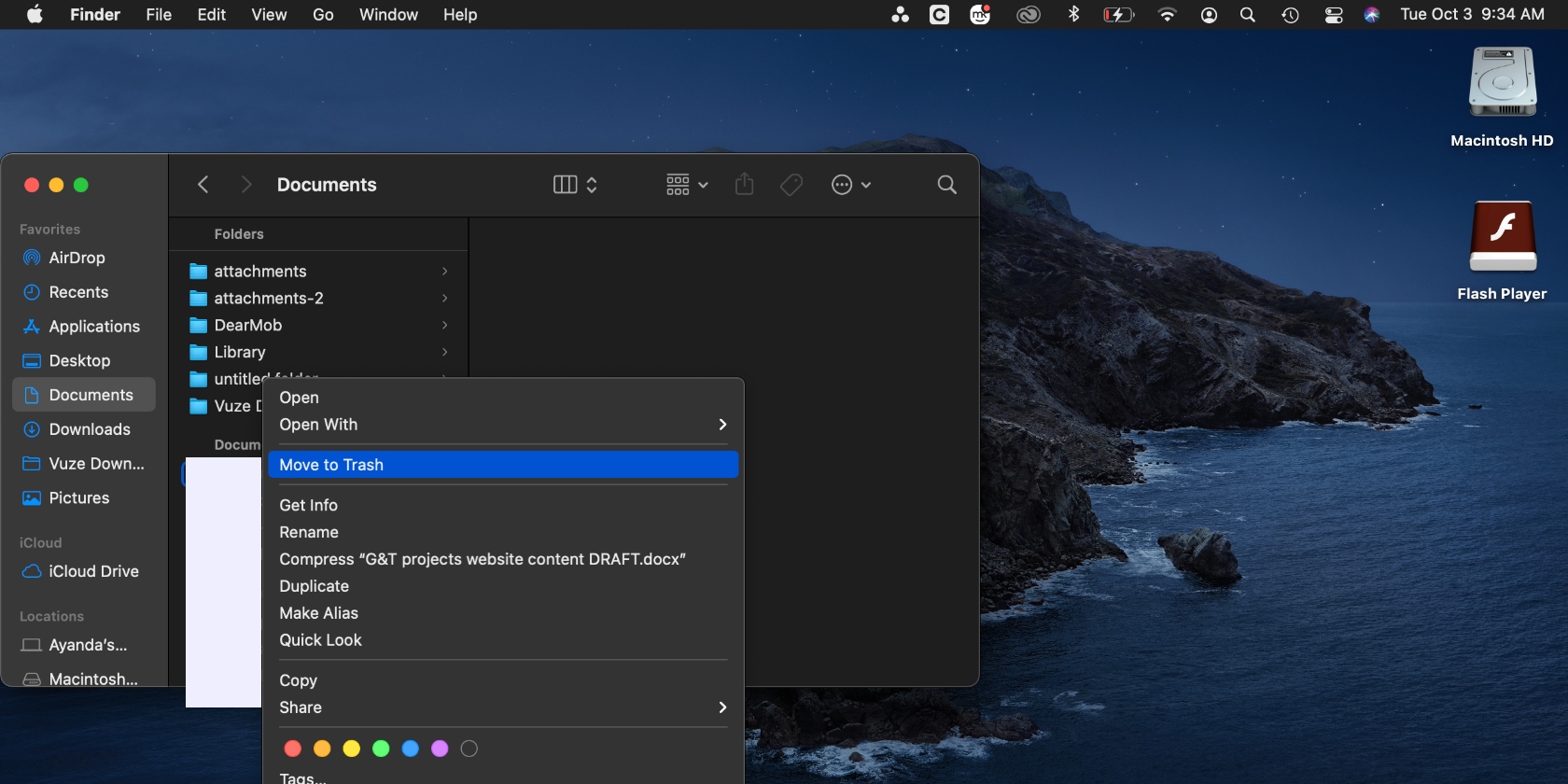
9. Deleting unused language files
Practically every app you’ve installed on your Mac will support multiple languages. If you’re like most people, you probably only speak one or two of them. And because each app installs its own language files, there are potentially gigabytes of unneeded language files on your Mac, which you can safely delete.
How to delete unnecessary language files from a Mac:
- Download and install MacKeeper.
- In the sidebar, select the Safe Cleanup option.
- Click Start Scan. MacKeeper will show you the garbage files it recommends for cleaning up.
- When the scan is finished, click Languages.
- Select all the languages you want to delete, and click Clean junk files.
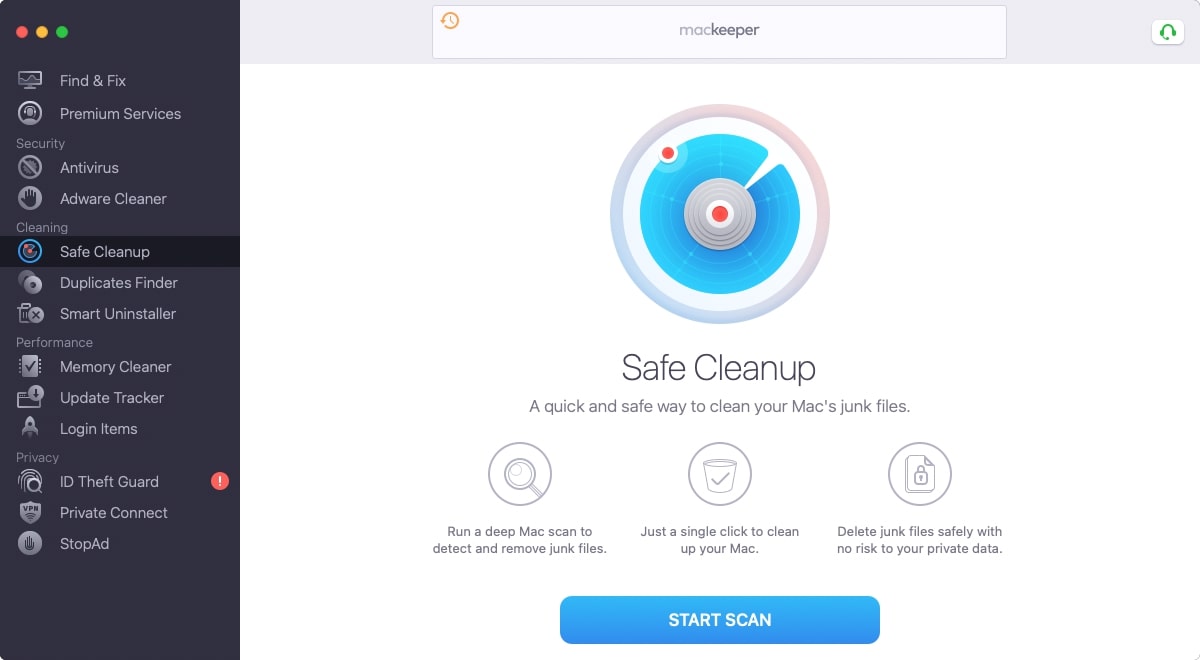
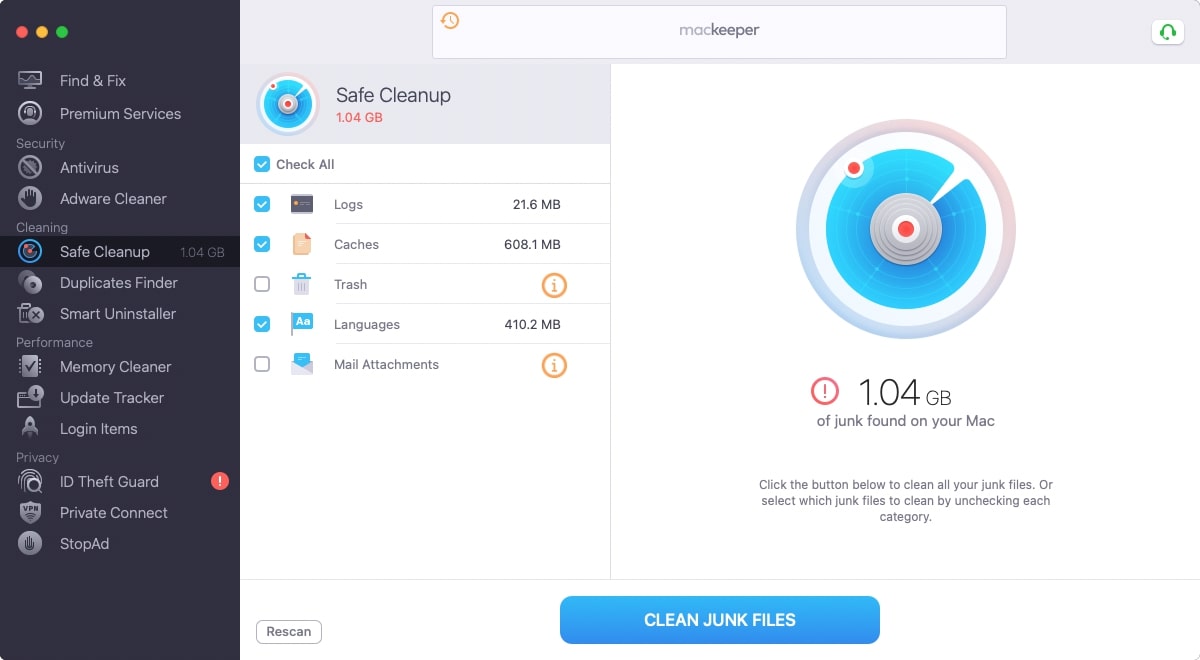
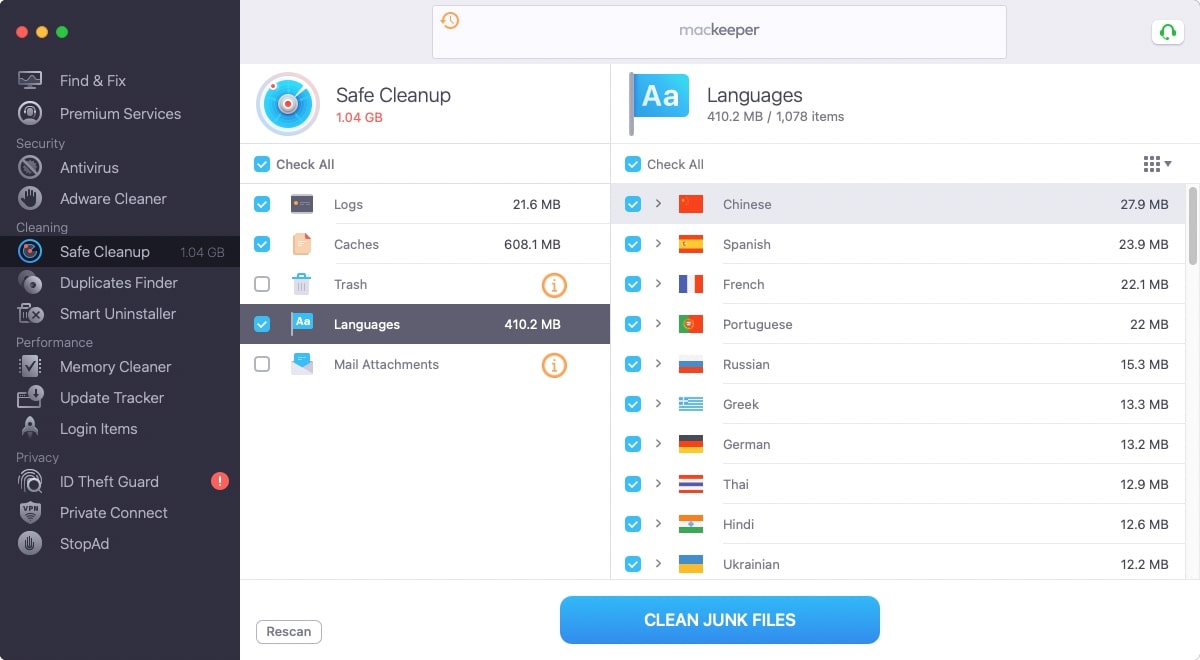
You can delete junk language files from your Mac manually, but you have to do it for each individual app. If you have a lot of apps installed, that’s going to take a long time. Thankfully, MacKeeper can automate the process of deleting these unwanted files from your Mac.
10. Cleaning Mac junk files with MacKeeper
While the process of cleaning your Mac from junk files is straightforward, going through the junk files in each category is a slow, time-consuming process. Automate the cleaning process and cut down on the time it takes to do it with MacKeeper’s Safe Cleanup tool, the trusted junk file remover, by following the steps below.
- Download MacKeeper.
- Click Safe Cleanup in the sidebar and hit the Start Scan button at the bottom of the screen.
- Start by going through the list of items shown to ensure the ones you want to delete are selected, then click Clean Junk Files at the bottom of the window.
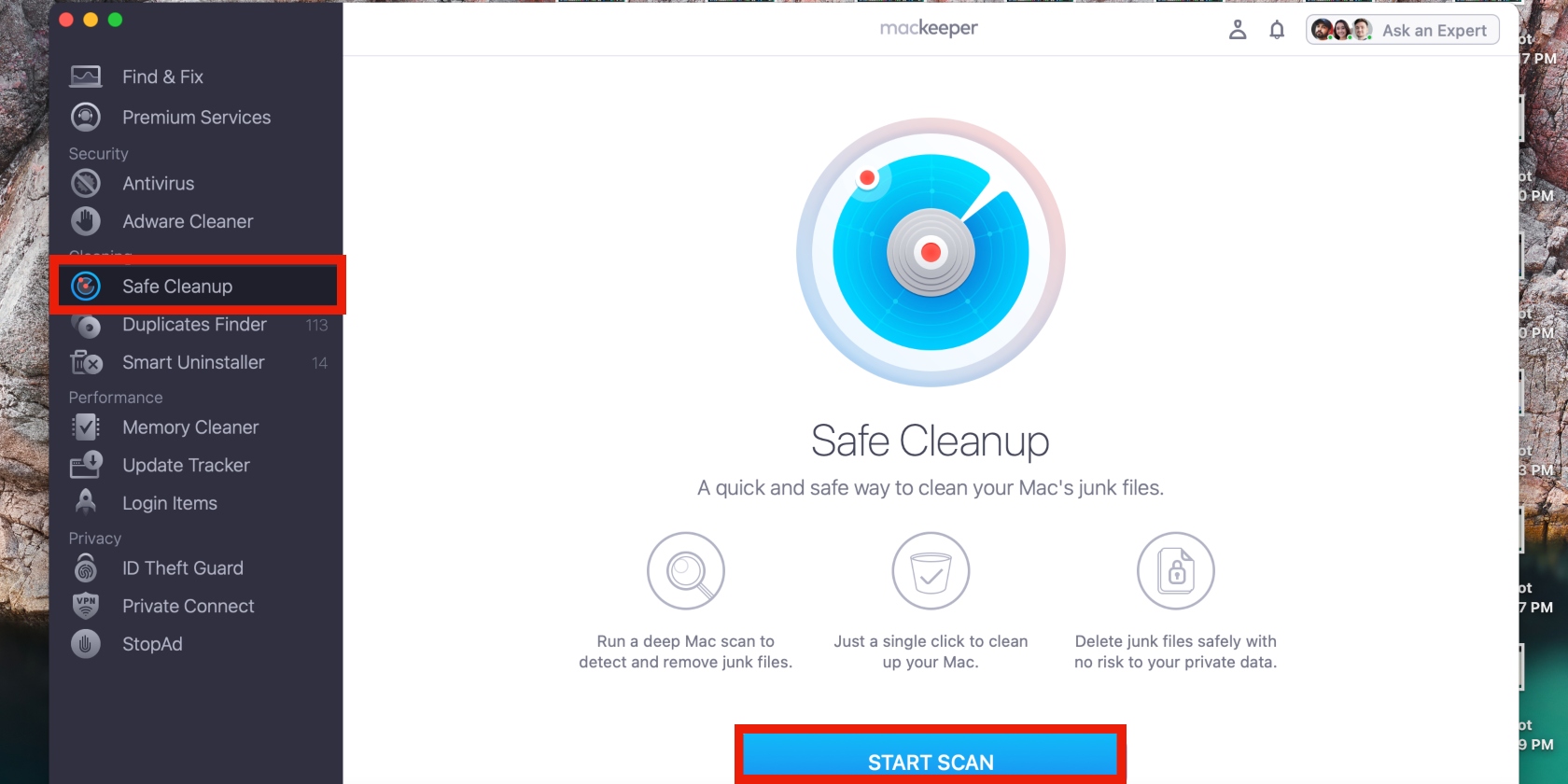
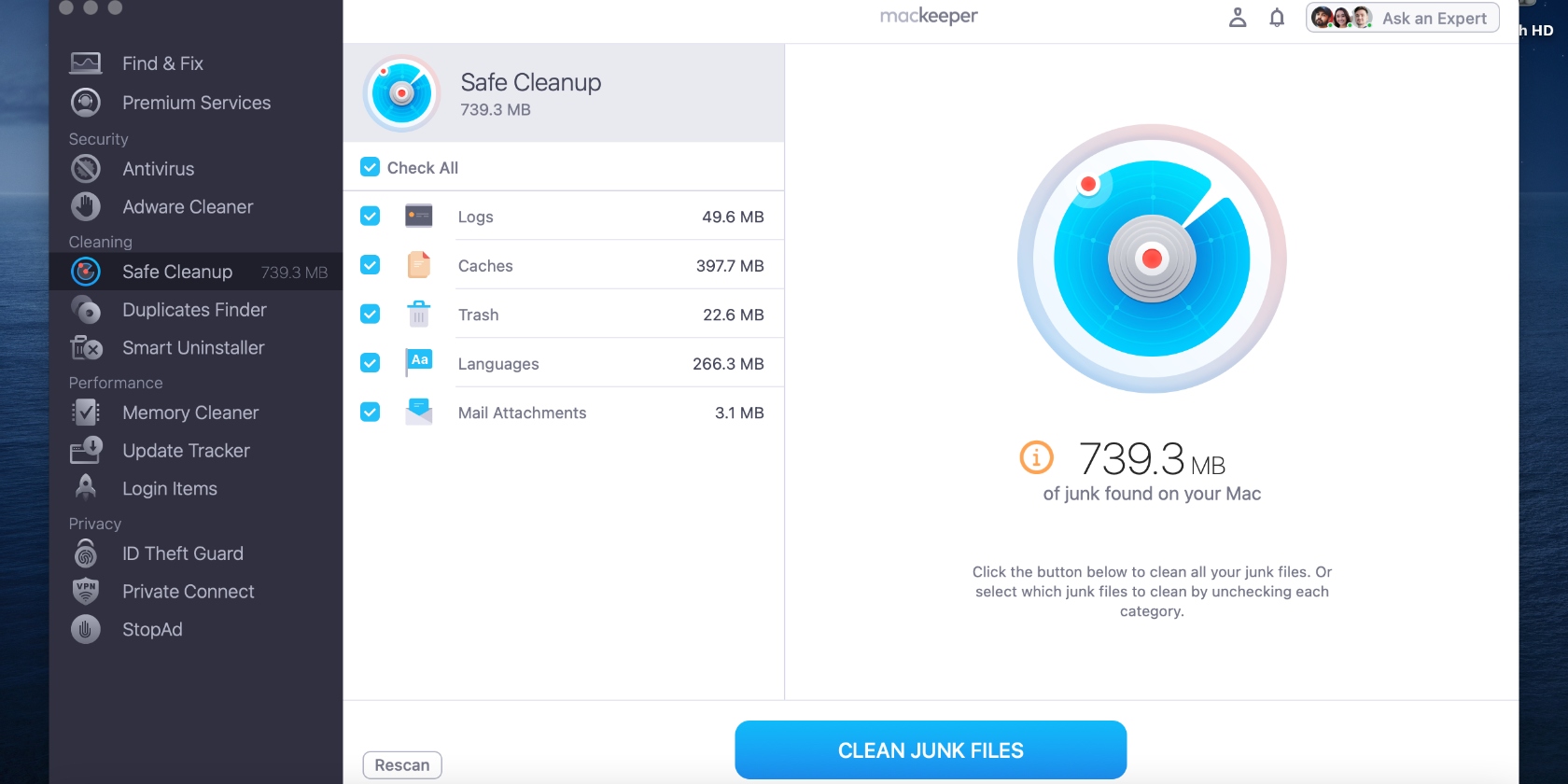
Clearing junk files from your Mac effortlessly
MacKeeper stands out among other Mac cleaners. We’ve only looked at using MacKeeper to clean out junk language files from your Mac, but it does much more than that. In fact, it clears out every type of junk file we’ve looked at in this article, as well as things like duplicate files, photos, and old mail attachments. And, best of all, it automates the process, so you don’t have to go trawling through loads of different folders looking for junk files to remove from your computer.
If you have a lot of apps and files on your disk, deleting them manually is going to be a time-consuming process. Thankfully, MacKeeper's Safe Cleanup automates the process of deleting these unwanted files directly in the app. Use our handy tool and form your new healthy removal habits easier.







