In diesem Artikel finden Sie Folgendes:
Obwohl macOS ziemlich gut für sich selbst sorgen kann, kann ein bisschen Wartung trotzdem viel bewirken. Eine gute Systempflege kann nicht nur die Geschwindigkeit Ihres Computers kurzfristig ankurbeln, sondern auch die langfristige Gesundheit Ihres Macs verbessern.
In diesem Leitfaden zeigen wir Ihnen, was Sie tun können, um Ihren Mac in einem Top-Zustand zu halten - vom Löschen von Datenmüll bis zum Ausführen von Wartungsprogrammen.
Bevor wir anfangen
Obwohl alle in dieser Anleitung beschriebenen Schritte zur Wartung Ihres Macs beitragen können, ist es viel einfacher, Ihren Mac mit MacKeeper zu optimieren. Es handelt sich dabei um eine Komplettlösung für Sicherheit, Datenschutz und Optimierung, mit der Sie Ihren Mac von Malware befreien und für einen reibungslosen Betrieb sorgen können. Probieren Sie es jetzt aus, um zu sehen, was es alles kann.
- Öffnen Sie die MacKeeper App auf Ihrem Apple Computer
- Gehen Sie zu Sicheres Aufräumen auf der linken Seite des Bildschirms
- Klicken Sie anschließend auf Scan starten
- Wenn der Scan abgeschlossen ist, wählen Sie die Dateien aus, die Sie löschen möchten, und klicken Sie auf die Schaltfläche Junk-Dateien bereinigen
- Erhalten Sie mehr Speicherplatz auf Ihrem Mac und genießen Sie eine reibungslosere Benutzererfahrung.
Sie erhalten ein kostenloses Update für jedes der Tools, damit Sie es richtig ausprobieren können.
Möglichkeiten zur Pflege Ihres Macbook Pro, Macbook Air oder iMac:
- Den Papierkorb regelmäßig leeren
- Den Mac gelegentlich neu starten
- Nach Malware scannen
- Den Schreibtisch entrümpeln
- Ihre Software auf dem neuesten Stand halten
- Verwaltung Ihrer Anmeldeobjekte
- Junk-Dateien entfernen
- Erste Hilfe ausführen
- DNS-Cache leeren.
1. Papierkorb regelmäßig entleeren
Wenn Sie Dateien in den Papierkorb verschieben, belegen sie weiterhin Speicherplatz auf der Festplatte, und zwar so lange, bis Sie sie endgültig löschen. Wenn Sie vergessen, Ihren Papierkorb zu leeren, kann es passieren, dass sich darin Gigabytes an unerwünschten Dateien befinden, die Speicherplatz belegen und möglicherweise auch Ihren Mac verlangsamen.
Behalten Sie also den Überblick über Ihren Papierkorb und leeren Sie ihn regelmäßig. Zum Beispiel am Ende jeder Sitzung oder an jedem Tag, an dem Sie Ihren Mac benutzt haben.
Es gibt verschiedene Möglichkeiten, Ihren Papierkorb zu leeren:
- Klicken Sie mit der rechten Maustaste auf Ihr Papierkorbsymbol im Dock und wählen Sie Papierkorb leeren
- Drücken Sie Cmd + Shift + Entf auf Ihrer Tastatur
- Klicken Sie in beiden Fällen, wenn Sie dazu aufgefordert werden, auf die Schaltfläche Papierkorb leeren.
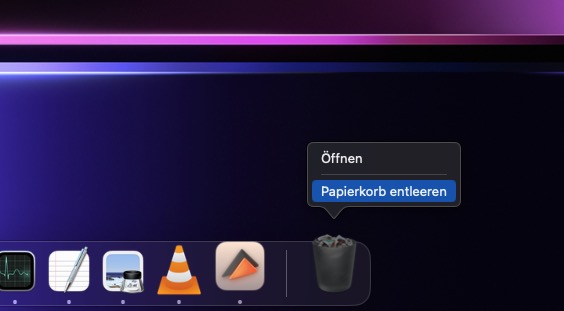
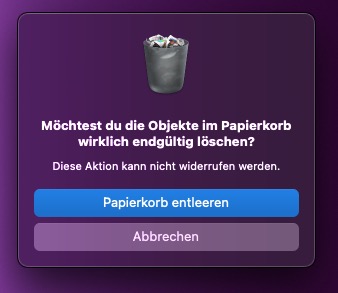
2. Den Mac gelegentlich neu starten
Wenn Sie Ihren Mac in den Ruhezustand versetzen, verbraucht er so wenig Strom, dass dies fast so gut ist wie das vollständige Ausschalten. Manche Mac-Benutzer schalten ihren Mac sogar fast nie aus. Das ist zwar in Ordnung, aber Sie sollten Ihren Rechner trotzdem gelegentlich neu starten. Durch einen Neustart werden nicht nur temporäre Daten gelöscht, sondern Ihr Mac kann auch auf sich wartende Aktualisierungen abschließen.
So starten Sie Ihren Mac neu:
- Klicken Sie auf das Apple-Symbol oben links auf Ihrem Bildschirm
- Wählen Sie Neustart
- Klicken Sie auf die Schaltfläche Neustart.
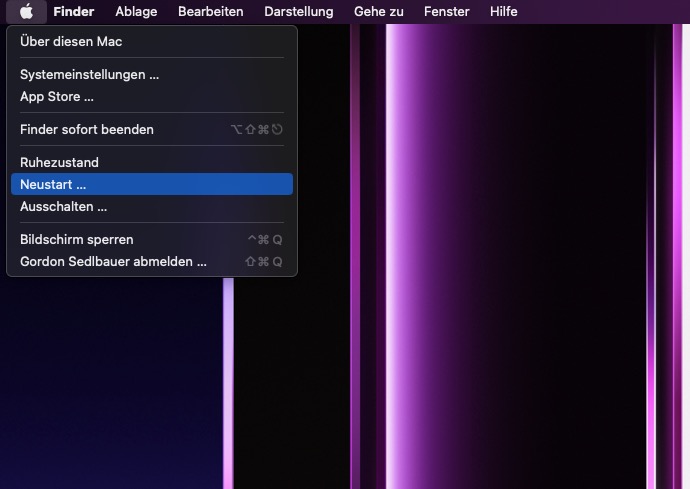
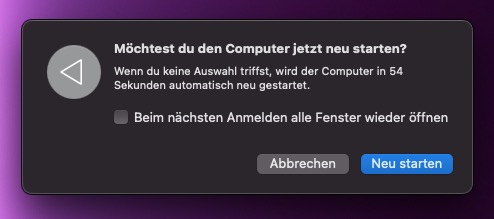
3. Nach Malware scannen
Idealerweise sollten Sie eine Antiviren-Software wie MacKeeper auf Ihrem Mac installiert haben, da diese einen Echtzeitschutz bietet. Das heißt, es überwacht Ihren Mac ständig auf Malware. Wenn es etwas Verdächtiges entdeckt, tritt es sofort in Aktion und verhindert, dass nicht autorisierte Software Änderungen an Ihrem Computer vornimmt, und informiert Sie darüber. Unabhängig davon, welche Sicherheitssoftware Sie verwenden, sollten Sie gelegentlich auch vollständige Antiviren-Scans durchführen. Dies trägt natürlich dazu bei, dass Ihr Mac frei von Malware bleibt.
So starten Sie einen Virenscan in MacKeeper:
- Öffnen Sie die Antivirus-Funktion von MacKeeper und klicken Sie auf Scan starten
- Warten Sie, bis der Scan abgeschlossen ist
- Wenn MacKeeper Malware findet, wählen Sie sie in der Liste aus und klicken Sie auf In Quarantäne verschieben.
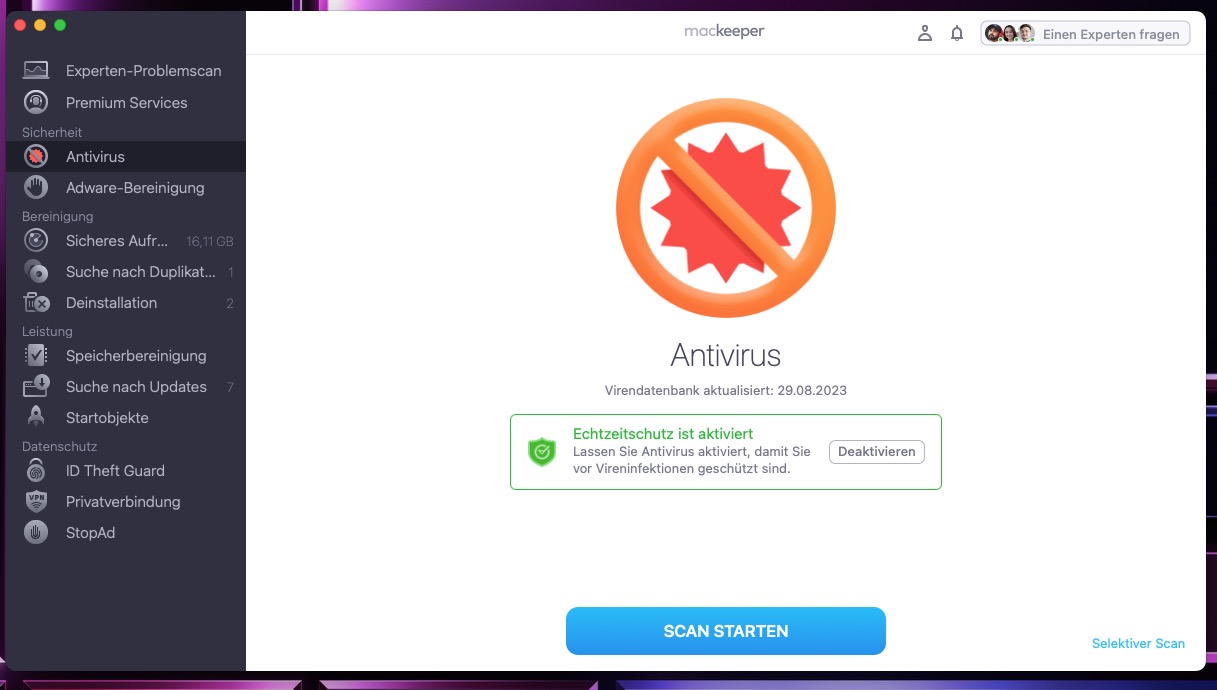
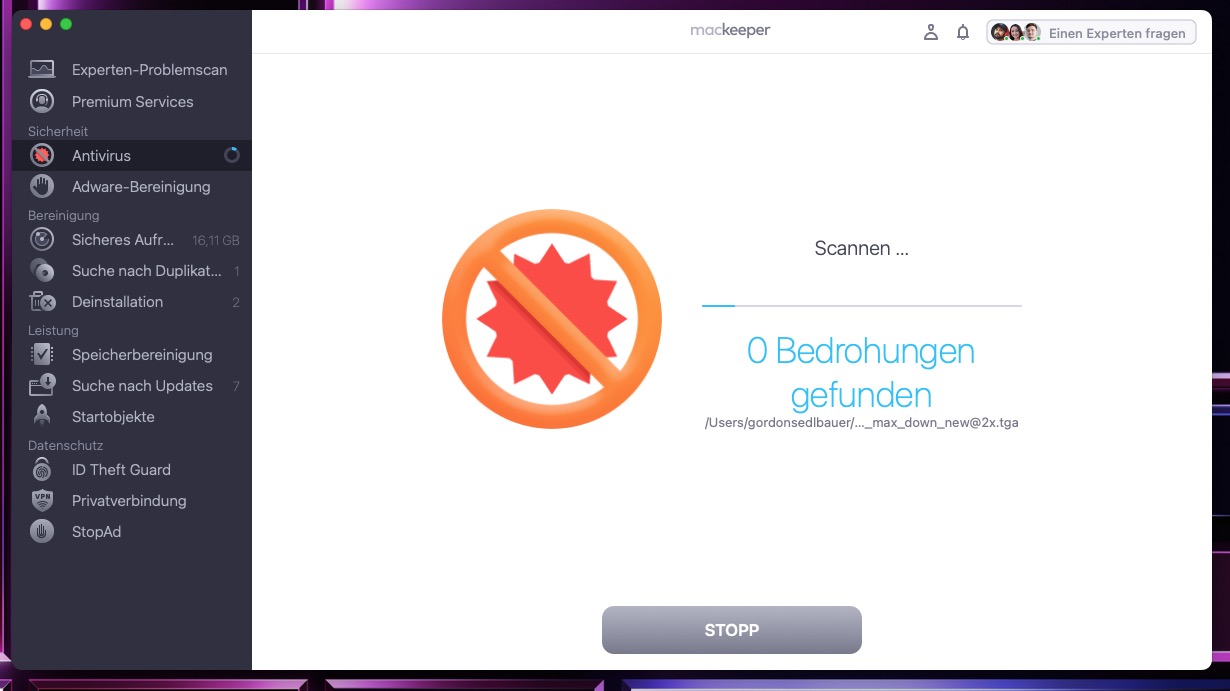
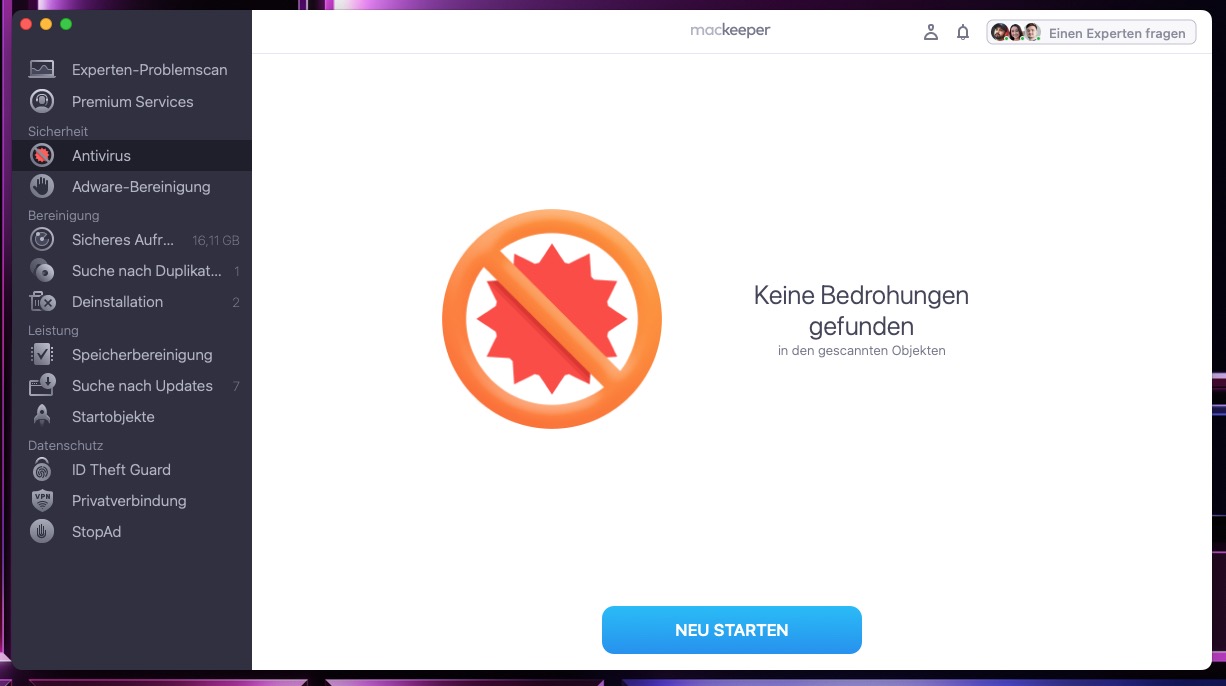
4. Den Schreibtisch entrümpeln
Wenn Sie dazu neigen, Dinge auf Ihrem Schreibtisch zu speichern oder per Drag & Drop abzulegen, kann er schnell sehr unübersichtlich werden. Auf älteren Macs kann sich dies auch spürbar auf Ihre Startzeiten auswirken. Auf neuen Systemen mit ihren schnellen Prozessoren und Speichermedien werden Sie das wahrscheinlich nicht bemerken, aber ein mit Dateien und Ordnern vollgestopfter macOS Schreibtisch ist trotzdem unübersichtlich und eher kontraproduktiv.
Ab und zu sollten Sie Ihren Schreibtisch so entrümpeln:
- Öffnen Sie ein neues Finder-Fenster, und klicken Sie auf Schreibtisch. Dies wird Ihnen alles, was sich auf Ihrem Schreibtisch befindet, in einem Fenster anzeigen
- Sie können sich die Objekte auch in einer Liste anzeigen lassen, indem Sie auf die Schaltfläche Liste klicken
- Gehen Sie nun alles durch, was sich auf Ihrem Schreibtisch befindet, und löschen Sie, was Sie nicht behalten möchten
- Entscheiden Sie für alles andere, wo Sie es aufbewahren möchten. Bilder können natürlich in den Ordner Bilder und Textdateien in den Ordner Dokumente verschoben werden.
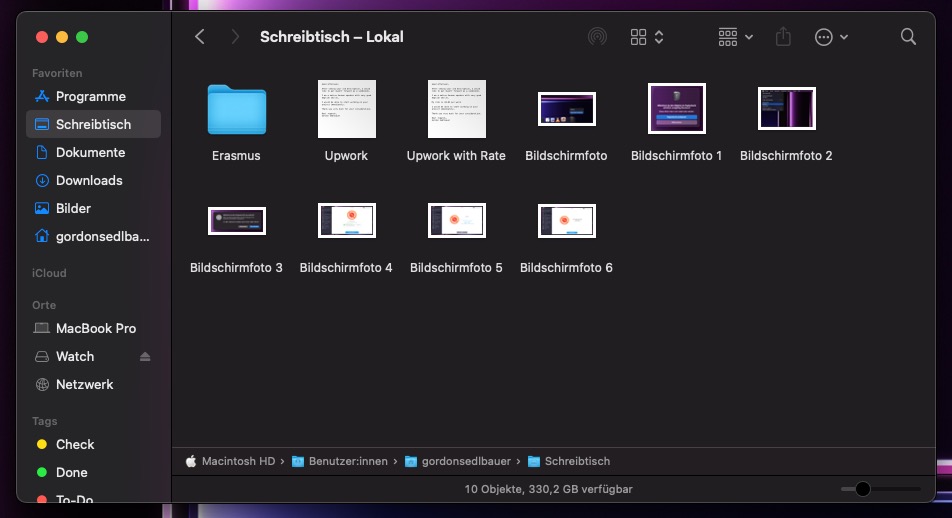
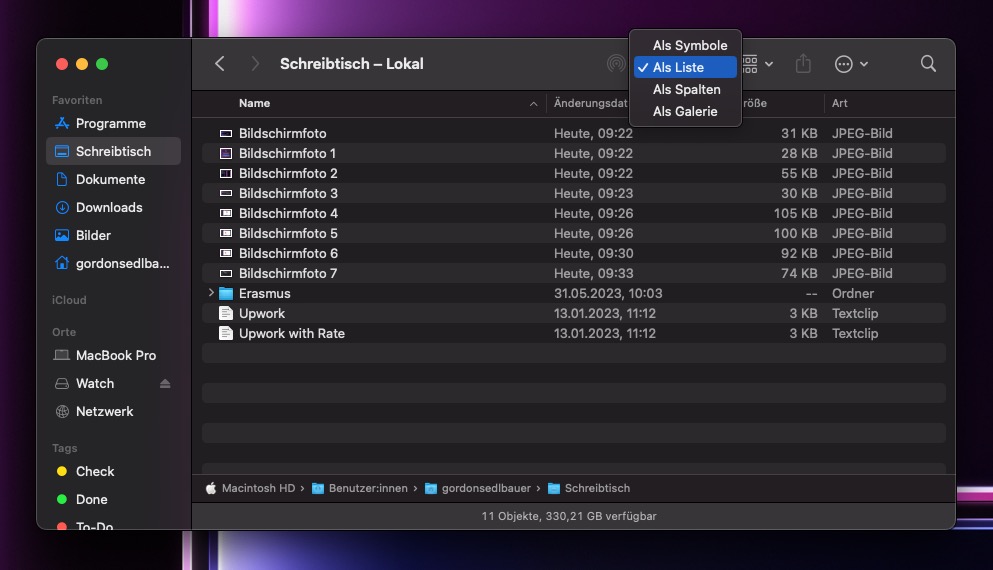
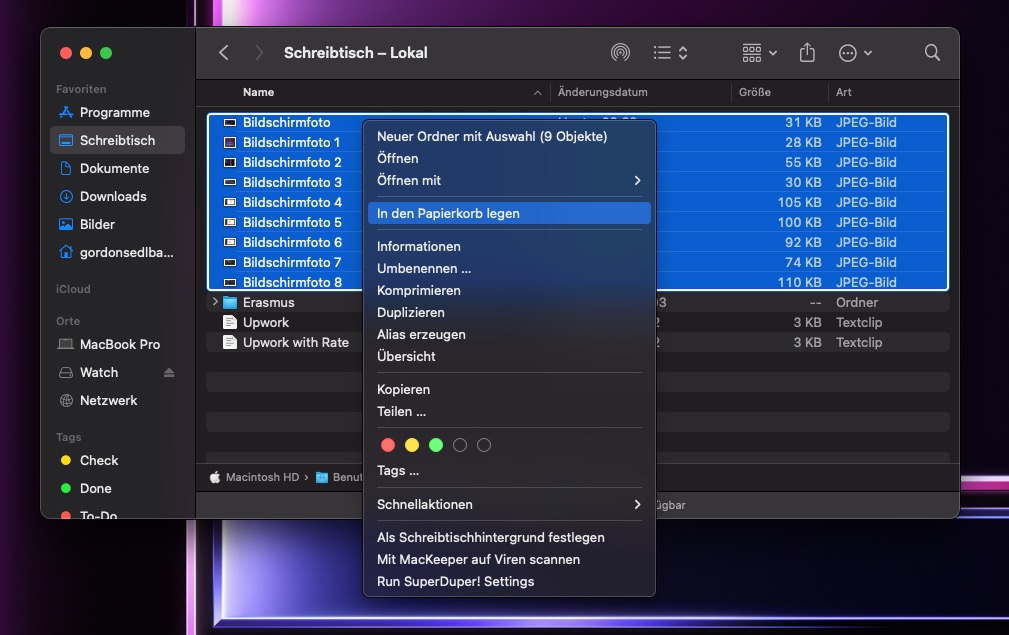
5. Ihre Software auf dem neuesten Stand halten
Ihr Mac teilt Ihnen in der Regel mit, wenn Updates für macOS und seine integrierten Apps verfügbar sind, aber Sie sollten auch von Zeit zu Zeit nach neuen Updates suchen. Sie sollten versuchen, Ihren Mac immer auf dem neuesten Stand zu halten, da Apple sowohl Sicherheits-Patches als auch neue Funktionen veröffentlicht.
Anwendungen von Drittanbietern verwalten ihre eigenen Updates, so dass Sie diese separat überprüfen müssen. Sie können auch die Suche nach Updates von MacKeeper verwenden, um den Überblick zu behalten.
Hier erfahren Sie, wie Sie nach macOS-Updates suchen und diese installieren:
- Wählen Sie in Ihrer Menüleiste Apple > Systemeinstellungen
- Klicken Sie auf Softwareupdate
- Klicken Sie auf Nach Updates suchen
- Wenn Updates verfügbar sind, warten Sie, bis sie heruntergeladen sind
- Wählen Sie die Option Meinen Mac automatisch auf dem neuesten Stand halten, wenn sie nicht bereits aktiviert ist
- Klicken Sie auf die Schaltfläche Jetzt neu starten, wenn sie erscheint.
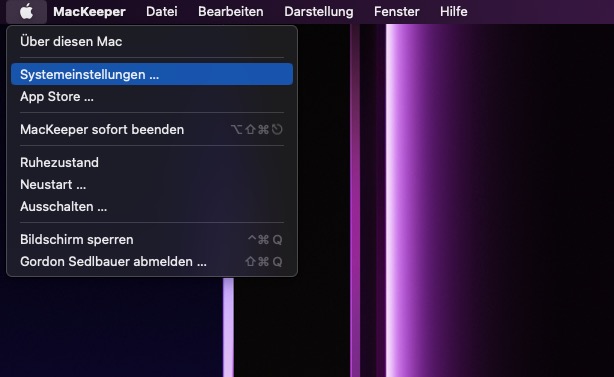
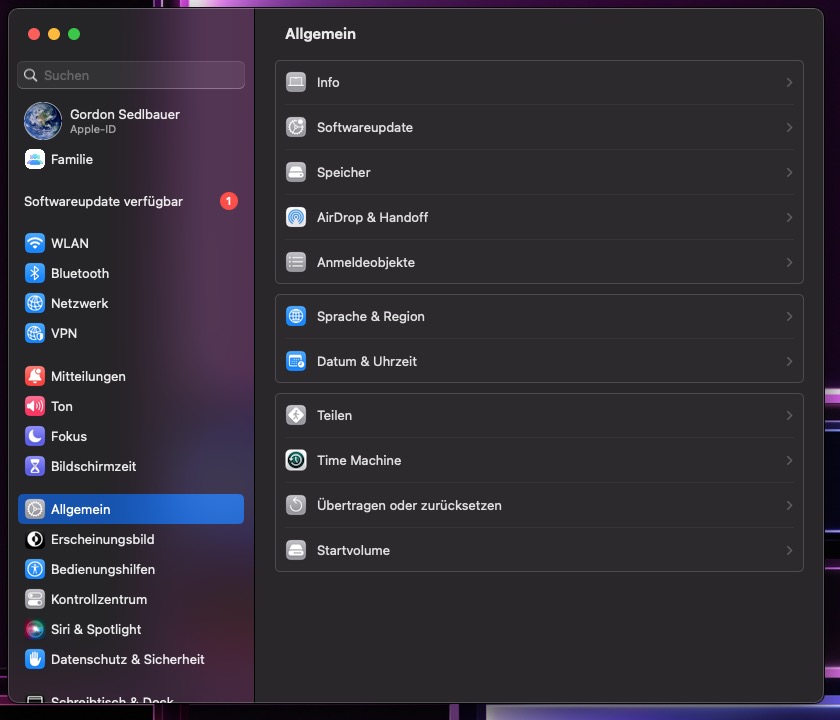
6. Verwaltung Ihrer Anmeldeobjekte
Anmeldeobjekte sind genau das, wonach sie klingen. Wenn Sie sich bei Ihrem Mac anmelden, werden bestimmte Anwendungen automatisch geöffnet. Je mehr davon vorhanden sind, desto länger dauert es, bis Ihr Mac einsatzbereit ist. Von Zeit zu Zeit sollten Sie überprüfen, um welche Anmeldeobjekte es sich handelt, und alle entfernen, die Sie nicht wirklich brauchen oder wollen.
Sie können Ihre Anmeldeobjekte in den Systemeinstellungen Ihres Macs verwalten. Bestimmte Hintergrundprozesse, die ebenfalls mit Ihrem Mac gestartet werden, sind dabei jedoch möglicherweise nicht berücksichtigt. Diese können Sie mit der Funktion Startobjekte von MacKeeper sehen und entfernen.
Hier erfahren Sie, wie Sie Anmeldeobjekte mit den Systemeinstellungen entfernen können:
- Öffnen Sie die Systemeinstellungen, und klicken Sie auf Allgemein
- Wählen Sie die Registerkarte Anmeldeobjekte
- Wenn Sie auf etwas in der Liste der Elemente verzichten können, wählen Sie es aus und klicken Sie auf die Schaltfläche Minus.
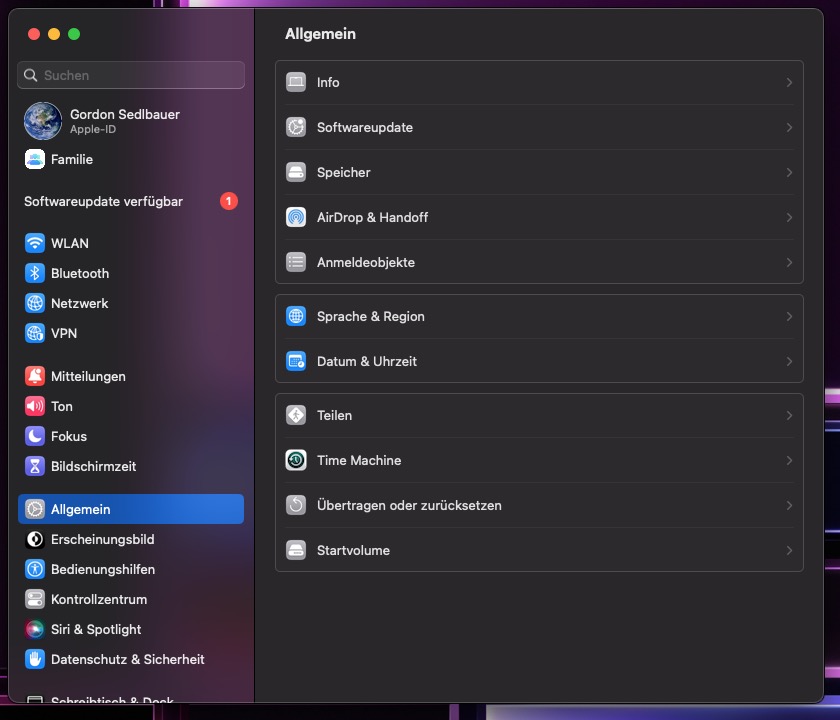
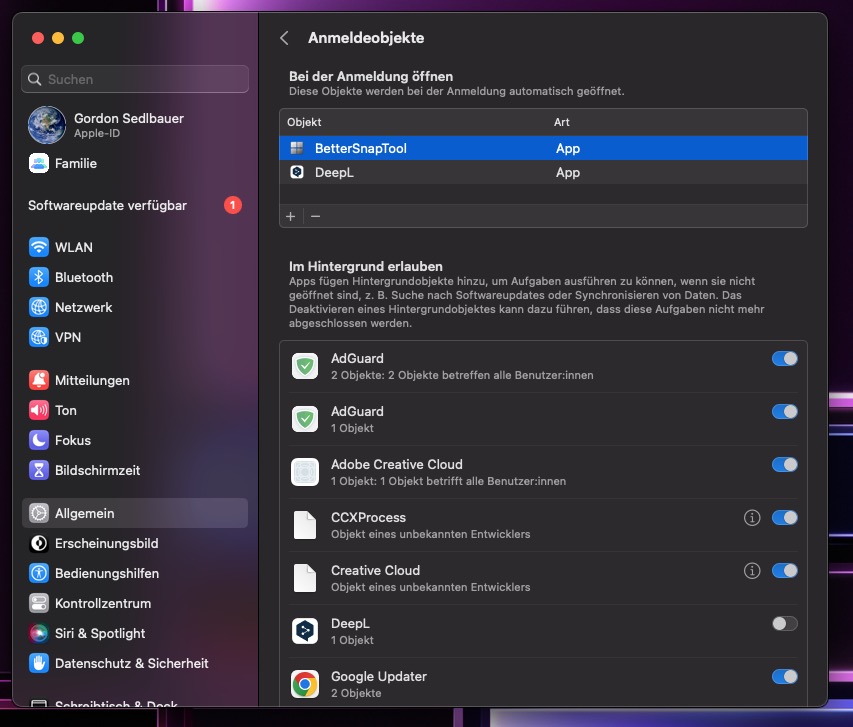
7. Junk-Dateien entfernen
Mit der Zeit kann sich Ihr Mac mit Junk-Dateien füllen. Das Aufspüren und Löschen dieser unnötigen Daten hilft Ihnen, Speicherplatz zurückzugewinnen und kann Ihrem Mac sogar einen kleinen Geschwindigkeitsschub geben.
Zu den Junk-Dateien gehören alte, unerwünschte Downloads, Dateien, die von deinstallierten Anwendungen zurückgelassen wurden, doppelte Dateien und Fotos sowie Dateien im Cache.
Mit der Speicherverwaltung von macOS können Sie einige Junk-Dateien finden und löschen:
- Klicken Sie auf das Apple-Symbol in Ihrer Menüleiste
- Wählen Sie Über diesen Mac
- Wählen Sie nun die Registerkarte Speicher, und klicken Sie auf Verwalten
- Klicken Sie auf Dateien überprüfen
- Gehen Sie die einzelnen Registerkarten durch und wählen Sie die Dateien aus, die Sie entfernen möchten. Klicken Sie auf Löschen.
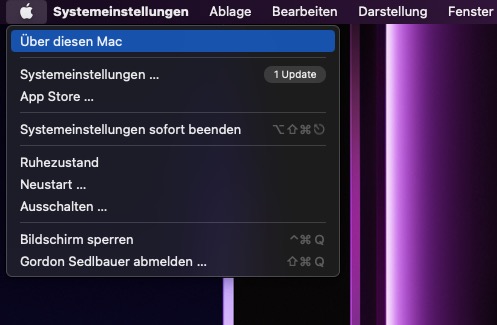
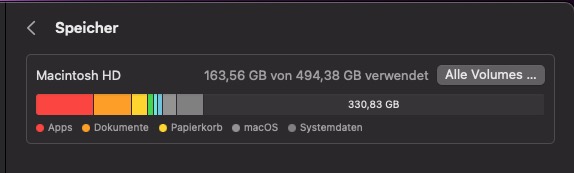
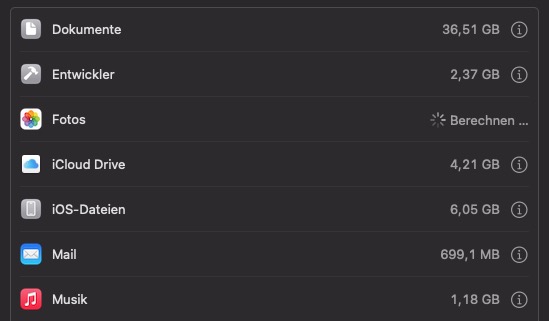
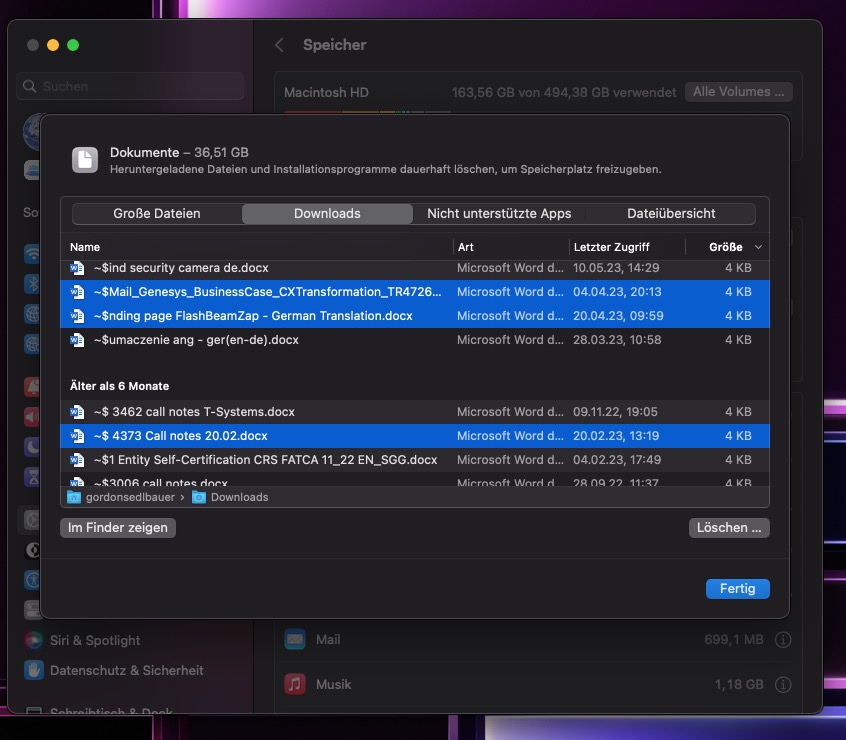
8. Erste Hilfe ausführen
Die Funktion Erste Hilfe ist Teil des macOS Festplattendienstprogramms und durchsucht Ihren Mac nach Festplattenfehlern und versucht, diese zu beheben. Normalerweise verwenden Sie First Aid, wenn Ihr Mac sich unerwartet verhält, z.B. wenn er einfriert. Sie können jedoch jederzeit einen Scan durchführen.
So verwenden Sie Erste Hilfe auf Ihrem Mac:
- Öffnen Sie das Festplatten-Dienstprogramm unter Anwendungen > Dienstprogramme
- Wählen Sie Ihr Systemlaufwerk und klicken Sie auf Erste Hilfe
- Klicken Sie auf Ausführen
- Klicken Sie auf Fortfahren
- Warten Sie, bis die Überprüfung abgeschlossen ist
- Wenn Fehler gefunden werden, folgen Sie den Anweisungen auf dem Bildschirm und versuchen Sie, diese zu beheben. Andernfalls klicken Sie auf Fertig.
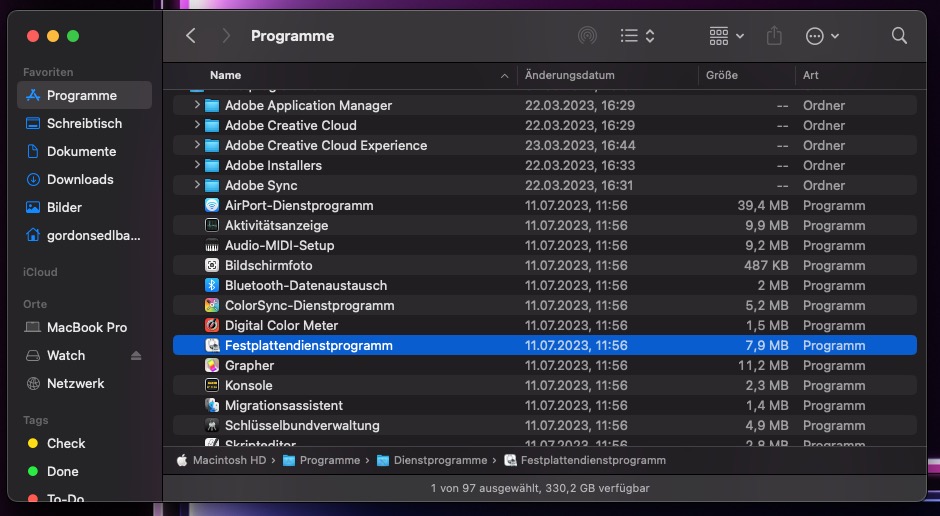
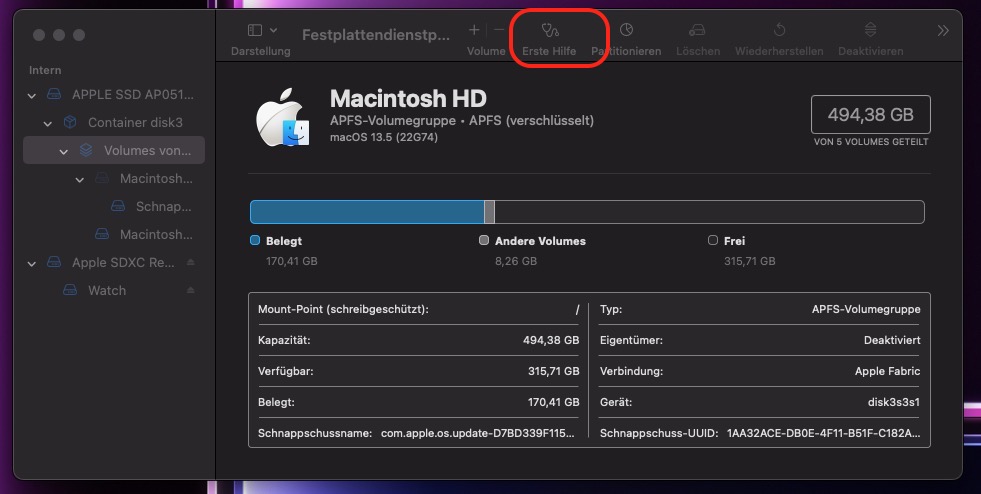
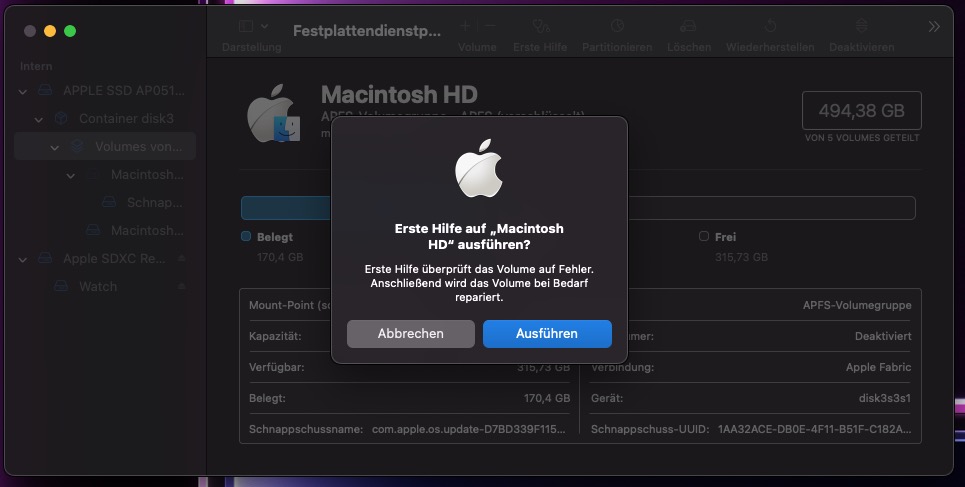
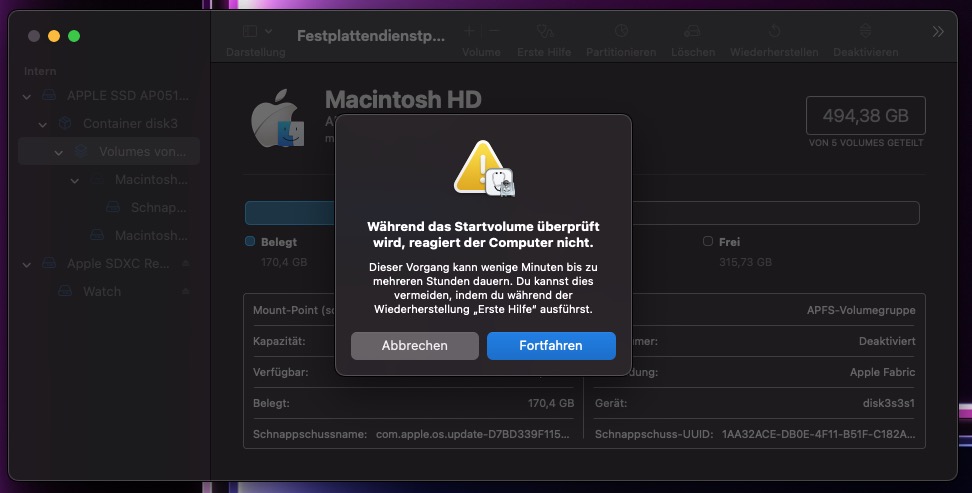
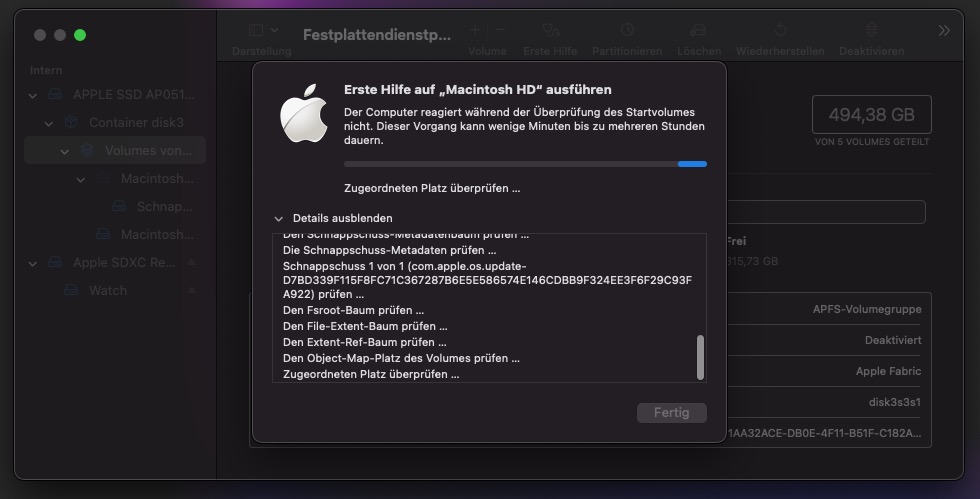
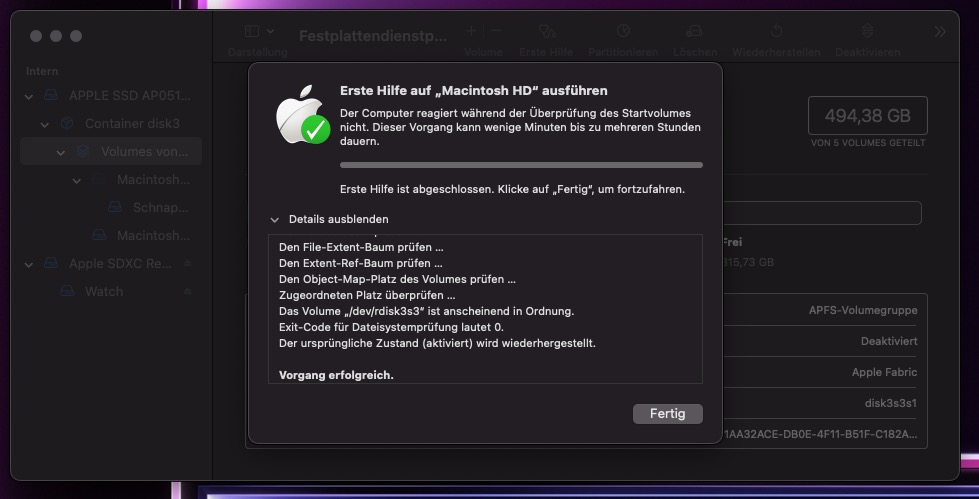
9. DNS-Cache leeren
DNS steht für "Domain Name System" und ist im Grunde wie ein Telefonbuch für das Internet, das Webbrowser mit Webseiten verbindet. Wenn Sie im Internet surfen, speichert Ihr Mac seine eigenen DNS-Einträge und hilft Ihnen so, die gewünschten Webseiten zu erreichen.
Anmerkung von unserem Team:
Der DNS-Cache kann jedoch beschädigt werden, weshalb Sie ihn gelegentlich zurücksetzen sollten, indem Sie ihn "leeren". Auf diese Weise können Sie Ihr Web-Browsing-Erlebnis optimieren und dafür sorgen, dass alles wie erwartet funktioniert.
Der Prozess, den Sie verwenden, hängt davon ab, welche Version von macOS Sie verwenden. Weitere Informationen finden Sie in unserer vollständigen Anleitung zum Leeren Ihres DNS-Caches.
Für Big Sur und Monterey führen Sie folgende Schritte aus, um den DNS-Cache Ihres Macs zu leeren:
- Öffnen Sie Terminal aus Anwendungen > Dienstprogramme
- Geben Sie sudo dscacheutil -flushcache; sudo killall -HUP mDNSResponder ein, und drücken Sie Enter
- Geben Sie Ihr Admin-Passwort ein und drücken Sie erneut Enter.
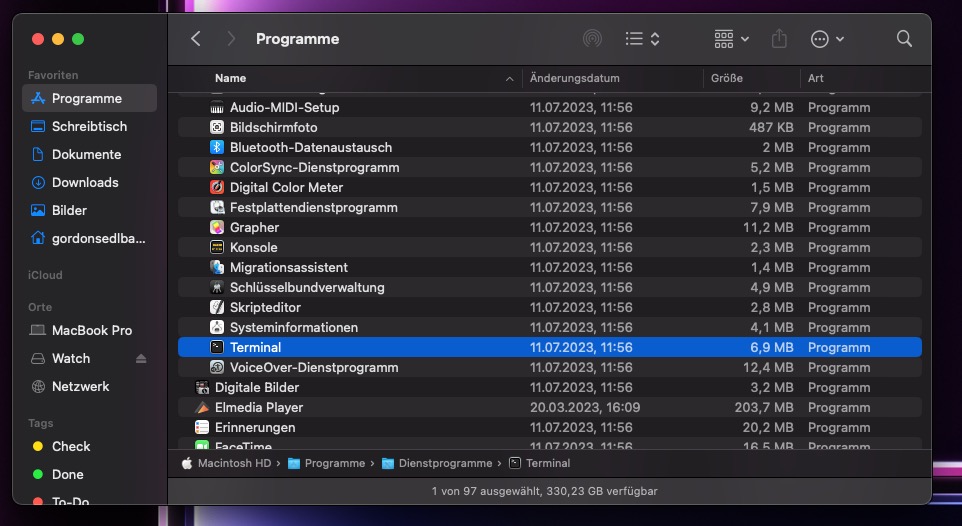


Vereinfachen Sie Ihr Leben mit einer Mac-Wartungs-App
Apps wie MacKeeper sind nicht nur einfacher als die manuelle Durchführung von Wartungsaufgaben, sondern können auch gründlicher sein. Das Reinigungsprogramm Sicheres Aufräumen von MacKeeper kann zum Beispiel Caches leeren, Protokolldateien löschen und mehr Speicherplatz auf Ihrem Mac freigeben. Sie können auch unser Deinstallations-Programm verwenden, um überflüssige Anwendungen zu entfernen und nach Dateien zu suchen, die von deinstallierten Anwendungen übrig geblieben sind. Oder Sie können den Speicherplatz auf Ihrem Macbook erheblich erweitern, indem Sie mit dem Duplikate-Finder von MacKeeper nach überflüssigen Daten suchen.
Als weitere wichtige Mac-Wartungstipps empfehlen Ihnen unsere Experten, Ihre Anwendungen regelmäßig mit unserer Suche nach Updates zu aktualisieren, den Echtzeit-Virenschutz zu verwenden und die speicherfressenden Prozesse mit Hilfe unseres Speicherbereinigers zu beseitigen. All diese Präventionsmaßnahmen werden Ihnen helfen, Ihren Mac glücklich und gesund zu halten. Jetzt herunterladen und ausprobieren.







