In this article you will find the following:
Although Macs do a pretty good job of looking after themselves, a bit of maintenance can still go a long way. As well as giving your computer a speed boost in the short term, a good maintenance routine can improve the long-term health of your Mac too.
In this guide, we’ll explore some of the things you can do to keep your Mac in tip-top condition - from deleting junk to running maintenance scripts.
Before we start
Although all the steps in this guide can help to maintain your Mac, it’s much easier to keep your Mac optimized with MacKeeper. It’s an all-in-one security, privacy and optimization app, which can keep your Mac running smoothly and free of malware. Check it out now to see what it can do.
- Open the MacKeeper app on your Apple computer
- Go to Safe Cleanup on the left of the screen
- Click on Start Scan next
- When it’s finished, select the files you wanna delete and click on the Clean Junk Files button
- Get more space on your Mac and enjoy your smoother user experience.
You’ll get one free fix for each of its tools, so you can try it out properly.
Ways to maintain your Mac:
- Empty your Trash regularly
- Restart your Mac occasionally
- Scan for malware
- Declutter your desktop
- Keep your software updated
- Manage your login items
- Remove junk files
- Run First Aid
- Flush your DNS cache.
1. Empty your Trash regularly
When you send files to your Trash, they still take up disk space, and they’ll continue to do so until you delete them permanently. If you forget to empty your Trash, you can end up with gigabytes of unwanted sitting in there, taking up space and potentially slowing your Mac down too.
So keep on top of your Trash folder by emptying it regularly. Maybe do it at the end of every session or every day you’ve used your Mac.
There are a couple of ways to empty your Trash:
- Right-click your Trash icon in the Dock, and select Empty Trash (or Empty Bin)
- Press Cmd + Shift + Delete on your keyboard
- In both cases, when prompted, click the Empty Trash or Empty Bin button.
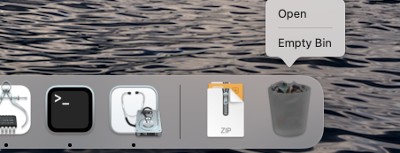
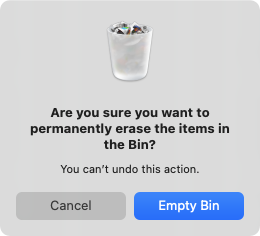
2. Restart your Mac occasionally
When you put your Mac to sleep, it uses such a tiny amount of power, it’s almost as good as turning it off completely. Indeed, some Mac users almost never shut down their Macs. That’s fine, but you should still occasionally restart our machine anyway. As well as clearing out temporary data, restarting your Mac may also allow it to complete updates that are waiting in the wings.
Restart your Mac like this:
- Click the Apple icon in the top left of your screen
- Select Restart
- Click the Restart button.
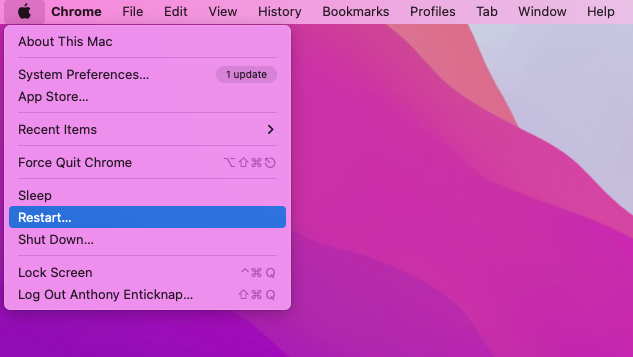
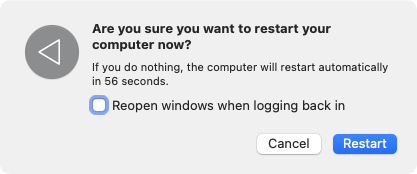
3. Scan for malware
Ideally, you should have antivirus software like MacKeeper installed on your Mac, because it offers real-time protection. That means it constantly monitors your Mac for malware. If it detects anything suspicious, it'll leap into action, stopping unauthorized software from making changes to your computer and letting you know what’s happening. Whichever security software you use, you should occasionally run full antivirus scans too. This will, of course, help to keep your Mac clear of malware.
Here’s how to run a virus scan in MacKeeper:
- Open MacKeeper’s Antivirus feature, and click Start Scan
- Wait for the scan to finish
- If MacKeeper finds malware, select it from the list, and click Move To Quarantine.
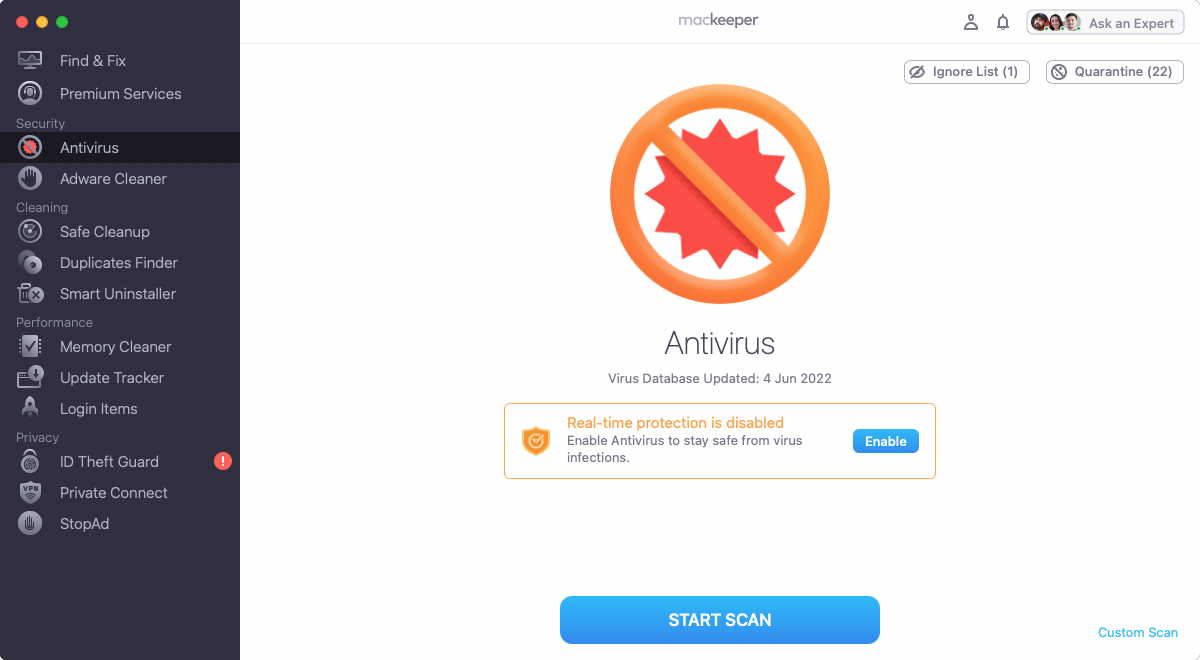
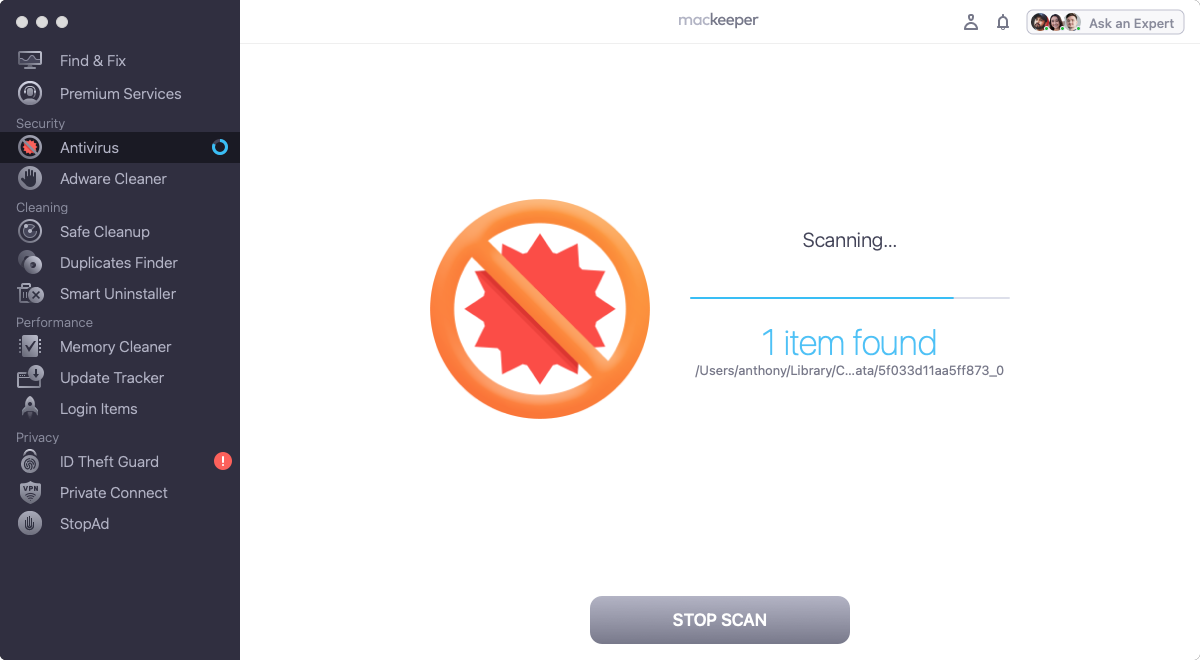
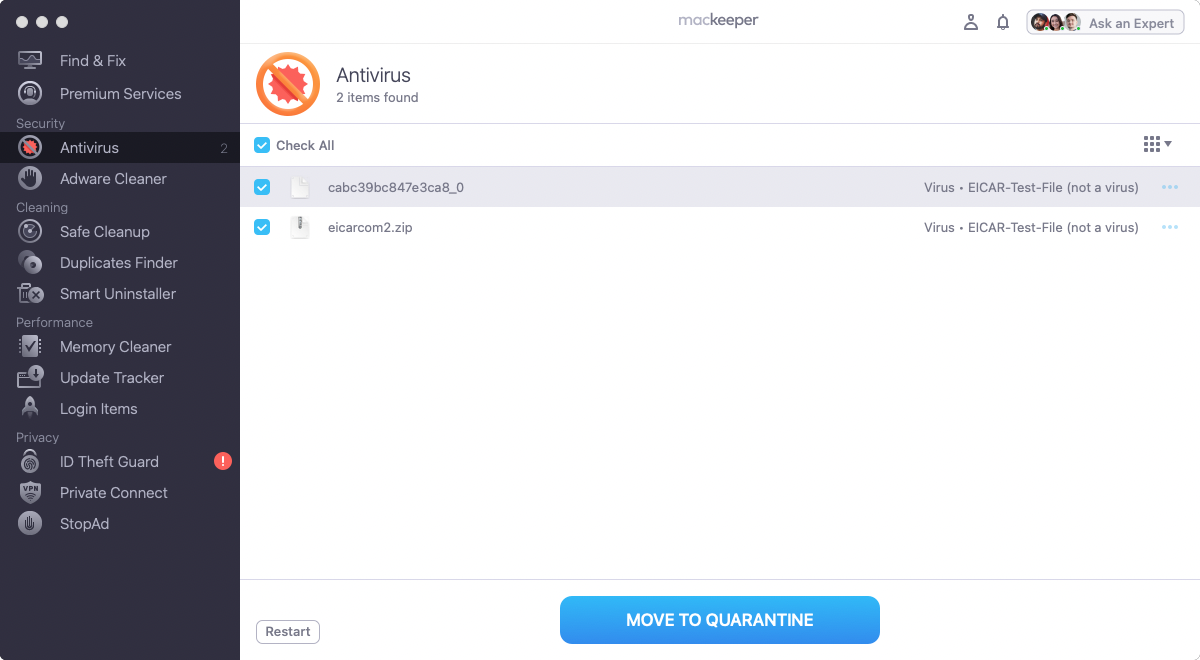
4. Declutter your desktop
If you have a tendency to save or drag and drop things to your desktop, it can soon become extremely cluttered. On older Macs, this can have a noticeable impact on your startup times too. You probably won’t notice it on new systems, with their fast processors and storage, but a macOS desktop that’s crammed with files and folders is still messy and counterproductive.
Every now and then, you should declutter your desktop like this:
- Open a new Finder window, and click Desktop. This will show you everything that’s on your desktop in one window
- You might also want to view the items as a list, by clicking the list button
- Now go through everything that’s on your desktop, and delete what you don’t want to keep
- For everything else, decide where else you could keep it. Images, of course, can go in your Pictures folder, and text files can go into Documents.
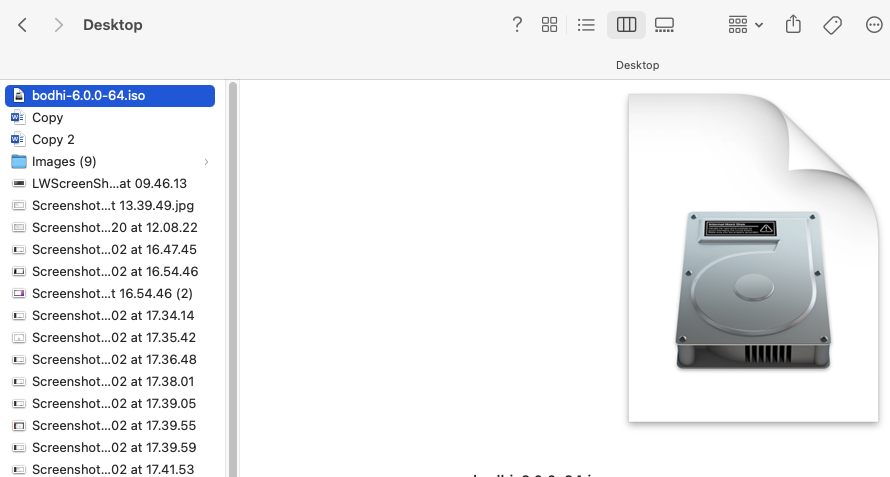
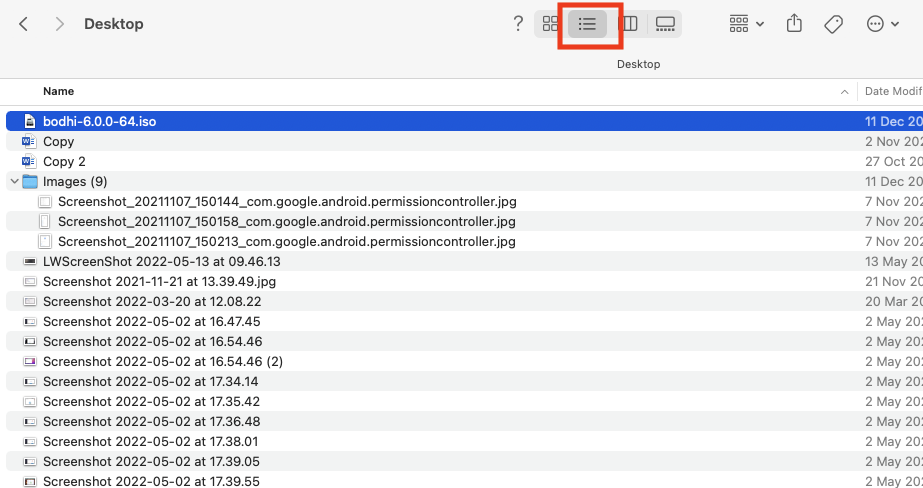
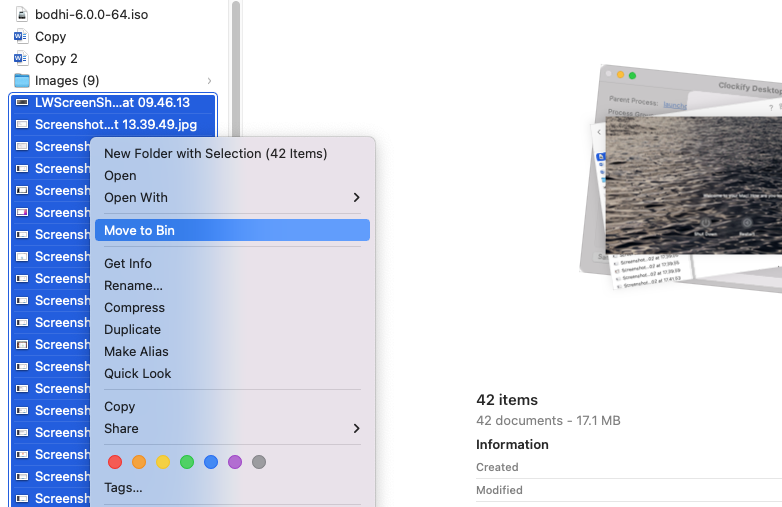
5. Keep your software updated
Your Mac will usually tell you when there are updates available for macOS and its built-in apps, but you may want to check for new updates from time to time as well. You should aim to keep your Mac up to date at all times because Apple releases security patches as well as new features.
Third-party apps will manage their own updates, so you’ll need to check them separately. You can also use MacKeeper’s Update Tracker to keep on top of things.
Here’s how to check for and install macOS updates:
- In your menu bar, select Apple > System Preferences
- Click Software Update
- Click Check for Updates
- If updates are available, wait for them to download
- Select Automatically keep my Mac up to date if it’s not already ticked
- Click the Restart Now button if it appears.
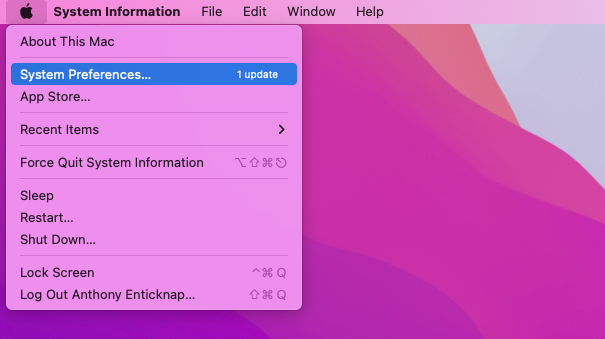
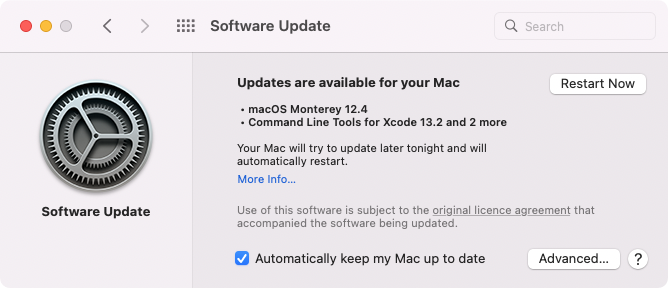
6. Manage your login items
Login items are exactly what they sound like. When you log into your Mac, it'll open certain apps automatically. The more of these there are, the longer it'll take for your Mac to be ready to use. Every now and then, you should check what these login items are and remove any that you don’t really need or want.
You can manage your login items from your Mac’s System Preferences. However, this may not include certain background processes that also start with your Mac. You can see and remove these using MacKeeper’s Login Items feature.
Here’s how to remove login items with System Preferences:
- Open System Preferences, and click Users & Groups
- Select the Login Items tab
- If there’s anything in the list of items you could do without, select it, and click the minus button.
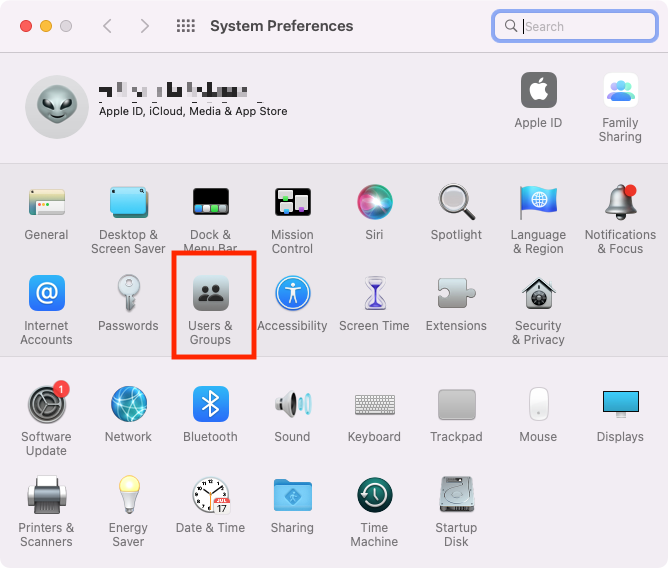
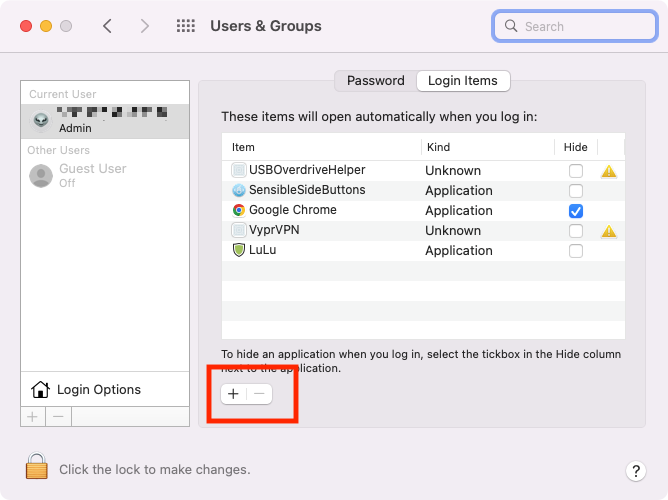
7. Remove junk files
Over time, your Mac can become filled with junk files. Finding and deleting this unnecessary data will help you to regain disk space and could even give your Mac a small speed boost.
Junk files can include old, unwanted downloads; files left behind by apps you’ve uninstalled; duplicate files and photos; and cached files.
You can find and delete some junk files using macOS’s storage management features:
- Click the Apple icon in your menu bar
- Select About This Mac
- Now choose the Storage tab, and click Manage
- Under Reduce Clutter, click Review Files
- Go through each of the tabs and select files you want to remove. Click Delete.
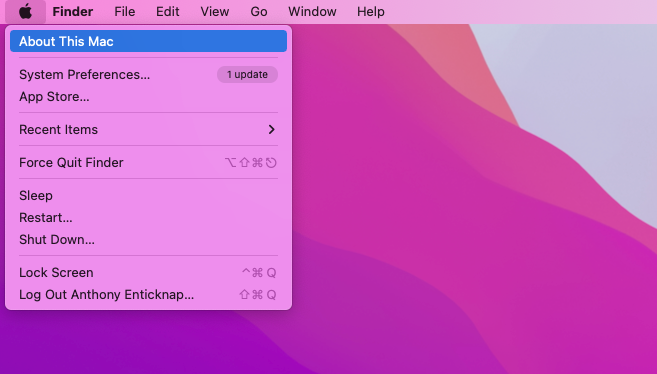
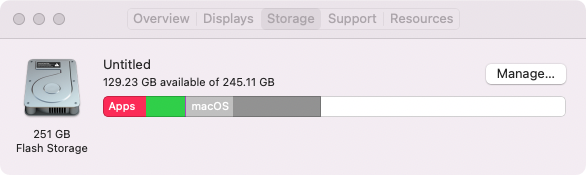
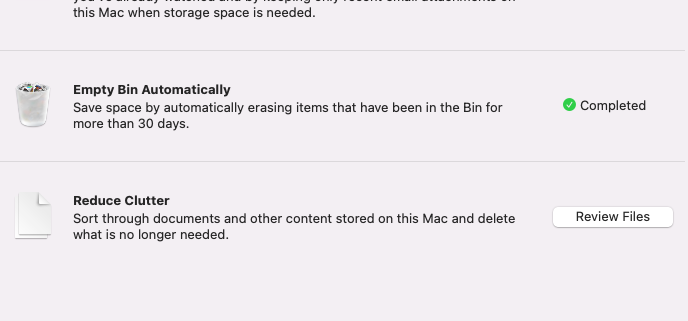
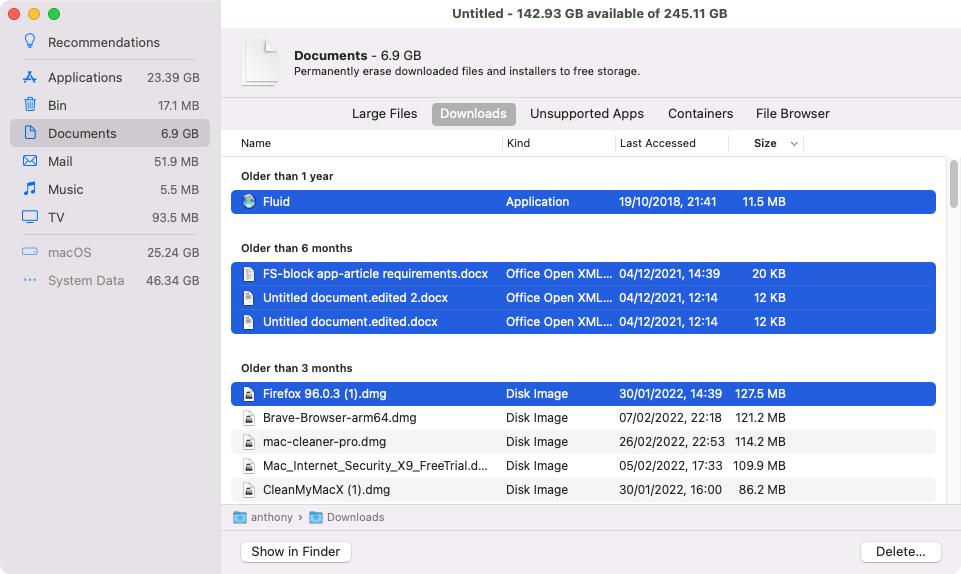
8. Run First Aid
Part of macOS’s Disk Utility, the First Aid feature will scan your Mac for disk errors and try to fix them. Normally, you’d use First Aid when your Mac is behaving in unexpected ways, like freezing up. However, you can run a scan any time you like.
Follow these steps to use First Aid on your Mac:
- Open Disk Utility from Applications > Utilities
- Select your system disk, and click First Aid
- Click Run
- Click Continue
- Wait for the scan to complete
- If any errors are found, follow the on-screen instructions to attempt to fix them. Otherwise click Done.
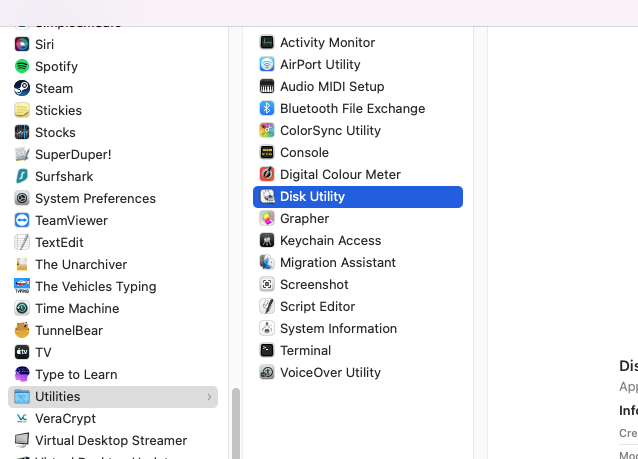
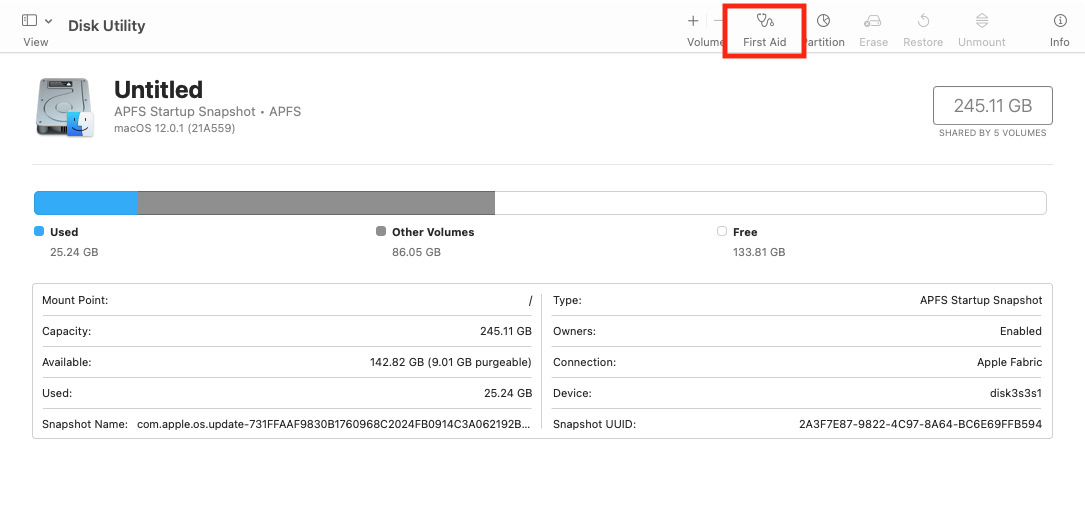
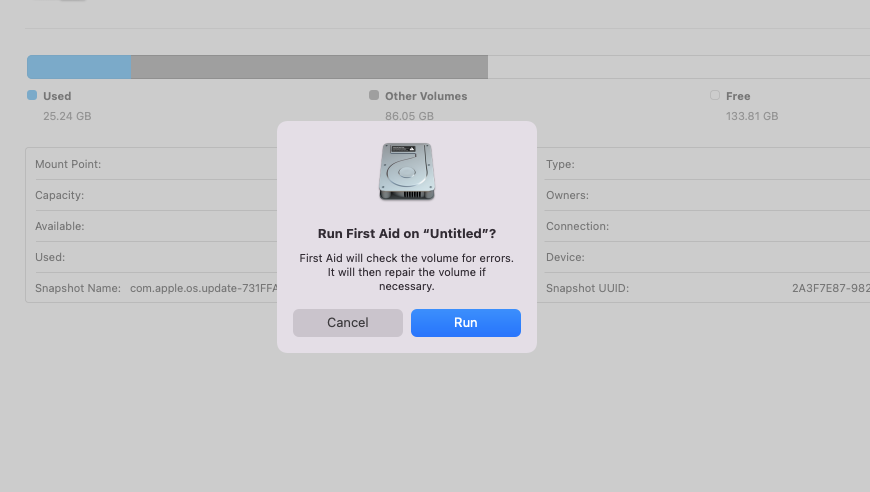
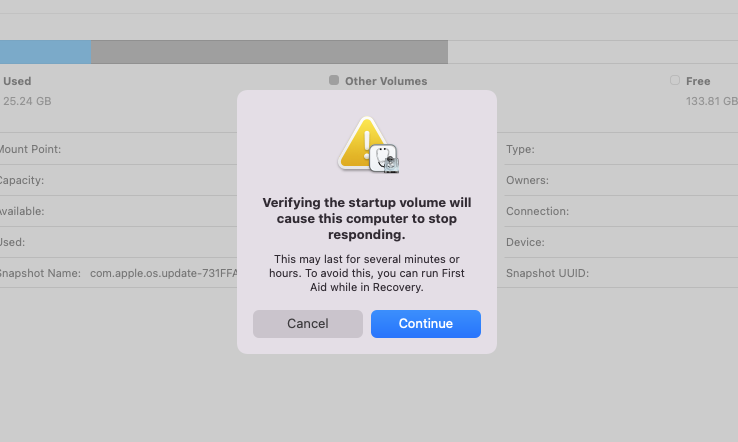
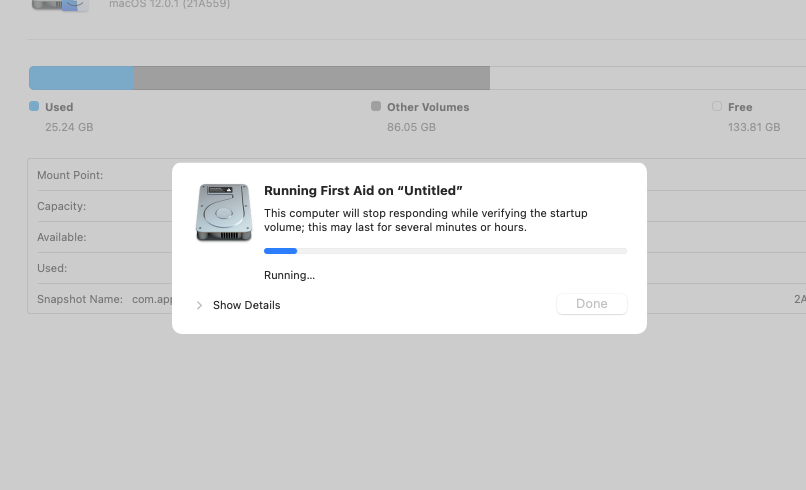
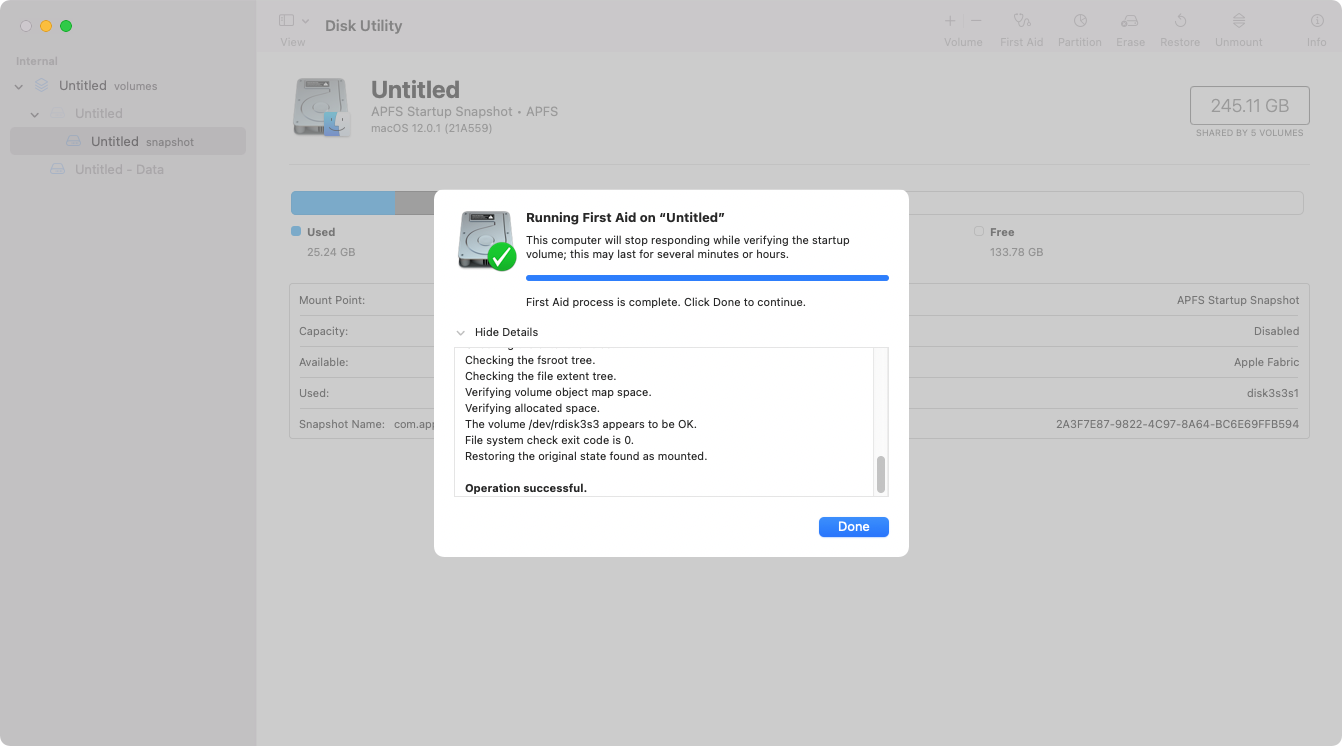
9. Flush your DNS cache
DNS stands for ‘domain name system’, and it’s basically like a phonebook for the internet, connecting web browsers with websites. As you surf the web, your Mac will store its own DNS records, helping you to get to the websites you’re after.
Note from our team:
DNS cache can become corrupted, though, so you may want to occasionally reset it by ‘flushing’ it. This can optimize your web browsing experience and keep everything working as expected.
The process you use will differ depending on which version of macOS you’re running. Check out our full guide to flushing your DNS cache for more information.
For Big Sur and Monterey, follow these steps to flush your Mac’s DNS cache:
- Open Terminal from Applications > Utilities
- Type in sudo dscacheutil -flushcache; sudo killall -HUP mDNSResponder, and press Enter
- Type in your admin password, and press Enter again.
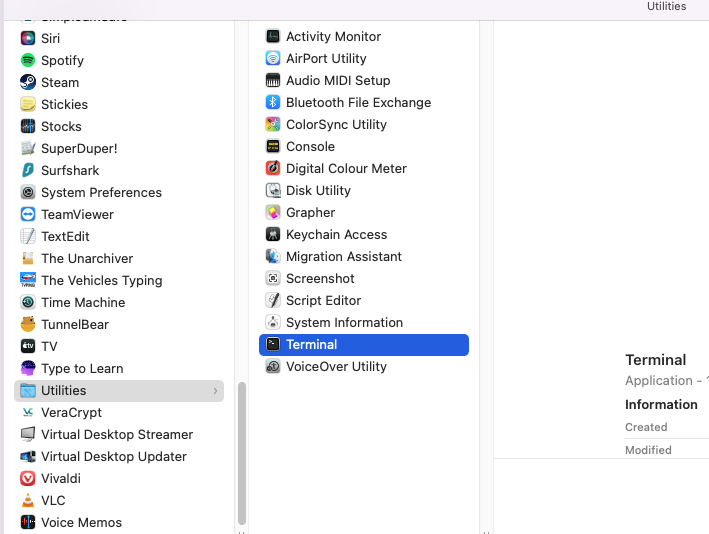


Make life easier with a Mac maintenance app
As well as being more convenient than manually running through maintenance tasks, apps like MacKeeper can also be more thorough. For example, MacKeeper’s cleaning tool Safe Cleanup can empty caches, delete log files, and free up more space on your Mac. You can also use our Smart Uninstaller to remove redundant apps and look for files left over by uninstalled apps. Or you can also add much to freeing up your Macbook’s storage by finding repetitive data with MacKeeper’s Duplicates Finder.
Besides, as other significant Mac maintenance advice, our experts suggest you regularly update your apps with our Update Tracker, use the real-time Antivirus, and get rid of the memory-consuming processes with the help of our Memory Cleaner. All these prevention steps will help you keep your Mac humming along happily and healthily. Download and try it now.
Read more:







