En este artículo encontrarás lo siguiente:
La mayoría de las veces, los programas de inicio del Mac son útiles y no causan ningún problema. Pero si son demasiados, pueden ser un verdadero lastre para el rendimiento de tu sistema. Por eso, te recomendamos encarecidamente que eches un ojo a lo que se carga con macOS y así puedas eliminar programas de inicio en Mac o cualquier aplicación de inicio que tu ordenador no necesite.
En este artículo aprenderás 5 formas de quitar programas de inicio en Mac o las aplicaciones que se inician con el:
Antes de empezar
Si estás eliminando elementos de inicio de sesión porque crees que ralentizan tu Mac Catalina, considera limpiar primero los archivos basura. Puedes hacerlo con unos pocos clics en MacKeeper.
- En MacKeeper, selecciona Limpieza segura
- Selecciona lo que quieras limpiar
- Haz clic en Limpiar archivos basura
- Elige omitir o vaciar la papelera.
Limpiar tu Mac es así de sencillo con MacKeeper. Descárgalo ahora y pruébalo por ti mismo. Te regalamos una revisión completa para que veas lo eficaz que es.
Cómo cambiar los programas de inicio del Mac Ventura en Preferencias del Sistema
Puedes cambiar algunos programas de inicio del Mac Sierra en la parte del sistema operativo que gestiona los perfiles de usuario.
He aquí cómo hacerlo:
- Abre Preferencias del Sistema
- Ve a Usuarios y Grupos
- Haz clic en el nombre de tu cuenta en la barra lateral izquierda
- Elige la pestaña Elementos de inicio
- Para eliminar una aplicación, haz clic en ella y pulsa el botón menos
- Si no desea ver la aplicación cuando se inicie, haga clic en la casilla Ocultar.
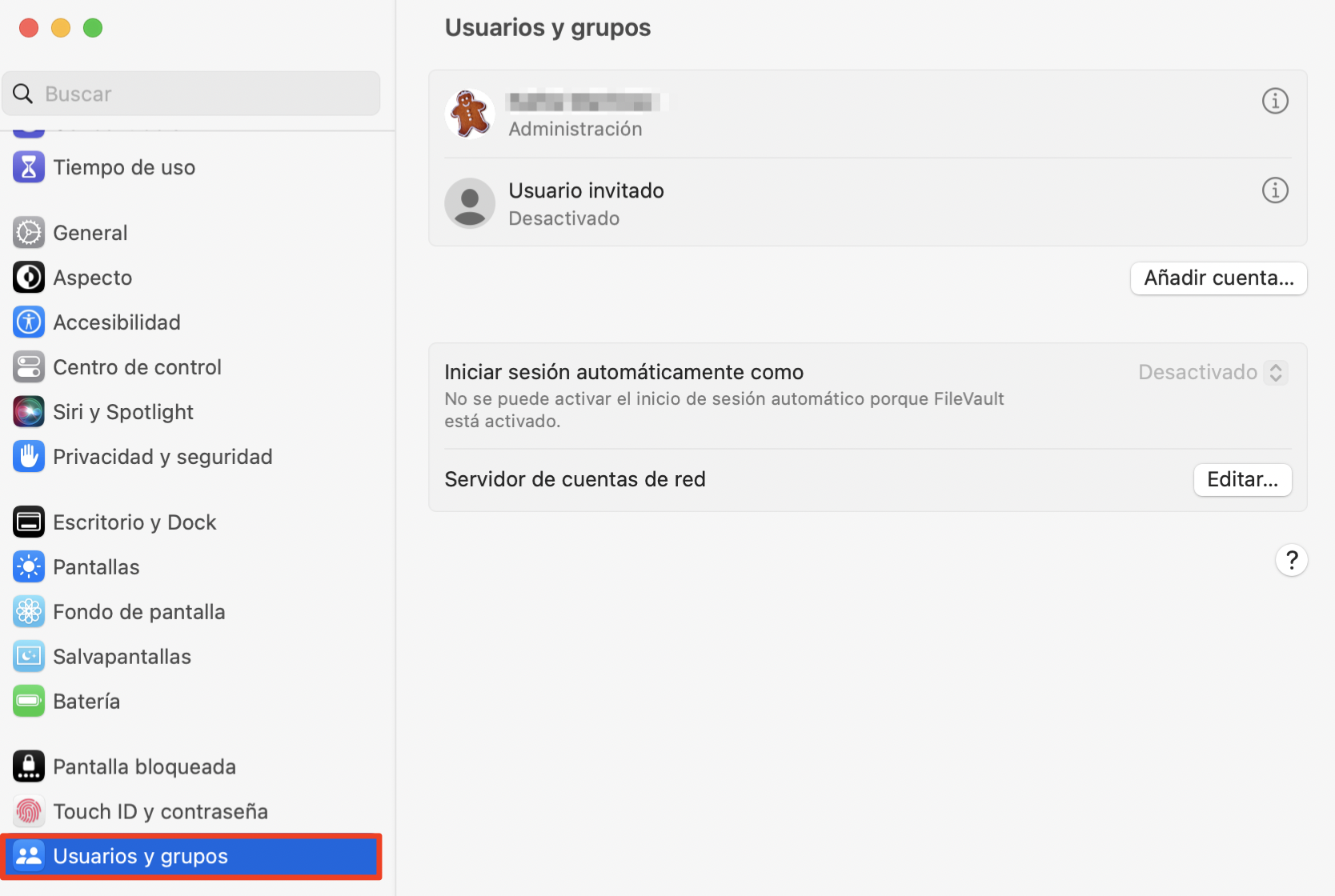
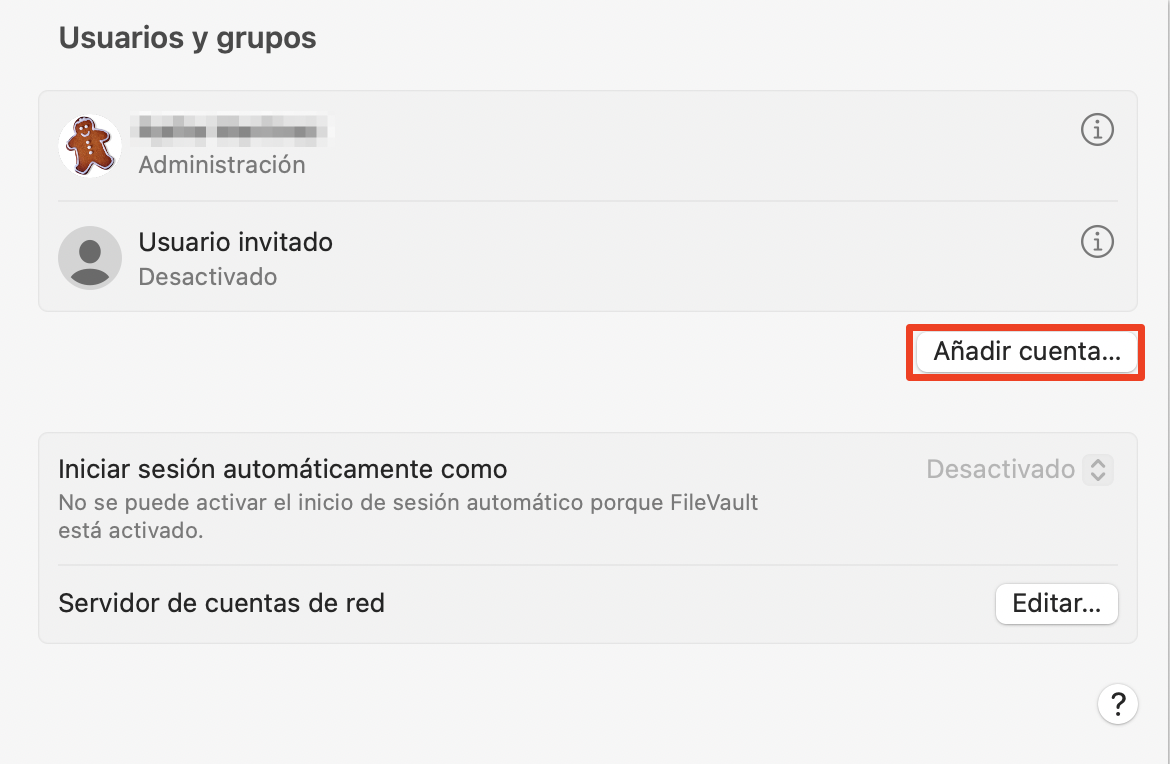
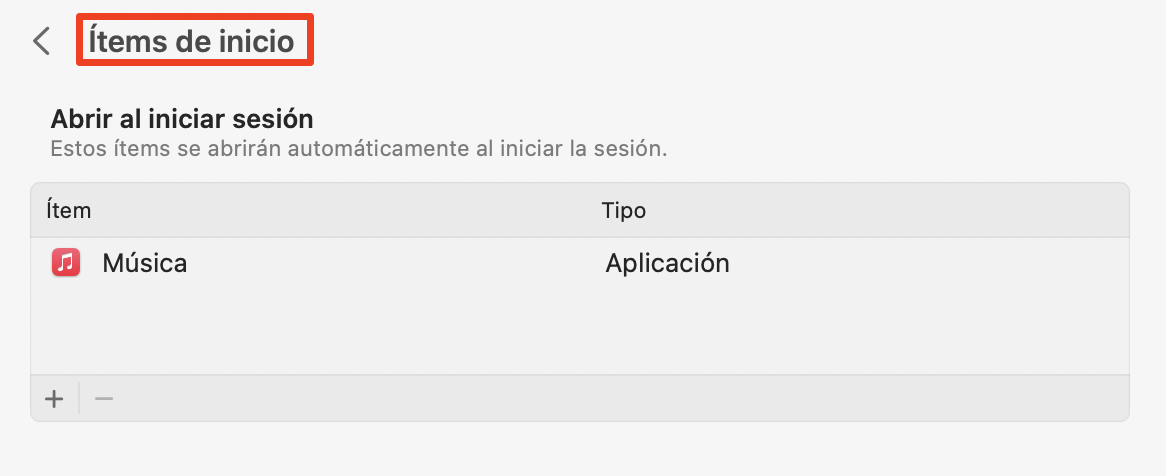
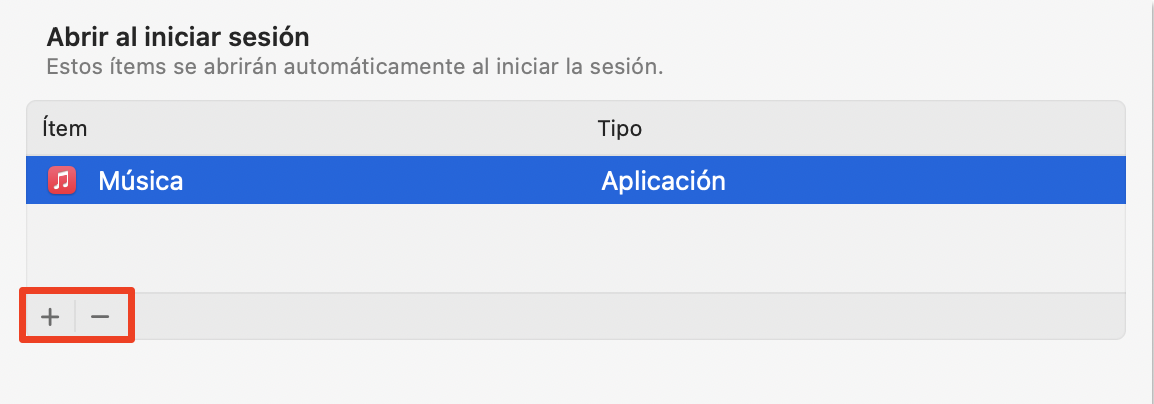
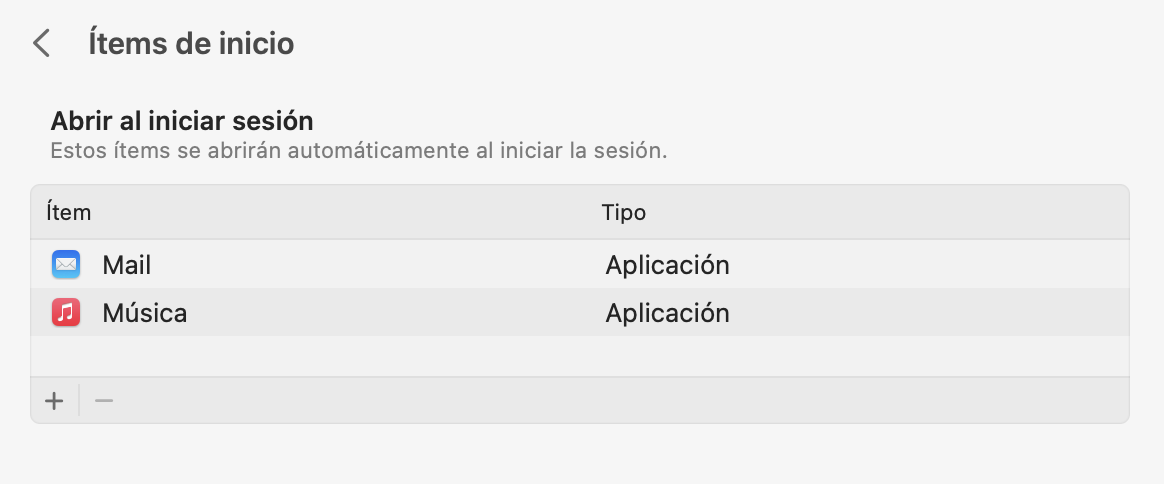
También puedes añadir apps usando el botón más.
Cómo modificar programas de inicio de sesión desde el Dock
Puedes desactivar o activar una aplicación de inicio del Mac con unos pocos clics en su icono del Dock:
- Busca en el Dock el programa que quieras cambiar
- Haz clic con el botón derecho sobre él y sitúa el cursor sobre Opciones
- Selecciona Abrir al iniciar sesión.
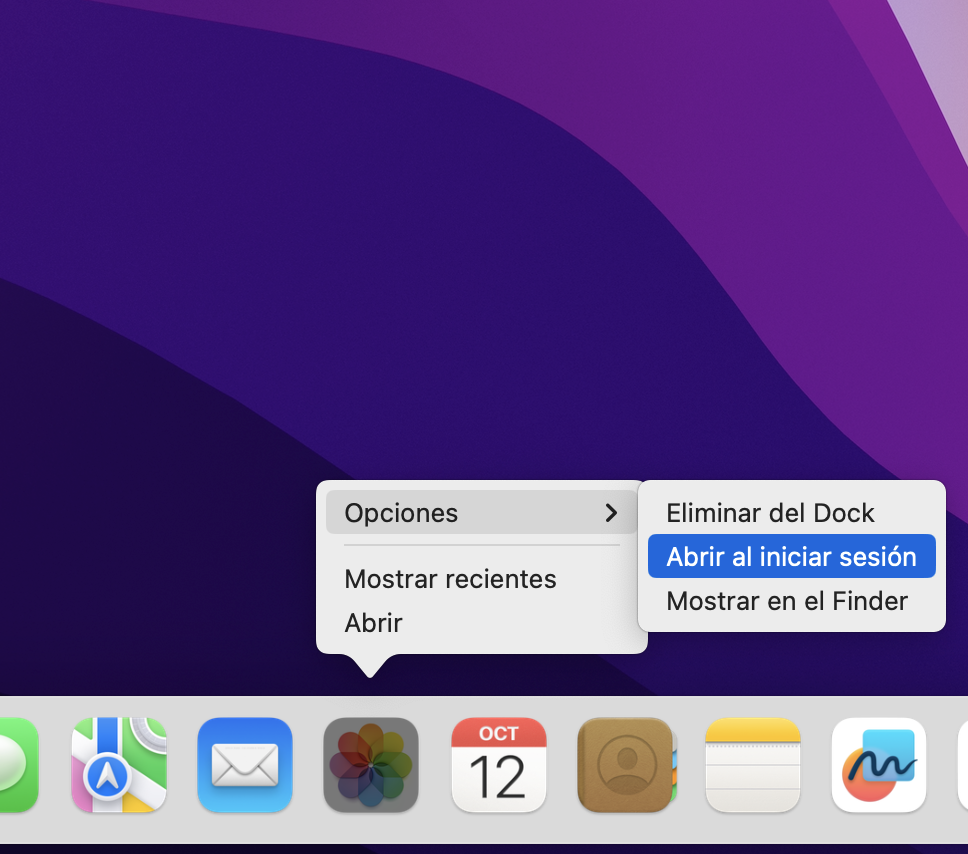
Si la opción Abrir al iniciar sesión está marcada, la aplicación se iniciará con macOS. Repite el proceso para activar o desactivar ese estado.
Cómo desactivar programas de inicio en Mac desde el Finder
Desactivar las aplicaciones de inicio a través de las Preferencias del Sistema y el Dock sólo afecta a los elementos de inicio de sesión. Sin embargo, te darás cuenta de que algunas de las aplicaciones que se inician con tu Mac no pueden desactivarse de esta manera. Esto se debe a que existen otros tipos de programas de inicio del Mac, como los agentes de lanzamiento y los demonios.
Estos procesos suelen estar vinculados a una de tus aplicaciones instaladas, y cuando desinstalas esa aplicación, sus elementos de inicio se van con ella.
Puedes evitar que se abran programas al inicio en mac o eliminar algunos de estos elementos de tu ordenador manualmente utilizando el Finder:
- Abre una nueva ventana del Finder
- Haz clic en Ir en el menú superior
- Mantén pulsada la tecla Option. Aparecerá la Biblioteca
- Haga clic en Biblioteca
- Abra la carpeta LaunchAgents
- Elimine los elementos de inicio que no desee.
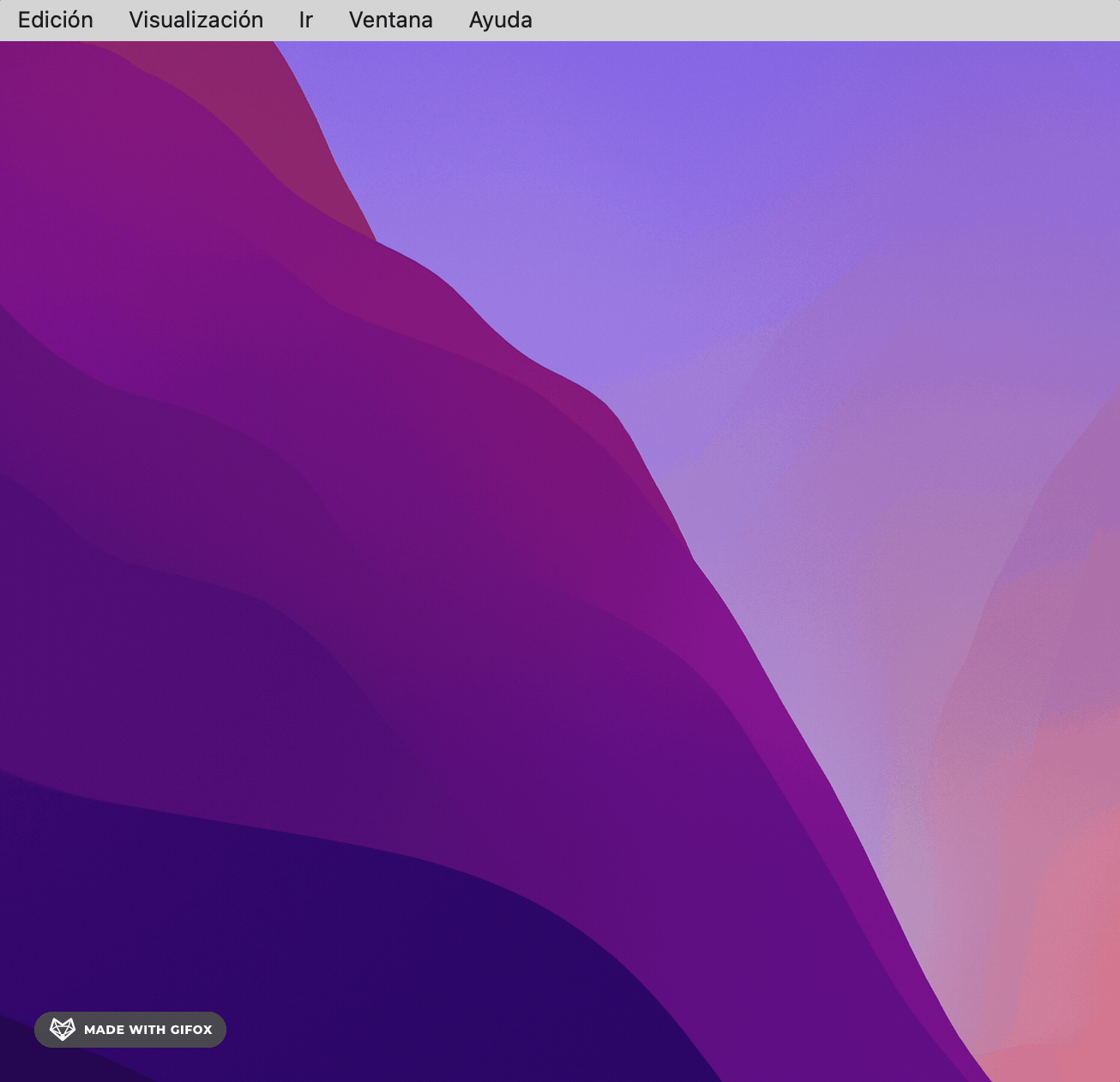
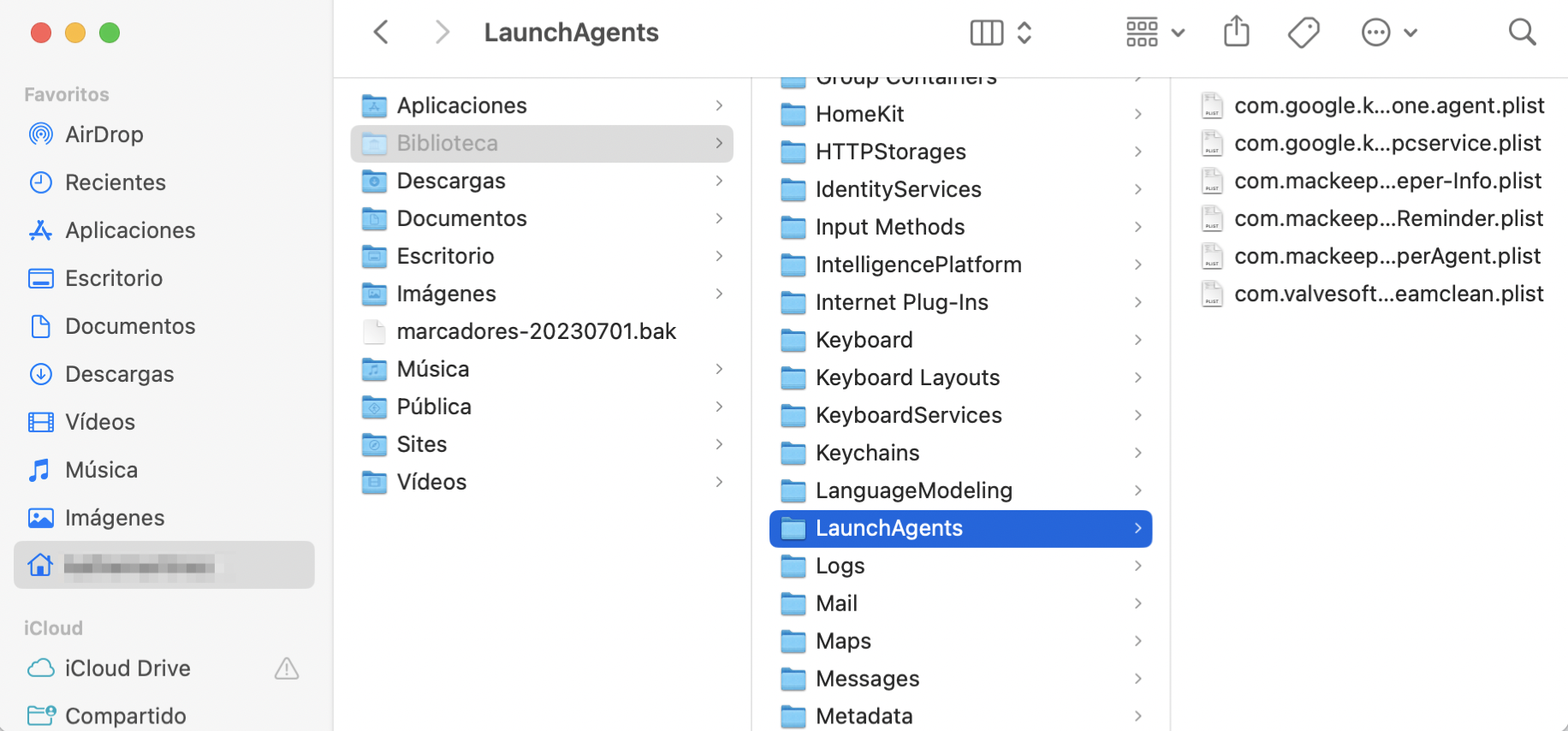
En Sistema > Biblioteca, también puedes encontrar las carpetas LaunchDaemons, LaunchAgents y StartupItems, pero no recomendamos hacer cambios en ellas. Esta carpeta Biblioteca afecta a todo macOS, no sólo a tu perfil, por lo que eliminar lo incorrecto puede causar problemas importantes.
Cambiar o gestionar los programas de inicio en Mac dentro de las aplicaciones
En ocasiones, tendrás que indagar en la configuración individual de una aplicación para evitar que un programa se inicie con macOS. El proceso para hacerlo varía de una aplicación a otra, pero por lo general es más o menos así:
- Abre la aplicación que quieras desactivar al inicio
- En el menú superior, haz clic en el nombre de la aplicación
- Haz clic en Preferencias
- Busca las opciones relacionadas con el inicio al iniciar sesión en el Mac y desactívalas.
Por ejemplo, en Spotify, en la configuración avanzada, hay una opción que dice Abrir Spotify automáticamente después de iniciar sesión en el ordenador. Ofrece tres opciones: Minimizado, Sí y No.
Cómo eliminar y configurar aplicaciones de inicio mac con MacKeeper
Además de proporcionar antivirus, limpieza de memoria y otras funciones, MacKeeper puede encontrar y eliminar elementos de inicio del Mac. Sin embargo, no se limita a repetir lo que encontrarás en Preferencias del Sistema. MacKeeper también encontrará cosas como agentes de inicio y demonios, por lo que es exhaustivo, además de fácil de usar.
Para eliminar ítems de inicio con MacKeeper, haz lo siguiente:
- Inicia MacKeeper
- Ve a Elementos de inicio utilizando el menú de la izquierda
- Si hace tiempo que no escaneas, haz clic en Volver a escanear todo
- Cuando finalice el análisis, haz clic en las casillas de verificación situadas junto a los elementos de inicio que desees eliminar
- Haz clic en Eliminar elementos seleccionados.
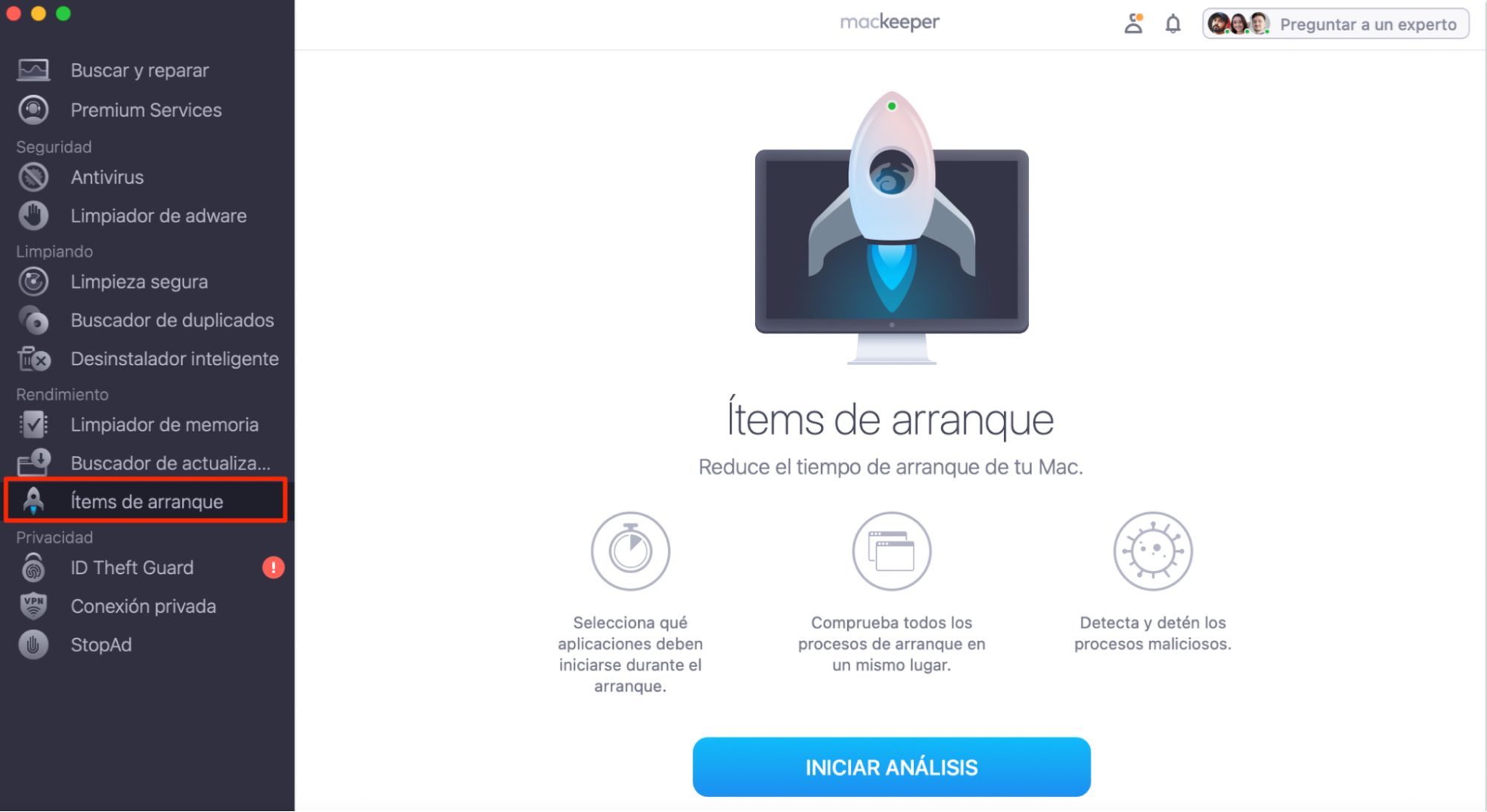
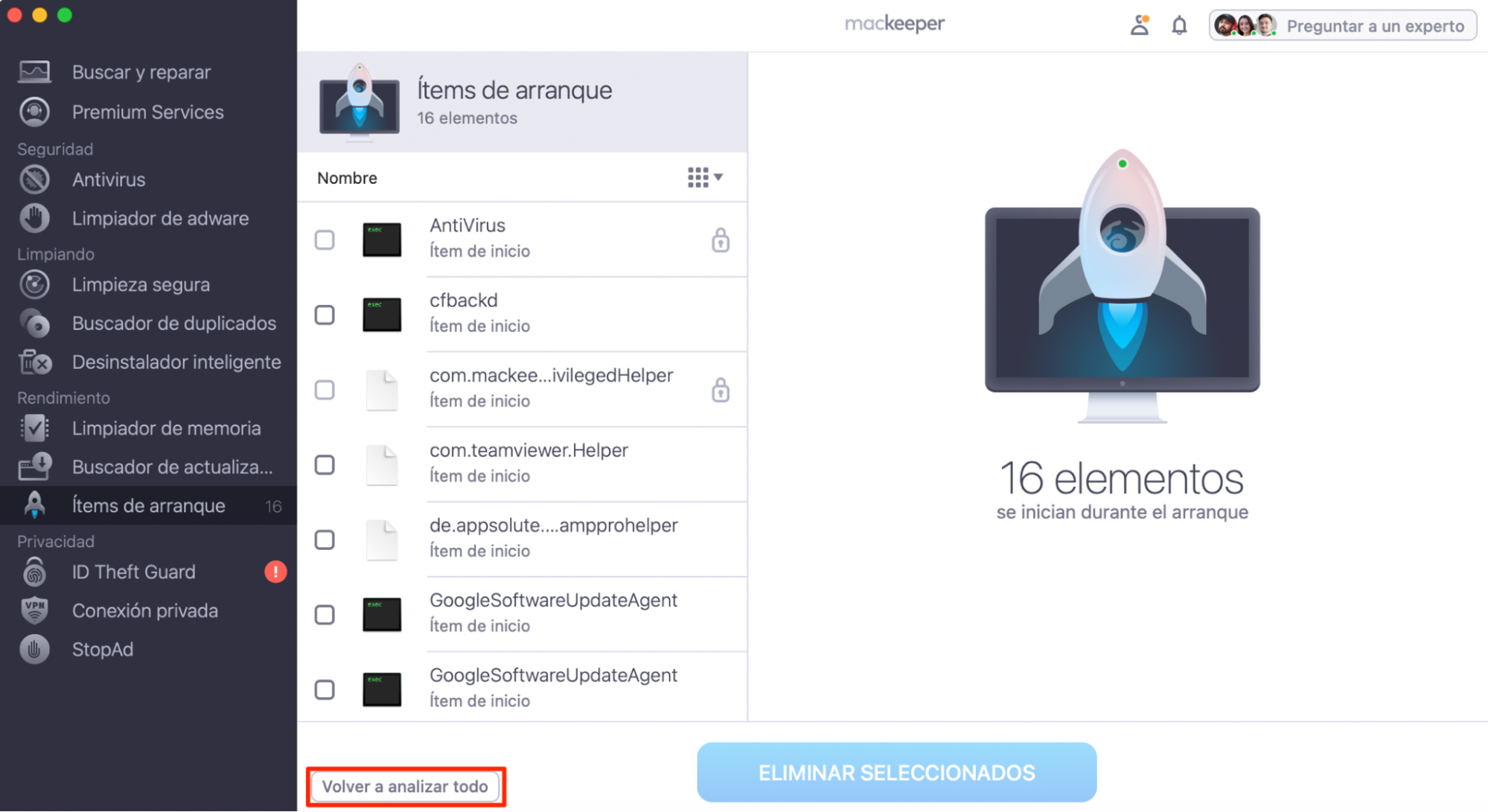
Nota de nuestro equipo:
Si no estás seguro de qué eliminar, consulta la descripción que proporciona MacKeeper. Te indicará el tipo, como demonio, agente o aplicación, así como dónde se almacena el elemento de inicio y cuándo se instaló.
MacKeeper mostrará aquí sus propios procesos de inicio, pero te impide eliminarlos. Esto te protege de romper accidentalmente tu instalación de MacKeeper.
Ten cuidado al eliminar tus elementos de inicio
No recomendamos eliminar todos los elementos de inicio de tu Mac. Muchos de ellos te serán útiles, pero deberías revisarlos y ver qué es lo que realmente quieres. Si estás experimentando problemas de velocidad, es una buena área a investigar, pero es sólo una de muchas.
El uso de un optimizador de software para Mac como MacKeeper le permitirá realizar un análisis inteligente para encontrar y solucionar estos problemas a la vez, maximizando el aumento de rendimiento que probablemente obtendrá.
PREGUNTAS FRECUENTES
1. ¿Qué son los programas de inicio de Mac?
Como su nombre indica, los programas de inicio de Mac son aplicaciones y otros procesos que se ejecutan automáticamente en cuanto se inicia macOS. La mayoría de las veces es algo positivo. Quieres que aplicaciones como el antivirus se ejecuten todo el tiempo, para darte la máxima protección, pero no quieres tener que iniciarlas cada vez que enciendes tu Mac.
El problema es que tu Mac tiene que cargar todas estas aplicaciones mientras intenta arrancar OS X. Y luego seguirá ejecutándolas hasta que las cierres. Y luego seguirá ejecutándolas hasta que las cierres. Es fácil ver cómo tener demasiados elementos de inicio puede ralentizar tu Mac. Afortunadamente, desactivar o controlar programas de inicio mac no es difícil.
2. ¿Es seguro eliminar los elementos de inicio del Mac?
Según nuestra experiencia, debería ser perfectamente seguro eliminar las aplicaciones de inicio de tu Mac. Nunca vas a tener problemas al cambiar los Elementos de inicio en Preferencias del Sistema. Sin embargo, cuando empiece a eliminar agentes de inicio y demonios, es posible que elimine algo que realmente necesita. Si eliminas algo equivocado, las aplicaciones podrían volverse inestables o difíciles de usar.
Esta es la razón por la que no hemos visto cómo eliminar elementos de inicio en la carpeta Sistema > Biblioteca. No merece la pena arriesgarse cuando hay formas más seguras de cambiar lo que se inicia con tu Mac.
3. ¿Qué elementos de inicio del Mac debo eliminar?
Empieza por mirar los Ítems de inicio de sesión en Preferencias del Sistema: es lo más fácil. Se trata de aplicaciones completas que se ejecutan al inicio, aunque estén ocultas y se ejecuten en segundo plano. Algunas aplicaciones se añadirán a sí mismas a esta lista, aunque no sea necesario.
También debes buscar elementos de inicio vinculados a aplicaciones desinstaladas. A veces, pueden quedarse atrás cuando se elimina una aplicación de tu Mac. El desinstalador inteligente de MacKeeper tiene una función de sobras que puede ayudarte a identificar y eliminar estos restos.
4. ¿Puedes evitar temporalmente que los elementos de inicio se ejecuten al iniciar sesión?
Si sólo quieres detener temporalmente las aplicaciones de inicio del Mac, aquí tienes cómo hacerlo:
- Cuando veas la ventana de inicio de sesión, mantén pulsada la tecla Mayús mientras haces clic en el botón Iniciar sesión
- Suelta la tecla Mayúsculas cuando veas el Dock
- Si no ves la ventana de inicio de sesión, reinicia tu Mac
- Mantén pulsada la tecla Mayús cuando veas la barra de progreso en la ventana de inicio
- Suelte la tecla Mayús cuando aparezca el escritorio.
Más Información:







