Voici les sujets abordés dans cet article:
Si vous pensez que votre Mac présente des problèmes matériels, cet article est fait pour vous. Heureusement, Apple a inventé un outil dédié, Apple Diagnostics, pour vous aider à réaliser un bilan de santé de votre Mac. Il s'agit d'un utilitaire intégré disponible sur les Mac depuis 2013. Si vous possédez un Mac plus ancien, celui-ci est doté d'un outil de diagnostic Mac similaire, Apple Hardware Test.
Avant de commencer
Une optimisation régulière de votre Mac peut accroître ses performances pendant des années. Cependant, il peut s'avérer difficile pour un non-technicien de comprendre comment optimiser efficacement son ordinateur.
Téléchargez MacKeeper et utilisez ses outils sophistiqués pour vous aider à optimiser les performances de votre Mac. Ou, mieux encore, contactez les experts techniques de MacKeeper 24 heures sur 24 et 7 jours sur 7 et demandez-leur de vous aider à diagnostiquer votre matériel Mac !
Dans cet article, nous allons vous fournir toutes les informations dont vous avez besoin sur Apple Diagnostics, y compris :
- Qu’est-ce que Apple Diagnostics
- Comment utiliser Apple Diagnostics pour corriger les erreurs de votre Mac
- Que faire si le test du matériel Mac ne fonctionne pas ?
- Codes d'erreur que vous pouvez rencontrer
- Comment réparer les erreurs fréquentes révélées par la vérification des systèmes Mac
Qu'est-ce que Apple Diagnostics
Diagnostics Apple est un outil installé par défaut sur tous les Mac modernes qui peut être utilisé pour détecter diverses erreurs matérielles telles que :
- problèmes liés à une mauvaise mémoire vive
- problèmes d'alimentation, de batterie ou d'adaptateur de courant
- capteurs défaillants
- problèmes graphiques
- problèmes avec la carte logique ou l'unité centrale
- problèmes d'Ethernet avec ou sans fil
- les lecteurs internes et le mauvais comportement des ventilateurs
- problèmes avec USB et Bluetooth
Avant d'effectuer un diagnostic
- Avant de lancer un test Apple Diagnostics, assurez-vous que vous disposez d'une connexion internet. Cela vous permettra d'obtenir les ressources d'assistance recommandées, d'envoyer les résultats à Apple et d'accéder à la page web de l'assistance Apple.
- Débranchez tous vos périphériques externes tels que les disques durs externes. En revanche, vous pouvez laisser votre souris, votre clavier et votre écran branchés.
- Si vous souhaitez effectuer des diagnostics sur un MacBook Pro ou un autre appareil portable, il est recommandé d'utiliser un adaptateur d'alimentation (source d'alimentation secteur). Les tests risquent de décharger la batterie et de provoquer un arrêt inattendu.
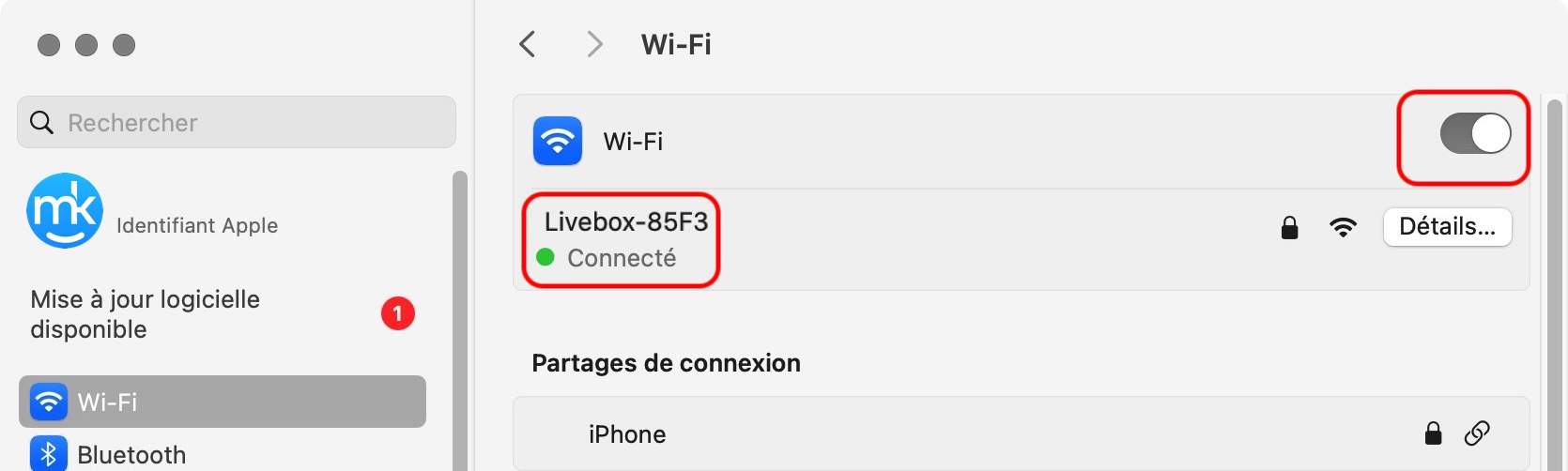
Comment utiliser Apple Diagnostics pour corriger les erreurs de votre Mac
Note : L'exécution d'Apple Hardware Test est assez similaire à celle d'Apple Diagnostics, et les différences mineures sont soulignées ci-dessous le cas échéant.
- Éteignez votre Mac en sélectionnant l'option Éteindre dans le menu Pomme.
- Démarrez votre Mac et maintenez la touche D enfoncée pendant le démarrage pour accéder au mode de diagnostic du système Mac.
- Sélectionnez la langue de test de votre choix :
- Cette étape peut ne pas apparaître si Apple Diagnostics connaît déjà votre langue.
- Dans le cas d’Apple Hardware Test, vous devez appuyer sur les flèches et la touche Entrée pour sélectionner une langue.
- Exécutez le test :
- Dans le cas d’Apple Diagnostics, le contrôle démarre automatiquement ; une barre de progression et une estimation du temps restant s'affichent.
- Pendant le test du matériel Apple, vous devez cliquer sur le bouton Test ou sur la touche Entrée. Auparavant, vous pouvez sélectionner Effectuer un test étendu pour un contrôle plus approfondi.
- Une fois le diagnostic Apple terminé, l'un des deux messages suivants s'affiche à l'écran :
- Si votre Mac fonctionne correctement, vous verrez apparaître le message "Aucun problème détecté". Si vous soupçonnez toujours des problèmes avec votre Mac, vous pouvez refaire le test pour en être plus sûr.
- Si votre Mac présente des problèmes, un rapport affiche une brève description, accompagnée d'un ou plusieurs codes de référence et d'instructions supplémentaires. Dans ce cas, notez les codes d'erreur générés. Nous parlerons de leur signification dans la section suivante.
- Après avoir noté votre erreur, quittez Apple Diagnostics en cliquant sur Redémarrer ou Arrêter en bas de l'écran, ou appuyez simplement sur S (Éteindre) ou R (Redémarrer). Si vous souhaitez réexécuter le test, appuyez sur Commande (⌘) + R.
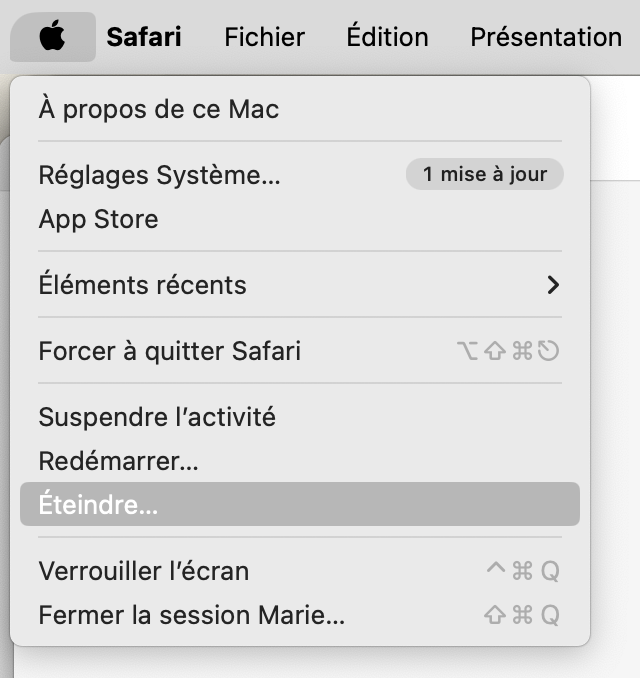
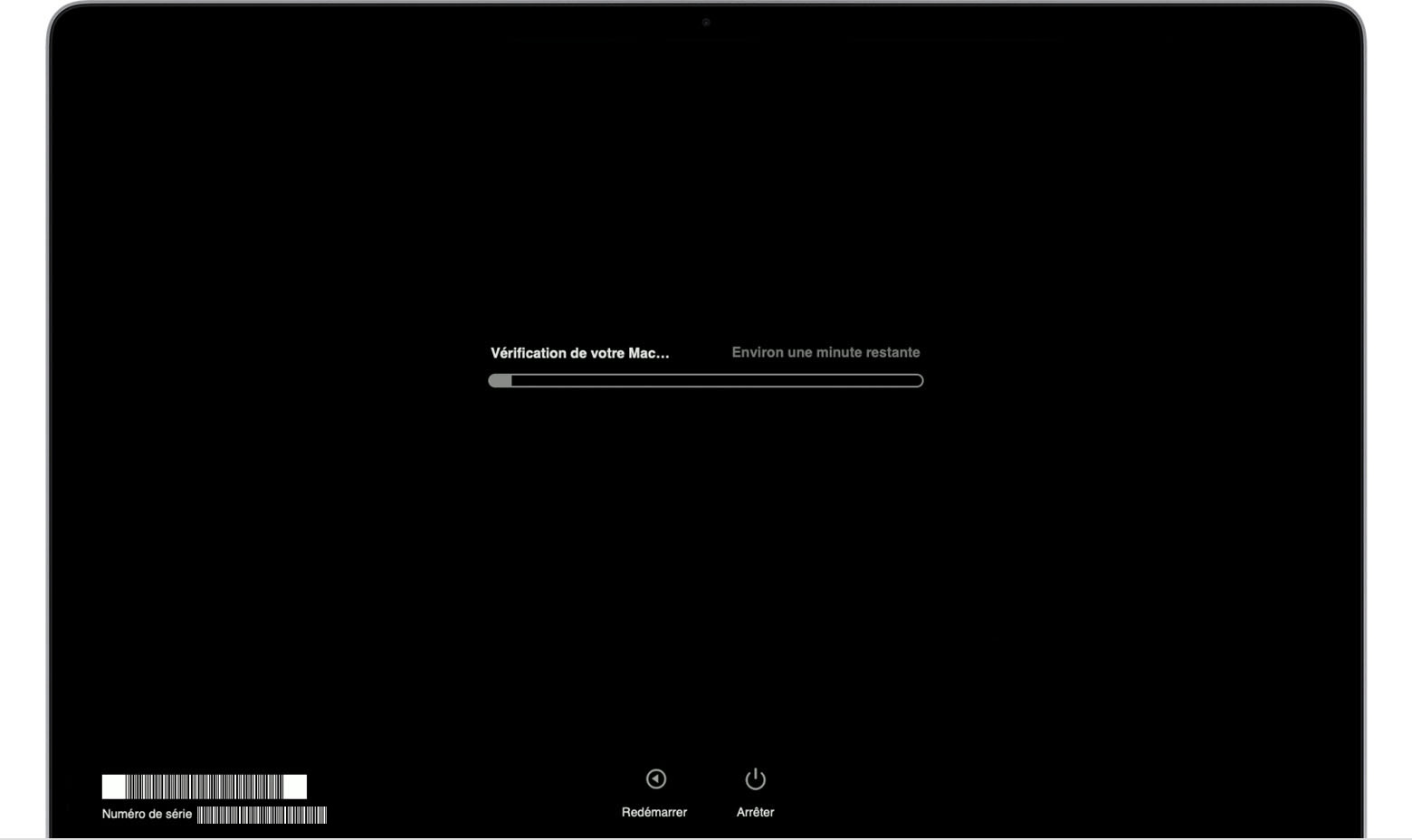
Que faire si la vérification du système de diagnostic Mac ne démarre pas ?
L'utilisation d'un mot de passe pour le micrologiciel pour le micrologiciel peut empêcher le démarrage des diagnostics du Mac. Par conséquent, vous devez désactiver le mot de passe du micrologiciel et vous pouvez facilement le faire en suivant ces étapes :
- Démarrez votre Mac et maintenez les touches Commande (⌘) + R enfoncées pour accéder au mode de récupération.
- Saisissez votre mot de passe pour le micrologiciel.
- Cliquez sur Utilitaires dans la barre de menu et choisissez Firmware Password Utility / Startup Security Utility.
- Cliquez sur Désactiver le mot de passe du micrologiciel.
- Saisissez votre mot de passe pour le micrologiciel.
Vous avez terminé. Vous pouvez maintenant redémarrer votre Mac.
Codes d'erreur du test du matériel Apple
Note : Les codes suivants sont les mêmes dans Apple Hardware Test et Apple Diagnostics.
Voici la description des codes d'erreur que vous pouvez rencontrer :
Code d'erreur | Description |
| ADP000 | Aucun problème n'a été détecté |
| CNW001 - CNW006 | Problèmes de matériel Wi-Fi |
| CNW007- CNW008 | Aucun réseau Wi-Fi n'est détecté |
| NDC001 - NDC006 | Problèmes d'appareil photo |
| NDD001 | Problèmes de matériel USB |
| NDK001 - NDK004 | Problèmes de clavier |
| NDL001 | Problèmes liés au matériel Bluetooth |
| NDR001 - NDR004 | Problèmes de trackpad |
| NDT001 - NDT006 | Problèmes de matériel Thunderbolt |
| NNN001 | Pas de numéro de série détecté |
| PFM001 - PFM007 | Problèmes liés au contrôleur de gestion du système |
| PFR001 | Problème de micro logiciel Mac |
| PPF001 - PPF004 | Problème de ventilateur |
| PPM001 | Problème de module de mémoire |
| PPM002 - PPM015 | Problème de mémoire embarquée |
| PPP001 - PPP003 | Problème d'adaptateur d'alimentation |
| PPP007 | L'adaptateur électrique n'a pas été testé |
| PPR001 | Problème de processeur |
| PPT001 | Batterie non détectée |
| PPT002 - PPT003 | La batterie doit être remplacée prochainement |
| PPT004 | La batterie doit être réparée |
| PPT005 | La batterie n'est pas installée correctement |
| PPT006 | La batterie doit être réparée |
| PPT007 | La batterie doit être remplacée prochainement |
| VDC001 - VDC007 | Problèmes avec le lecteur de carte SD |
| VDH002 - VDH004 | Problème de périphérique de stockage |
| VDH005 | Impossible de lancer la récupération d'OS X |
| VFD001 - VFD005 | Problèmes d'affichage rencontrés |
| VFD006 | Problèmes de processeur graphique |
| VFD007 | Problèmes d'affichage rencontrés |
| VFF001 | Problèmes de matériel audio |
| 4AIR | Problèmes liés à la carte sans fil Airport |
| 4ETH | Problèmes liés à l'Ethernet |
| 4HDD | Problèmes de disque dur ou de disque SSD |
| 4IRP | Problèmes de carte logique |
| 4MEM | Problèmes de mémoire vive |
| 4MHD | Problèmes liés aux disques externes |
| 4MLB | Problèmes de contrôleur de carte logique |
| 4MOT | Problèmes de ventilateurs |
| 4PRC | Problèmes de processeur |
| 4SNS | Problèmes de capteurs |
| 4YDC | Problèmes de carte graphique |
Comment corriger les erreurs révélées par le test de diagnostic Mac
En cas de problème, Diagnostics Apple vous propose d'envoyer les codes d'erreur (codes de reference) à l'assistance Apple pour qu'elle puisse procéder à la réparation ou l’entretien de votre Mac.
Pour envoyer le code d'erreur à l'assistance Apple :
- Cliquez sur le lien "Get Started". Votre Mac redémarrera en mode de récupération, puis Safari s'ouvrira sur la page web Apple Service & Support.
- Cliquez sur Accepter pour envoyer le lien.
- Lorsque Apple recevra votre code, il affichera des informations supplémentaires sur le problème et les mesures à prendre pour le résoudre.
Cependant, il existe certains problèmes matériels que vous pouvez résoudre vous-même. Pour plus de détails, consultez nos guides détaillés :
- Comment réparer le disque dur de votre Mac
- Comment réparer un clavier Apple
- Comment restaurer une Magic Mouse
Corriger les erreurs fréquentes à l'aide des réinitialisations
Après avoir effectué un test matériel sur votre MacBook Pro, iMac ou un autre modèle de Mac, il se peut que vous rencontriez des problèmes avec les paramètres stockés dans la NVRAM, la PRAM ou la SMC.
De quoi s'agit-il ? La PRAM et la NVRAM sont des types de mémoire spéciaux présents sur les Mac qui stockent les réglages du système tels que le volume sonore, le fuseau horaire, la résolution et la luminosité de l'écran, la sélection du disque de démarrage et bien d'autres choses encore. Le SMC (System Management Controller) est un sous-système qui contrôle la température et l'alimentation de votre Mac, les batteries, l'hibernation et la mise en veille, etc.
Dans la plupart des cas, la réinitialisation de ces derniers permettra de corriger les erreurs.
Réinitialisation de la NVRAM/PRAM
Si vous utilisez un mot de passe pour le micrologiciel, vous devez d'abord le désactiver. Suivez les instructions mentionnées dans la section précédente.
Après avoir désactivé le mot de passe de votre microprogramme, vous pouvez suivre les étapes suivantes pour réinitialiser votre NVRAM :
- Redémarrez votre Mac.
- Faites craquer vos articulations et soyez prêt à maintenir les touches Option + Commande (⌘) + P + R pendant environ 20 secondes lors du démarrage.
- Pendant ces 20 secondes, votre Mac peut sembler redémarrer. C'est tout à fait normal.
- Vous pouvez relâcher les touches lorsque vous entendez le son de démarrage ou lorsque le logo Apple apparaît et disparaît pour la deuxième fois.
Félicitations ! Vous avez réussi à réinitialiser votre NVRAM/PRAM.
La réinitialisation de votre NVRAM peut réinitialiser certains de vos paramètres. Il se peut donc que vous deviez aller dans les réglages du système pour ajuster les paramètres qui ont été réinitialisés.
Réinitialisation du SMC
Tout d'abord, vous devez savoir si votre Mac est équipé d'une puce de sécurité Apple T2. Pour ce faire, procédez comme suit :
- Ouvrez le menu Apple en cliquant sur le logo Apple dans le coin supérieur gauche de l'écran.
- Appuyez sur la touche Option et maintenez-la enfoncée tout en cliquant sur Informations système.
- Sélectionnez Contrôleur ou iBridge dans la barre latérale.
- Si vous voyez la puce Apple T2 à droite à côté du nom du modèle, vous pouvez suivre la méthode T2.
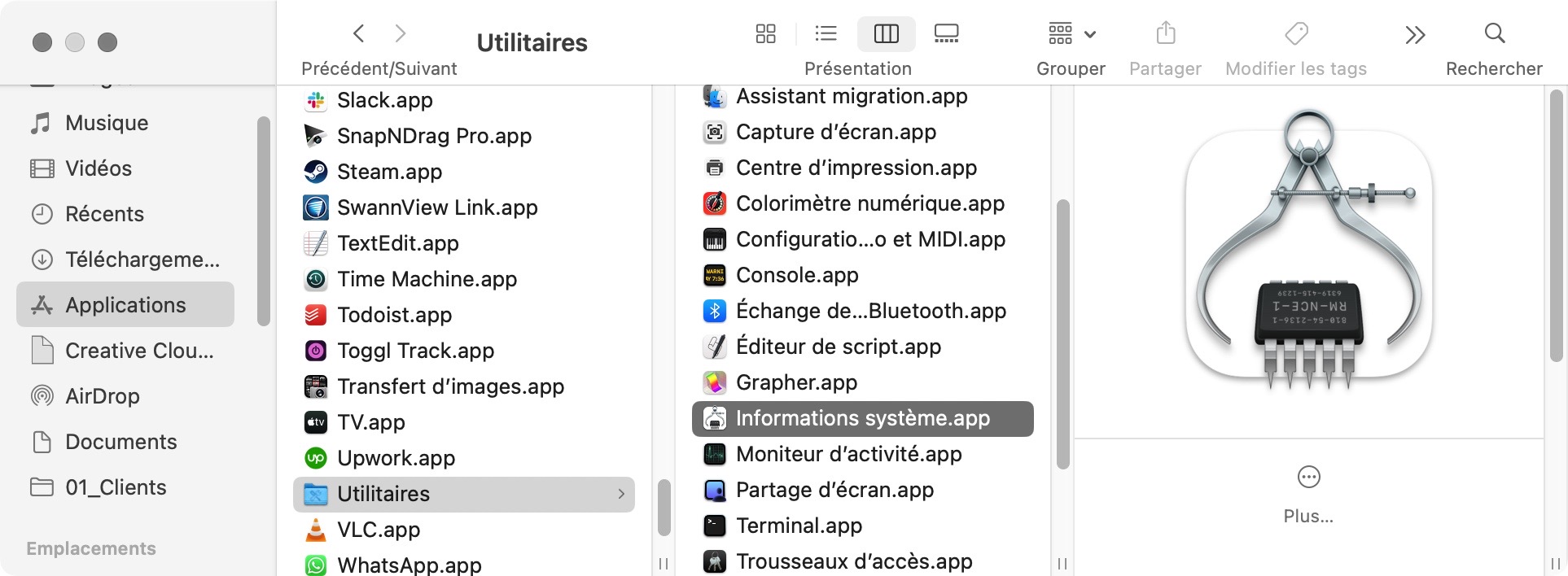
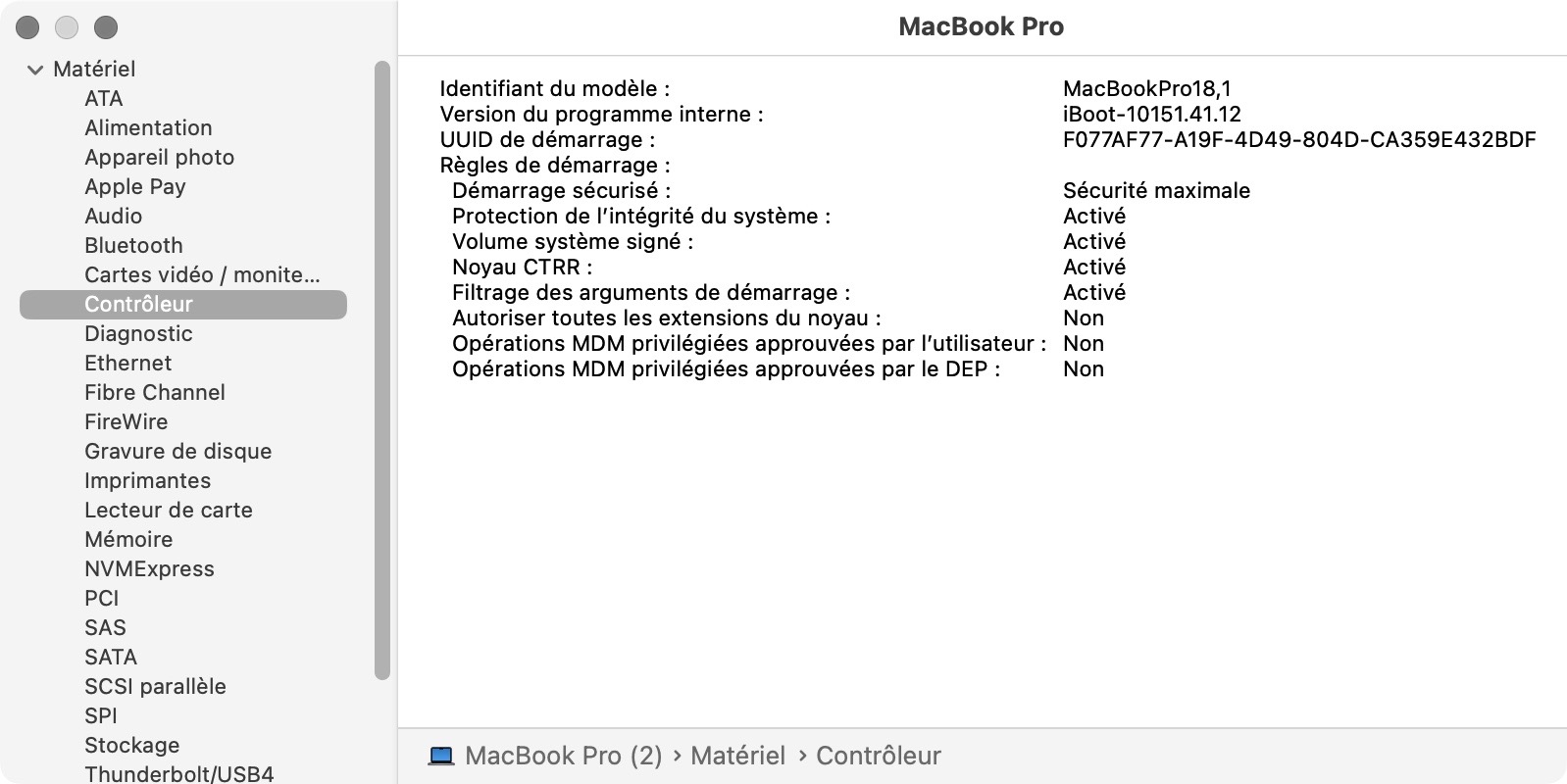
Si votre Mac est équipé d’une puce T2, utilisez l'une des méthodes ci-dessous :
- Réinitialiser le SMC pour les ordinateurs portables dotés d'une puce de sécurité T2 :
- Éteignez votre Mac.
- Appuyez sur le bouton d'alimentation et maintenez-le enfoncé pendant 10 secondes.
- Attendez quelques secondes, puis allumez votre Mac.
- Réinitialiser le SMC pour les ordinateurs de bureau dotés d'une puce de sécurité T2 :
- Éteignez votre Mac, puis débranchez le cordon d'alimentation.
- Attendez 15 secondes, puis rebranchez le cordon d'alimentation.
- Attendez 5 secondes, puis allumez votre Mac.
Si votre Mac n’est pas équipé de puce T2, vous pouvez essayer l'une des méthodes suivantes :
- Réinitialisation du SMC pour les ordinateurs portables à batterie non amovible
- Éteignez votre Mac.
- Maintenez enfoncées les Touches Maj + Contrôle + Option + Alimentation.
- Maintenez ces touches enfoncées pendant environ 10 secondes.
- Après avoir maintenu la touche enfoncée pendant 10 secondes, relâchez toutes les touches et allumez votre Mac.
- Réinitialisation du SMC pour les ordinateurs portables avec batteries amovibles
- Éteignez votre Mac.
- Retirez la batterie (vous pouvez contacter un Apple Store ou un prestataire de services agréé par Apple si vous avez besoin d'aide).
- Appuyez sur le bouton d'alimentation et maintenez-le enfoncé pendant 5 secondes.
- Réinstallez la batterie.
- Allumez votre Mac.
- Réinitialiser le SMC pour les ordinateurs de bureau :
- Éteignez votre Mac, puis débranchez le cordon d'alimentation.
- Attendez 15 secondes, puis rebranchez le cordon d'alimentation.
- Attendez 5 secondes, puis allumez votre Mac.
Diagnostics Apple est un moyen simple de détecter les problèmes matériels les plus courants sur Mac. Cependant, il arrive qu'il ne détecte pas des problèmes particulièrement rares ou spécifiques, et qu'il affiche le message Aucun problème trouvé alors que le problème existe. Dans ce cas, vous devez contacter directement l'assistance Apple ou emmener votre Mac dans un Apple Store pour un diagnostic approfondi.
Vous pouvez également rencontrer des problèmes logiciels avec macOS. Ceux-ci nécessiteront une approche différente pour être résolus.
En savoir plus :







