Des lignes apparaissent sur l’écran de votre MacBook ? Alarmant, n’est-ce pas ? Ne vous inquiétez pas, l’apparition de lignes blanches, bleues, vertes ou violettes se traduit rarement par un sérieux problème.
Même s’il est possible que l’apparition de lignes colorées sur un écran Mac soit associée à un problème de matériel grave nécessitant l’intervention d’un expert Apple, nous vous recommandons de ne pas tirer de conclusions hâtives. À la place, essayez nos suggestions, que nous avons nous-mêmes testées. À noter que ce problème n’est pas semblable à, par exemple, un écran blanc sur votre MacBook ou encore un écran noir sur votre iMac, il s’agirait alors d’un autre type de problème.
Avant de commencer:
Pour éviter une surchauffe, dans le cas où votre MacBook se bloque, et des erreurs pouvant causer des lignes sur votre MacBook, il est préférable de s’assurer que votre Mac fonctionne de manière optimale. Bien évidemment, vous pouvez faire ceci manuellement, mais l’outil Nettoyeur de Mémoire de MacKeeper représente un véritable gain de temps.
Voici comment utiliser le Nettoyeur de Mémoire de MacKeeper :
- Téléchargez MacKeeper et installez-le sur votre ordinateur Apple.
- Sélectionnez Nettoyeur de Mémoire sur la partie de gauche > cliquez sur Ouvrir.
- Attendez que le Nettoyeur de Mémoire termine l’analyse de l’utilisation actuelle de votre mémoire.
- Cliquez sur Nettoyer la mémoire pour optimiser la performance du Mac.
- L’outil libère alors de l’espace et votre système peut fonctionner de manière optimale.
Voici les sujets abordés dans cet article:
Que causent les lignes sur votre écran MacBook ?
Des multiples causes peuvent être à l’origine des lignes sur l’écran de votre MacBook : le problème peut être lié au matériel, tel qu’un câble défectueux de la carte graphique, ou encore le système, tel que par exemple des problèmes de gestion de l’alimentation. La cause la plus fréquente étant la surchauffe, due à des processus consommateurs d’énergie, comme l’édition de vidéos, ou même les effets de votre environnement (températures extérieures élevées).
Les lignes horizontales, verticales, colorées et toutes autres lignes trouvent bien leur origine quelque part, nous vous recommandons de commencer par vérifier les éléments suivants.
Les problèmes liés au matériel pouvant causer des lignes sur un écran Mac :
- Votre écran peut être endommagé suite à une chute, un coup ou une surchauffe.
- Le câble reliant la puce graphique à l’écran est endommagé.
- Les brûlures d’écran peuvent survenir également lorsqu’un écran LCD affiche la même image pendant une durée prolongée. Même si à première vue, le problème semble être la présence des lignes, il est possible qu’il s’agisse d’autre chose. Vous devrez alors contacter un expert Apple.
Les problèmes de logiciels résultant dans la même situation :
- Des problèmes de gestion d’énergie peuvent être à l’origine de vos soucis d’affichage.
- Les pilotes graphiques obsolètes sont les prochains sur la liste, en effet votre système serait alors dans l’incapacité de traiter les images correctement.
- Les conflits logiciels peuvent causer des bugs également.
Comment résoudre le problème des lignes horizontales, verticales, colorées et autres sur un écran MacBook ?
Il existe plusieurs méthodes pour régler les problèmes d’affichage sur MacBook, soit la présence de lignes verticales. Une des solutions les plus connues est de réinitialiser le Contrôleur de gestion du Système (SMC). Ceci est recommandé car le SMC tient un rôle important dans la gestion de l’alimentation, la performance de la batterie, le système de ventilation et d’autres fonctions essentielles.
Il reste d’autres méthodes que vous pouvez essayer, et nous nous ferons un plaisir de vous guider pour chacune d’entre elles. L’objectif étant que vous retrouviez un MacBook performant, et vous pouvez le réaliser avec ses moyens :
- Vérifiez les connexions de votre écran.
- Utilisez un moniteur externe.
- Vérifiez la température du MacBook.
- Utilisez un système de ventilation additionnel.
- Réinitialisez le SMC.
- Réinitialisez la NVRAM.
- Vérifiez les mises à jour de la puce graphique.
- Installez de nouveau macOS.
1. Vérifiez les connexions de votre écran
Une des premières choses que vous devez faire est de vérifier les connexions de votre écran. Si vous utilisez un ordinateur de bureau Mac connecté à un moniteur, vérifiez l’arrière de votre système ainsi que le moniteur pour vous assurer que les câbles reliant les appareils sont connectés correctement. Si cette action ne résulte dans le scintillement de l’écran du MacBook, ou si les lignes statiques apparaissent toujours, passez à la prochaine suggestion.
2. Utilisez un moniteur externe
Les lignes qu’apparaisent sur l’écran de votre MacBook peuvent être dues à un défaut de la puce graphique ou un dysfonctionnement de l’affichage. Pour s’assurer si c’est le cas ou non, si vous pouvez, connectez un moniteur externe pour en avoir la preuve.
Voici comment connecter un moniteur externe à votre Mac :
- Connectez votre MacBook à un moniteur externe en utilisant un câble HDMI ou USB-C.
- Assurez-vous que le moniteur externe fonctionne correctement, c’est-à-dire sans la présence de lignes sur l’écran. Si tel est le cas, cela veut dire malheureusement que votre MacBook présente un problème de matériel.
- Vous devez vous rendre avec votre Mac dans un service après-vente Apple pour une meilleure assistance, et pour réparer l’écran de votre Mac.
3. Vérifiez la température du MacBook
Une des raisons les plus fréquentes expliquant l’apparition des lignes sur l’écran de votre MacBook est la température anormalement élevée du système.
Voici comment vérifier la température de votre MacBook :
- Téléchargez l’application Hot depuis le site Web iMazing. Il se peut que vous deviez dérouler vers le bas pour trouver l’application.
- Une fois le téléchargement terminé, glissez l’icône vers votre dossier Applications et lancez l’application.
- L’icône Hot apparaîtra sur la barre des Menus de Mac. À noter que la température varie en fonction de votre activité. Cependant, elle ne devrait excéder 192°F (89°C) pendant des périodes prolongées. Votre problème peut se trouver là, si tel est le cas.
- Si la température de votre MacBook est beaucoup trop élevée, essayez de l’utiliser dans une pièce à température ambiante ou aérez la pièce où vous vous trouvez en ouvrant la fenêtre ou en utilisant des ventilateurs.
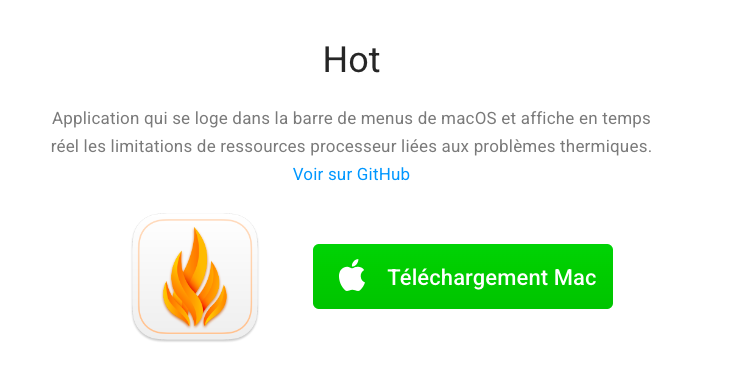
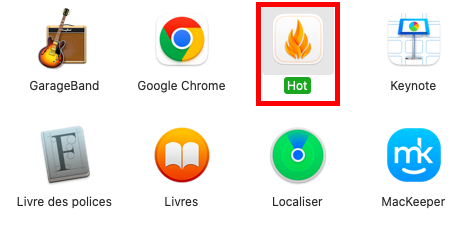
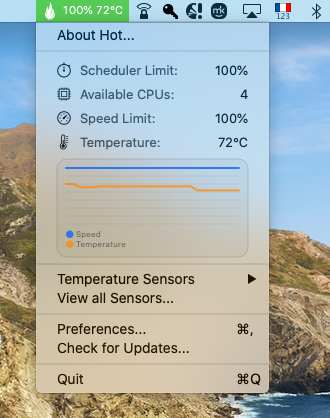
4. Utilisez un système de ventilation additionnel
Il est naturel de penser que votre appareil puisse être en surchauffe en raison de l’utilisation prolongée de l’alimentation. Si les lignes sur l’écran de votre MacBook sont causées par une surchauffe, la meilleure solution est d’utiliser un système de ventilation additionnel avant de tenter une réinitialisation. Si la surchauffe est le problème, en général, ce sont des lignes verticales colorées qui apparaissent sur l’écran de votre MacBook, mais ce n’est pas toujours le cas.
Voici plusieurs solutions que vous pouvez tenter :
- Les lignes sur votre MacBook peuvent être un simple souci temporaire causé par une surchauffe, nous vous recommandons d’abord d’éteindre votre appareil et de le laisser refroidir.
- Il se peut que la température dans la pièce soit trop élevée plutôt qu’un problème lié à la machine. Assurez-vous que vous êtes dans un pièce suffisamment aérée et ouvrez les fenêtres, si vous le pouvez.
5. Réinitialisez le SMC
Le SMC (Contrôleur de Gestion du Système ou System Management Controller) surveille l’activité des processus consommateurs d’énergie sur votre Mac, y compris la gestion de l’alimentation, les modifications de mode vidéo, l’hibernation, LED et les fonctions de veille. Lorsque vous avez à plusieurs reprises un écran Mac avec des lignes, la réinitialisation du SMC peut s’avérer être la solution la plus judicieuse.
Pour se débarrasser des lignes sur l’écran de votre MacBook en réinitialisant le SMC, suivez les étapes indiquées ci-dessous :
- Cliquez sur le logo Apple sur la barre des Menus du Mac, puis cliquez sur Éteindre.
- Maintenez enfoncées les touches Shift + Option + Ctrl, et en même temps, appuyez sur le bouton d’alimentation.
- Maintenez enfoncées les touches 10 secondes, puis relâchez. Rebranchez le câble d’alimentation et allumez votre Mac.
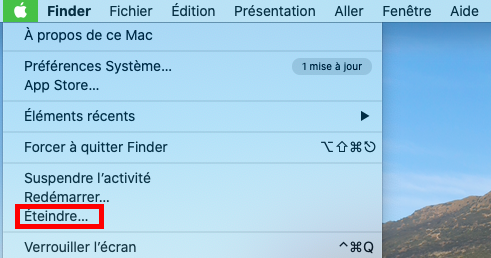
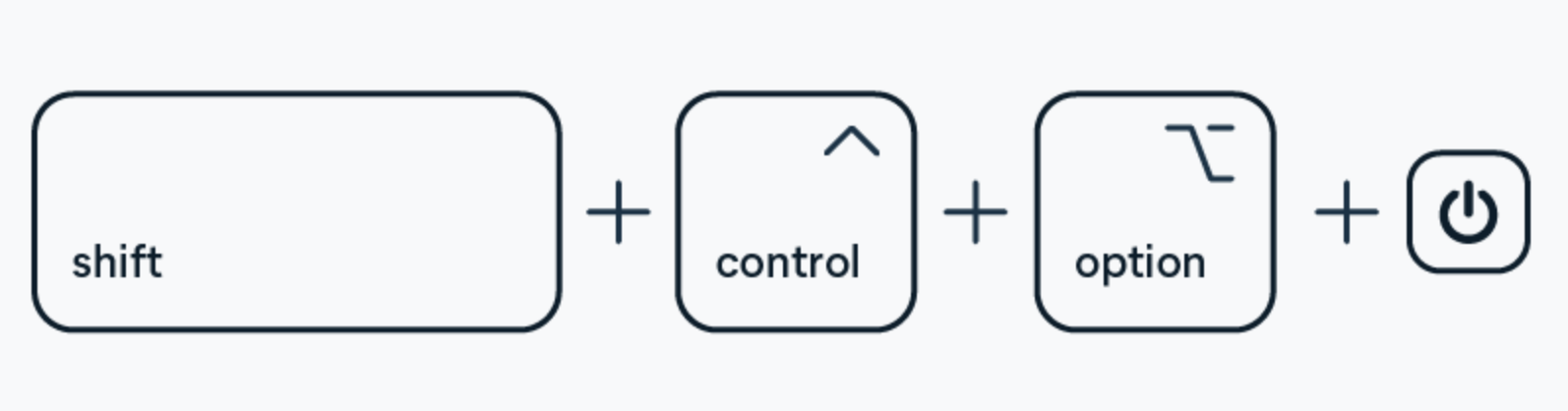
6. Réinitialisez la NVRAM
La NVRAM (non-volatile random access memory ou mémoire vive non volatile) est une partie de la mémoire dans macOS qui stocke des données, même lorsque l’ordinateur est éteint. Celle-ci sauvegarde vos préférences en termes de résolution, luminosité, disque système, parmi d’autres. Si les lignes sur l’écran MacBook sont dues à un problème lié aux réglages, une réinitialisation de la NVRAM peut potentiellement vous aider.
Pour se débarrasser des lignes sur l’écran de votre Mac en réinitialisant la NVRAM, suivez les étapes indiquées ci-dessous :
- Cliquez sur le logo Apple sur la barre des Menus du Mac puis cliquez sur l’option Éteindre.
- Rallumez votre Mac, et pendant que celui-ci redémarre, maintenez enfoncées les touches Option + Commande + P + R. Relâchez les touches une fois que vous entendez le son d’un deuxième redémarrage.
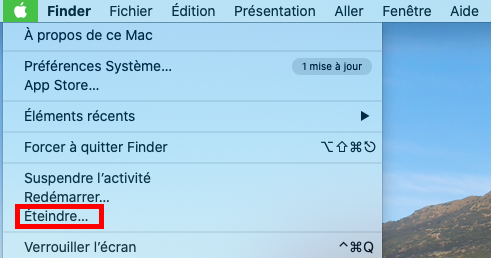
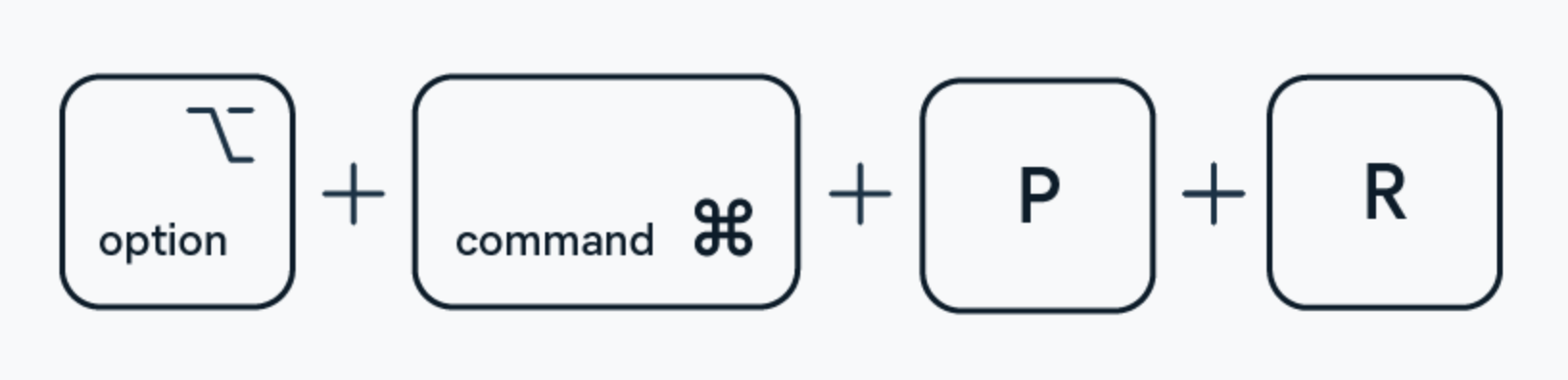
Une astuce de notre équipe : Si vous utilisez un Mac équipé d’une puce de sécurité T2, maintenez enfoncées les touches Option + Commande + P + R pour réinitialiser dès que vous voyez le logo Apple apparaître et disparaître une deuxième fois.
7. Vérifiez les mises à jour de la carte graphique
Toutes les mises à jour de la carte graphique ne sont disponibles directement sur la fenêtre d’information du système. Cela dépend de la carte graphique et de votre version macOS. Des mises à jour sont potentiellement disponibles depuis l’App Store ou le site Web du fabricant.
Les instructions générales à suivre pour vérifier les mises à jour de la carte graphique disponibles sont les suivantes :
- Cliquez sur le logo Apple dans le coin en haut à gauche de votre écran, ouvrez le menu déroulant et cliquez sur l’option À propos de ce Mac.
- La fenêtre “À propos de ce Mac” devrait apparaître. Vous trouverez alors les informations du système de votre Mac. Cliquez ensuite sur le bouton Rapport système...
- La fenêtre d’information du système s’affiche sur votre écran. Localisez Cartes vidéo/Moniteurs sur le volet de gauche et cliquez sur ouvrir. La fenêtre qui apparaît contient le détail des informations sur la carte graphique de votre Mac.
- Si des mises à jour sont disponibles, vous verrez s’afficher un lien pour les télécharger. Cliquez sur celui-ci pour avoir davantage d’informations sur la mise à jour disponible et comment procéder.
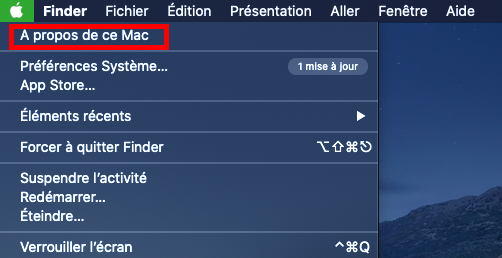
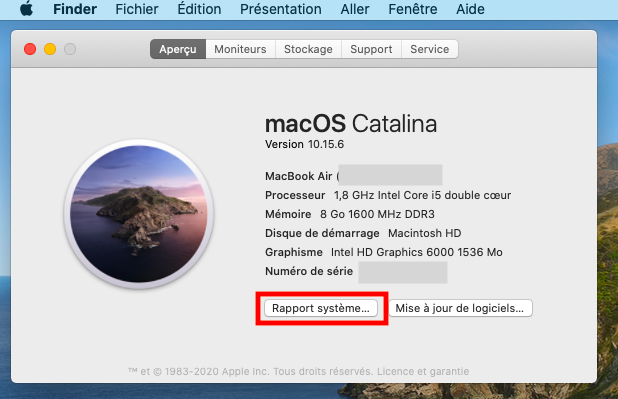
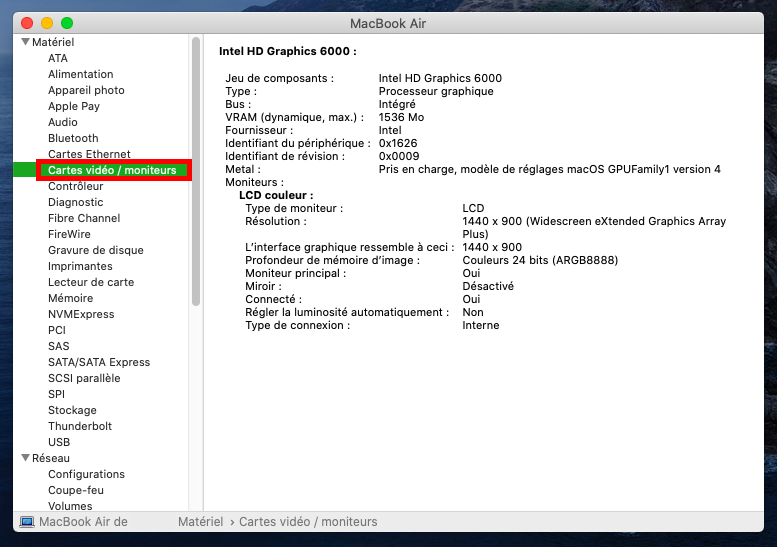
8. Réinstallez macOS
Toujours pas de chance ? Votre dernier recours reste alors de réinstaller macOS avant de devoir contacter un expert Apple. La réinstallation vous permet de repartir de zéro tout en préservant vos données et en supprimant tout logiciel défectueux. N’oubliez pas de sauvegarder vos fichiers avant de lancer la réinstallation.
Voici comment réinstaller macOS :
- Lancez le mode de récupération macOS.
- Une fois le mode de récupération lancé, sélectionnez l’option Réinstaller qui coïncide avec la version de votre macOS, puis cliquez sur Continuer.
- S’il vous est demandé de déverrouiller le disque, saisissez votre identifiant et mot de passe.
- Si le processus d’installation est interrompu par une demande pour choisir entre Macintosh HD ou Macintosh HD - Data, sélectionnez Macintosh HD.
- Attendez la fin de l’installation. Ne vous inquiétez pas si l’écran de votre Mac est inactif, redémarre et passe par plusieurs barres de progression. Il s’agit d’une procédure des plus normales.
- Une fois l’installation terminée, votre Mac peut être redémarré avec un assistant réglages.
De la part de nos experts : Parfois, lorsque vous réinstallez macOS, le MacBook peut se bloquer sur le logo Apple. Pour résoudre ce problème, vous devez réinitialiser le système, votre NVRAM ou encore votre SMC.
Mieux comprendre grâce à notre aide et nos astuces
L’apparition de bandes sur un écran MacBook, considérées au départ alarmantes, ne sont pas synonymes d’un problème grave. La probabilité d’un problème complexe au niveau du matériel reste considérable, nécessitant à ce moment-là l’expertise d’un professionnel Apple, mais il vous est recommandé d’explorer d’autres solutions avant d’avoir recours à un spécialiste.
Plusieurs causes peuvent être à l’origine des lignes sur votre MacBook. Le fonctionnement du matériel peut être la cause, par exemple, lorsque vous faites tomber votre ordinateur causant des rayures ou la température de l’appareil est trop élevée. Les problèmes de logiciels peuvent également être cités, comme par exemple, un dysfonctionnement au niveau de la connexion des différentes parties de votre ordinateur.
Heureusement, grâce à nos suggestions, vous pouvez résoudre les problèmes d’affichage de votre Mac. N’oubliez pas également de consulter le Nettoyeur de Mémoire de MacKeeper pour arrêter les processus consommateurs d’énergie. Améliorez le fonctionnement de votre Mac et réduisez la probabilité de voir apparaître des lignes verticales ou horizontales sur votre écran MacBook.







