Voice typing on Mac is a really helpful feature. If you have mobility difficulties and struggle with typing or just want to enter text as quickly as you can talk, you can use Apple’s Dictation feature to type with your voice on Mac. When you speak, your Mac will automatically type out the words you say.
In this article, I’ll explain what Dictation on Mac is, how to enable voice typing on Mac, and how best to use talk-to-text on your MacBook.
Before we start:
Doing anything new on your Mac can be daunting. Whether it’s using talk to text on MacBook for the first time or connecting to a new router, sometimes we all need a little extra support. Fortunately, MacKeeper’s Premium Services are there to help you. The team at MacKeeper can offer advice on how to solve issues with your Mac any time of day or night.
How to use MacKeeper’s Premium Services:
- Download MacKeeper and follow the on-screen instructions to install it and activate it.
- Open the app and choose Premium Services from the sidebar on the left.
- Click Chat Now.
In this article you will find the following:
What is Dictation on Mac
Dictation is a feature that lets you type with your voice on Mac computers. Once it’s set up, you can speak to enter text. You can use voice typing on Mac anywhere that you'd usually type.
Dictation or voice-to-text on Mac isn’t the same as Voice Control. This is another Apple feature that allows you to control your MacBook with your voice—for example, opening apps, scrolling up and down a page, and pressing buttons.
If you don’t want your computer to transcribe what you say but just want to keep an audio file of your speech, find out how to record audio on a Mac.
Our expert’s tip:
In addition to Voice Control and speech-to-text on Mac, macOS also has a narration or screen reader tool called VoiceOver.
Supported languages and regional settings for dictation on macOS
Voice typing on Mac isn’t available in all languages. Depending on the language you use, you may need to download additional language files during setup.
You can use speech-to-text on Mac in the following languages, including some regional variations:
- Arabic
- Cantonese
- Catalan
- Croatian
- Czech
- Danish
- Dutch
- English
- Finnish
- French
- German
- Greek
- Hebrew
- Hindi
- Hungarian
- Indonesian
- Italian
- Japanese
- Korean
- Malay
- Mandarin Chinese
- Norwegian
- Polish
- Portuguese
- Romanian
- Russian
- Shanghainese
- Slovak
- Spanish
- Swedish
- Thai
- Turkish
- Ukrainian
- Vietnamese
However, some enhanced features, such as auto-punctuation or being able to dictate emojis, are only available in some of these languages.
How to enable Dictation on Mac
It’s easy to turn on voice typing on Mac. Simply go to Apple’s System Settings on your MacBook, scroll down to Keyboard in the sidebar, and then turn Dictation on. You can also choose your language, microphone source, and whether you want to use auto punctuation.
Important:
If you want a little extra help to access voice typing on Mac, you can use MacKeeper’s Premium Services. Included with your MacKeeper subscription, they can help fix issues with your Mac. Whether you’re having trouble using software, MacBook sound is not working, or you can’t connect to other devices, the team at MacKeeper is here to help.
To get help with your Mac using MacKeeper’s Premium Services:
- Open MacKeeper and choose Premium Services from the sidebar.
- Click Chat Now to talk to a Mac expert about your issue.
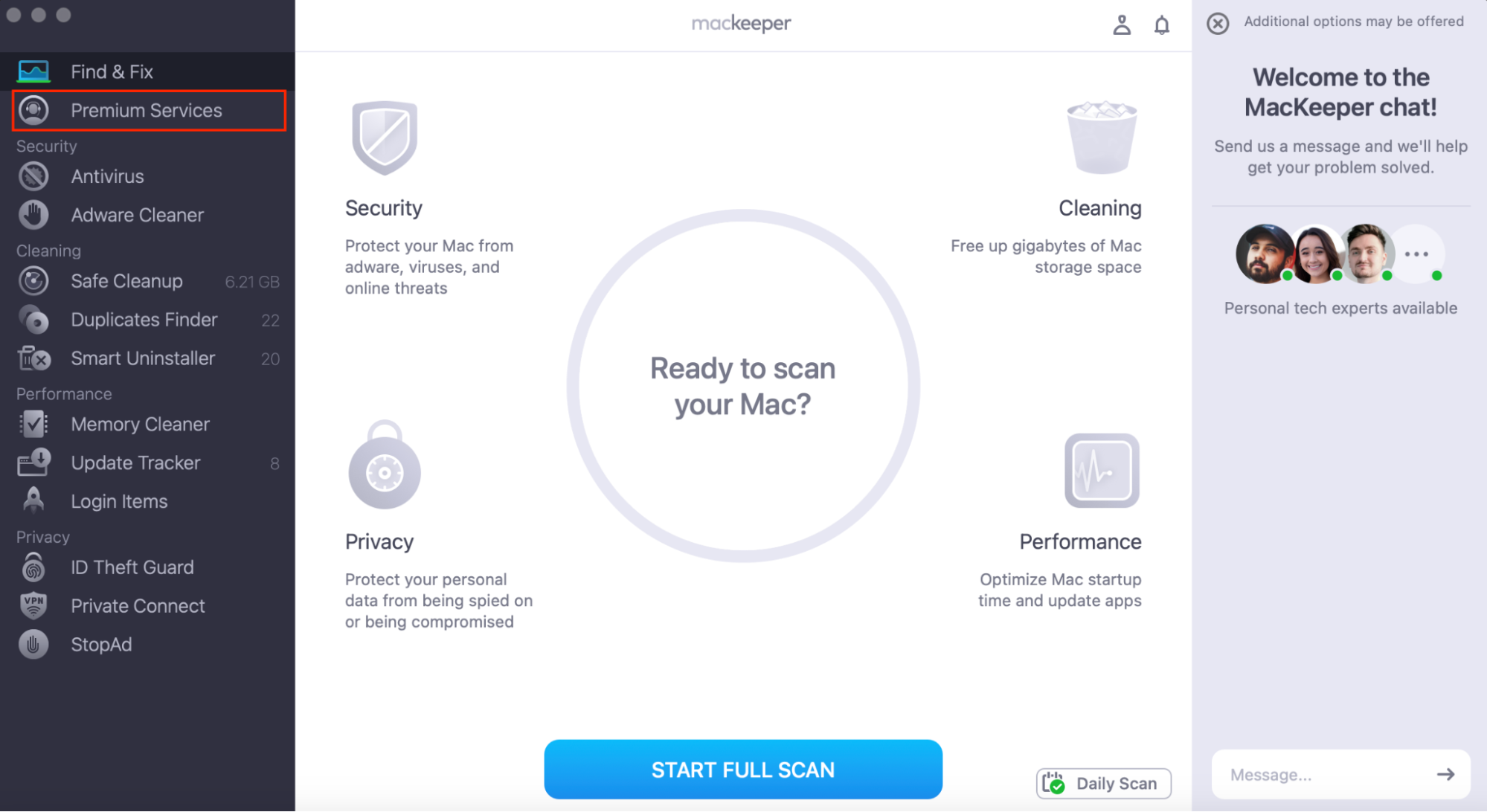
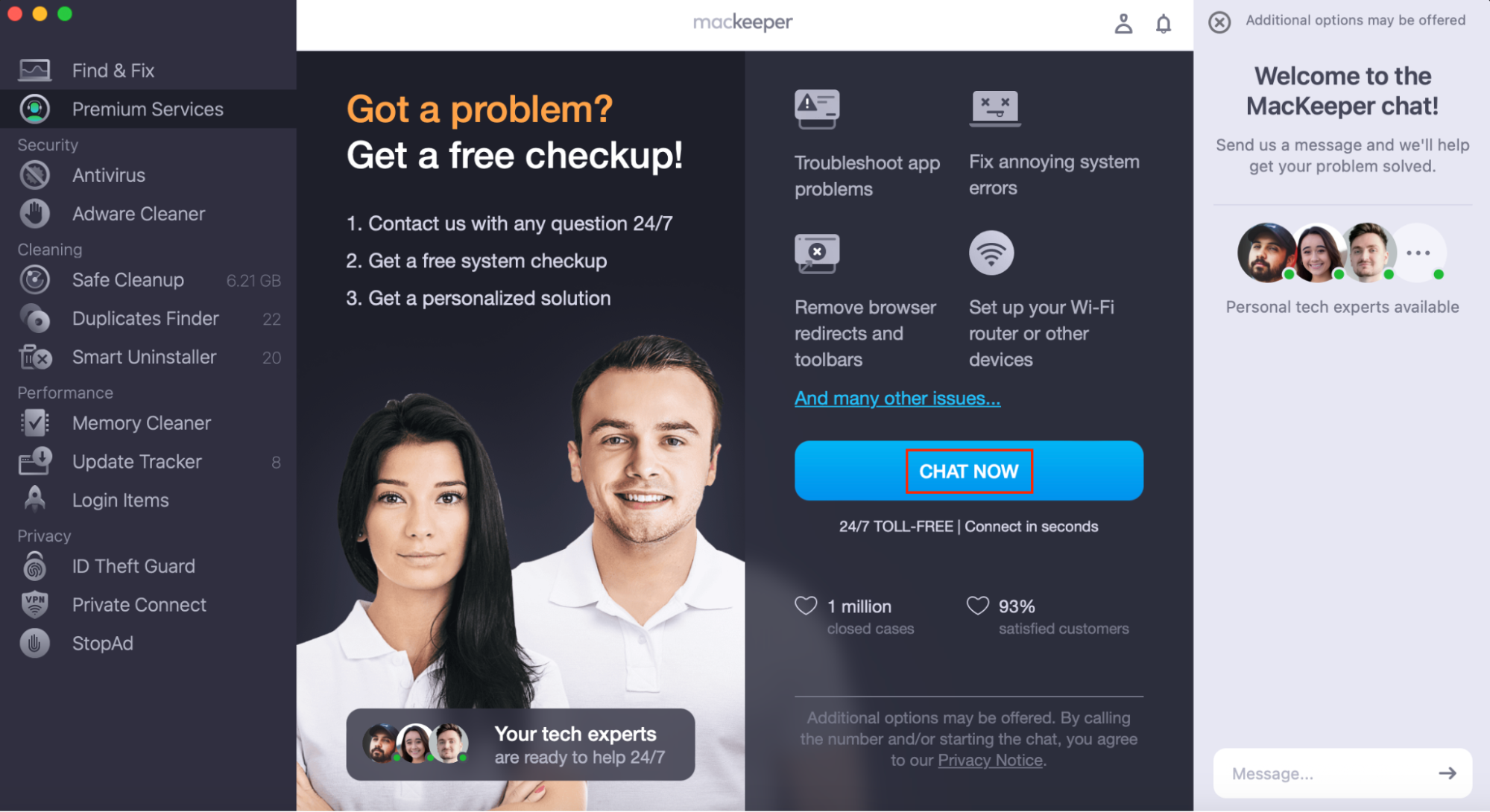
1. Turn on Dictation on Mac
So, how do you type with your voice on Mac? To turn on Dictation or voice typing on Mac:
- Go to Apple menu > System Settings.
- In the sidebar, click Keyboard (you may need to scroll down to find this section).
- Click the slider to turn on Dictation.

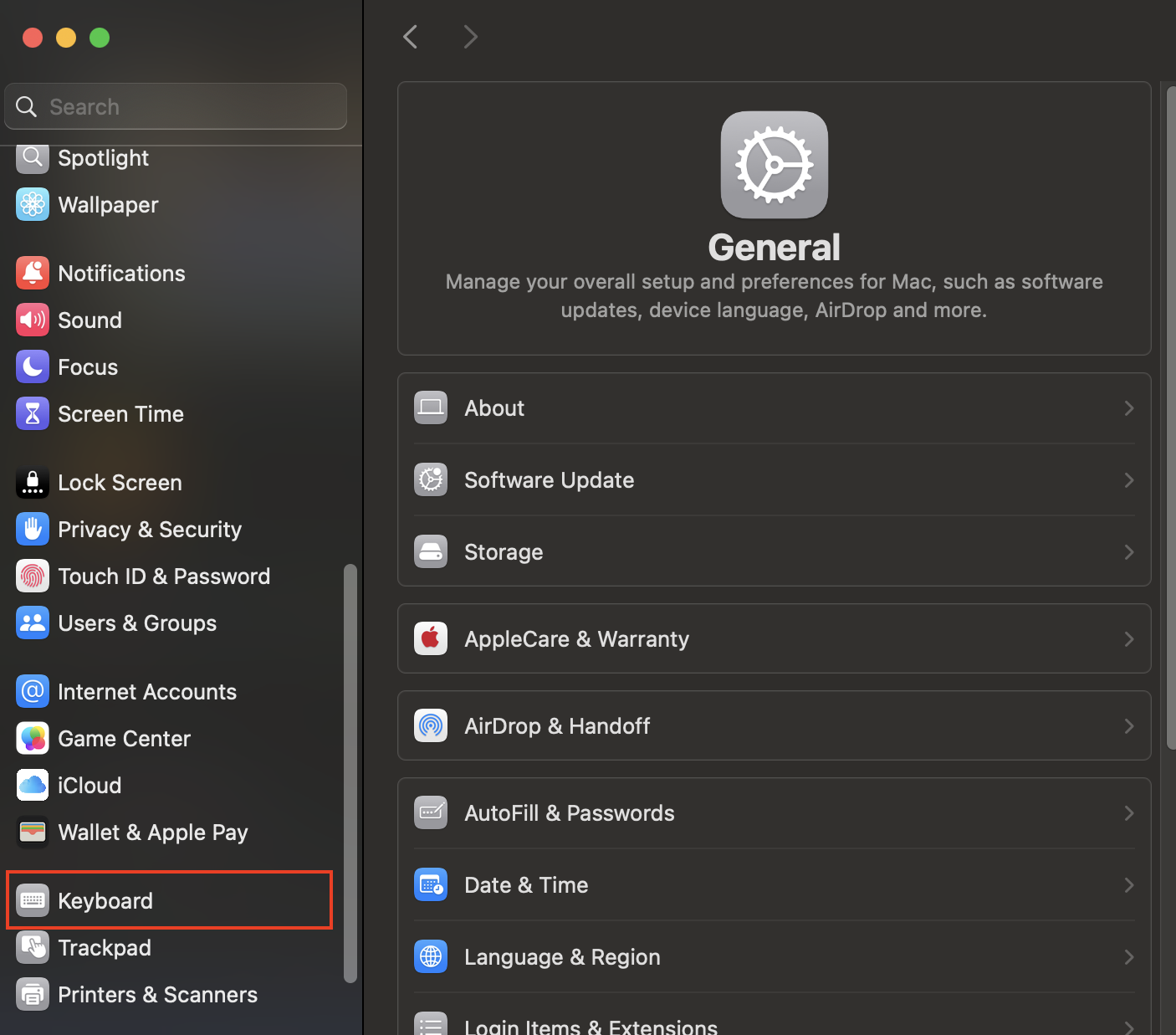
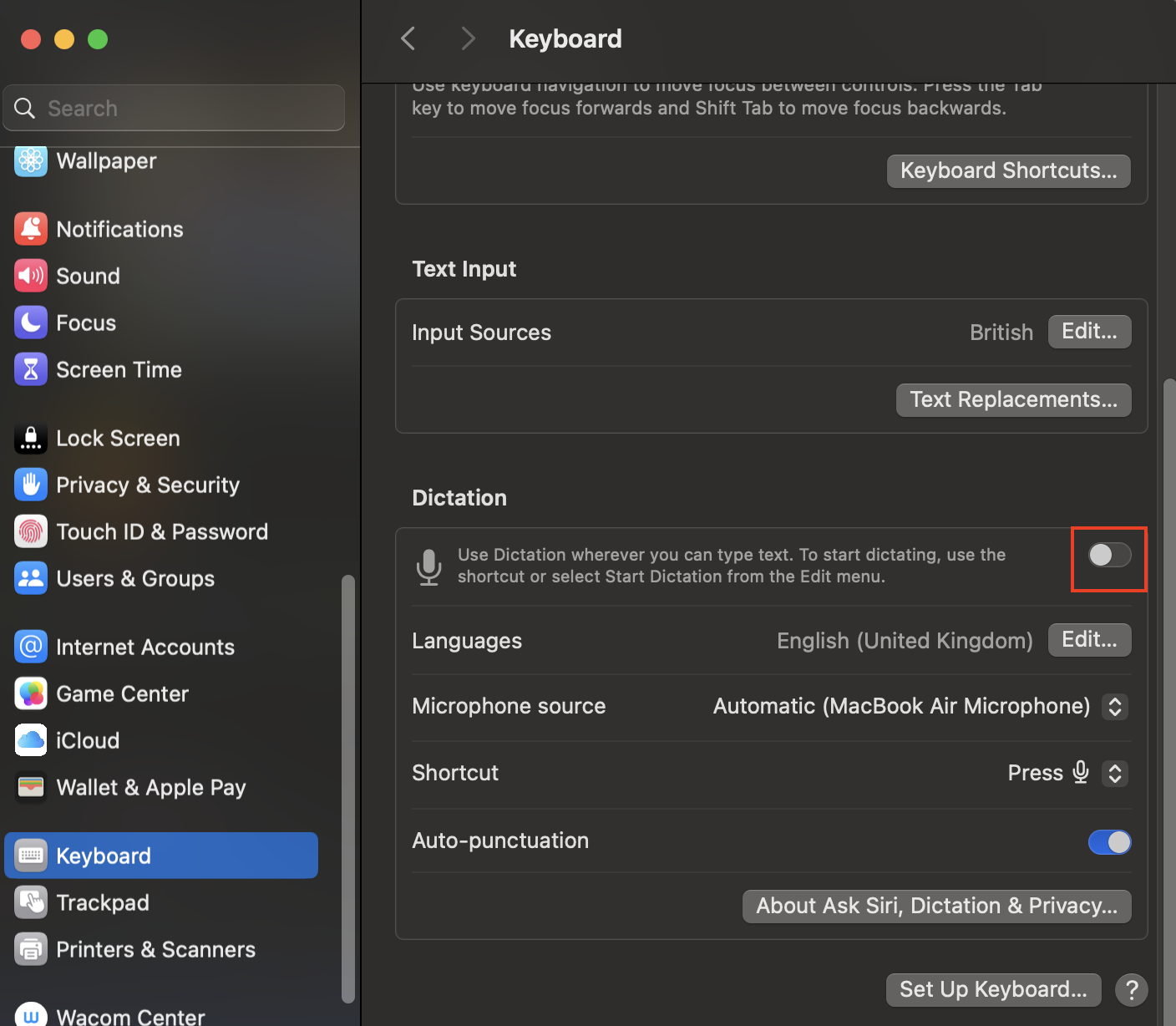
A hint from our team: If you want to stop or disable Dictation, you’ll follow the same steps, but make sure the slider is turned off instead.
2. Set up keyboard shortcut for Dictation
By default, the keyboard shortcut for voice typing on Mac is the microphone button—on a MacBook or other Apple keyboard, this is the F5 key. However, you might want to change this.
To set up a keyboard shortcut for Dictation or speech-to-text on Mac:
- Go to Apple menu > System Settings.
- In the sidebar, select Keyboard.
- Scroll down to Dictation. Under Shortcut, click the dropdown menu to choose your preferred option. If you don’t want to use any default shortcut settings, click Customize to set your own shortcut.
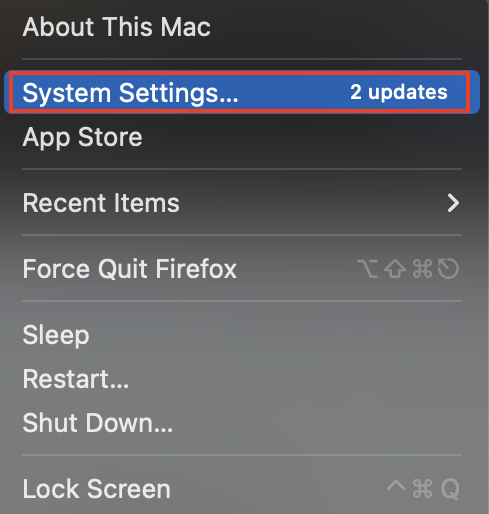
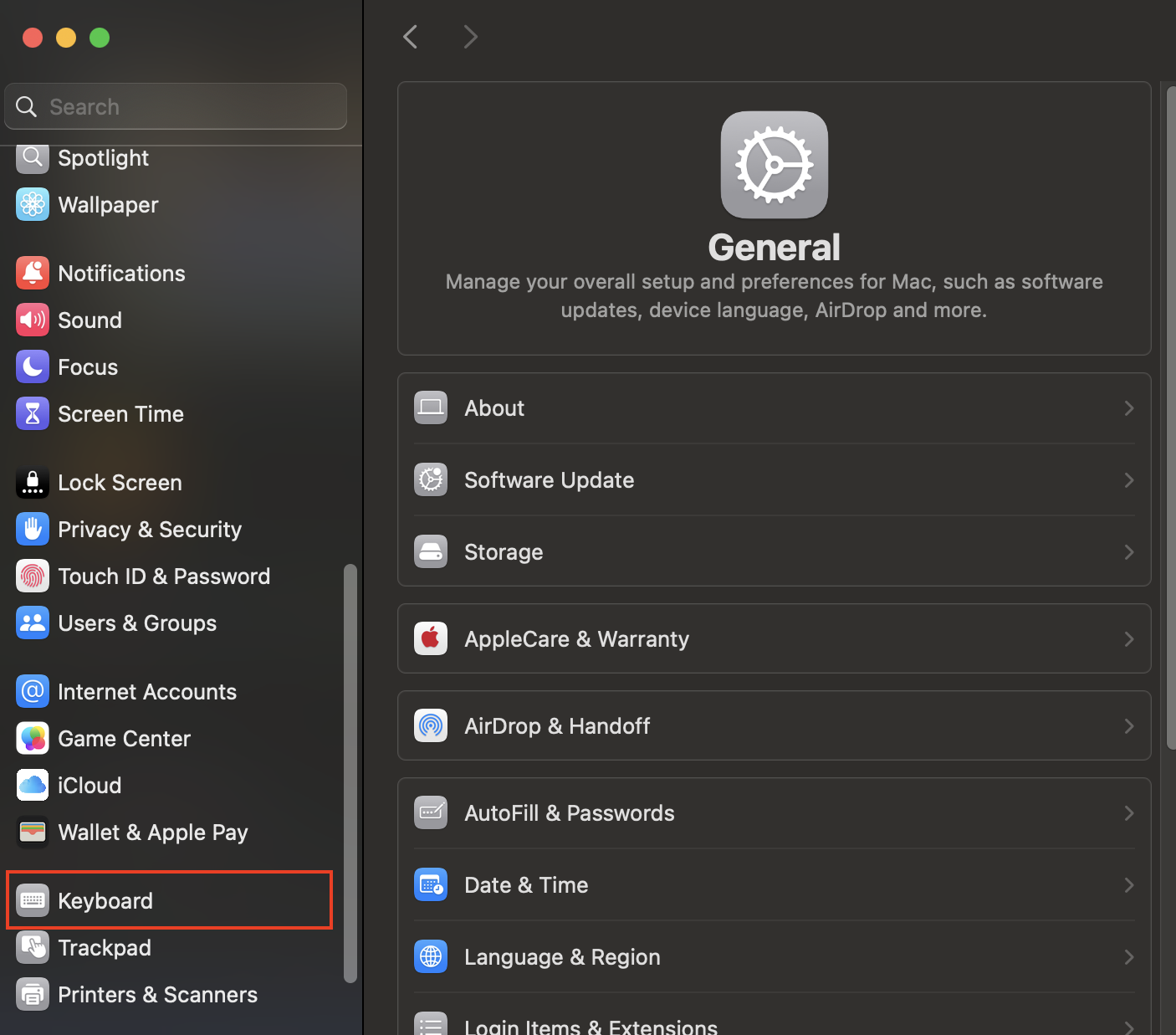
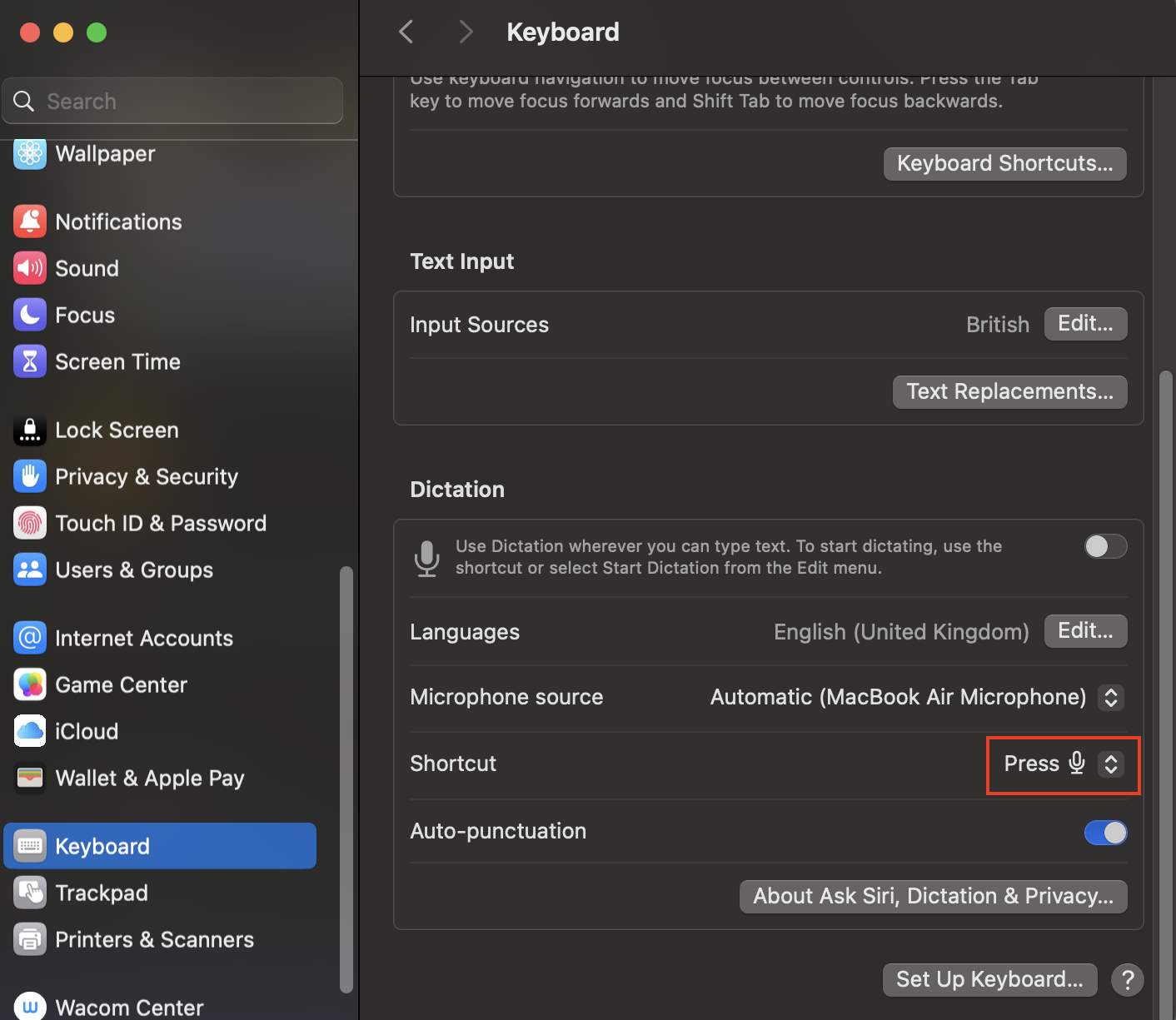
3. Use advanced voice commands
As well as simply entering text with your voice, you can also dictate emojis, punctuation, and some formatting.
How to use advanced voice commands in talk-to-text on MacBook:
- To enter punctuation, say the name of the punctuation mark, such as apostrophe—you can find a full list of punctuation commands on Apple’s website.
- To enter line breaks, say a new line.
- To enter paragraph breaks, say new paragraph.
- To enter the next word in uppercase, say all caps.
- To enter an emoji, say the name of the emoji, such as a heart emoji.
4. Use third-party dictation tool on Mac
While Apple’s built-in Dictation software is good, you might also like to try third-party software for voice typing on Mac. This could be especially useful if you use Windows or Android and want to use the same apps across all platforms.
There are a variety of third-party dictation apps out there, although many will have a one-off or regular cost.
When you download new software, you should remember a few tips so that you don’t accidentally install spyware on your Mac:
- Only download and install apps from reputable sources, such as the App Store or a genuine developer’s website
- Read reviews before you install an application
- Delete apps that look suspicious
- Run regular antivirus scans on your Mac and remove any threats immediately
How to use Dictation on Mac
Now you know how to use talk-to-text on your MacBook, let’s think about why you might want to use it.
You can use Dictation on macOS anywhere you usually type your text. Speech-to-text on Mac can make text entry much quicker and easier for users with mobility issues or anyone who finds typing difficult. It’s also really useful for anyone who wants to multitask or who types slowly—a big productivity booster!
How to improve Dictation on Mac
If you’ve used Dictation on Mac, you’ve probably found that it doesn’t always produce your text exactly. While it’s easy to use voice-to-text on Mac, there are some ways that you can improve its performance.
You can make Dictation on Mac more accurate by making sure you’re in a quiet area with no background noise. Make sure you’re using the correct language settings, and check that your microphone is working properly. You may need to use an external microphone if your laptop’s in-built microphone doesn’t pick up your voice.
To improve speech-to-text Mac:
- Make sure there’s minimal background noise
- Check you’re using the right language settings
- Check that your microphone works well, or use an external microphone if necessary
- Update macOS—Apple may have included improvements in their latest release
Are you having trouble using talk to text on MacBook? Check out our article on what you should do if you’ve noticed Dictation not working on MacBook.
Conclusion
Dictation, or voice typing on Mac, is a really useful Apple feature. It allows you to enter text with your voice rather than typing on a keyboard. It’s particularly helpful for people with mobility difficulties, slower typists, or anyone who wants to enter text while doing something else.
If you’re struggling to set up talk-to-text on MacBook, the team at MacKeeper’s Premium Services can help. Available any time of day or night, you can contact Mac experts with just a few clicks.







