In this article you will find the following:
Are you struggling to get rid of McAfee pop-ups on Mac? You may know how to turn off McAfee notifications on Mac, but they still come back, especially when browsing the internet. You may see them on web pages you visit. They might say things like:
- Your PC may be at risk!
- Your protection from viruses has expired!
- Your data is at risk!
This may be scary and confusing, especially if you don’t use McAfee antivirus software. So, if you see similar alerts from a different application, check out our information about the Windows Defender security scam.
However, you can relax. These alerts may not be genuine. You could be a victim of the McAfee virus pop-up scam, a type of scareware intended to convince you to pay to fix a fake problem.
In this article, we’ll explain what the fake alerts are, how to spot them, and how to stop McAfee pop-ups on Mac.
Before we start:
If you’re concerned about scareware or other types of malware on your Mac, ensure you’re fully protected. MacKeeper’s Antivirus can offer real-time antivirus protection, as well as scheduled and on-demand virus scans.
How to use MacKeeper’s Antivirus:
- Download MacKeeper.
- Open MacKeeper, and choose Antivirus from the sidebar.
- Click Enable to turn on real-time antivirus protection.
- Choose Start Scan to scan your Mac for malware.
- When the scan is complete, choose to Delete any threats.
What are the fake McAfee virus alerts
McAfee is a legitimate antivirus software—to find out more about it, read our McAfee antivirus review.
However, not all McAfee virus alerts are genuine.
Fake McAfee virus alerts are part of a scareware scam. They look like an official McAfee alert but do not relate to the antivirus software. Scammers hope you’ll click on the alert and enter your payment details—then they can steal your personal data, use your payment information, and commit fraud.
You may see the alerts in several forms:
- On a webpage
- As pop-ups in the center of your screen, with McAfee’s red branding
- As pop-ups in the Notifications Center of your Mac, in the top-right corner of your screen
When you click on the alert, you’ll be taken to a malicious website. It will encourage you to enter your payment information—allegedly so that you can purchase a subscription to ensure your computer is protected against viruses. However, you will not get a subscription because it’s not a website run by McAfee. Instead, you’re now vulnerable to fraud, having given your payment details to a scammer.
Note from our experts:
If you’re concerned about other unexpected pop-ups, read our article about virus pop-ups on Mac.
How to spot a McAfee virus pop-up scam
If you use McAfee, it can be hard to tell the difference between real and fake virus alerts. After all, if you have McAfee installed and malware is detected, you’d expect to see an alert with the application’s name.
However, there are some ways to confirm whether your McAfee pop-ups are legitimate.
McAfee virus alerts might be fake if:
- You don’t have McAfee installed—the app can’t scan your Mac unless it’s installed on your computer.
- They tell you your subscription has expired, but you know it hasn’t.
- They only appear in your web browser rather than in the McAfee app.
- Virus scans don’t show any threats.
Does it sound like your virus alerts are fake? Read on to discover how to get rid of McAfee pop-ups on Mac.
Why are you getting scam McAfee pop-ups
You are getting scam pop-ups because your Mac might be infected with malware.
It’s unlikely that you deliberately downloaded malware. However, computers can easily become infected with viruses, scareware, or adware.
You may have downloaded the scam McAfee pop-up malware in one of a few ways:
- Accidentally clicking on a malicious link in an email or on a website
- Accidentally clicking on a malicious advert online
- Installing unsafe browser extensions
- Downloading a file that contained malware
However, if the scam finds its way to your computer, it’s important to get rid of McAfee pop-ups on your Mac as soon as possible. That way, you can continue to use your Mac uninterrupted and avoid the risk of giving your payment details to a scammer.
Hint from our team:
Not all online pop-ups are bad. Depending on your web browsing habits, you may want to enable pop-ups for specific websites or in general. Read our article on how to allow pop-ups on Mac.
How to stop fake McAfee pop-ups on Mac
Now that you know they might be scams, we’ll explain how to stop McAfee pop-ups on Mac.
Some of these steps require you to complete them in your web browser. If you use more than one browser, you may need to complete the steps more than once, one time for each browser.
1. Close the pop-ups
It’s important not to click directly on the pop-ups. They will take you to a malicious website and could download further malware onto your computer.
Instead, to get rid of McAfee pop-ups on Mac, click the X in the corner of the pop-up.
2. Clear and reset your browser
You need to repeat this step for each browser you use. We’ve provided instructions for four of the most popular browsers used on Mac.
How to clear and reset Safari
Unfortunately, there isn’t an easy one-click solution to clear and reset Safari. However, it’s still possible—follow these steps:
- Go to Safari menu > Settings.
- Go to the Advanced tab, and ensure Show features for web developers is checked.
- Close the Settings screen, and go to the Develop menu. Choose Empty Caches.
- Go to Safari > Settings, and choose Privacy. Select Manage Website Data.
- Choose Remove All.
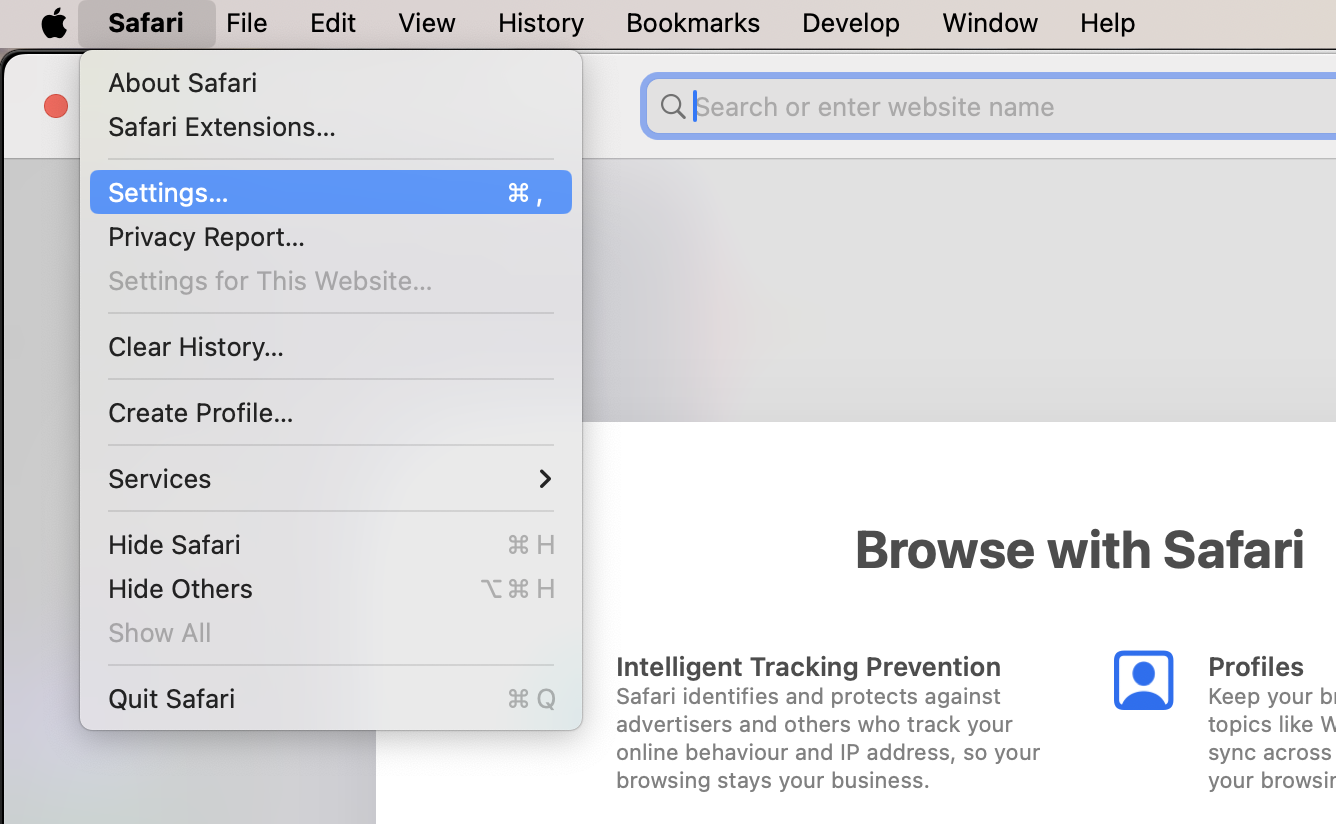
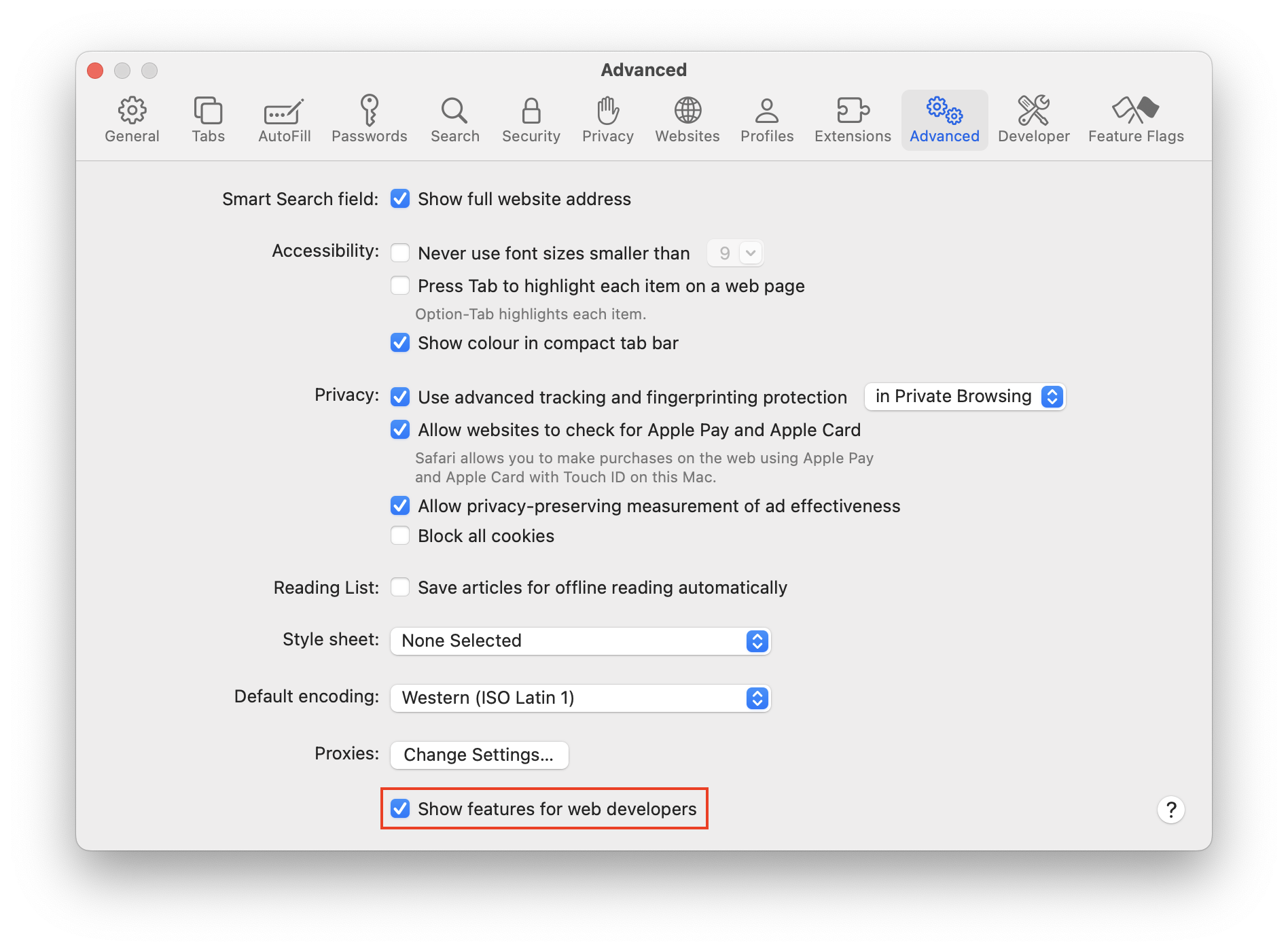
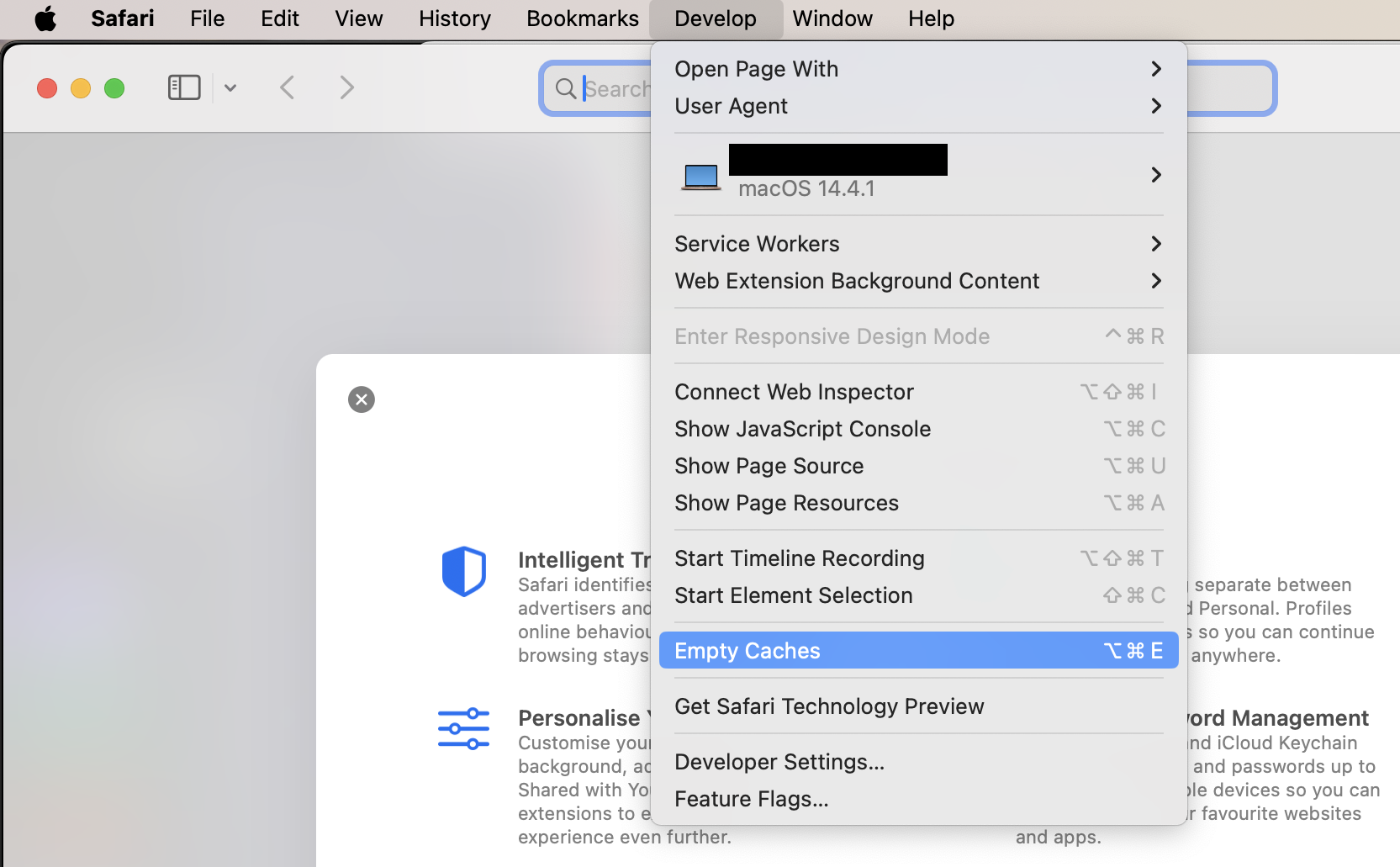
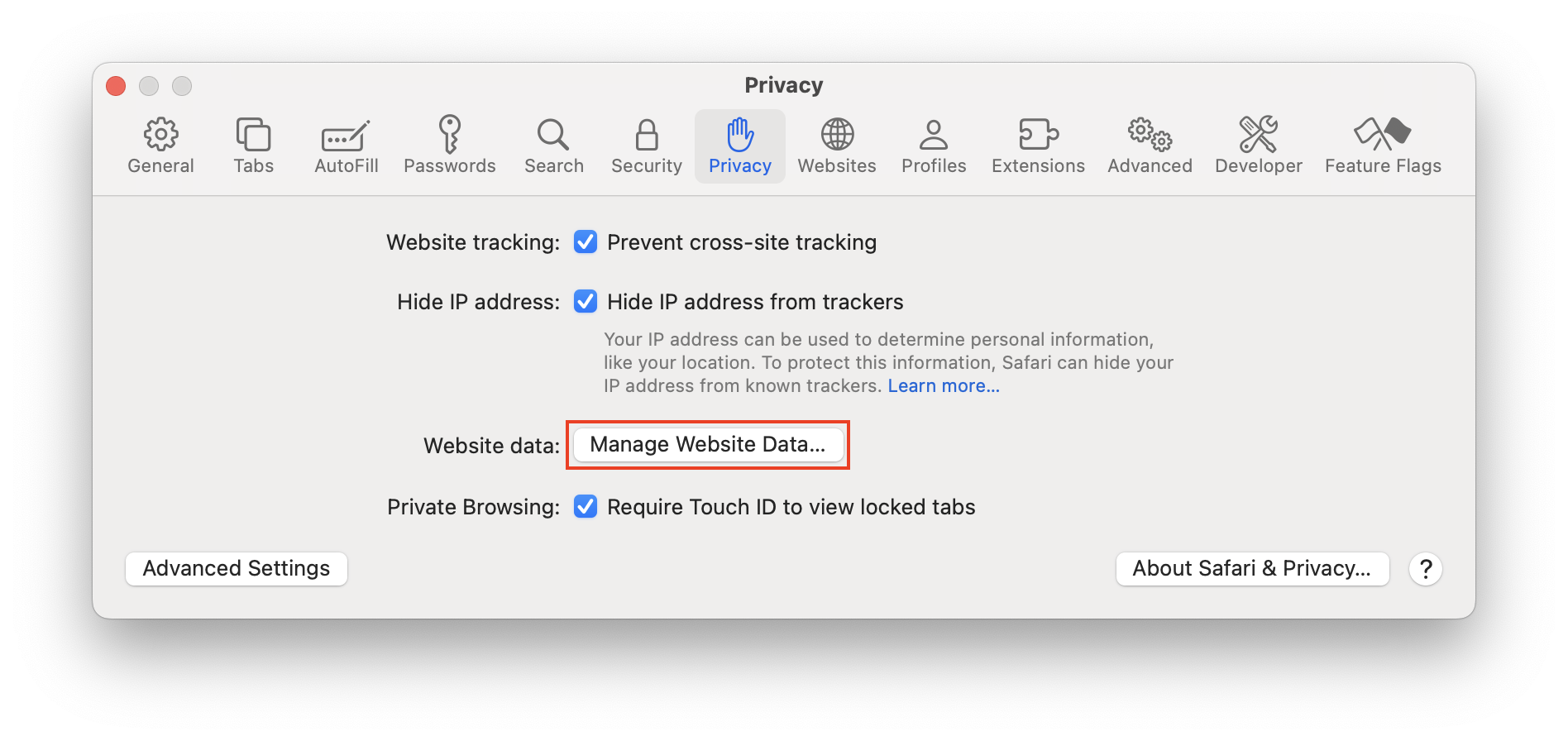
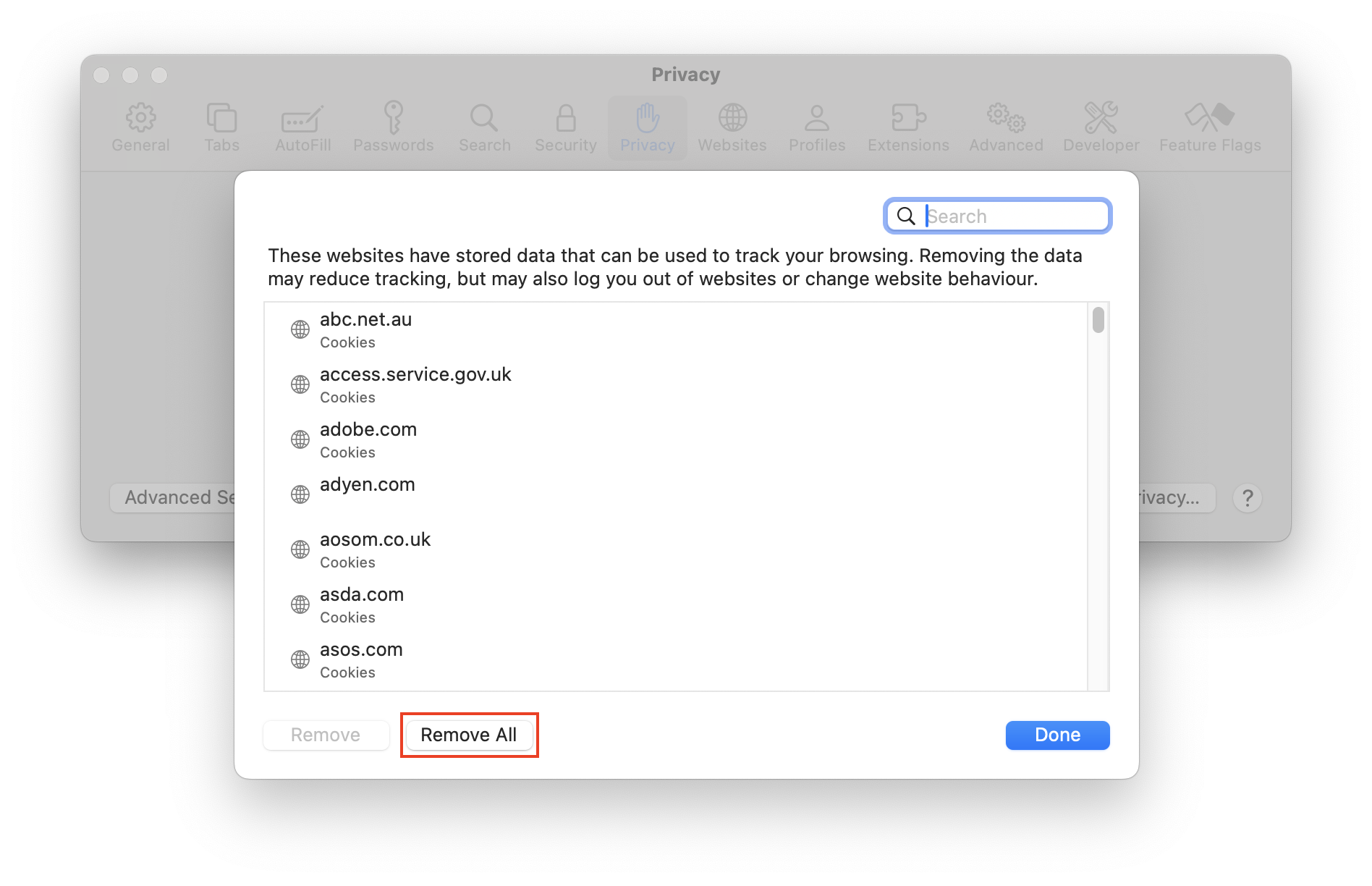
How to clear and reset Google Chrome for Mac
Follow the instructions to reset Google Chrome on Mac:
- Go to the menu (three dots) and choose Clear Browsing Data.
- Choose Advanced, and make sure that all the items are selected.
- Select Clear Data.
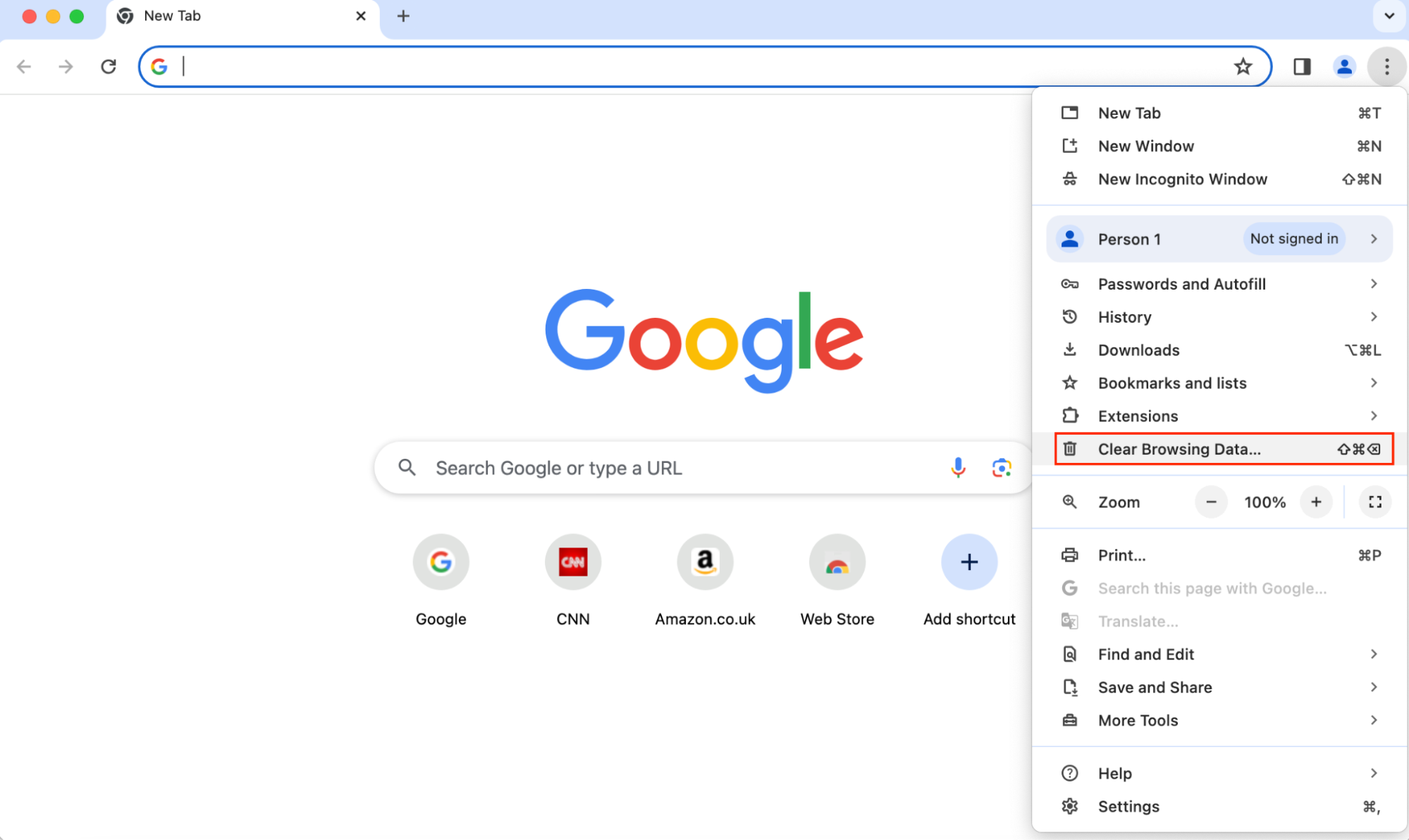
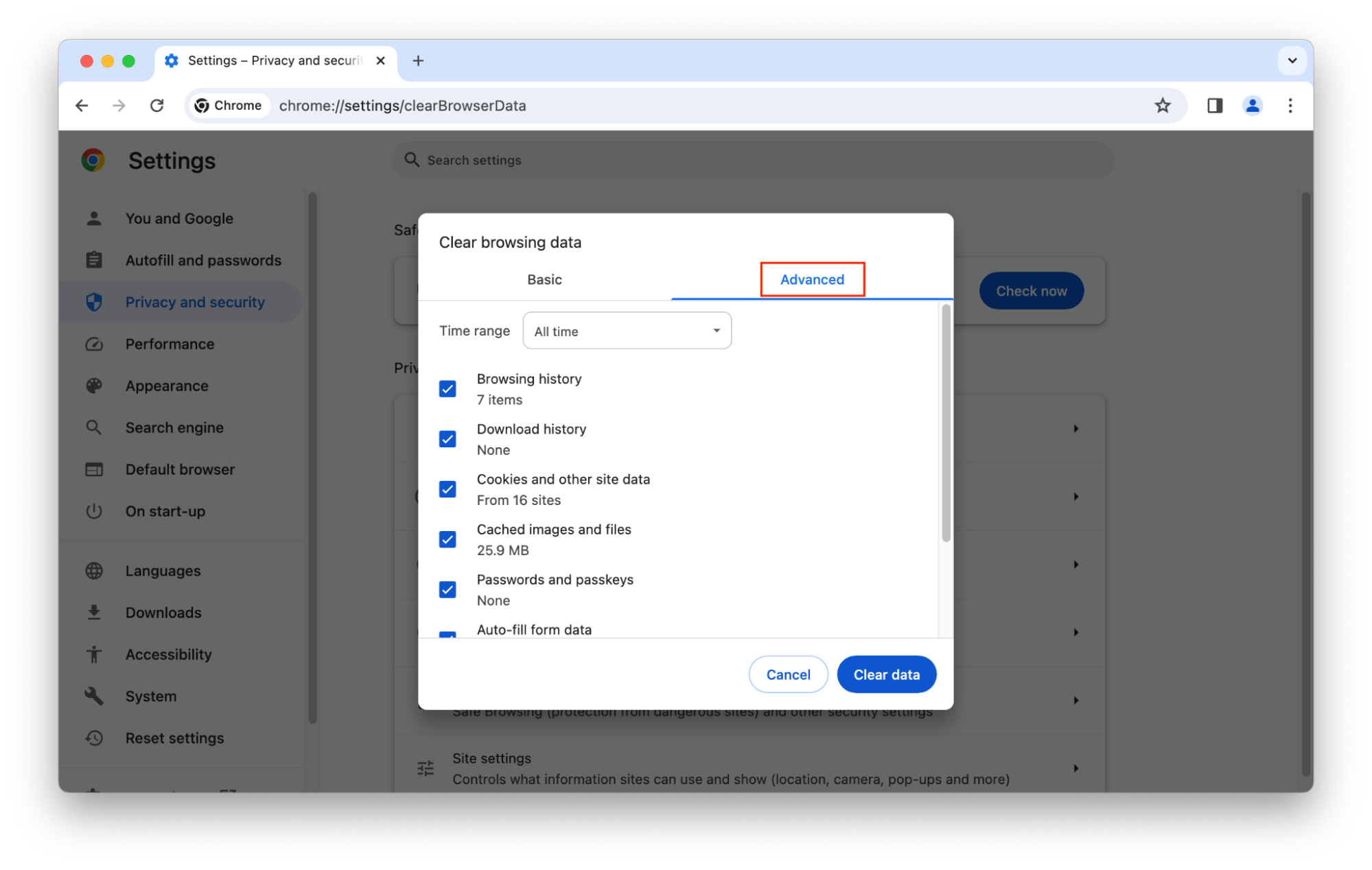
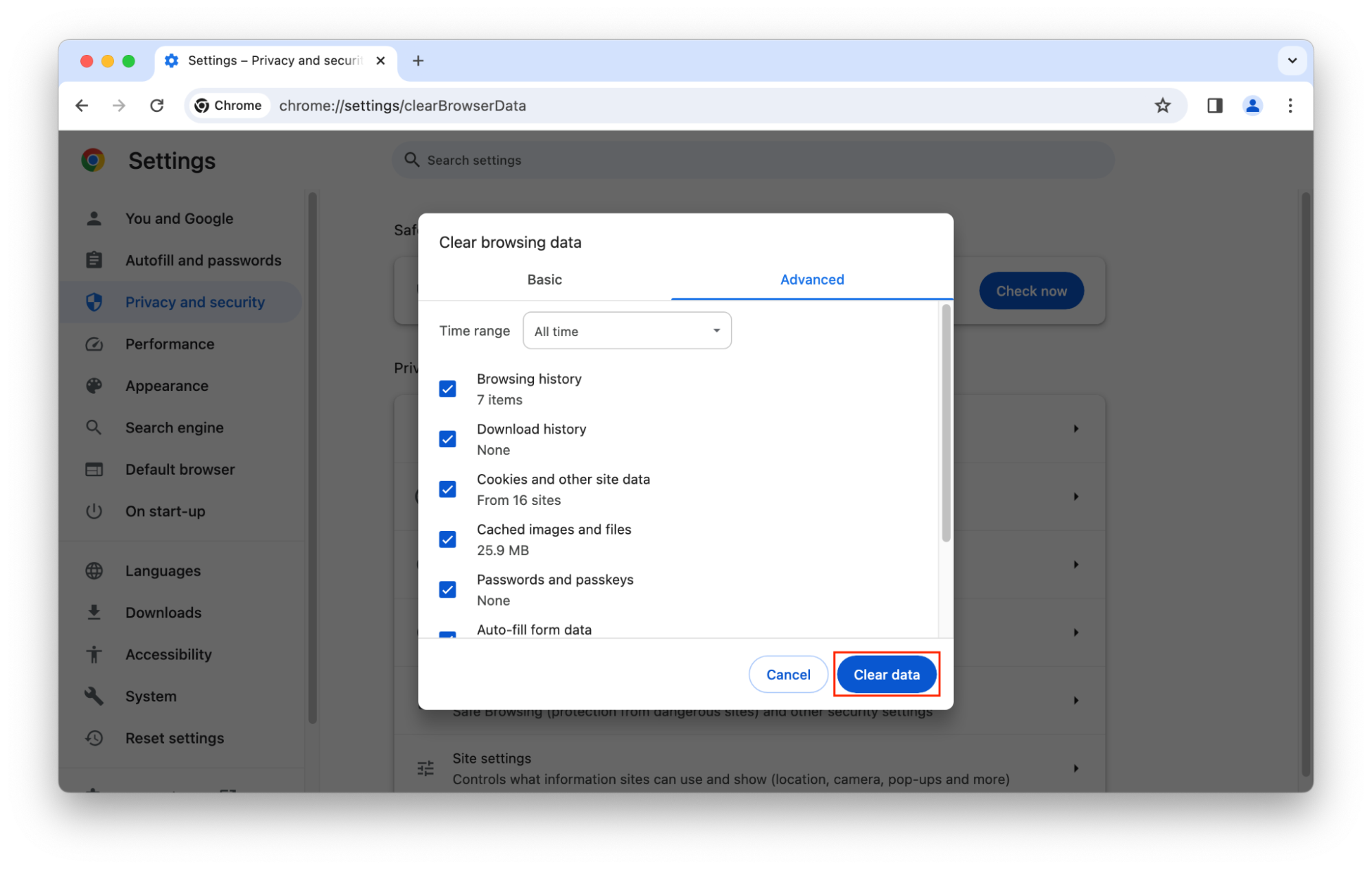
How to clear and reset Firefox
Follow the instructions to reset Firefox on Mac:
- Go to the menu (three lines) and choose Help > More troubleshooting information.
- Select Refresh Firefox.
- Confirm that you want to Refresh Firefox.
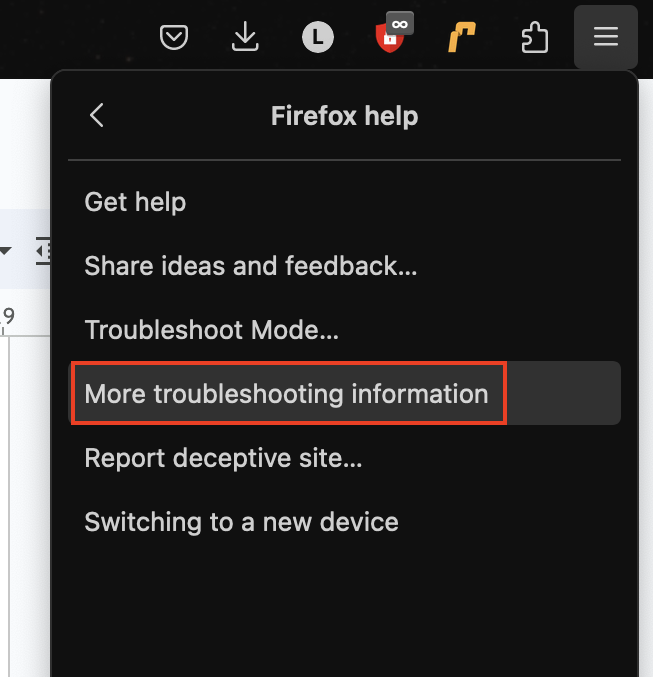
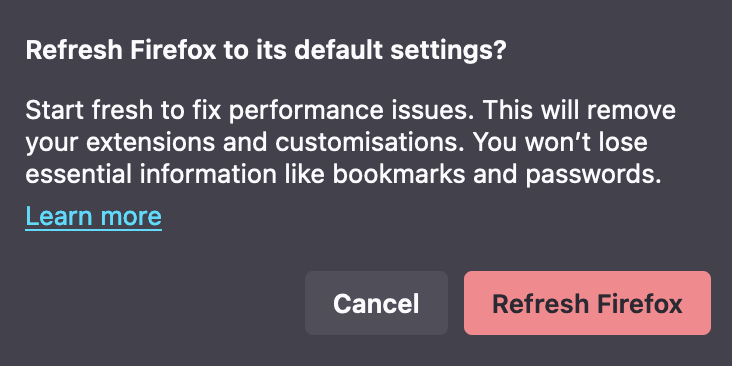
How to clear and reset Opera
Follow the instructions to reset Opera on Mac:
- Go to Opera > Update & Recovery.
- Under Recovery, choose Recover.
- Choose whether to keep your data or reset it, and reset Opera’s settings. You should be able to keep your data and still get rid of McAfee pop-ups on Mac. Click Recover.
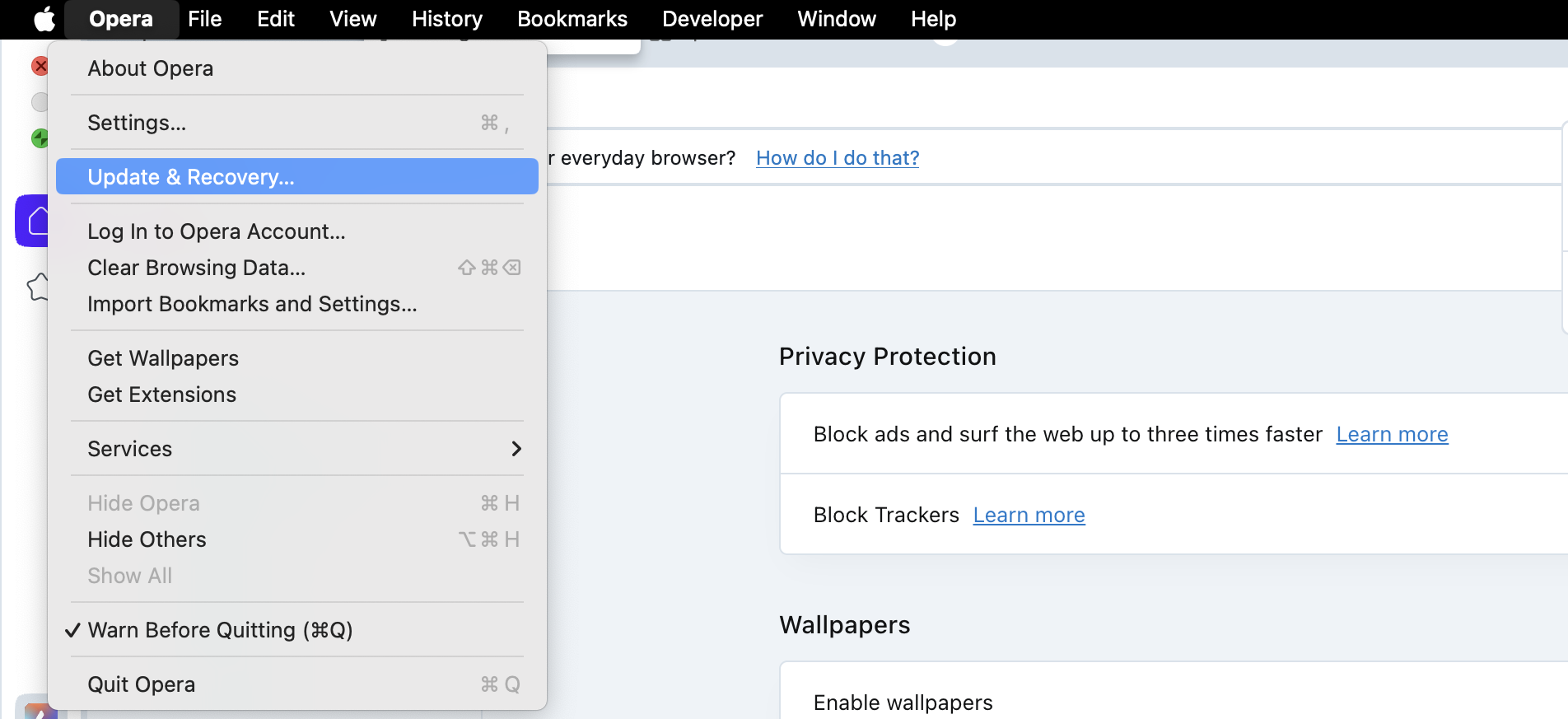
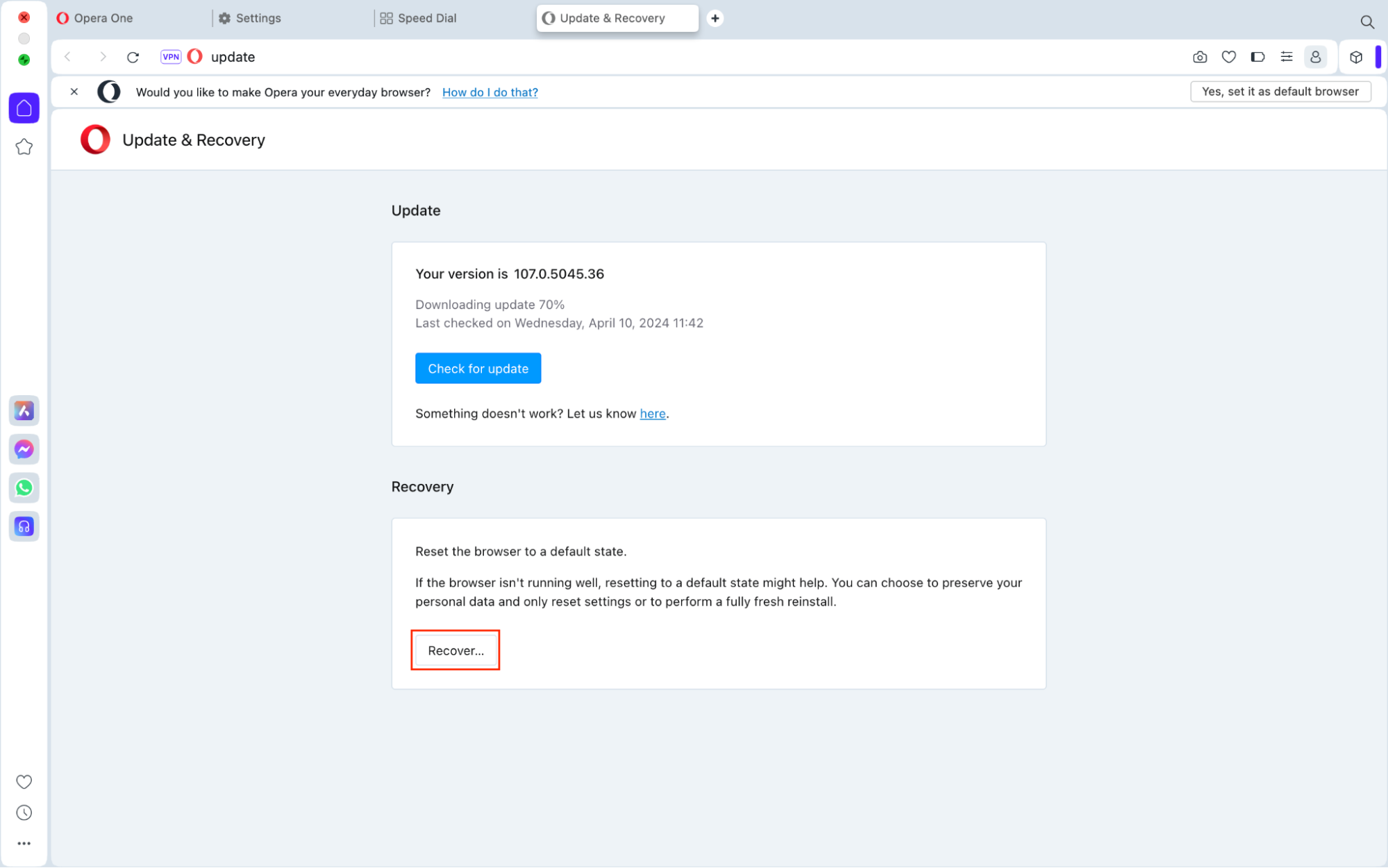
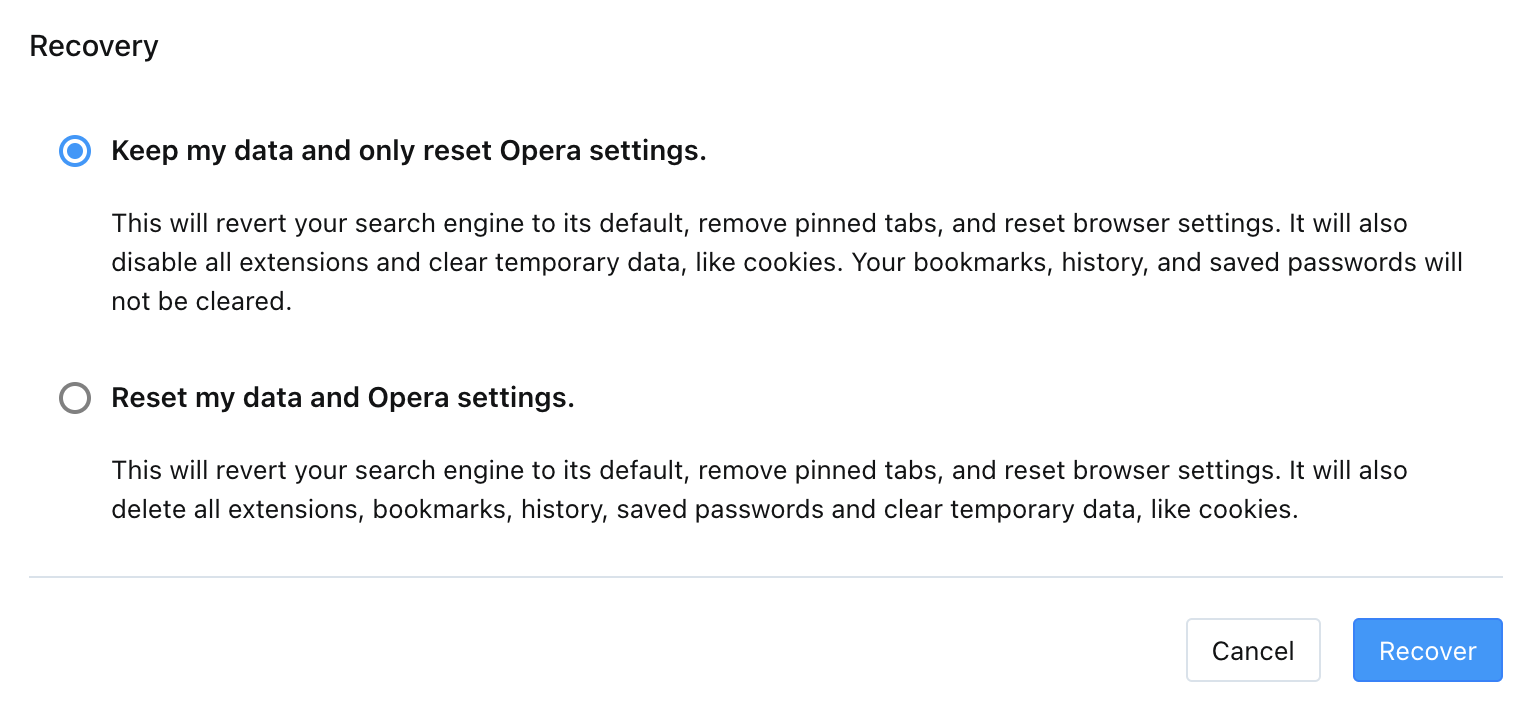
3. Block push notifications in your browser
Push notifications on your Mac are the pop-up alerts appearing in your screen's top right corner. You might also see this called the Notifications Center.
Push notifications can be very useful. Your MacBook may tell you when it’s running low on battery, when updates are available, or when you have an upcoming calendar event. Some websites also use push notifications to update you about important changes. However, some malicious sites may use push notifications to try and scare you–like the fake McAfee alerts.
Fortunately, you can block all notifications from certain applications using Apple’s System Settings. Here’s how to turn off notifications in System Settings:
- Go to Apple menu > System Settings.
- Choose Notifications from the sidebar.
- Select your web browser from the list of applications. Make sure that the option to Allow Notifications is turned off.
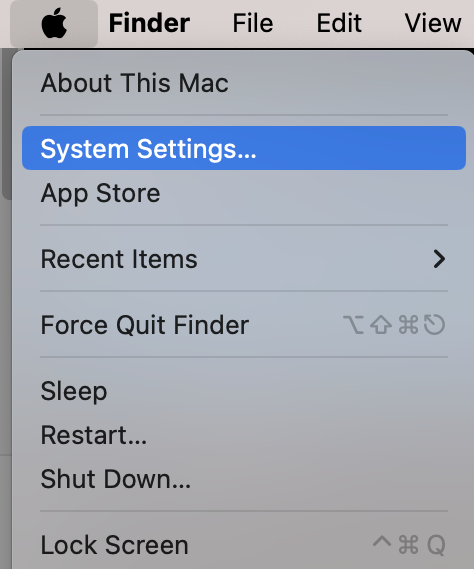
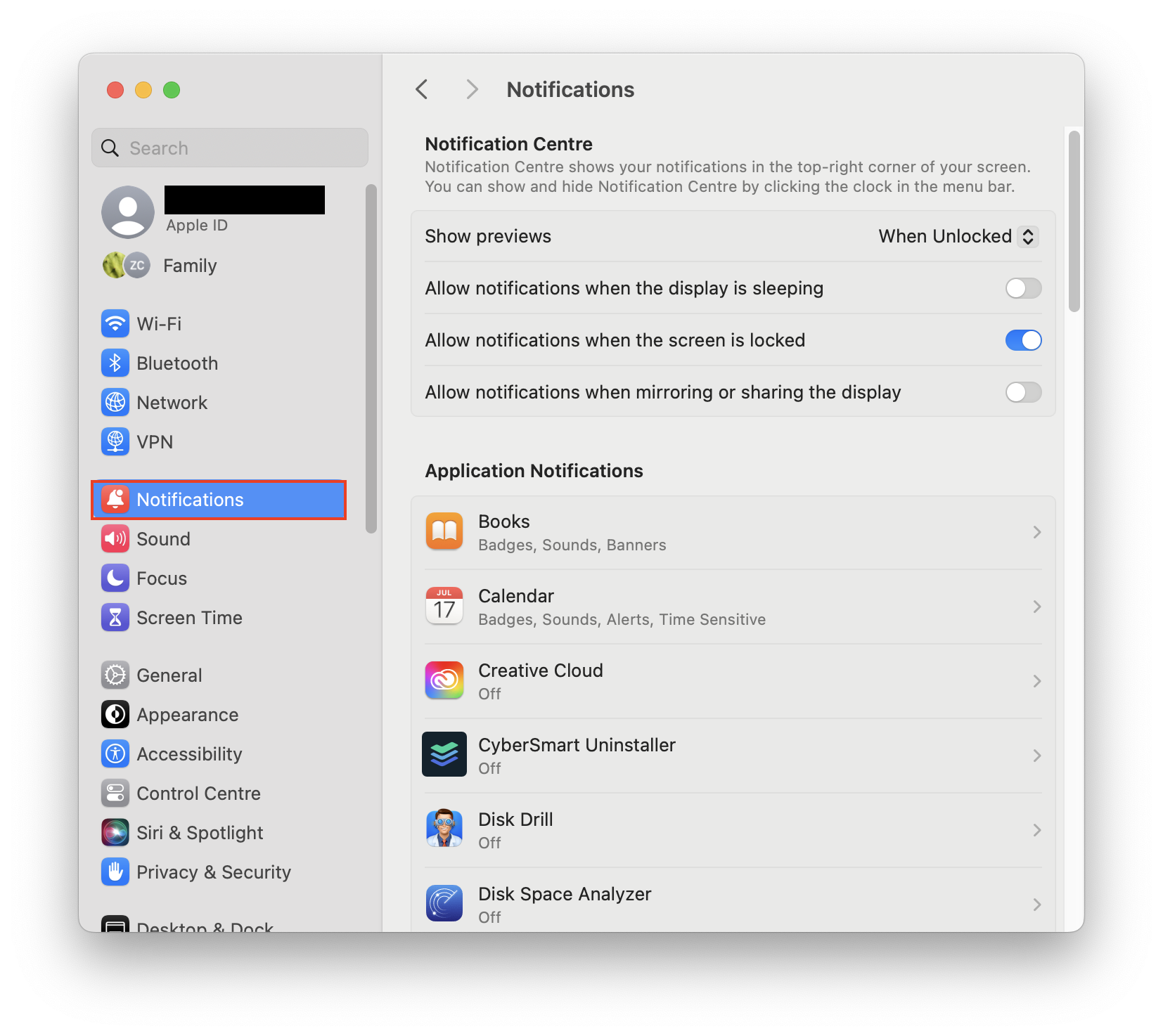
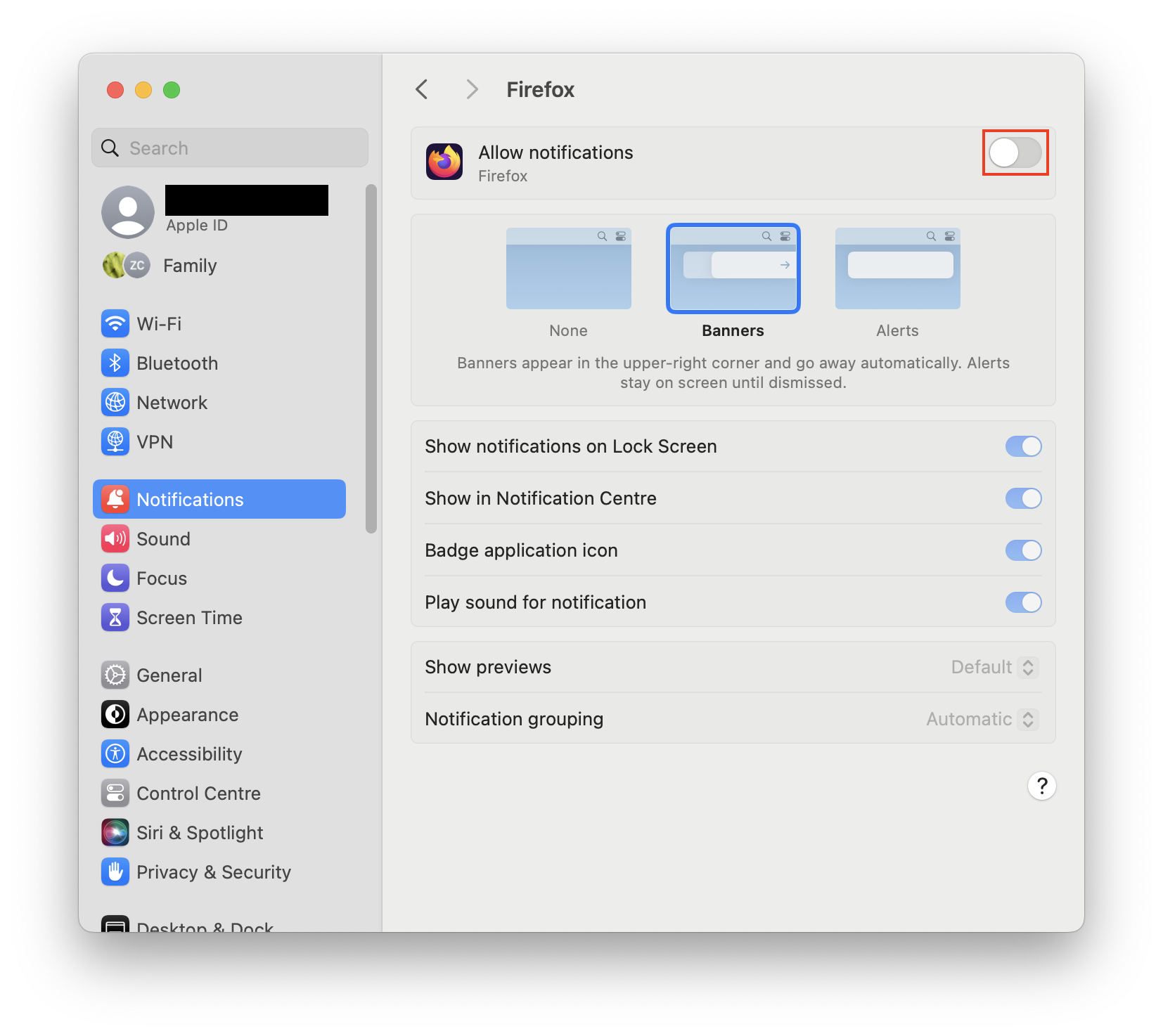
4. Remove any suspicious extensions and apps manually
Malicious browser extensions or apps may be the cause of the alerts. So, to completely get rid of McAfee pop-ups on Mac, we need to remove any extensions or apps that might be causing the problem.
There are a few ways to remove suspicious apps on Mac. We recommend using an uninstaller, which will remove all traces of the application. Simply deleting an app in Finder can leave data behind—and if you have malware on your system, you want all traces removed!
MacKeeper’s Smart Uninstaller quickly scans your Mac for all installed software and allows you to remove your chosen apps easily. Here’s how to use MacKeeper’s Smart Uninstaller:
- Open MacKeeper, and choose Smart Uninstaller from the sidebar. Select Start Scan.
- When the scan is complete, choose Applications.
- Look through the list for any suspicious apps. Choose the apps you want to remove and choose Remove Selected.
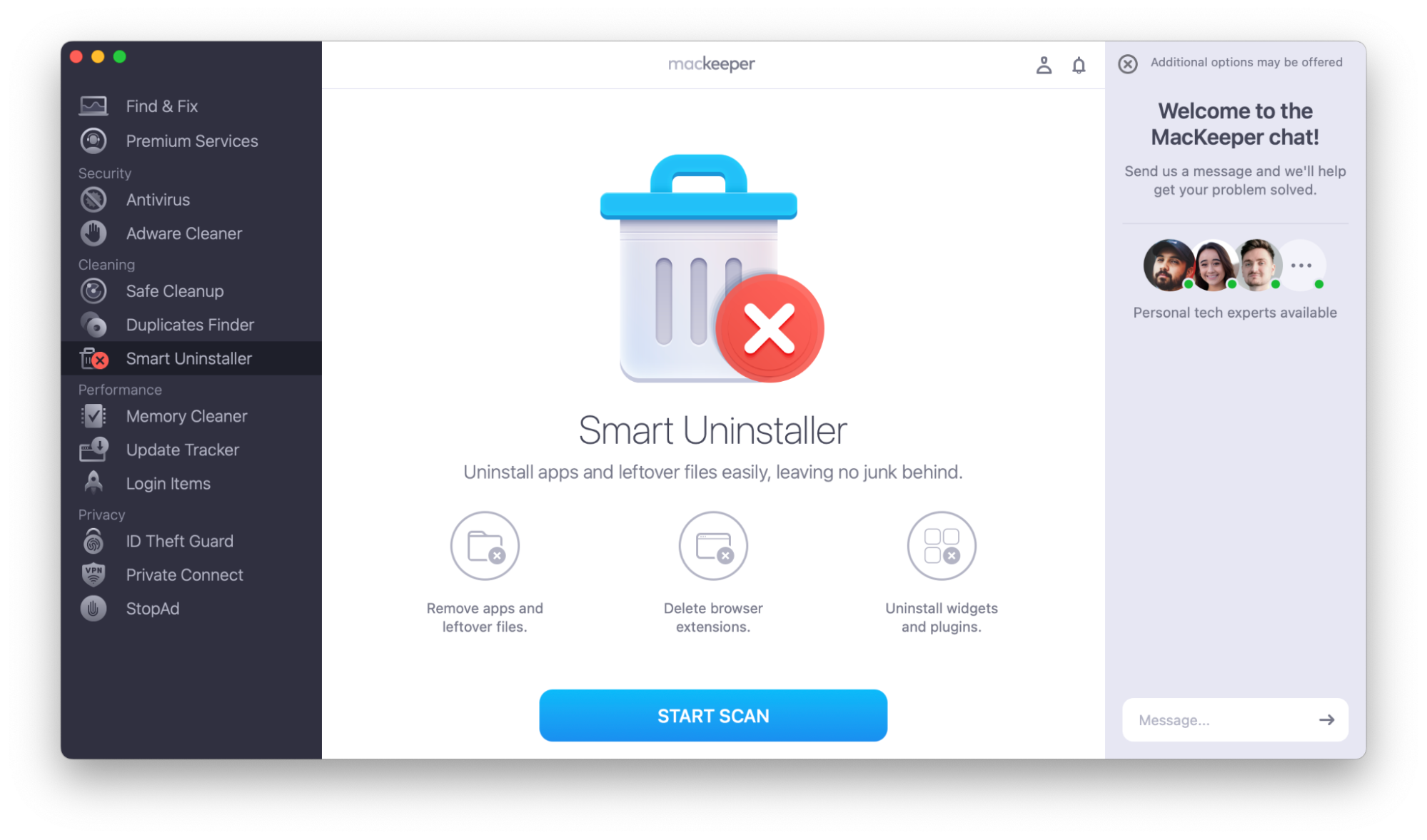
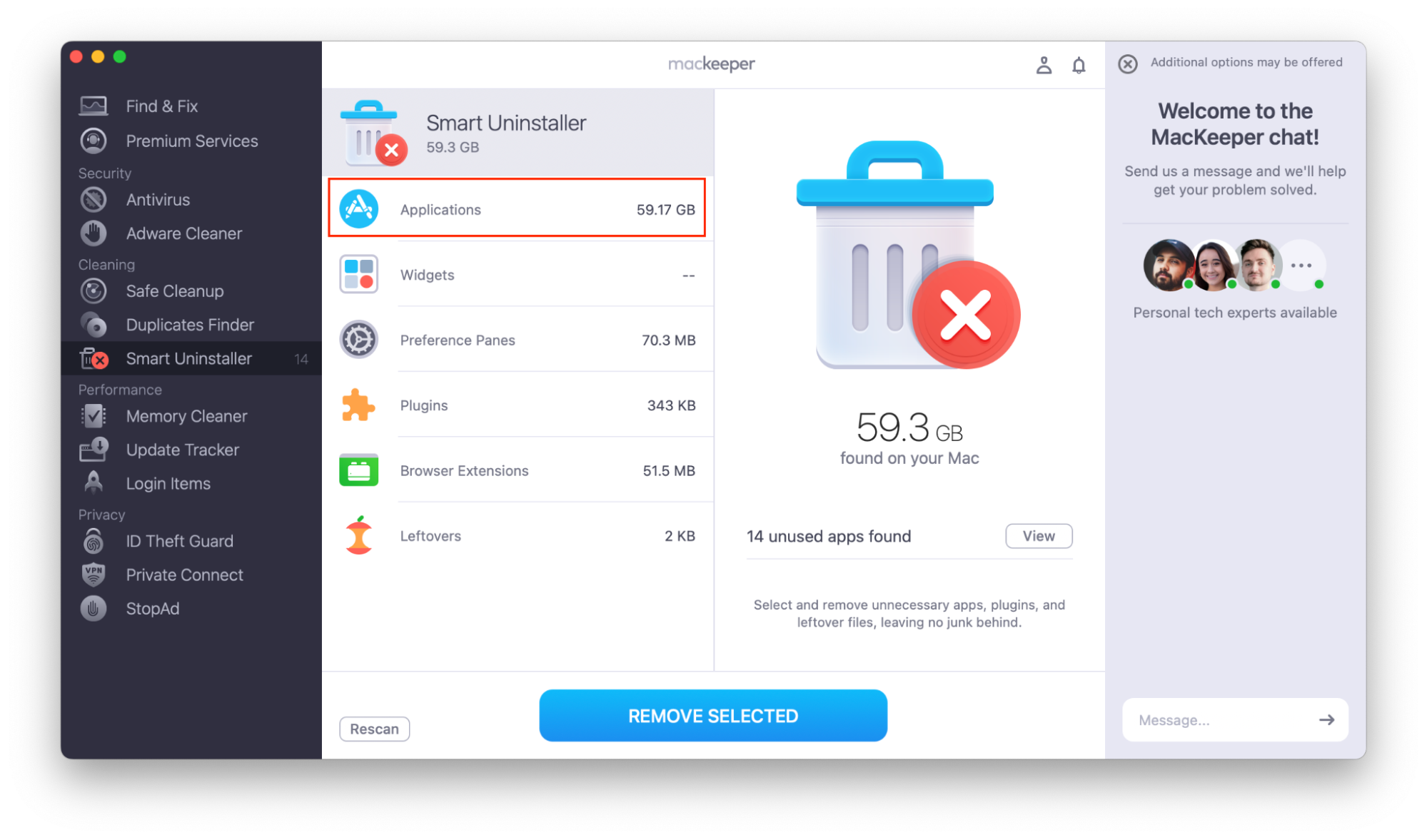
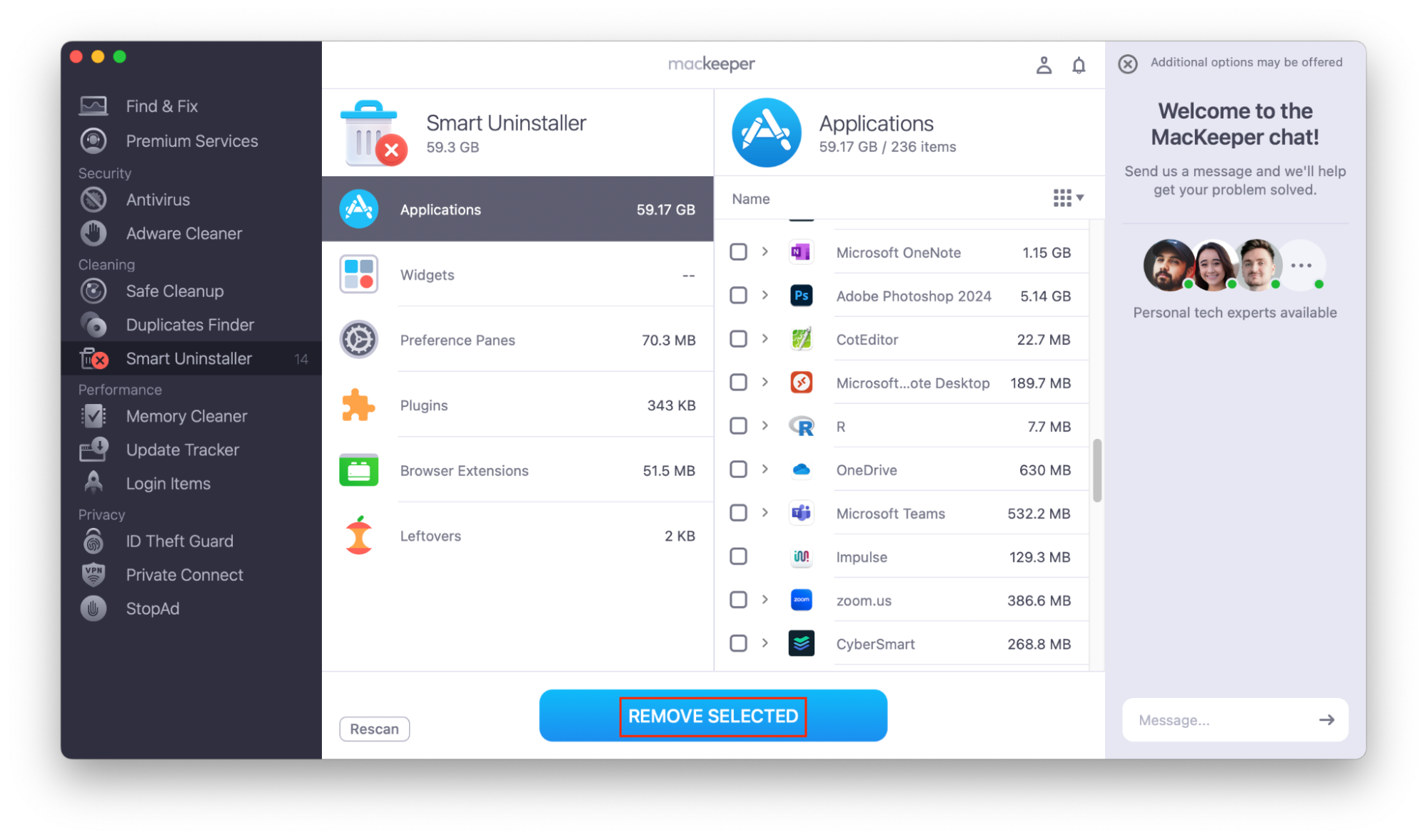
Browser extensions are add-ons to your web browser. They can be useful—for example, they might help with accessibility, ad blocking, or saving passwords. However, like most types of software, some can be malicious.
If you use multiple browsers, you’ll need to check for malicious extensions on each one.
How to remove extensions in Safari
Follow these steps to remove suspicious extensions in Safari:
- Go to Safari > Settings. Choose Extensions from the top bar.
- Choose any suspicious extensions, and click Uninstall.
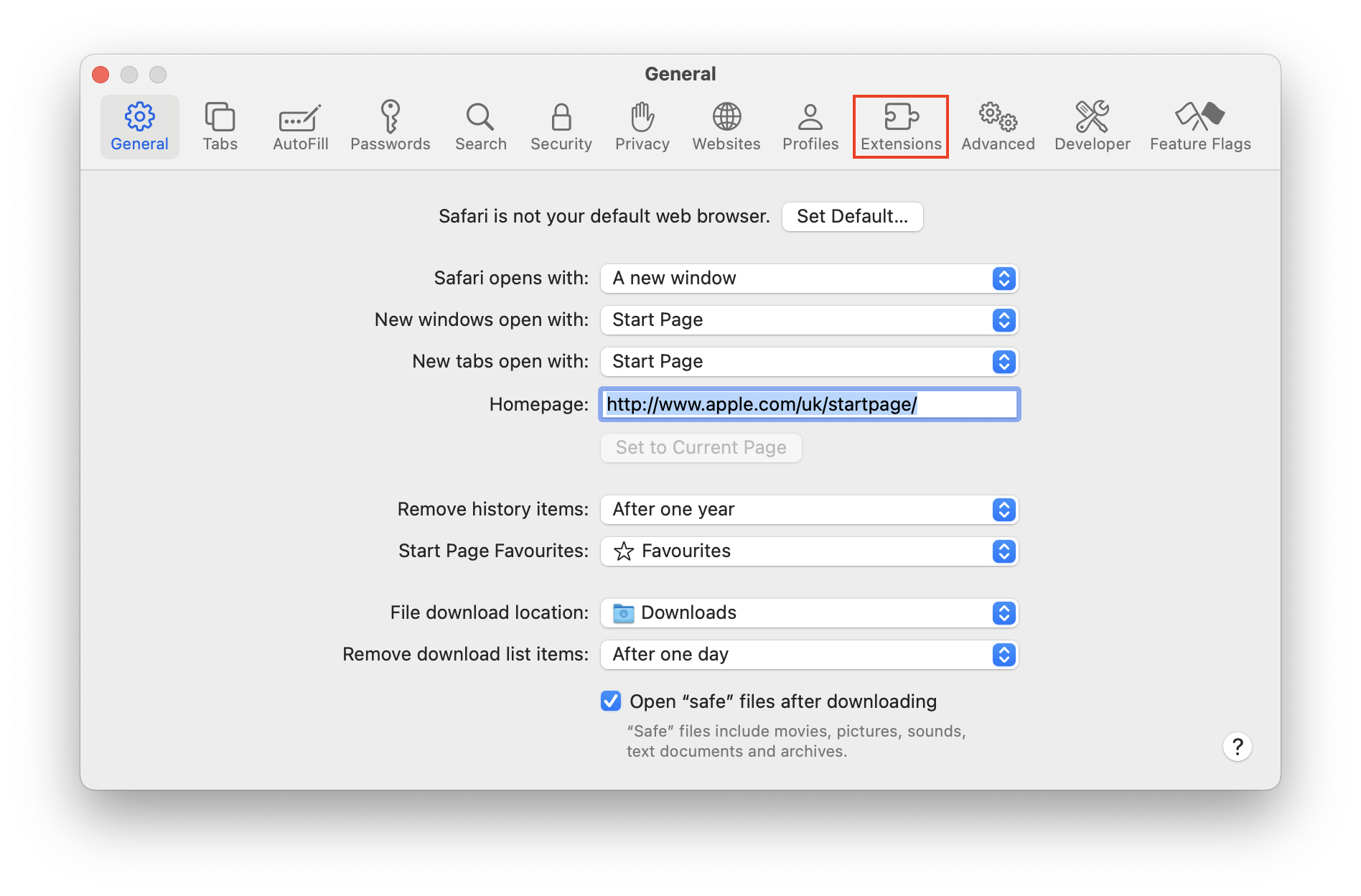
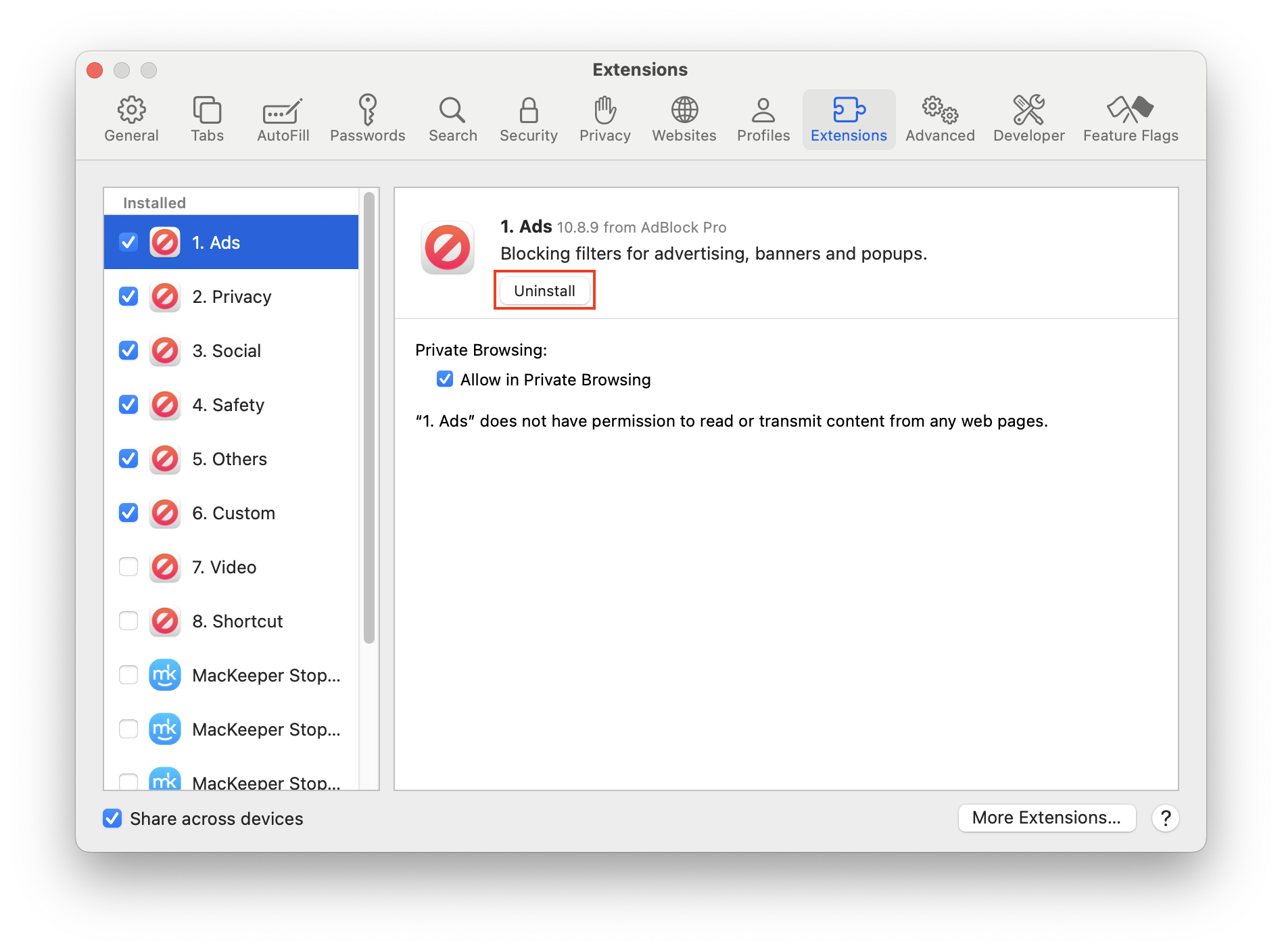
How to remove extensions in Chrome
Follow these steps to remove suspicious extensions in Google Chrome:
- Go to menu (three dots) > Extensions > Manage Extensions.
- Under the extension you want to delete, select Remove.
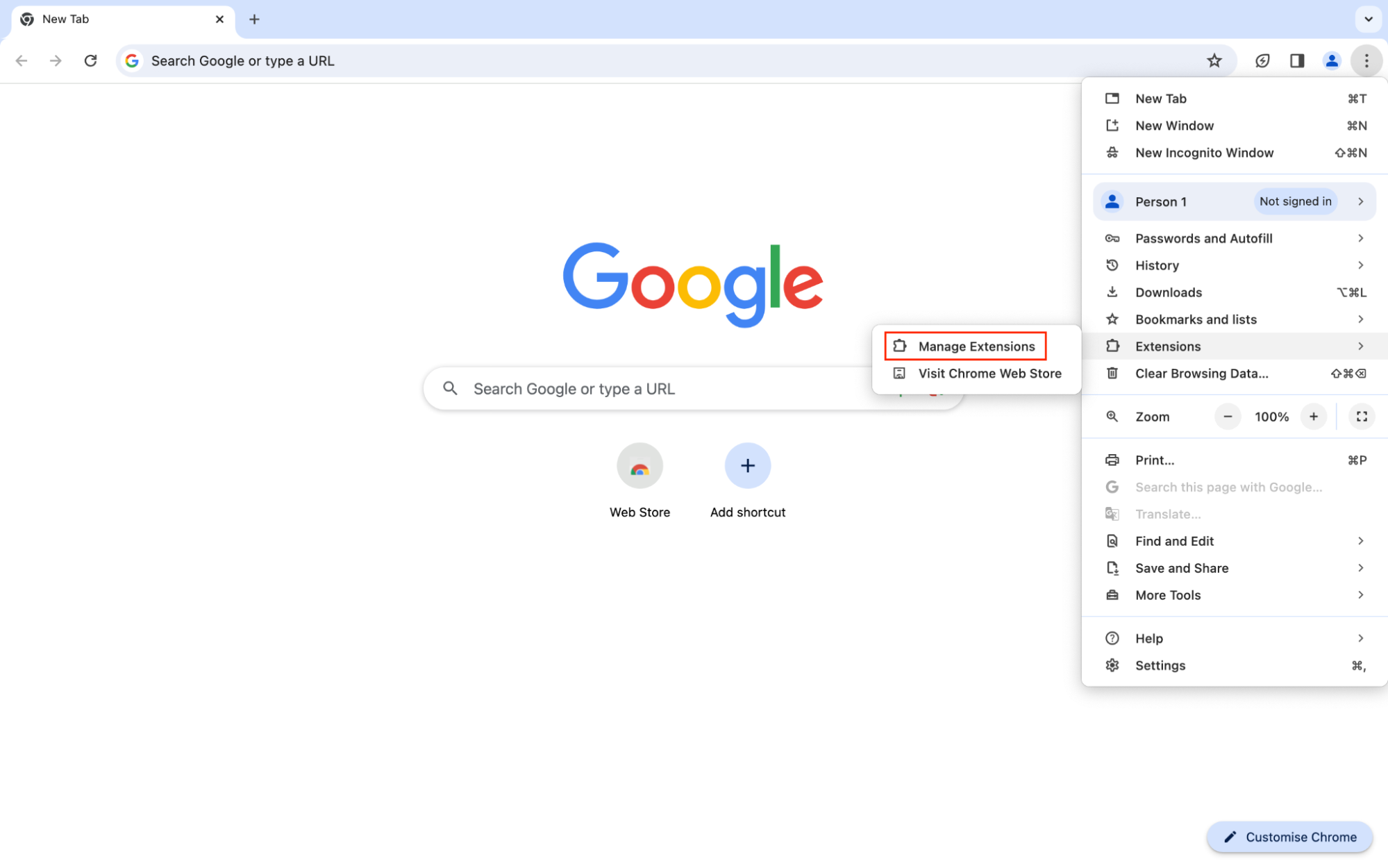
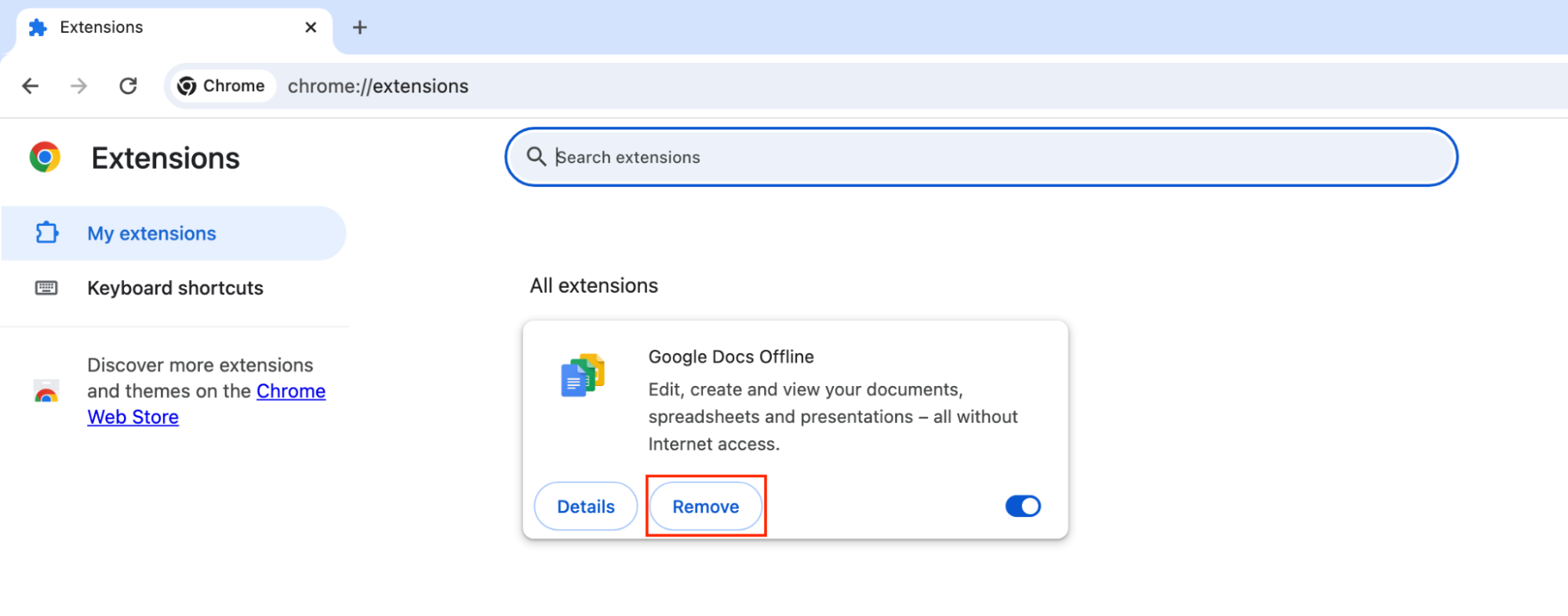
How to remove extensions on Firefox
Follow these steps to remove suspicious extensions in Firefox:
- Select the Extensions button (puzzle piece).
- Select Extensions from the sidebar and look through your installed extensions. If you want to remove any, click the three-dot button and click Remove.
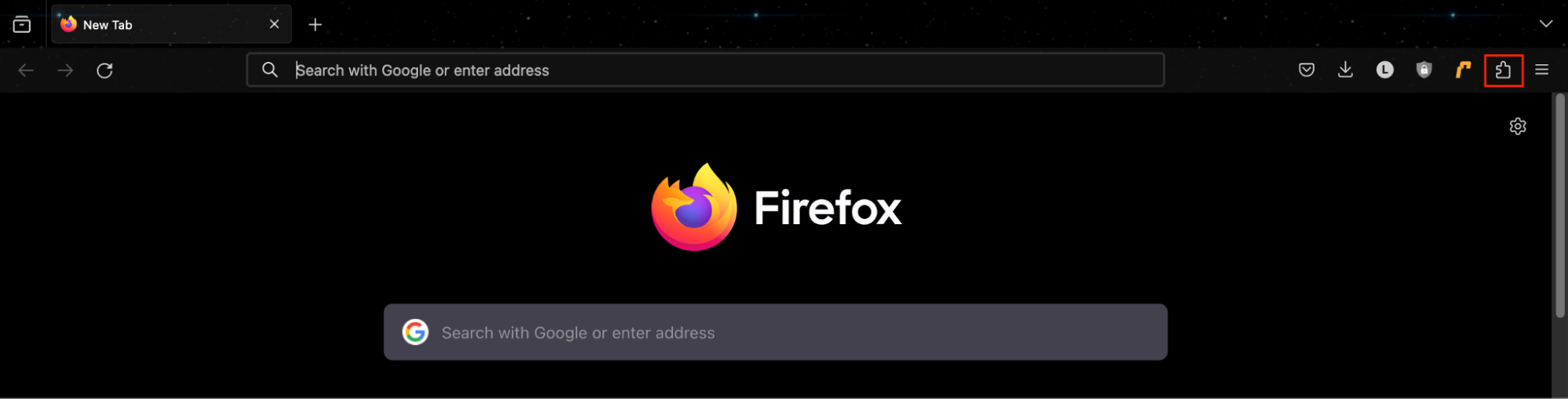
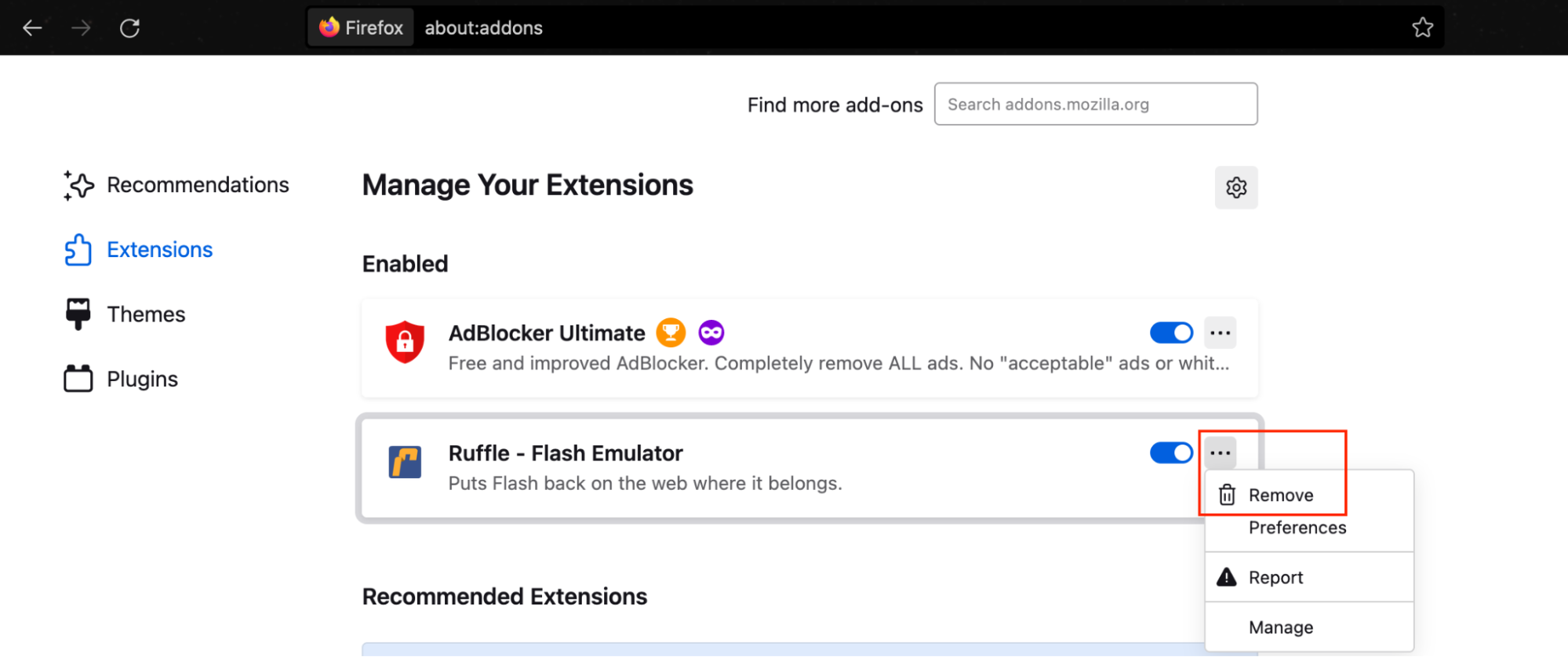
How to remove extensions in Opera
Follow these steps to remove suspicious extensions in Opera:
- Choose the Extensions button (cube) and select Manage Extensions.
- Look through the list of extensions. For any that you want to delete, click Remove.
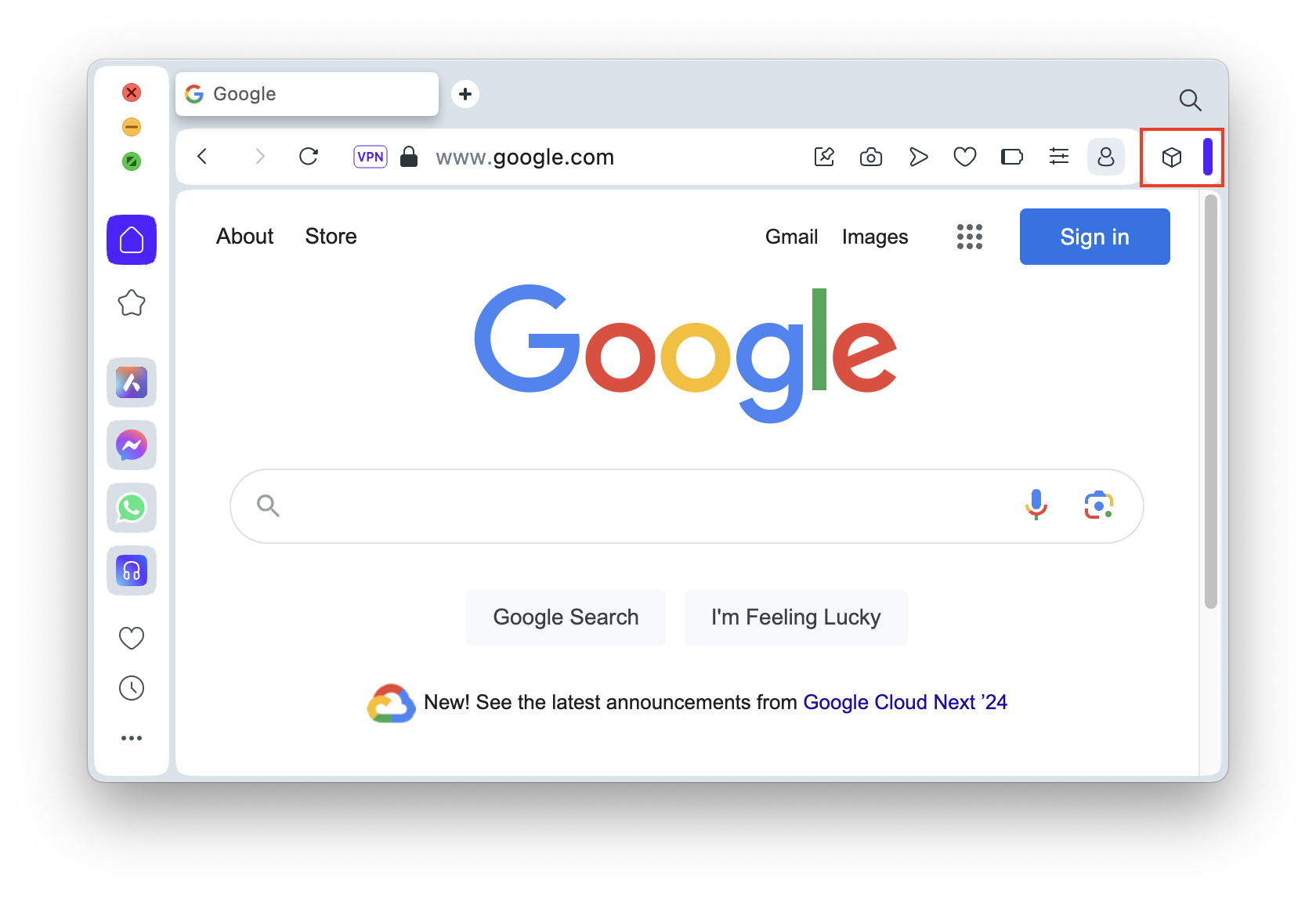
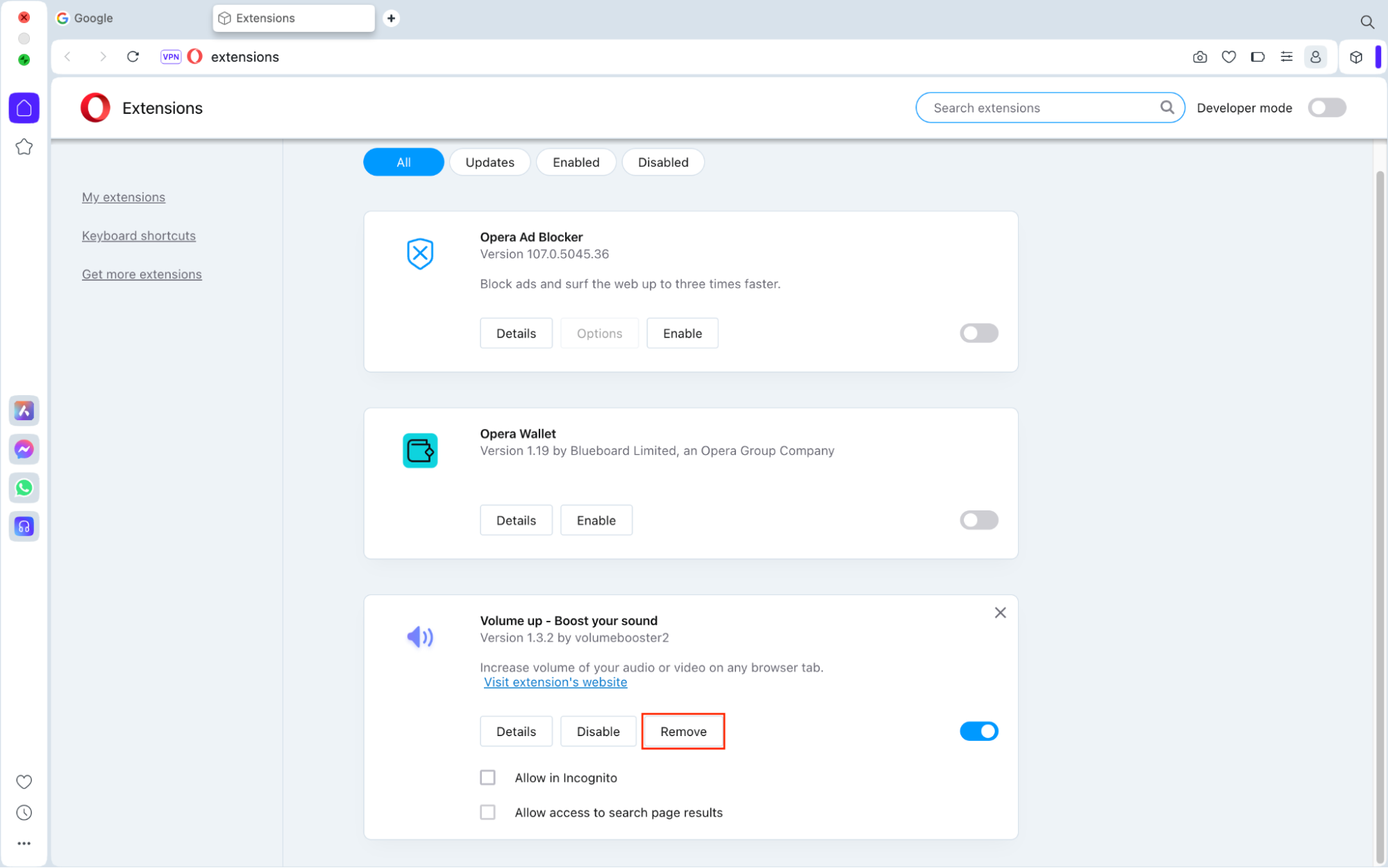
5. Install antivirus and scan your Mac
This is the next key step if you don’t have antivirus software installed already. You should look for antivirus software that provides real-time protection and also make sure that you scan your Mac for viruses regularly.
MacKeeper’s Antivirus provides real-time antivirus protection as well as an adware removal tool. Here’s how to install and use MacKeeper:
- Download MacKeeper and open the Package file. Follow the on-screen instructions to install it.
- Open MacKeeper, and choose Antivirus from the sidebar. Click Enable to turn on real-time virus protection.
- Choose Start Scan to run a virus scan.
- If MacKeeper finds any threats, click Delete to remove them.
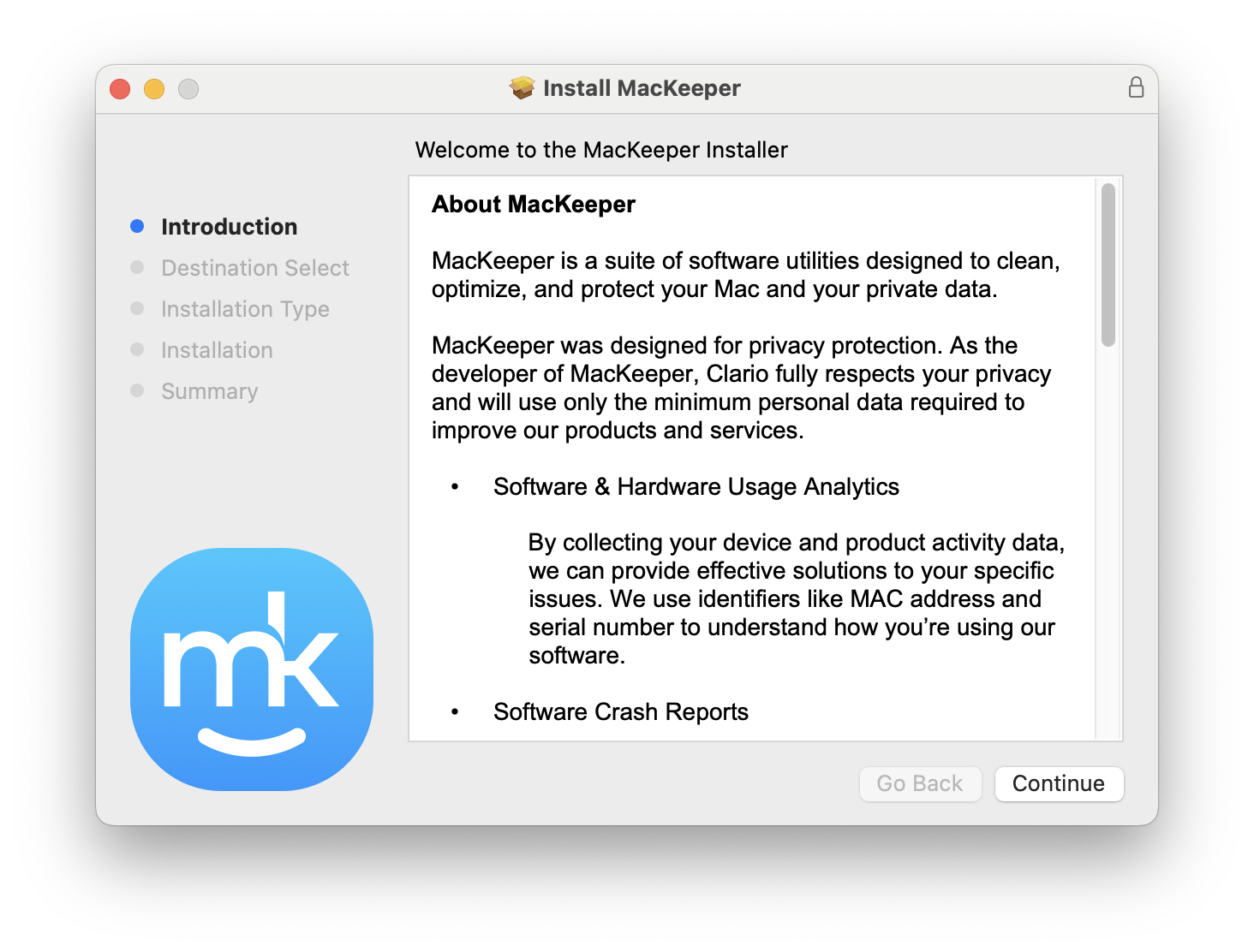
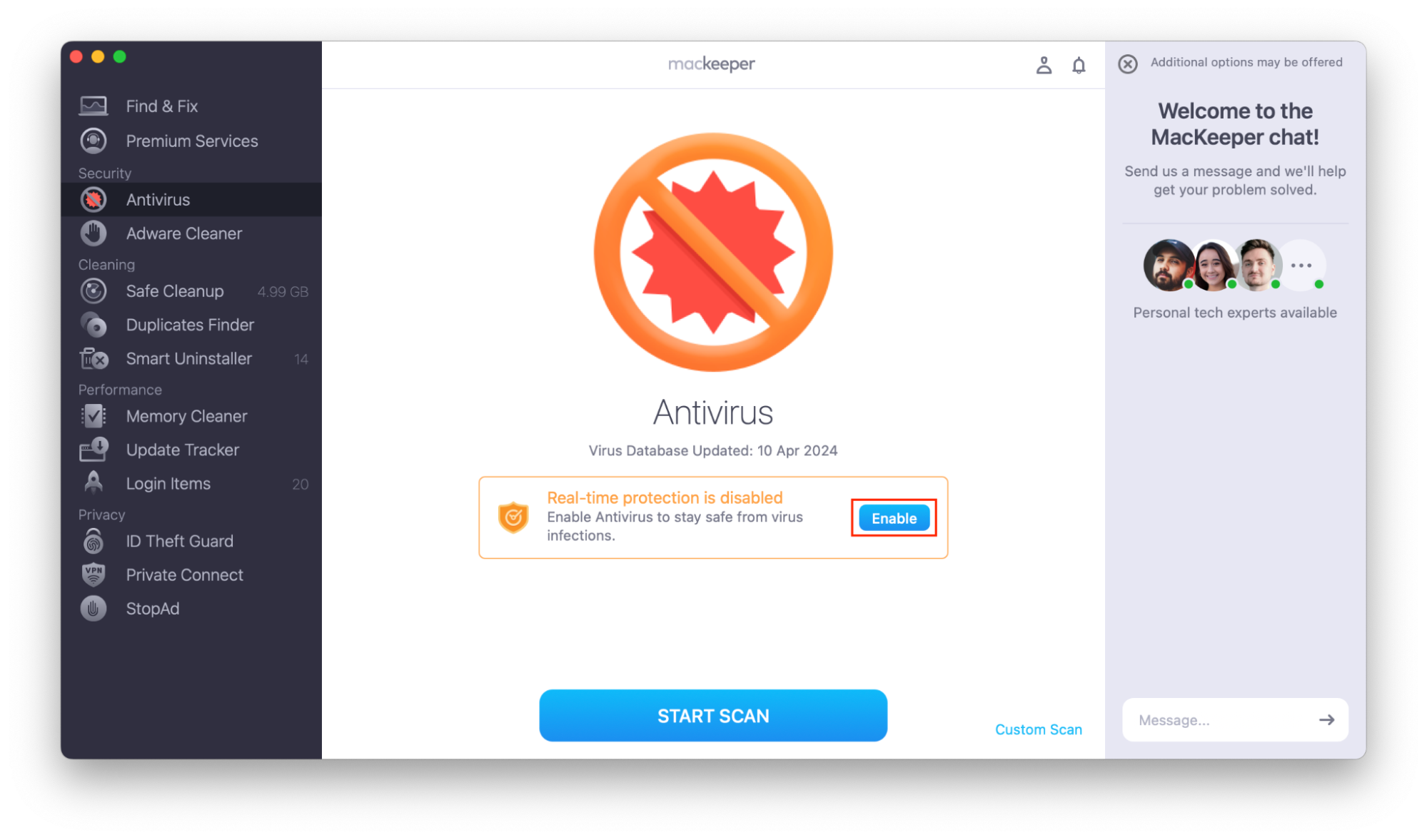
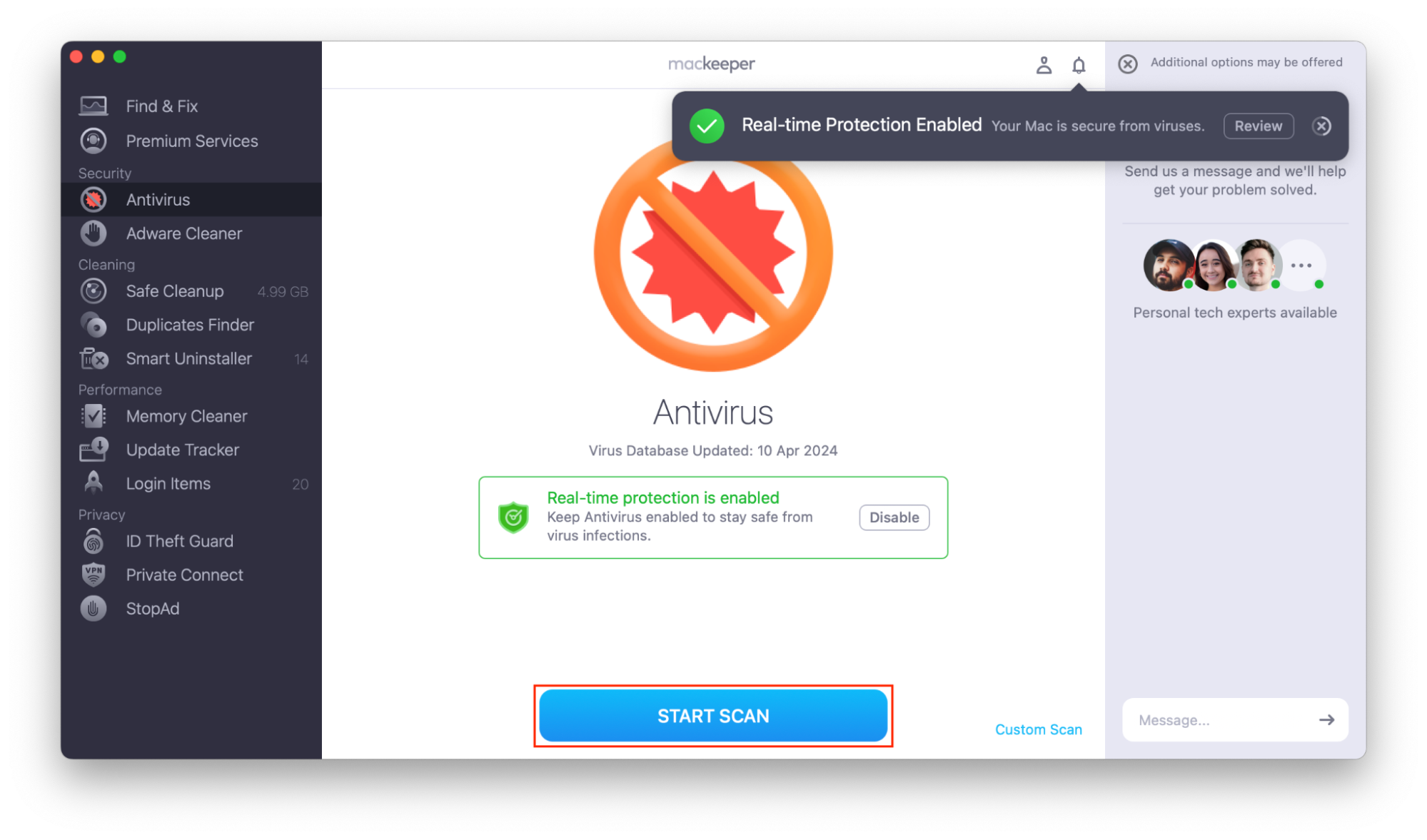
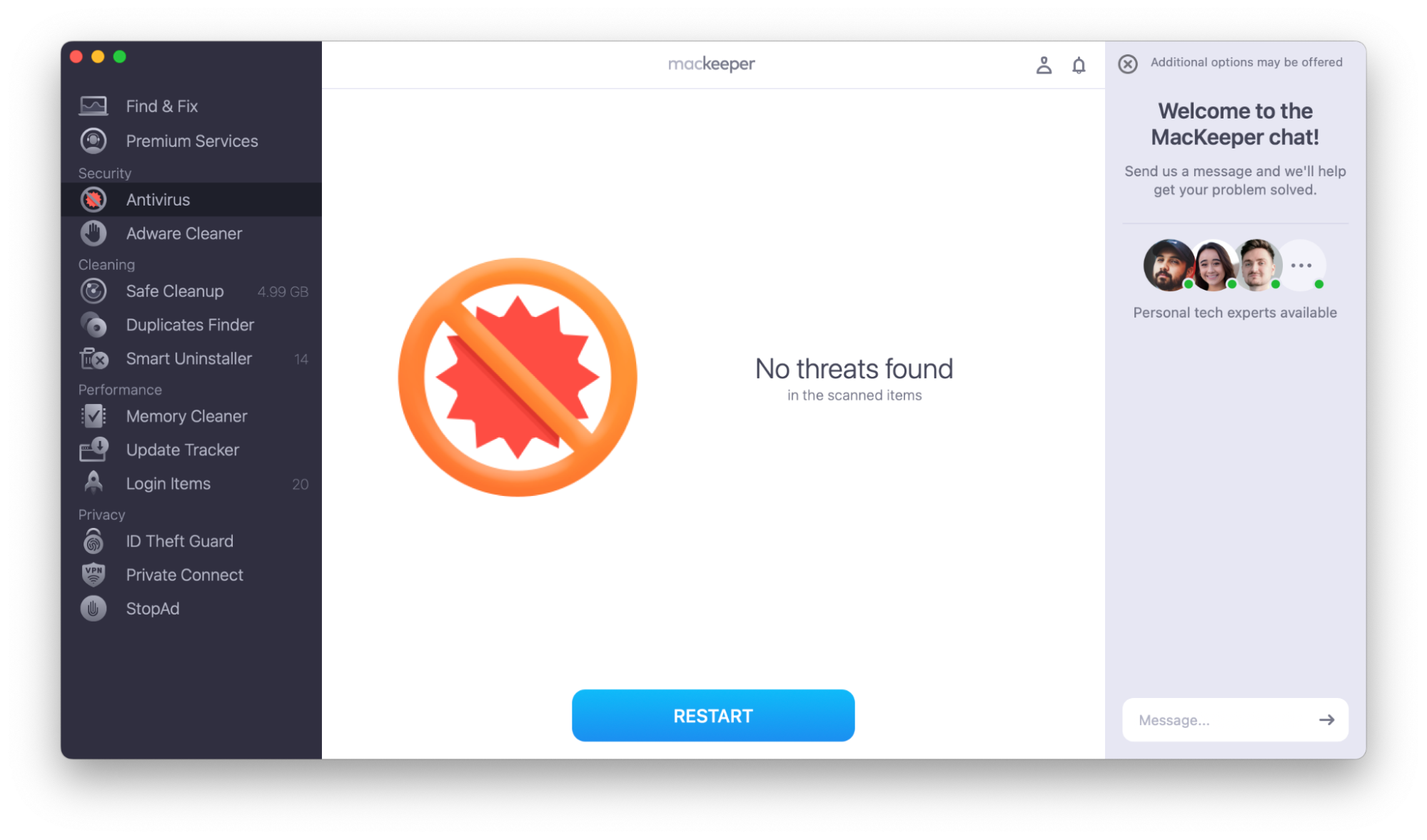
6. Use an ad blocker
Now that you’ve removed McAfee pop-ups on Mac, you should ensure you don’t download other malware forms while browsing the web. Use an ad blocker to avoid accidentally clicking on malicious links or fake adverts online.
If you use Safari or Google Chrome for Mac, MacKeeper’s StopAd can help. It blocks online ads, stops online trackers from following you, and can even improve your browsing speed–you no longer need to wait for annoying ads to load. To use MacKeeper’s StopAd:
- Open MacKeeper, and choose StopAd from the sidebar.
- Install and Enable StopAd for the browser or browsers you use.
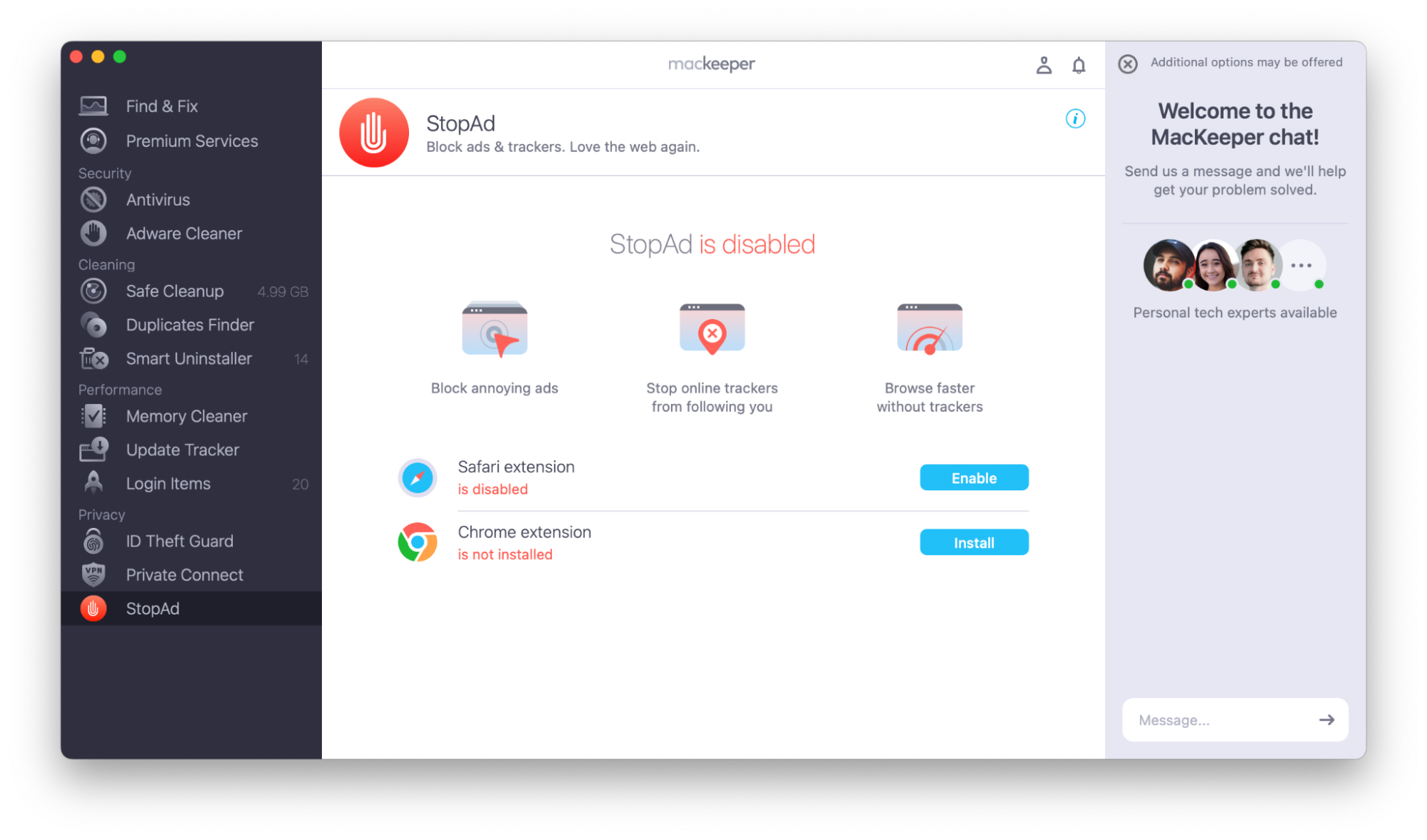
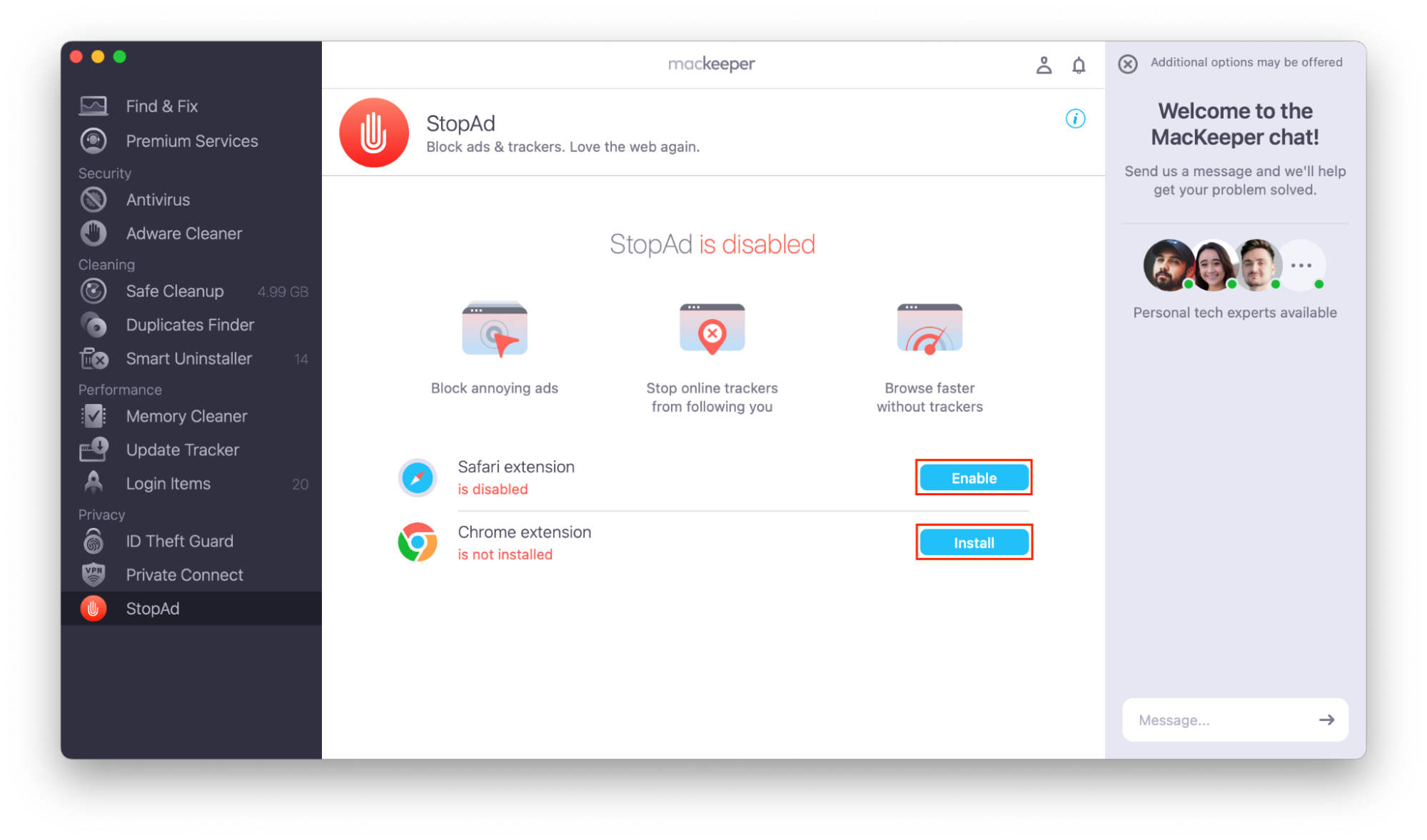
If you use multiple web browsers, you may need to install multiple ad blockers—one for each browser.
Conclusion
McAfee is a legitimate antivirus program, but some scammers have created malware that causes fake McAfee virus alerts. These fake pop-ups take you to websites where you are encouraged to enter your payment information.
Because of this, if you see McAfee virus alerts unexpectedly, you should follow our instructions to remove McAfee pop-ups on Mac. They could be a sign that your Mac is infected with malware, and your finances and personal security are at risk.
MacKeeper’s Antivirus can help keep your Mac safe from malware, including scareware such as the McAfee virus alerts.
FAQ about fake McAfee pop-ups on Mac
Now that you’ve learned about the fake virus scam and how to get rid of McAfee pop-ups on Mac, you may have more questions.
1. How to turn off McAfee notifications on Mac?
If you know that the alerts you see are scams, it’s important to block McAfee pop-ups on your Mac. This avoids the risk of clicking on fake alerts and giving your payment details to a scammer.
To turn the alerts off, you should remove the malware from your system. If you use McAfee as your antivirus provider, make sure that legitimate alerts are allowed, or consider using MacKeeper’s StopAd to stop McAfee pop-ups on Mac.
To make changes to your notification settings:
- Go to Apple menu > System Settings, and choose Notifications from the sidebar.
- Select the app you want to change, and turn notifications on or off.
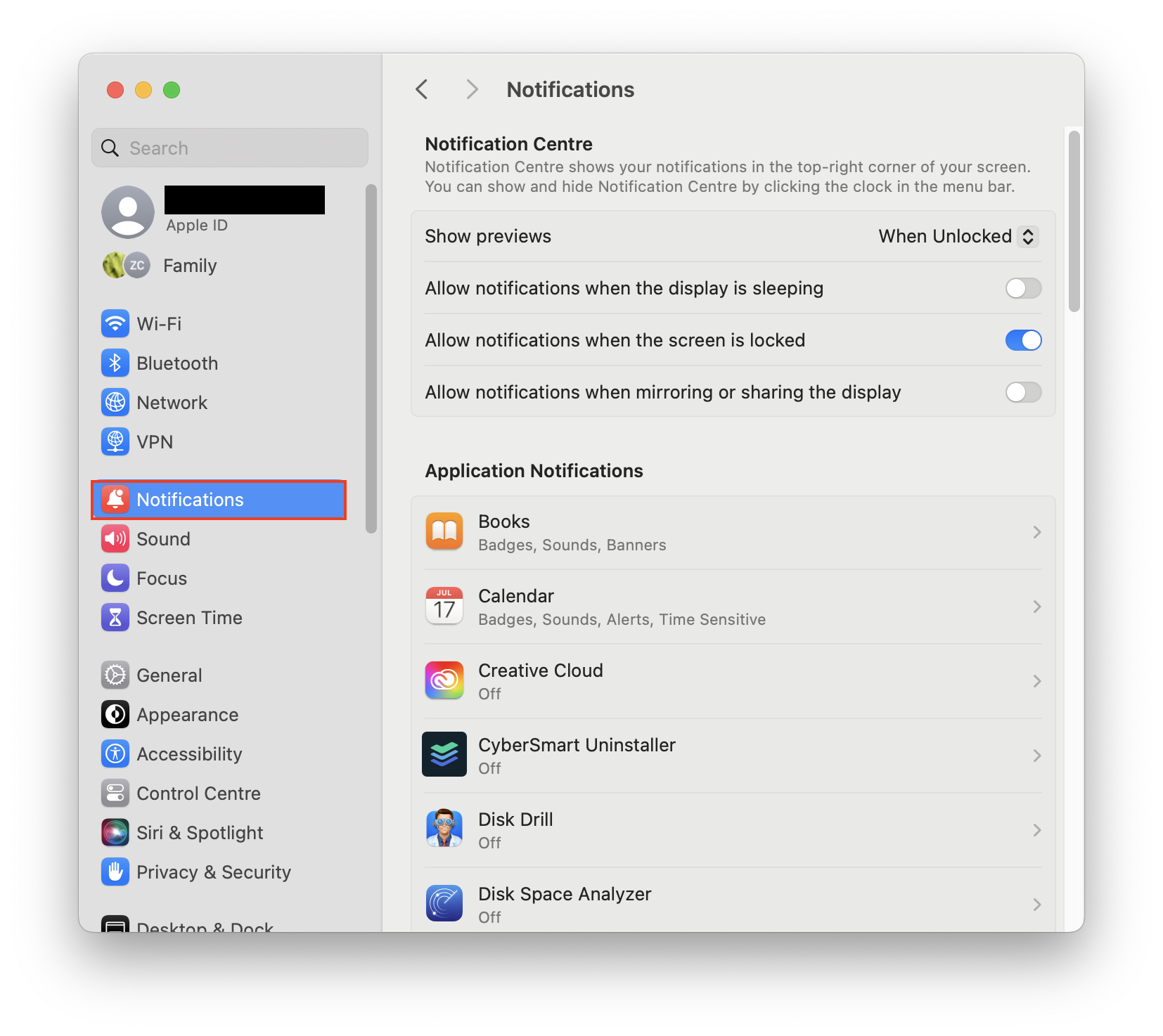
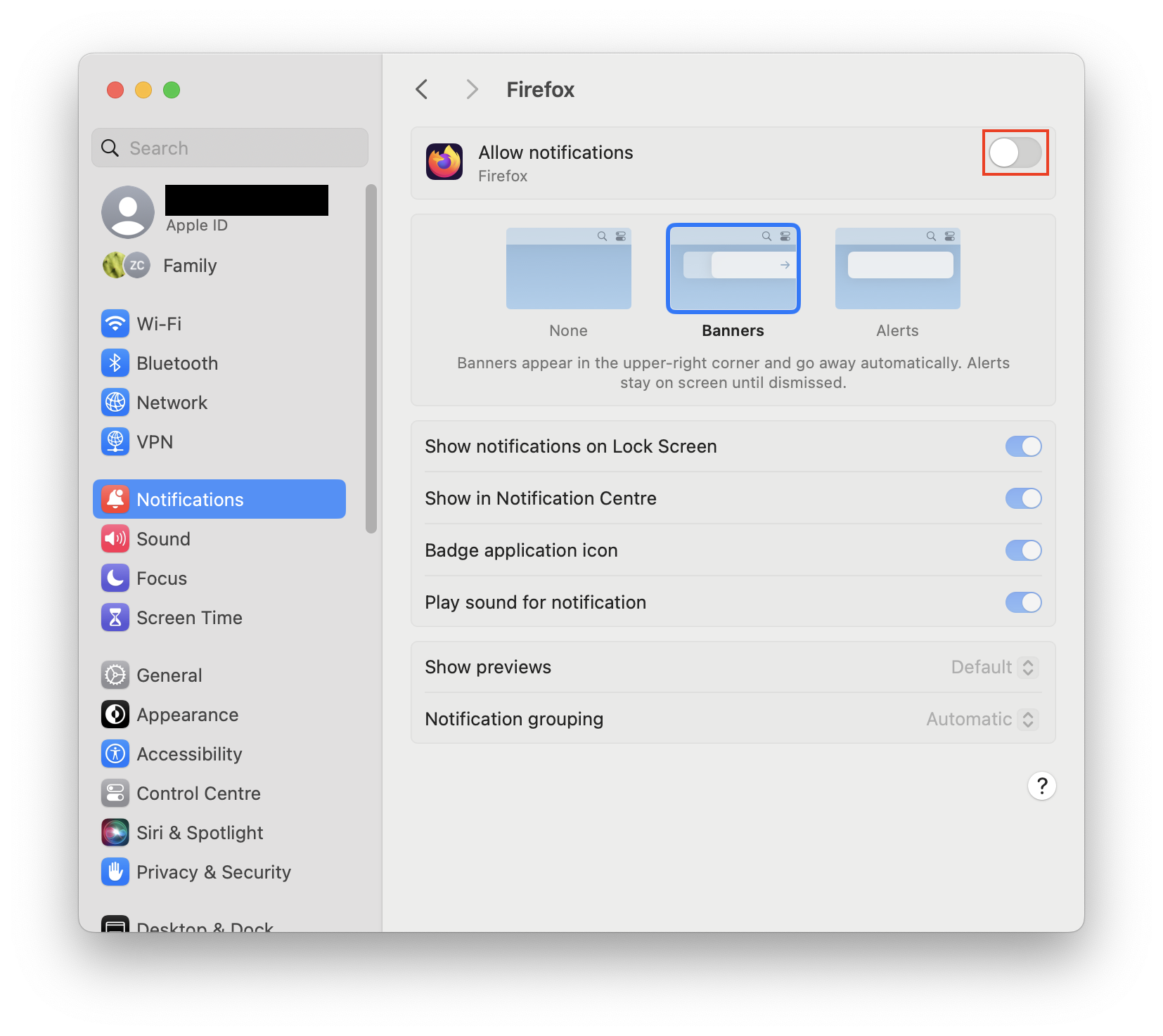
2. Why does McAfee keep popping up when I don't have McAfee?
If you don’t have McAfee antivirus software installed on your Mac, you should never see McAfee notifications. However, some scammers have designed malware that spoofs McAfee’s virus alerts.
This is a type of malware called scareware. It wants to scare you into thinking that you need to pay for a premium service to remove viruses from your Mac. However, even if you enter your payment details, it won’t provide antivirus protection.
3. How do I disable McAfee antivirus on my Mac?
If you use McAfee antivirus on your Mac and want to disable it, you can temporarily turn protection off within the application or fully uninstall it using an uninstaller.
However, if you want to turn off McAfee notifications on Mac, be aware that these alerts may not come from McAfee antivirus software. Instead, they may come from malware that’s trying to scam you into giving it your payment details. Follow our directions to get rid of the McAfee virus notification scam.
4. How do I stop fake McAfee pop-ups on Safari?
If you want to get rid of McAfee pop-ups on Mac when you’re using Safari, you can change which websites are allowed to show notifications within the application.
To change notification settings in Safari:
- Go to Safari > Settings.
- Choose Websites, and click Notifications in the sidebar. If you see any suspicious websites in the list, select them and choose Remove.
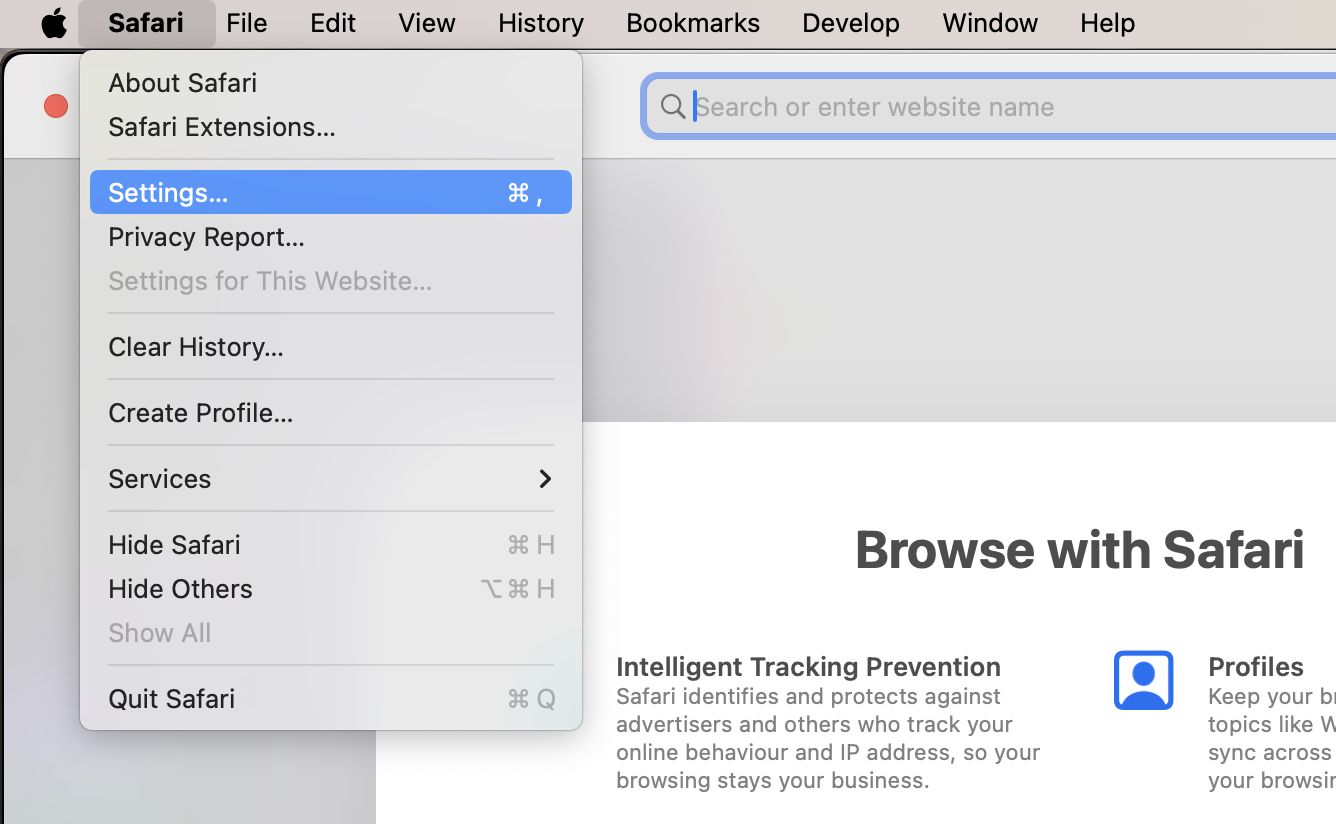
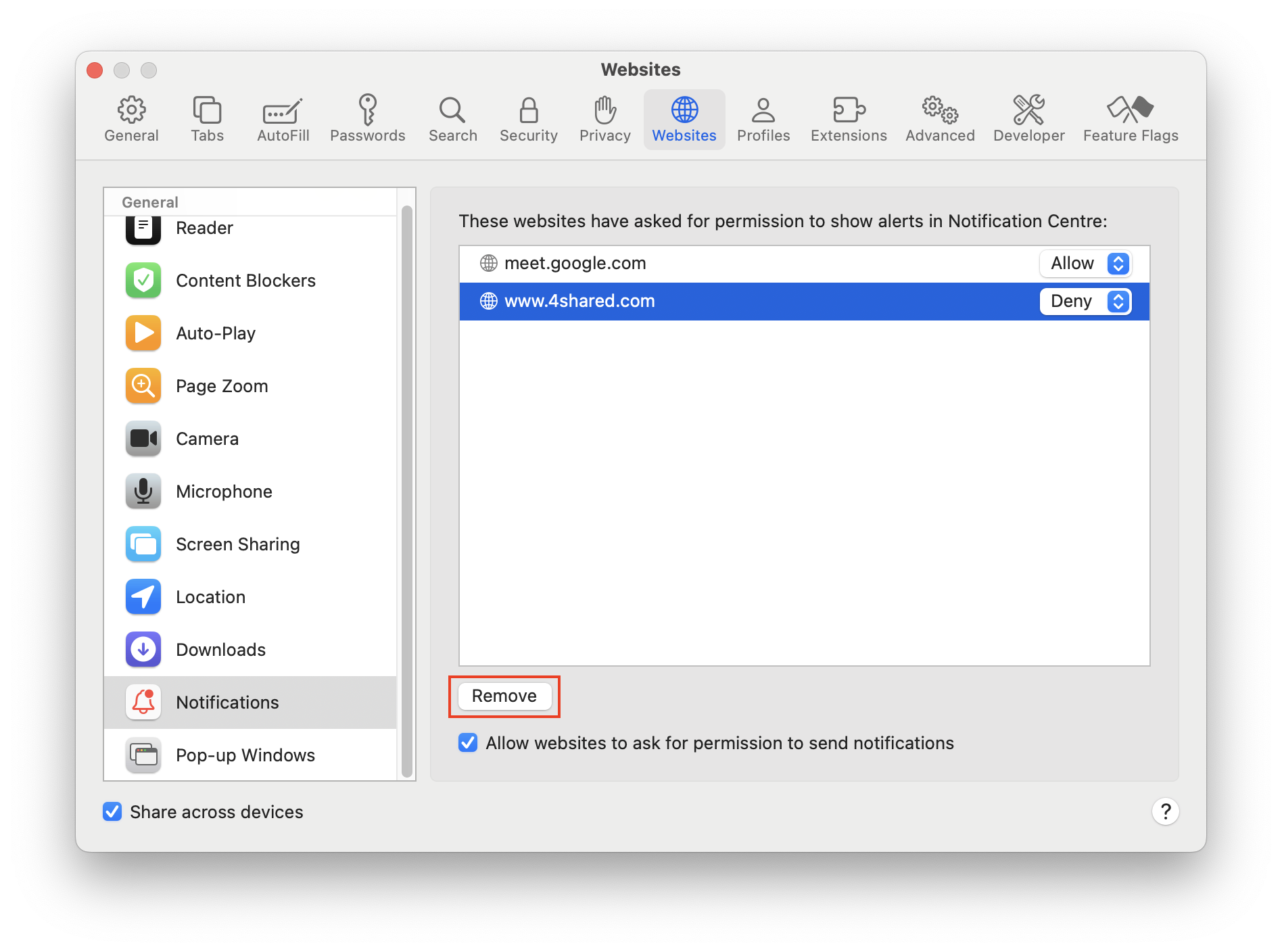
However, even once you’ve changed Safari’s settings to block McAfee pop-ups on Mac, you should still follow the instructions in the rest of this article to ensure the malware is removed from your system.
We also recommend using MacKeeper’s Antivirus to run regular system scans to ensure your Mac stays safe.






