Voici les sujets abordés dans cet article:
L'utilisation d'un Mac n'est pas difficile. En fait, ils sont généralement considérés comme plus conviviaux que les PC sous Windows. Mais si vous n'avez jamais utilisé un Mac auparavant, il y a une certaine courbe d'apprentissage, surtout si vous êtes habitué à Windows.
Dans ce guide de l'utilisateur Mac pour débutants, nous abordons toutes les notions de base dont vous aurez besoin pour démarrer. Des premiers pas sur Mac, de la découverte du système d'exploitation à la résolution des problèmes.
Passer de Windows à Mac
Microsoft Windows est le système d'exploitation dominant depuis des décennies. Aujourd'hui, il détient encore environ 87 % du marché. Mais les Macs ont eux aussi de nombreux adeptes, si bien que de nombreux utilisateurs de Windows finiront peut-être par acheter une machine Apple. Et lorsqu'ils le feront, ils remarqueront quelques grandes différences.
Matériel standard, entièrement fabriqué par Apple
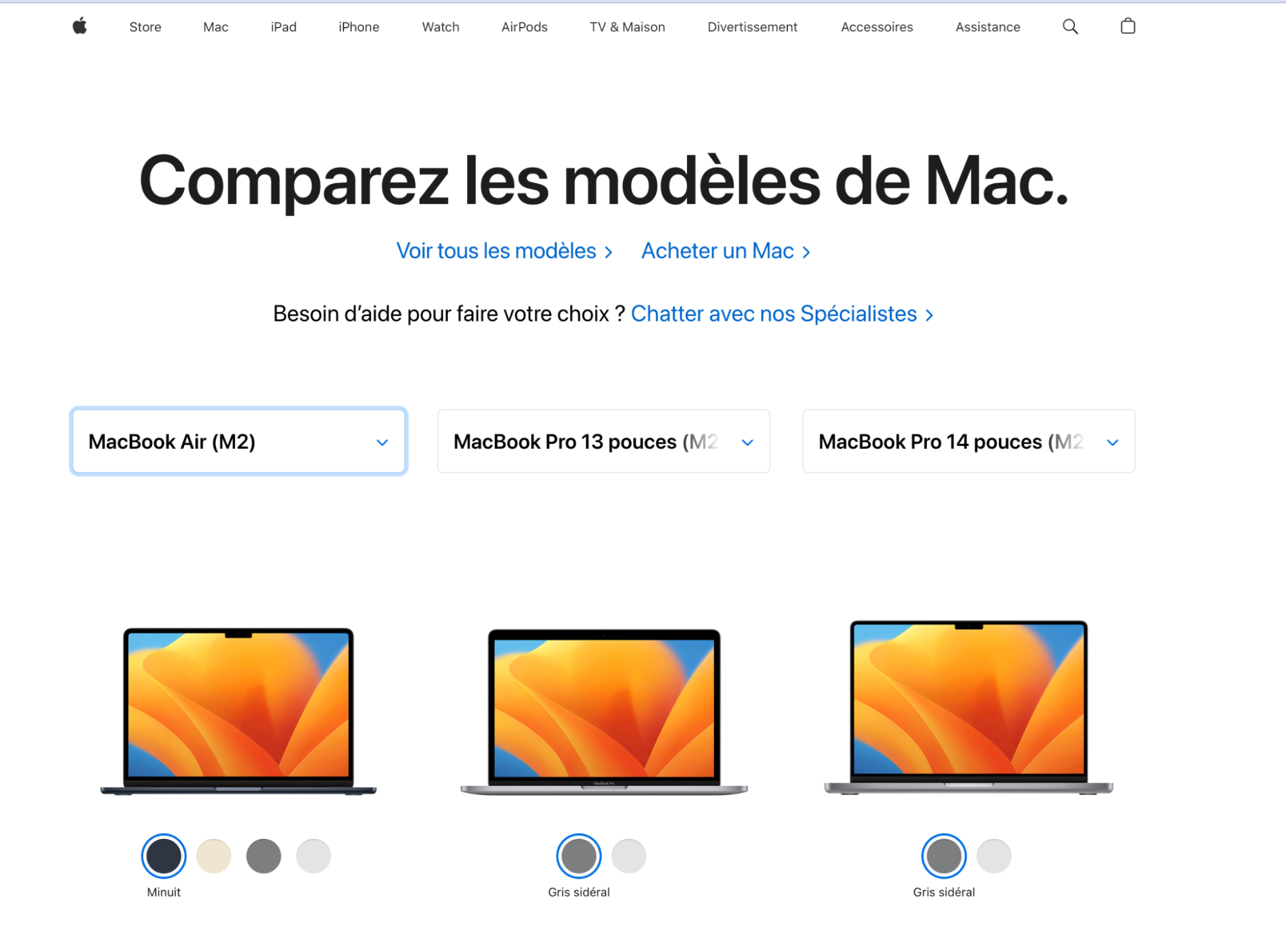
Microsoft concède des licences Windows aux fabricants d'ordinateurs et le vend aux particuliers. Il est donc conçu pour fonctionner sur du matériel fabriqué par de nombreuses entreprises différentes. Apple procède différemment. Apple ne vend macOS à personne, de sorte que le système ne fonctionne que sur les ordinateurs fabriqués par Apple.
Il y a quelques inconvénients à cela, mais l'un des grands avantages est la compatibilité. Comme les logiciels et les périphériques Mac ne doivent fonctionner qu'avec un petit nombre d'ordinateurs, ils sont beaucoup moins susceptibles de présenter des problèmes de compatibilité que les PC Windows.
Un système d'exploitation différent
Les ordinateurs Apple utilisent leur propre système d'exploitation, appelé macOS, qui s'appelait auparavant Mac OS X. Basé sur Unix, ce système est différent de Windows, à l'intérieur comme à l'extérieur. Lorsque vous apprenez à utiliser un Mac pour la première fois, c'est un peu comme si vous commenciez un nouveau travail. Vous devez jeter un coup d'œil pour savoir où se trouvent les éléments et ce qu'ils font.
Pas de menu Démarrer
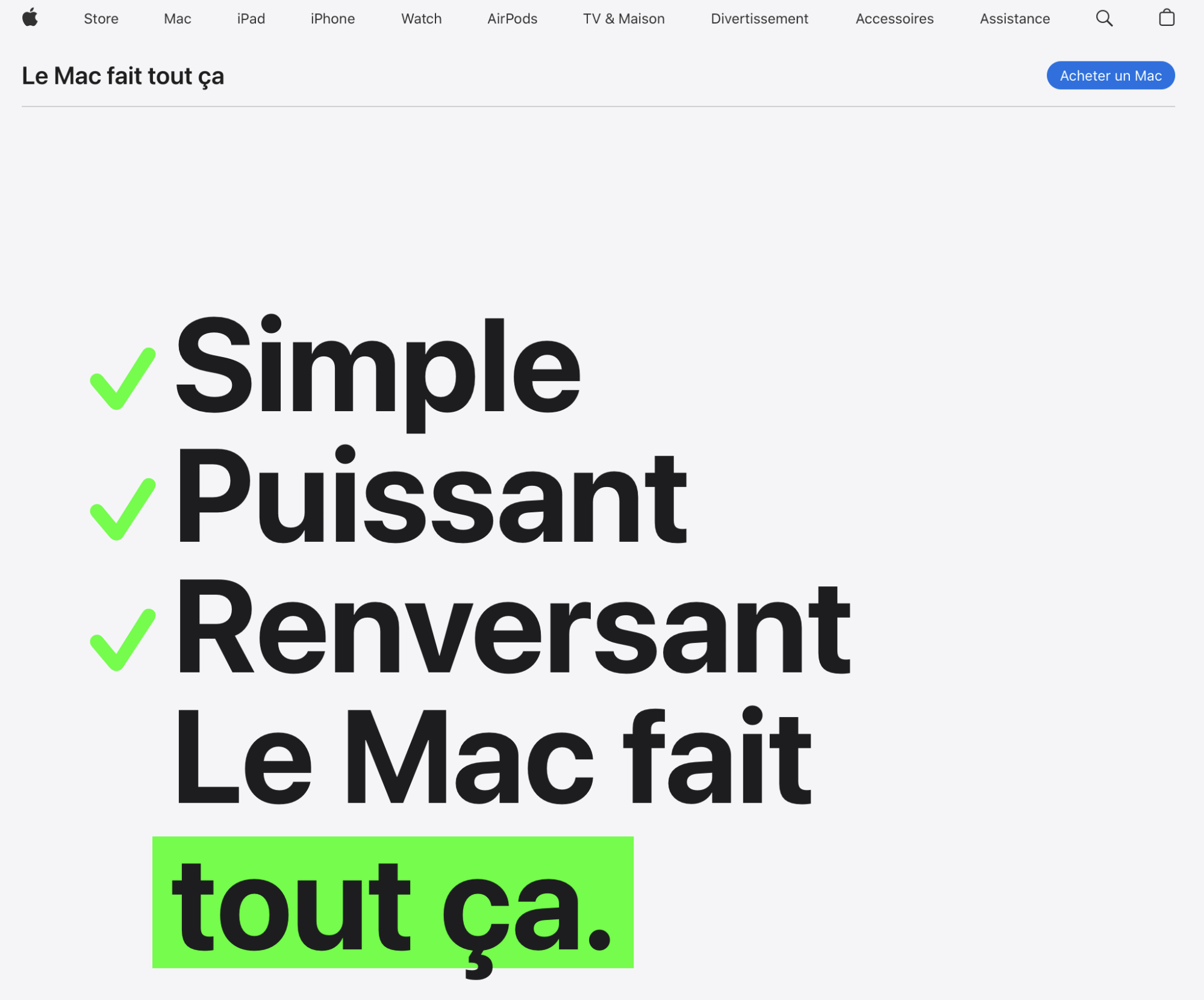
Dans Windows, vous pouvez accéder à de nombreuses fonctions de votre ordinateur par l'intermédiaire du menu Démarrer. Vous pouvez ouvrir ce menu à l'aide de la touche Windows de votre clavier. Dans macOS, il n'y a pas de menu Démarrer. Les choses sont donc organisées différemment et vous ne disposez pas d'une touche comme la touche Windows. Il est intéressant de noter qu'il existe des modules complémentaires tiers qui ajoutent un menu Démarrer à macOS, ce qui peut être intéressant si vous ne pouvez vraiment pas vous en passer.
Différents raccourcis
Si vous venez du monde Windows, vous avez l'habitude d'utiliser la touche Ctrl pour la plupart des raccourcis clavier, comme copier et coller. Dans macOS, vous utiliserez la touche Commande (Cmd) pour la plupart des raccourcis clavier Mac, sur laquelle figure soit l'image d'une pomme, soit le symbole d’un trèfle à quatre feuilles. Les claviers Mac comportent également des touches Ctrl, mais elles n'ont pas la même fonction que sous Windows. Ils disposent également de la touche Option (Opt), alors que les claviers Windows disposent de la touche Alt.
S'orienter dans macOS
Certaines bases de l'utilisation de macOS sont similaires à celles de Windows. Il s'agit de deux interfaces visuelles basées sur des fenêtres, commandées par la souris et le clavier et le trackpad. Vous ouvrez des éléments en double-cliquant dessus. Vous cliquez et faites glisser des éléments dans des dossiers. Il y a une corbeille pour les fichiers supprimés. Et ainsi de suite. Mais il y a aussi de grandes différences.
Nous nous concentrerons ici sur certains éléments clés de macOS avec lesquels vous devrez vous familiariser si vous êtes un novice en matière de Mac.
Le Dock

En bas de l'écran se trouve le Dock de macOS. Il s'agit d'un ensemble de raccourcis vers les applications installées sur votre Mac. Il comprend les applications livrées avec votre Mac et celles que vous avez installées vous-même. Vous pouvez cliquer sur les icônes des applications et les faire glisser pour créer des raccourcis. Vous pouvez également les faire glisser pour supprimer les raccourcis (mais pas les applications elles-mêmes). Vous pouvez également les réorganiser pour les placer dans l'ordre qui vous convient le mieux. Cliquez avec le bouton droit de la souris sur les icônes du Dock pour afficher d'autres options.
Spotlight
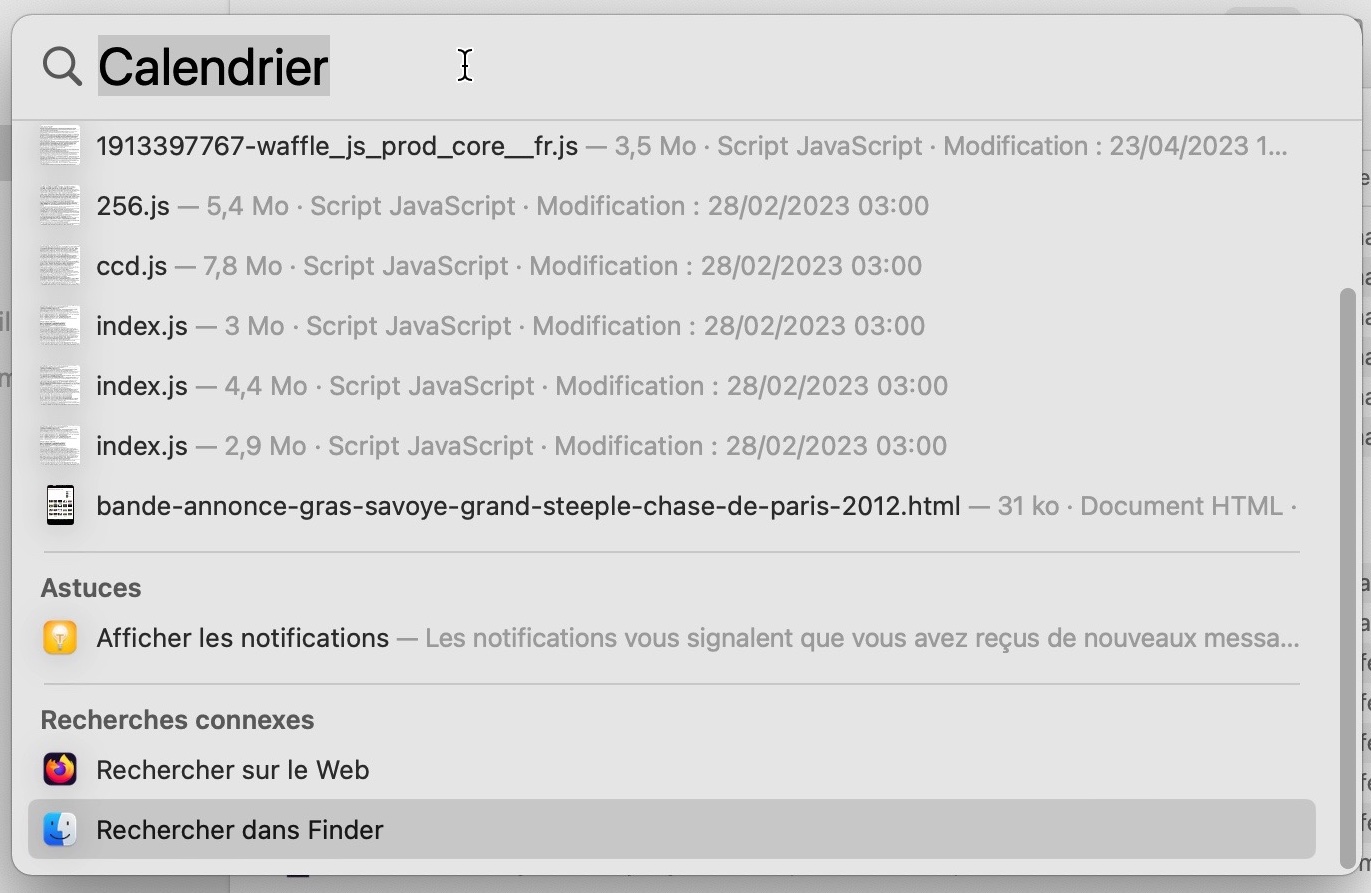
Il s'agit de la fonction de recherche de macOS. Spotlight effectue des recherches sur votre Mac, mais aussi sur Internet, dans l'App Store et à d'autres endroits. Accédez à Spotlight en cliquant sur l'icône de la loupe en haut à droite de votre écran, ou en appuyant sur Cmd + Espace. Dans la fenêtre de recherche Spotlight, commencez à taper ce que vous cherchez et des suggestions vous seront proposées au fur et à mesure.
Barre de menu

En haut de votre écran, vous trouverez la barre de menu de macOS. Celle-ci change en fonction de l'application sur laquelle vous vous trouvez. Ainsi, si vous utilisez Safari, par exemple, vous verrez les options et les réglages de Safari. L'icône Apple se trouve à l'extrême gauche. Elle reste la même, quelle que soit l'application dans laquelle vous vous trouvez, et propose des raccourcis système, ainsi que des options pour fermer, se déconnecter ou redémarrer. À droite de la barre de menu se trouve la zone de notification, qui comprend des raccourcis vers certaines applications et certains réglages, notamment le wi-fi, la date et l'heure.
L’App Store
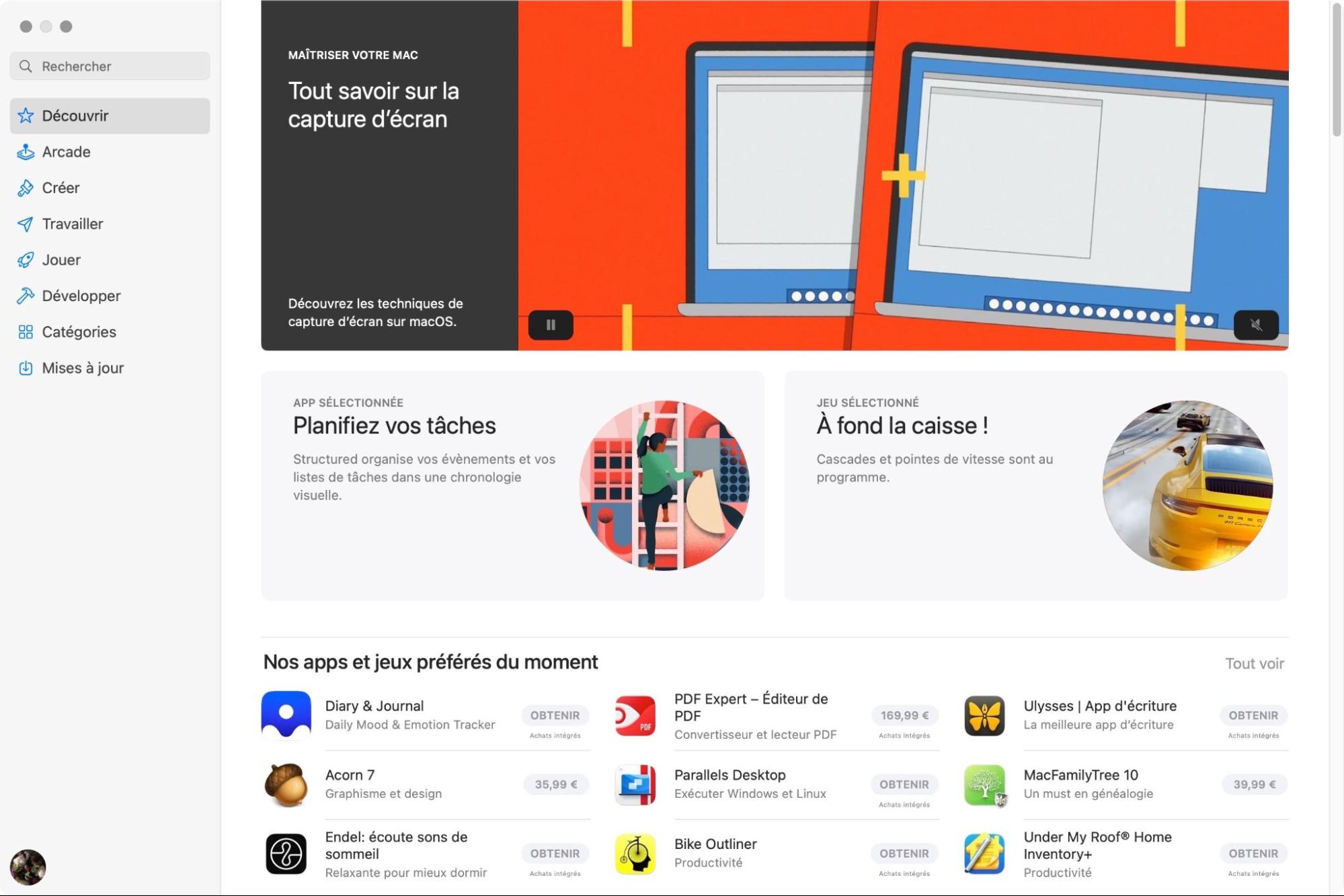
Comme les iPhones, les Macs disposent de leur propre App Store. La grande différence avec macOS, c'est que vous n'êtes pas obligé de l'utiliser. Vous pouvez télécharger et installer des applications depuis n'importe où. L'un des principaux avantages de l'App Store est qu'Apple contrôle ce qui y est autorisé, de sorte que vous avez moins de chances de télécharger quelque chose qui contient des logiciels malveillants. Cela ne veut pas dire que vous devez éviter complètement les autres logiciels, mais faites attention à l'endroit où vous téléchargez des applications.
Moniteur d'activité
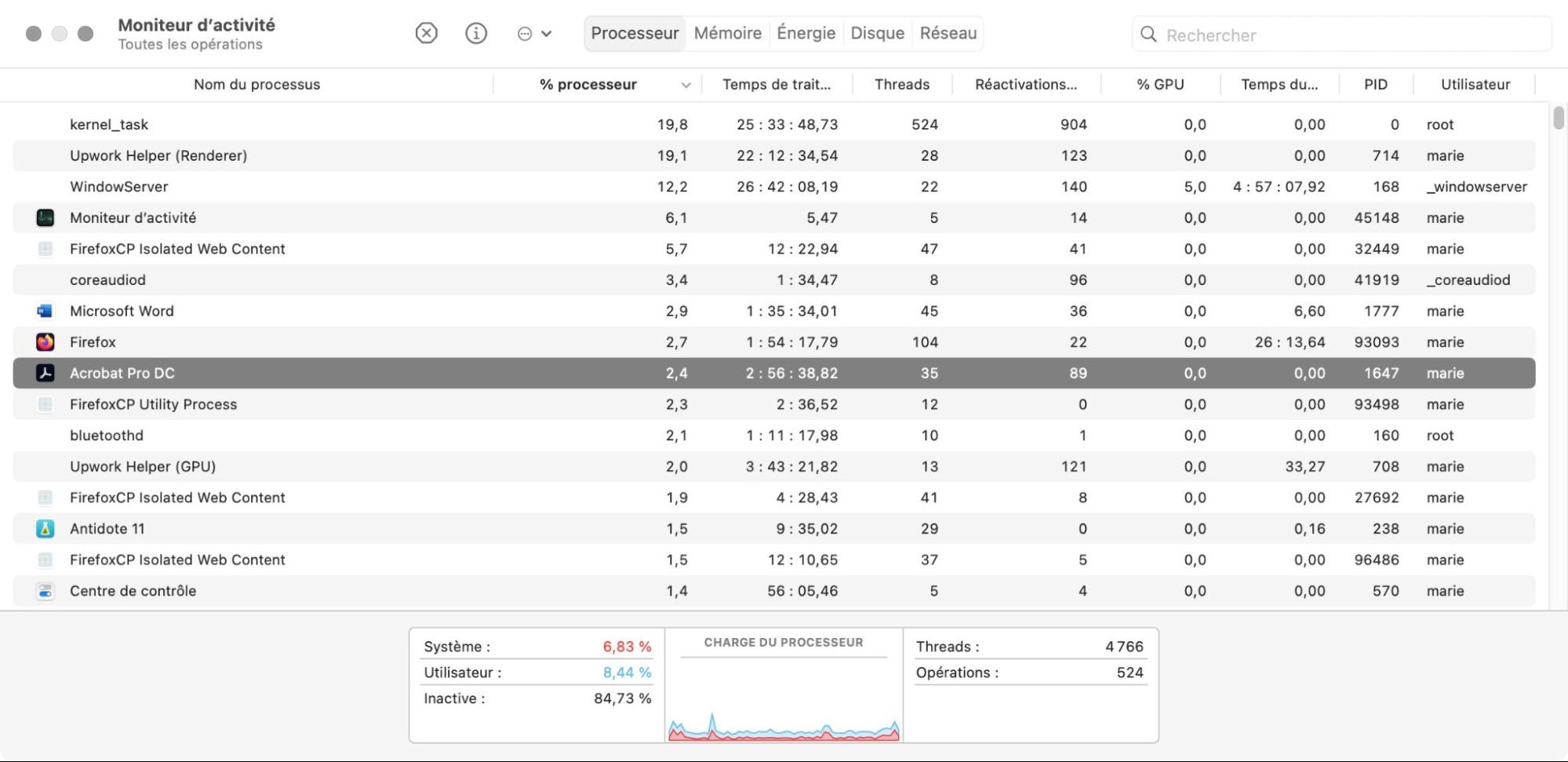
Tout comme Windows a son gestionnaire de tâches, macOS a son moniteur d'activité. Vous le trouverez sous Applications > Utilitaires, ou vous pouvez l'ouvrir à l'aide de Spotlight. Vous pouvez voir l'utilisation de la mémoire, du processeur, de l'énergie, du disque et du réseau. Vous pouvez également utiliser le Moniteur d'activité pour sélectionner des processus et les forcer à se fermer, ce qui est utile si vous rencontrez des problèmes avec une application.
Safari
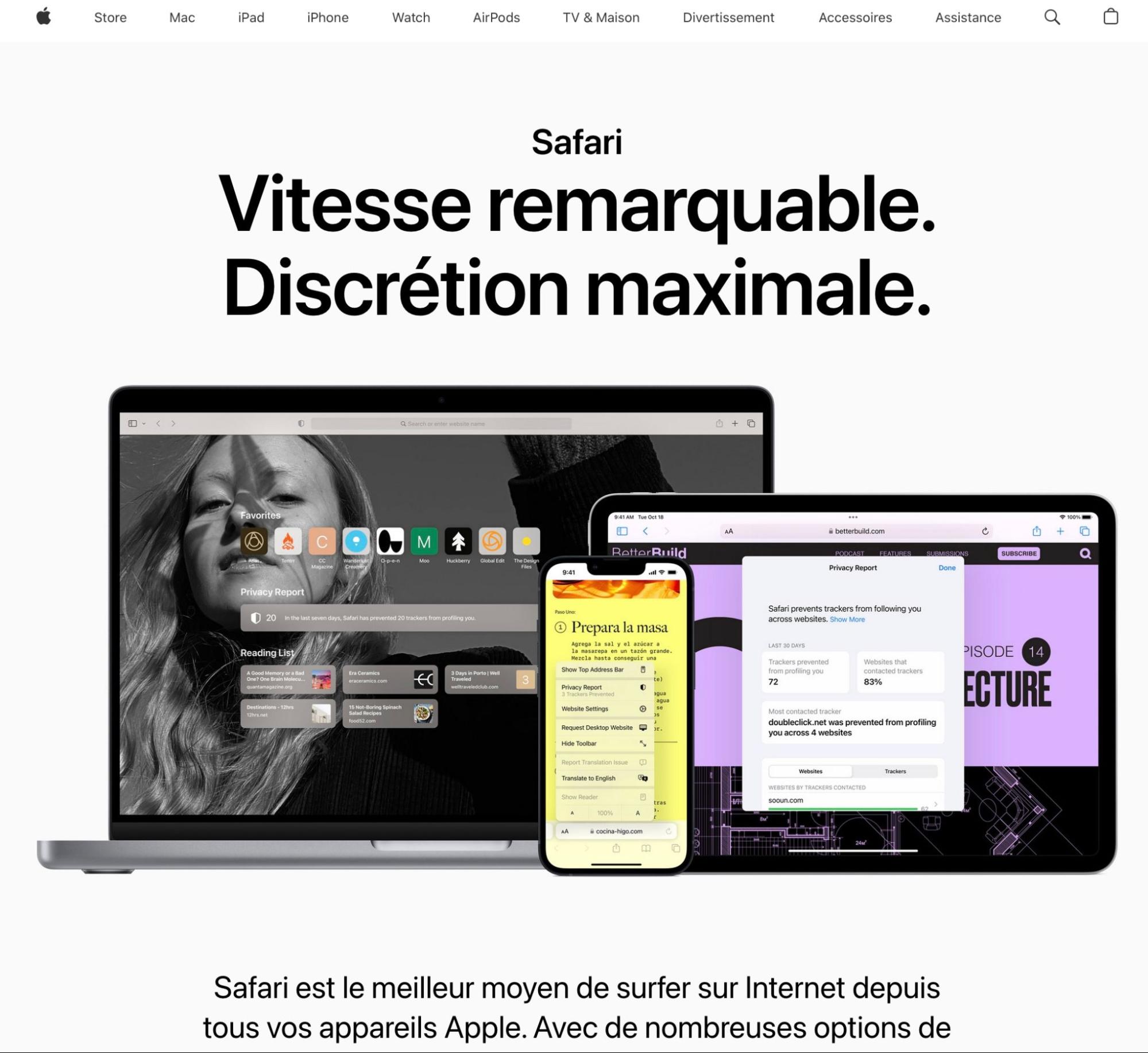
Il s'agit du navigateur web d'Apple, spécialement conçu pour les Mac. Il bénéficie d'un bon soutien de la communauté des développeurs Mac, avec de nombreux plugins disponibles, et il est également très apprécié des utilisateurs. Il possède tout ce que l'on peut attendre d'un navigateur moderne, y compris un mode de navigation privée. Vous n'êtes pas obligé d'utiliser Safari. En fait, si vous venez d'un autre système d'exploitation, vous avez de bonnes raisons de vous en tenir à celui auquel vous êtes habitué. La plupart des navigateurs courants sont disponibles pour macOS, y compris Chrome.
Dis Siri
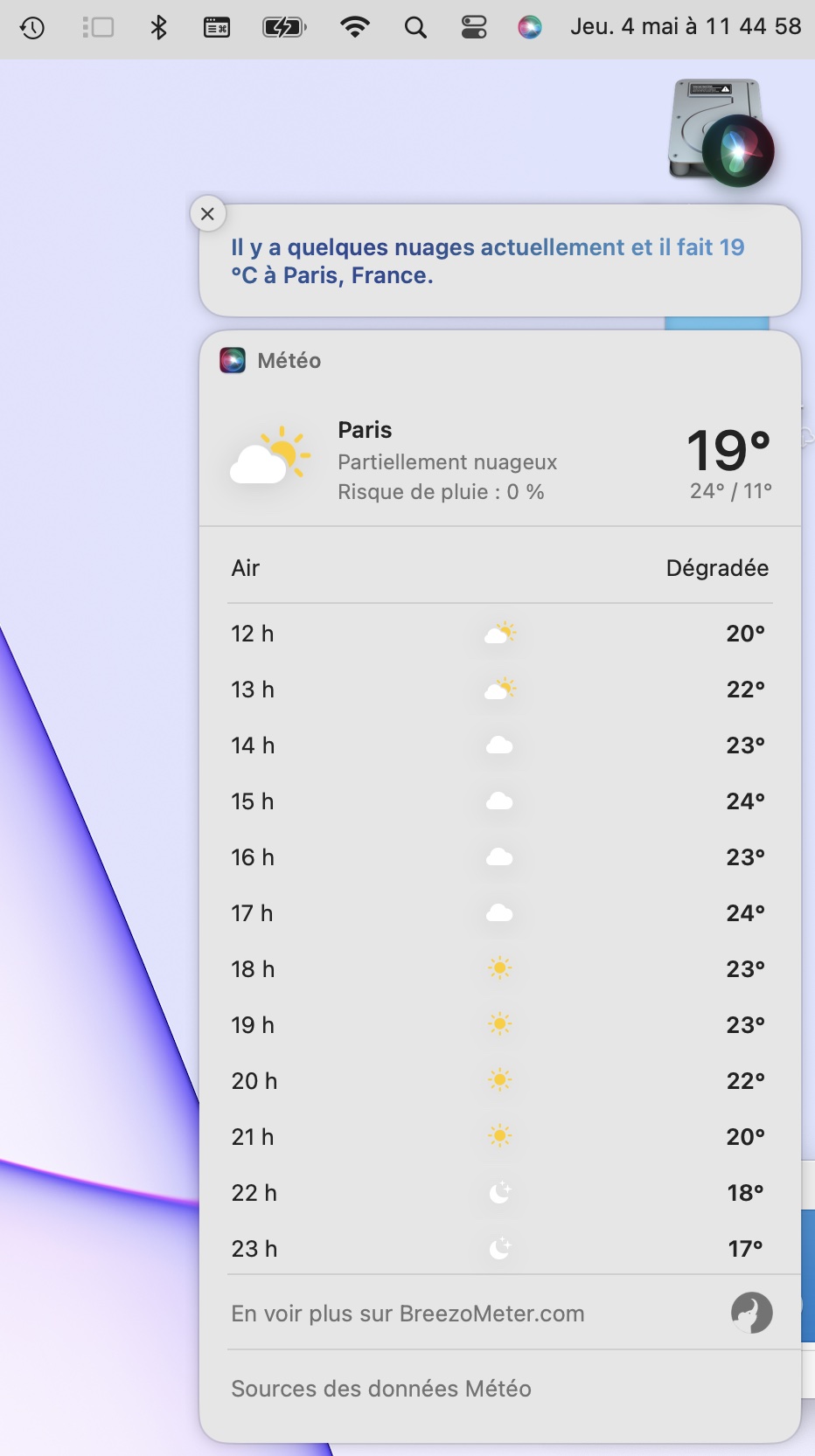
Siri est l'assistant vocal d'Apple, celui qui équipe les iPhones. Vous pouvez lui demander de faire toutes sortes de choses, depuis l'ouverture d'applications jusqu'à la recherche d'informations sur internet. Pour ouvrir Siri, cliquez sur l'icône Siri en haut à droite de votre barre de menus, ou maintenez enfoncées les touches Cmd + Espace.
Apps
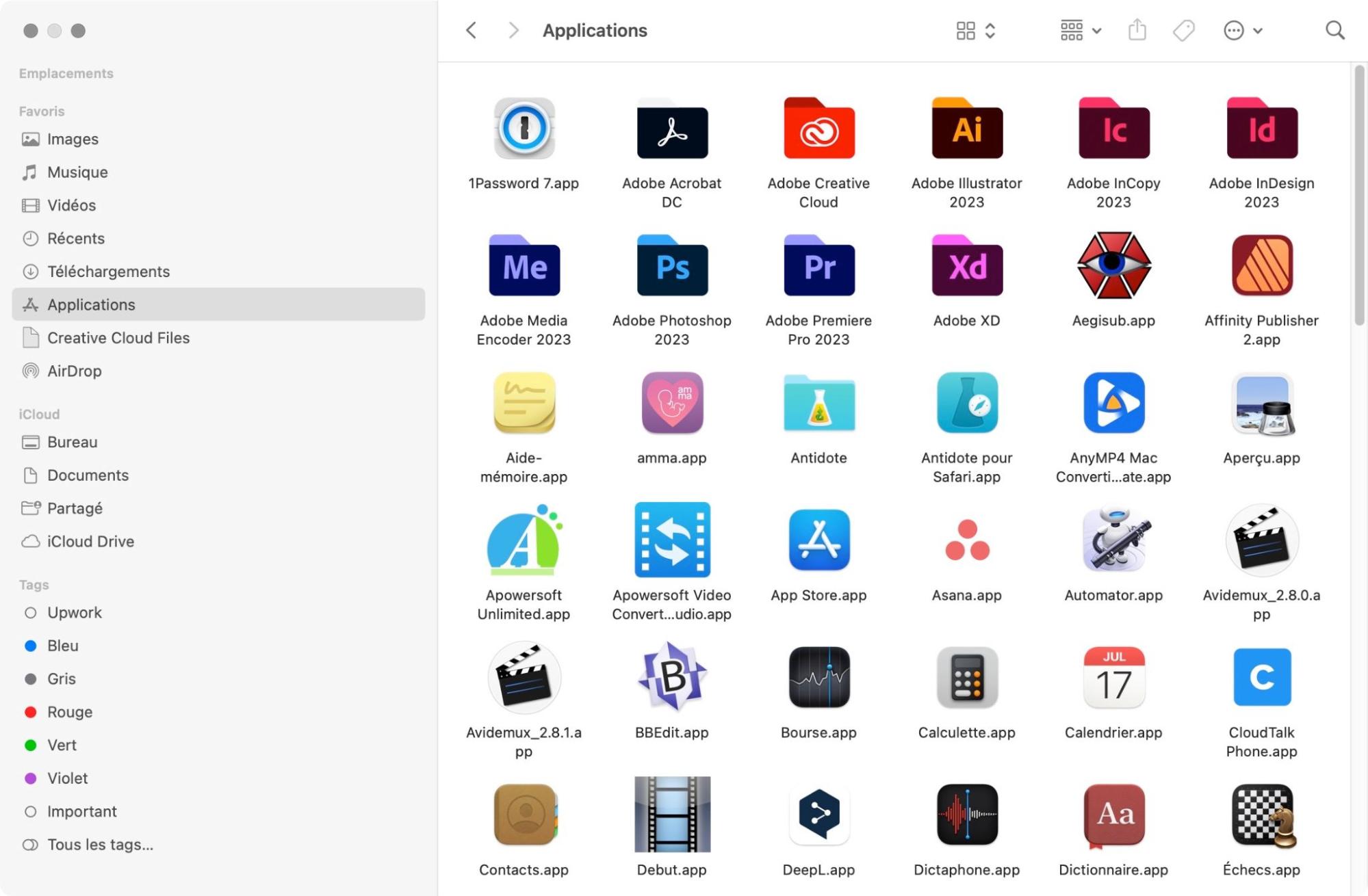
Dans macOS, vos applications sont généralement stockées dans le dossier Applications. Contrairement à Windows, le dossier Applications ne contient généralement pas d'autres dossiers. En effet, les applications macOS sont généralement autonomes et représentées par une seule icône, sur laquelle vous double-cliquez pour les exécuter. Certaines applications peuvent avoir besoin d'autres fichiers pour fonctionner, qui sont stockés dans d'autres parties de votre Mac. Dans ce cas, il se peut qu'il reste des fichiers à gérer après la suppression de l'application principale.
Réglages Système
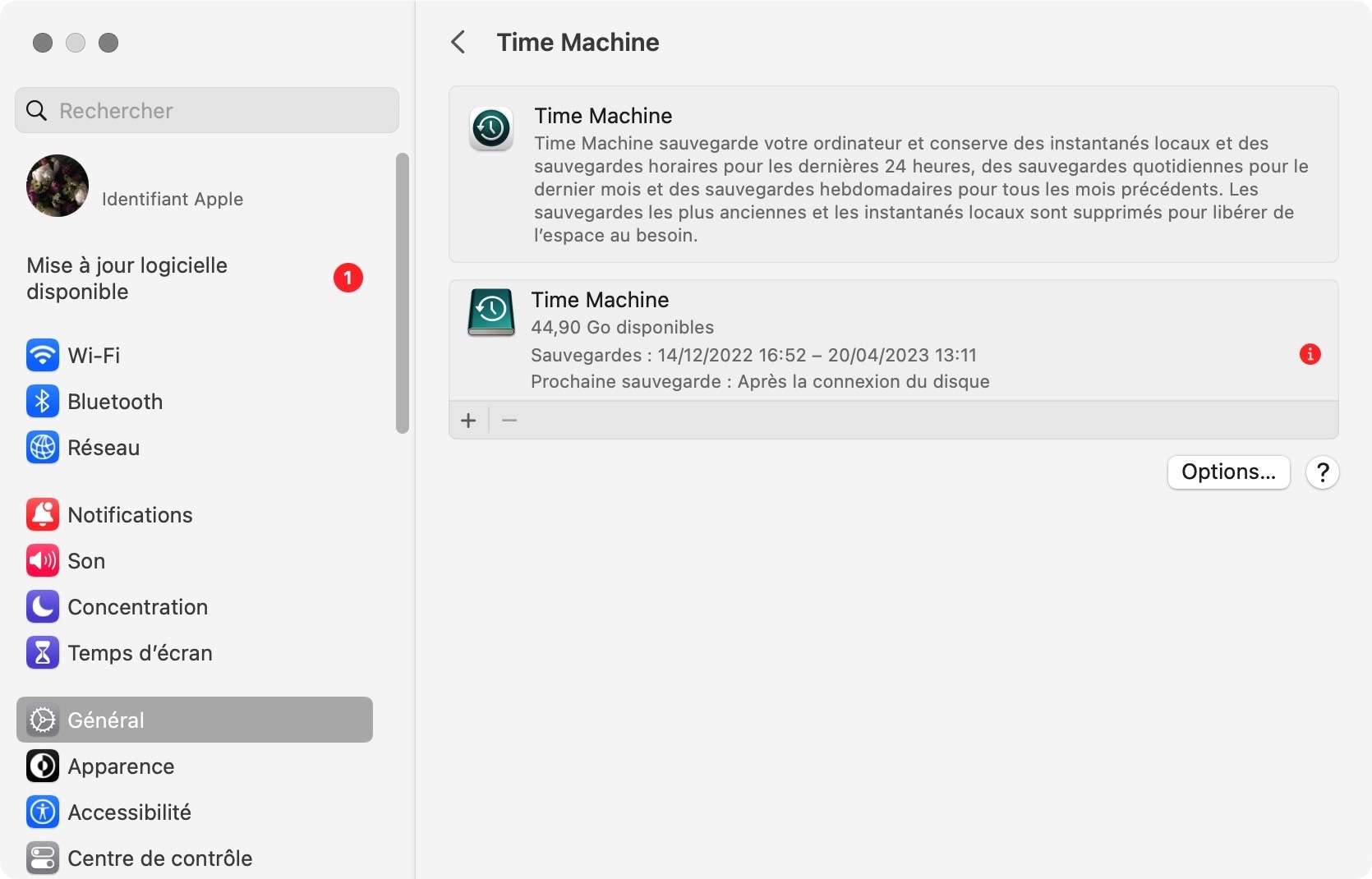
C'est un peu comme le panneau de configuration de Windows. C'est là que vous pouvez modifier les réglages du système et contrôler le fonctionnement de votre Mac. Vous pouvez accéder aux Préférences Système de plusieurs façons, notamment en cliquant sur l'icône Apple dans la barre de menus. Les réglages que vous pouvez modifier concernent l'affichage, le Bluetooth, le réseau, les imprimantes, etc. Il y a beaucoup de choses à faire, cela vaut donc la peine d'y jeter un coup d'œil. Ne modifiez rien si vous n'êtes pas sûr de ce que cela signifie.
Installation d'un nouveau Mac
L'acquisition d'un nouveau Mac est une expérience passionnante. Mais avant de pouvoir l'utiliser, vous devez d'abord franchir quelques étapes. En voici quelques-unes.
Configuration de l'internet
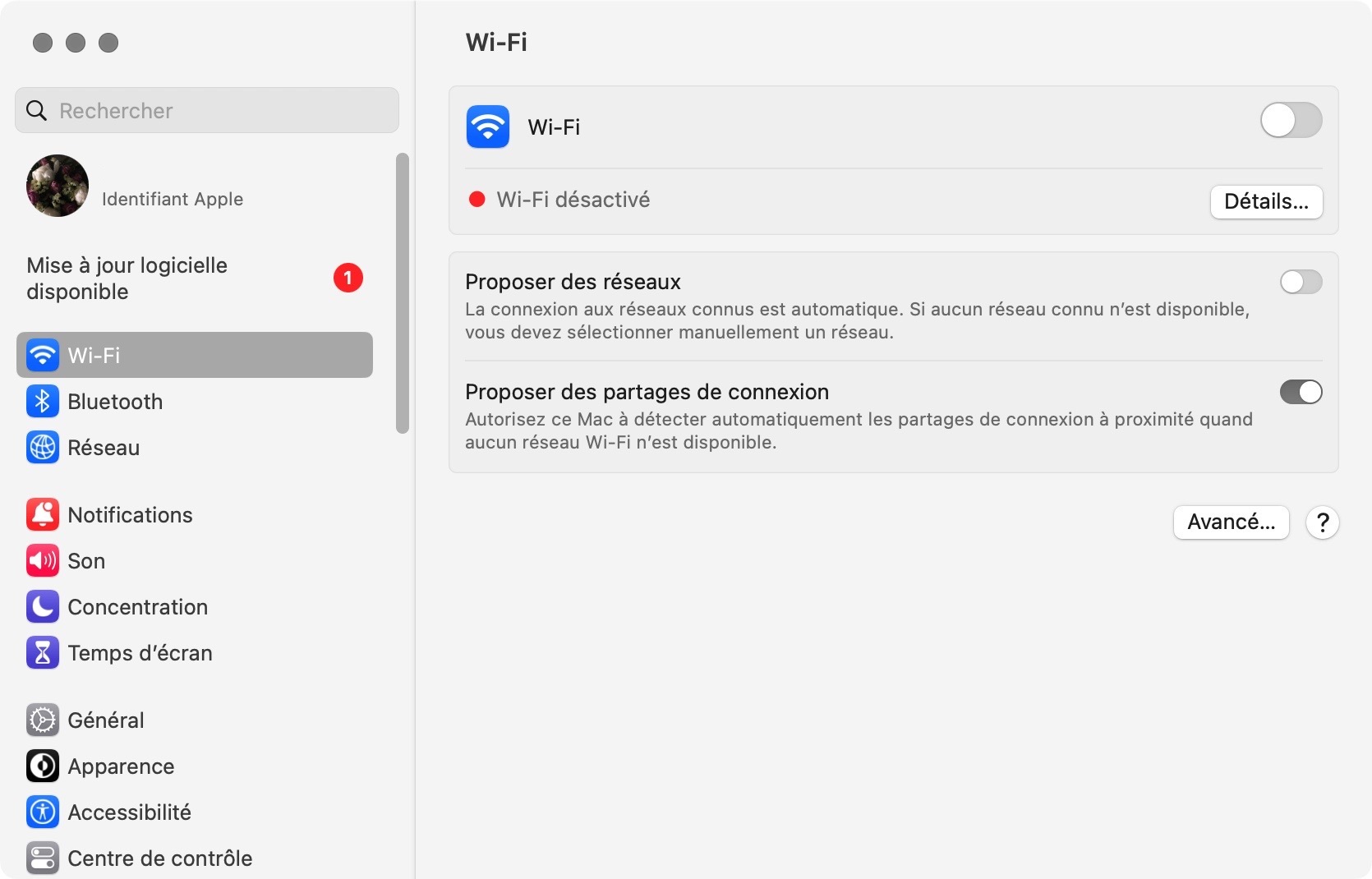
Si vous utilisez un câble Ethernet pour l'accès à l'internet, il vous suffit de le brancher à l'arrière de votre Mac comme d'habitude. Pour le wi-fi, vous devez configurer votre connexion. Pour ce faire, allez dans Réglages Système > Wi-Fi. Dans le panneau Wi-Fi, puis cliquez sur Activer le Wi-Fi. Utilisez ensuite le menu déroulant pour sélectionner votre réseau Wi-Fi et indiquez votre mot de passe.
Modifier le sens du défilement
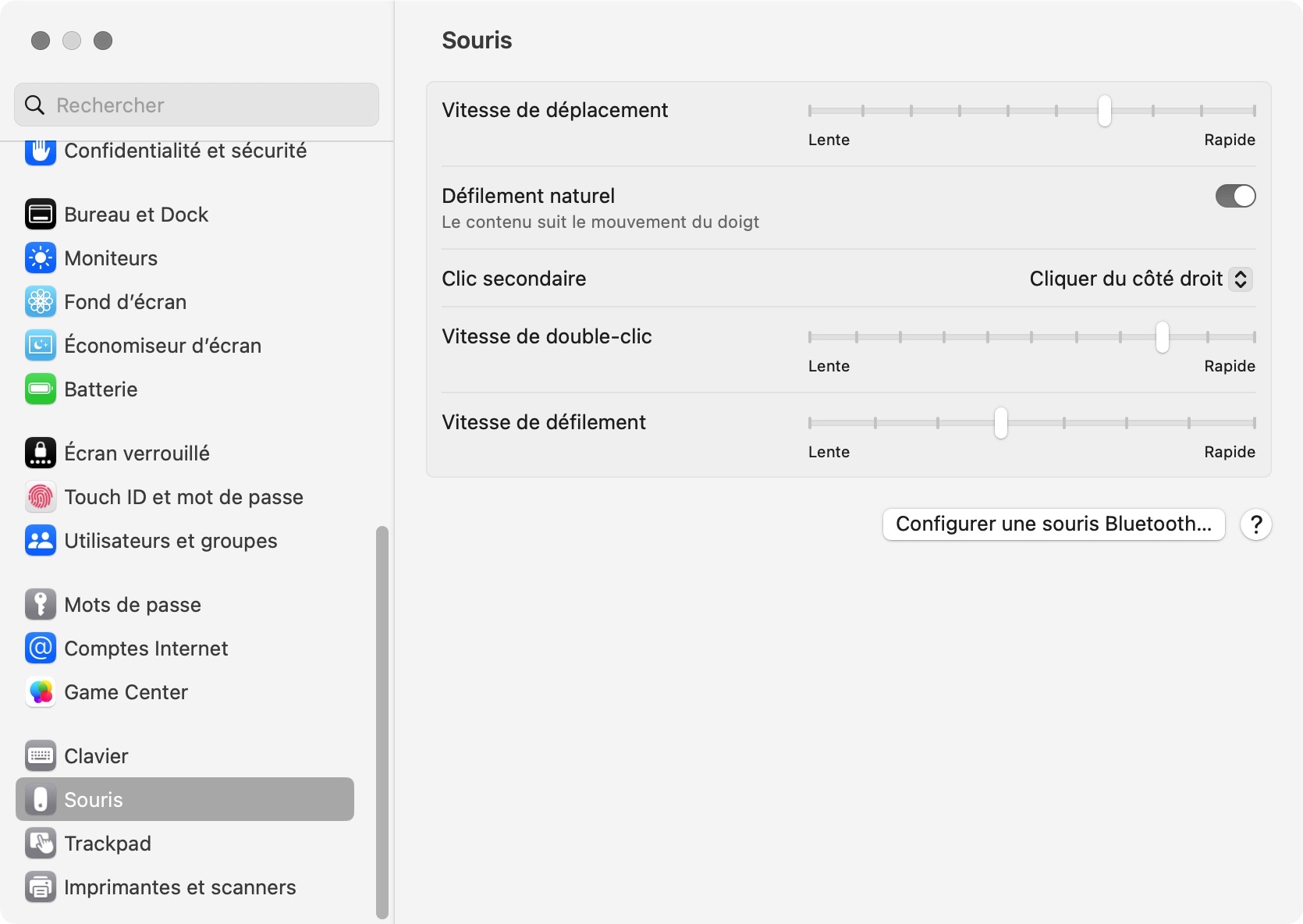
Vous pouvez constater que lorsque vous faites défiler la page avec votre souris, le défilement se fait dans la direction opposée à celle à laquelle vous vous attendiez. Vous pouvez modifier le sens de défilement de votre Mac en allant dans Préférences Système > Souris et en désélectionnant Sens du défilement : Naturel. Si vous apprenez à utiliser un MacBook, vous trouverez un réglage similaire dans Préférences système > Trackpad, ainsi que d'autres options pour ce matériel.
Affichage et Personnalisation visuelle
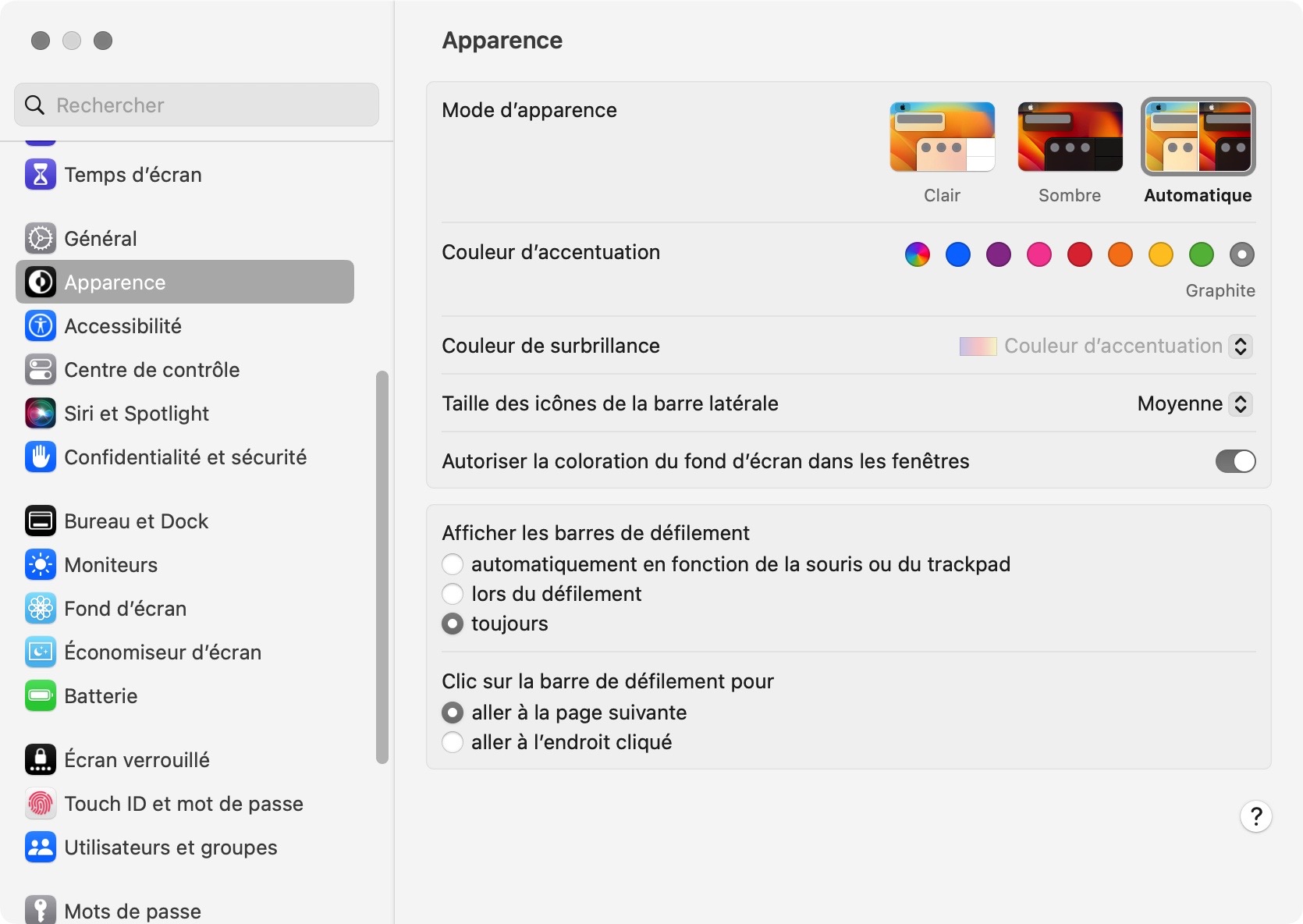
Comme on peut s'y attendre, il est possible de modifier l'apparence de macOS. Vous pouvez modifier l'arrière-plan du bureau, l'économiseur d'écran et la couleur de certains éléments de macOS. Vous pouvez également passer du mode clair au mode foncé. Vous trouverez ces paramètres dans les préférences système. Avec un peu plus d'efforts, vous pouvez également modifier votre image de connexion.
Configuration de votre imprimante
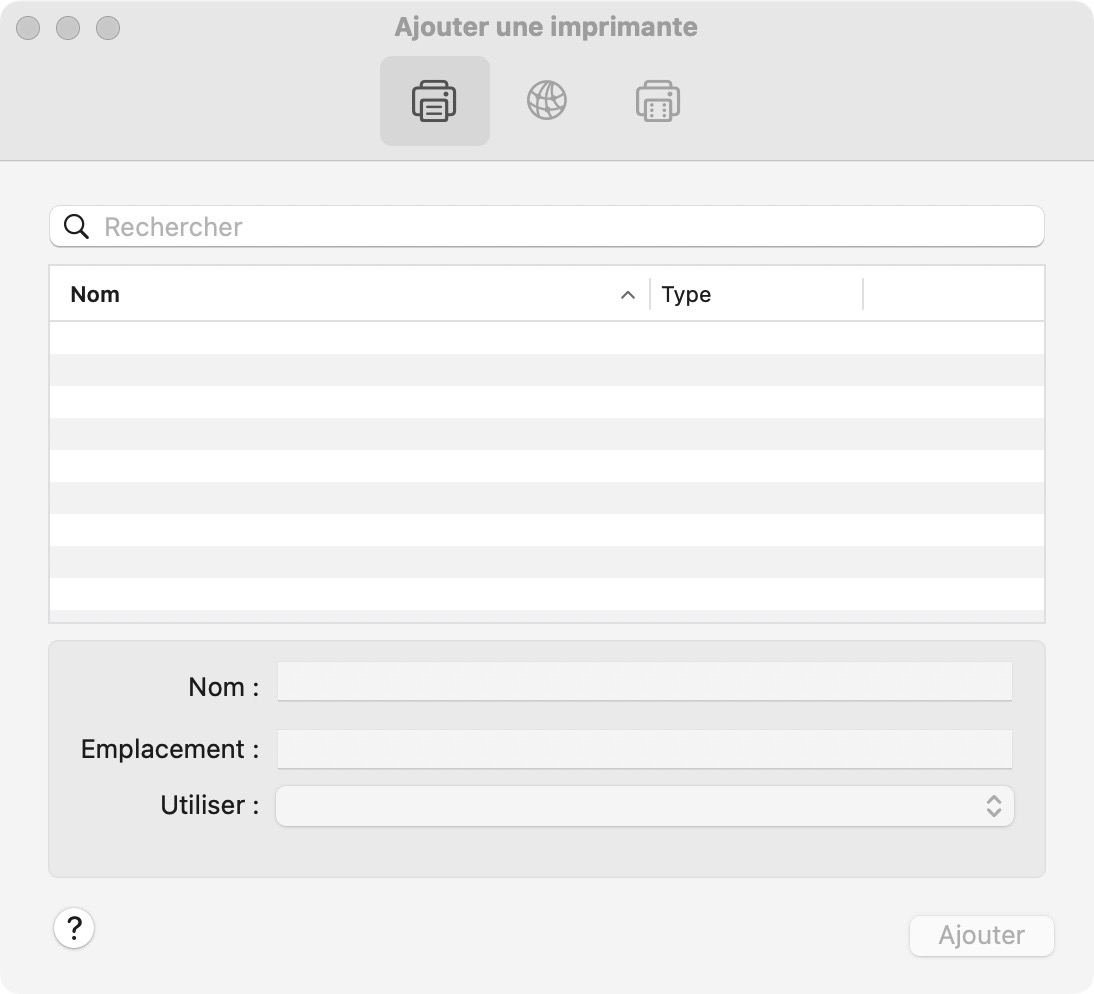
La connexion d'imprimantes à votre Mac est généralement assez simple, surtout si votre imprimante est déjà connectée à votre réseau. Ouvrez les préférences système > Imprimantes et scanners. Cliquez sur le bouton plus, et vous devriez constater que macOS est capable de trouver automatiquement votre imprimante. Si vous vous connectez via USB, vous devrez peut-être installer un logiciel supplémentaire, mais cela ne devrait pas poser de problème.
Préparation de vos sauvegardes
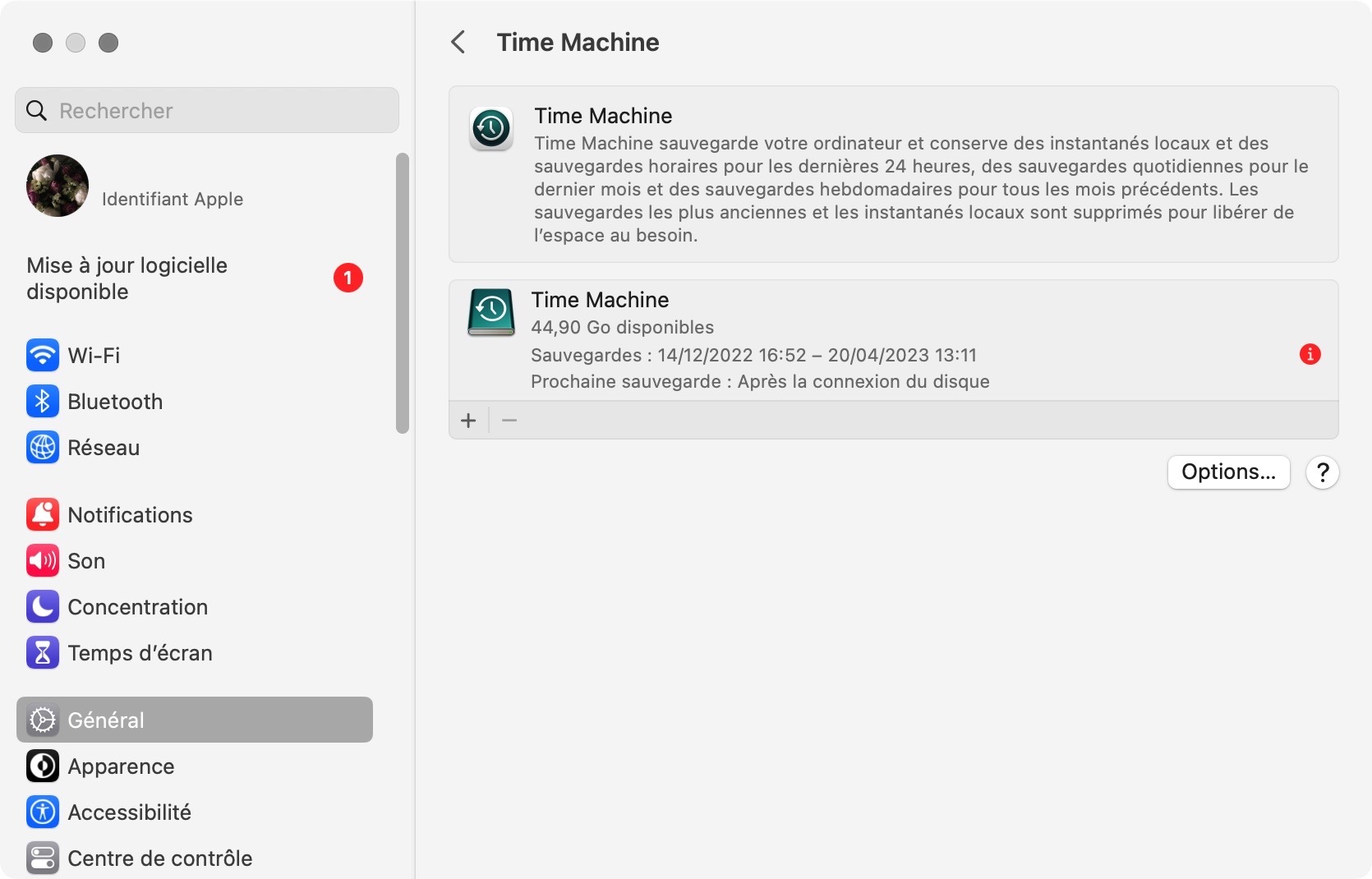
Apple a intégré un logiciel de sauvegarde dans macOS. Appelé Time Machine, il peut être configuré pour sauvegarder automatiquement votre Mac, de sorte qu'en cas de problème, vous puissiez réinstaller vos fichiers et applications à l'identique. Vous trouverez les réglages dans les Préférences Système. Time Machine peut vous sauver la vie, surtout si vous utilisez macOS pour la première fois et que vous avez tendance à vous tromper.
Ajouter des utilisateurs
Vous n'allez pas être le seul à utiliser votre nouveau Mac ? Dans ce cas, vous pouvez créer d'autres utilisateurs. Chacun d'entre eux pourra se connecter à votre Mac et disposer de ses propres applications et réglages. Vous pouvez ajouter de nouveaux utilisateurs à partir de Préférences Système > Utilisateurs et groupes, et vous pouvez également définir et modifier les mots de passe des utilisateurs à cet endroit. Vous pouvez même créer des utilisateurs invités, dont l'accès est plus limité.
Configurer la cybersécurité
L'utilisation d'un Mac sans antivirus était autrefois une pratique courante, mais elle est aujourd'hui déconseillée. Il y a beaucoup plus de logiciels malveillants pour macOS qu'auparavant, y compris des ransomwares. C'est une bonne idée d'installer une application de sécurité comme MacKeeper, qui offre une protection en temps réel et des analyses à la demande.
Conseils et astuces essentiels pour les nouveaux utilisateurs de Mac
Vous venez d'acquérir votre nouveau Mac et il est tout installé. Que faire ensuite ? Voici quelques conseils et astuces pour tirer le meilleur parti de votre ordinateur Apple.
Captures d'écran et enregistrement
macOS dispose d'une fonctionnalité intégrée de capture et d'enregistrement d'écran. Tout se fait par l'intermédiaire de l'application Capture d'écran, que vous trouverez dans le dossier Utilitaires. Dans les anciennes versions de macOS, elle s'appelait Grab. Vous pouvez également utiliser des raccourcis clavier. Appuyez sur Cmd + Shift + 3 pour effectuer une capture d'écran complète. Appuyez sur Cmd + Shift + 4 pour capturer une partie de votre écran. Si vous suivez ce raccourci en appuyant sur Espace, vous pouvez passer à la capture d'écran d'une application ou d'une fenêtre particulière. Enfin, appuyez sur Cmd + Shift + 5 pour ouvrir Capture d'écran, où vous pouvez accéder à toutes les fonctionnalités, y compris l'enregistrement vidéo.
Forcer les applications à quitter
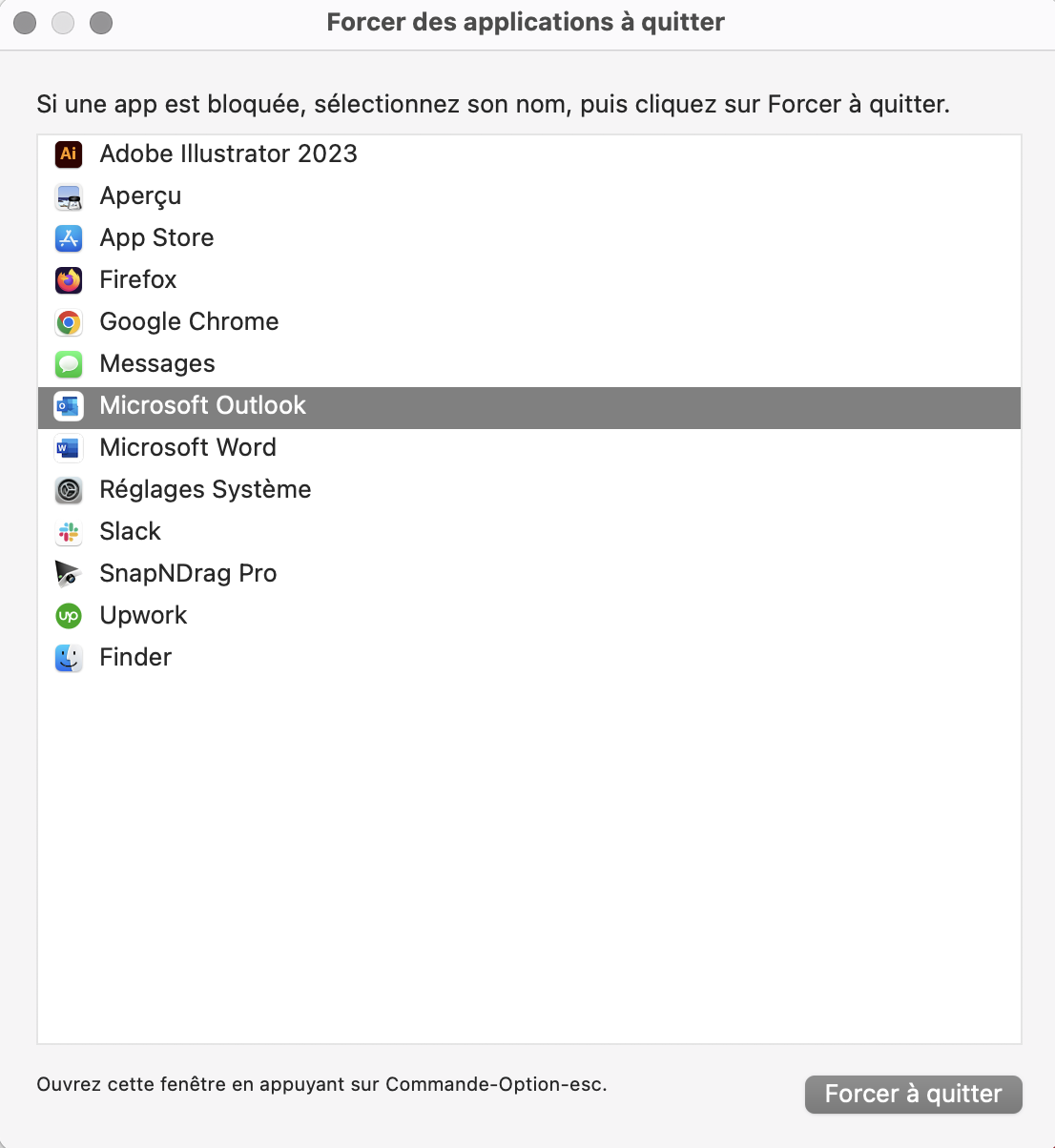
Bien que vous puissiez forcer la fermeture d'applications Mac à partir du Moniteur d'activité, il existe un moyen plus rapide. Appuyez sur Cmd + Opt + Esc pour ouvrir l'outil Forcer à quitter les applications. macOS vous demandera si vous souhaitez réellement quitter l'application. Vous pouvez alors choisir entre Annuler et Forcer la fermeture. Cette fonction est utile si une application refuse de se fermer ou ralentit votre Mac.
Économisez votre batterie
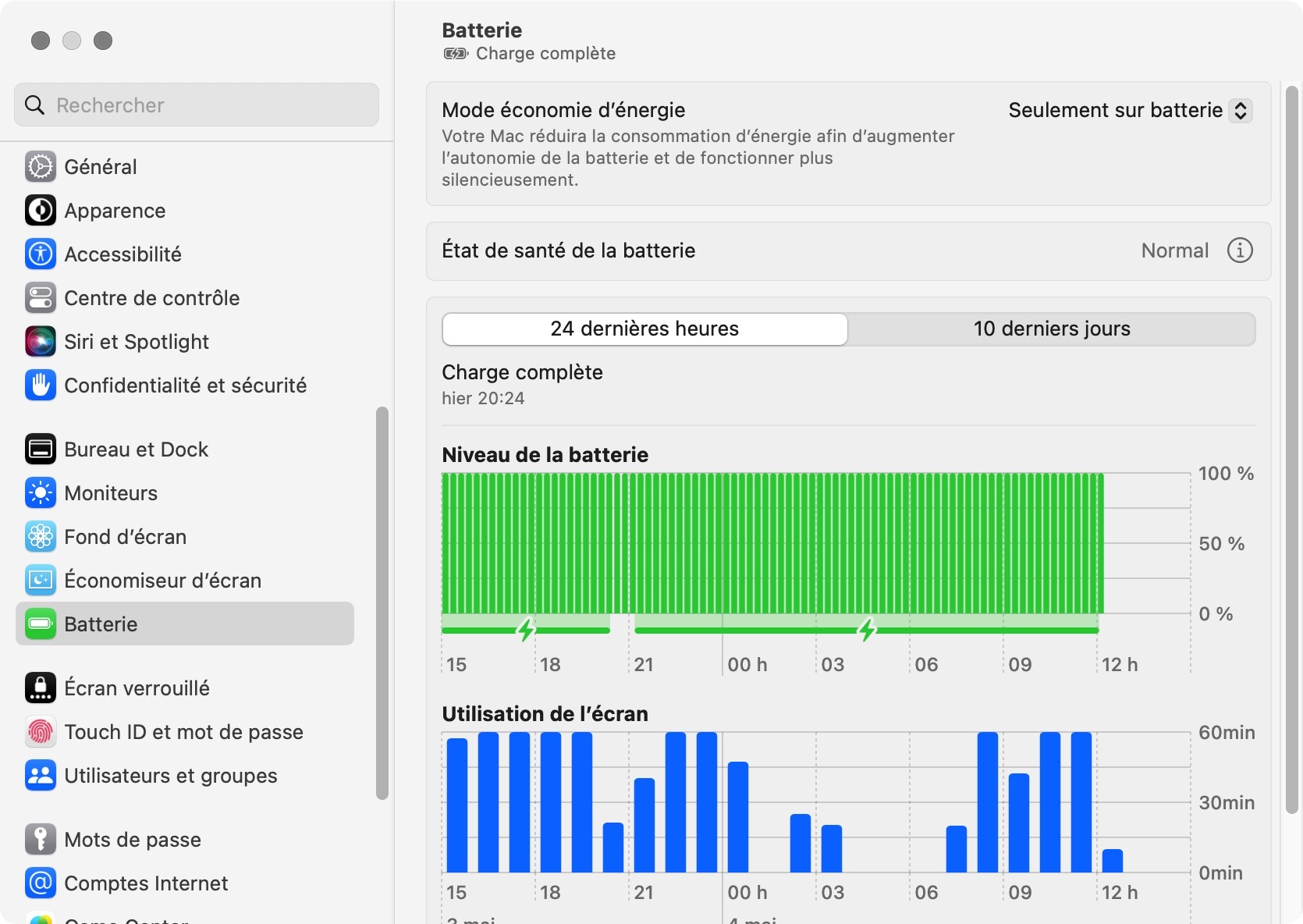
La gestion de l'utilisation de la batterie est l'un des principes de base du MacBook que tout le monde devrait connaître. Que vous utilisiez un MacBook Pro ou un MacBook Air, vous souhaitez que votre batterie dure le plus longtemps possible. Rendez-vous donc dans vos Préférences Système et sélectionnez Économiseur d'énergie. À partir de là, vous pouvez choisir la durée de mise en veille de votre MacBook s'il n'est pas utilisé. Vous pouvez également choisir ce qu'il fait lorsque vous fermez le couvercle.
Retrouvez votre curseur
Lorsque vous êtes en plein milieu d'un travail ou absorbé par un article sur le web, vous risquez de ne plus savoir où se trouve le curseur de la souris. Un moyen simple de le retrouver consiste à déplacer votre souris ou votre doigt sur le pavé tactile de votre MacBook. En agitant le curseur de la souris de cette manière, il s'agrandit temporairement, ce qui permet de le retrouver facilement sur l'écran.
Partager des fichiers via un réseau sans fil
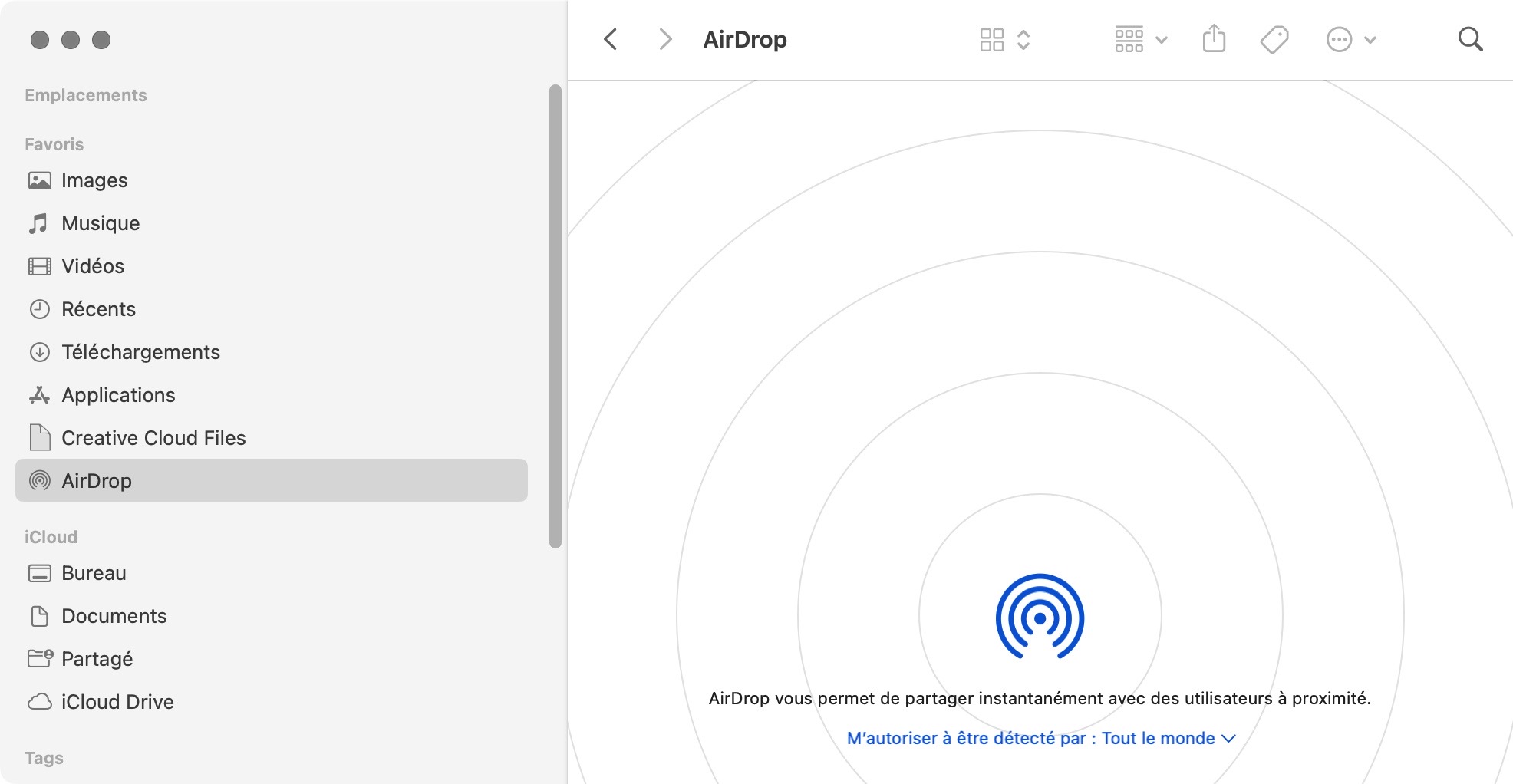
Si vous possédez un iPhone, Apple a facilité le partage d'éléments entre votre téléphone et votre Mac, grâce à AirDrop. Si l'option est activée sur les deux appareils, vous pouvez glisser-déposer des fichiers dans votre iPhone ou les télécharger sur votre Mac.
Clic droit
Sur les anciens Mac, il n'y avait pas de clic droit de la souris. Au lieu de cela, les utilisateurs de Mac devaient maintenir la touche Ctrl enfoncée tout en cliquant pour accéder aux menus contextuels, etc. Aujourd'hui, macOS prend en charge le clic droit, mais si vous souhaitez toujours utiliser la touche Ctrl, vous pouvez utiliser le bouton gauche de votre souris.
Déverrouillage automatique avec l'Apple Watch
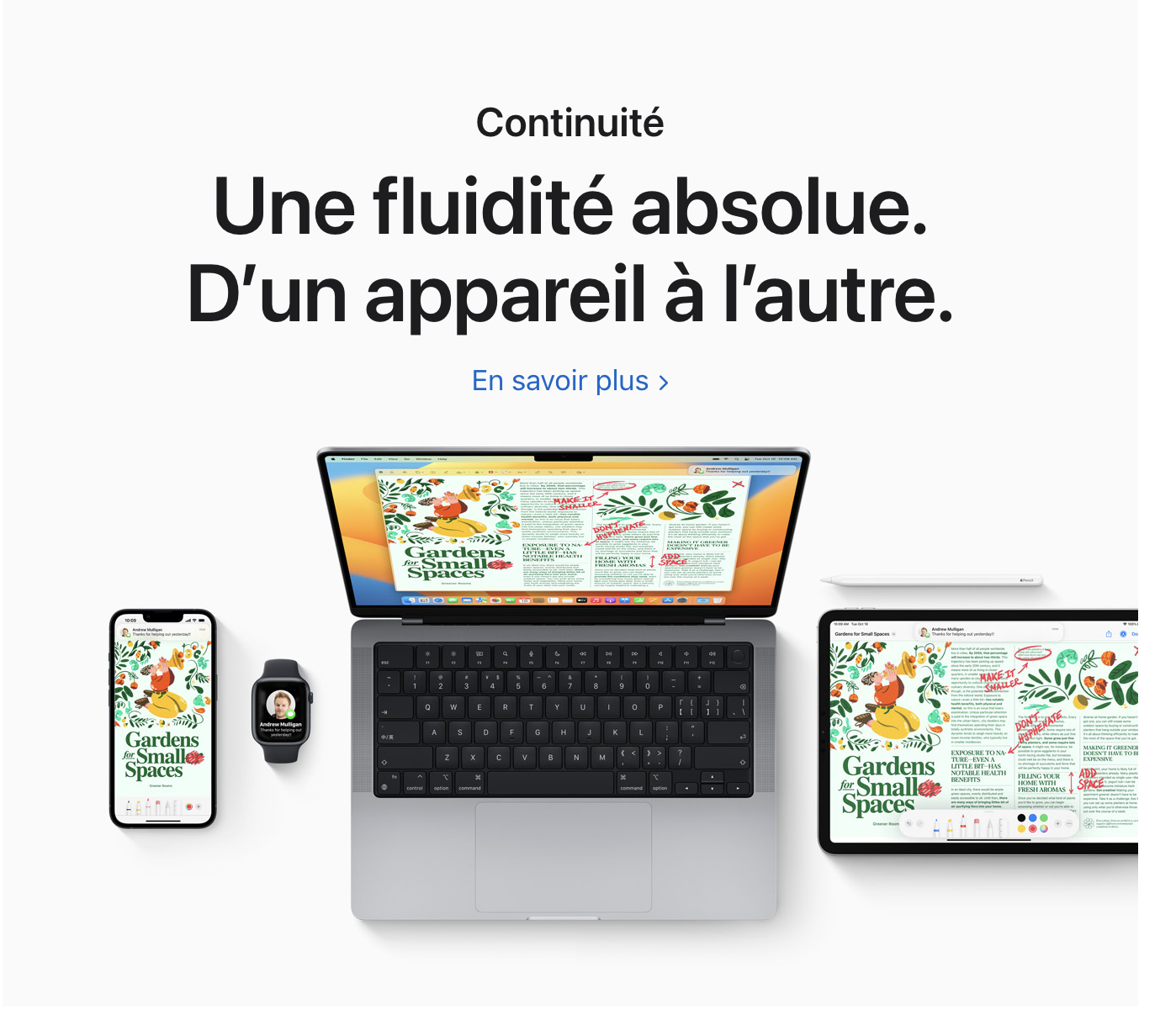
Les propriétaires d'Apple Watch peuvent configurer leur Mac pour qu'il se déverrouille automatiquement lorsque les deux appareils sont proches l'un de l'autre. Cela vous évite d'avoir à saisir votre mot de passe pour déverrouiller votre Mac. Vous pouvez même utiliser votre Apple Watch pour approuver d'autres demandes de mot de passe dans macOS.
Utiliser des gestes multi-touch
À l'aide du trackpad de votre MacBook ou d'un trackpad Apple externe, vous pouvez utiliser différents gestes tactiles pour contrôler macOS. Il s'agit notamment de balayer avec deux doigts pour faire défiler, de zoomer par pincement et de tapoter avec deux doigts pour faire un clic droit. Vous pouvez configurer tous ces gestes dans Préférences Système > Trackpad.
Dépannage de votre Mac
La plupart du temps, votre Mac fonctionne sans problème, mais tous les ordinateurs peuvent rencontrer des problèmes de temps à autre. Pour vous aider, voici quelques problèmes courants que vous pourriez rencontrer, ainsi que la manière de les résoudre.
Blocage du Mac
L'une des dernières choses que vous souhaitez lorsque vous utilisez votre Mac est qu'il se bloque. Vous pouvez être en train de faire quelque chose lorsque votre système cesse de répondre. Vous pouvez peut-être déplacer le curseur de la souris, mais vous ne pouvez pas faire grand-chose de plus. Il existe de nombreuses raisons pour lesquelles cela peut se produire et plusieurs façons d'empêcher votre Mac de se bloquer, mais la cause la plus fréquente est une surcharge du processeur.
Si votre Mac ne s'allume pas
La mise sous tension de votre Mac devrait être facile. S'il ne s'allume pas, vous pouvez prendre certaines mesures pour le remettre en marche. Il peut s'agir d'une simple vérification des câbles d'alimentation et des prises. Il peut également s'agir de réinitialiser différents réglages, voire de réinitialiser votre Mac en configuration usine.
Problèmes de son
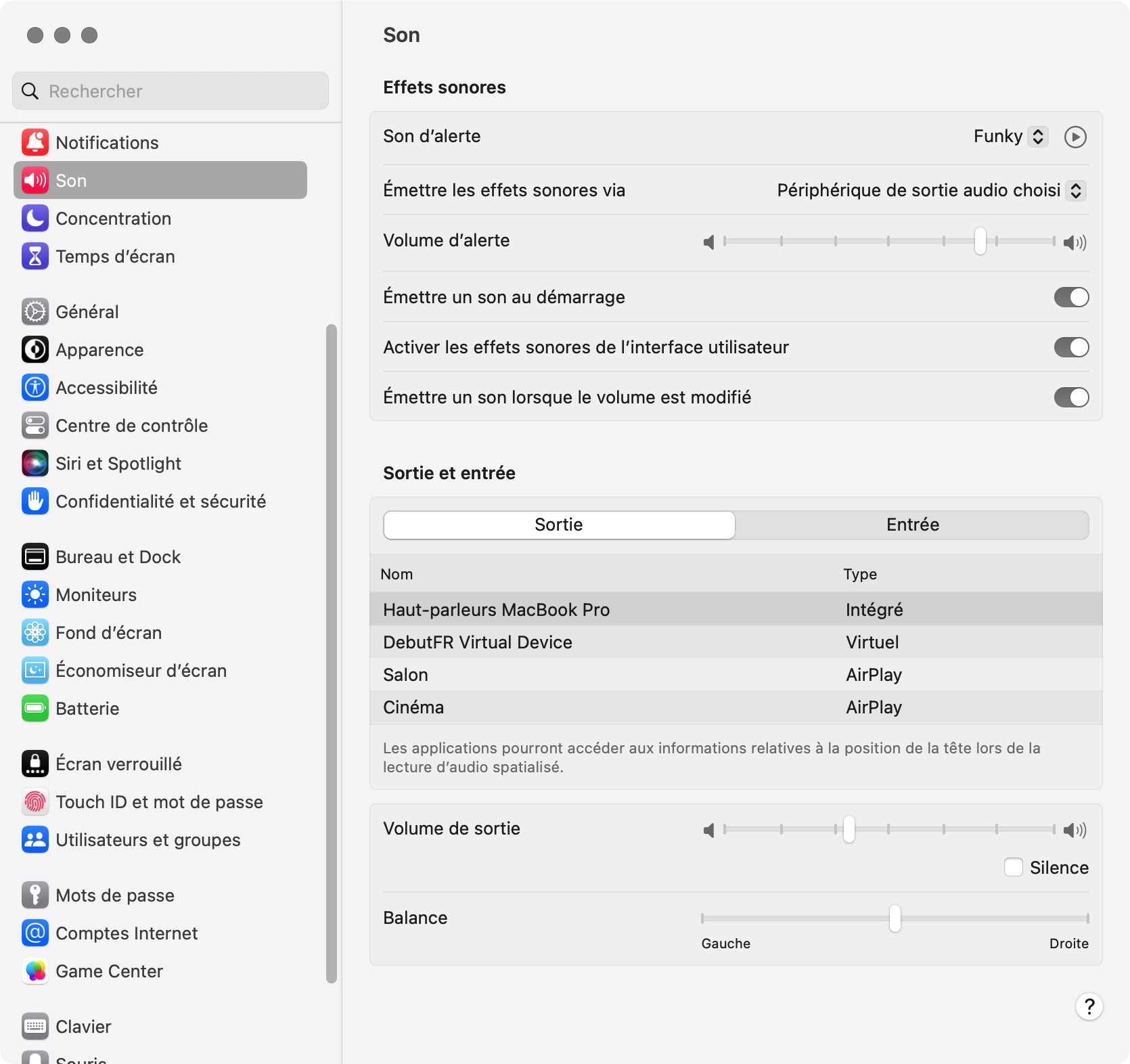
Sans son, vous ne pouvez évidemment pas écouter de la musique ou regarder des vidéos sur votre Mac. Commencez par vérifier vos haut-parleurs et votre casque pour vous assurer qu'ils fonctionnent et sont correctement branchés. Ensuite, vous devez commencer à fouiller dans les réglages des Préférences Système. Vérifiez différentes applications, essayez votre matériel audio sur un autre ordinateur et voyez si votre Mac a besoin d'une mise à jour.
Fonctionnement lent
Il peut arriver que votre Mac fasse tout ce qu'il est censé faire, mais très, très lentement. Il existe de nombreuses raisons pour lesquelles votre Mac fonctionne lentement, mais les plus courantes sont une surcharge de travail, une défaillance matérielle ou une infection par un logiciel malveillant. Lorsque vous réparez votre Mac, vous devez essayer d'utiliser un processus d'élimination pour trouver la cause. Si vous avez toujours besoin d'aide, contactez un expert, y compris le service clientèle d'Apple. Si vous soupçonnez la présence de logiciels malveillants sur votre Mac, utilisez une application antivirus telle que MacKeeper pour les détecter et les supprimer.
Manque d'espace disque
Le problème se pose surtout avec les nouveaux Mac, qui sont équipés de disques durs à état solide (SSD) rapides mais onéreux. Le plus petit qu'Apple propose actuellement est de 256 Go, ce qui peut facilement se remplir si vous téléchargez beaucoup de contenu ou d'applications. Si vous manquez d'espace, vous pouvez vider les caches et les fichiers journaux, supprimer les téléchargements inutiles et effacer les anciennes pièces jointes. Ce ne sont là que quelques-uns des moyens de récupérer de l'espace de stockage sur Mac.
Prenez plaisir à utiliser votre Mac
Les sujets abordés dans ce guide de l'utilisateur Mac ne sont que la partie émergée de l'iceberg. Plus vous apprendrez à utiliser votre Mac, plus vous découvrirez les possibilités qu'il offre. Ce guide n'est qu'un guide Mac et MacBook 101, mais les possibilités sont infinies, et le meilleur conseil que nous puissions vous donner est peut-être de prendre plaisir à utiliser votre Mac. Explorez tous les réglages, découvrez différentes applications et, surtout, amusez-vous.
En savoir plus :







