Voici les sujets abordés dans cet article:
De temps en temps, il est bon de débarrasser votre Mac de ses fichiers inutiles. Cela permet de libérer de l'espace disque précieux, ce qui vous donne plus de place pour les fichiers que vous voulez et accélère potentiellement votre Mac dans le processus. Dans cet article, nos experts ont rassemblé les cinq meilleures méthodes pour se débarrasser des fichiers inutiles sur votre Mac.
Avant de commencer
Avez-vous pour habitude de supprimer vos fichiers inutiles de temps en temps pour nettoyer votre Mac ? Ou bien vous faites partie des personnes qui oublient toujours de le faire, pensant que ces fichiers n'occupent pas beaucoup d'espace sur votre disque dur ? Les fichiers inutiles causent plus de dommages que vous ne le pensez. Supprimez-les automatiquement en quelques clics avec le Nettoyage sécurisé de MacKeeper :
- Télécharger MacKeeper.
- Après avoir installé l'application, ouvrez-la et choisissez la fonction Nettoyage en toute sécurité sur la gauche.
- Cliquez sur Démarrer l'analyse pour identifier l'état actuel du stockage de votre Mac.
- Cochez les cases à supprimer ou cliquez sur Supprimer la sélection.
Voici quelques moyens de débarrasser votre Mac des fichiers inutiles :
- Nettoyer les caches du système
- Suppression des résidus d'applications
- Suppression des fichiers journaux
- Suppression des fichiers du de l’app de développement Xcode
- Suppression des fichiers langues inutilisés
Pourquoi devez-vous nettoyer les fichiers inutiles sur Mac ?
Plus vous utilisez votre Mac, plus les fichiers s'accumulent. C'est une bonne chose si vous avez besoin de ces fichiers ou s'ils sont faciles à trouver et à supprimer. Mais ce n'est pas toujours le cas. Au fil du temps, votre MacBook se retrouve avec des données dont il n'a pas besoin, cachées dans des endroits obscurs de votre disque système. En outre, les Mac et les applications macOS sont souvent livrés avec des fichiers de langue inutiles, qui monopolisent de l'espace disque.
Nettoyer le cache du système sur votre Mac
L'idée des caches système est simple : les applications macOS stockent certaines informations temporaires sur votre MacBook pro, de sorte qu'elles n'ont pas besoin d'être créées à nouveau lors de la prochaine exécution de l'application. L'idée est d'optimiser les performances du Mac, en accélérant les temps de chargement, mais, si les caches grossissent trop, ils peuvent être contre-productifs.
Comment vider le cache du système sur un Mac :
- Cliquez sur le bureau de votre Mac ou sur une fenêtre du Finder.
- Dans la barre de menu en haut, cliquez sur Aller.
- Maintenez la touche Option enfoncée. Sélectionnez le dossier Bibliothèque lorsqu'il apparaît.
- Naviguez jusqu'au dossier Bibliothèque > Caches.
- Supprimez tout ou partie des fichiers et dossiers du dossier Caches.
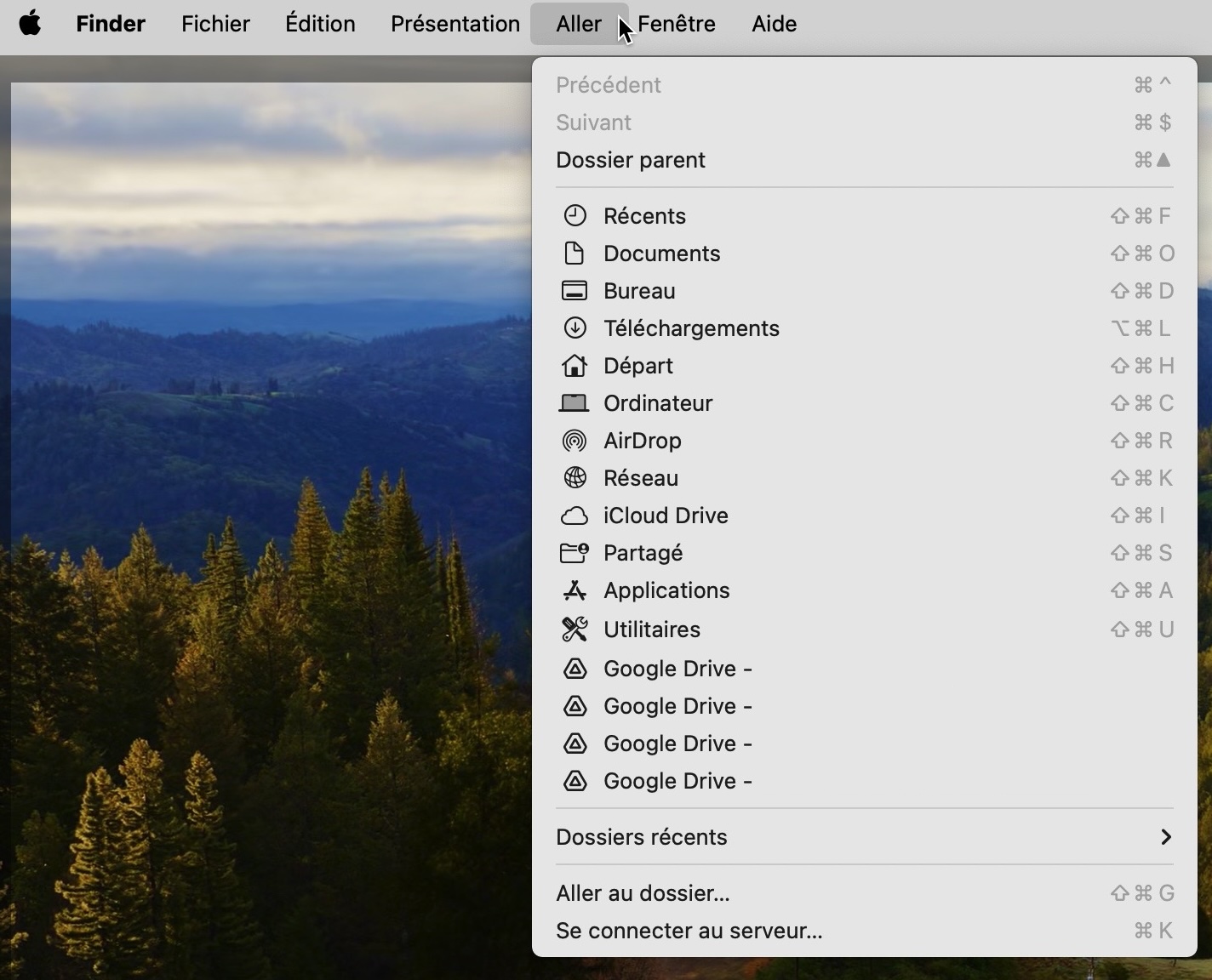
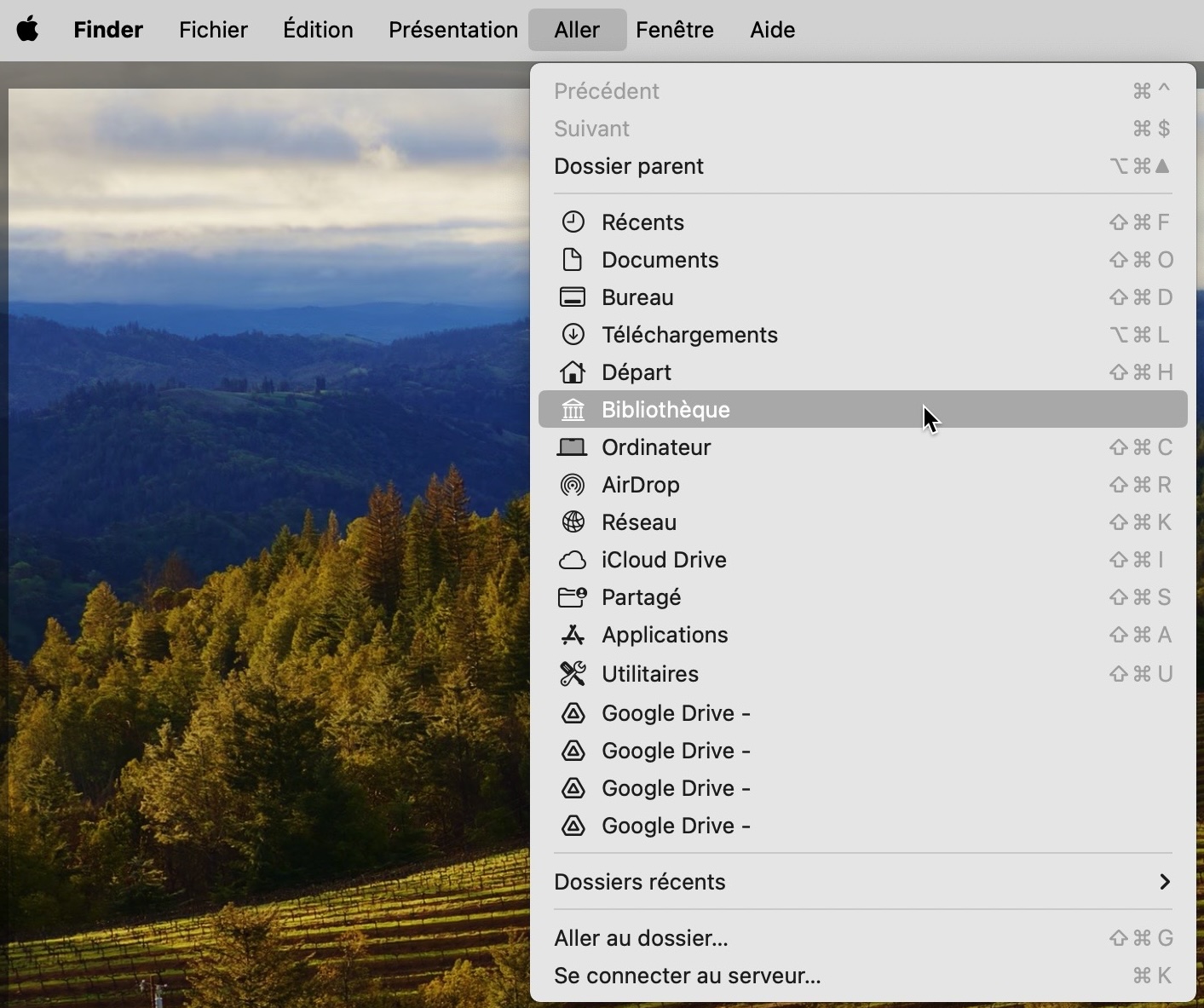
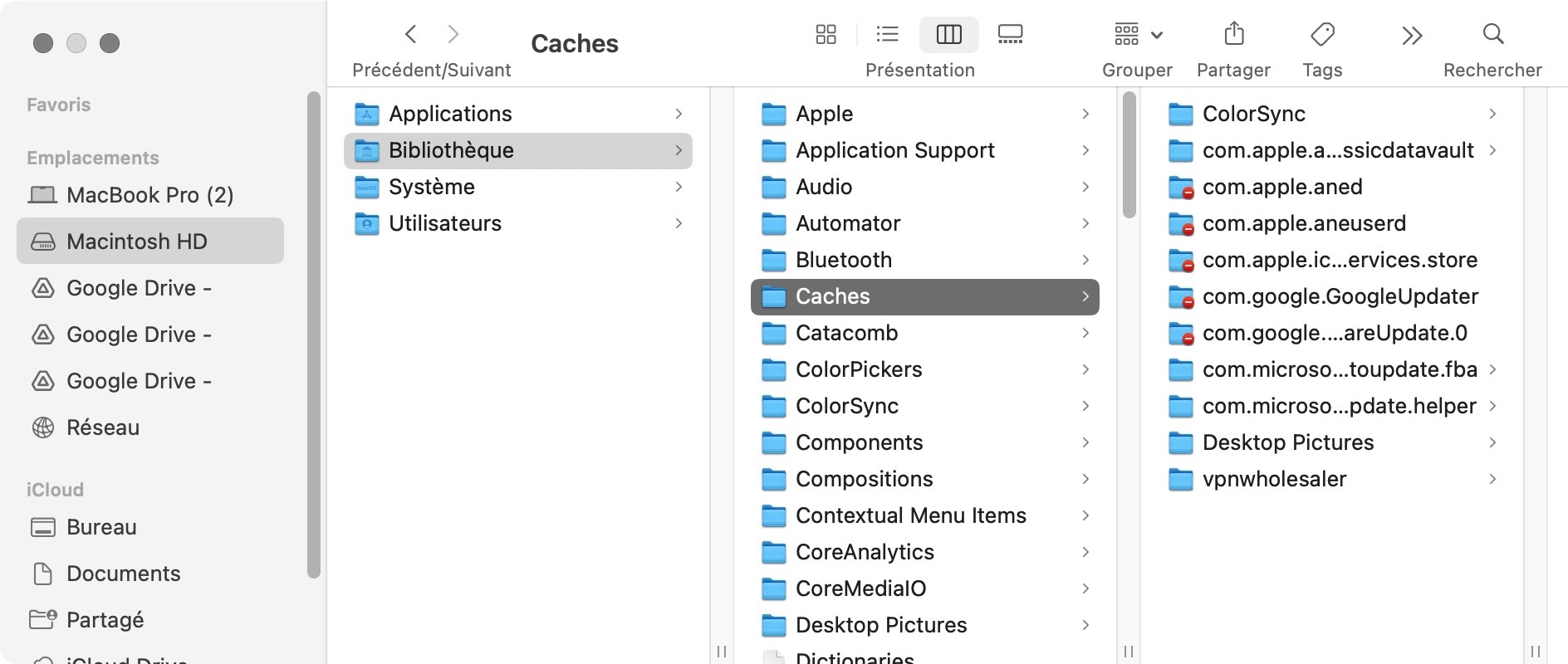
Consultez notre guide complet sur la suppression des caches Mac, qui couvre cette question et celle des caches de navigateur de manière plus détaillée.
Supprimer les restes des applications macOS désinstallées
Bien que certaines applications macOS disposent d'un programme de désinstallation, ce n'est pas le cas de la plupart d'entre elles. Pour les désinstaller, vous devez aller dans le dossier Applications et faire glisser leurs icônes vers la Corbeille. Le problème est que certaines applications laissent des fichiers dans d'autres dossiers de votre Mac. Si vous n'avez pas l'intention d'installer à nouveau ces applications, vous devez supprimer ces fichiers inutiles de votre MacBook par exemple.
Comment trouver et supprimer les restes d'une application sur un Mac :
- Dans le Finder, cliquez sur Aller dans la barre de menu.
- Maintenez la touche Option enfoncée pour faire apparaître le dossier Bibliothèque. Cliquez sur Bibliothèque.
- Dans la barre de recherche du Finder, tapez le nom de l'application que vous avez supprimée.
- Assurez-vous d'avoir limité votre recherche au dossier Bibliothèque.
- Supprimez tous les fichiers qui apparaissent lors de la recherche.
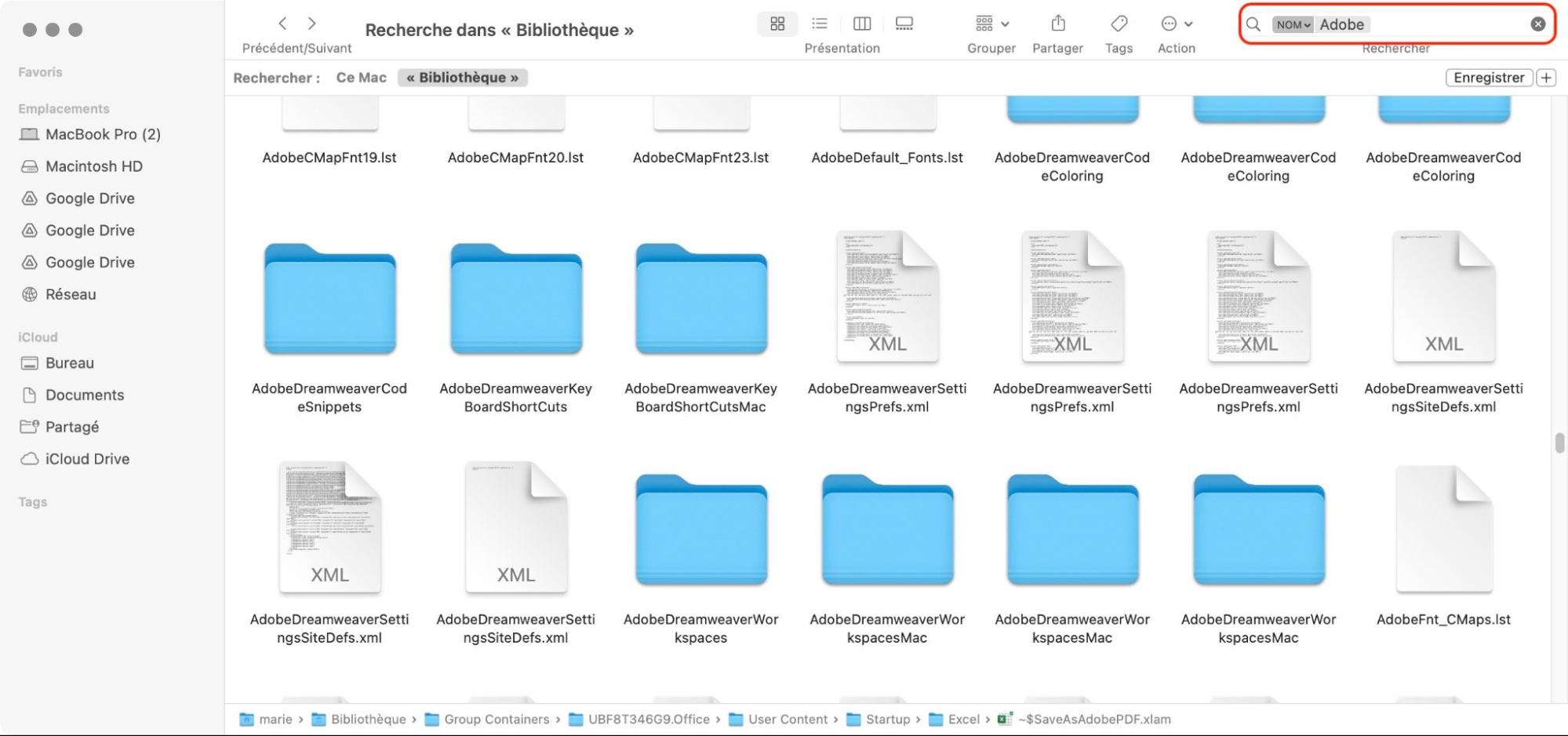
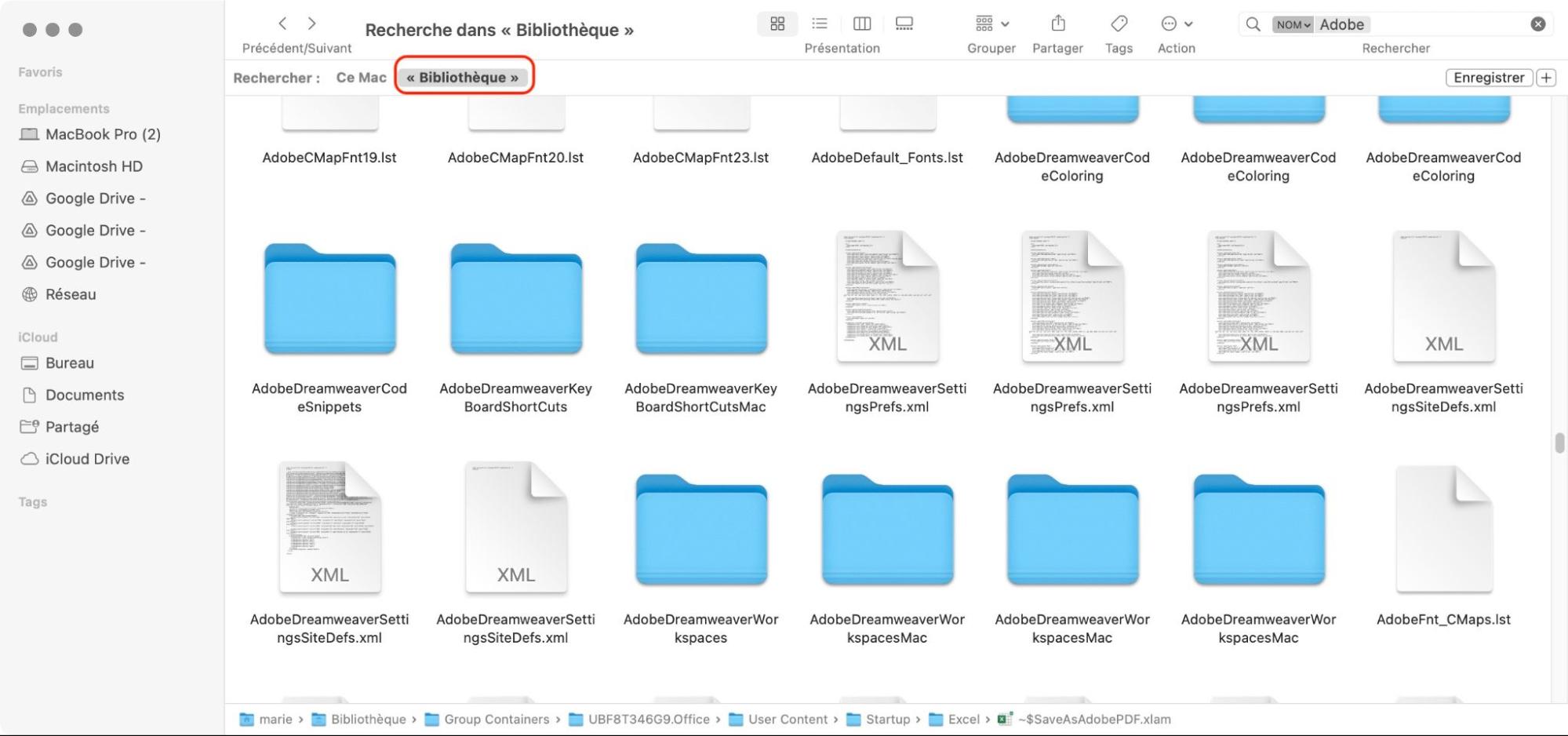
Conseil de nos experts :
Si vous téléchargez MacKeeper, vous pouvez nettoyer tout cela en quelques clics.
Pour en savoir plus sur la suppression des restes d'applications macOS, consultez notre guide dédié.
Suppression des fichiers journaux sur votre Mac
Les fichiers journaux sont à peu près ce qu'ils semblent être : un enregistrement des événements qui se sont produits sur votre Mac. Comme les fichiers caches du système, ils ont leur utilité, mais ils peuvent aussi s'accumuler et occuper de l'espace sur le disque. Dans ce cas, ils peuvent être considérés comme des fichiers inutiles et supprimés de votre Mac.
Comment supprimer les fichiers journaux sur un Mac :
- Dans le Finder, cliquez sur Aller dans la barre de menu.
- Cliquez sur Aller au dossier.
- Saisissez ~/Library/Logs et cliquez sur Aller. Vous accéderez ainsi au dossier Logs.
- Supprimer une partie ou la totalité des fichiers de ce dossier.
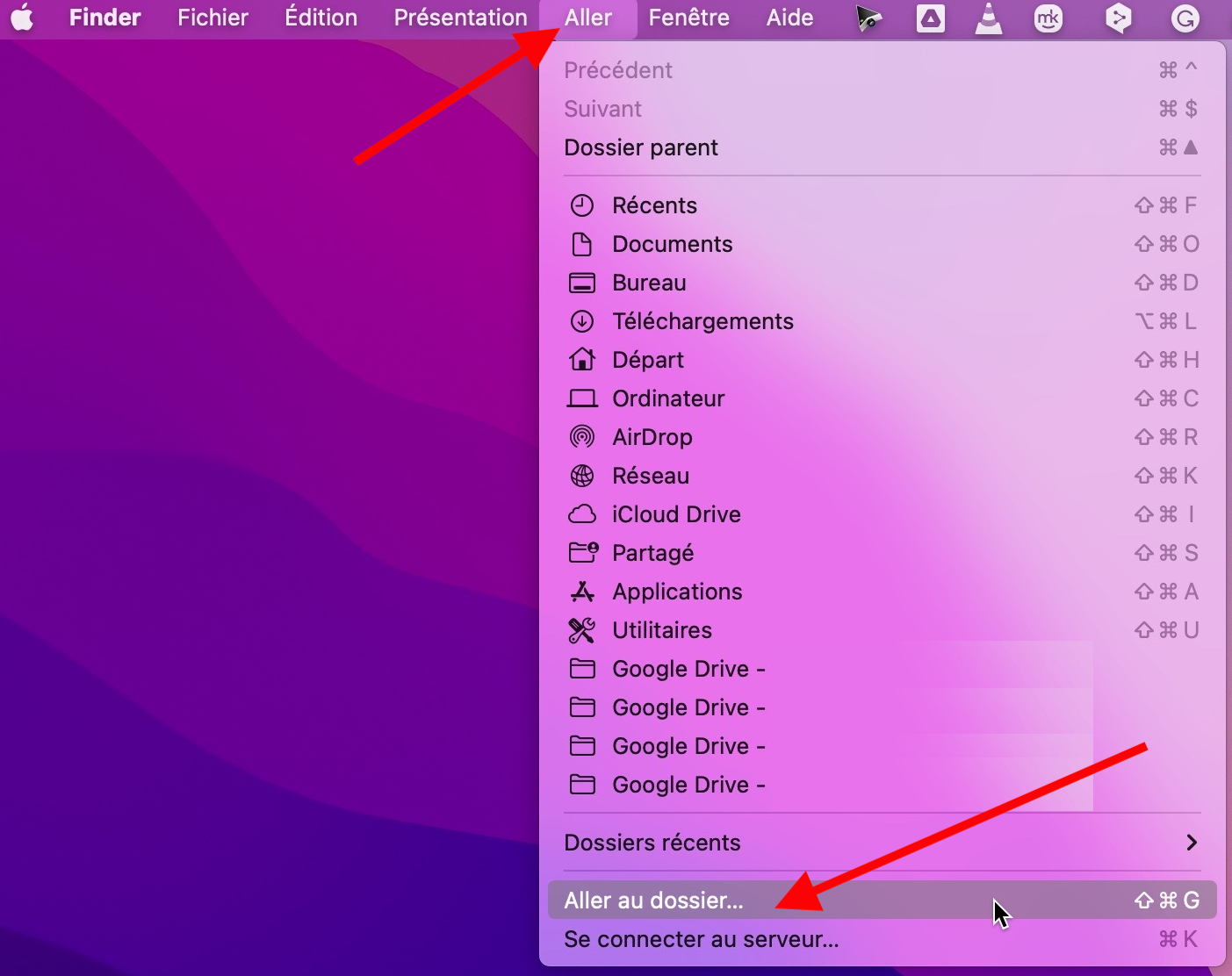
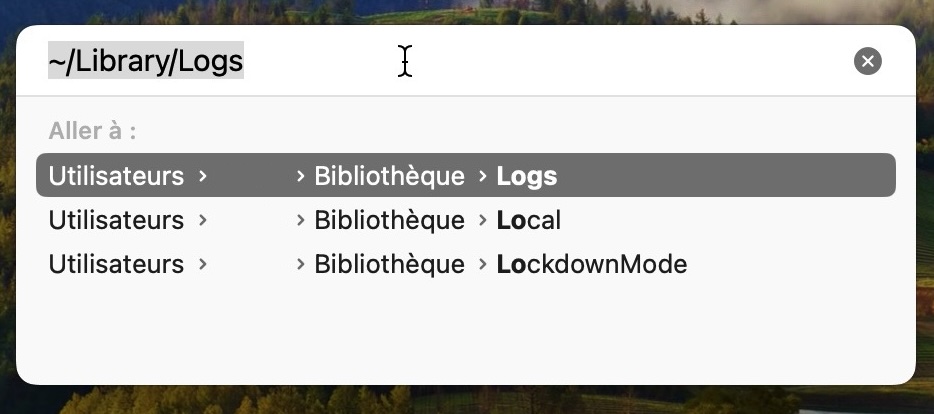
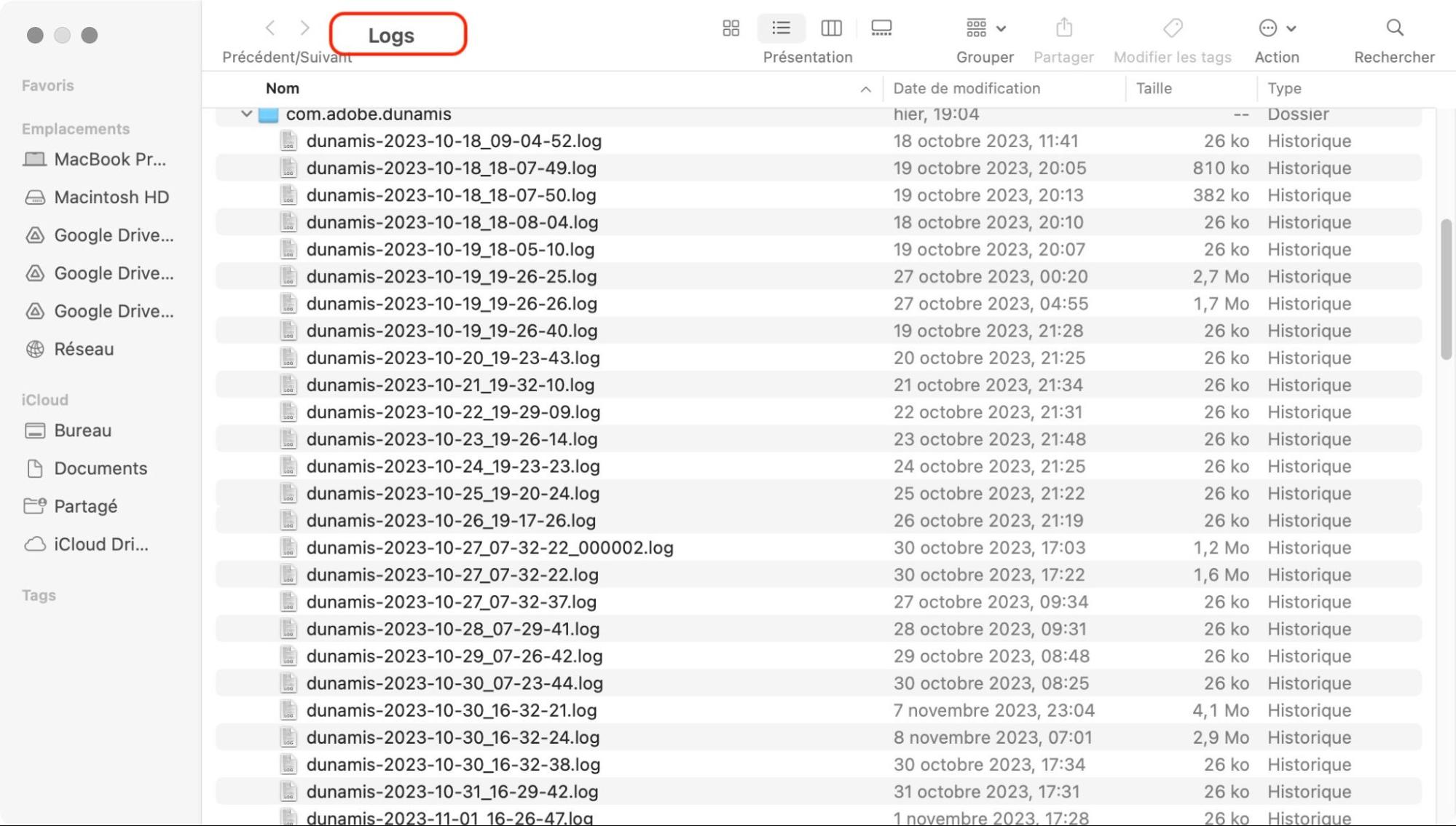
Supprimer les fichiers Xcode inutiles de votre Mac
Xcode est l'outil de programmation d'Apple, utilisé pour développer des logiciels pour macOS, iOS et d'autres produits Apple. Si vous l'utilisez, il peut être utile de nettoyer de temps à autre les caches et autres données qu'il crée. Mais soyez prudent lorsque vous supprimez des fichiers de développeur de votre Mac, car vous risquez de perdre des fichiers dont vous avez besoin.
Où trouver les fichiers inutiles de Xcode sur un Mac :
- ~/Library/Developer/Xcode/DerivedData
- ~/Library/Logs/CoreSimulator
- ~/Library/Developer/Xcode/iOS DeviceSupport
- ~/Library/Caches/com.apple.dt.XCode
Vous pouvez également supprimer les fichiers archivés dans ~/Library/Developer/Xcode/Archives. Jetez-y un coup d'œil et supprimez tout ce dont vous n'avez pas besoin. Bien sûr, si vous n'utilisez pas Xcode mais que vous l'avez installé sur votre MacBook pro, vous pouvez le désinstaller.
N'oubliez pas non plus que la fonction Nettoyage Sécurisé de MacKeeper peut vous aider à supprimer les fichiers inutiles sur Mac sans rencontrer de problèmes par la suite.
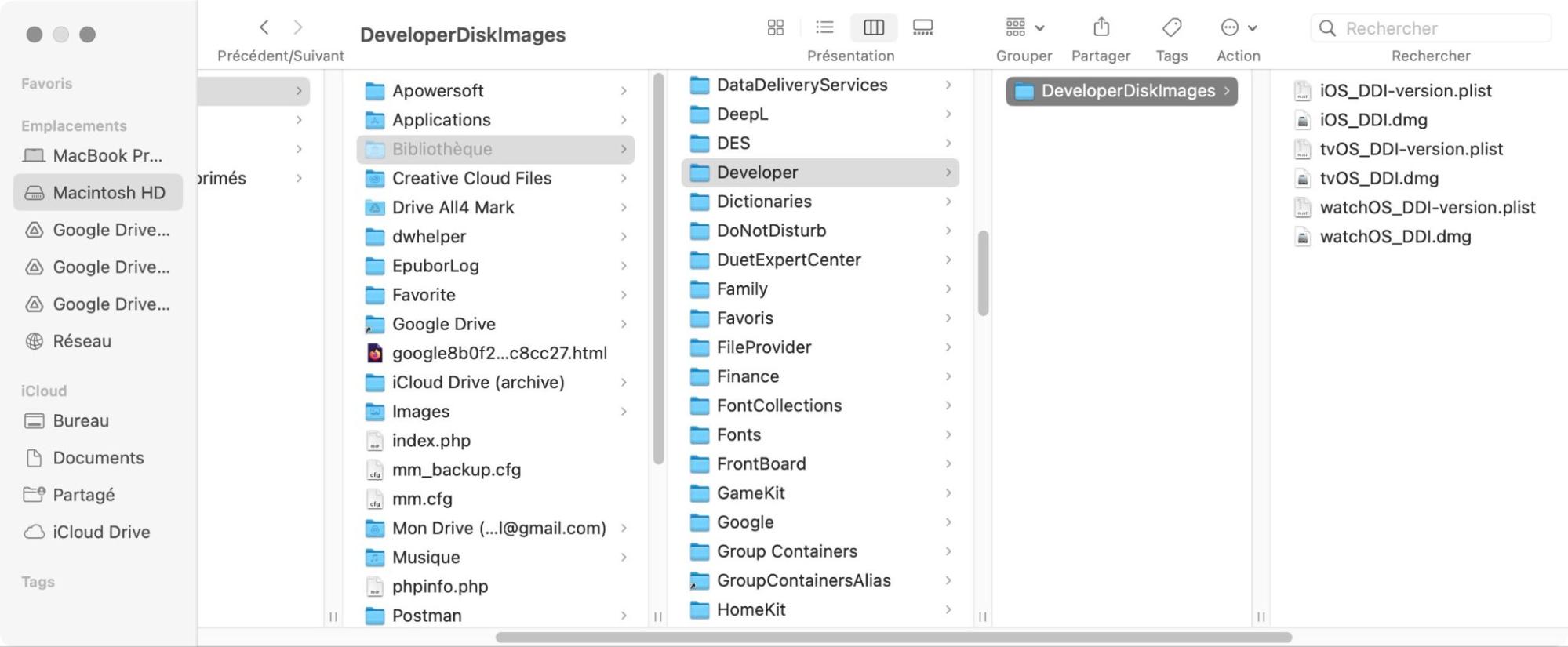
Suppression des fichiers langues inutilisés
Pratiquement toutes les applications installées sur votre Mac prennent en charge plusieurs langues. Si vous êtes comme la plupart des gens, vous ne parlez probablement qu'une ou deux langues. Et comme chaque application installe ses propres fichiers de langue, il y a potentiellement des gigaoctets de fichiers de langue inutiles sur votre Mac, que vous pouvez supprimer en toute sécurité.
Vous pouvez supprimer manuellement les fichiers de langue indésirables de votre Mac, mais vous devez le faire pour chaque application. Si vous avez installé un grand nombre d'applications, cela va prendre beaucoup de temps. Heureusement, MacKeeper peut automatiser le processus de suppression de ces fichiers indésirables de votre Mac.
Comment supprimer les fichiers langues inutiles d'un Mac :
- Télécharger et installer MacKeeper.
- Dans la barre latérale, sélectionnez Nettoyage sécurisé.
- Cliquez sur Lancer l'analyse.
- Lorsque l'analyse est terminée, cliquez sur Langues.
- Sélectionnez toutes les langues que vous souhaitez supprimer, puis cliquez sur Nettoyer les fichiers inutiles.
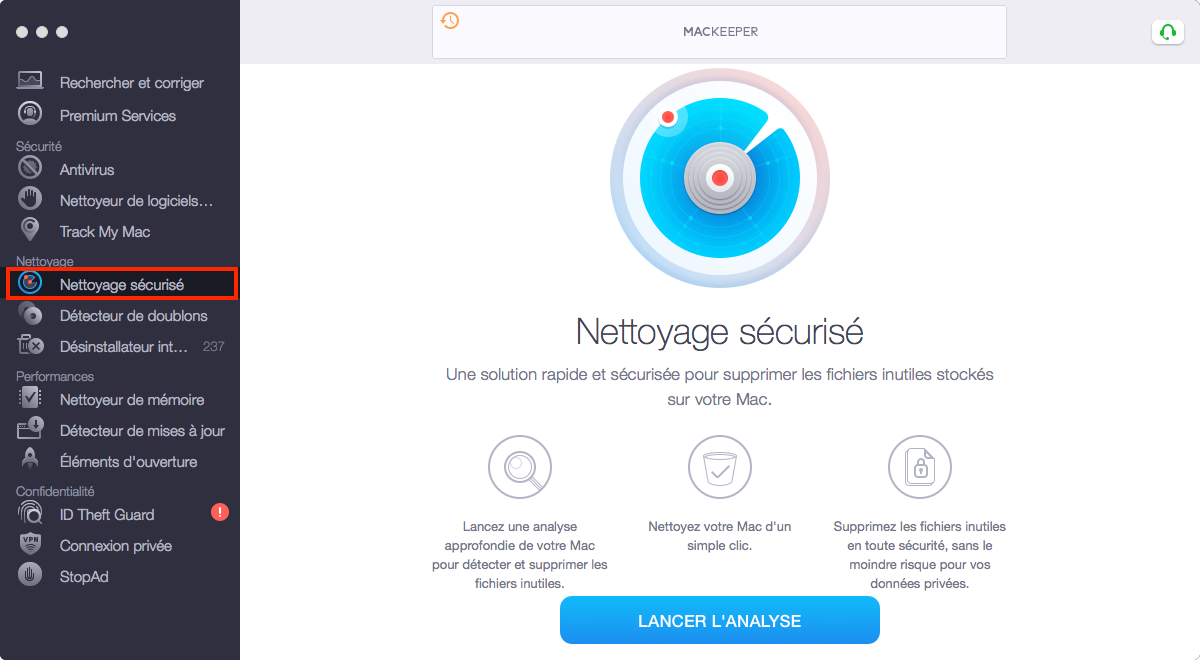
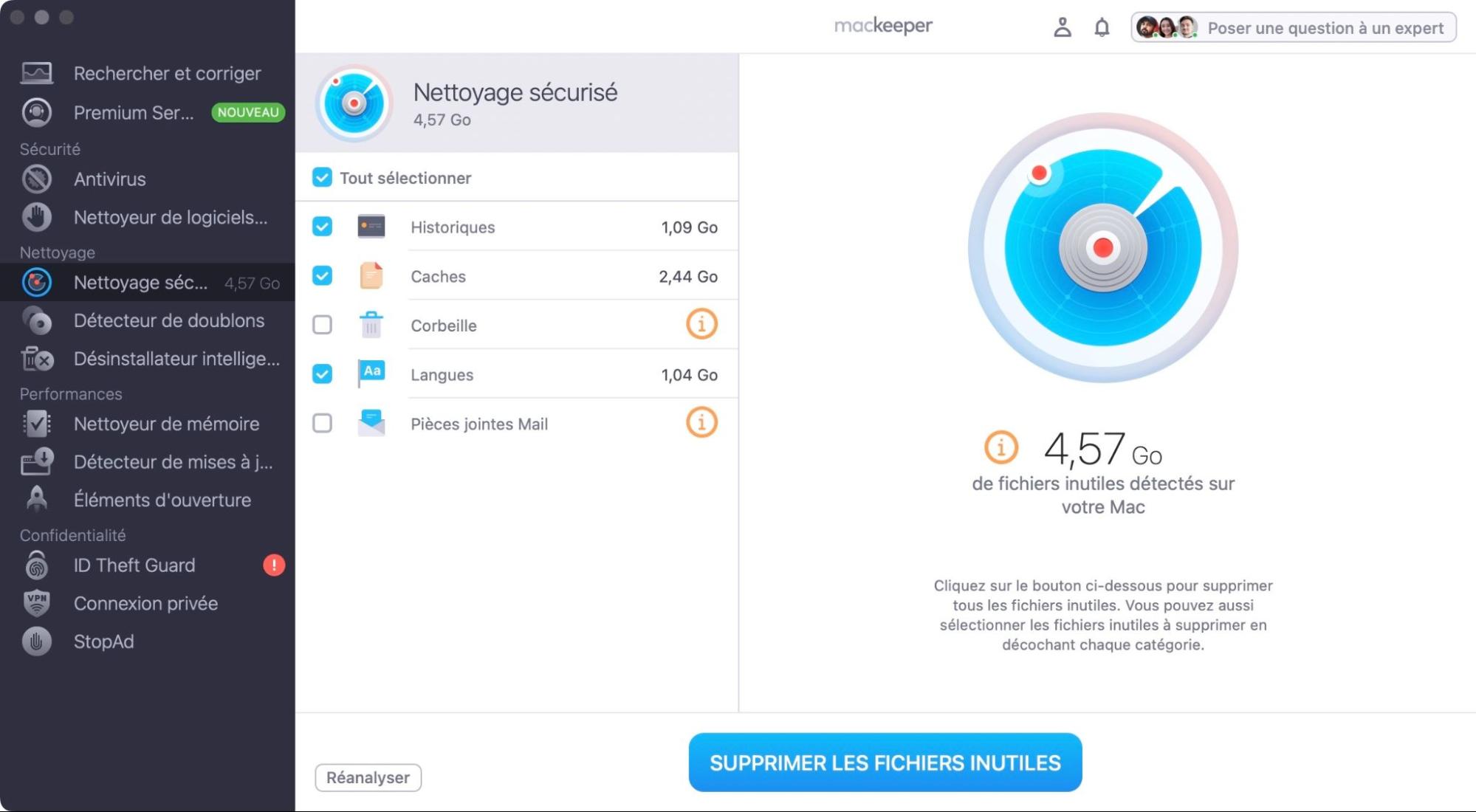
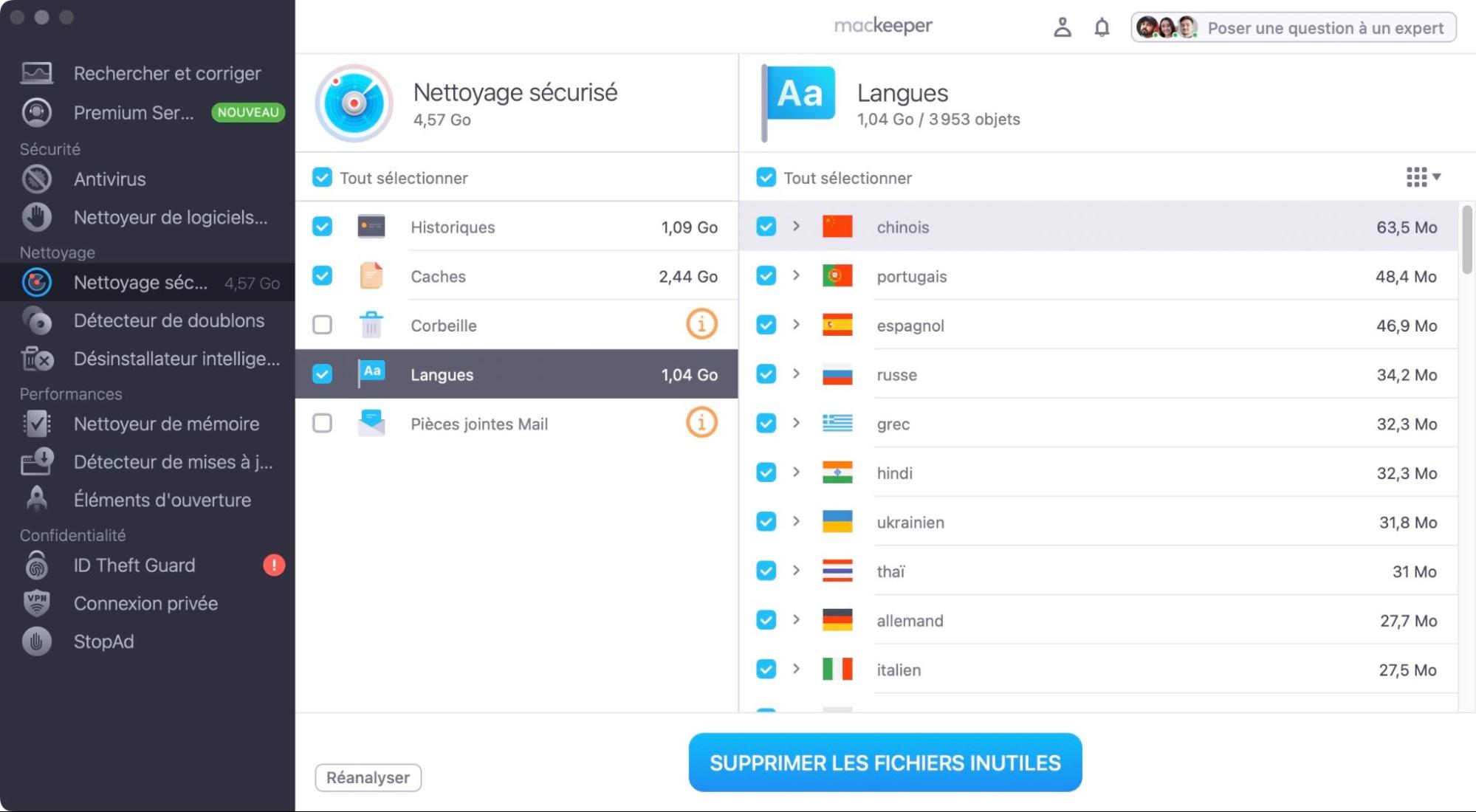
Nettoyer les fichiers inutiles de Mac avec MacKeeper
MacKeeper se distingue des autres nettoyeurs de Mac. Bien que nous n'ayons envisagé d'utiliser MacKeeper que pour nettoyer les fichiers de langue indésirables de votre Mac, il fait bien plus que cela. En fait, il élimine tous les types de fichiers inutiles que nous avons examinés dans cet article, ainsi que des éléments tels que les fichiers en double et les anciennes pièces jointes. Mieux encore, il automatise le processus, de sorte que vous n'avez pas à parcourir des tas de dossiers différents à la recherche de fichiers indésirables à supprimer de votre ordinateur.
Si vous avez installé un grand nombre d'applications, cela va prendre beaucoup de temps. Heureusement, la fonction Nettoyage Sécurisé de MacKeeper peut automatiser le processus de suppression de ces fichiers indésirables. Utilisez notre outil pratique et prenez vos nouvelles habitudes de suppression plus facilement.
Lire d'autres guides :







