In this article you will find the following:
For your comfort, let’s start with the quick answer first. To change your Macbook name, you need to:
- Go to the Apple menu > System Settings > General
- Select About on the right side of the window
- Put down your new name in the Name field
- Save the changes.
Renaming your MacBook may seem like a simple task, but it holds more significance than you might realize. Your Mac's name serves as its unique identifier on networks and when sharing files. However, in some scenarios, situations can arise where keeping the Mac’s original default name becomes inconvenient.
For instance, in an environment with shared Wi-Fi access or a household with more than one MacBook, it's easy to get confused with the auto-generated and generic names like ‘MacBook Pro.’ Changing your MacBook's name not only adds a personal touch to your device but it also helps to differentiate, and therefore, identify each unique network as well as a device.
If you're wondering how to change the name of your MacBook, quickly and easily then you've come to the right place. In this article, we'll walk you through each process step-by-step, ensuring a hassle-free user experience.
Before we start
To ensure your online privacy and security, especially when sharing your Apple computer with family members, consider using MacKeeper's VPN Private Connect. This excellent tool allows you to stay anonymous to avoid online tracking. With multiple user accounts on a shared Mac, VPN Private Connect ensures that each user's data remains secure and private.
Here’s how to install and browse the internet safe with MacKeeper’s VPN Private Connect:
- Download and install the MacKeeper app on your Mac
- Launch VPN Private Connect and connect to a secure server location of your choice
- Click on Turn on or tickle the box to Connect automatically… if your need VPN daily
- Enjoy private and encrypted browsing, keeping your online browsing private and secure.
By using MacKeeper's VPN Private Connect, you can browse the internet securely, even on shared Macs with multiple user accounts. Now, let's proceed with more steps to change your MacBook's default username while keeping your online activities safe and protected. But first we’ll explore the reasons to rename your Macbook.
Reasons to change Mac name
Changing your Mac’s desktop or default name offers various benefits. As your Mac's name is its own unique identity tag on networks and when sharing files, using the default name might lead to confusion. This is especially true if you work in crowded Wi-Fi spaces, in a shared space, or at home where there might be multiple Mac’s or desktop devices. So, renaming your MacBook is more than a personal touch—it comes handy for network identification.
Here are the reasons why you should consider changing your Mac's name:
- Personalisation: Give your MacBook a unique name to express your creativity and individuality
- Network Identification: Easily identify your device on a shared network by a distinct name for your Apple device, reducing confusion among multiple devices
- Organization: Rename a MacBook for better file management, making it easier to locate your Mac in shared folders and networks
- Privacy: Enhance online privacy by changing your Mac's name, lowering the risk of being targeted by cybercriminals who exploit default device names.
Now we’ve looked at the reasons why you should consider renaming your MacBook you might now want to rename your MacBook to personalize your device and improve its security.
How to rename MacBook
Renaming your MacBook is a straightforward process that can be done in different macOS versions. Below are the steps to change your Mac's name on specific versions of macOS:
Change name on macOS Ventura and later versions
If you’re using macOS Ventura or a later version, you can easily customize your Mac's name to better suit your preferences and needs. Whether you want to give your MacBook a unique ID name or make it easer to recognition on shared networks, renaming your Mac is good for being able to differentiate your device from others.
Follow these instructions to rename your Mac on macOS Ventura and later versions:
- Click on the Apple menu in the top-left corner of your screen
- Select System Settings > General
- Choose Sharing from the General window
- Scroll down to the end, find Hostname, and click on Edit
- Enter the desired name for your Mac device and confirm it with the OK button.
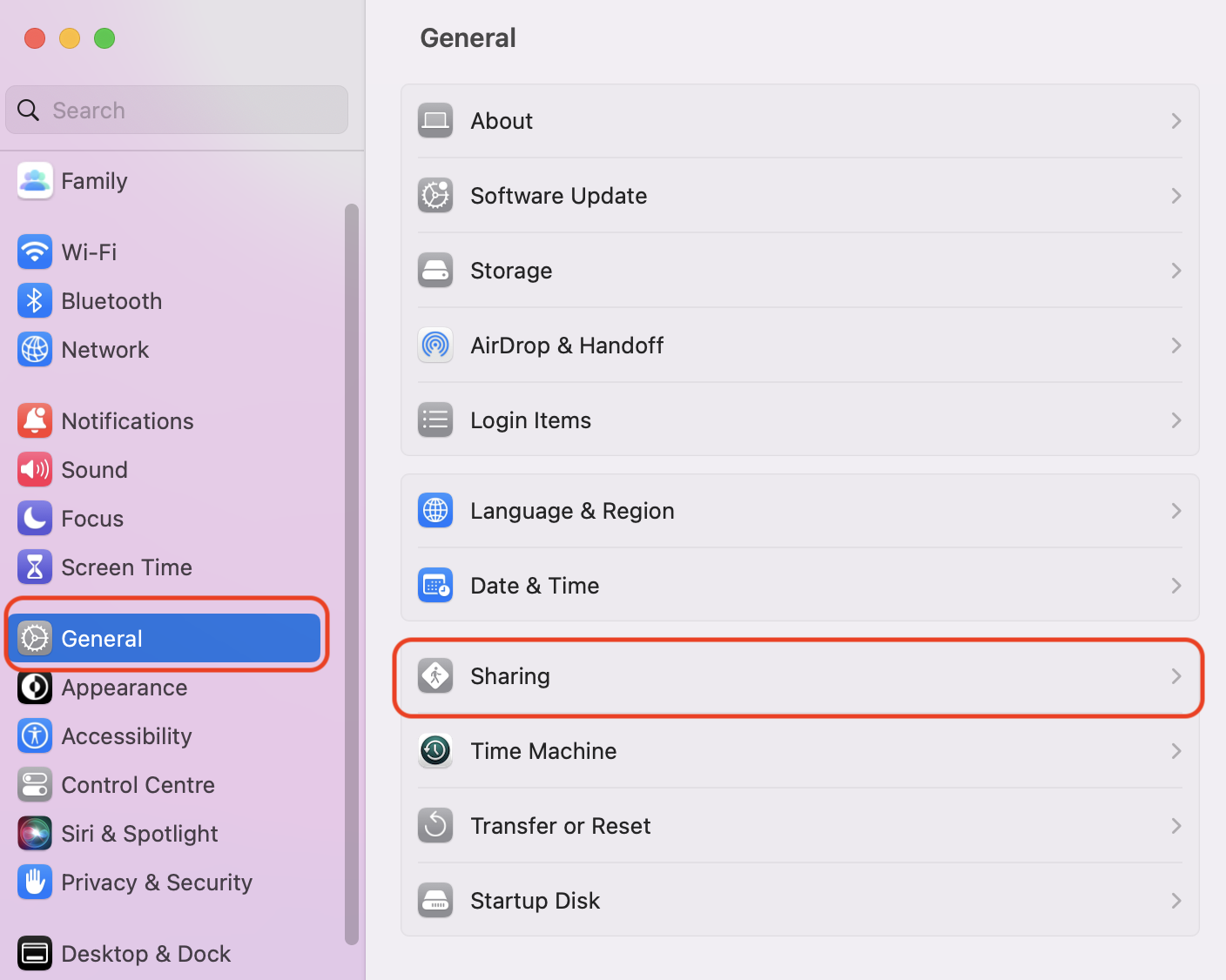
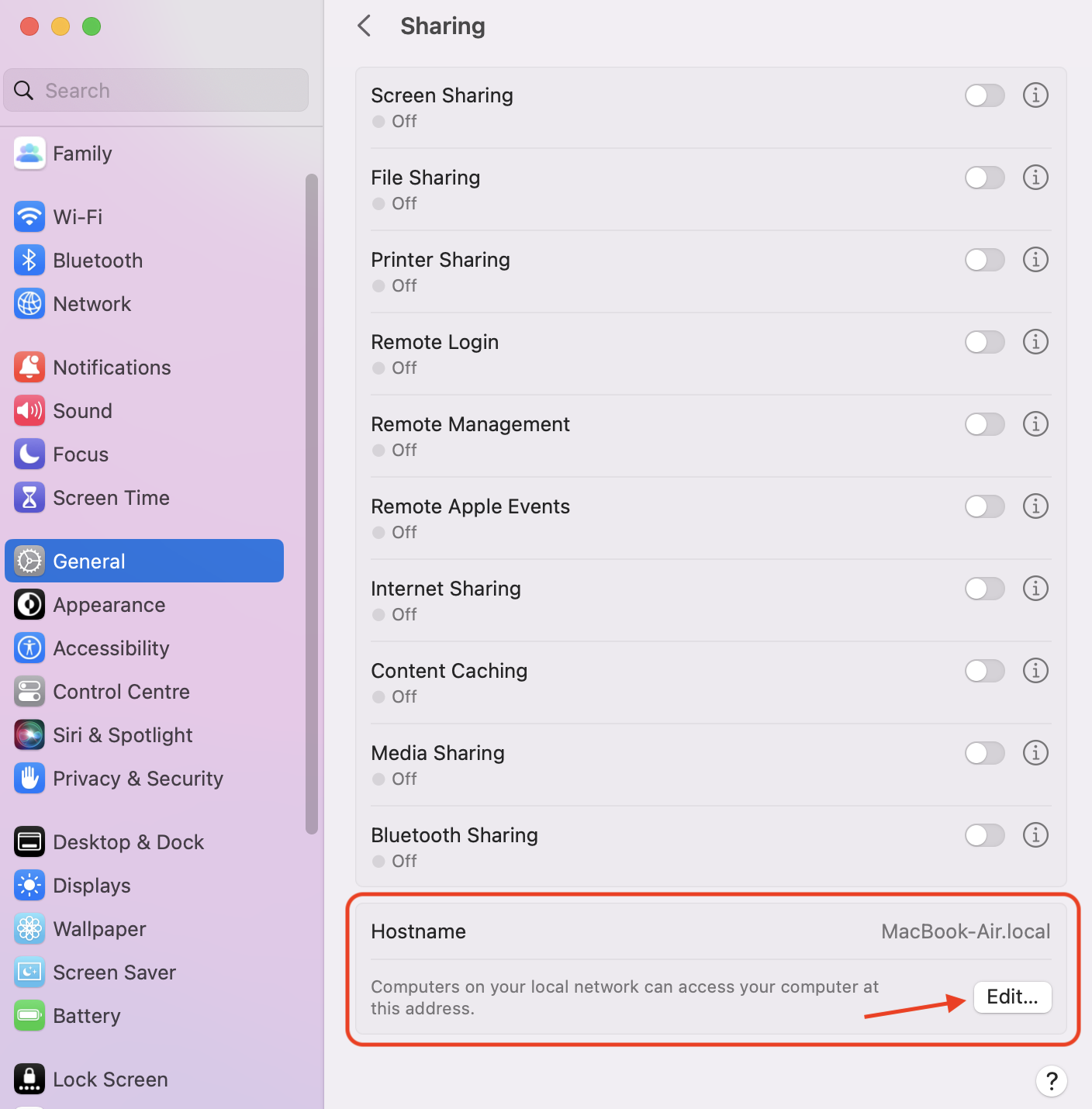
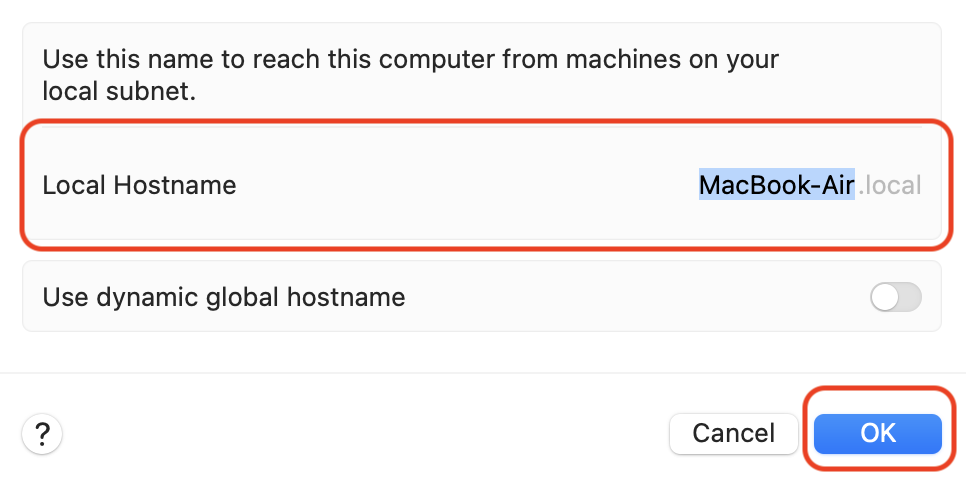
Rename on macOS Monterey and earlier versions
In macOS Monterey and earlier versions, customizing your Mac's name is a convenient way to personalize your Apple device and give it a unique identity. Whether you're using an older macOS version or prefer a specific namingprocess, changing your Mac's name is still a straightforward process.
Follow these steps to rename your Mac on macOS Monterey and earlier versions:
- Locate the Apple menu and click on System Preferences
- Click on Sharing in the System Preferences window
- Modify the Computer Name to the new name you want for your Mac
- Save the changes and close the System Preferences window.
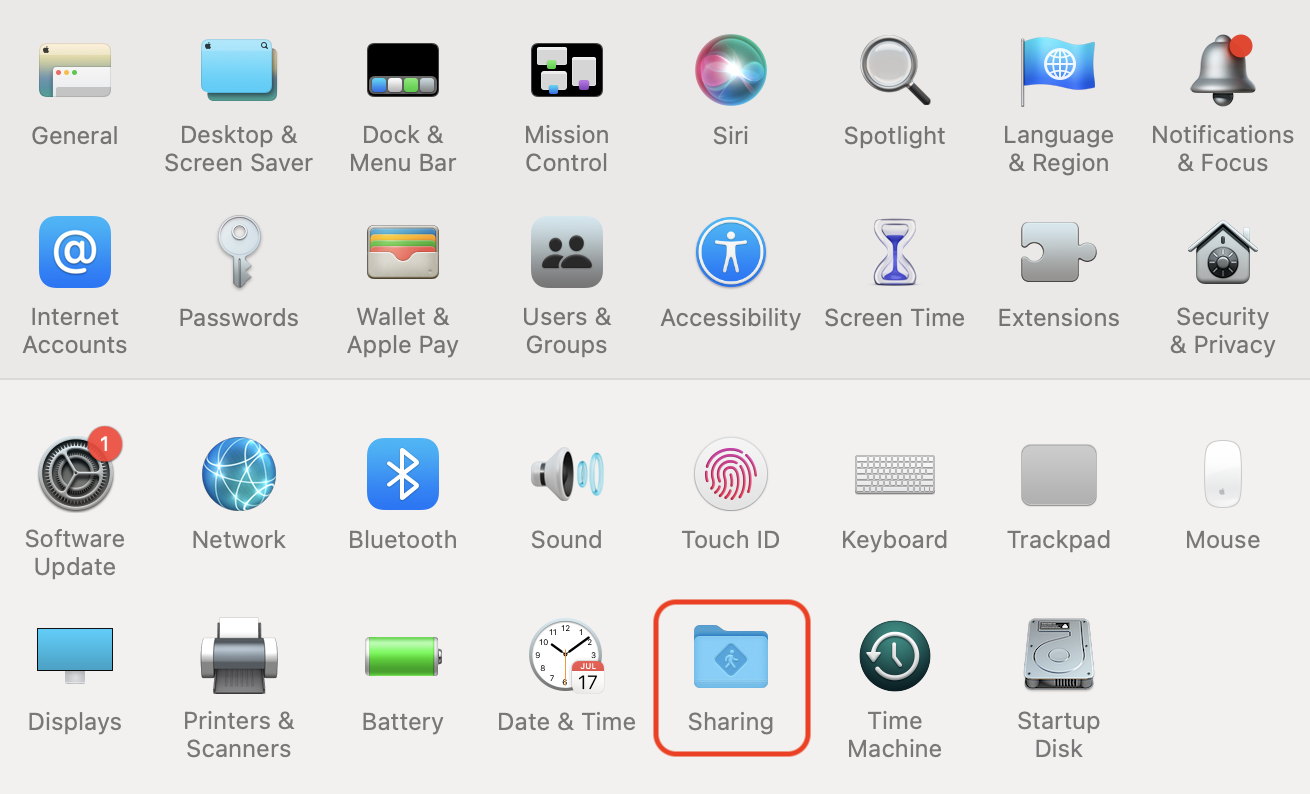
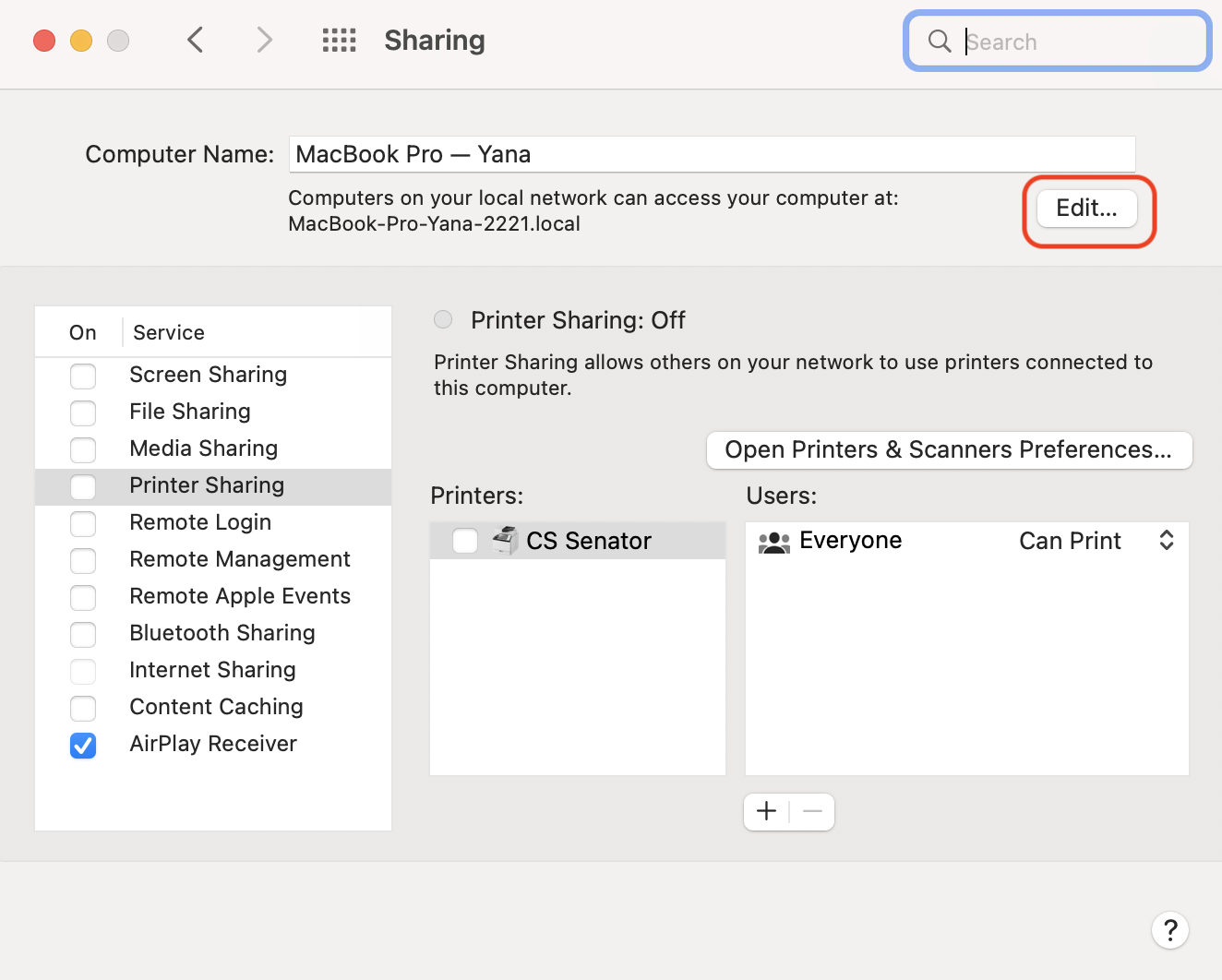
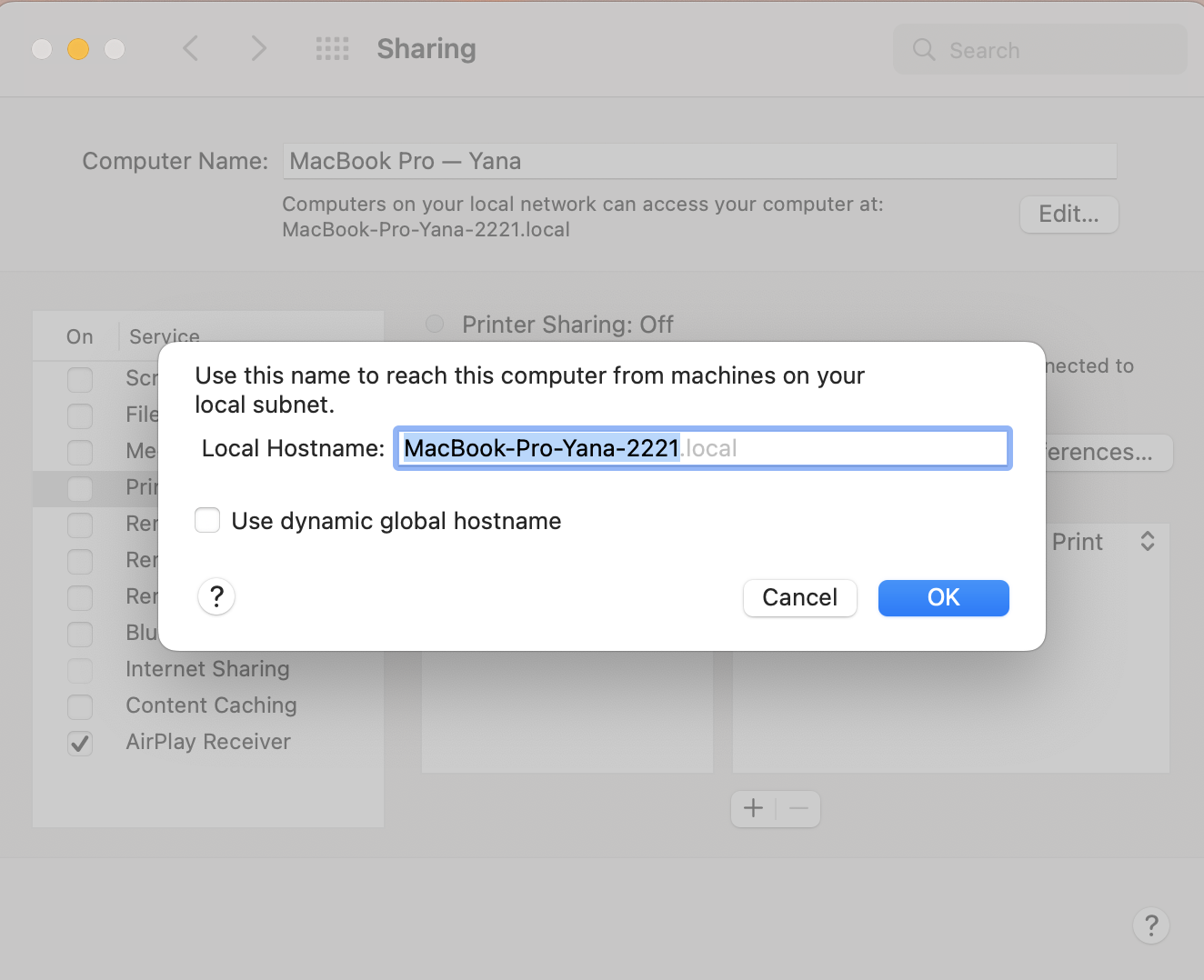
Change computer name with Terminal
For advanced users who prefer a more hands-on approach and have experience with the Terminal application, renaming your Mac using Terminal commands offers more customization. While this method might seam more technical, it allows you to set a specific name for your device, tailored to your preferences.
Follow these steps to change your Mac's name with Terminal:
- Launch the Terminal application from the Utilities folder (found in the Applications folder
- Type the following command: sudo scutil --set ComputerName new-computer-name
- Press Enter and provide your administrator password when prompted
- After the command executes, close the Terminal.

How to change the MacBook user name?
Changing your MacBook's username can be essential for personalizing your devices as well as making your account more recognizable. Whether you want to update your username, correct a typo, or adjust a new account identity, it's a simple task. To learn more about different Mac account types and their features, check out our guide on Mac account types.
Follow this guide to modify and change your MacBook username effectively:
- Open System Preferences from the Apple menu
- Click on Users & Groups
- Authenticate by providing your admin password
- Select the user account whose name you want to change from the sidebar
- Click the lock icon to make your changes
- Click on Change Password and type the new user name
- Close the Users & Groups window to save the changes.
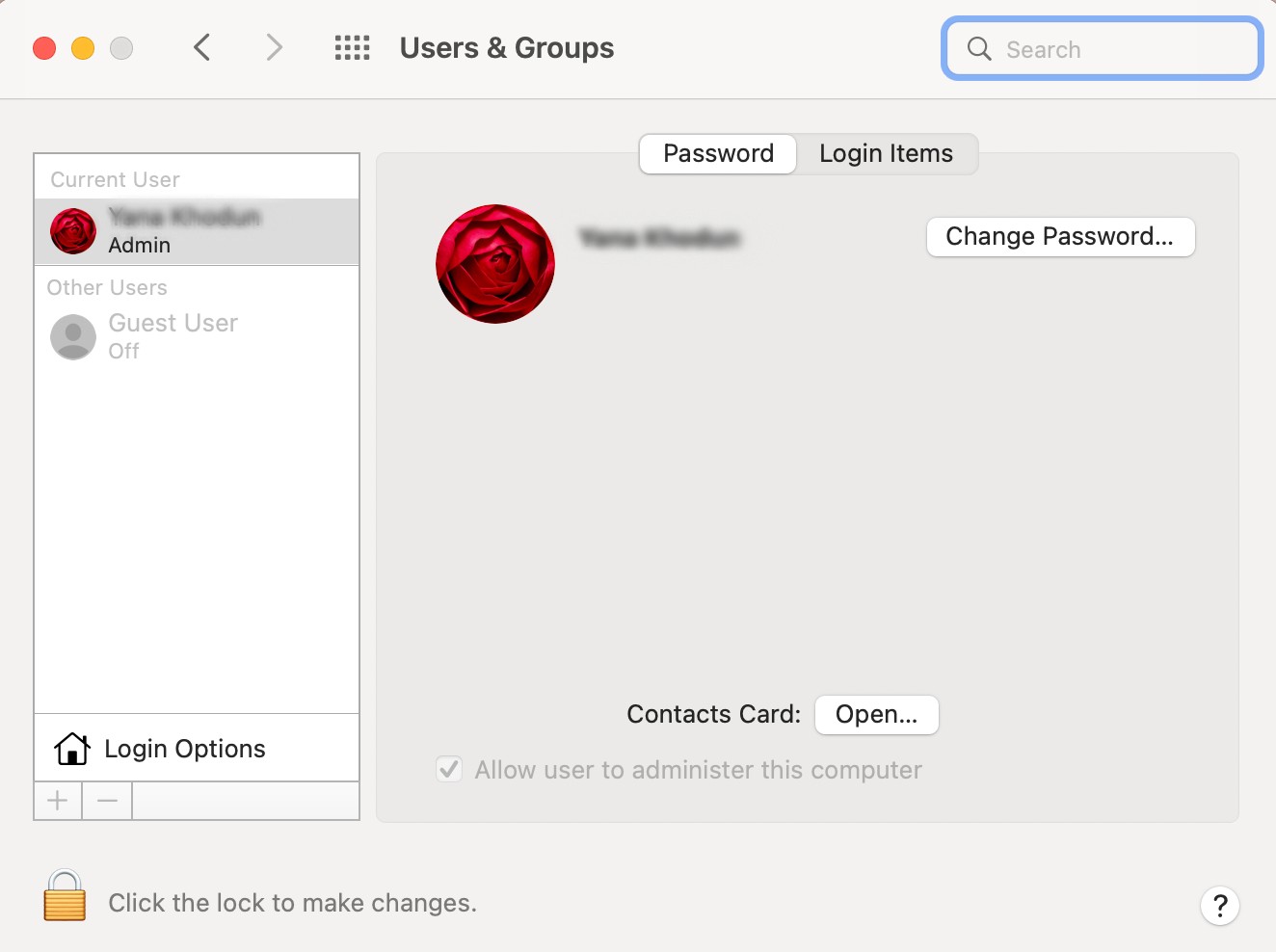
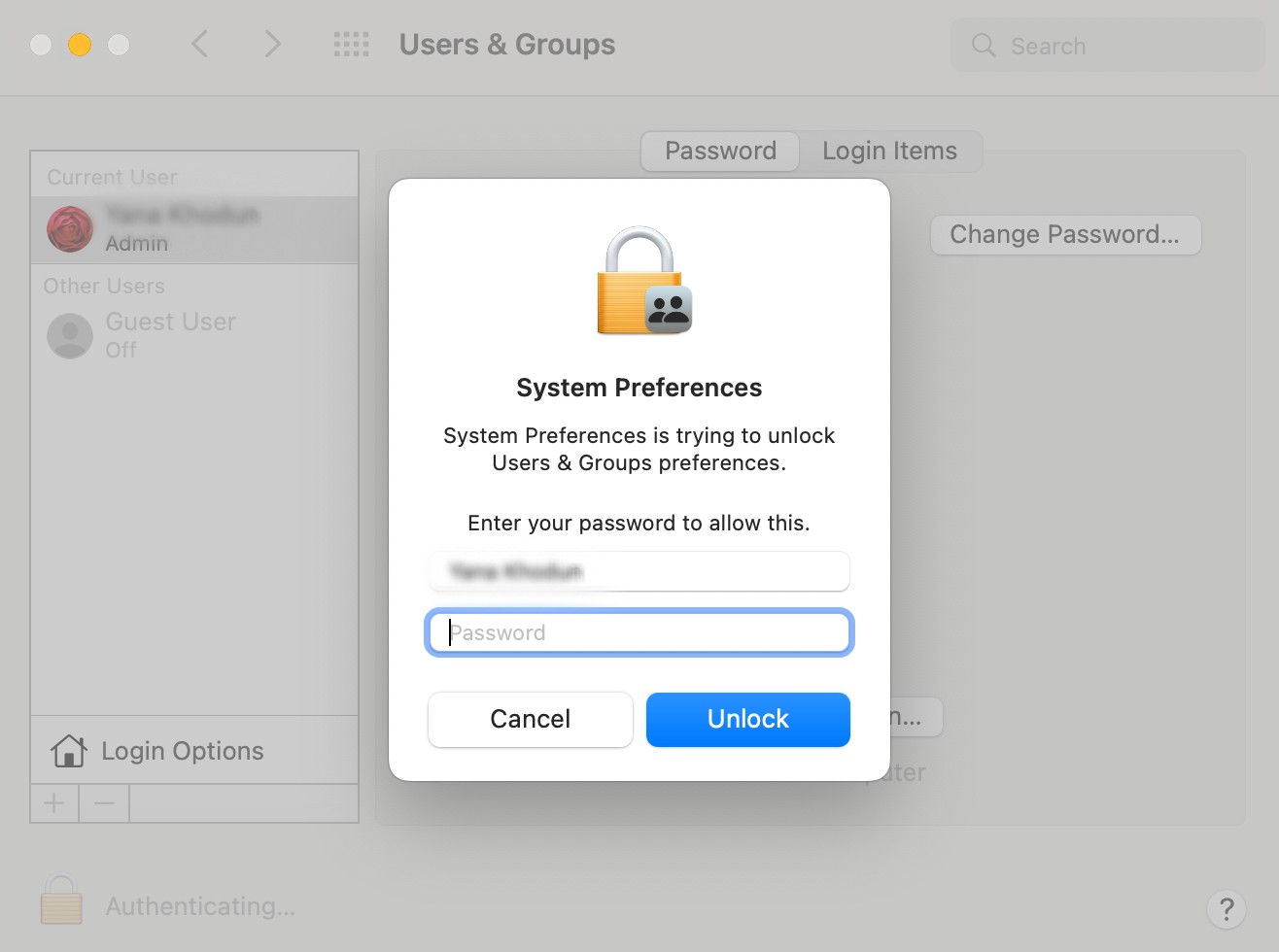
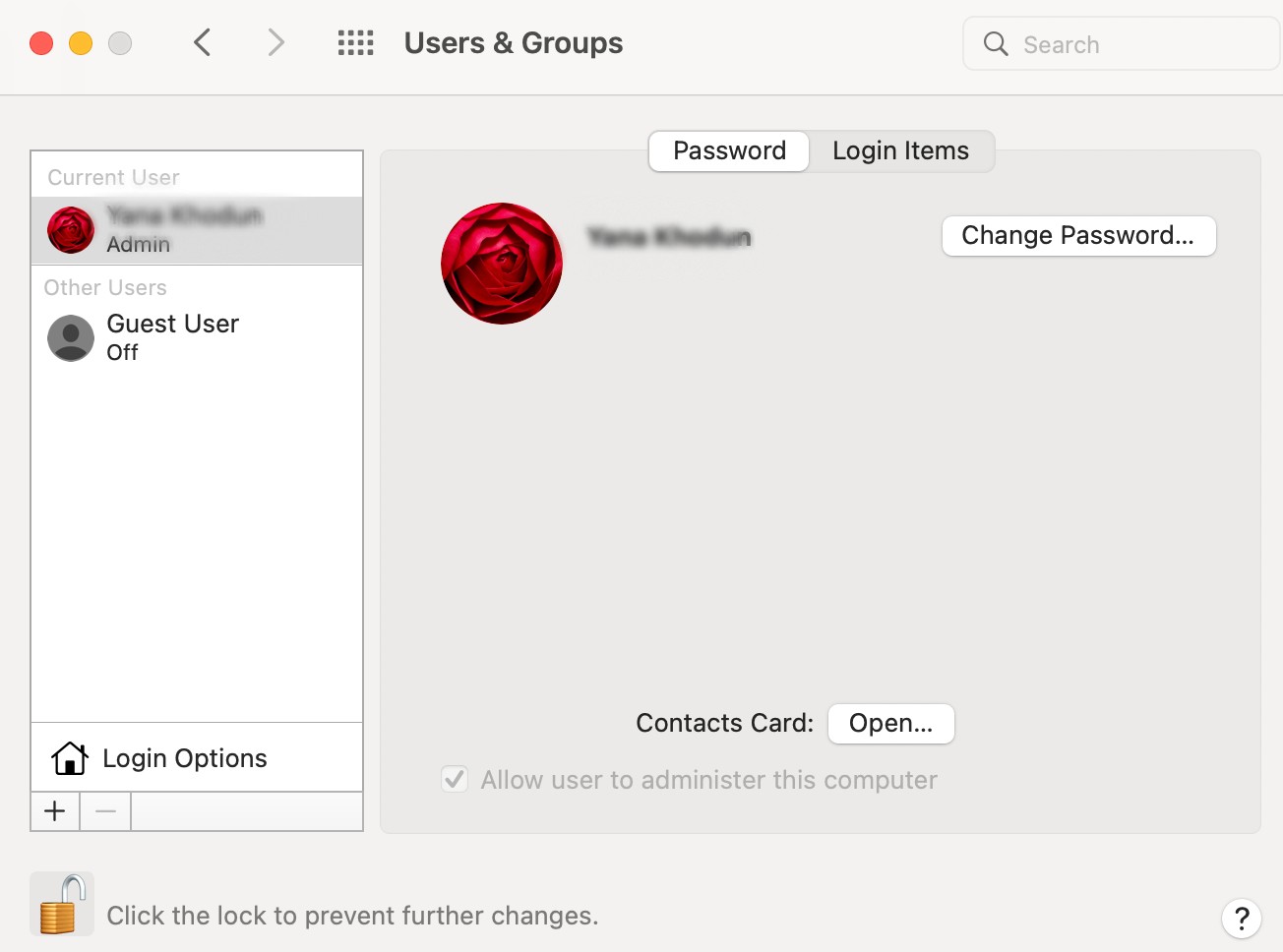
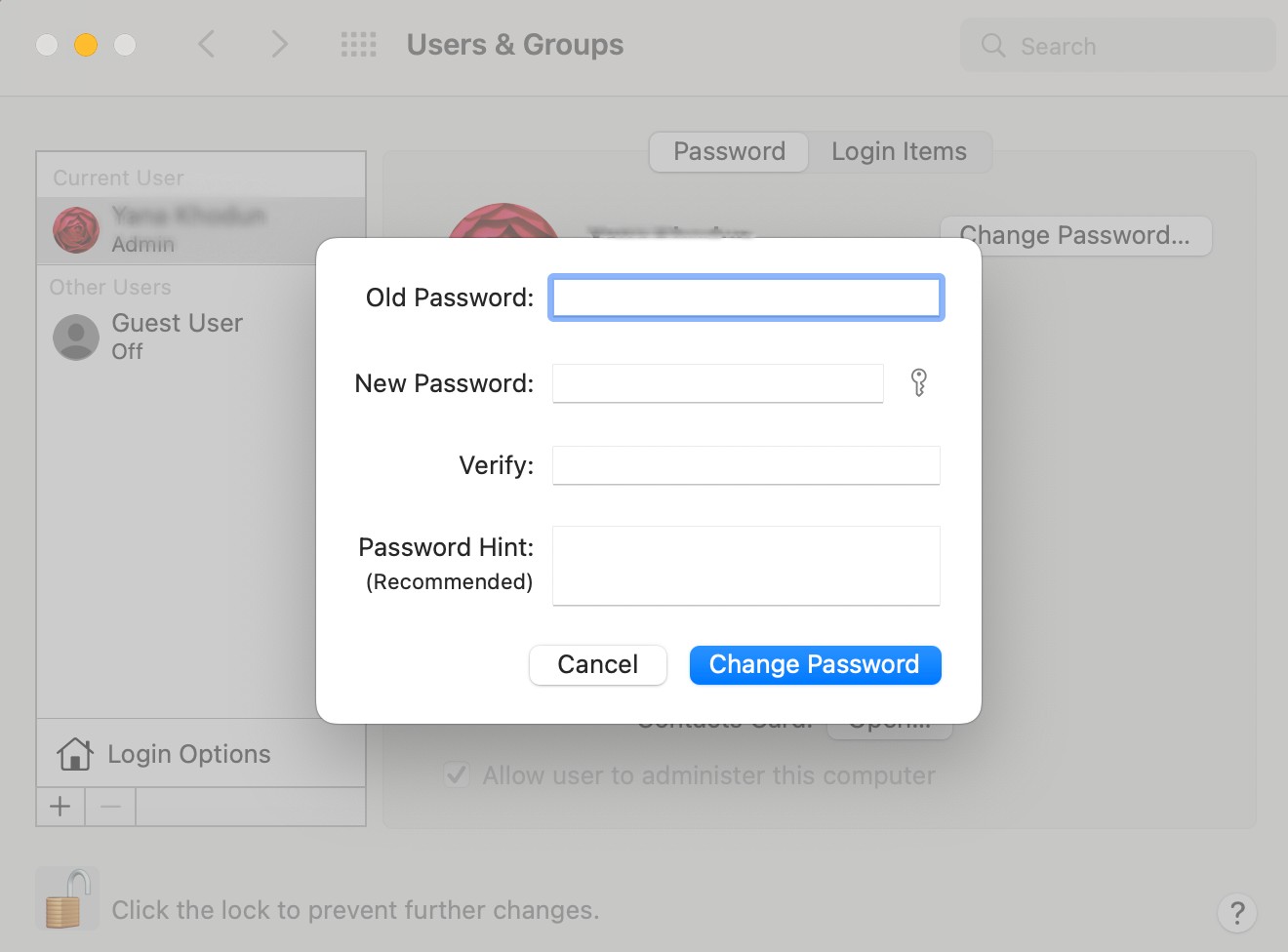
You might now wantknow how to change the name of your home folder. If so, we’ll guide you through this simple process.
How to change home folder name?
Changing the name of your Home folder on macOS can be useful for personalsing your experience as well as help with organsation. Your Home folder contains your user data, documents, downloads, and more, making it a crucial part of your Mac experience. By customizing the Home folder name, you can easily identify your data.
Follow these steps to rename your Home folder:
- Go to the Apple menu and open System Preferences
- Click on Users & Groups
- Authenticate using your administrator password
- Right-click on your user account and choose Advanced Options
- In the Home directory field, modify the Home folder name
- Click OK to save the changes.
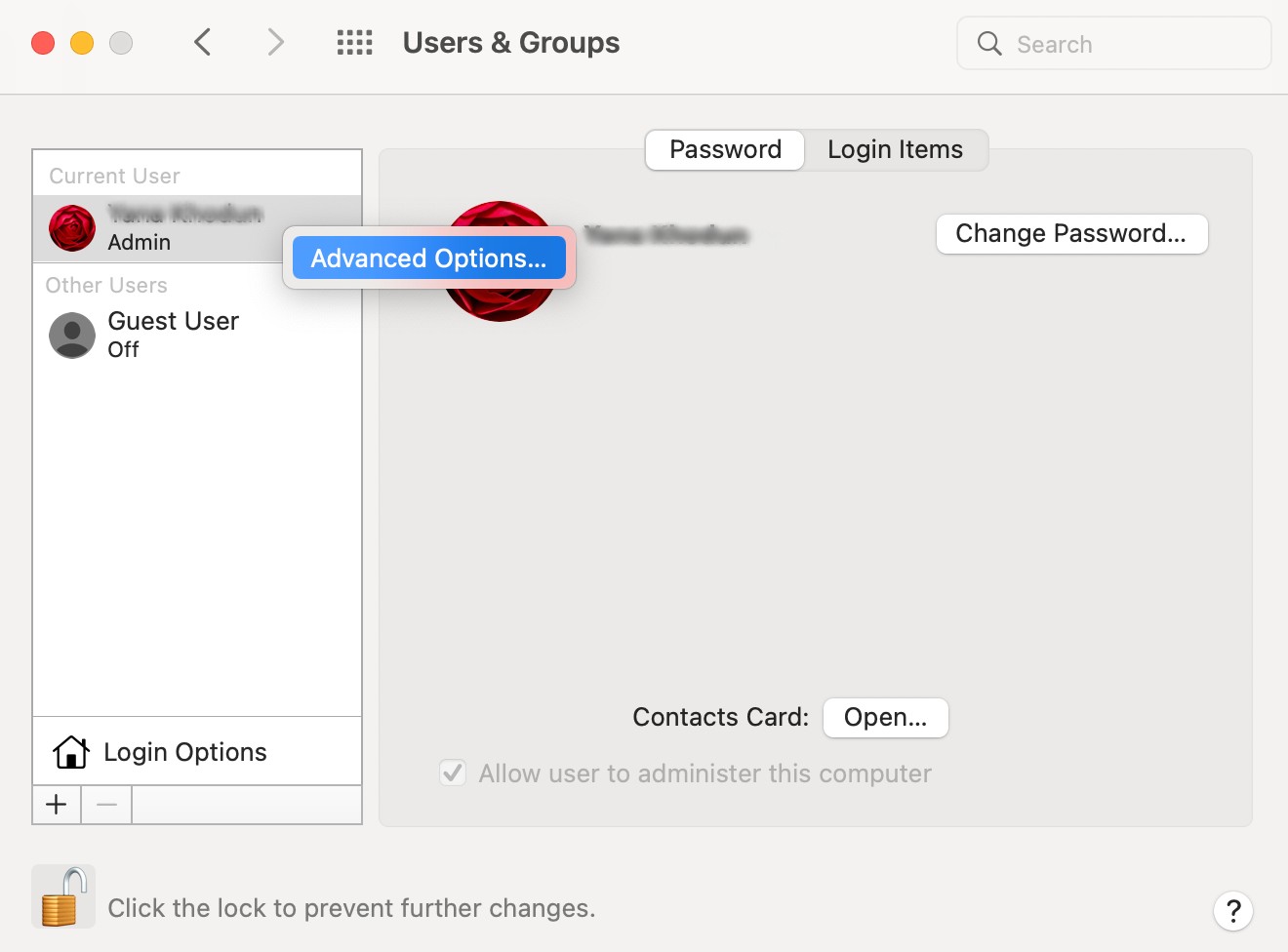
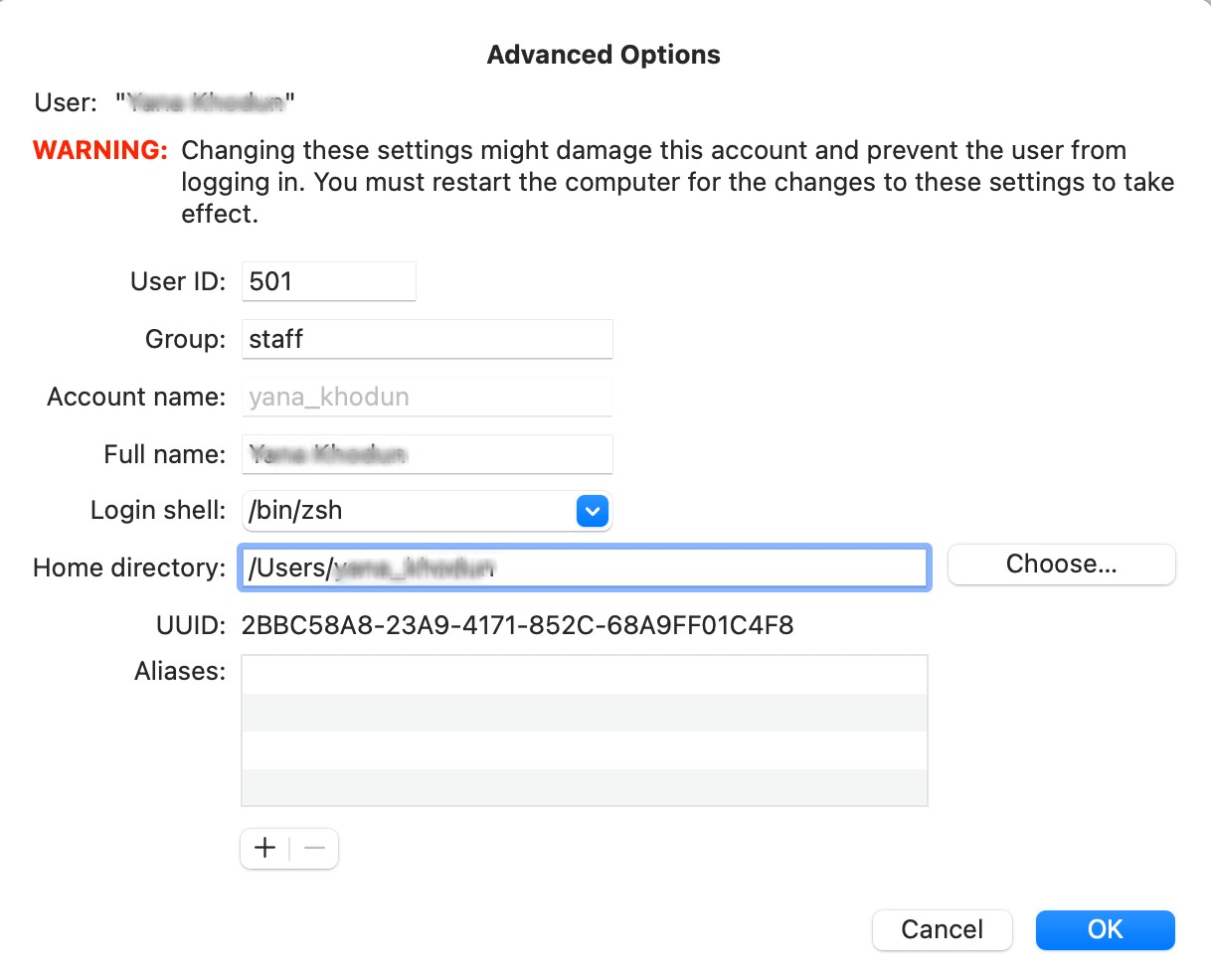
Keep your personalized Mac device safe when browsing online
Changing your MacBook's name and Home folder name are simple yet effective ways to personalize your overall Mac experience. By giving your MacBook a unique name, you can quickly identify it on shared networks. Renaming your Home folder can also add a personal touch to your user account and makes your data more recognizable.
Throughout this article, we've explored step-by-step guides for changing both your MacBook's name and your Home folder name. However, beyond these customization options, it's essential to consider your online privacy and security, especially on shared devices with multiple user accounts.
This is where MacKeeper's VPN Private Connect comes into play. With its help, you can ensure that your online activities remain anonymous whilst also safeguarding your sensitive data when browsing online. Whether you share your Mac with your family or use it in a public environment, VPN Private Connect keeps your online activities private and secure.
If you're interested in further personalizing your Mac, we also have a detailed guide on how to change the login screen on Mac. Enjoy a safe Mac experience tailored to your needs.







