In this article you will find the following:
Spotify is the most popular music streaming service in the world, but if you look for it in the Mac App Store, you’ll find it isn’t available.
So what are your options if you’re a music-loving Mac owner? In this article, we’ll show you how to download Spotify for Mac and how to get the most out of it.
Thinking of making your own music? Check out our guide to the best MacBook for music production.
Before we begin
When you install Spotify or other apps from outside of the App Store, you have to install their updates separately. Thankfully, it’s easy with MacKeeper’s Update Tracker:
- Open Update Tracker from the MacKeeper sidebar
- Click Scan for updates
- Select anything you want to update, and click Update.
That’s just one of many great perks available to you in MacKeeper’s app. Try it out today to see what else it can do for you.
How to get Spotify on Mac
As long as you get the app from the Spotify website and nowhere else, it’s easy and safe to install Spotify on Mac desktop or laptop systems.
However, the process varies, depending on the macOS version you have. Older versions like Yosemite, El Capitan, High Sierra, and Yosemite don’t behave the same as newer ones like Ventura, which have extra security features.
Here’s how to add Spotify to a MacBook Air or other Mac running Ventura:
- Visit www.spotify.com in your web browser and click Download
- On the next page, click Download
- Select Allow
- Find the Spotify installer in your Downloads folder. Right-click the installer and select Open
- Click Open
- The Spotify setup will now run.
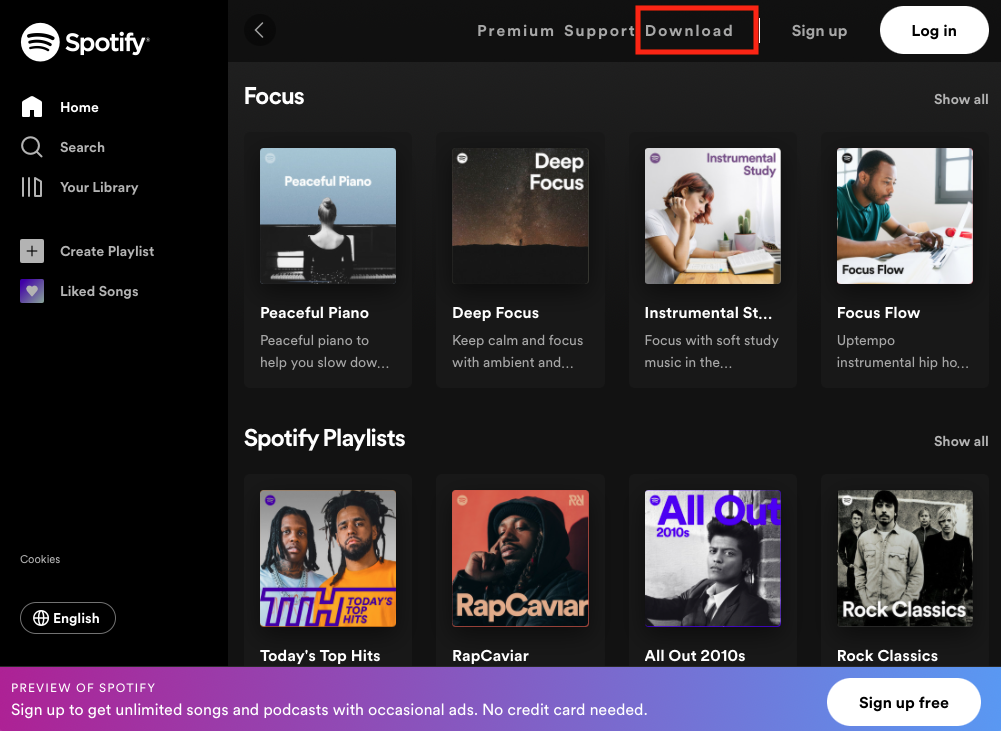
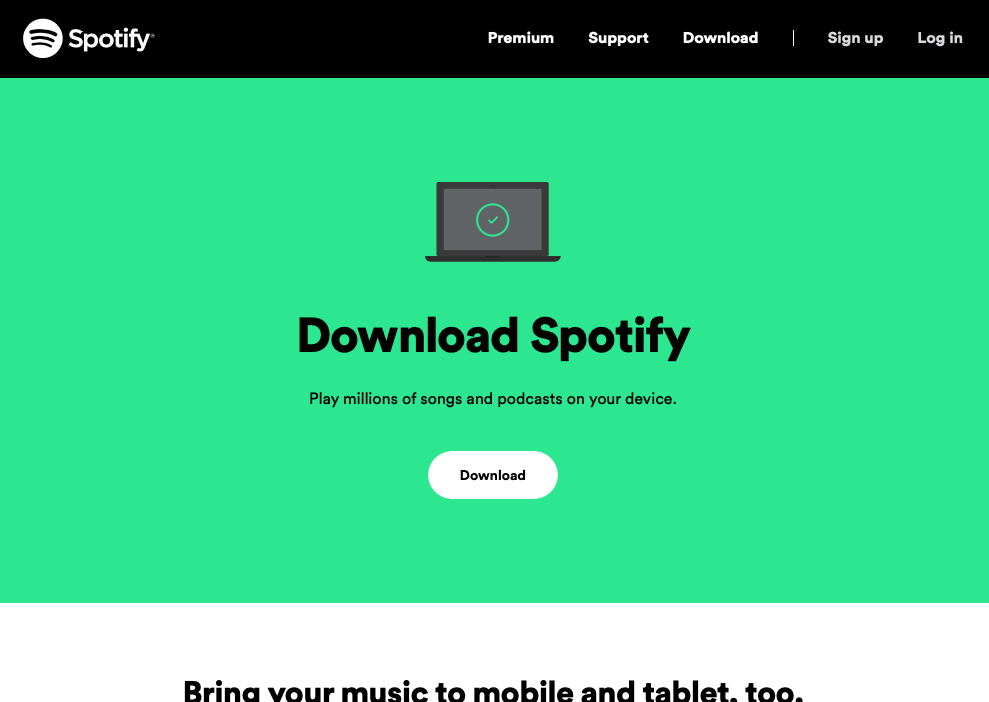
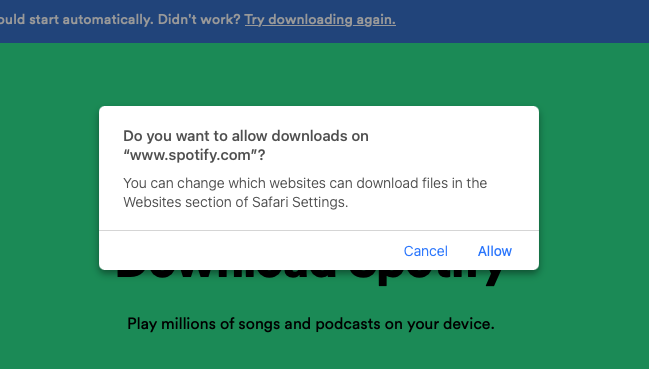
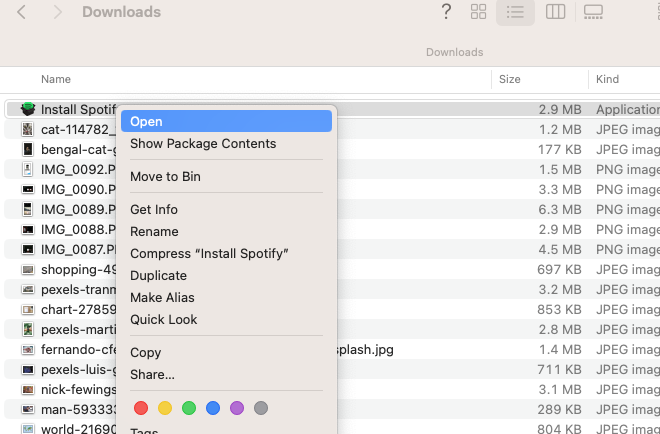
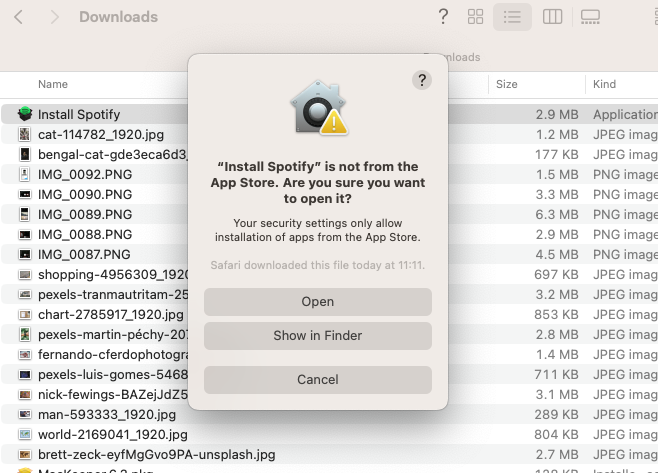
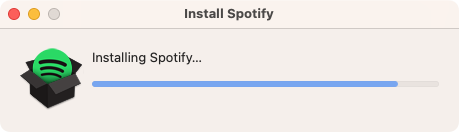
How to easily access Spotify on Mac
Once Spotify is installed, there are a few ways to launch it on your M1 or Intel Mac:
- Press Cmd + Spacebar and type in “Spotify”
- In a Finder window, select Applications, then find Spotify in the list
- Drag the Spotify app from Applications to your dock or desktop to create a shortcut.
If you find Spotify won’t open on Mac, check out our guide to fixing it.
Tips for using Spotify on Mac
You’ve got Spotify installed on your Mac with its stunning Retina display, but now what? Our experts have a few handy tips for you—read on.
Download songs on the Spotify Mac app
If you have a Spotify Premium account, you can download albums, playlists, and podcasts, so you can listen to them offline.
- In Spotify, select an album, playlist, or podcast, and click the download button
- The songs will now download, and you’ll see a green arrow icon next to them
- To remove downloads, click the download button again and select Remove.
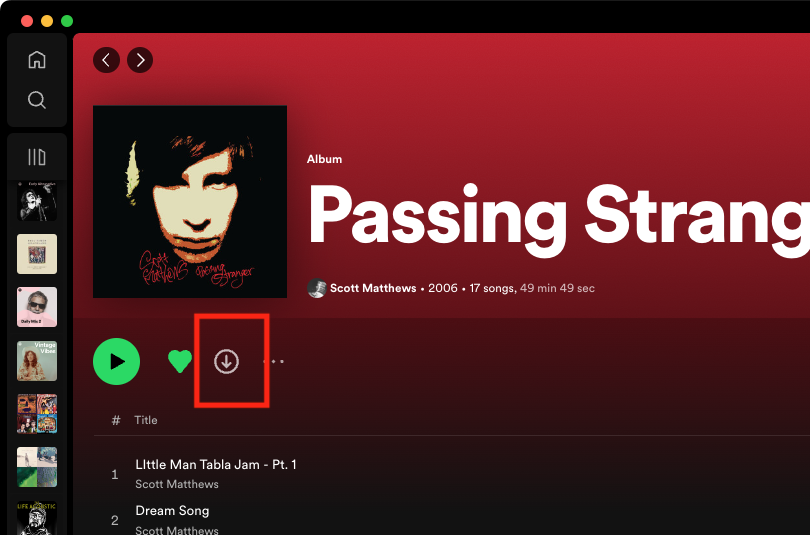
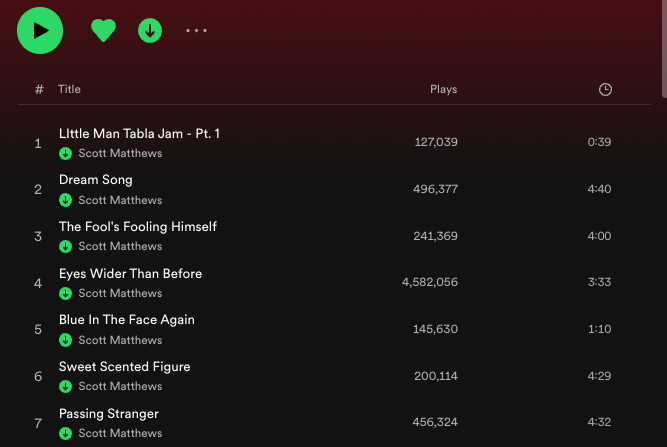
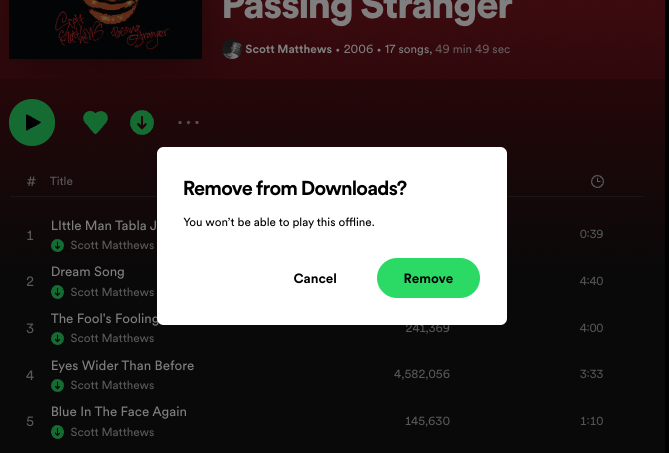
Prevent opening Spotify on Mac startup
If you find Spotify opens automatically when you start your computer, don’t fret. It’s easy to change this behavior.
- In Spotify, select Spotify > Settings from the menu bar
- Scroll down to Startup and window behavior and select No.
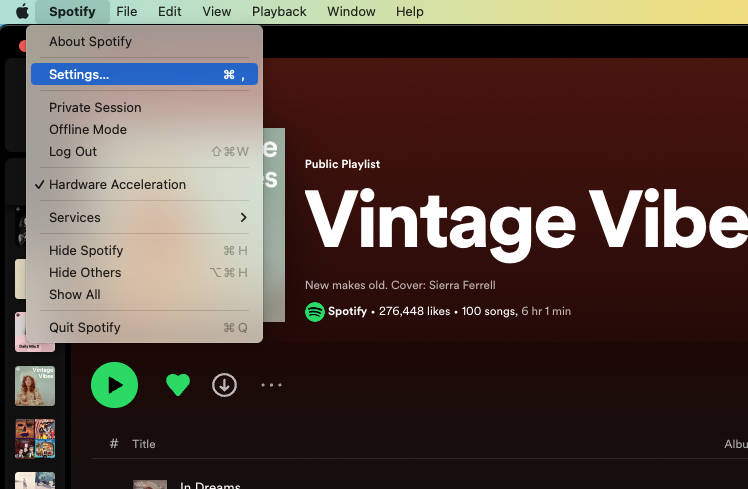
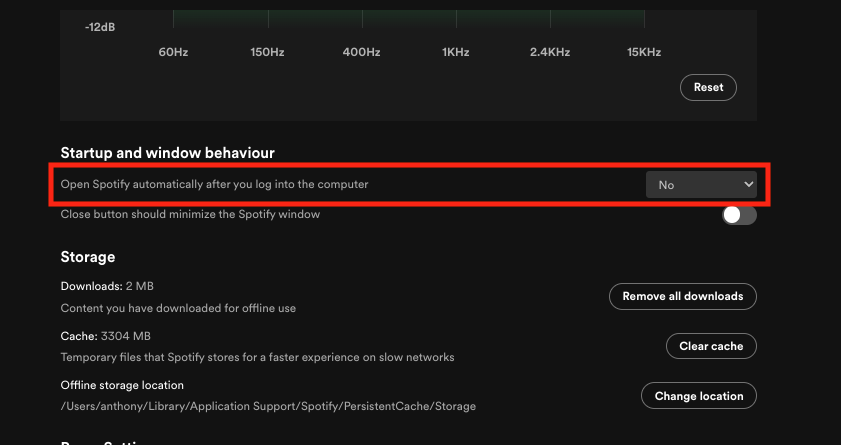
Access the equalizer
Spotify has an equalizer built into it, so you can change the way your music sounds. Here’s how to get to it:
- Open Spotify > Settings from the menu bar. Scroll down to the Playback section, and choose a preset from the Presets dropdown menu
- Alternatively, click and drag any of the white dots to make your own EQ setting.
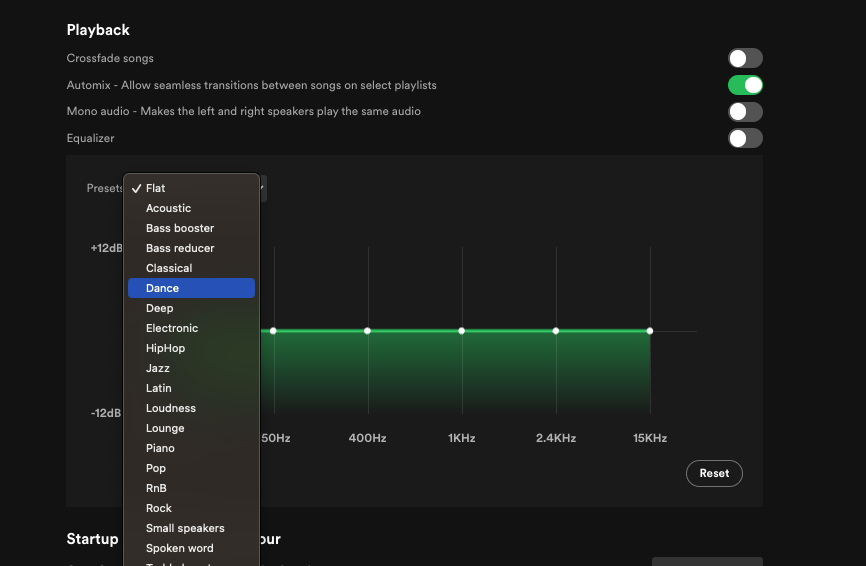
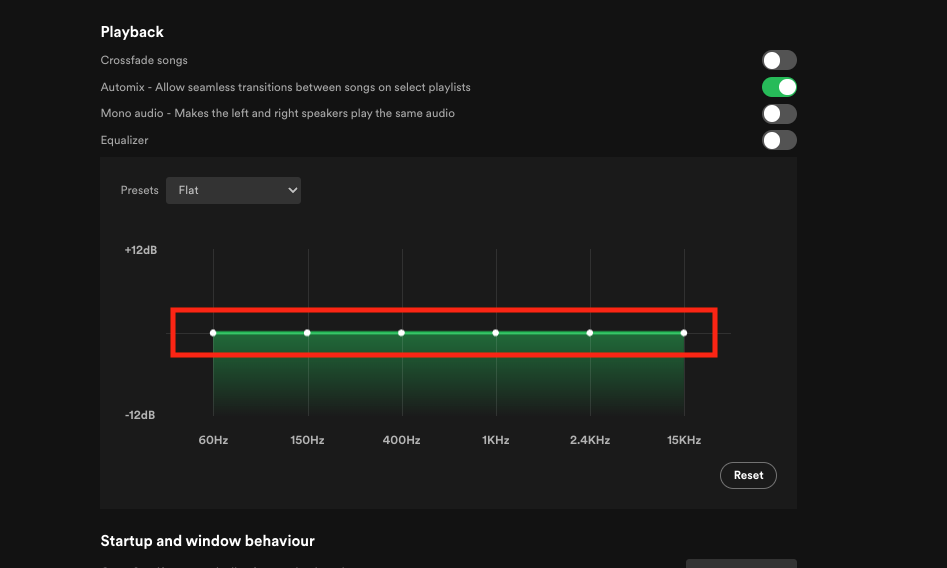
Adjust music quality
Spotify lets you adjust the quality of your music streams, so you can balance quality and data use.
- Go to Spotify > Settings from the menu bar
- Scroll down to Audio quality, and select a file quality level from the dropdown next to Streaming quality
- You can also change the quality of downloaded files using the dropdown menu next to Download.
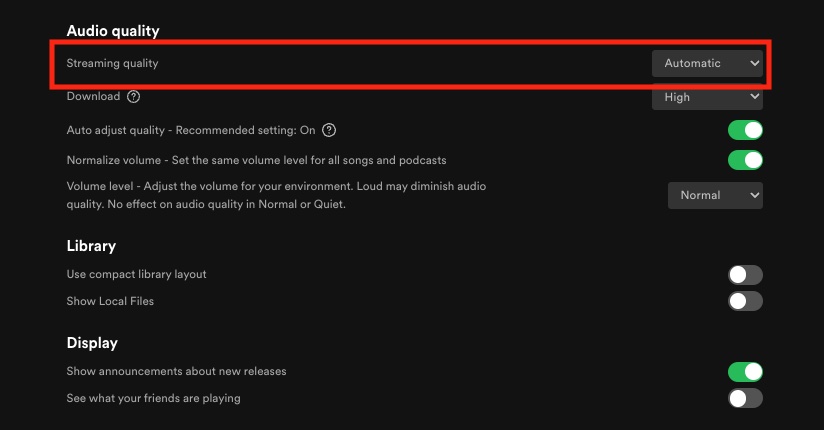
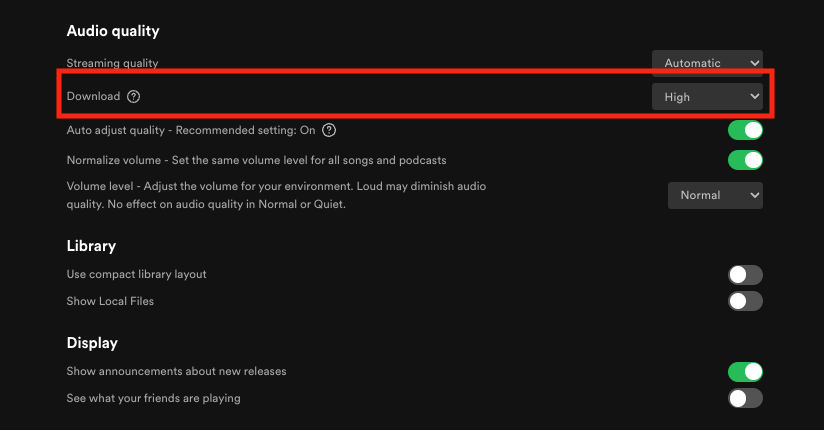
Change the external speaker
When running Spotify on your Mac, you can use it to control and play music from your other devices running Spotify. As long as they’re turned on and logged into the same account, this will work.
- Open Spotify and play something
- Click the Connect to a device button
- Select a device. Spotify will start playing your music from there, but you can control it from your Mac.
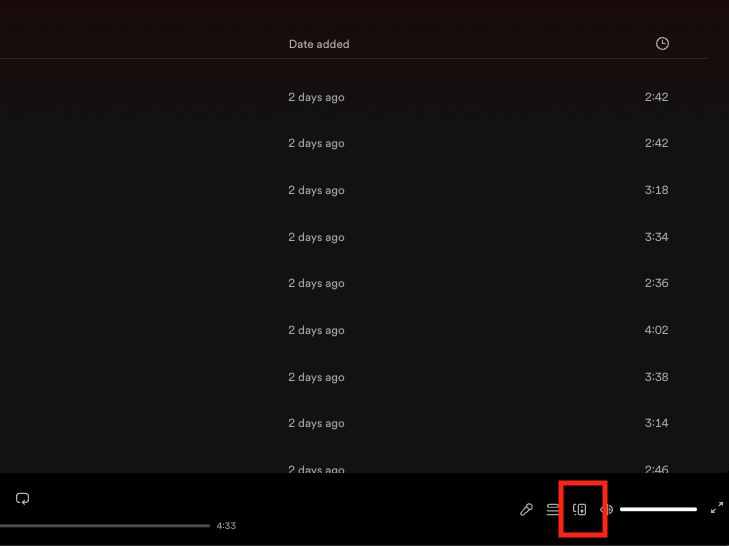
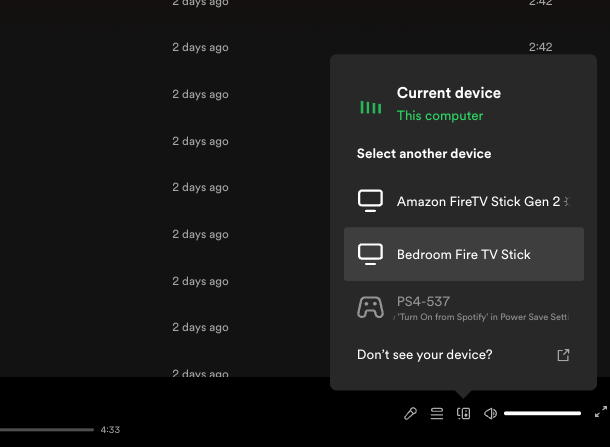
Is there a Spotify app for Mac?
You can install Spotify for Mac, but it’s just not available through the App Store. The reason for this may be related to Apple’s approval processes and fees, which don’t apply to apps from outside the Mac App Store.
Hint from our experts:
To put Spotify on a MacBook Pro, iMac, or any other macOS or OS X device, you first need to visit the Spotify website.
Looking beyond Spotify
If you really don’t want to get apps from outside of the App Store, then you do have an alternative, and it’s built right into macOS. Apple Music is an excellent music streaming service with a growing library of tunes.
Whether you decide to use Spotify or not, though, make sure you keep it and your other apps up to date with MacKeeper’s Update Tracker.







