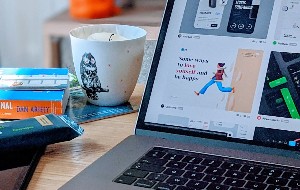In this article you will find the following:
AirPlay enables easy streaming between multiple devices, making it a great tool for helping you relax after a long day at work. And besides watching movies and TV programs, you can also use the feature to stream your favorite songs.
But if you’ve only recently purchased an Apple gadget or never used AirPlay before, setting everything up can become quite challenging. You might encounter problems pairing your Mac or iPhone with your other preferred device, for example.
Fortunately, it’s not too hard to turn on AirPlay on Mac once you know how to. And if you stick with me you’ll have the information you need to start using the feature by the end of this piece.
Before we begin
As you watch more shows and movies on your device, you might forget to delete programs that you’re finished watching. And if you do that, you risk needlessly consuming large amounts of storage space.
MacKeeper’s Safe Cleanup tool helps optimize your storage by removing duplicate files and unnecessary folders. As a result, you should—more often than not—have storage space for streaming your favorite movies, TV programs, and songs.
To use MacKeeper’s Safe Cleanup:
- Download MacKeeper
- Go to Cleaning > Safe Cleanup
- Select Start Scan
- Tick the boxes next to the files and folders you want to delete
- Hit Clean Junk Files
- Confirm that you want to remove the chosen files from your computer.
How to turn on AirPlay on Mac?
You can enable AirPlay on Mac in two different ways, and I’ll cover both options in more detail below.
Mac to Apple TV
Using AirPlay with an Apple TV is an easy way to ensure that everything works without too many difficulties. If you have an Apple TV, follow these instructions to pair your devices:
- Connect your Mac and Apple TV to the same Wi-Fi network
- Tap on the Control Center icon, which you’ll find on the right-hand side of your Mac’s top toolbar
- Choose Screen Mirroring when the Control Center appears
- When you see your Apple TV in the dropdown menu, click on it
- Your Mac might ask you to enter a code; do that if you’re asked to
- Select what you want to stream, and start watching or listening.
As a bonus, find out how to share screen on Mac if you want to play different videos—and show what you’re doing on your computer—across other devices.
Mac to Smart TV
If you don’t have a Smart TV, you might still be able to use AirPlay on Mac. Follow these steps to connect your two devices together.
- Like when using an Apple TV, you’ll need to connect your Mac and Smart TV to the same network. Do this before continuing
- Go to the Control Center and select Screen Mirroring
- Choose your TV from the dropdown list.
In situations where you can’t see your Smart TV appear in Screen Mirroring, you can always connect your Mac and TV with an HDMI cable. Once you’ve done that, you should be able to stream your songs and music straight away.
How to AirPlay from iOS to Mac?
iPhones and iPads also support AirPlay, and you can pair your two Apple devices if you don’t have a TV. Here’s how to do that:
- On your iPhone, swipe downwards from the top right-hand corner to reveal your Control Center
- Tap on the Screen Mirroring icon
- When your Mac appears, connect your two devices.
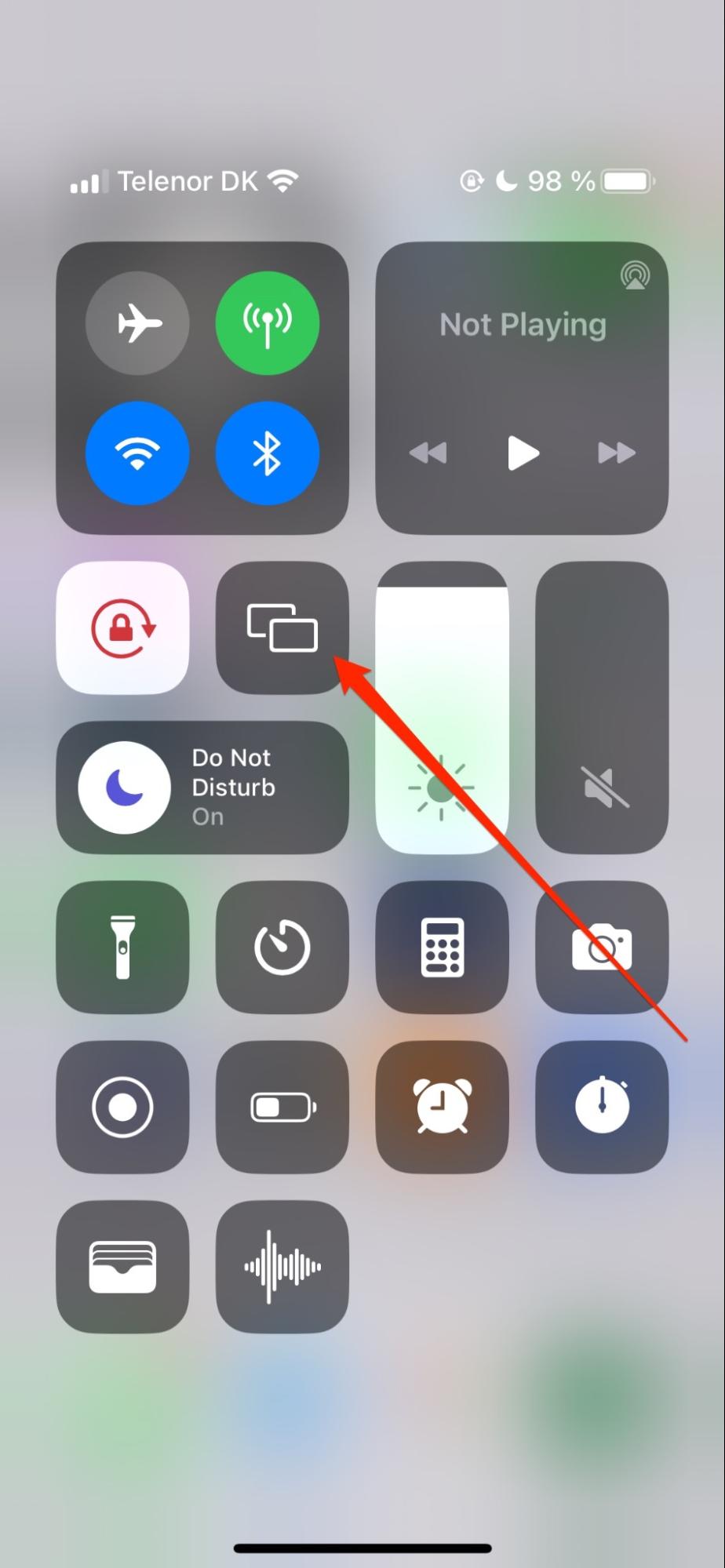
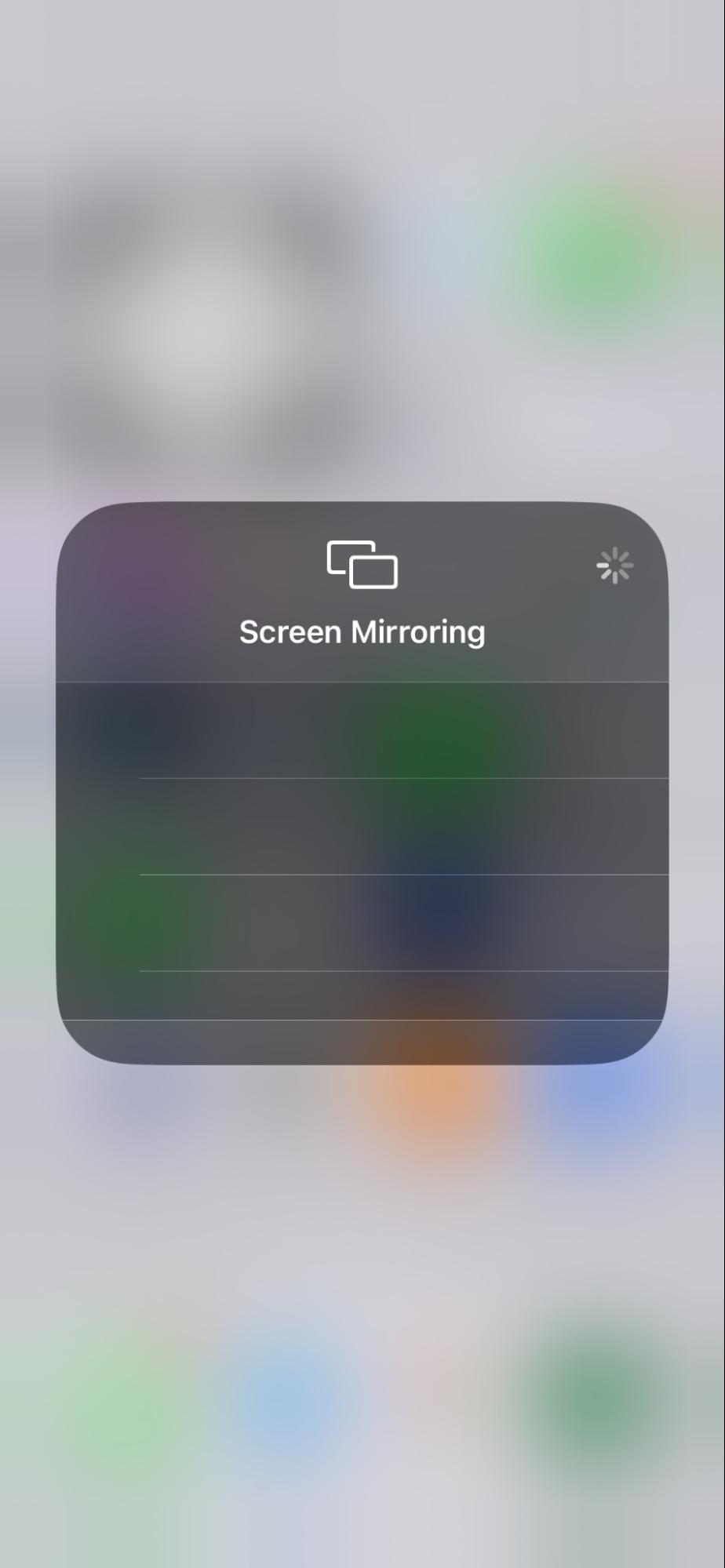
What is AirPlay, and how does it work?
AirPlay is a tool that lets you stream various forms of entertainment from your Apple device to TVs, speakers, and other appliances. The feature is the newer version of AirTunes, which it replaced in 2010.
As you might get it already, to use AirPlay, you’ll need to connect your devices to the same network. You can then pair your two devices and begin streaming your content without too many challenges. AirPlay usually allows for around 3-6 devices to be connected simultaneously, but how many you can pair depends on many factors—such as how far away your devices are from each other.
The TV or speaker that you use must have AirPlay compatibility. Most modern Smart TVs are equipped with AirPlay capabilities, but you should still double-check before buying.
When learning how to get AirPlay on Mac, you’ll be pleased to know that it’s free.
Alternatives to AirPlaying from Mac to TV
AirPlay is better for connecting Apple devices together, but some modern TVs won’t support the feature. For instances when you can’t use AirPlay, try one of the alternatives I’ll cover here.
Platform | Pros | Cons |
Chromecast |
|
|
Miracast |
|
|
HDMI Cable |
|
|
Tubecast |
|
|
Learning more about playing Chromecast from Mac is a good idea if you opt for this alternative.
Use our top tips to stream music, movies, and TV shows via AirPlay on your Mac
AirPlay is an excellent tool for streaming your favorite movies and TV shows, and you can also use the feature to play music across different devices. If you have an Apple TV, you shouldn’t have too many problems pairing it with your Mac. And once you’ve done that, you’ll enjoy straightforward entertainment.
To maximize your experience, I recommend keeping your devices close together. Ideally, you should also pick a strong Wi-Fi connection. Ensuring that your computer storage is well-optimized is also a good idea, and you can do that with MacKeeper’s Safe Cleanup tool.