In this article you will find the following:
Our computers get cluttered with dozens of documents from work, hundreds of pictures from friends, spreadsheets packed with personal information, health forms, financial paperwork, and on it goes.
If your computer is slowing as it gets overloaded with data, the best thing to do is create zip files that can compress the size of many files, storing all the data in one place and occupying less space on your Mac. Zip files are easy to move from folder to folder or to transfer to other people via email or file-sharing platforms, and they’re time-tested and reliable.
But unless you take the steps needed to encrypt a zip file on a Mac, zipped files are not secure. That means anyone who gets access to your zip files — whether by intercepting an email or file transfer, hacking into your computer, or gaining physical access to your Mac — can open the zip file and thereby access dozens or even hundreds of files within.
Taking the minute or so required to password protect a zip file on Macs is, therefore, a very good idea. So if you are wondering how to password protect a folder on Mac, you’re in the right place.
Before we begin
Before talking about password protection for a zip file, ask yourself this: is your entire computer as safe and secure as it should be? Surely if you’re concerned with encrypting a single zip file, you’ll also see the value in providing the highest level of protection for all of the data on your Mac.
To bring more protection to your data, follow these steps:
- Open MacKeeper and go the ID Theft Guard section
- Click Open to check the current state of things on your Mac device
- Now click Check for Breaches
- Review the list of any leaked personal records
- To guarantee better data protection in the real-time mode, end up with clicking Turn on Monitoring.
With MacKeeper’s ID Theft Guard protections in place, you can count on the security of your personal data. If your data is ever breached and leaked, you’ll be instantly informed of the data breach so you can quickly re-secure everything.
Are zipped files safe? Not without encryption
Simply put, a zip file is like a storage bin for other files, and a “bin” in which the other files are compressed. It means they take up less room on a computer, make for a smaller email attachment, and can be loaded onto a portable drive more easily.
A zip file may seem safer than an ordinary file, but it only offers as much security to the data within as does an unlocked door. Anyone can simply open the door and walk through, gaining access to whatever is beyond it. So, a zip file may be great for saving space on your Mac, but it adds no appreciable security for many sensitive files stored inside. Thus, do your best to form a new healthy habit—create a zip file and then encrypt it with a password.
How to create a zip file on a Mac
To create a zip file, it’s a good idea to move all the files you want housed in the new compressed file into a folder together. For your convenience, you can prepare and organize files for compression and password protection using the Finder function of your Mac. Just click File in the top corner of the screen, then click New Finder Window and use the window to search for the files to be included.
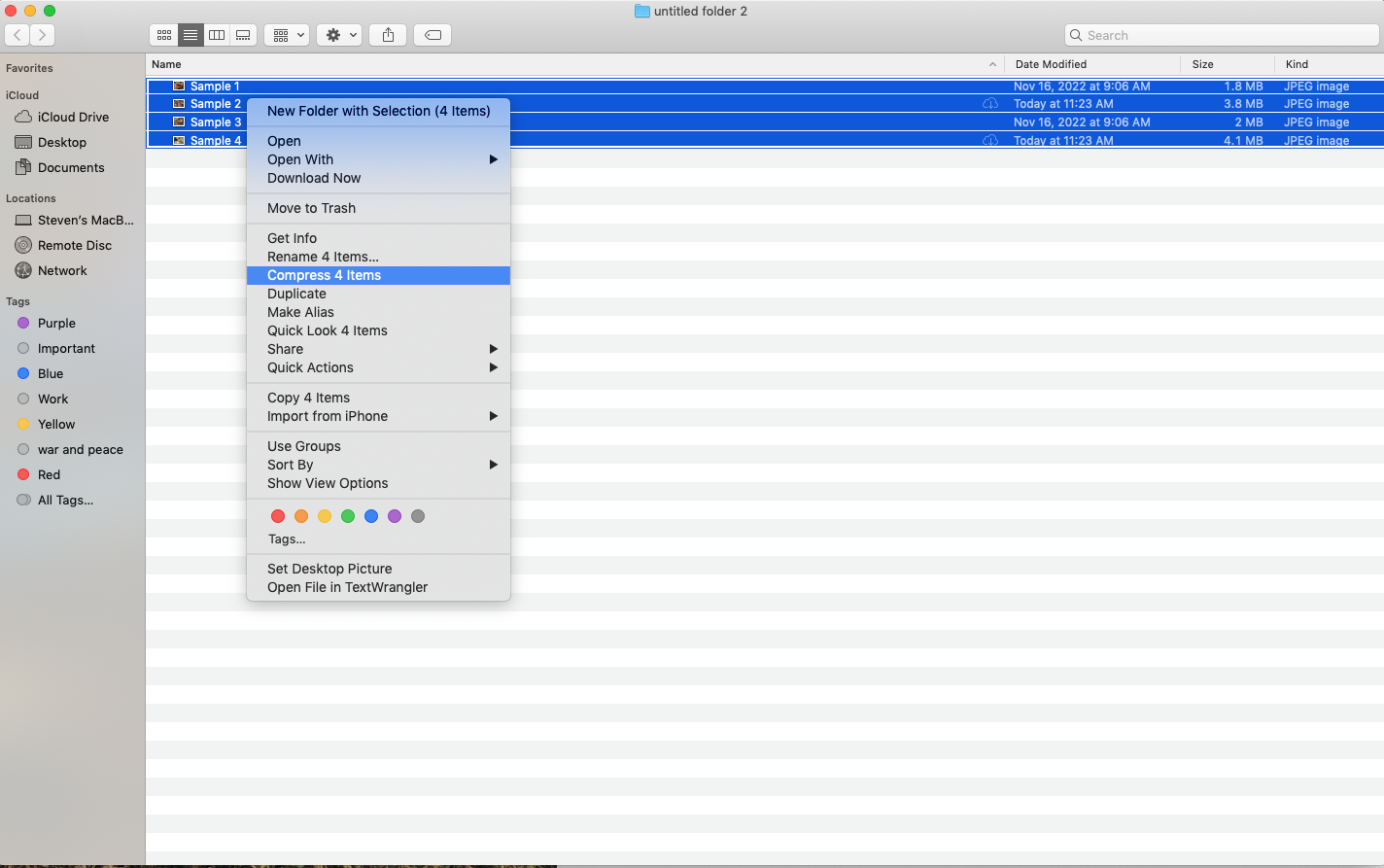
Then simply select all the files to be zipped together, right click, and select: Compress # Items (the “#” will indicate the number of files selected). A zip file will be created, and you can then rename it as you’d like.
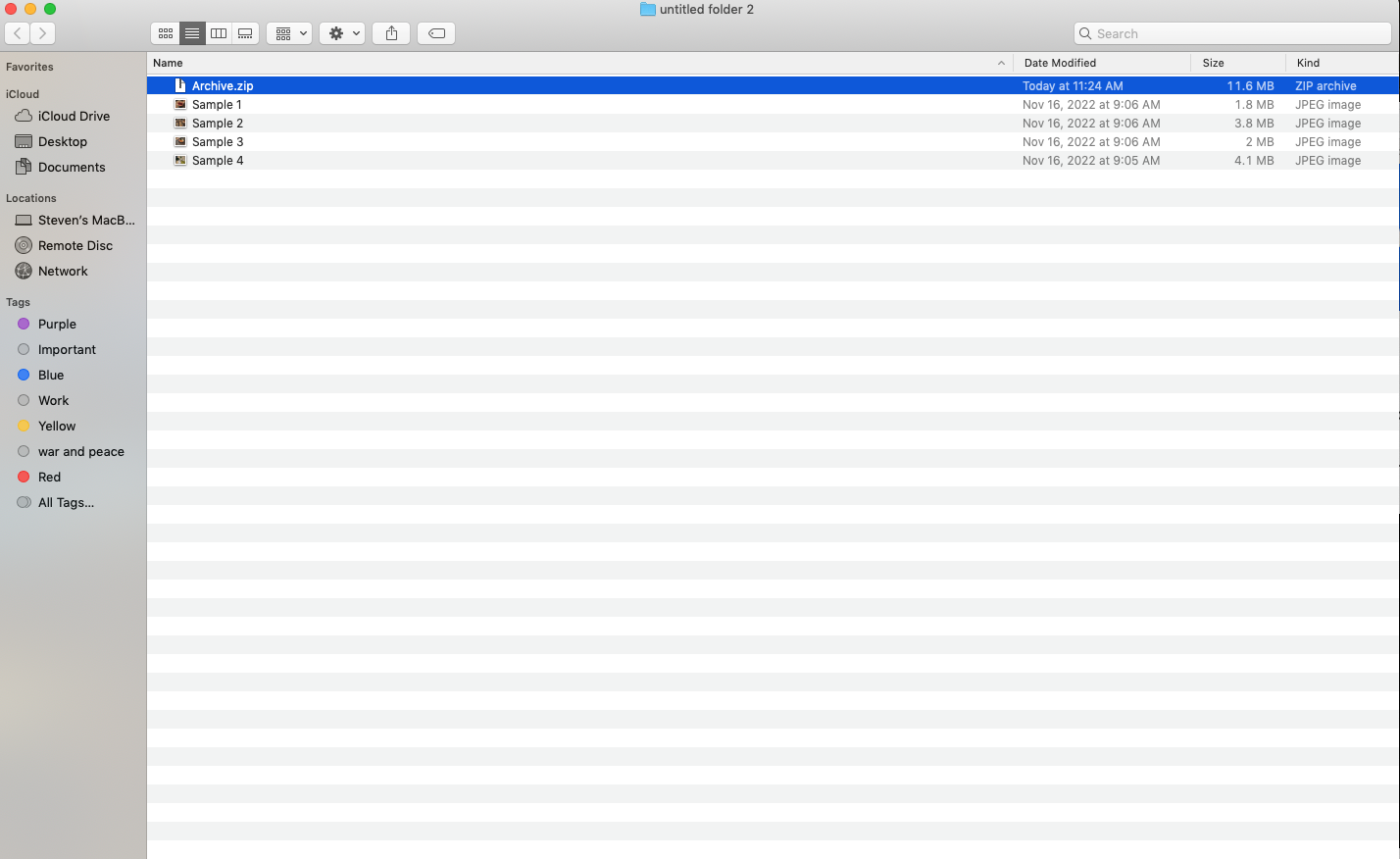
How to encrypt a zip file on a Mac using Terminal
So, you have your zip file ready? Good, now let’s secure it with a password. First, to make things easy, move that new zipped file to the desktop.
Now, for the actual password addition, we’ll use the Terminal window that you can find there on your Mac. To find it, you can simply hit Command + Spacebar, then type the word “Terminal” into the Spotlight Search bar.
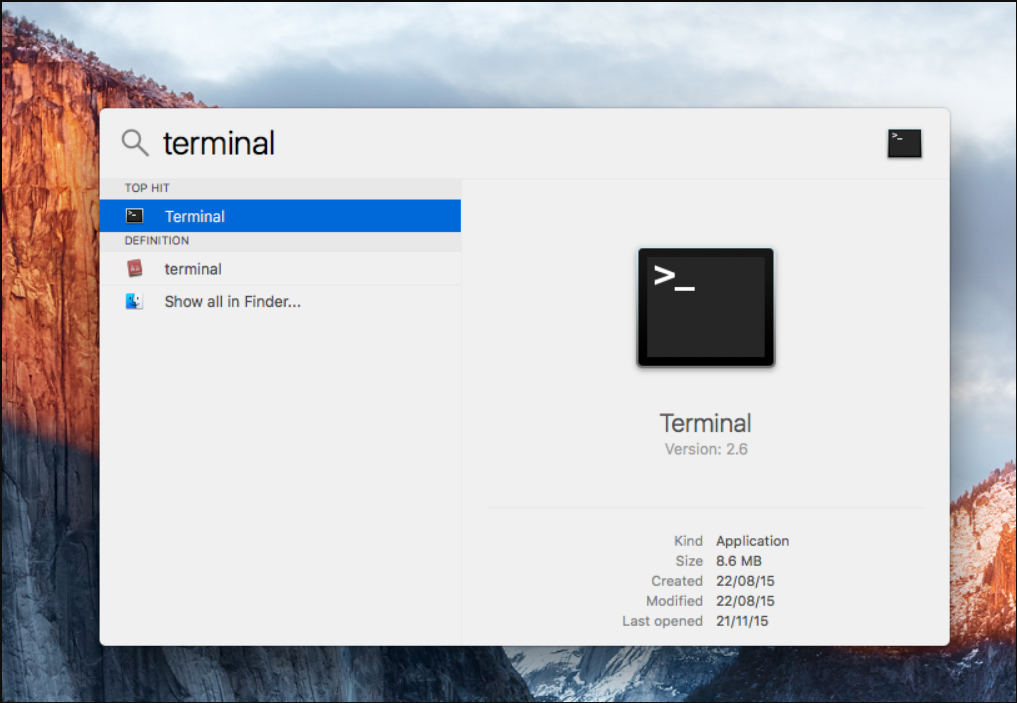
A window will open looking like this:
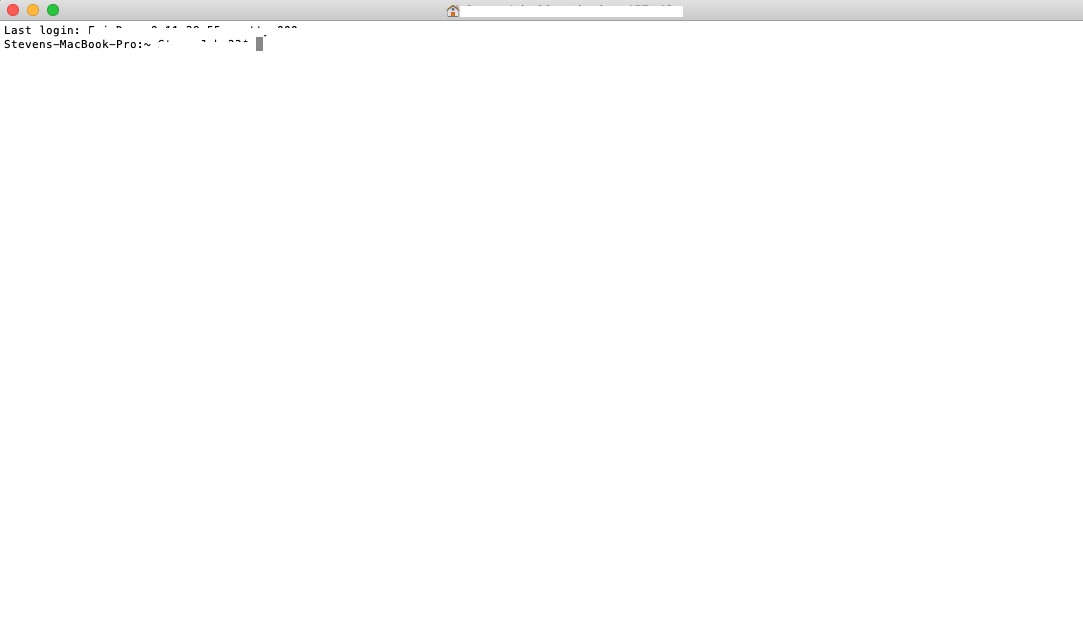
And yes, that may look confusing, but don’t worry, just follow these steps exactly:
- On the second line, after what will likely be your username (but regardless, do this after all text) type in the letters “cd desktop” and then hit Enter/Return
- Now type in, exactly, albeit with your filename standing in for YOURFILENAME, of course “zip -er YOURFILENAME.zip YOURFILENAME”
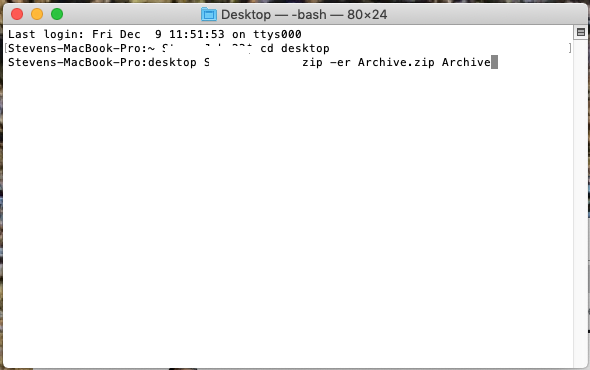
3. You’ll then be prompted to enter a password—type it in, and note you may not be able to see any characters being added as you do so. Hit Enter
4. Re-enter the password to confirm it, and… you’re done!
Using Terminal to review an encrypted zip file
Terminal has a Previewing Files option that allows you to check the contents of an encrypted zip file without opening it. Doing this can be helpful in determining whether or not it’s safe to open a zip file, critical if you weren’t its creator. To do so, follow these steps:
- Open Terminal, again using Spotlight Finder and typing “Terminal”
- In Terminal, type the word “zipinfo” and then add a space
- Drag the zip file you wish to review behind the word “zipinfo,” then hit Enter
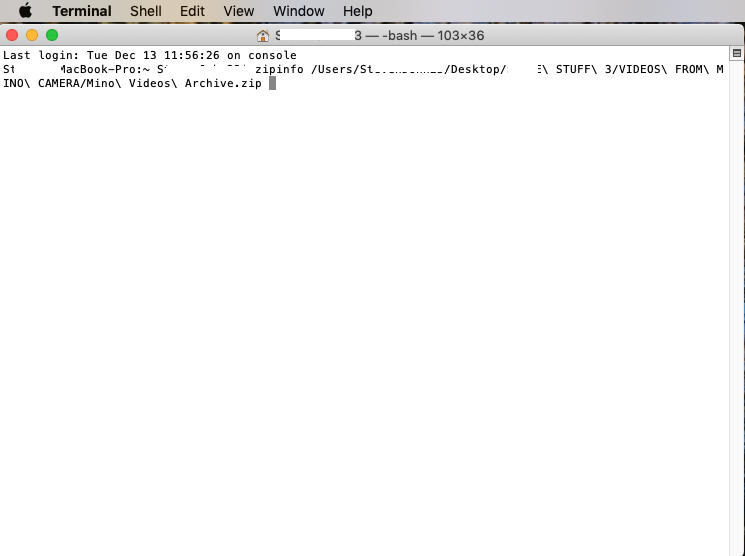
And that’s it! The files will be listed out for you.
How to open a password-protected zip file
To open a password protected zip file, simply click on it as you would on any other file and, when the box prompting a password pops up, type it in and hit Enter. The zip file will now open and decompress, allowing access to all the files within as usual. Just note that, once open, those files are no longer secure, so make sure you know how to protect your privacy online using MacKeeper before you reopen the locked folder.
Why encryption is the best security solution for zip files
Now you know how to encrypt a file on Mac. And when you add password encryption to a zip file on a Mac, you’re thereby securing every file within that zipped file in one fell swoop. A file thus secured is much safer for transfer, for long term storage, and for sharing. And as compression and password protection is agnostic to the desktop operating system, you can send password protected zip files to Windows users, Linux users, and other Mac users.
Just as you should always use MacKeeper’s ID Theft Guard to safeguard your sensitive information from any malicious actions and misuse, you should always take the extra minute to secure a zip file. It’s the perfect tool for overall better data protection, while there’s no harm that can come of it, and so much potential harm that’s prevented.







