In this article you will find the following:
You get to work, fire up your computer, and zone in. You want to minimize communication on your iPhone while you work, but you keep checking your messages because they aren’t synced to your Mac. What a hassle!
You use your hard-earned money to invest in Apple gadgets for a seamless experience. It only makes sense to sync all your apps—especially iMessage—on your iPhone, iPad, and Mac.
There are several things you must know before you merge iMessage on your Apple devices:
- You can enable message syncing between your iPhone and your MacBook Pro or MacBook Air in the Messages settings on your devices
- You must use the same Apple ID across the devices you want to sync
- Ensure your mobile number and email address are enabled on iMessage.
Before we begin
The average person has 40 apps on their phone, each with features that are improved with updates. Outdated apps tend to have security loopholes that can be exploited by hackers to access your personal information and compromise your devices. That’s why you should update your apps often, but that’s a tedious task to undertake. It would probably take all week!
Fortunately, there’s a better way. MacKeeper’s Update Tracker is a safe and reliable software tool that keeps the apps on your Mac up to date. It scans your apps, establishes whether you’re running the latest versions, and allows you to update them at the click of a button.
MacKeeper’s Update Tracker is easy to use. Here’s how:
- Download MacKeeper on your Mac
- Select Update Tracker in the left pane
- On the screen, you’ll see a list of app updates that are due on your device
- Click the Update button to proceed.
Linking iMessage to Mac and iPad is a straightforward process, and we’ll guide you through it. Let’s jump in.
Prepare iPhone to synchronize iMessage across devices
Before you connect iMessage to Mac and iPad, your first task is to adjust your iPhone settings. This will allow you to transfer messages from iPhone to MacBook and iPad. Follow the steps below to get started:
- Go to Settings on your iPhone
- Tap Messages and toggle iMessage on
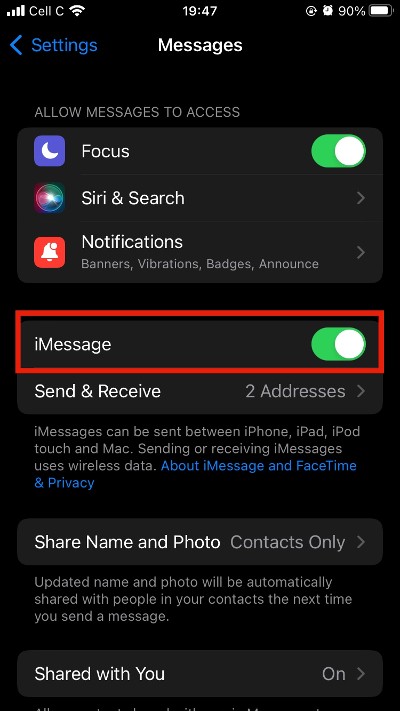
- Now, tap Send & Receive, select Use your Apple ID for iMessage (if it appears), and sign in with the email you use for iCloud and other Apple devices you want to receive messages on
- Check that your Apple ID, cell phone number, and the email address associated with your iMessage are selected in the You Can Receive iMessages to and Reply From section. Choose your mobile phone number in the Start New Conversations From section (or email address if you prefer)
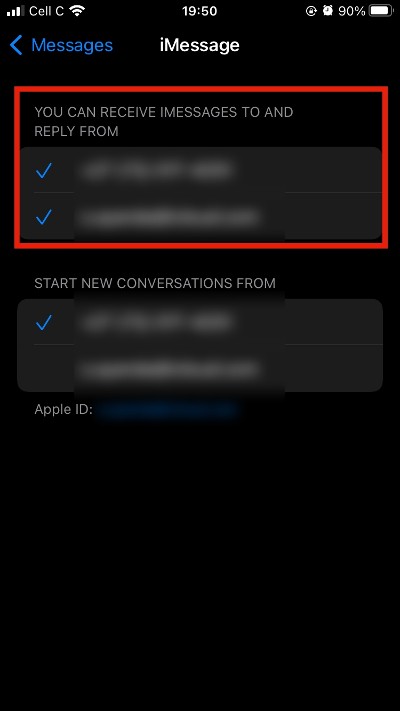
- Next, check the Apple ID on the screen to ensure it’s the same one on your iPad and Mac (we’ll get to those sections shortly)
- Return to Settings and tap FaceTime
- Scroll down and check that your Apple ID and cellphone number are selected in the You Can Be Reached by FaceTime At section.
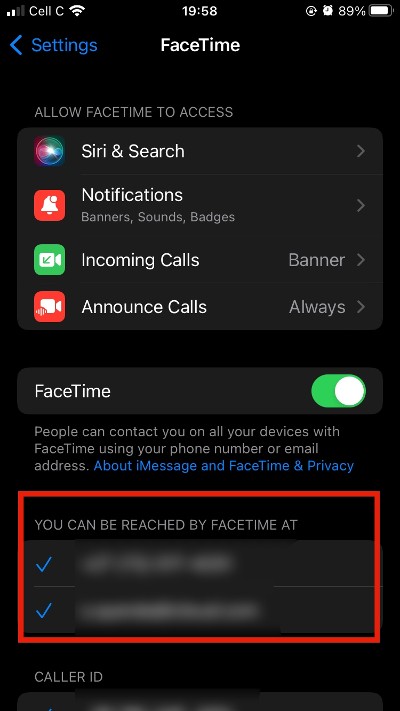
How to sync iMessage from iPhone to Mac
You can now start connecting iPhone messages to Mac in a few, simple steps. Follow the guide below to get started.
- Go to Messages app on your Mac (you can access it via Spotlight search)
- You might have to sign in to iMessage using your Apple ID. Check your iPhone for confirmation that your Mac has been added to your account and tap OK
- Click on Messages in the top menu on your Mac’s screen and select Preferences
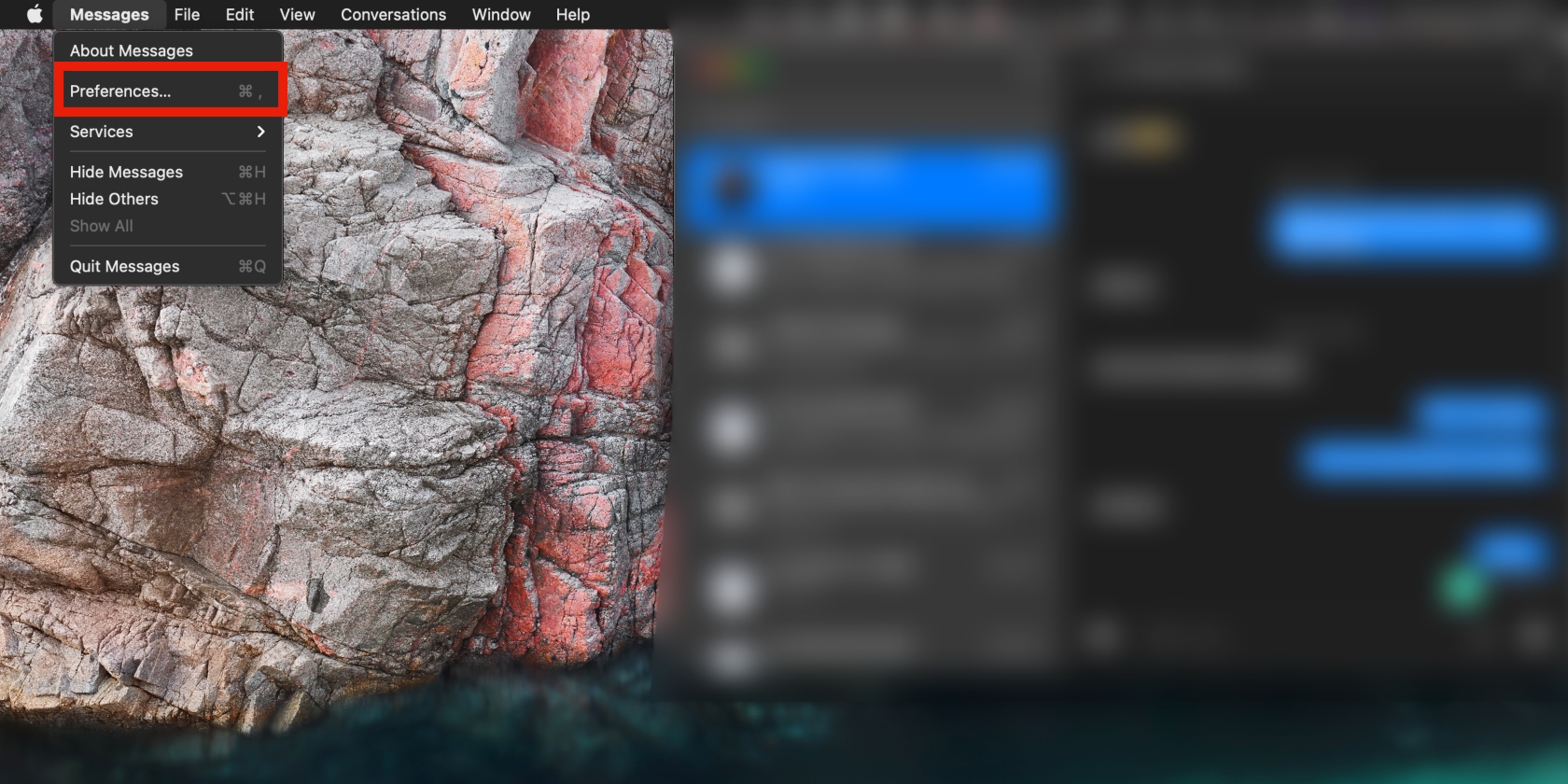
- Click the iMessage tab and check that the email for your Apple ID is the same one you’re signed in with on your phone
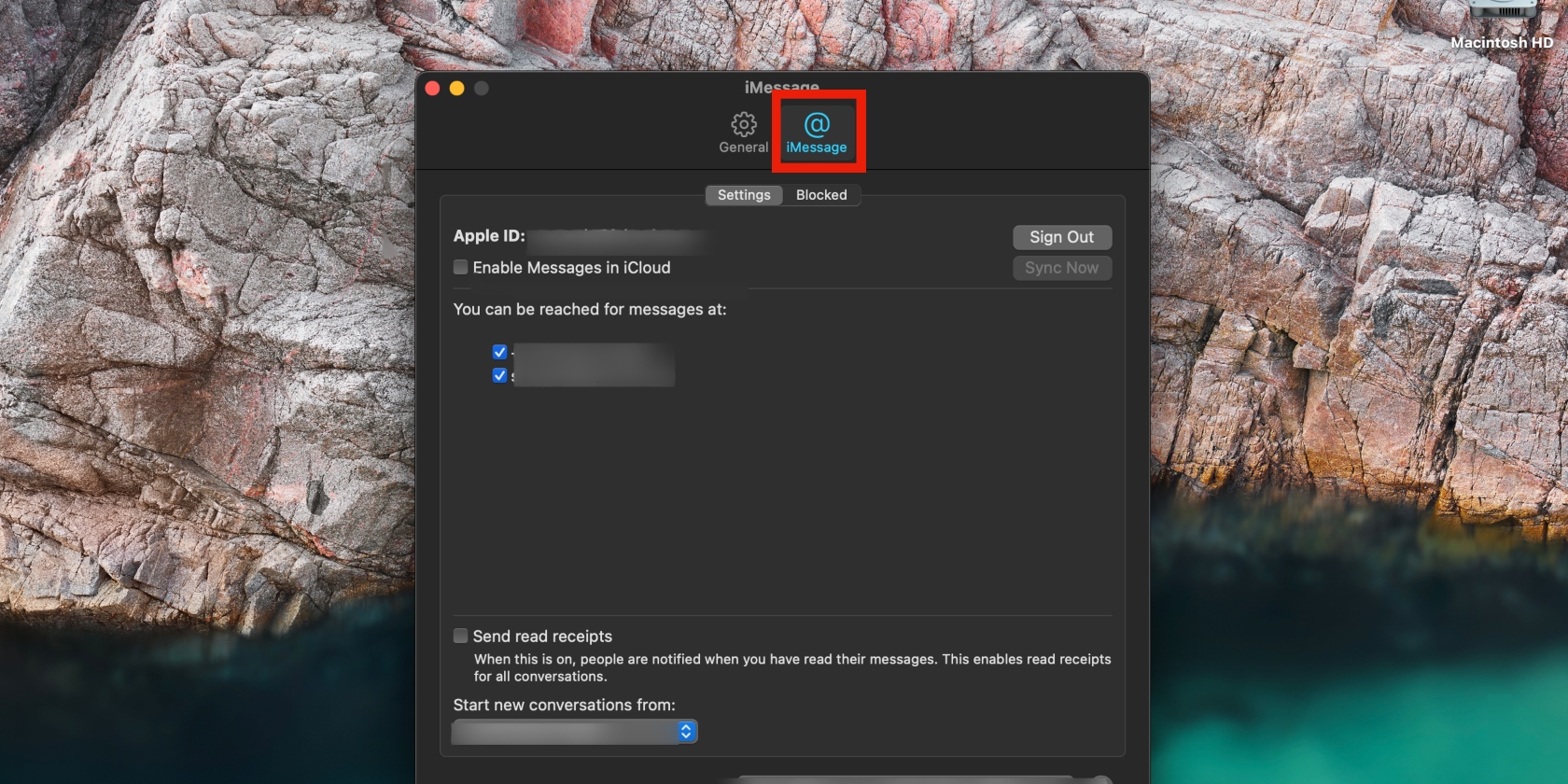
- Confirm that the details shown in the You can be reached for messages at section are correct, too
- Go to the Start new conversations from section and choose the same phone number or email that you did on your iPhone.
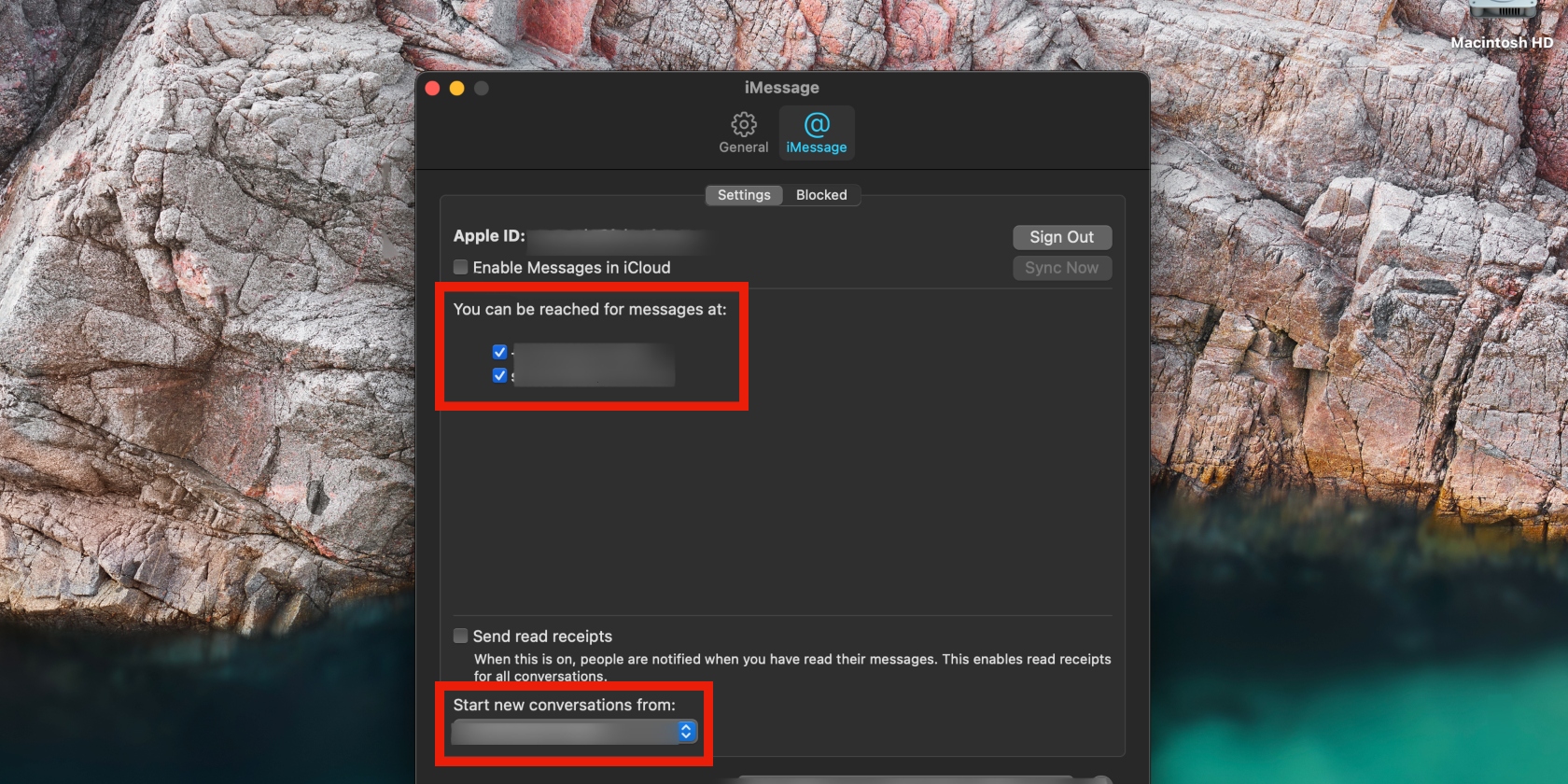
You can now access your message history and pick up your conversations on both iOS and macOS.
Also, learn how to sync contacts from iPhone to Mac.
How to sync iPhone to iPad messages
The last step in combining your messages across your Apple devices is to sync them from your iPhone to your iPad. Here’s how:
- Follow the steps in the “How to sync iMessage from iPhone to Mac section” above (iPhone and iPad have similar settings)
- As a final step, go to the Start New Conversations From section and select the number or email address that you chose on your phone and computer.
Your messages will now automatically update on multiple Apple devices. In addition, you can learn how to access iCloud photos on Mac.
Enjoy a seamless messaging experience on your Apple devices
Apple products are designed to make your life easier. That includes the convenience of messaging your contacts seamlessly on iPhone, iPad, and Mac. So, go ahead and sync your messages on your Apple devices.
Remember to use MacKeeper’s Update Tracker to maintain iMessage and other apps up to date, and to avoid having your device and personal data compromised.







