When you visit a website, your browser records your visit in the browser history. It also saves elements like the page’s URL, text, images, and lists of IP addresses in the browser cache.
This speeds up the loading time for that website the next time you visit it. What’s more, if you ever need to find that site again, you can just look in your browser history rather than searching for it on Google.
Apple makes it easy to retrieve links from your history with Safari — if you use iCloud on your devices, you can access your history from any device signed in to your iCloud account.
Similarly, deleting your Safari history will make it disappear on all of your connected devices. You can clear the whole of your Safari history or specific parts of it for a selected period of time or for all time.
However, clearing your Safari history still leaves the cache taking up precious disk space. You need to delete your Safari cache separately on each device.
Before we start
One of the most popular reasons for clearing your history in browsers is that your Mac is running slow. However, it’s more effective to clean up your entire Mac with dedicated cleaning software. Download MacKeeper to remove all junk, useless apps, and duplicate files in just a couple of clicks.
Here’s how to clean your Mac with our app:
- Download MacKeeper on your Mac.
- Select Smart Uninstaller in the left pane.
- MacKeeper will show you file types to be deleted grouped in their relevant categories. Click on the Remove Selected button and watch MacKeeper do its magic.
In this article you will find the following:
How to clear all your Safari history
You can remove your Safari history for a range of dates starting from the last hour and going up to your complete browsing history.
Here are simple steps:
- Launch Safari. If you keep it in the Dock, simply click on the browser icon. Otherwise, go to Launchpad and find it there.
- In the menu at the top of the screen, click History.
- A drop-down menu will open. At the bottom of the menu, click Clear History.
- In the pop-up window, select the period of time for which you want to clear your Safari history.
- Click Clear History.
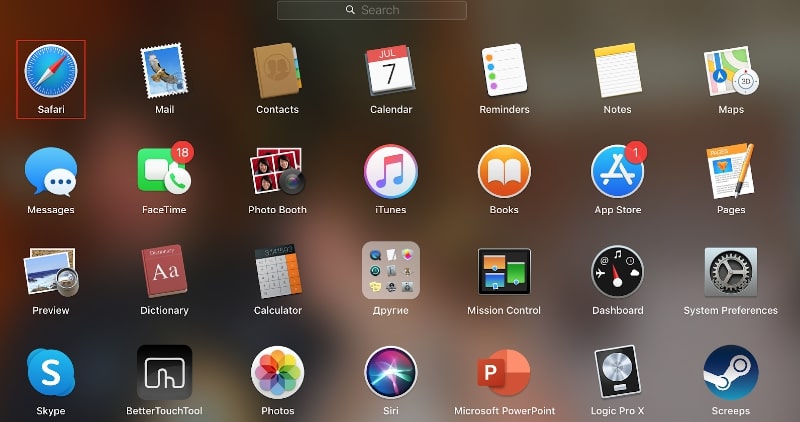

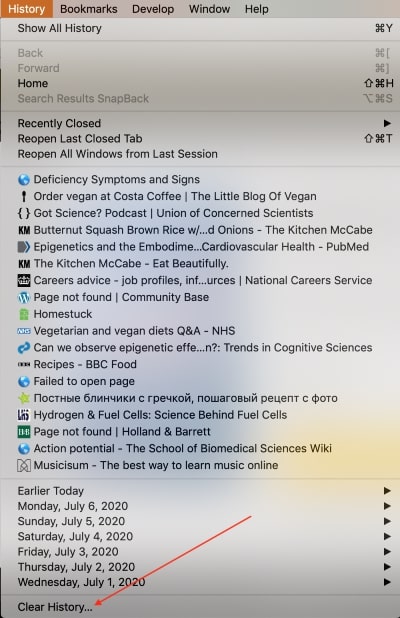
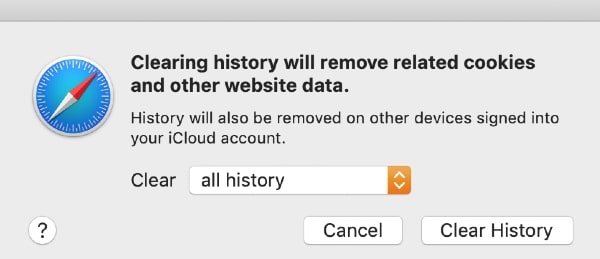
How to delete specific pages from your Safari history
What if you only need to delete one link from your Safari history? Luckily, there is an option on your Mac to erase particular pages rather than everything.
Here is your step-by-step guide:
- Launch Safari.
- Open the History menu at the top of the screen.
- Select Show All History from the drop-down menu.
- Right-click on the desired page from the list that appears.
- Click on Delete in the drop-down menu.
- You can search for the website’s name by typing it into the search bar in the top-right corner of the pop-up window.
How to clear the cookies and cache in Safari
Cookies and cache files are essential for the optimal functioning of most websites. They allow pages to load much faster when you revisit them in the future.
Unfortunately, they can also contain a lot of personal information such as your location, username and password, language preferences, email, and other data. In this way, cookies in particular make your internet usage easily traceable.
How to delete cookies and cache in Safari:
- Open Safari.
- Open the Safari menu at the top of the screen.
- Click Preferences.
- Go to the Privacy tab.
- Click on the Manage Website Data button.
- A window appears listing all the websites Safari is storing your cookies, cache, and other types of data for. You can delete all of them by clicking on the Remove All button, or you can select specific websites and click on the Remove button instead.
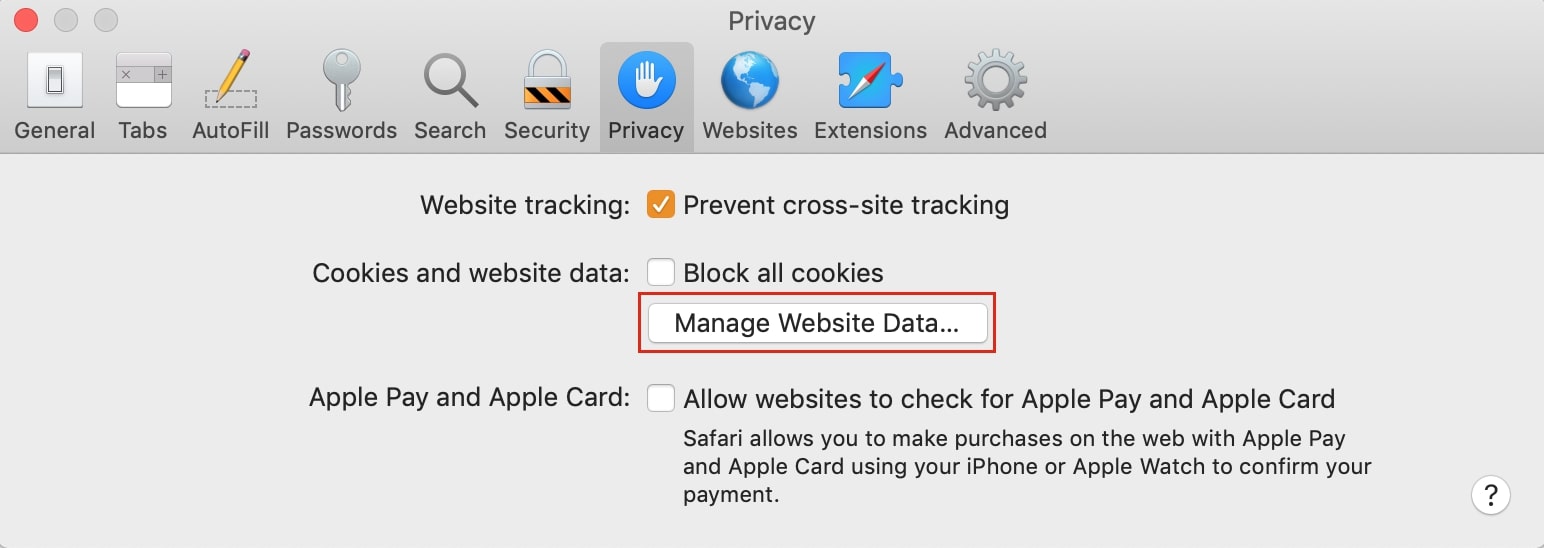
Bear in mind that your browser will slow down when you delete your cache. If you’re not sure about the results, we suggest creating a backup before you start the cleanup.
How to clear the cache automatically with MacKeeper
When you visit websites, pieces of text, images, and other data downloads to your Mac. This information is called the cache and its purpose is to speed up the loading of a website on future visits.
Similarly, apps on your Mac and the system as a whole generate a cache, too.
With time, the cache piles up and starts taking up too much of your storage space, rather than just helping you browse or load apps faster.
With Safe Cleanup in MacKeeper, you can remove all types of cache data in just a few clicks, along with other junk files — leaving your Mac clean and free of junk.
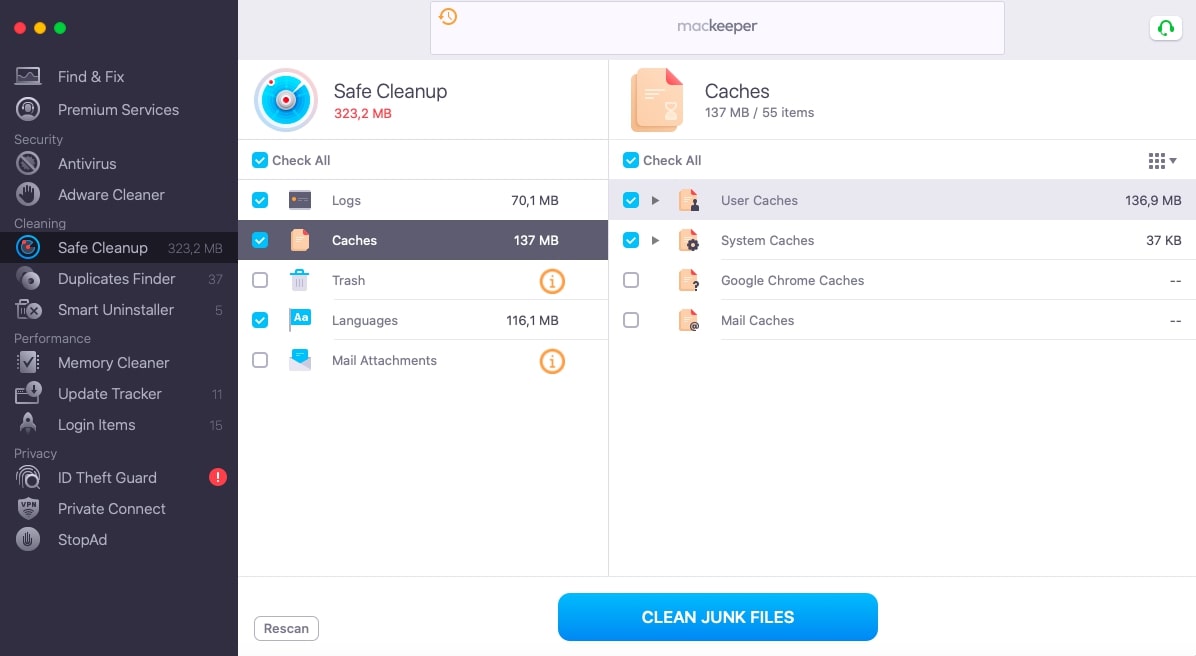
We’ve created a separate article in case you want to learn more about clearing the cache on your Mac.
How to browse privately
When you use Safari in Private mode, the usual data acquired when you visit a website isn’t saved in your browser history. Therefore, it won’t be synchronised with your other Apple devices that use the same iCloud account.
This is useful when you don’t want the history and cookies for your browsing session recorded but don’t have time to delete them manually afterwards. Take a look at our guide to learn more about how to browse in Safari Private mode.
For an even more private connection, use MacKeeper’s VPN Private Connect. This tool will help you hide your online activity and conceal what you browse while keeping your identity a secret from the websites you visit.







