Whether you are trying to clean your desktop, move your pictures, or organize your digital belongings, knowing how to select multiple files on a Mac can be incredibly helpful. Instead of dealing with individual files and wasting time, you can tackle everything at once.
Before we start
If you want to copy multiple files at once, make sure your Mac has enough storage space. When running low on storage, use MacKeeper’s Safe Cleanup feature to remove junk files and free up gigabytes of space.
- Open MacKeeper
- Select Safe Cleanup
- Click Clean Junk Files
MacKeeper can also free up RAM memory to help you preview multiple files simultaneously. Download MacKeeper to try these and other features for free.
This article explains how to select multiple items on Mac to make you more productive in 3 ways:
How to select multiple files located next to each other
There are two ways to select multiple adjacent files on Mac.
Click and drag
- Click next to a file
- Drag the pointer down without releasing the mouse or trackpad button
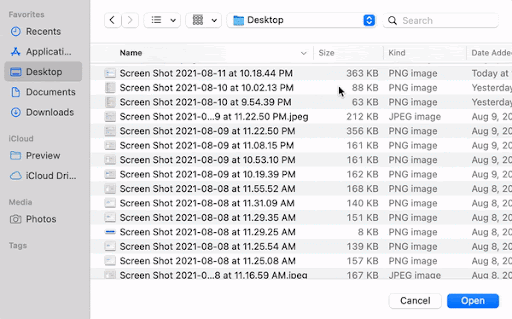
Shift and select
- Hold the Shift key and select the first file
- Without releasing the Shift key, select the last file
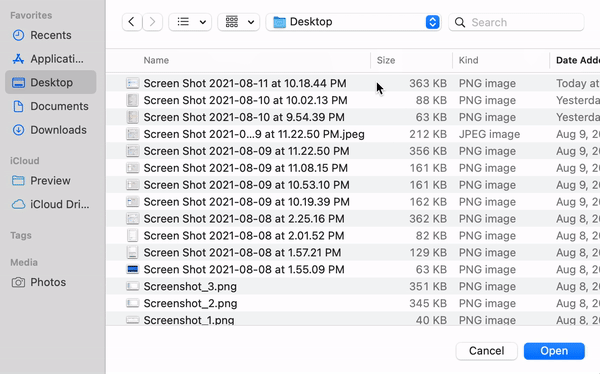
How to select multiple separate files
Here’s how to select files that aren’t conveniently located next to each other:
- Hold the Command key and select a file
- Without releasing the Command key, select other files
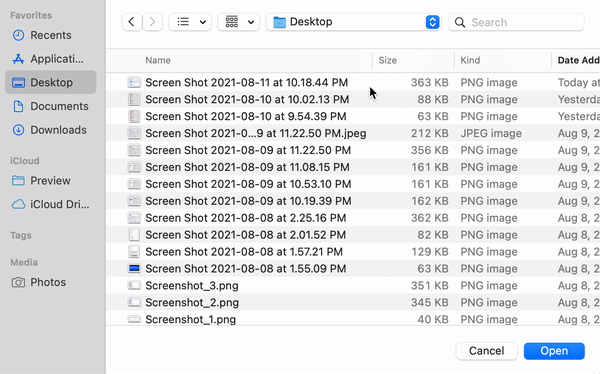
How to select all on Mac
Here’s how to highlight multiple things on Mac:
- Select a single file
- Press the Command + A keys
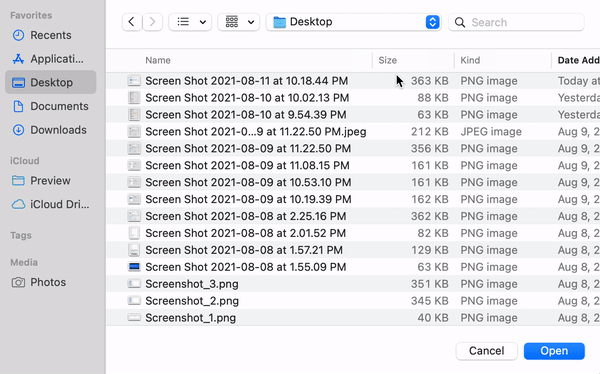
What you can do with multiple selected files
Now that you know how to select more than one file on Mac, let’s see what you can do with them:
- Relocate files by dragging them to a new folder
- Delete files by dragging them to Trash
- Hold the Option key and drag the files to copy them to a new folder
- Preview files by holding the Spacebar and using arrow keys for navigation
- Right-click the files and choose among five options: Move to Trash, Duplicate, Quick Look, Show in Finder, and Share
Wrapping up
Hopefully, our article has helped you harness the power of shortcuts and become a more productive Mac user. Explore the blog posts below for more useful tips and actionable advice.
Read more:







