In this article you will find the following:
For practicality, let’s start with a quick answer first. To change your wallpaper on Mac, you need to:
- Go to the Apple menu > System Settings
- Select Desktop & Screen Saver on the right side of the window
- Here, you can select from a variety of interesting wallpapers and images
- To modify a custom desktop picture or color, click on Auto-Rotate next to a customer folder/color. To alter the desktop picture’s dimensions or arrangement, choose an option from the pop-up menu at the top of Wallpaper settings
- Save the changes.
Is your Mac's default wallpaper becoming a little boring? Why not personalize your device by changing the wallpaper to a picture that resonates with your style and taste? Whether it's breathtaking scenery, a cherished memory, or captivating artwork, setting your background picture can breathe new life into your MacBook.
In this guide, we'll show you step-by-step how you can change the wallpaper on your Mac device. From using System Preferences to customizing wallpapers through Safari and the Photos app, you'll have full reign over your desktop's appearance.
Before we start:
Wish to maintain order and ensure smooth computer operation? Take charge of your desktop's space and streamline your Mac's startup items with MacKeeper's Login Items tool. With it, you can optimize your Mac experience by managing the items that automatically open when you log in on your device. Stay organized and enjoy a clutter-free desktop with MacKeeper.
To organize your Mac's startup items effortlessly with MacKeeper's Login Items:
- Download MacKeeper and open the app
- Navigate to Login Items under the Performance header
- Click on Start Scan
- On the left side, review the list of items found—these are the ones that open when you log in to your Mac
- To remove an item, select it from the list by ticking the corresponding box
- Click on Remove Selected Items at the bottom of the screen
- Enjoy a clutter-free desktop upon login.
To further enhance your Mac's organization, read our article to learn how to organize files on Mac and streamline your digital workspace. Remember that organizing your files can help optimize your start-up and declutter your Mac.
How to change background on Mac with System Preferences
Changing your background on Mac is a simple and enjoyable process that allows you to personalize your digital workspace. With just a few clicks, you can transform your desktop with a background that reflects your style and preferences.
Here’s a step-by-step guide to help you set up a new background image:
- Click on the Apple menu in the top-left corner of your screen
- Select System Preferences from the dropdown menu
- In the System Preferences window, click on Desktop & Screen Saver
- Choose your preferred background: Desktop Pictures, Solid Colours, or Pictures
- If selecting Desktop Pictures, browse through the catalogue to choose an image
- For Solid Colours, pick a hue that you want to apply
- For your images, click on the Pictures option and select an image from your library.
With these steps, you can easily customize your Mac's background with your preferred pictures, colors, and images.
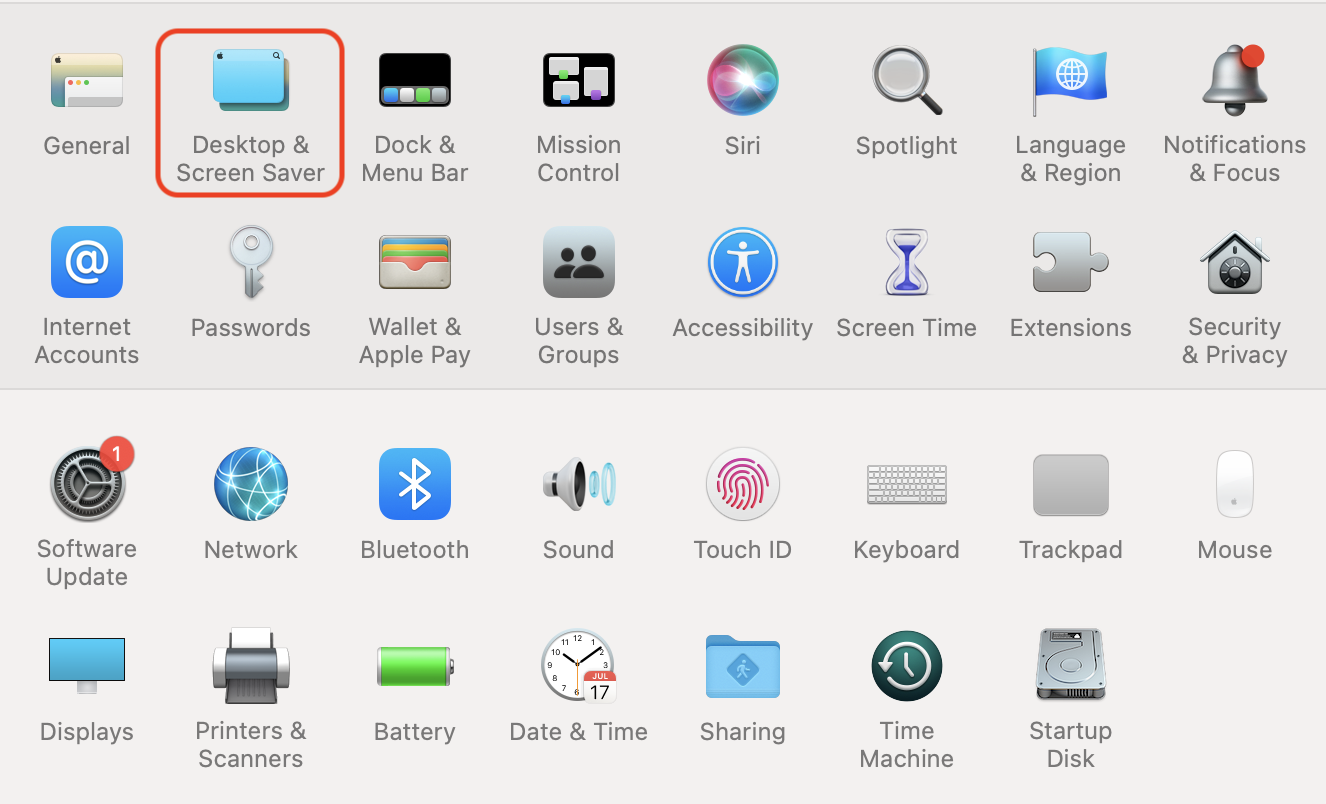
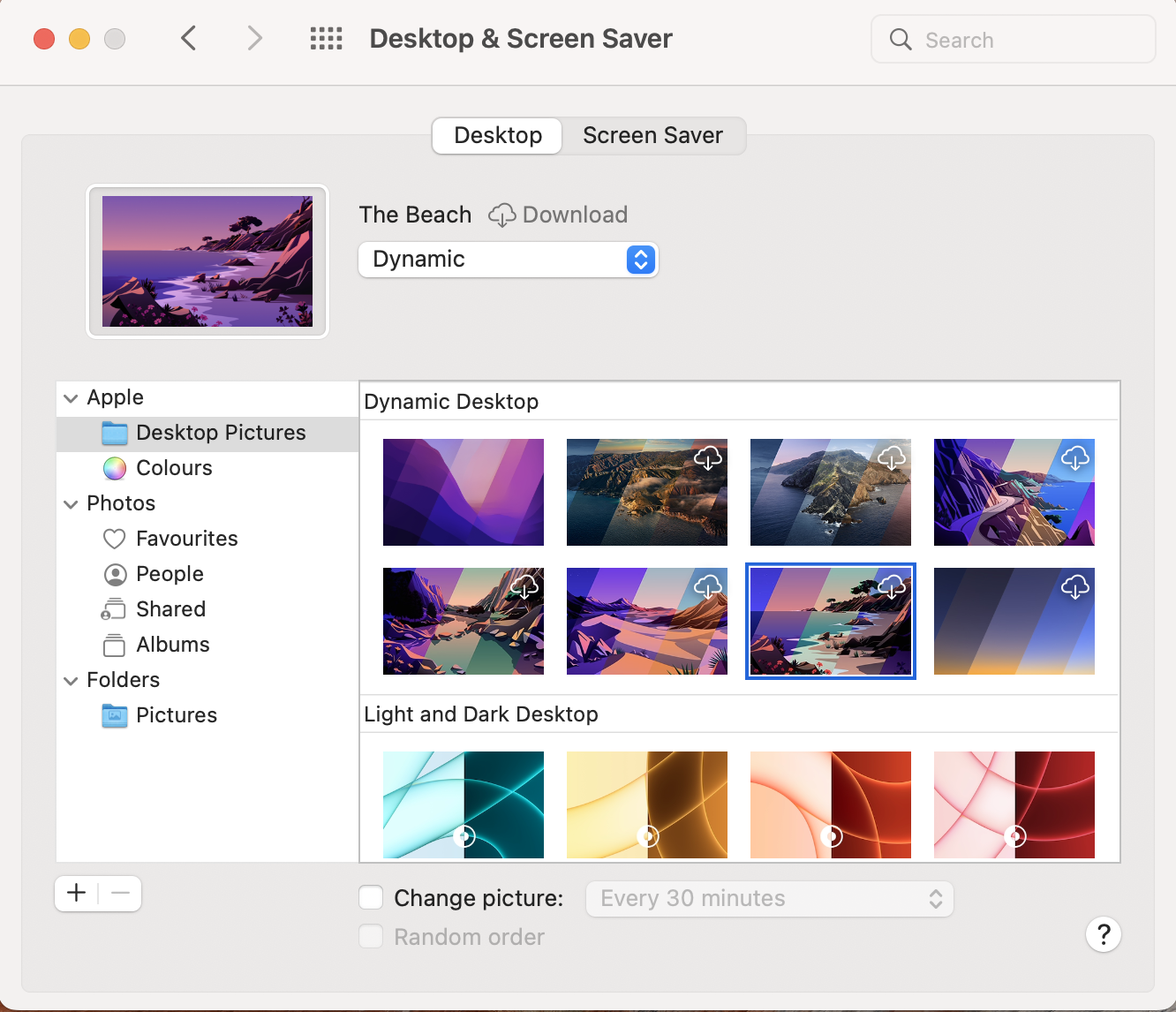
Rotating wallpaper
If you’re looking to take your desktop customization to the next level, how about adding rotating wallpapers? With this feature, you can enjoy a dynamic wallpaper that will change automatically throughout the day.
To set a rotating wallpaper on your Mac, follow these steps:
- Click on the Apple menu, located in the top-left corner of your screen
- From the drop-down menu select System Preference
- Within System Preferences, find and click on Desktop & Screen Saver
- Select Desktop Pictures as the background source
- Check the box labelled Change picture to enable rotating wallpaper
- To adjust the frequency of wallpaper changes, select your desired time interval from the dropdown menu. Options include every 5 seconds, 1 minute, 30 minutes, or any custom time frame you prefer.
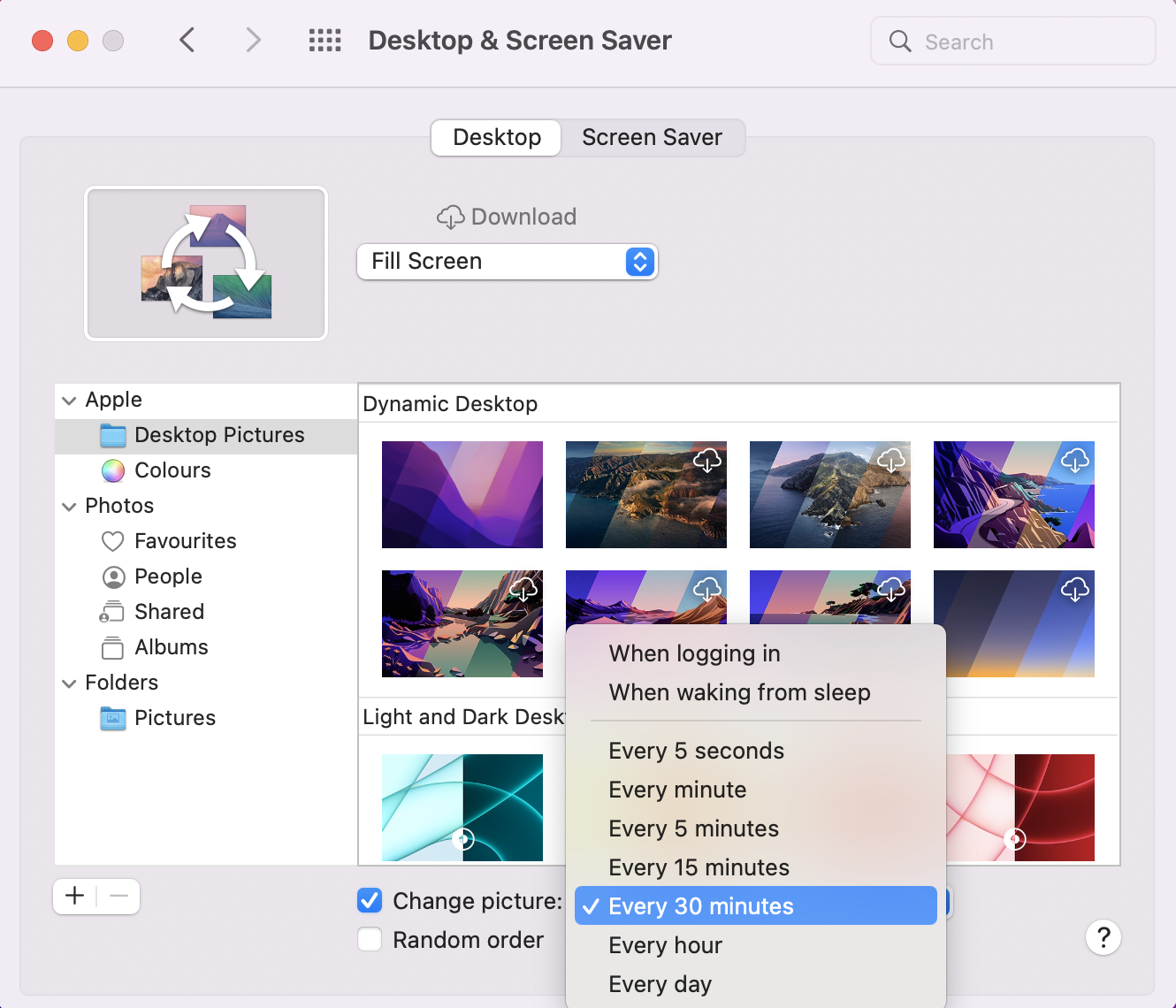
Once you've set up rotating wallpapers, your desktop will automatically flip between your chosen images in the selected folder following your chosen time interval.
How to set a background image from Finder
Setting the background image on Mac becomes easy with Finder, which provides a quick and straightforward way to personalise your Mac's desktop. Whether you have a favourite image saved in your Finder or you’ve seen a picture you like online, you can easily set it as your desktop wallpaper.
Below, these simple steps can help you to change the background using Finder:
- To open Finder, click on the blue and white smiley face icon in your Dock
- Navigate to the folder where you have saved your desired image. This could be in a specific folder or found within the Downloads folder
- Right-click/Control-click on the image, then in the context menu that appears, hover your mouse over Services to reveal a submenu
- From the submenu, select Set Desktop Picture
- Your chosen image will now become the new wallpaper on your Mac's desktop.

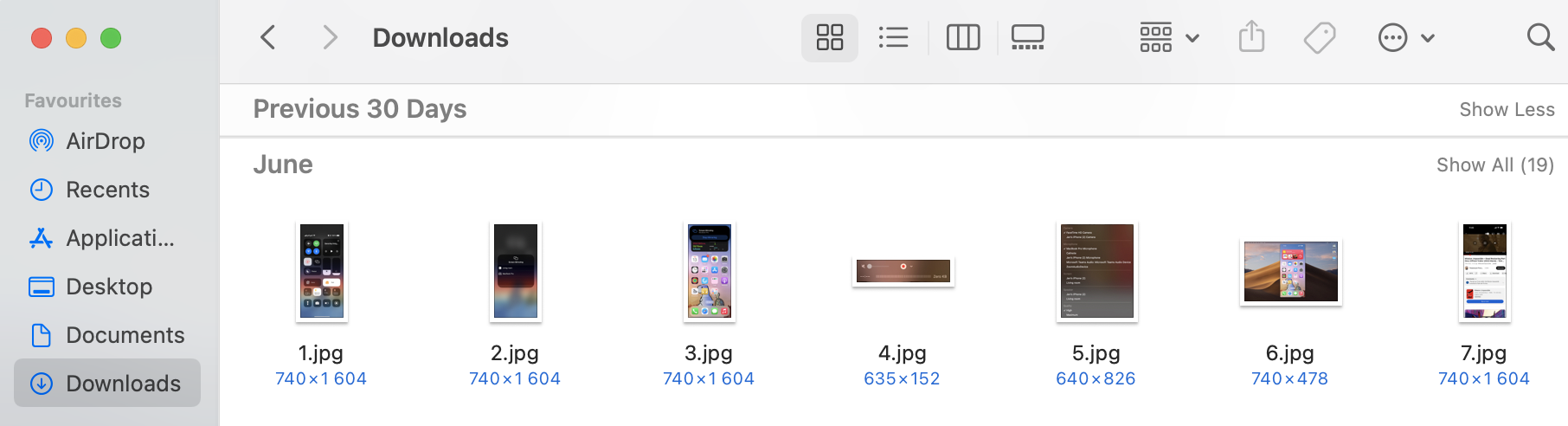
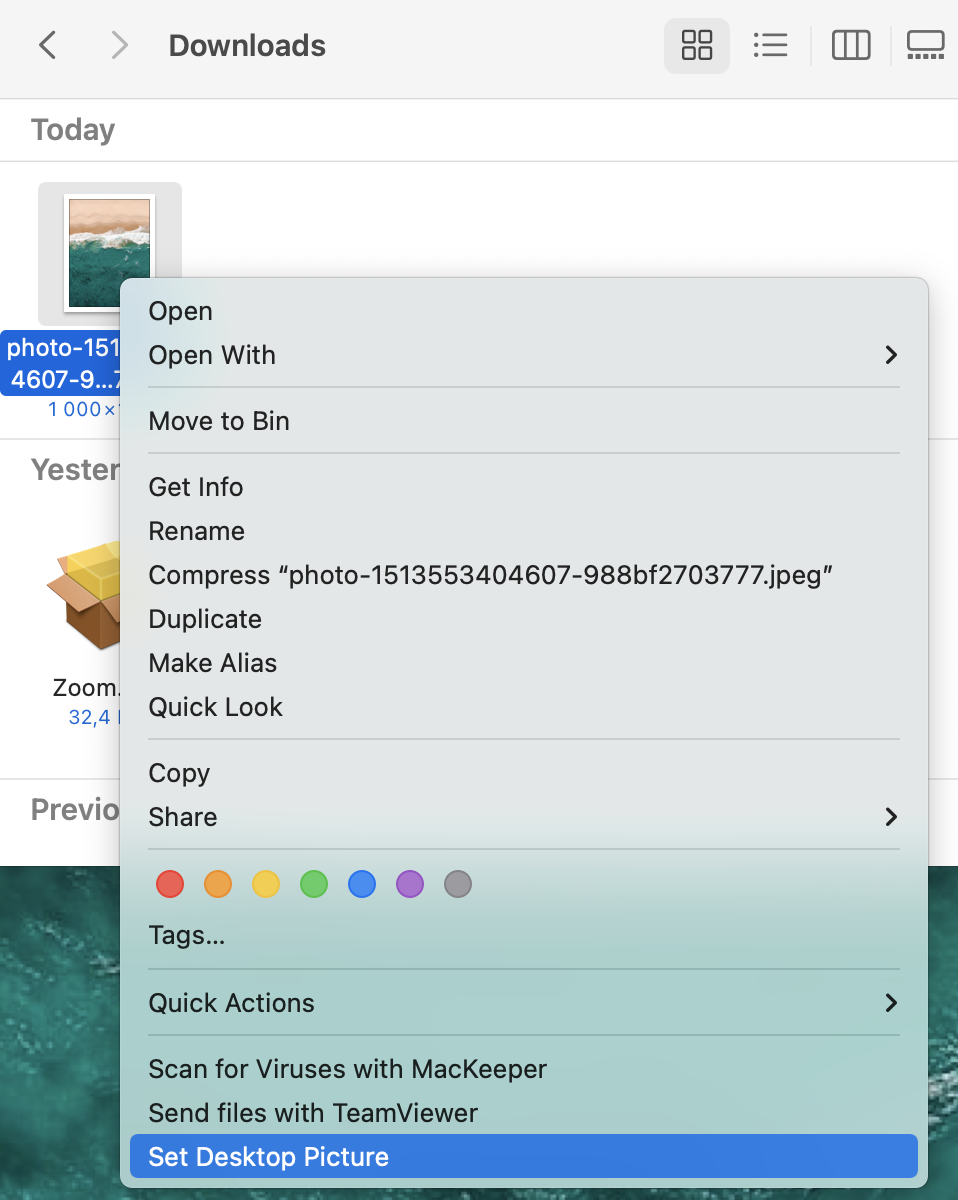
Now you can easily change your desktop background on Mac using images from your Finder, to add a touch of personalization to your macOS experience. Keep reading to find out how to set a wallpaper on Mac within your browser.
Set up desktop wallpaper using Safari
If you find a nice image online that you would like to set as your desktop wallpaper, then Safari can make it easy to do. Follow the steps below to change your desktop background using Safari:
- Start by browsing the internet using Safari to find an image you’d like to set as your desktop wallpaper
- Once you find your desired image, control-click/right-click on it, and then a context menu will appear
- From the context menu, choose the option that says Use Image as Desktop Picture.
- This action will instantly set the selected image as your Mac's wallpaper.
Meanwhile, it’s possible that you may be required to save your desired image first before setting it as a desktop wallpaper. If so, once you’ve found your preferred image in Safari, do the following:
- Control-click/ right-click on it
- A context menu will show you the option to Save Image As, which will allow you to download the image to your specific location
- Once saved, go to where you saved the image, control-click/ right-click, and select Use Image as Desptop Picture to change it to your Mac’s wallpaper.
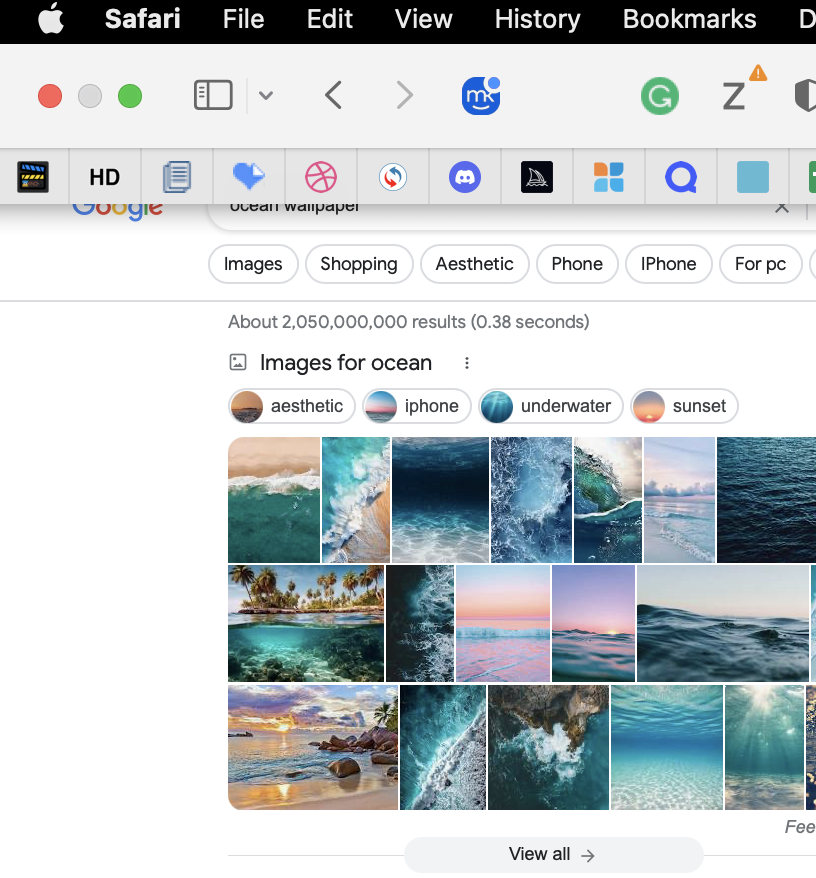
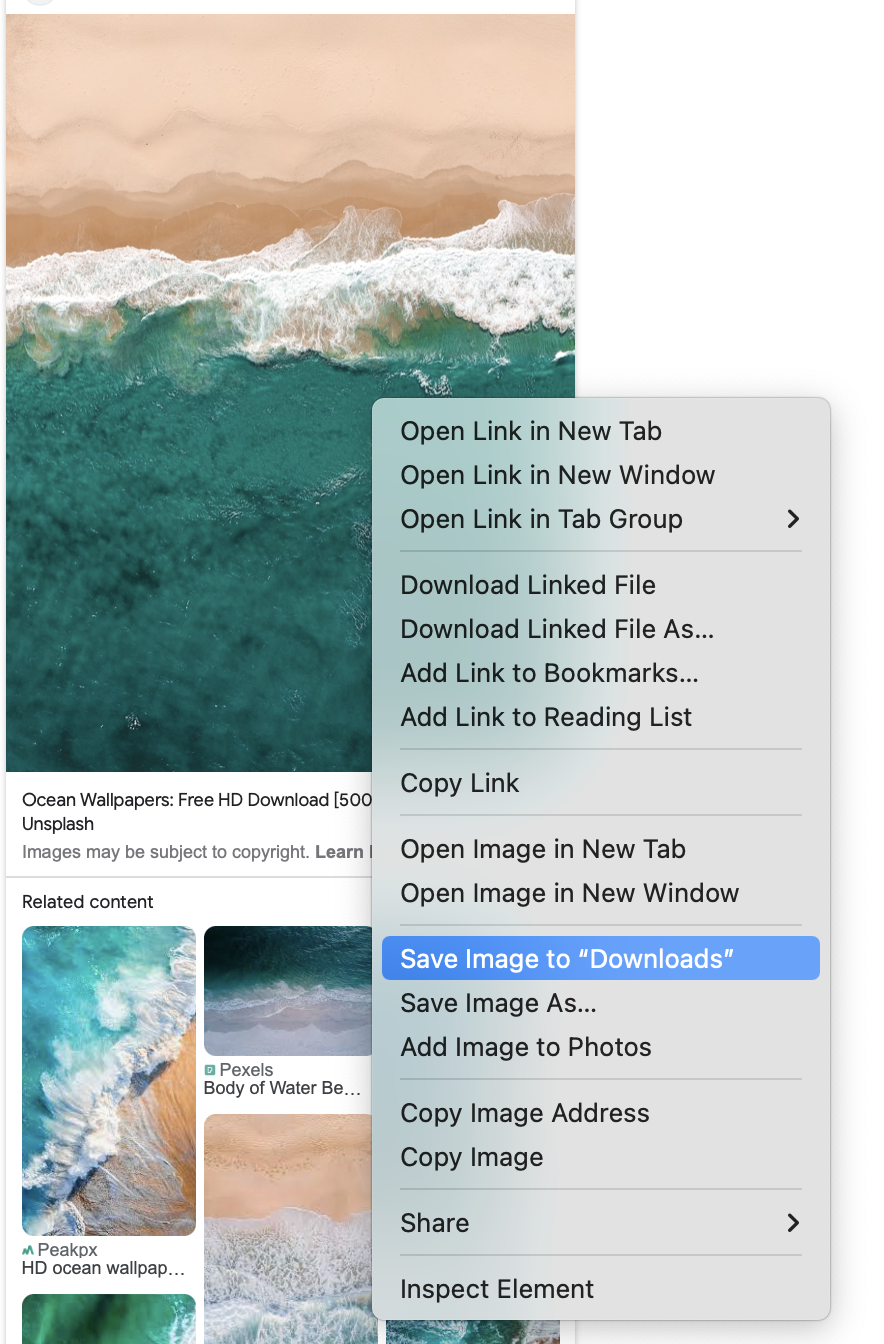
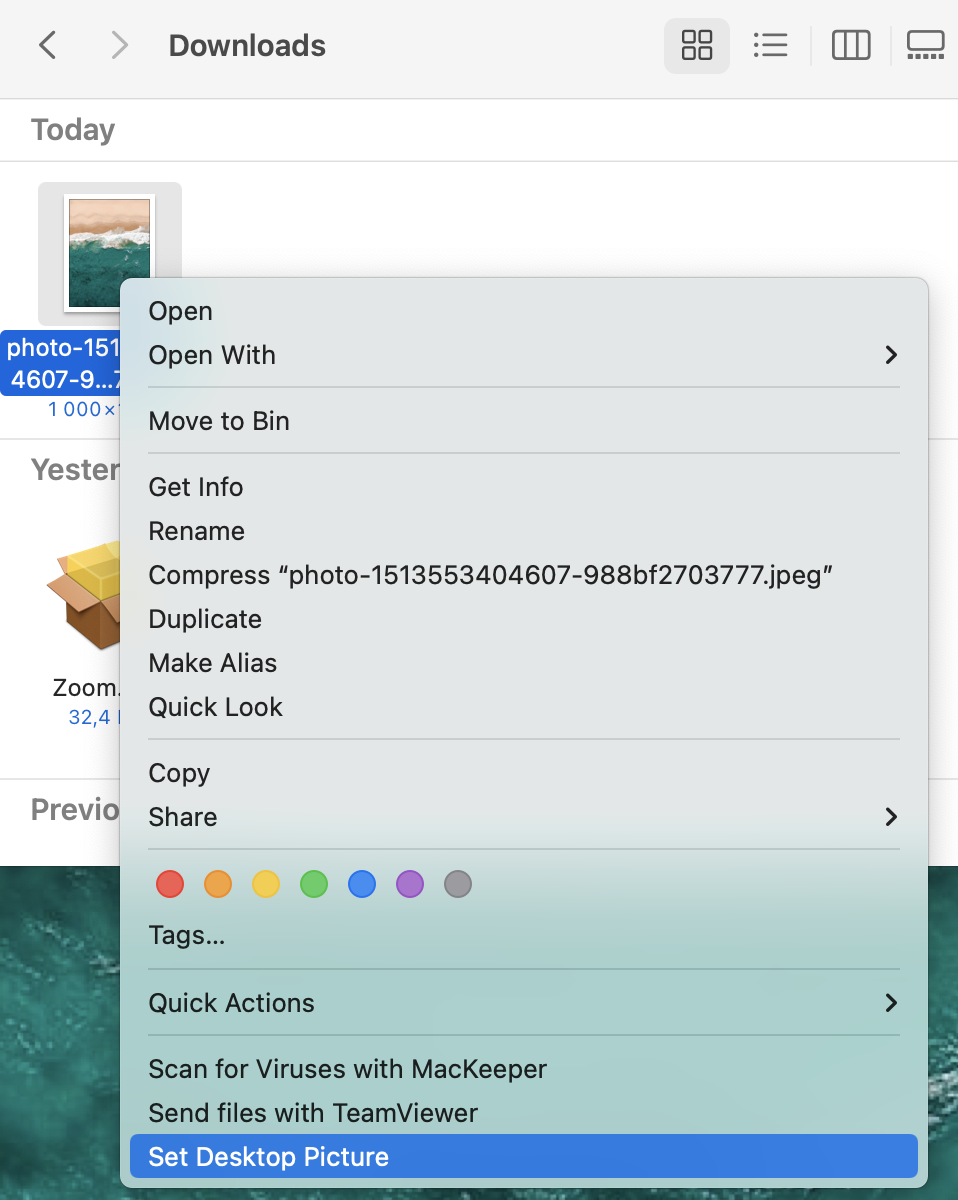
So now you can easily use Safari to change your Mac's desktop background to any image or picture you find whilst browsing online.
Hint from our experts:
Depending on the image's size and resolution, you may want to change your Macbook wallpaper placement. After setting the image, you can click on the Apple menu, to find System Preferences, then Desktop & Screen Saver to access wallpaper settings. From there, you can adjust the position of the image to centre it, fill the screen, fit it to the screen, or tile the image.
How to change wallpaper with Photos App
If you have a collection of images downloaded in the Photos app, you can easily transform them into personalised wallpaper. The steps below will show you how to change your wallpaper using the Photos app:
- To launch, open the Photos app on your Mac from the Applications folder
- Look through your photo library and choose the image you want as your wallpaper
- After selecting the image, Click on the Share button located at the top-right corner of the Photos app. Then a dropdown menu with sharing options will appear
- From the sharing options, find and click on Set Desktop Picture. This will instantly set the chosen image as your Mac's desktop background
- Depending on the image's resolution and your screen size, you may want to adjust the position for a better fit. To do this, go to the Apple menu, to find System Preferences, then Desktop & Screen Saver to access wallpaper settings. Then you can customize the image position to your preference.
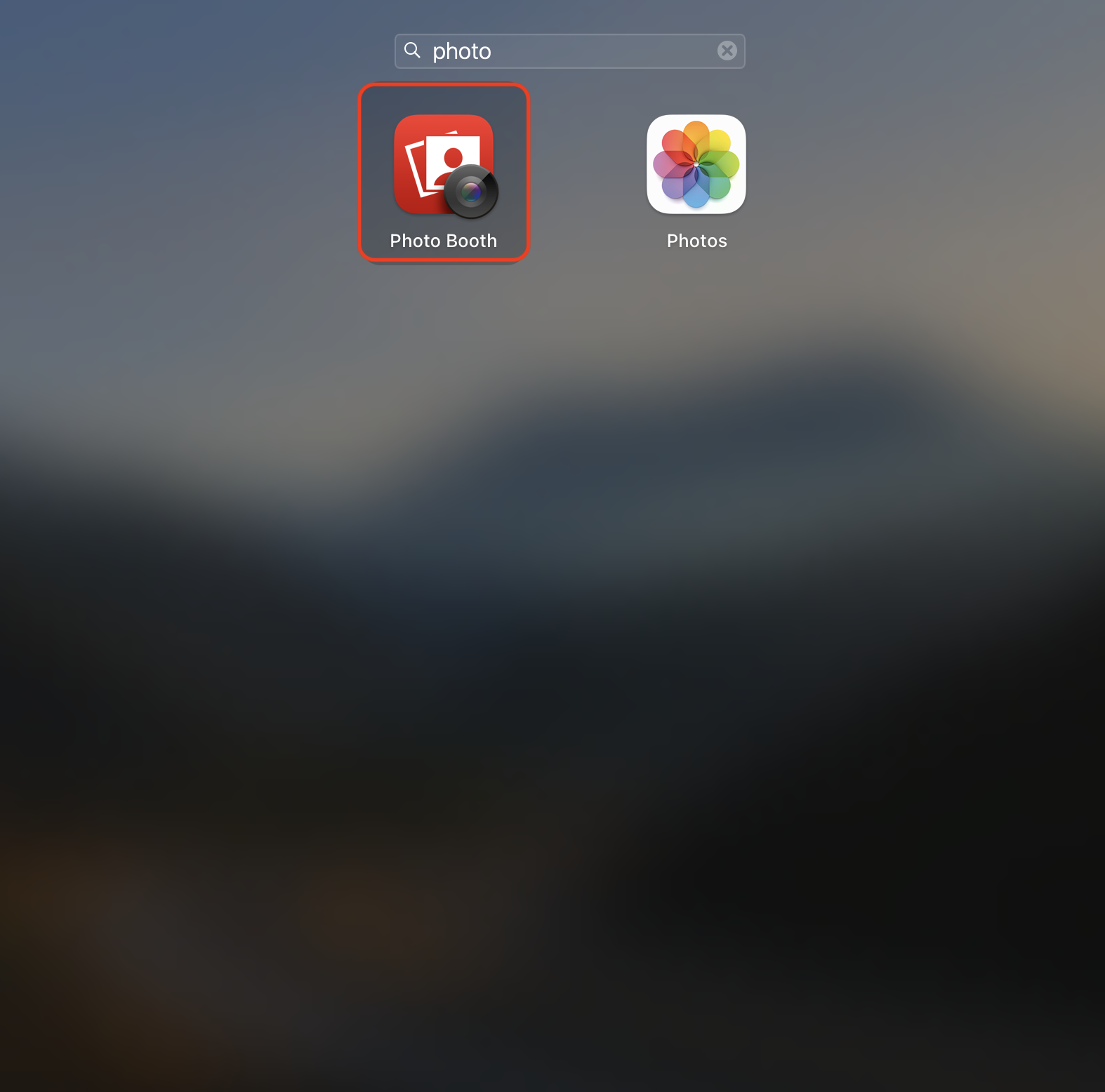
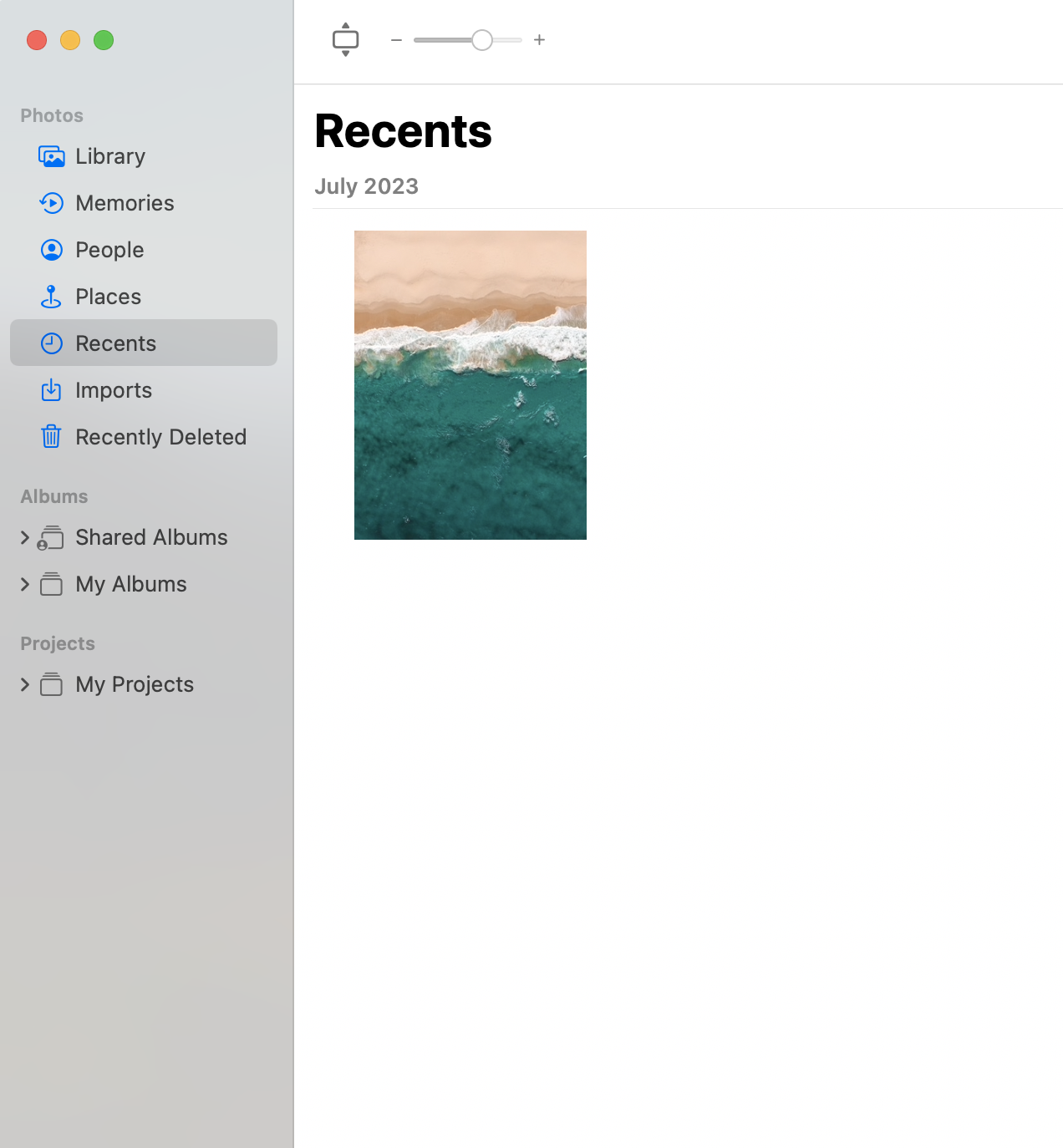
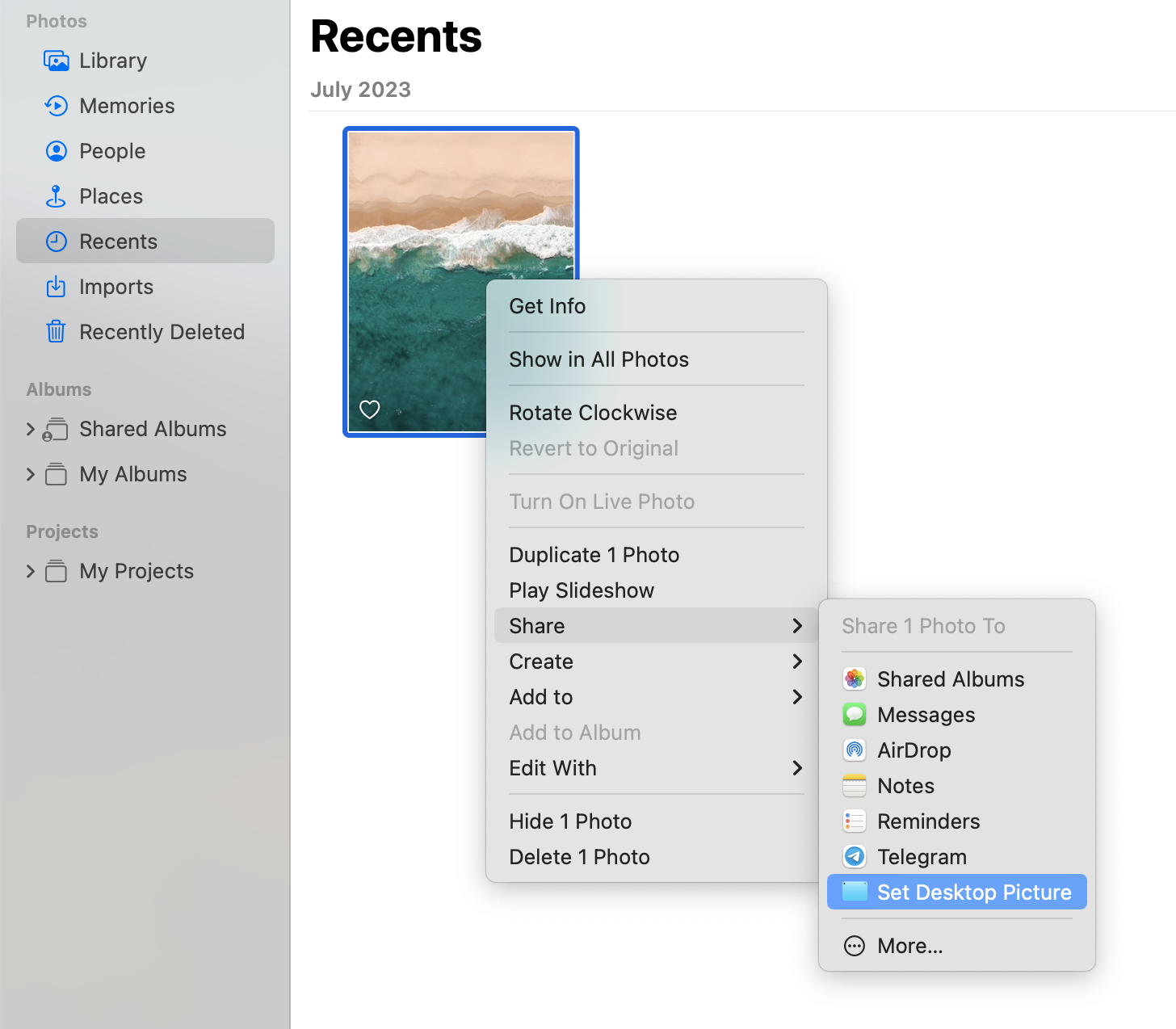
With the Photos app, you can now easily set custom wallpaper on your Apple Mac device to any photo or image you want.
Add custom wallpaper on MacBook: Showcase your unique creativity
To change a wallpaper on your Mac should now be an easy process with our step-by-step instructions. But why stop at just customizing your desktop wallpaper? You can also enhance your Mac's appearance by altering the lock or login screen. For this, check out our article on how to change the login screen on Mac for detailed instructions.
For an even more unique Mac experience, explore how to make Mac dark mode, a great feature for reduced screen brightness that adds a stylish touch. Our team understands the importance of customization, which’s why we recommend using MacKeeper's Login Items to organize your desktop space and optimize your startup items on your Mac.
Go ahead and make your Mac wallpaper truly unique, letting it become a reflection of your style and personality.







