In this article you will find the following:
To download YouTube videos on a Mac using Chrome or Firefox:
- Go to YouTube Video Downloader
- The webpage will identify the browser you’re using. Click the button to download and install the extension. For example, Add to Chrome
- Open YouTube and play the video you want to save. Click the Download button under it.
Watching YouTube videos on a larger screen, like a Mac, makes more sense than watching them on a mobile phone. However, YouTube doesn’t support downloads on computers—only on mobile phones—and only Premium subscribers have access to the download feature. So, what do you do?
Besides browser extensions, you can use the following methods to download YouTube videos to your MacBook device:
- Use screen capture with audio on a Mac
- Record the screen using QuickTime
- Save YouTube videos to macOS using the VLC media player.
Before we start
Using third-party apps and tools is generally not advised because they carry the risk of viruses and malware. However, in some cases, they’re your last resort when you have no other options. Unfortunately, you can’t download YouTube videos on your Mac device due to YouTube’s restrictions, so third-party tools can be used as a workaround.
In your turn, prioritize using antivirus to manage the threats that come with using third-party tools. MacKeeper’s Antivirus tool is one of the best solutions to minimize risks and safeguard your YouTube downloads. It’s safe and easy to use.
- Download MacKeeper on your MacBook Pro or MacBook Air device
- Select Antivirus in the sidebar and click Start Scan
- MacKeeper will let you know if any threats are found. Follow the on-screen prompts to remove threats.
Use screen capture with audio on a Mac
Screen capture with audio is one of the simplest and quickest solutions to rip YouTube videos on a Mac.
Heads up: This method doesn’t give you the best video quality, but it’s an option.
Follow the steps below to copy YouTube videos to your Mac using screen capture with audio:
- Open a YouTube video (don’t play it yet) and bring up the screen recording options by pressing the Command + Shift + 5 keys
- Adjust the box to crop the video and click Record selected portion. It’s the fifth box from the left in the screen recording options
- Click Options and select Built-in Microphone
- Now, click Record and start playing the video
- When you’re ready, stop the recording by clicking the Stop icon in the top menu options or in the screen-recording box.
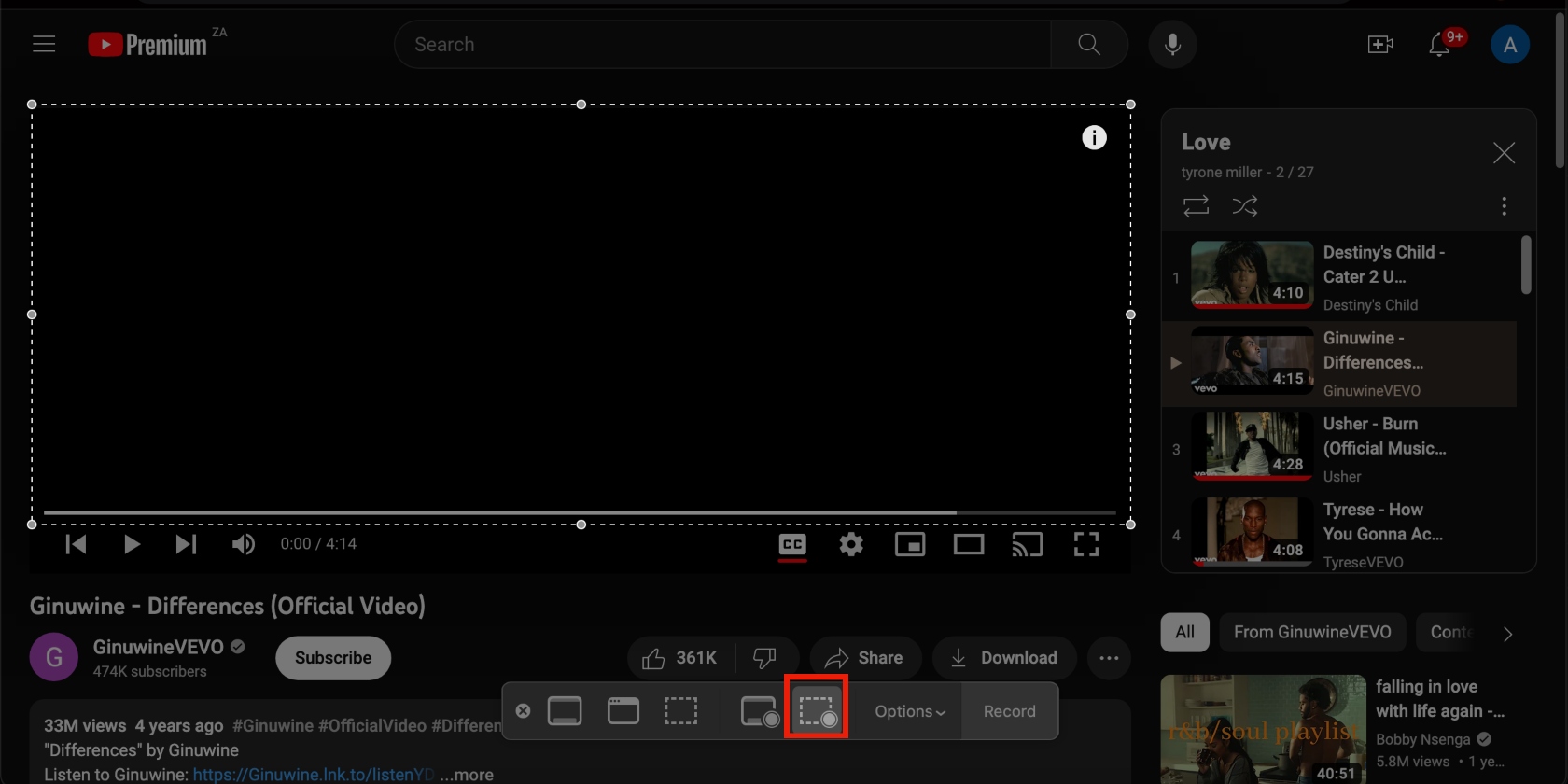
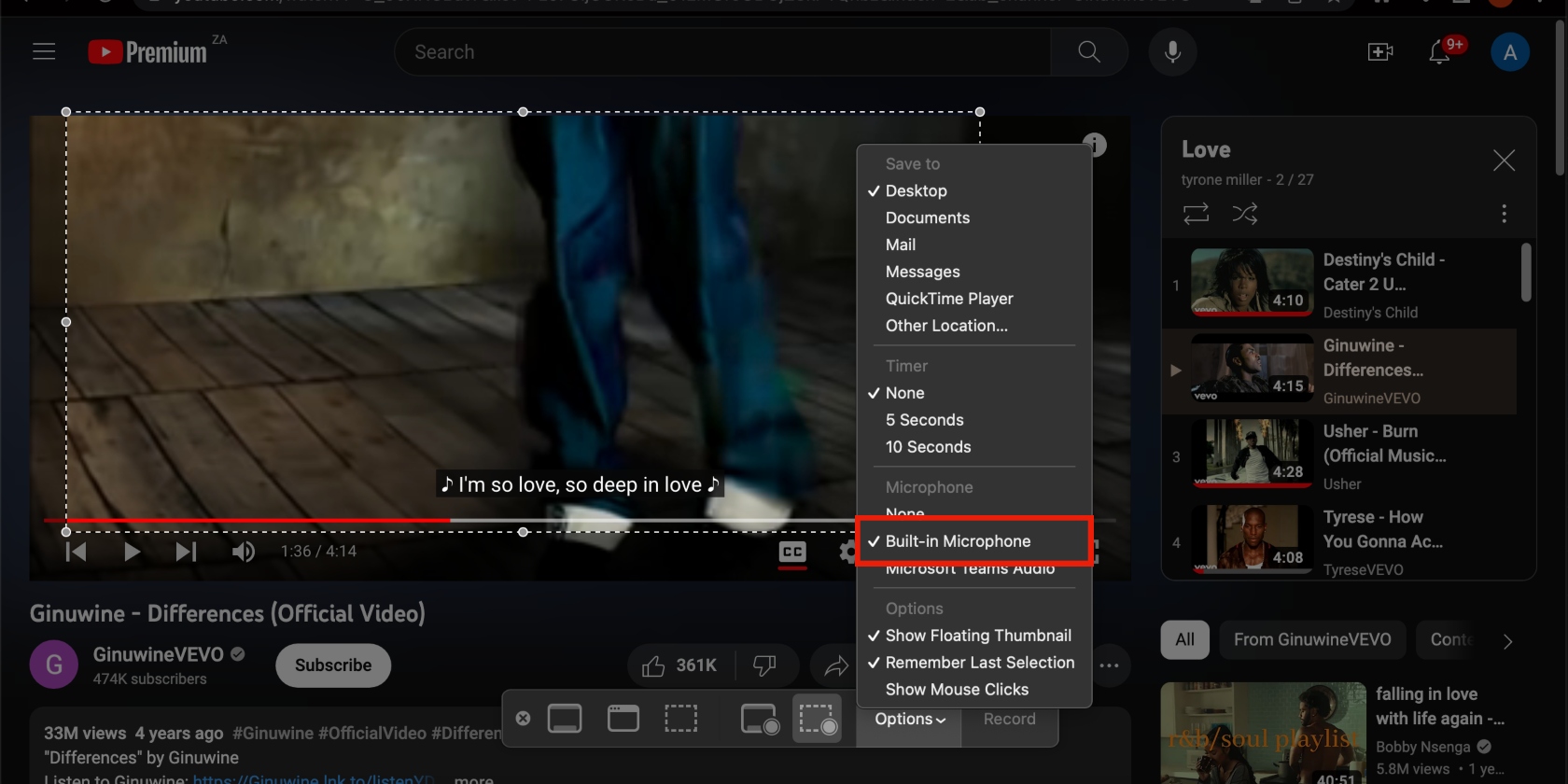
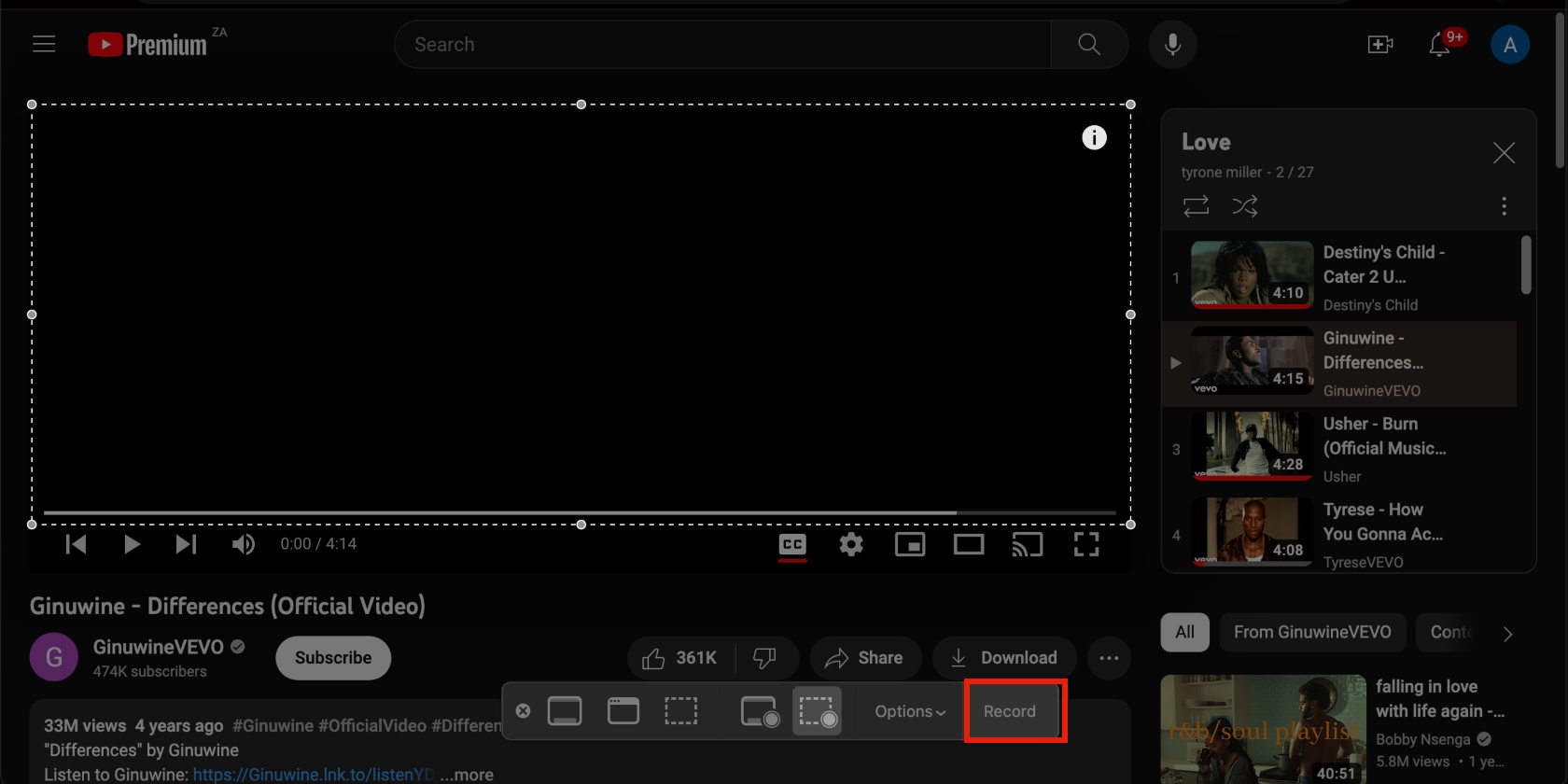
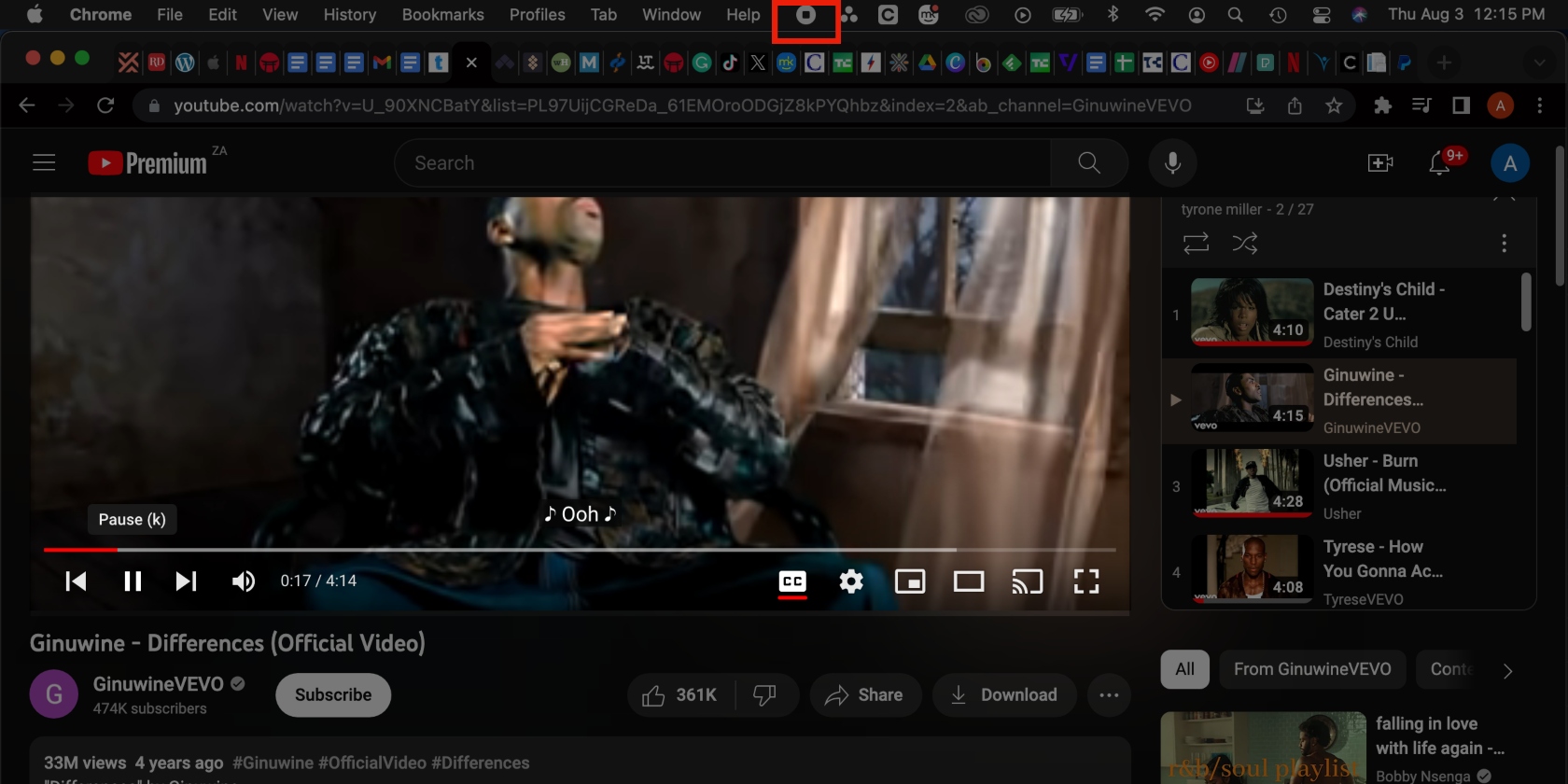
Never recorded a video before? Learn how to record video on Mac.
Record the screen using QuickTime
Mac’s QuickTime Player is a good option to screen-record video content on YouTube. Here’s how:
- Open QuickTime Player
- Click the File tab in the top menu bar and select New Screen Recording
- Crop the video and click Record selected portion
- Click Options and select Built-in Microphone
- Select Record and start playing the video
- Click Stop in the top menu when the video is done playing.
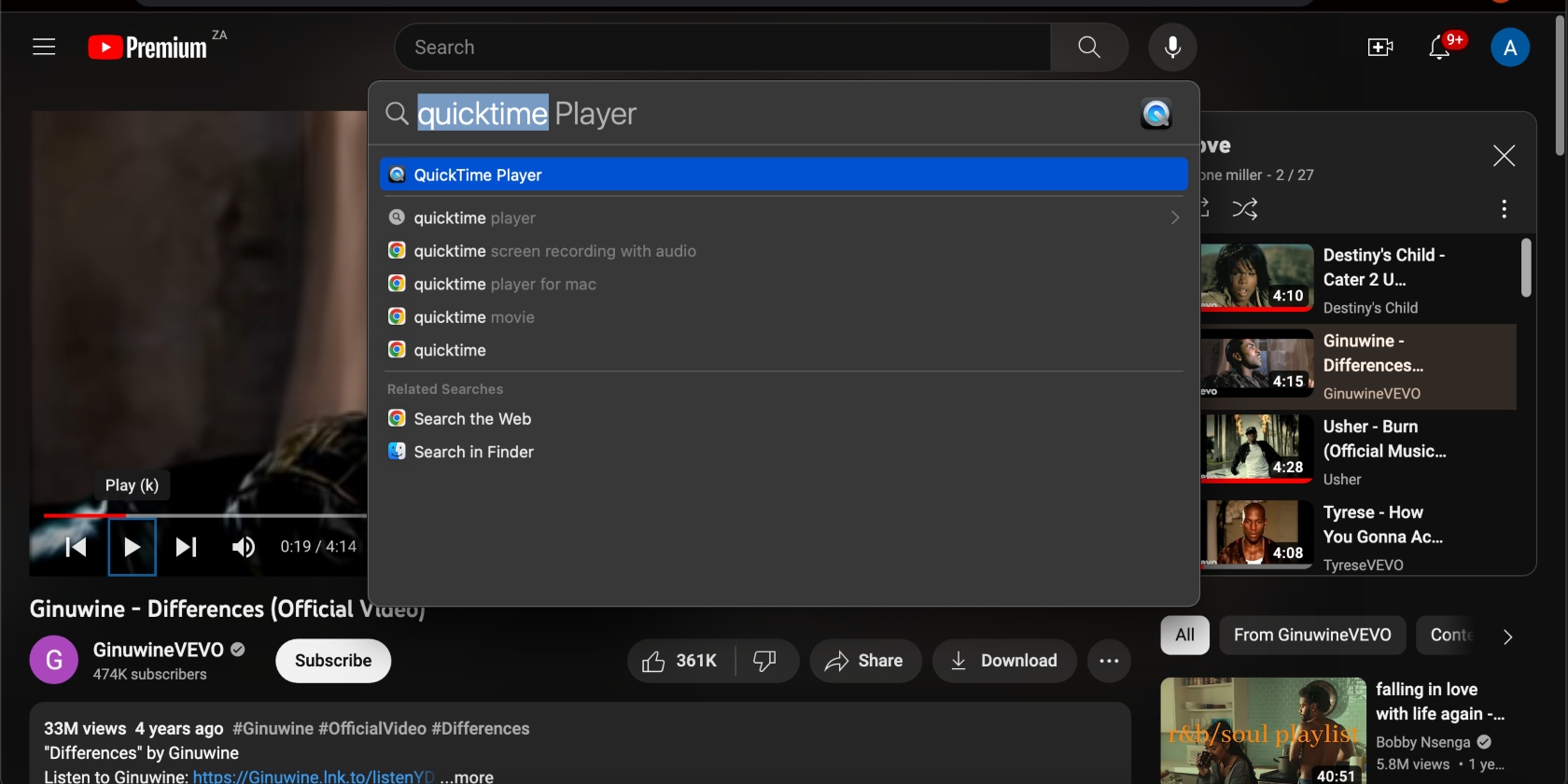
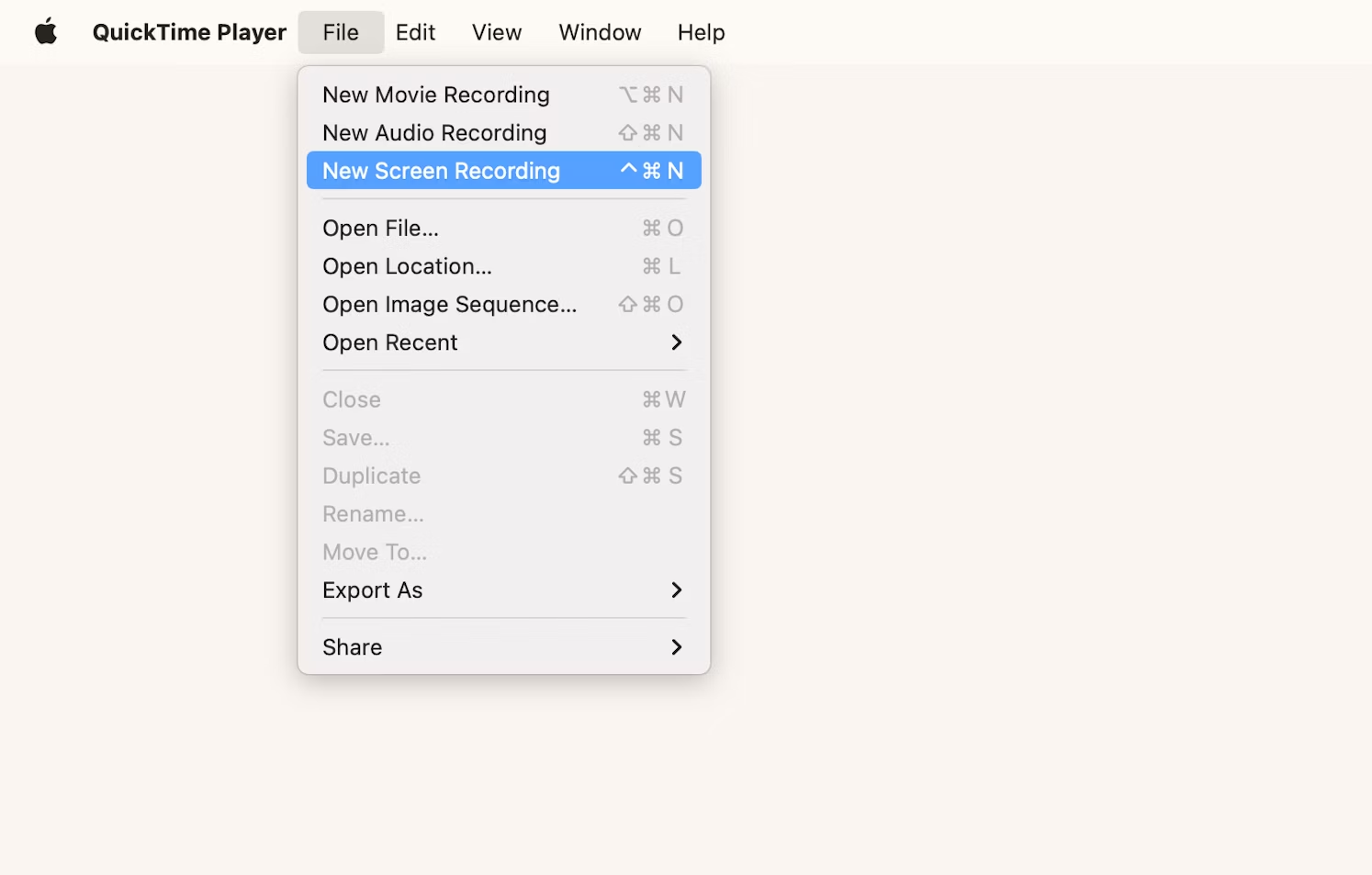
Note from our experts: QuickTime Player is Mac’s built-in screen recording tool. Opening QuickTime Player is a good option to grab YouTube videos on Mac when the screen-recording shortcut doesn’t work.
Are videos not playing on Mac? Learn what to do when this happens.
Download a video from YouTube on Mac with browser extensions
What about downloading YouTube videos using your browser? That’s where browser extensions come in—they’re helpful when platforms lack certain functionalities. Take YouTube, for example, which doesn’t support desktop downloads. You can enlist the help of a shortcut to download and save your favorite YouTube videos with ease.
Shortcuts are also convenient because they allow you to download videos at the click of a button. This is quicker and more convenient than copying and pasting a link into another website to download a video from YouTube. But this method is also an option if you’re averse to extensions.
Downloading YouTube videos in Safari
Safari supports extensions like other browsers. However, in this instance, we’ll make use of a free online converter to download your favorite YouTube videos.
- Copy the address of the YouTube video you want to convert
- Go to https://9xbuddy.xyz/en-1ca in Safari, paste the YouTube link in the text box, and click the Download button next to it.
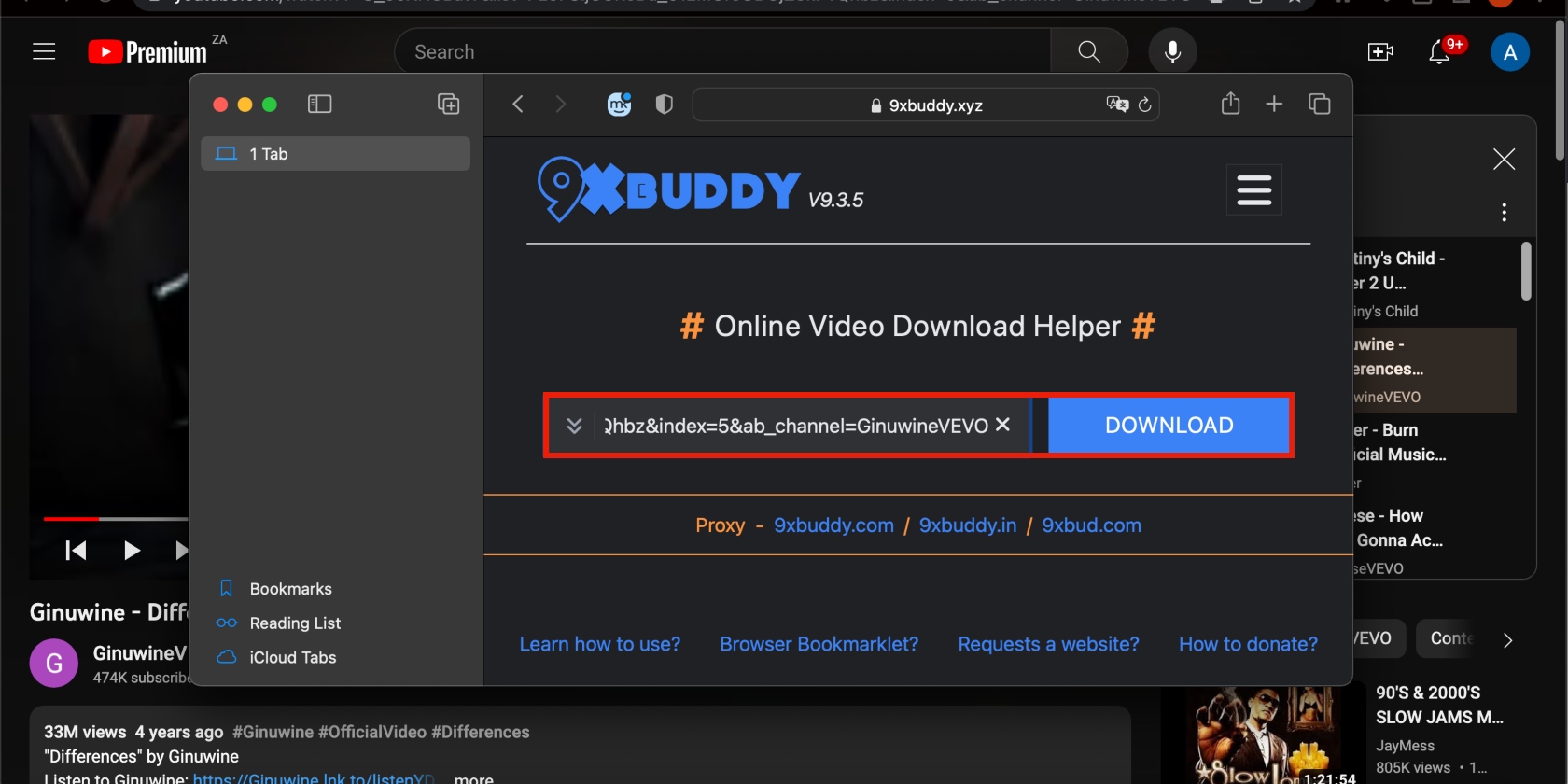
You can use this online converter in other browsers, too. If 9xBuddy isn't available, try using the one of its mirrors as the site alternatives:
Downloading YouTube videos in Chrome
The YouTube Video and MP3 Downloader is a free Chrome extension you can use to save YouTube videos on your Mac. Here’s how:
- Go to YouTube Video Downloader
- The webpage will identify the browser you’re using, which is Chrome in this case. Click the Add to Chrome button to download and install the extension. A pop-up notification will appear, notifying you about the need for a Foxified extension to make YouTube Downloader work properly. Click Let’s Go
- You’ll be taken to the Foxified extension’s page in Chrome Extensions. Click Add to Chrome and Add Extension on the pop-up window that appears
- Open YouTube and play the video you want to save. Click the Download button under it.
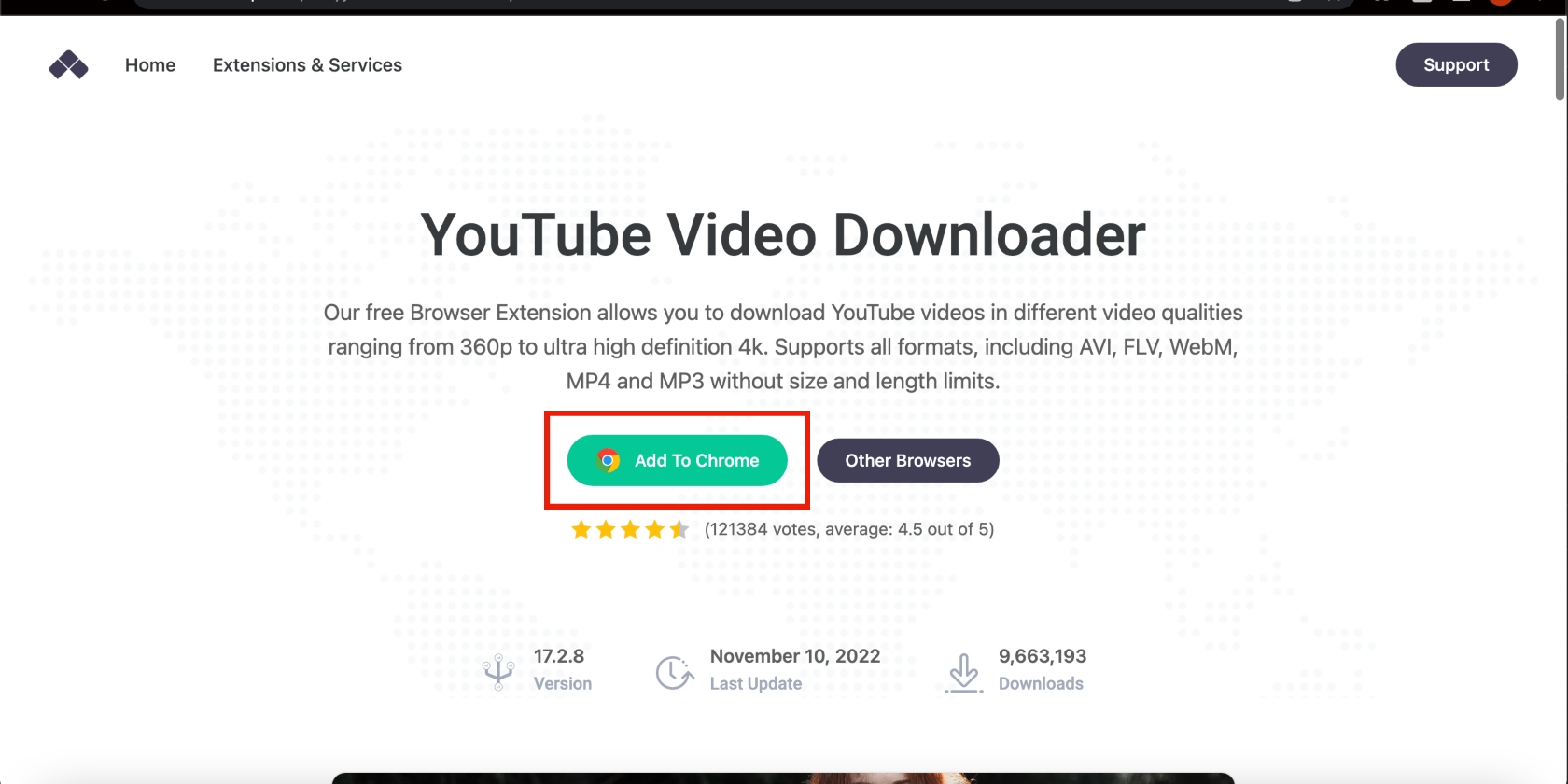
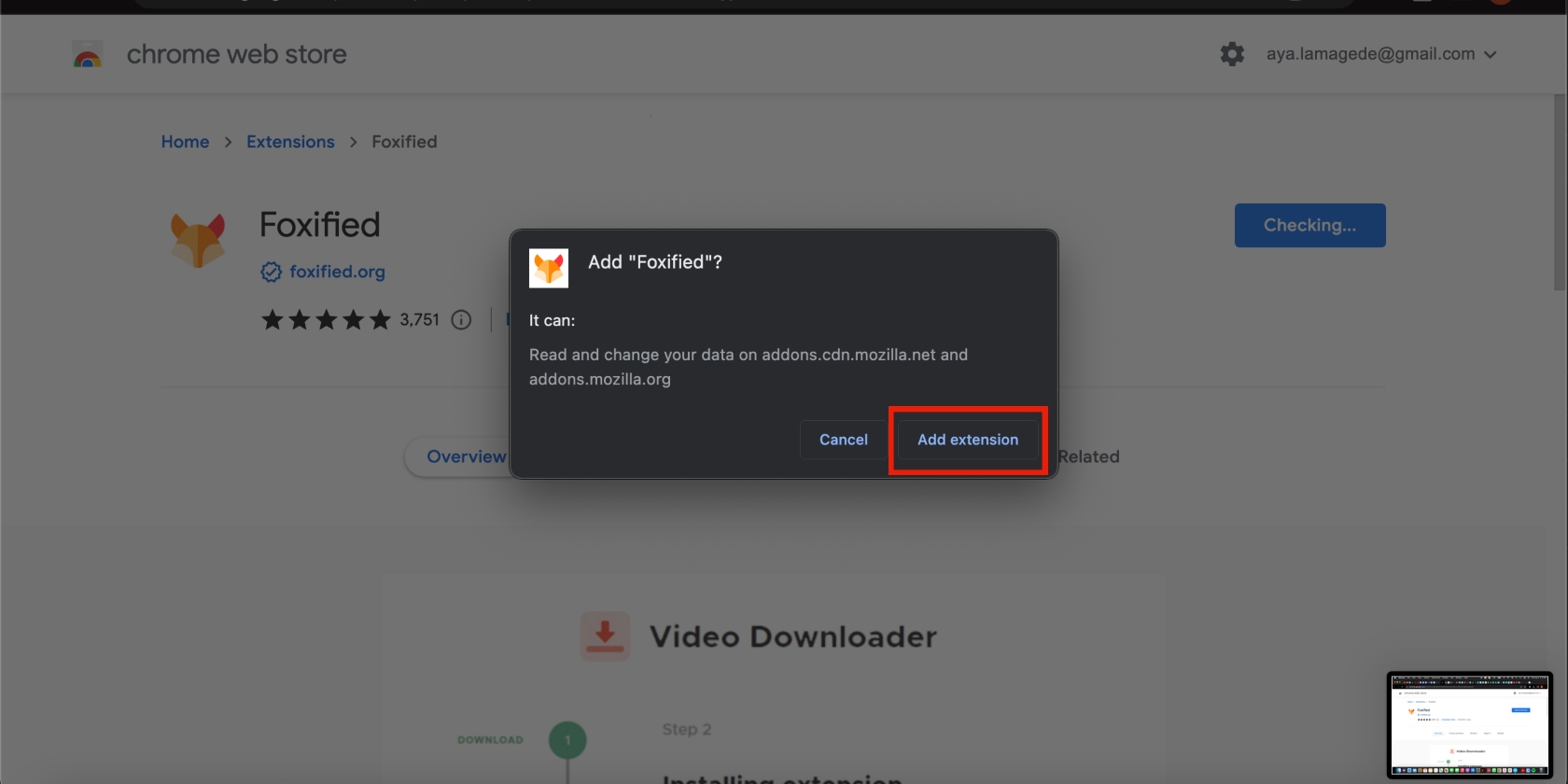
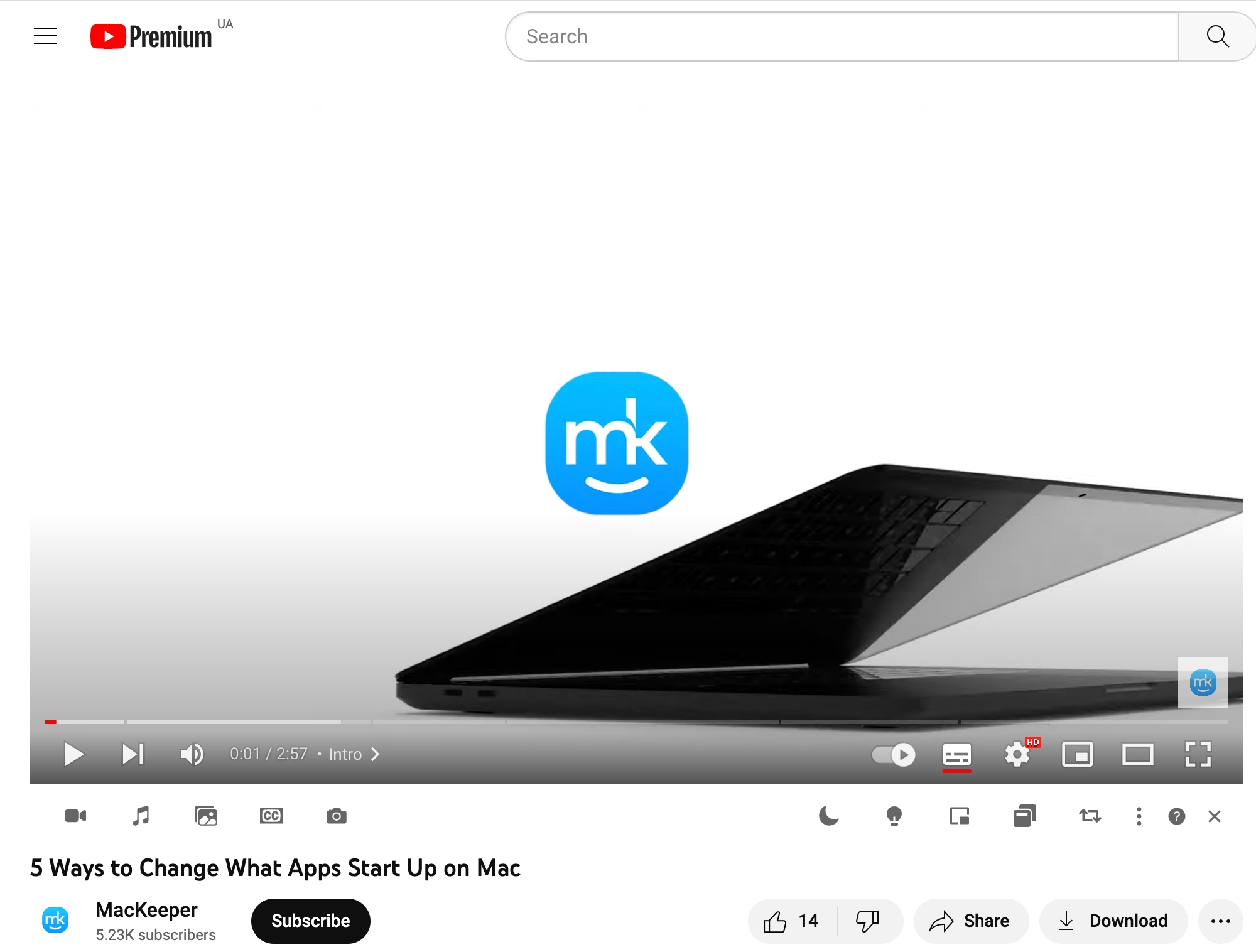
Downloading YouTube videos in Opera
The YouTube Video Downloader we listed above works on various browsers, including Opera. Use this downloader to save YouTube videos on your Mac in the Opera browser.
- Open Opera and go to YouTube Video Downloader
- The webpage will identify that you’re using Opera. Click the Add to Opera button to download and install the extension, and select Let’s Go on the small pop-up notification that appears above the button. It’s just to notify you that you need a Foxified extension to make YouTube Downloader work properly on your Mac
- You may receive a notification alerting you that the extension was disabled because it’s from an unknown source. Click the Go To Extensions button in the top-right corner. There should be an animated arrow pointing toward it
- Click Install on the right. Opera will ask you to confirm the action in a small pop-up window. Click Yes, Install
- The browser should now be installed. You may proceed to YouTube in the Opera browser and enter the link to the video you want to download. Click the Downloads button under the video—it appears as a video camera icon.
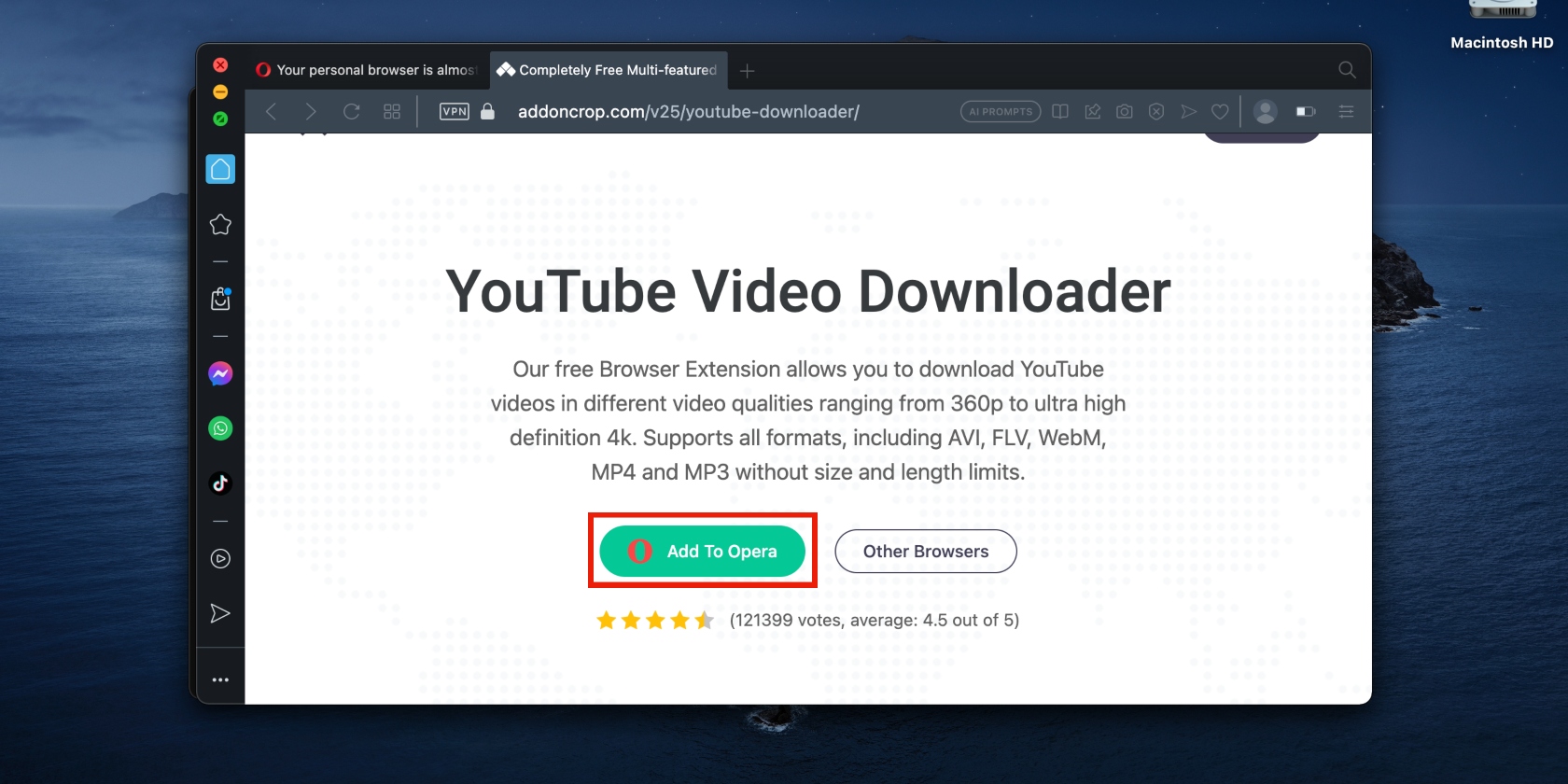
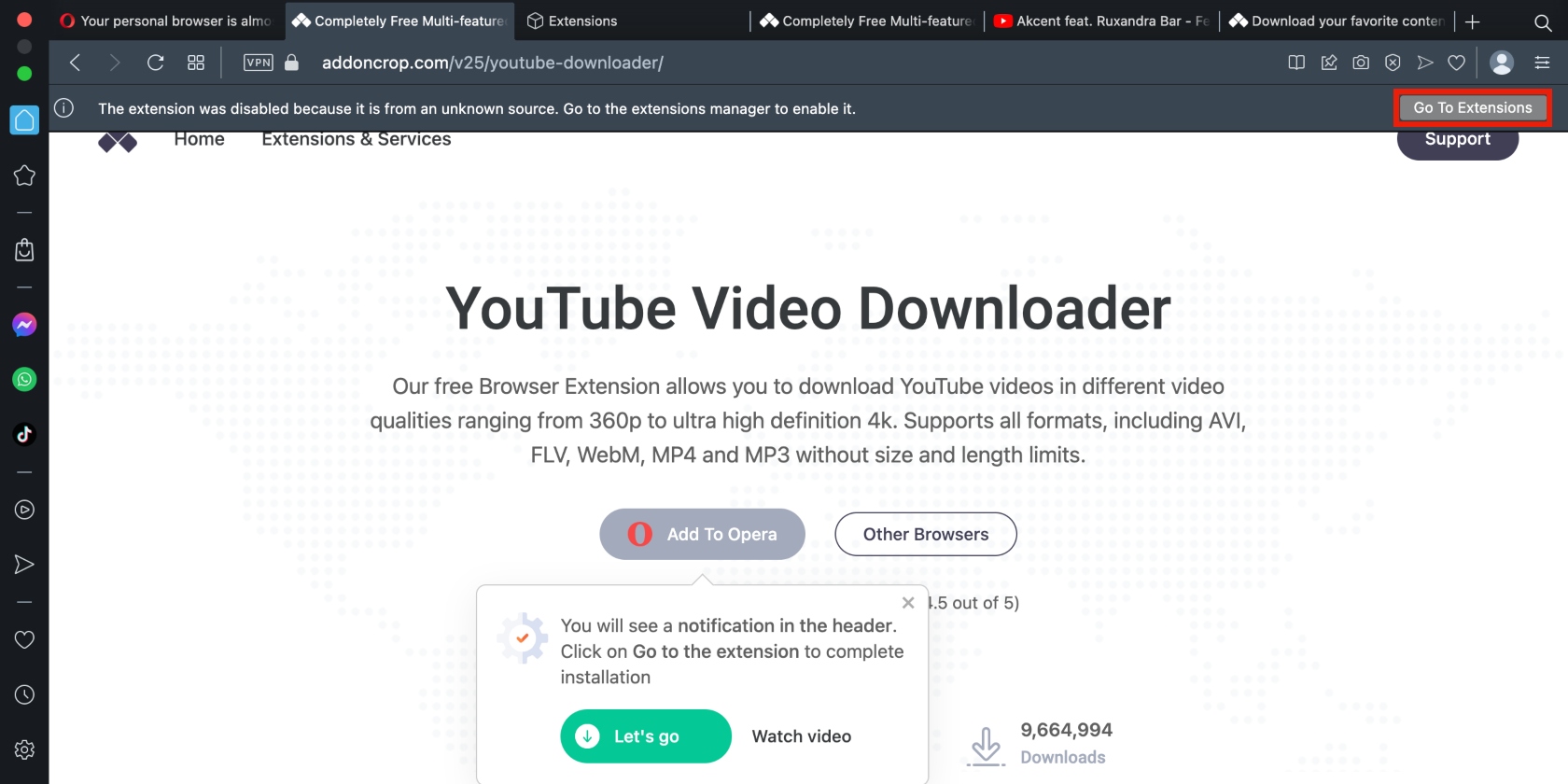
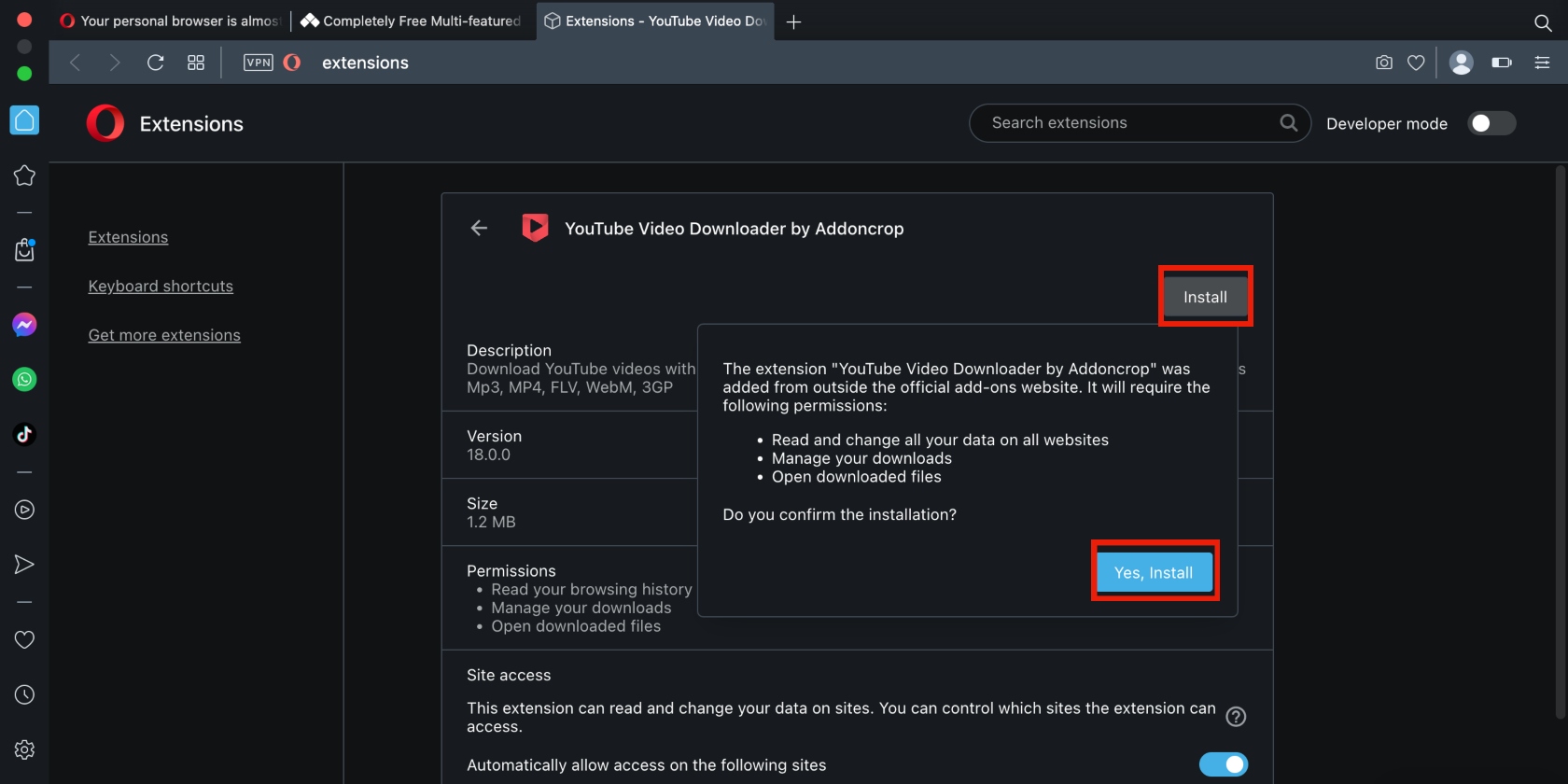
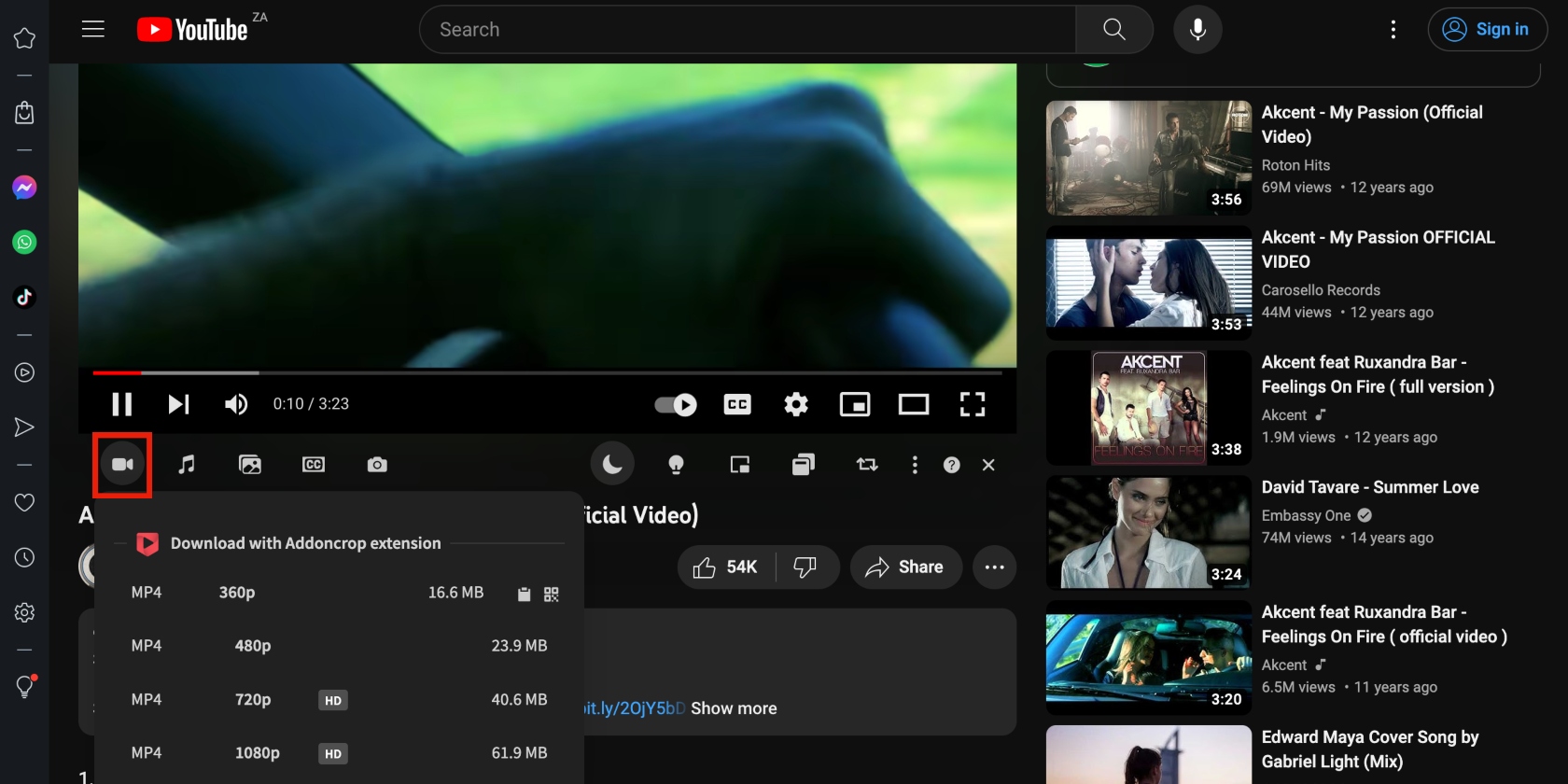
As you can see in the screenshot above, the YouTube Video Downloader extension for Opera gives you multiple download options. This includes two HD formats: MP4 video in 720p and 1080p. The option you choose will depend on your needs or preferences at the time. If you’re looking to download high-quality YouTube videos, the YouTube Video Downloader extension is a great option.
Downloading YouTube videos in Firefox
If you’re using the Firefox browser, you can download YouTube videos using the Easy YouTube Video Downloader Express extension. It offers fast and easy downloads and multiple video formats to accommodate your needs. Follow the steps below to get started.
- In Firefox, go to Easy YouTube Video Downloader Express, click Add to Firefox, and click Add in the pop-up window that appears in the top-right corner
- Open a YouTube video, click the green Download As button, and choose the applicable option.
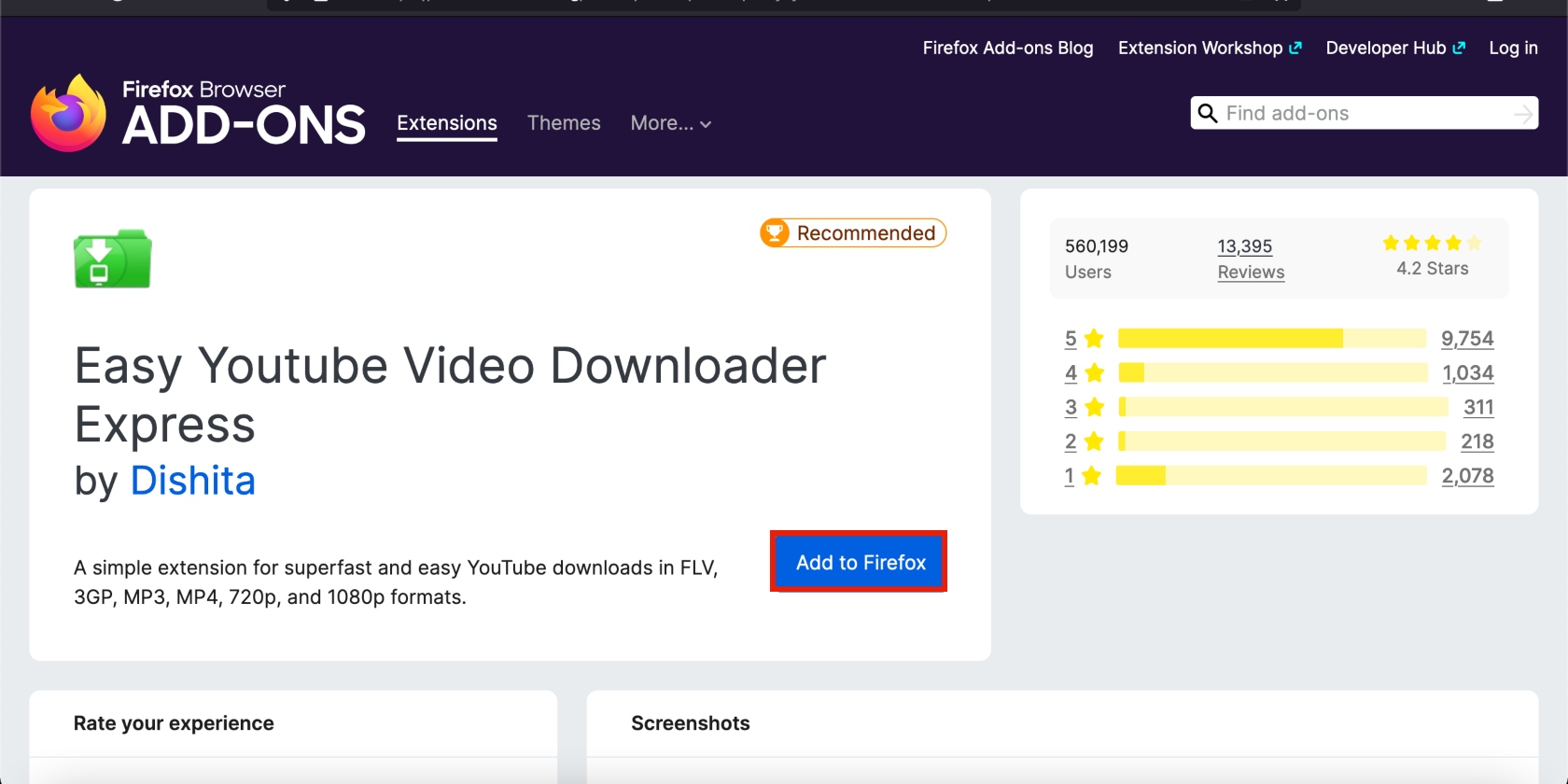
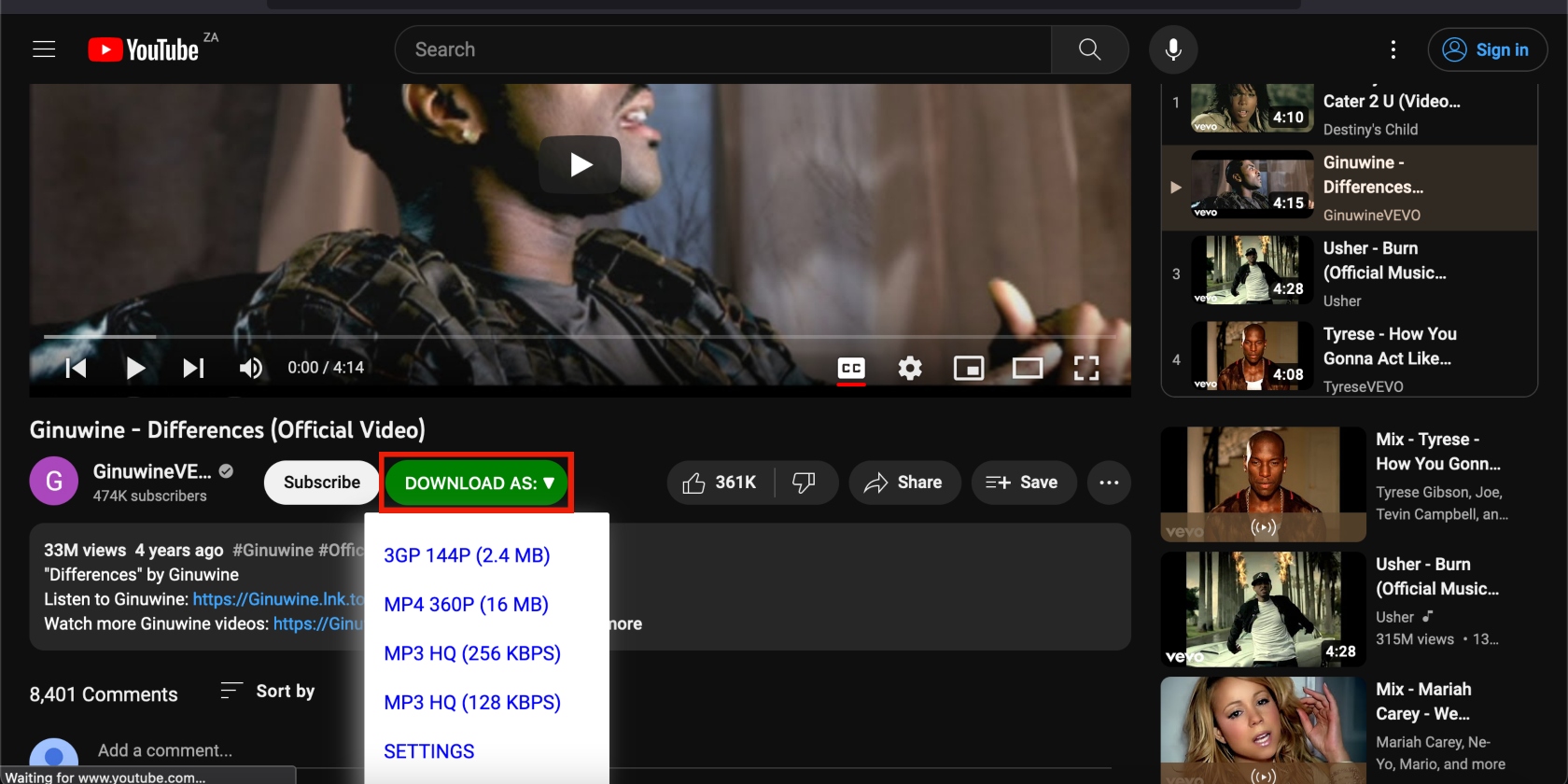
What video formats can you download YouTube videos in using Easy YouTube Video Downloader Express? The download options include:
- FLV
- 3GP
- MP3
- MP4
- 720p
- 1080p.
Save YouTube videos on macOS using the VLC media player
The VLC media player may also be used to download YouTube videos to watch on your Mac. Here’s how:
- Open the YouTube video you want to download, copy the URL, and open the VLC media player
- Click File > Open Network
- Paste the URL you copied from YouTube into the box and click Open in the bottom-right corner of the window
- Right-click on the item and choose the Media Information option
- Copy the Location URL, paste it into your browser, and hit Enter. The video should start playing
- Right-click on the video and choose Save Video as. This will start the download process. The video will be saved to your default download folder or destination, most likely the Downloads folder.
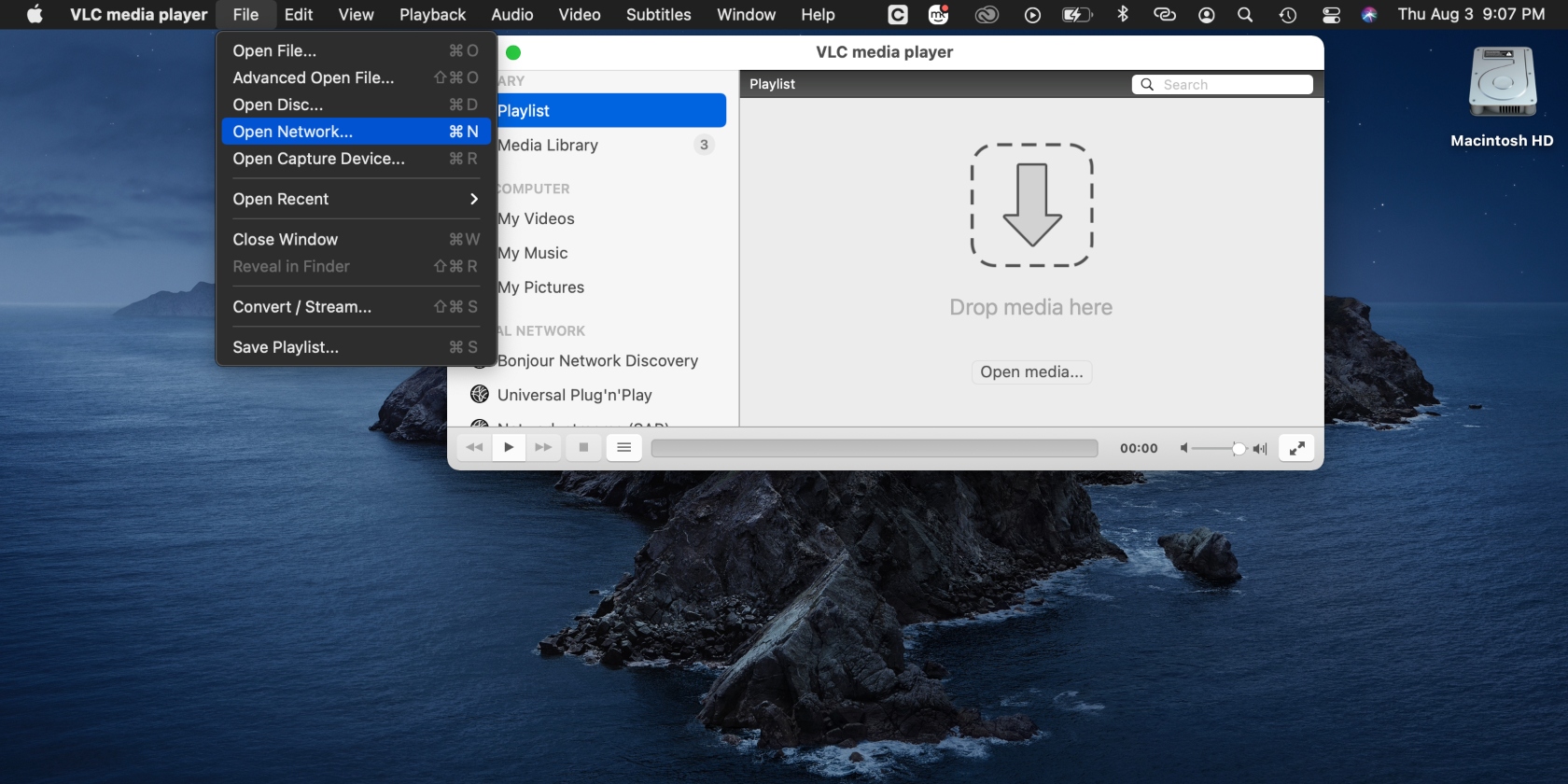
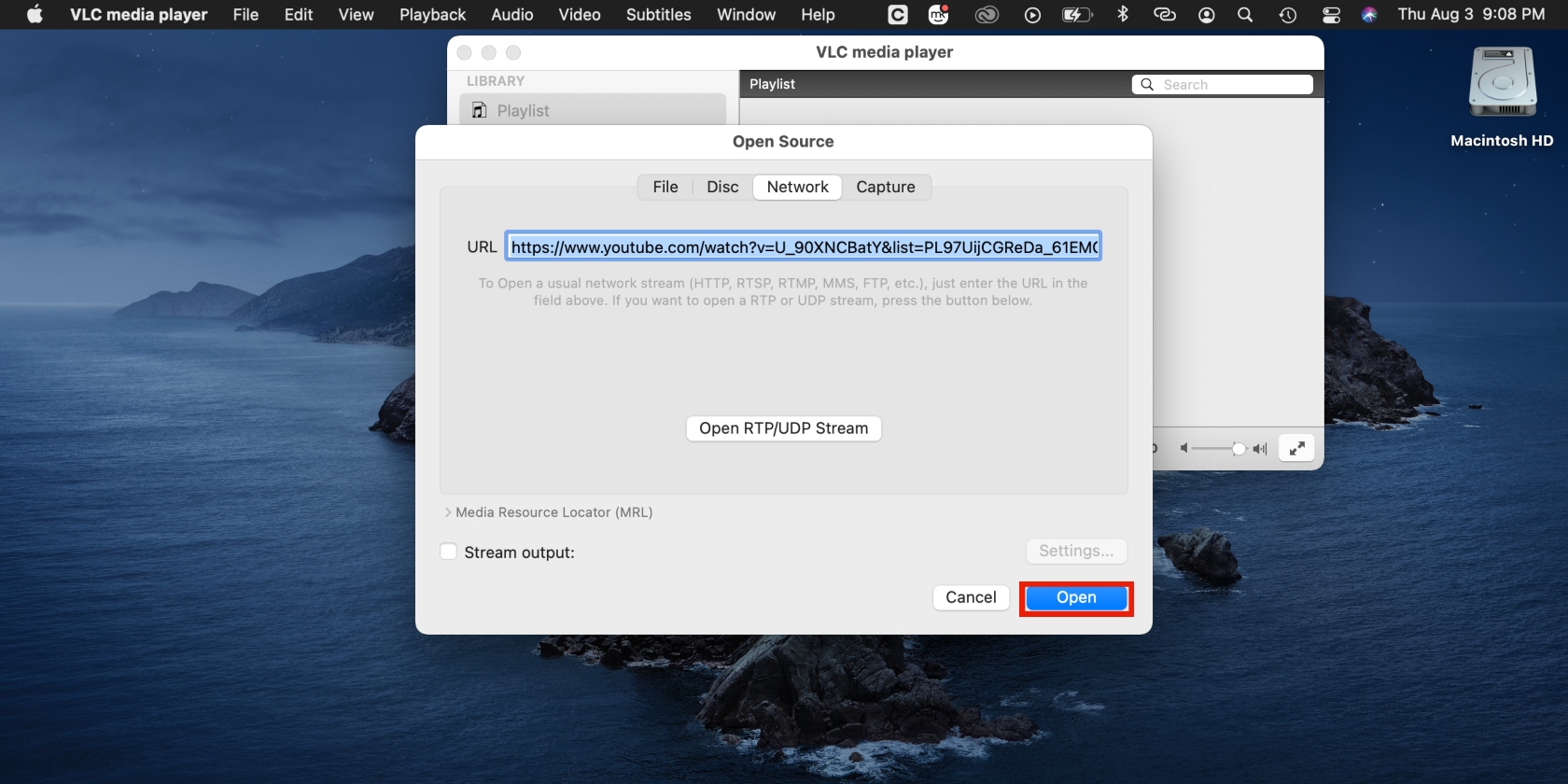
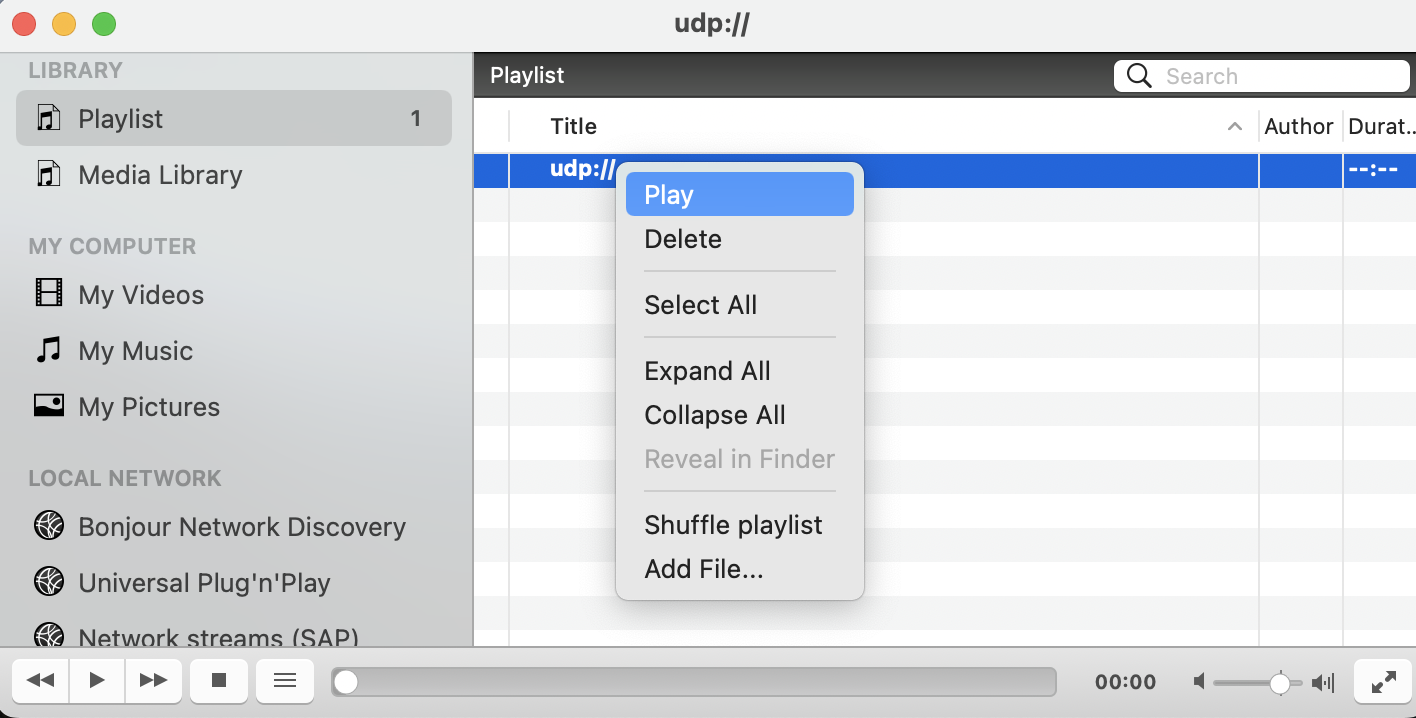
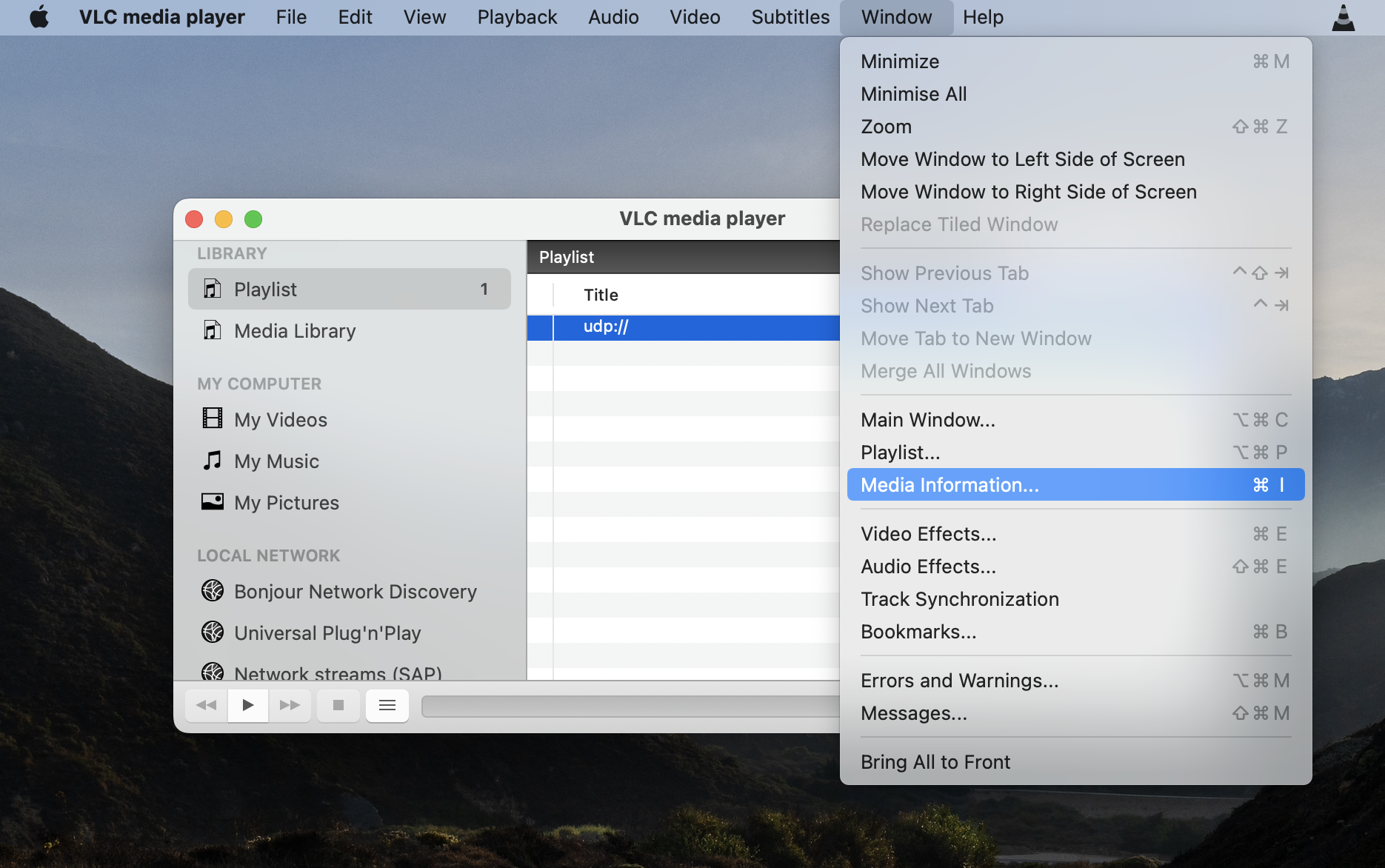
Are your videos too large, or are you running low on space? Follow our easy guide to learn how to compress a video on Mac.
VLC Media Player is a free multimedia player that allows you to watch videos and play music on your computer. Don’t have the VLC Media Player on your Mac? Install it by going to https://www.videolan.org/vlc/download-macosx.html.
Legality of downloading videos from YouTube
YouTube's Terms of Service don’t allow users to download videos without permission. Downloading copyrighted YouTube videos may also be illegal unless the creator has expressly granted permission and provided methods to download their videos.
YouTube’s Terms of Service forbid downloading videos, with the following exceptions:
- YouTube has specifically allowed you to download a video
- YouTube and, where applicable, the respective rights holders have given you written consent to download a video
- The law has permitted you to download a video.
So, what’s the safest option? Your best bet is to screen-record YouTube videos on your Mac. However, ensure you only use your YouTube downloads for personal consumption. Given the legal implications, you shouldn’t use the videos commercially or distribute them as your own. Besides the risk of getting in trouble with the law, it’s not good practice to distribute other people’s work as your own.
If you decide to repost the videos, our team advises that you copy the link from YouTube and paste it where you’d like to post it instead. That way, whoever wants to watch the video can do so directly on the creator’s channel.
And if you repost it another way, ensure you credit the creator for their work. When you distribute their content without linking it directly to their channel or original videos, you undercut them. They lose out on views, sponsorships, and, in some instances, money. So, think about these things before you distribute a YouTube video you’ve downloaded or screen recorded.
Download YouTube videos on a Mac effortlessly
There’s a reason YouTube has 2.1 billion monthly active users globally. It’s a free, convenient, and fun platform to consume video content from the comfort of your home. What’s more, creators can make money using it, so everyone wins. But YouTube doesn’t allow downloads on a Mac, and you might be greatly disappointed by this. Instead, better read our article to find a solution that works for you.
Fortunately, there are several ways to work around YouTube’s restrictions. You can download YouTube videos to your Mac for offline viewing by screen-recording content, using browser extensions, and using the VLC Media Player. But due to the risk carried by third-party software, we advise that you use MacKeeper’s Antivirus tool to keep viruses and malware out. Doing this will also help protect your personal information.







