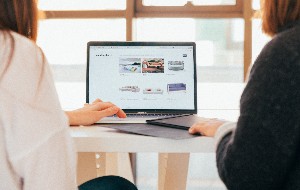In this article you will find the following:
Whether you're looking to remove an old account or simply tidy up your system, understanding how to delete a user account on your Mac is essential. In this comprehensive guide, we’ll not only provide step-by-step instructions on deleting a user on Mac but also explain why and in what cases you may need to take this action. Read on to learn more.
Before we start
Are you sharing a Macbook with your partner or family members? Your online privacy matters and one way to add an extra layer of confidentiality is to use private networks. This is especially true when you’re using a separate user account on a shared Mac. But don’t worry, it’s easy as it goes with the automatic tool serving you.
Let’s introduce you to MacKeeper's VPN Private Connect tool—a powerful solution to safeguard your online activities. By establishing a secure and encrypted connection, it ensures that your data remains protected while you surf the internet and cope with daily tasks. With our VPN, no one tracks your browsing history, and you feel a piece of mind.
To put MacKeeper’s VPN Private Connect into action:
- Download and open the MacKeeper app on your Mac
- Select the VPN Private Connect option on the left panel
- Follow the on-screen instructions to activate the VPN service
- Customize the settings according to your preferences, such as choosing the server location or enabling an automatic connection
- Once configured, enjoy the enhanced online privacy and security provided by MacKeeper's VPN Private Connect.
How to remove an account from Mac
If you're looking to remove a profile from your Mac, whether it's an old user account or to tidy up your system, we've got you covered.
Follow the steps below to get it done:
- To begin, click on the Apple menu in the top-left corner of your screen and select System Preferences from the drop-down menu
- Go to Users & Groups—it’s represented by two people's silhouettes
- If the lock icon at the bottom-left corner of the window is closed, click on it and enter your administrator password to unlock the preferences. If you don’t have a need for them (i.e. on macOS Ventura), skip this step
- In the left pane of the Users & Groups window, you’ll see a list of user accounts. Click on the user to remove the profile
- In the confirmation window, you'll be presented with two options: "Delete the user account and its home folder" and "Keep the user account and its home folder." To complete the removal process, select the former and click the corresponding button.
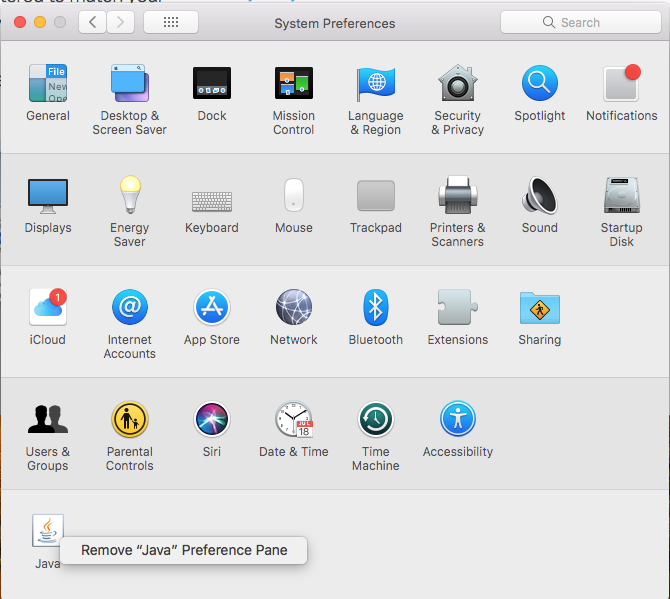
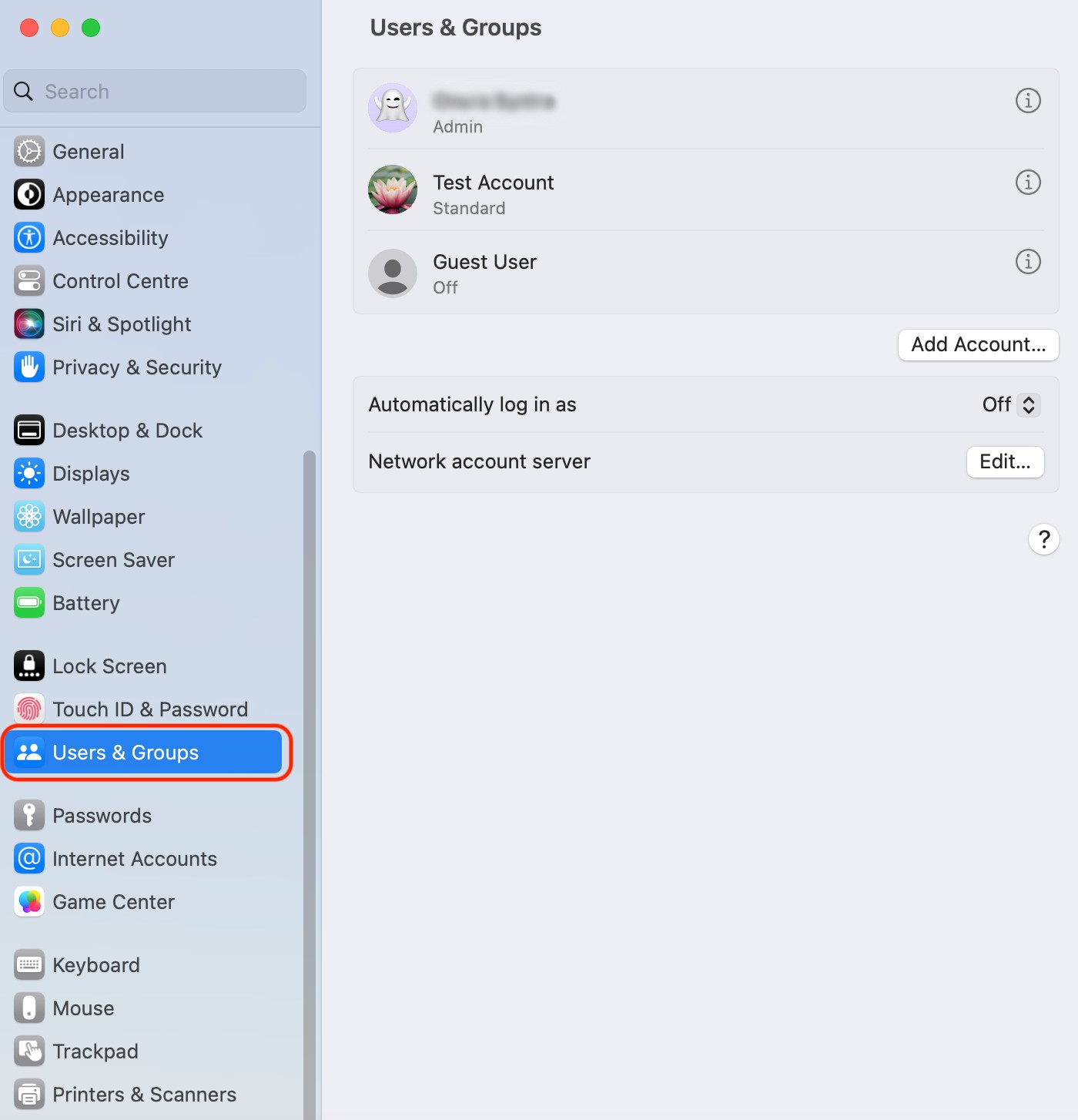
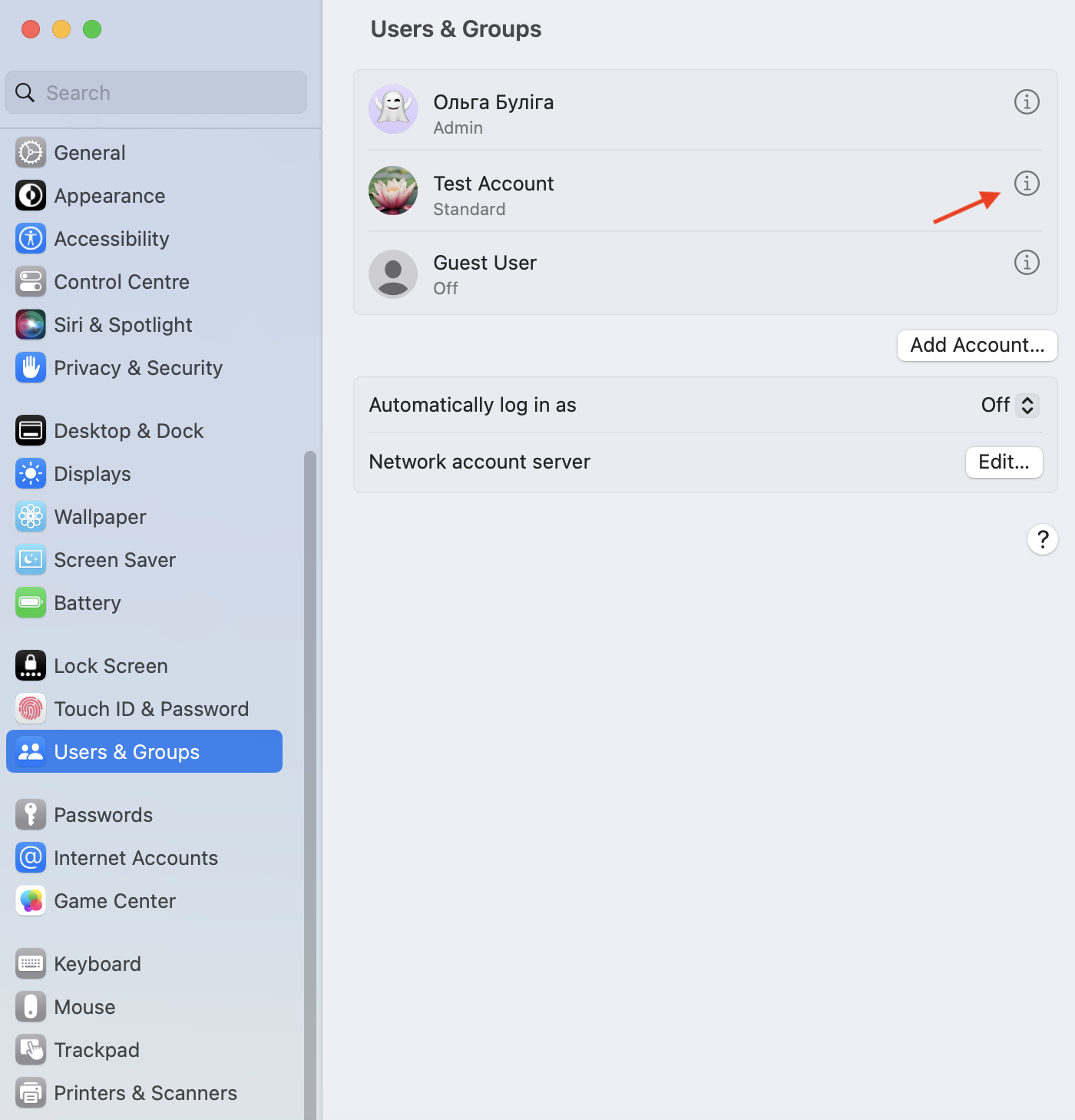
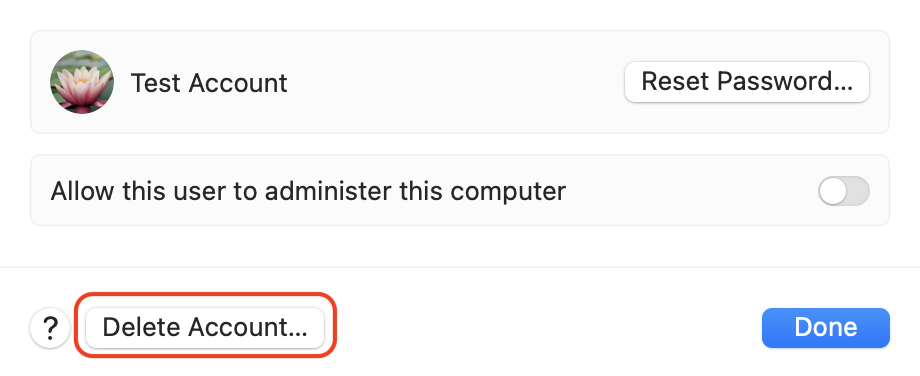
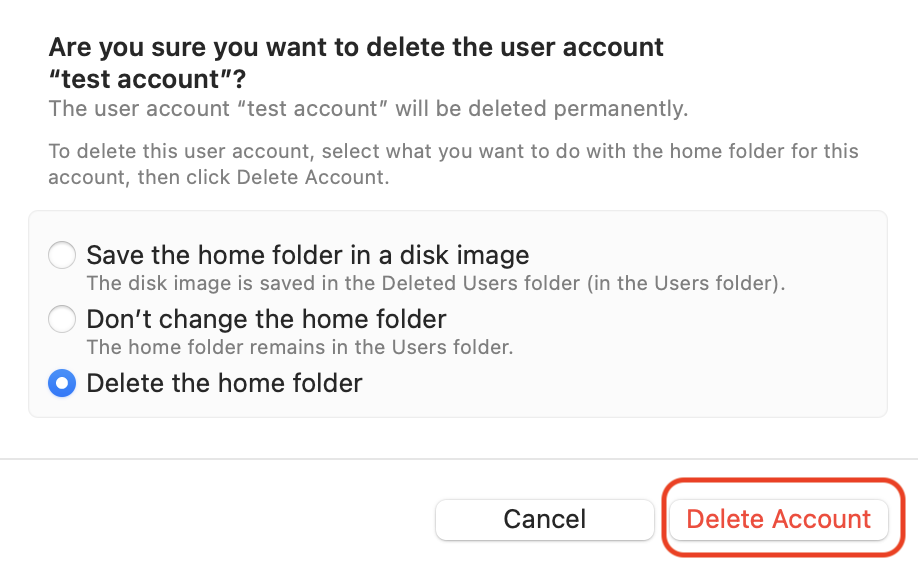
How to remove an admin user from Mac
If you need to delete an admin user from your Mac, follow the previous instructions but with a few corrections:
- This time, in the list of users on the left pane of the Users & Groups window, select the Admin User you want to delete
- Click on the minus (-) button located below the user list. A confirmation window will appear. In the confirmation window, give your approval by selecting the "Delete the user account and its home folder" option, and then click the corresponding button to finalize the deletion process.
Once completed, the user account will be successfully removed from your Mac.
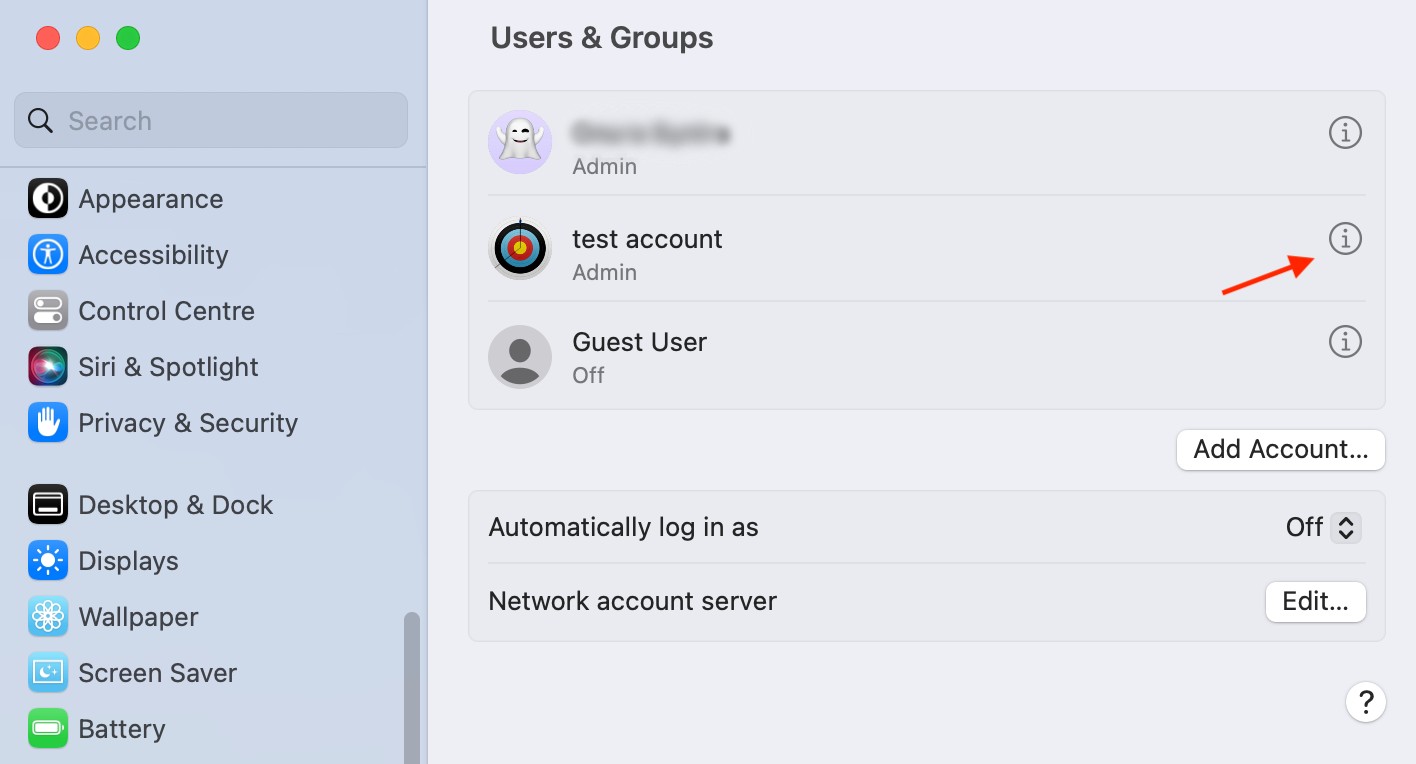
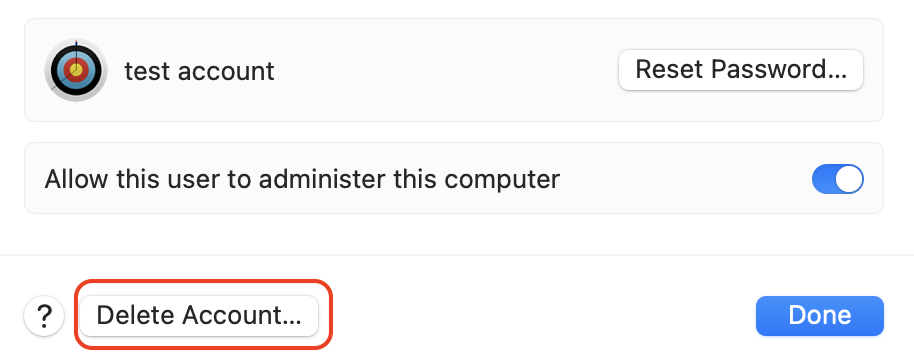
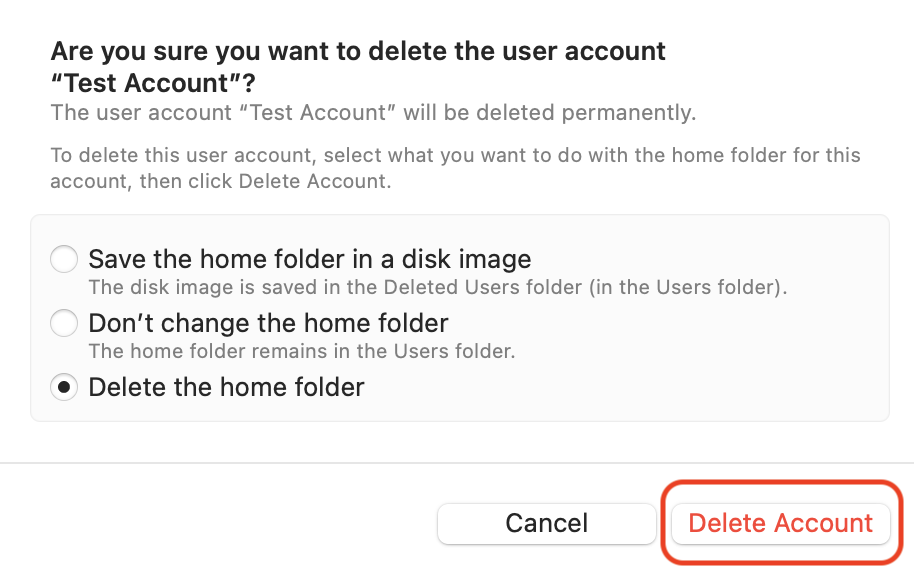
How to delete a guest user on Mac
Now, let's discuss the process of deleting a guest user account. To remove a guest user, follow these steps:
- Go to the Users & Groups section in System Preferences
- Unlock preferences by clicking on the lock icon and entering your password
- Select the Guest User In the left pane of the Users & Groups window and click on the minus (-) button
- Confirm the deletion In the confirmation window.
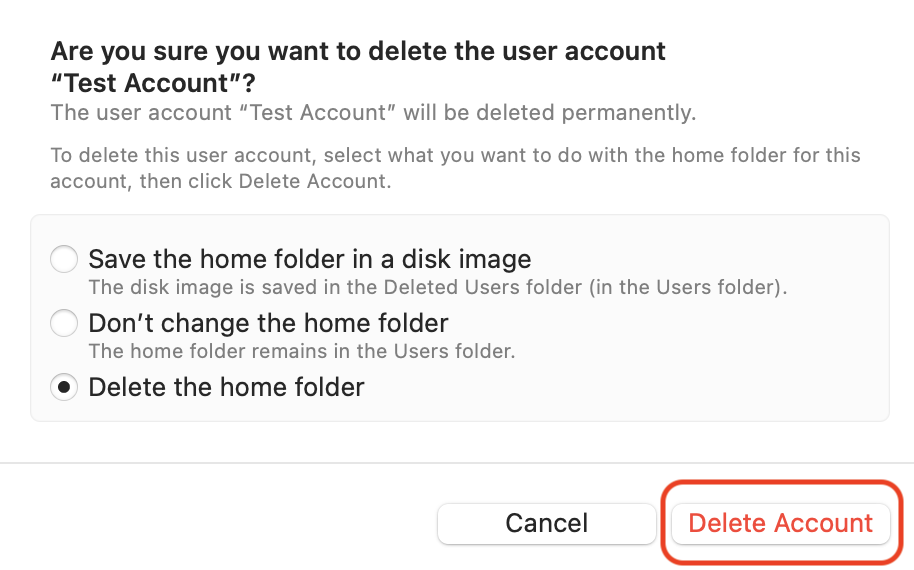
Simplify user management on Mac for enhanced privacy and security
Managing user accounts and fleeting a user on your Mac is now easier than ever. It’s a straightforward process that can help you manage your accounts and maintain a clean system. By following the steps outlined in our article, you can remove unwanted user accounts with ease and update the actual information.
Throughout this process, we encourage you to take advantage of MacKeeper's VPN Private Connect tool. With our VPN, you can safeguard your browsing history, protect your online privacy, and avoid tracking. And if you strive for more data protection, get to know how to remove login passwords for all user account types.