In this article you will find the following:
Your Mac terminal is useful for performing actions that might have taken longer by clicking on various commands on your device. But it’s wise to clear the Terminal on a Mac for several reasons, such as ensuring that you aren’t overloaded with information and struggling to find the files and folders you need.
When you want to empty the Terminal on a Mac, you have plenty of options:
- Clear the terminal by typing a command
- Use a keyboard shortcut
- Empty your Mac terminal via the menu
- Use “Clear Scrollback.”
Today, I’ll walk you through each of the above. Let’s begin.
Before we start
Screen cleaning is useful for keeping your Mac in check, but you also risk accidentally deleting essential files. If screen cleaning is a huge concern of yours, avoid needless launches upon startup with MacKeeper’s Login Items tool:
- Download MacKeeper
- Go to Performance > Login Items
- Select Start Scan
- Tick the boxes next to programs that you want to stop from launching at startup
- Click on Remove Selected Items.
How to clear Terminal on a Mac by typing a command
Typing a command will reduce the amount of manual work needed. Here's how you clean Mac Terminal with a typed command:
- Type clear in your Mac Terminal
- Hit the Enter key. You'll notice that everything is then deleted, except for the name of your Mac.


How to empty Terminal on Mac using keyboard shortcut
When you use Terminal on Mac, typing a command is one of the most common ways to clear your screen. Type Command + K and tap on your Mac's Enter key. If you have an older Mac, use ⌘ + K > Enter instead.
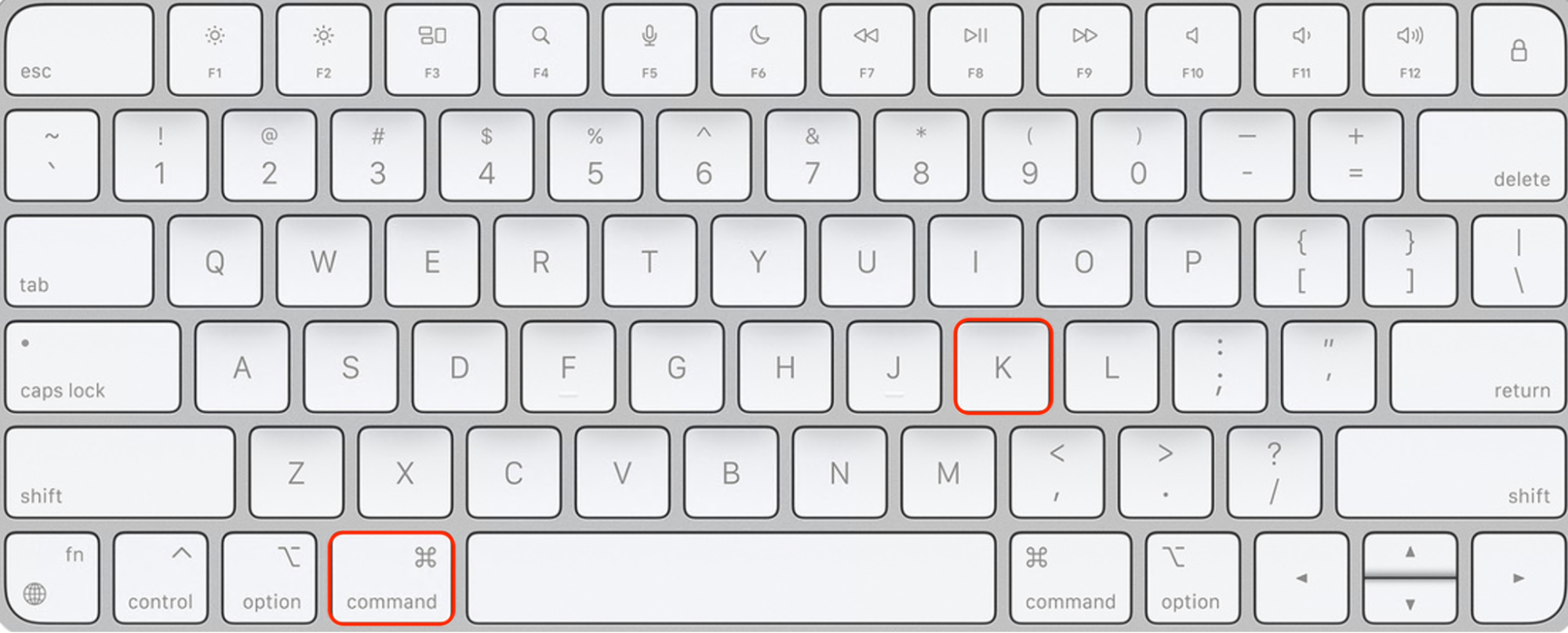
How to clean Terminal on Mac using the menu
You can also clean your Mac Terminal with a Mac menu option. Doing so will help you achieve the desired command—even if you have no typing experience.
- Go to Edit in the top toolbar
- Select Clear Screen.
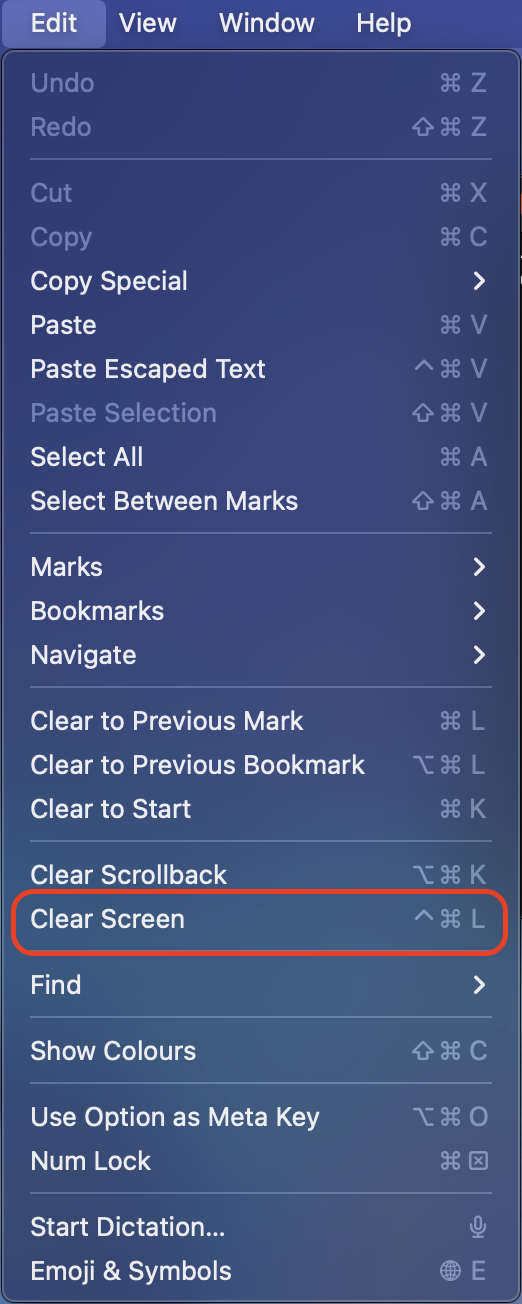
How to clear Terminal screen on Mac using "Clear Scrollback"
Clear Scrollback deletes the scrollback buffer, which is where non-accessible data appears, and simultaneously removes all text from your Terminal.
Use the Clear Scrollback command by going to Edit > Clear Scrollback. You’ll find this option beneath Clear Screen.
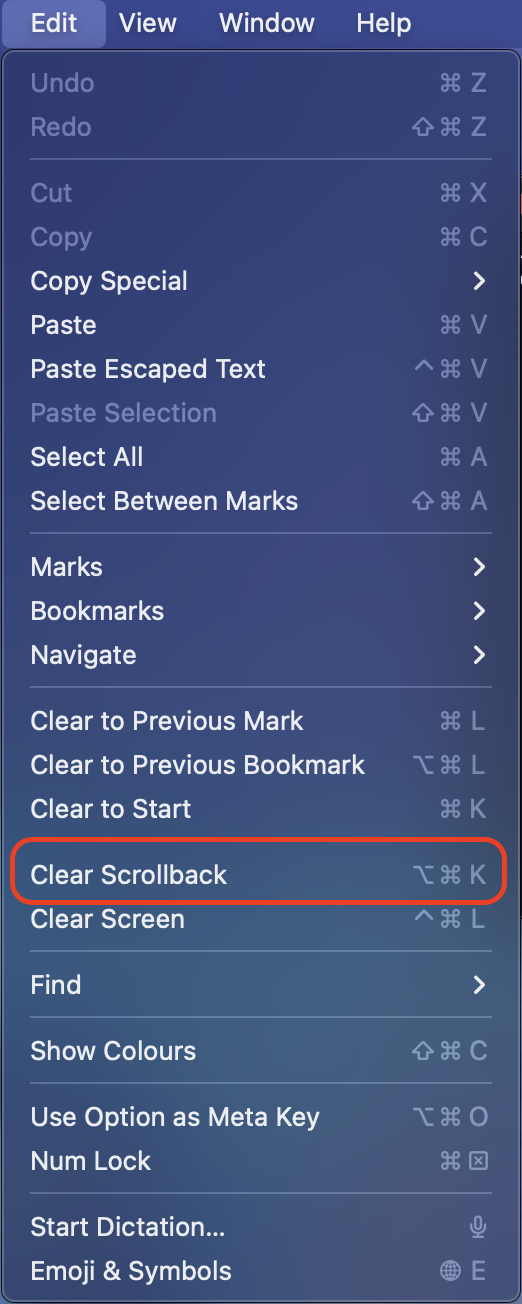
Other features
I’ve already shared with you a few ways to clear your Mac Terminal, but there are a few more to customize the deletion options for your specific needs.
Check out these additional options:
- Command/⌘ + L: Clears Terminal to the previous mark
- Edit > Clear to Previous Bookmark: Clears your Mac Terminal back to where you previously bookmarked
- Edit > Clear to Start: Clears your Mac Terminal to the beginning again (like Cmd/⌘ + K).
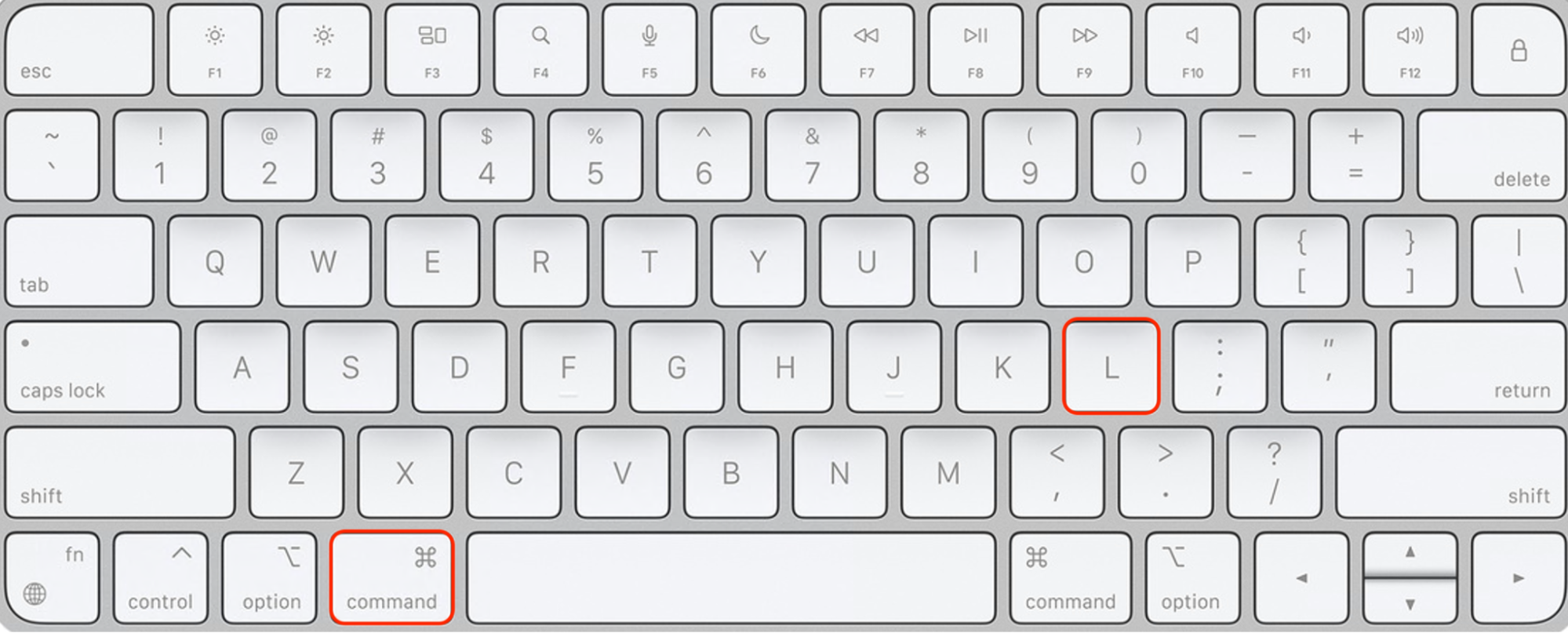
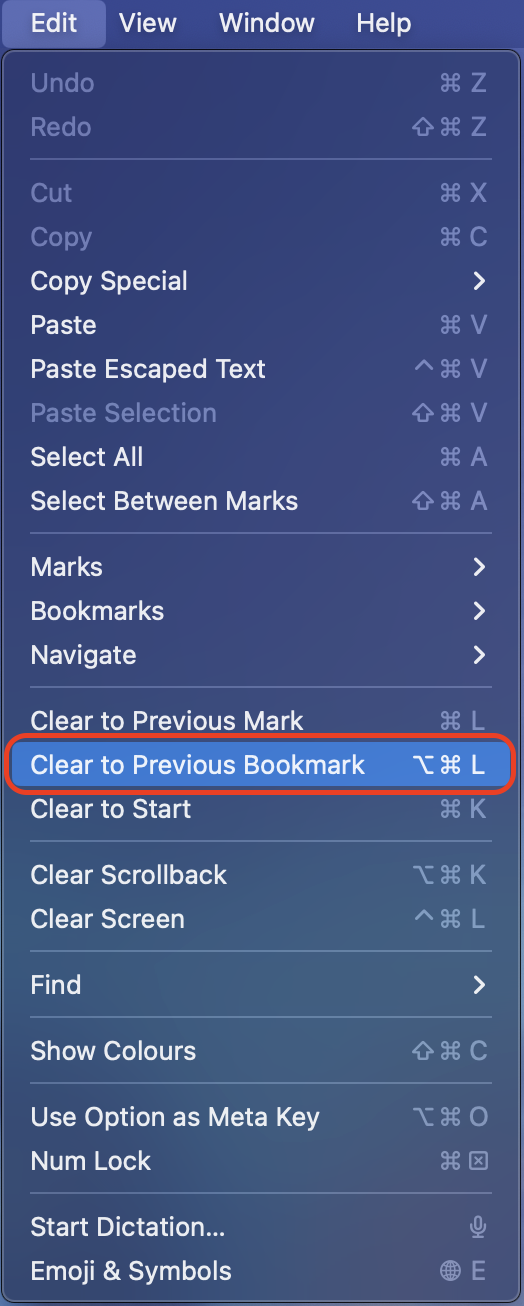
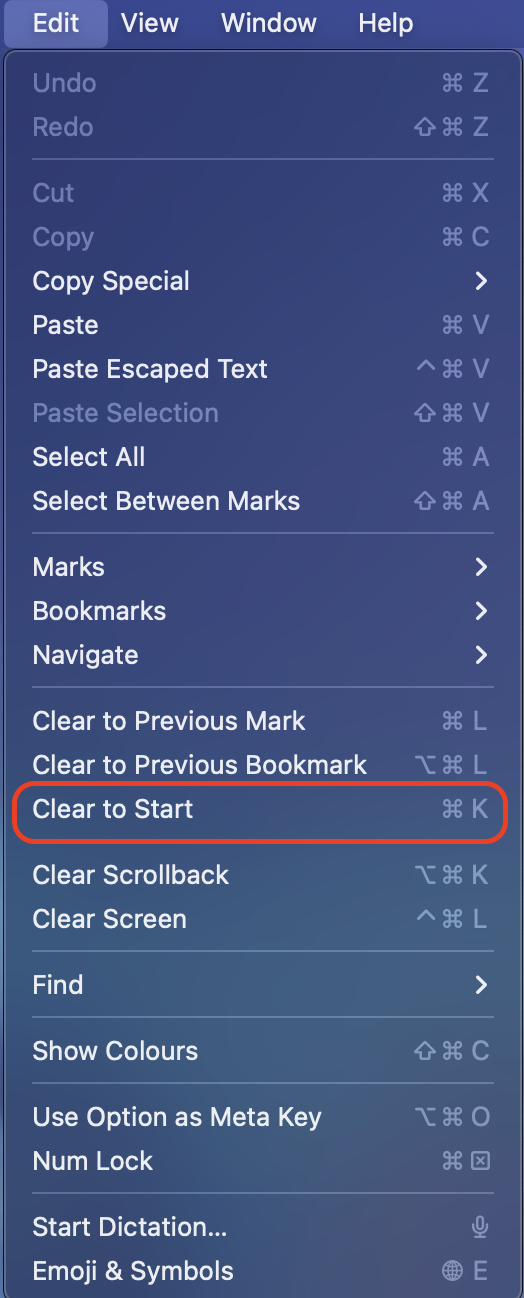
Clear your Mac Terminal without issues
Clearing your Mac Terminal helps you keep your computer organized, and the process isn't hard. Whether you want to remove certain aspects or completely wipe your Terminal, you have several options.
Besides clearing your Mac Terminal, my advice is to gain better control over your startup processes with MacKeeper's Login Items tool. Believe me, you’ll enjoy faster computer speeds and better organization after using this feature.







