If you're a Mac user, you might have seen an error message asking you to turn on Flash Player when visiting sites with videos or multimedia content. Although Adobe no longer supports Flash Player, some websites still depend on it. In this guide, we'll show you how to enable Flash Player on your Mac to remedy any problems you encounter.
In this article you will find the following:
Before we start:
If you regularly use the Chrome and Safari internet browsers, you’ll likely come across banners and irritating ads that can slow down your processing speed. These pesky ads can track your activity online and collect private data to target you with personalized ads. Luckily, these intrusive ads can be stopped with MacKeeper’s StopAd tool. In result, you’ll be able to get back to surfing the web, without interruptions in no time.
Here’s how to block selected sites with MacKeeper’s StopAd:
- Download MacKeeper.
- Launch MacKeeper and select StopAd in the left side pane.
- Click Install next to your preferred browser.
- You’ll be redirected to your selected browser's settings, where you can click Add Extension to let MacKeeper secure your online browsing.
Does Mac use Adobe Flash Player
Macs no longer use Adobe Flash Player by default, as Adobe Flash Player on Mac’s latest versions are no longer supported. This change was necessary to manage numerous security issues and to transition to more efficient technologies like HTML5. However, if you still need to view content that requires the old Flash Player, there are ways to enable it, though this may lead to potential problems and malware risks.
For those using older macOS versions like Snow Leopard, Lion, or El Capitan, installing Flash Player might still be possible. Although, Flash has been completely replaced on newer Mac systems like Monterey and Catalina.
Advice from our team:
We encourage you to get rid of any remaining Flash files to enhance the system's security and performance. If you’re unsure how to uninstall Flash Player from Mac, you can read our supporting blog article to help you remove it.
What browsers support flash
While Flash is no longer widely used, several web browsers still allow you to enable it to access specific content. Below is a list of browsers that still support Flash:
- Safari
- Google Chrome
- Microsoft Edge
- Mozilla Firefox
Now, follow our guide to learn how to turn on Flash Player for each browser.
How to enable Adobe Flash Player in Safari?
To enable Adobe Flash Player in Safari, you first need to check which version of Safari you’re using. To figure out what version of Safari you have, launch Safari and click the Safari menu > About Safari, and you’ll see the version in the small pop-up window.
When you’re ready, you can follow these steps to turn on Flash Player in Safari:
- Open Safari.
- Click the Safari menu > Settings.
- Click the Websites tab.
- Underneath the Plugin tab on the left, you’ll find Adobe Flash Player.
- Tick the box next to Adobe Flash Player.
- In the When visiting other websites drop-down menu, select On.
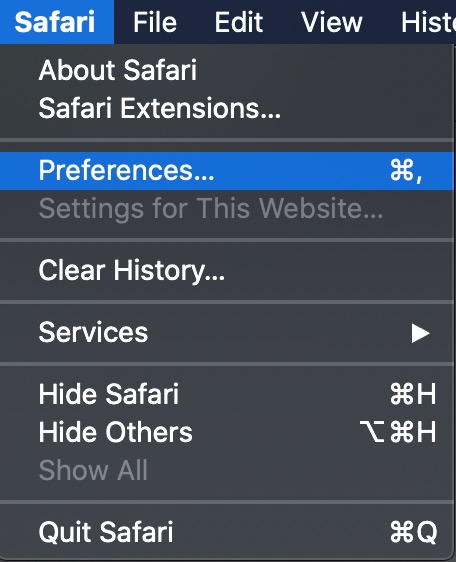
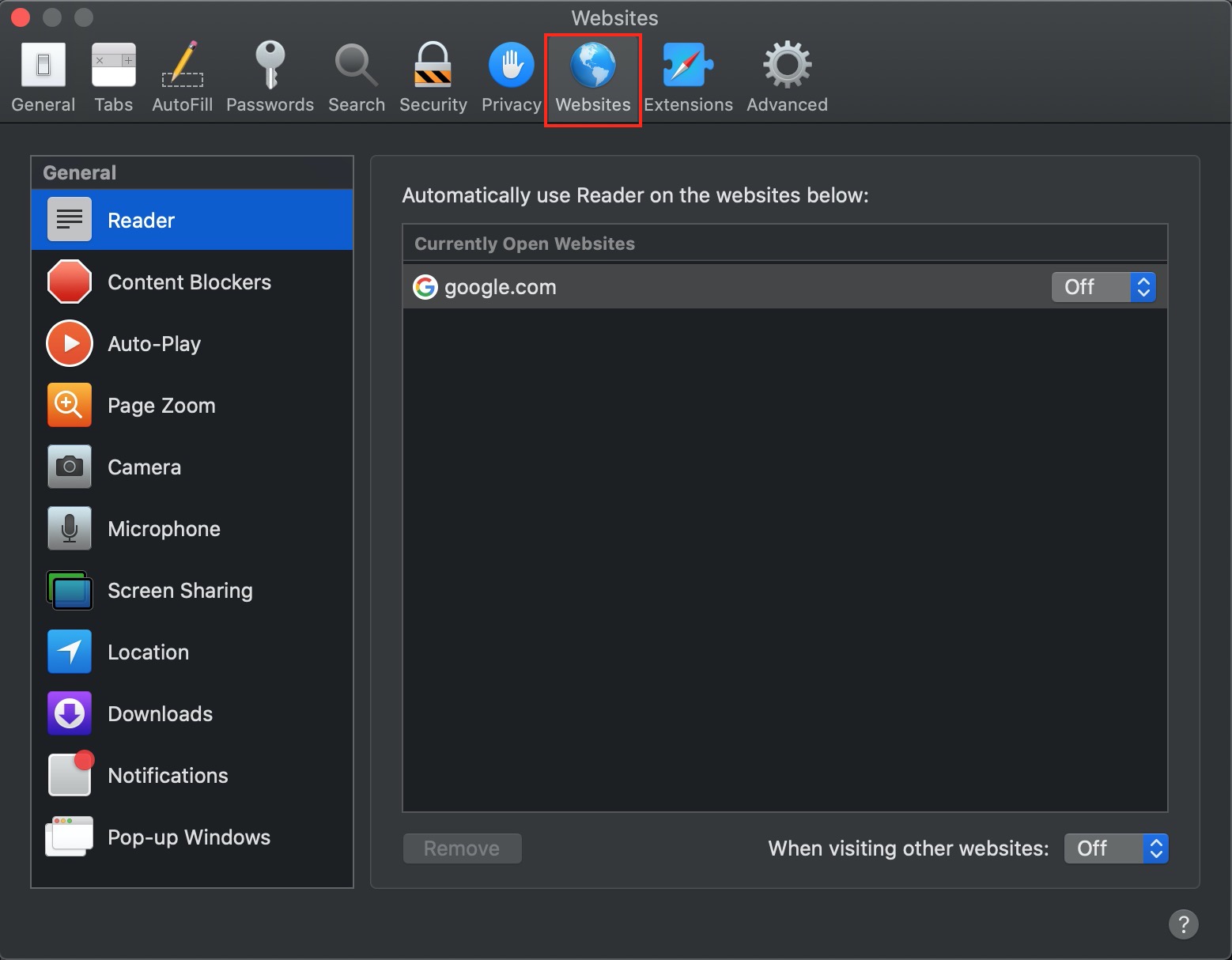
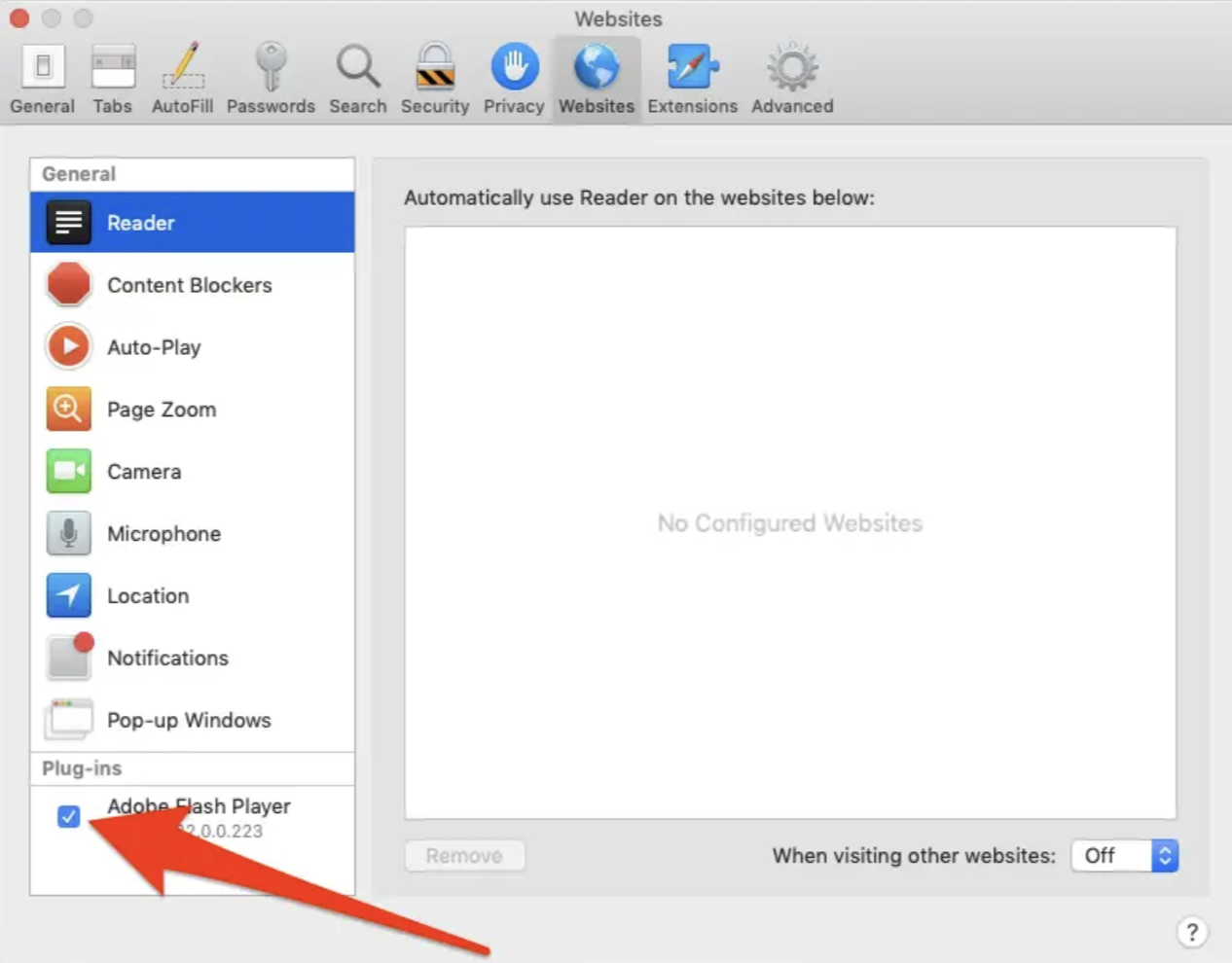
Hint from our experts: If you’re using Safari version 14 or later, you won’t be able to unblock the Adobe Flash Player. To enable the player, you’ll need to downgrade your current browser version.
How to turn on Adobe Flash Player in Google Chrome?
Enabling Adobe Flash Player in Google Chrome is straightforward, but keep in mind that Flash isn’t compatible with recent updates. Therefore, you’ll only be able to turn on Flash Player in an older version of Chrome.
If you’re using an old Chrome version, here’s how to can enable Flash Player:
- Open Google Chrome.
- Select the three dots in the top right and click Settings.
- Scroll down and click Advanced.
- Scroll down again and choose Content Settings.
- Select Flash in the menu.
- Toggle the switch to on for enabling Flash Player.
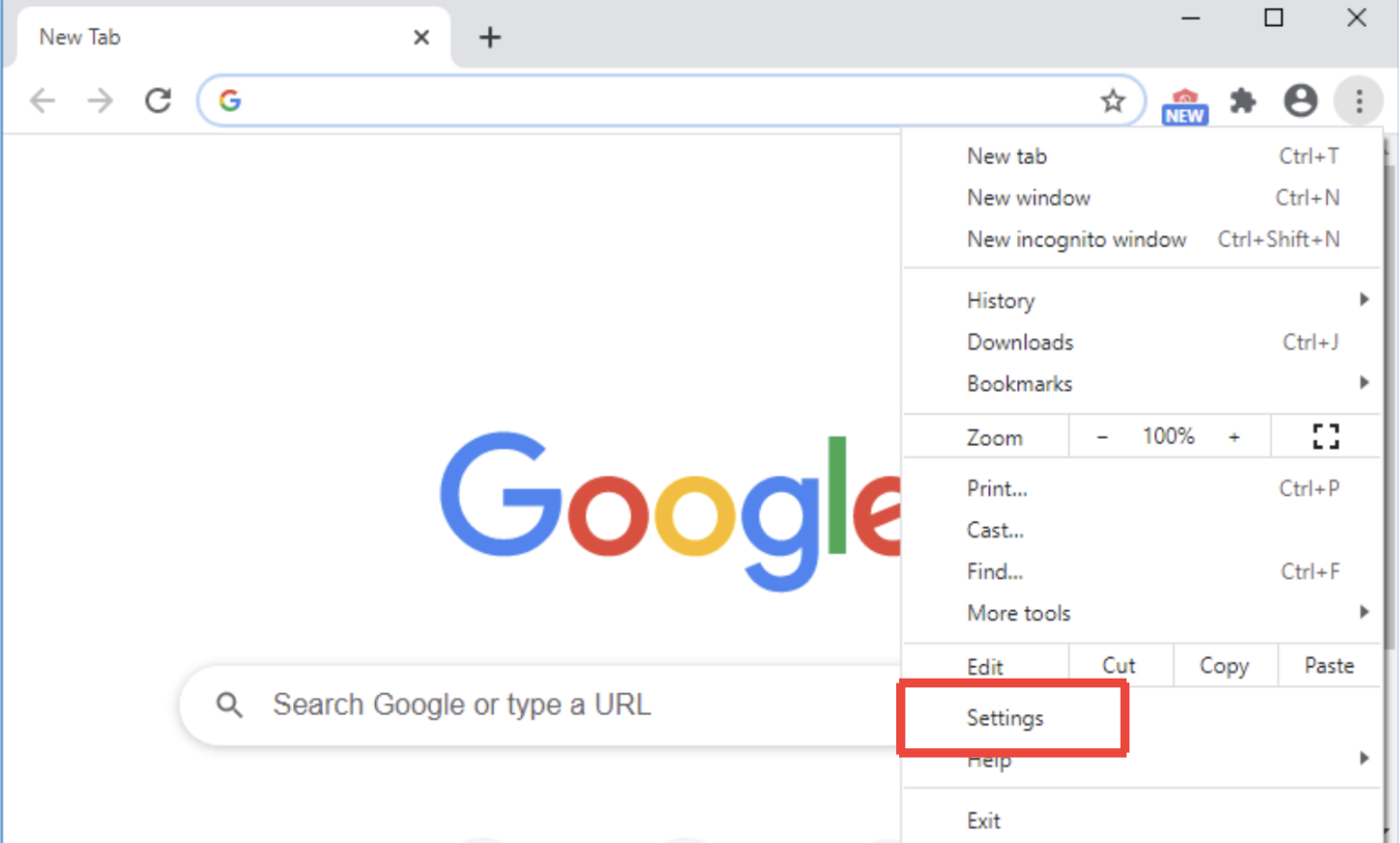
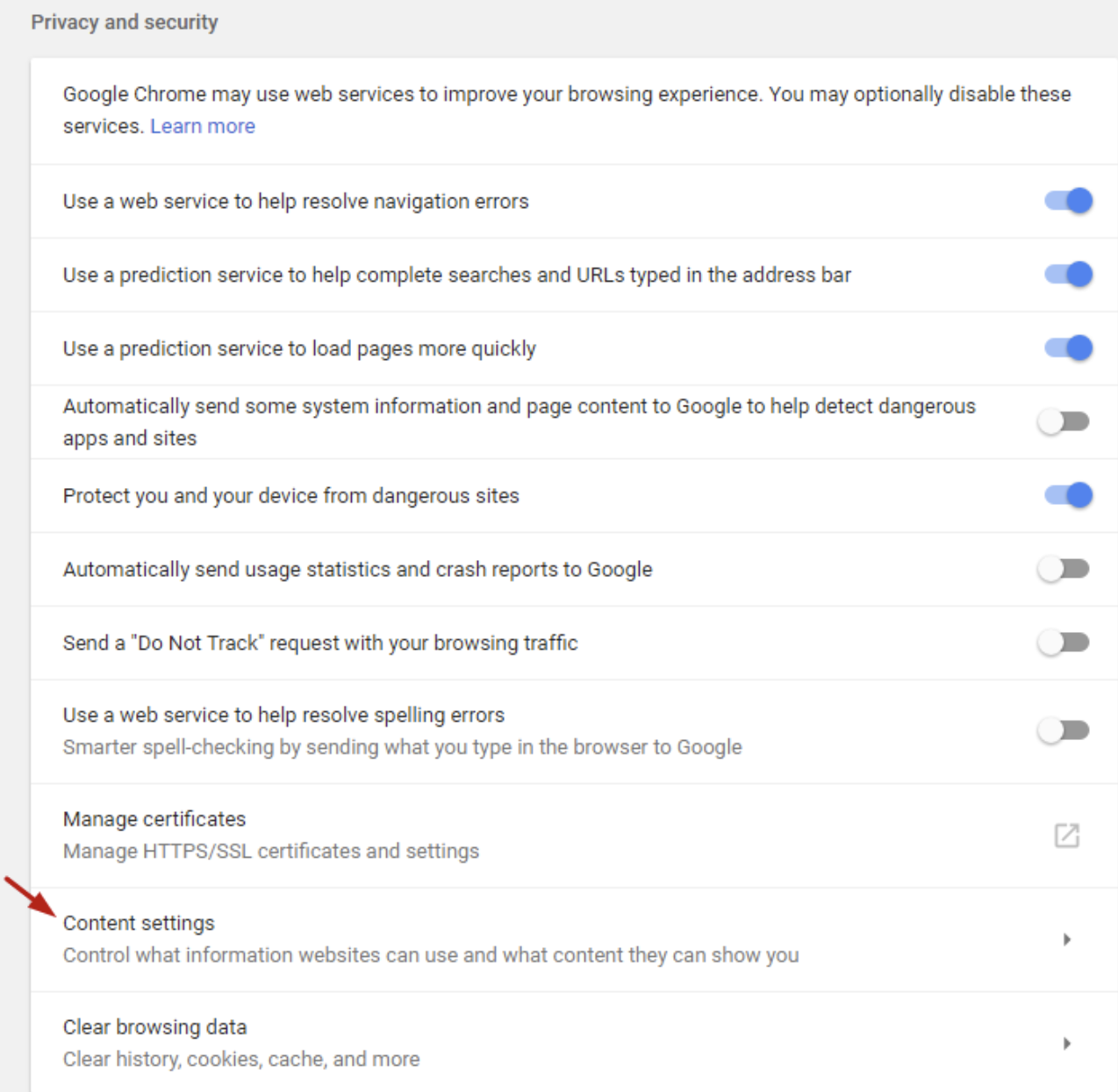
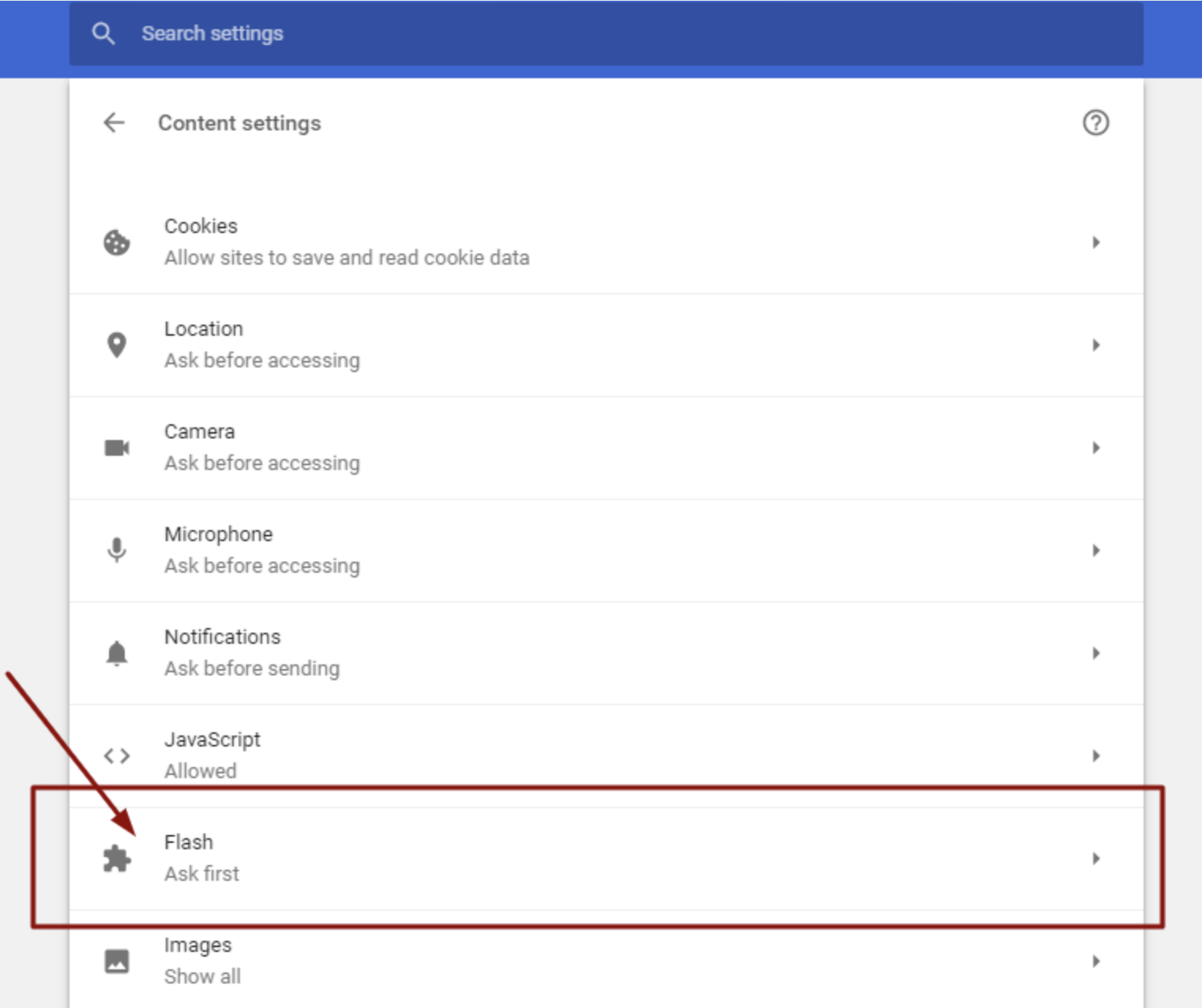
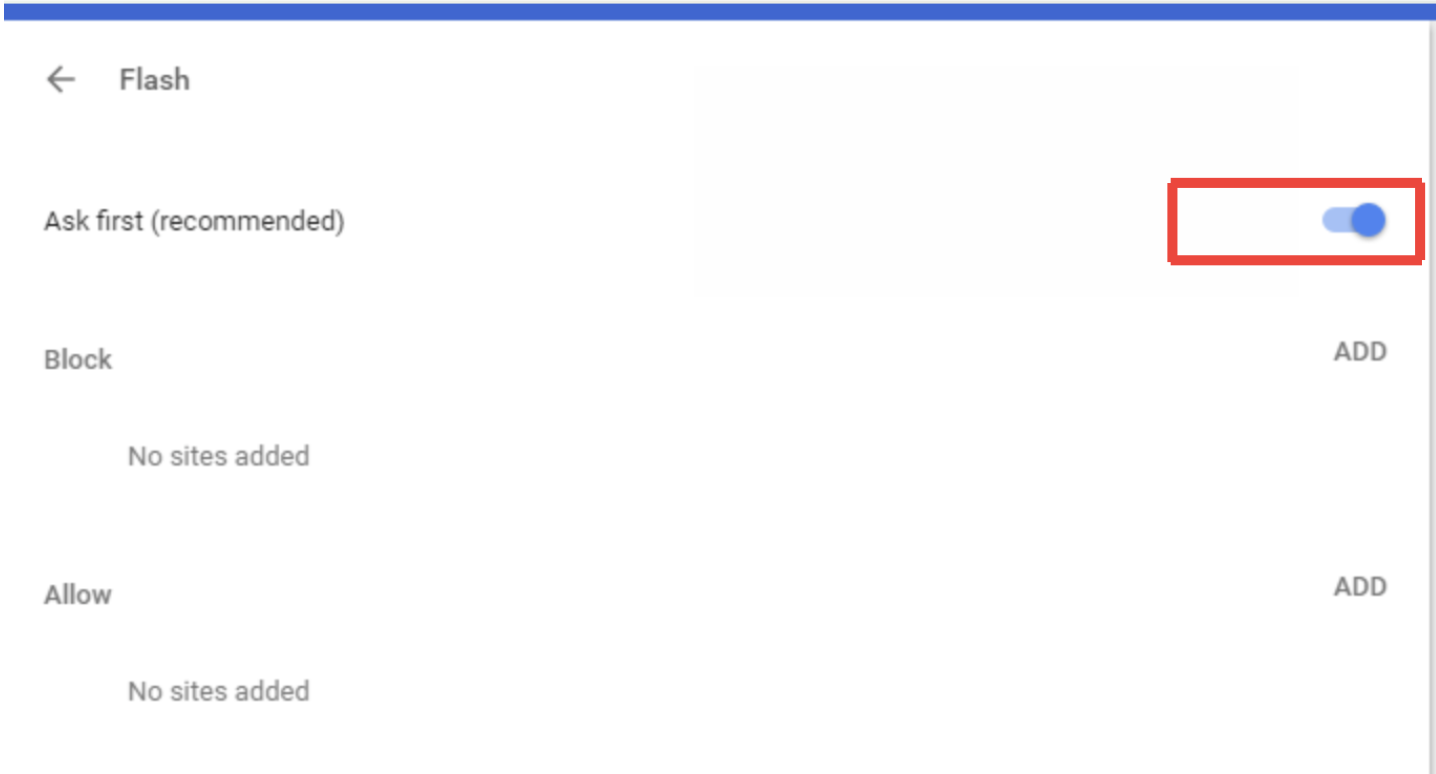
How to allow Adobe Flash Player in Microsoft Edge?
Turning on Flash Player in Microsoft Edge is relatively easy too, but you should be aware of some limitations as Flash has been discounted in many newer updates of the browser.
If you’re using an older version of Edge, here’s how to allow Flash Player:
- Launch Microsoft Edge.
- Click the three dots in the top left and click Settings.
- Select Site Permissions.
- Next to Ask before running Flash, toggle the switch on.
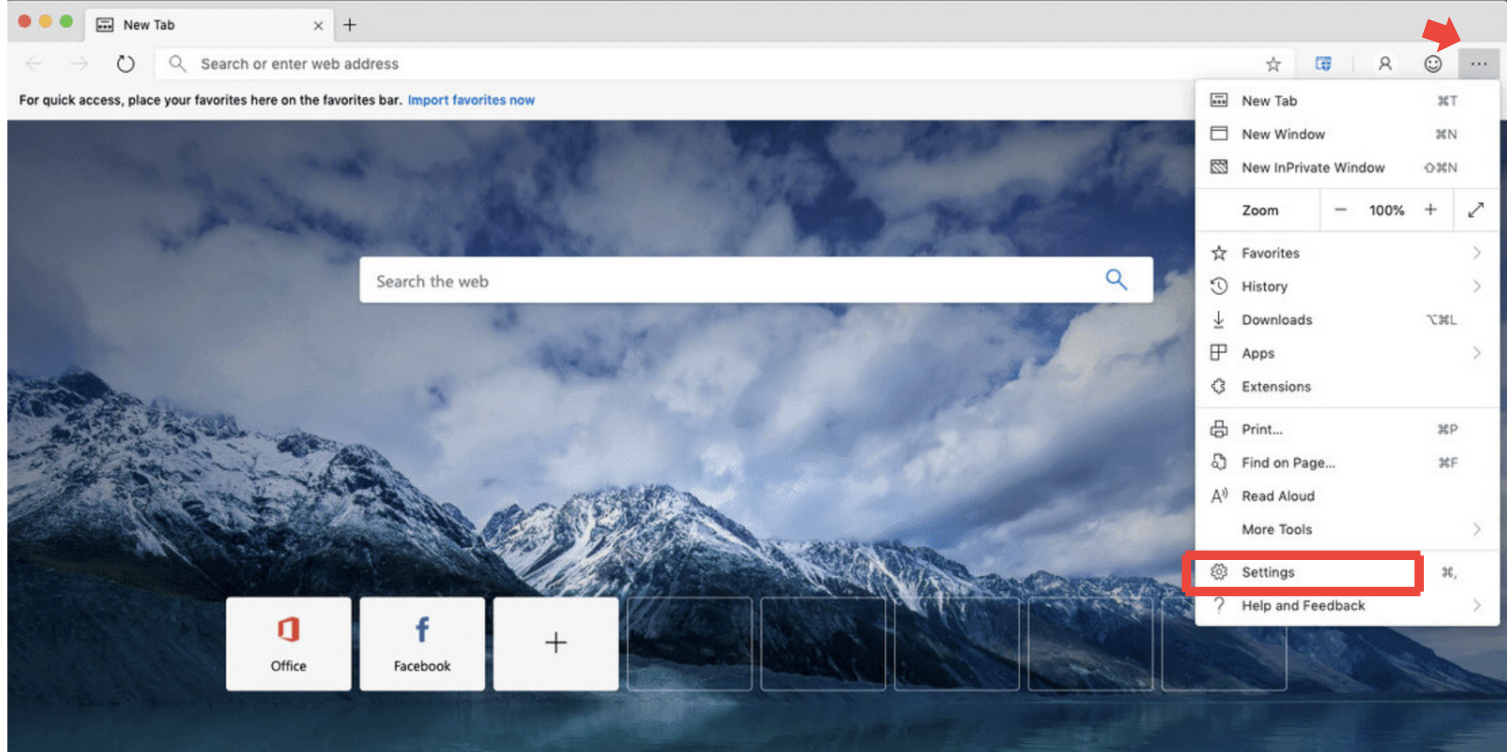
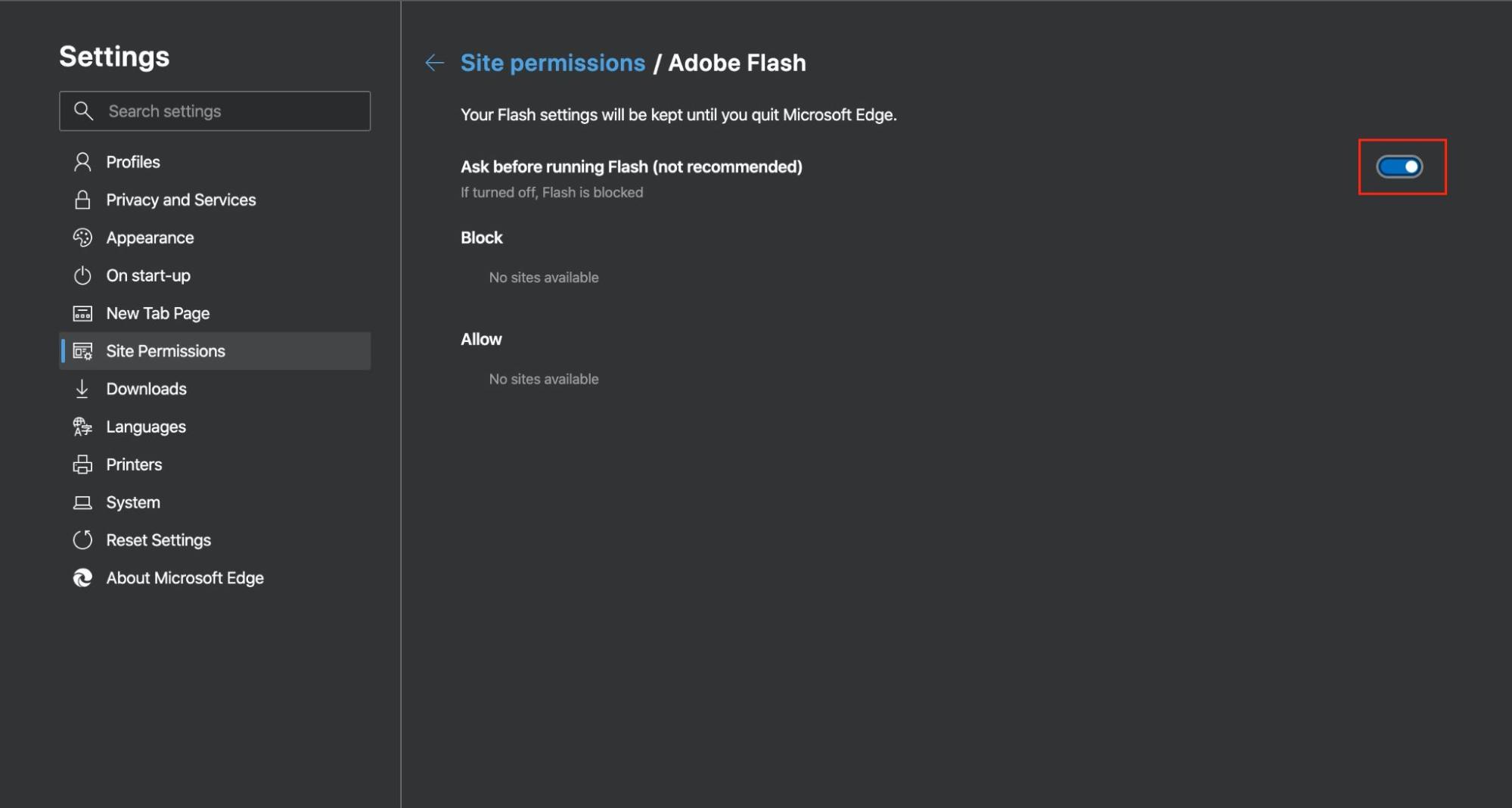
How to get Adobe Flash Player to work in Mozilla Firefox?
To get Flash Player working in Mozilla Firefox version 69, first, you’ll need to make sure Flash is properly installed and configured. It’s also a good idea to update the browser to the latest version of Firefox and manage Flash’s settings through Firefox Manager.
Here’s how to activate Adobe Flash Player in Mozilla Firefox:
- Open Firefox.
- Click the three lines in the top right and select Add Ons.
- Select Plugins and click the three dots next to Shockwave Flash.
- Choose Ask to Activate.
- Firefox displays an icon beside the address bar once Flash content is detected. This icon empowers you to either enable or disable Flash for that specific site.
- Click the icon and choose Allow.
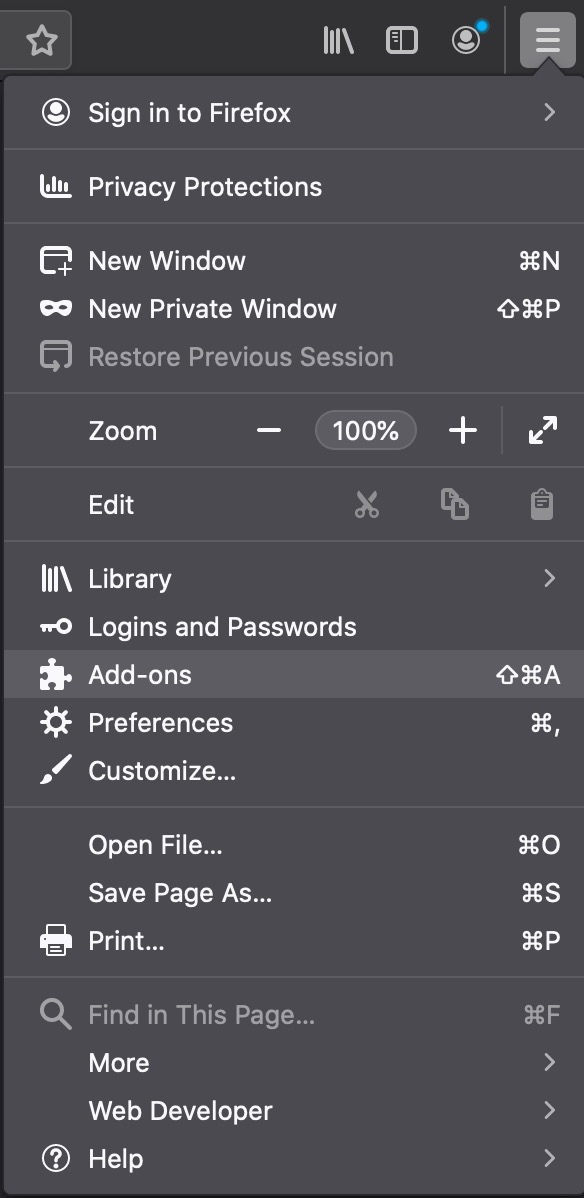
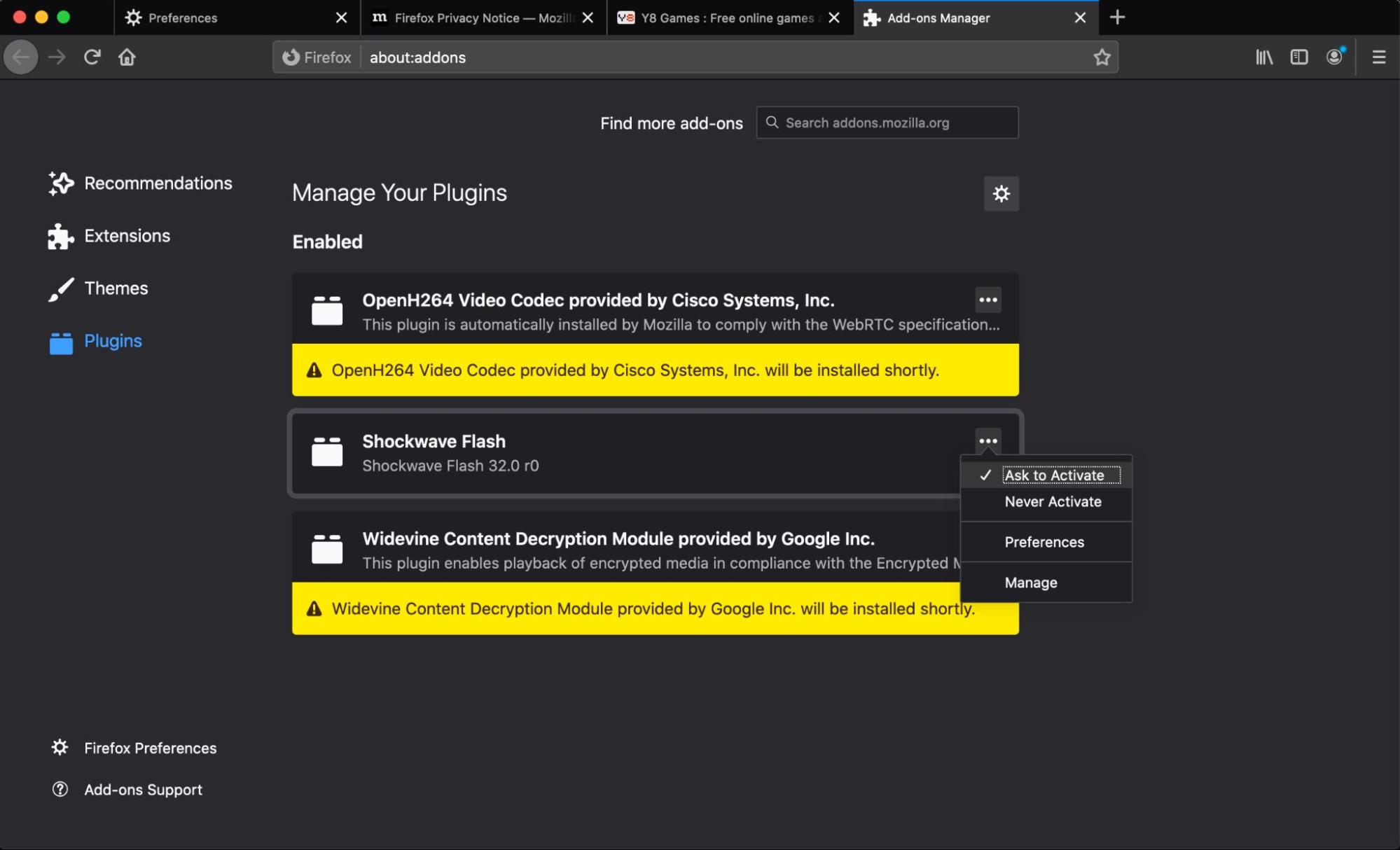
Do you need Adobe Flash Player on your Mac?
In most cases, you don’t need Adobe Flash Player on your Mac as it has been replaced by more sophisticated technology better supported across popular web browsers. Continuing to use Flash Player can lead to security issues and compatibility problems, especially with newer macOS versions.
Important:
If you're still using AFP on your Mac, be aware of the risks, especially if you encounter an error stating Adobe Flash Player out of date. For more details, check out our related article.
What is the alternative to Adobe Flash Player for Mac
The best alternative to Adobe Flash Player for Mac users is HTML5. This technology is integrated into all modern browsers, enabling you to view content seamlessly without the need for additional plugins.
Flash's time is running out, but you know the drill
Adobe Flash Player used to play a vital role in the digital world, but it has long since been replaced by more promising technology. If you still need to enable Adobe Flash Player, follow the steps we outline above to guide you.
As a word of caution, we’d like to remind you that installing Flash can put your Mac at risk of viruses. To help you keep your device protected, our blog article about the threat of the Flash Player virus provides advice on how to avoid potential risks.
To enhance your online security, consider using MacKeeper's StopAd to protect yourself from intrusive ads and tracking software while browsing.
To keep your browsing secure, here’s a reminder of how to download MacKeeper’s StopAd:
- Download MacKeeper.
- Open our app and click StopAd.
- Press Install next to your chosen web browser.
- You’ll then be taken to your browser settings, where you’ll need to follow the steps to enable StopAd on your browser.
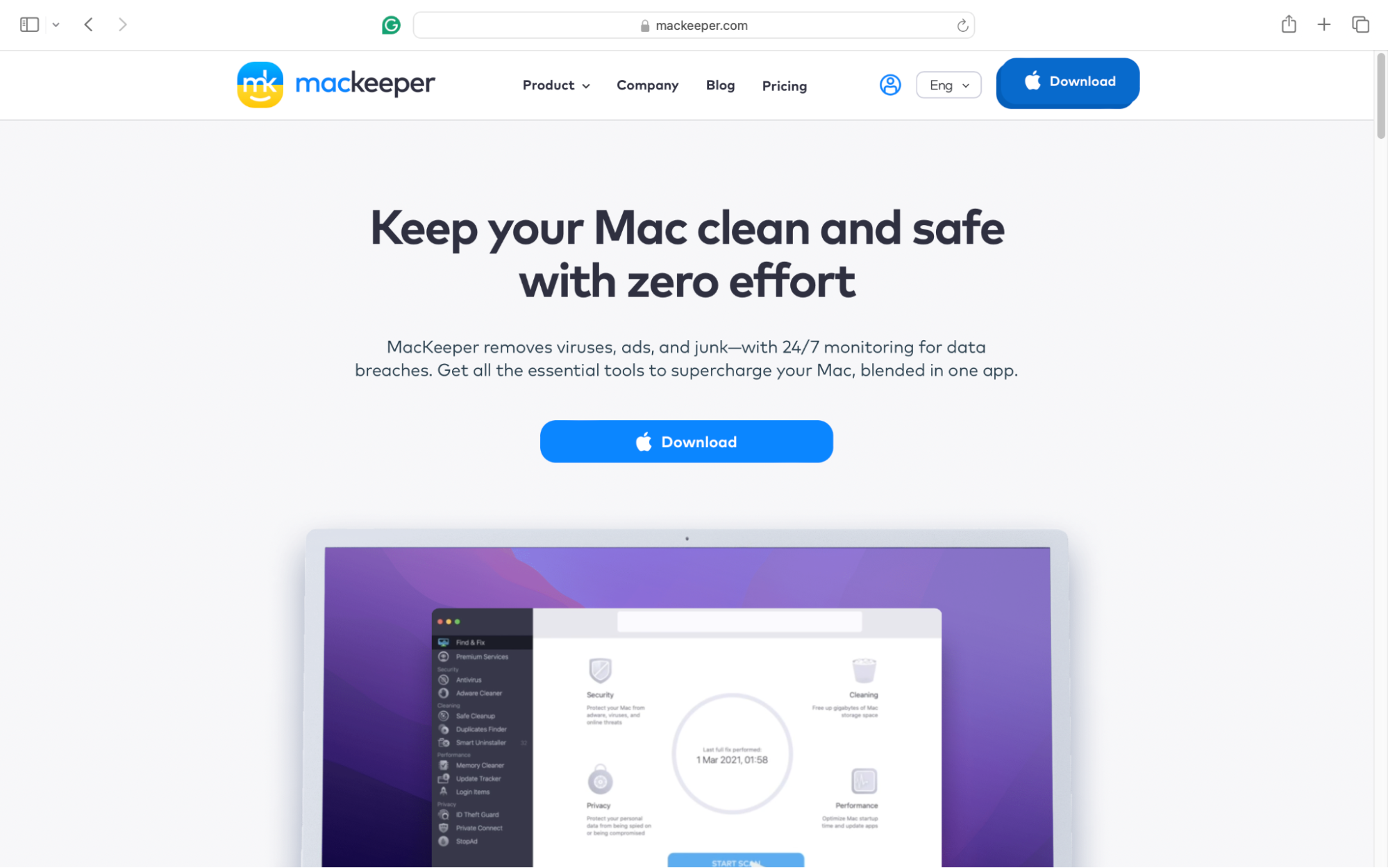
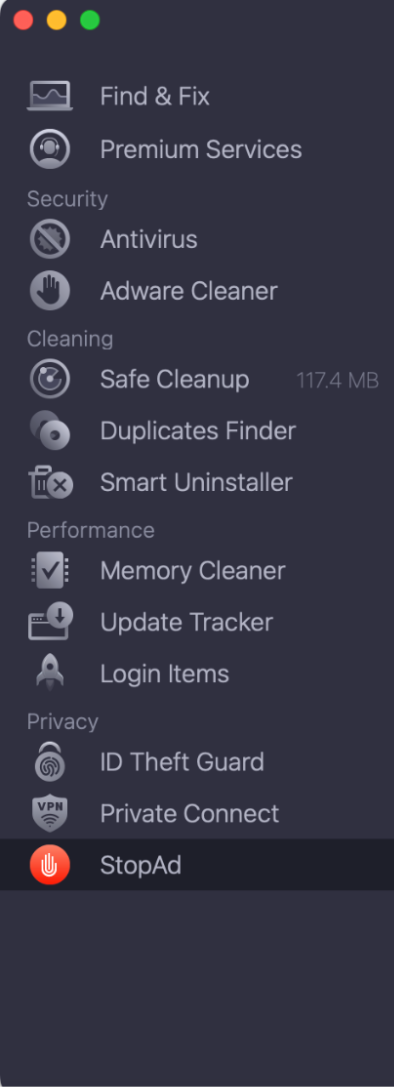
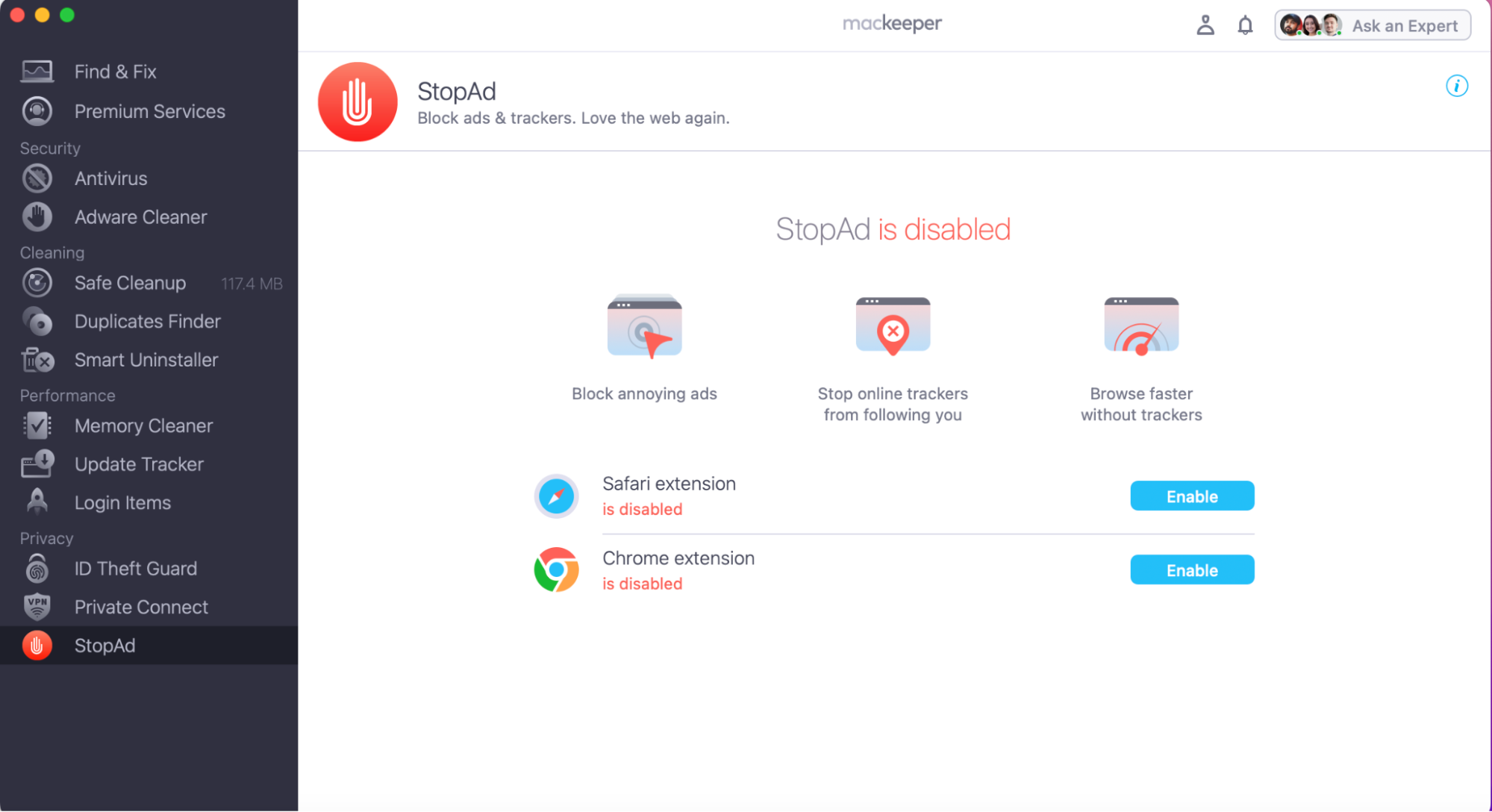
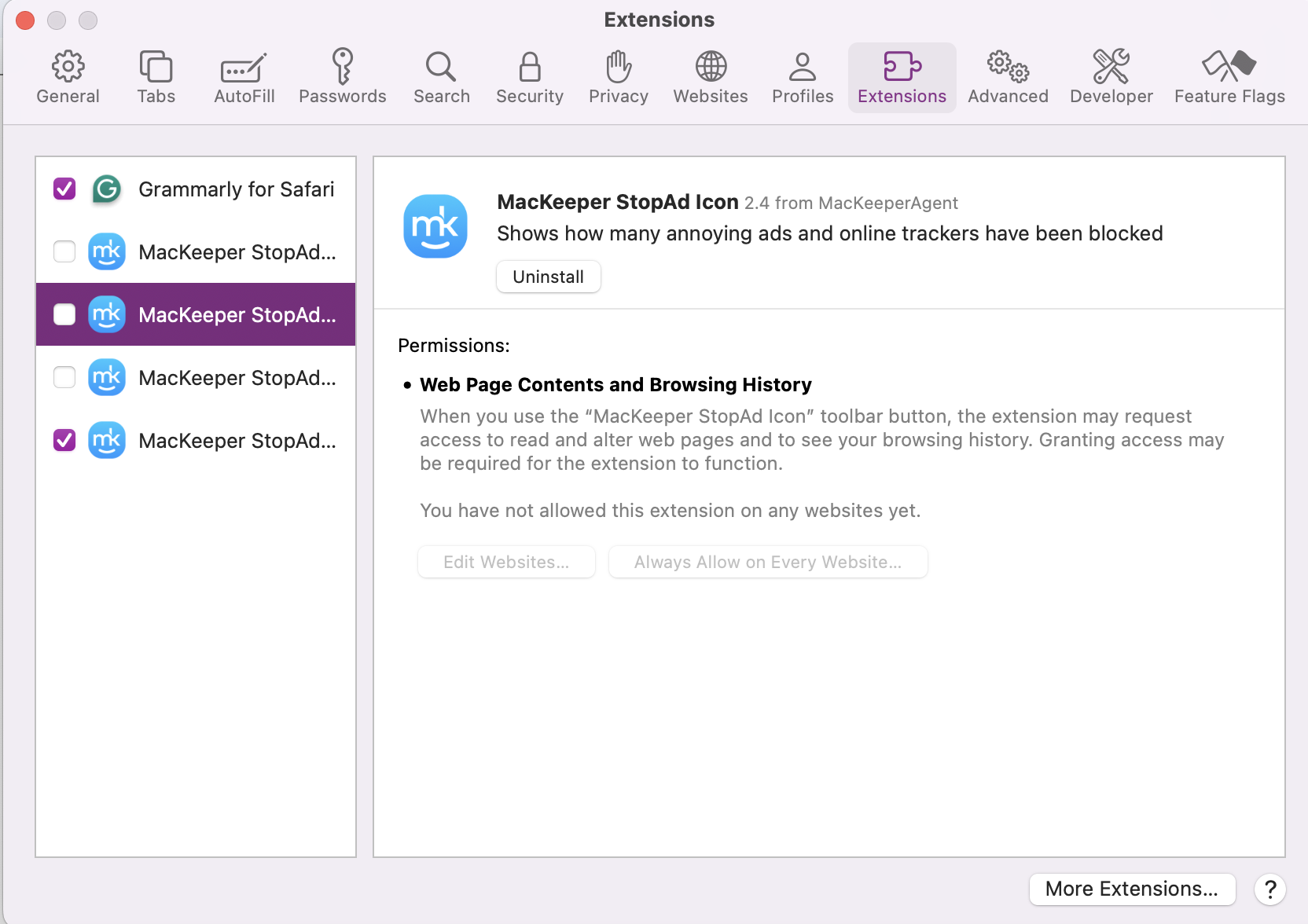
Our tool can also boost your Mac’s performance by optimizing memory and storage, ensuring a smoother overall user experience. Check it out today.







