In this article you will find the following:
According to field research by Resply, the average person in the US takes 20.2 photos every day. But what can you do if you want to make them look better when you get home?
You can invest in plenty of image-editing tools, such as Adobe Lightroom and Photoshop. However, what can you use if you want a Mac image editor that doesn’t require you to pay money? The Photos app might not be the first thing you think of, but it has plenty of handy tools.
In this article, I’ll show you how to edit pictures on Mac using Photos and Preview. You’ll learn about making basic adjustments, such as cropping—along with how to alter colors and more.
Before we begin
One common annoyance that many photographers run into is having duplicate images on their Mac. Over time, these extra files can take up significant space on your device. The best way to get rid of them is by using a tool like MacKeeper’s Duplicates Finder. Follow these instructions:
- Download MacKeeper
- Go to Cleaning > Duplicates Finder
- Select Start Scan
- Tick the Similar Photos and Screenshots boxes
- Click on Remove Selected.
How to edit pictures on Mac using Photos?
Before you can retouch photos on your Mac, you’ll first need to open your image. Follow these steps:
1. Open the Photos app and go to File > Import
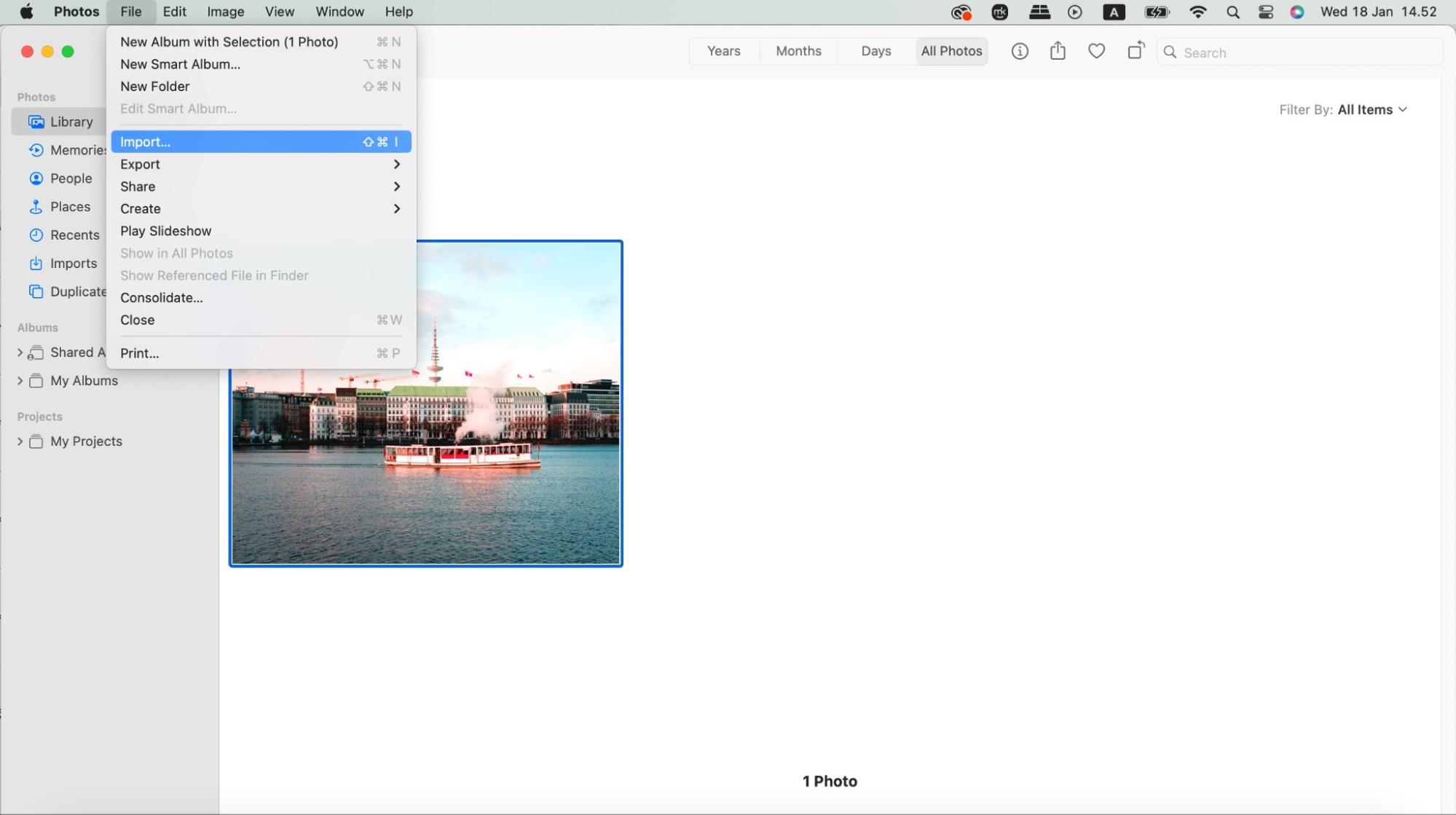
2. Choose the picture(s) you want to edit, before clicking on the blue Import button.
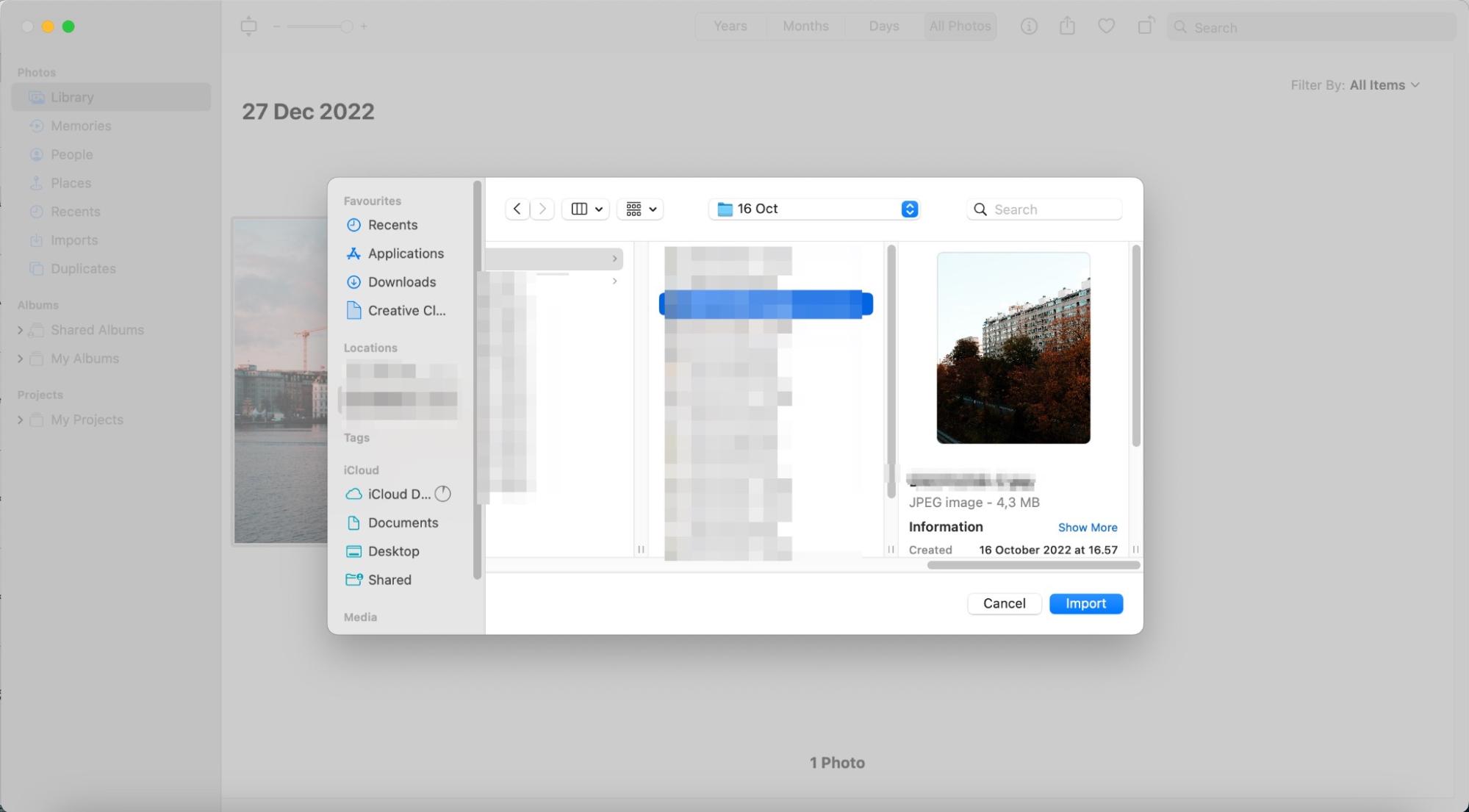
When you’ve imported your images into the Photos app, you can change multiple aspects using sliders. These are:
- Light
- White balance
- Vignette
- Definition
- Selective color
- Levels
- Curves
- Black and white
- Color.
Rotating your photo
When you edit photos on your Mac, you might only want to make simple changes, such as rotating, cropping, straightening, and flipping your image. Doing all of these won’t require too much effort. First, let’s look at how you can rotate a picture:
1. Go to the rotation icon in the top right-hand corner
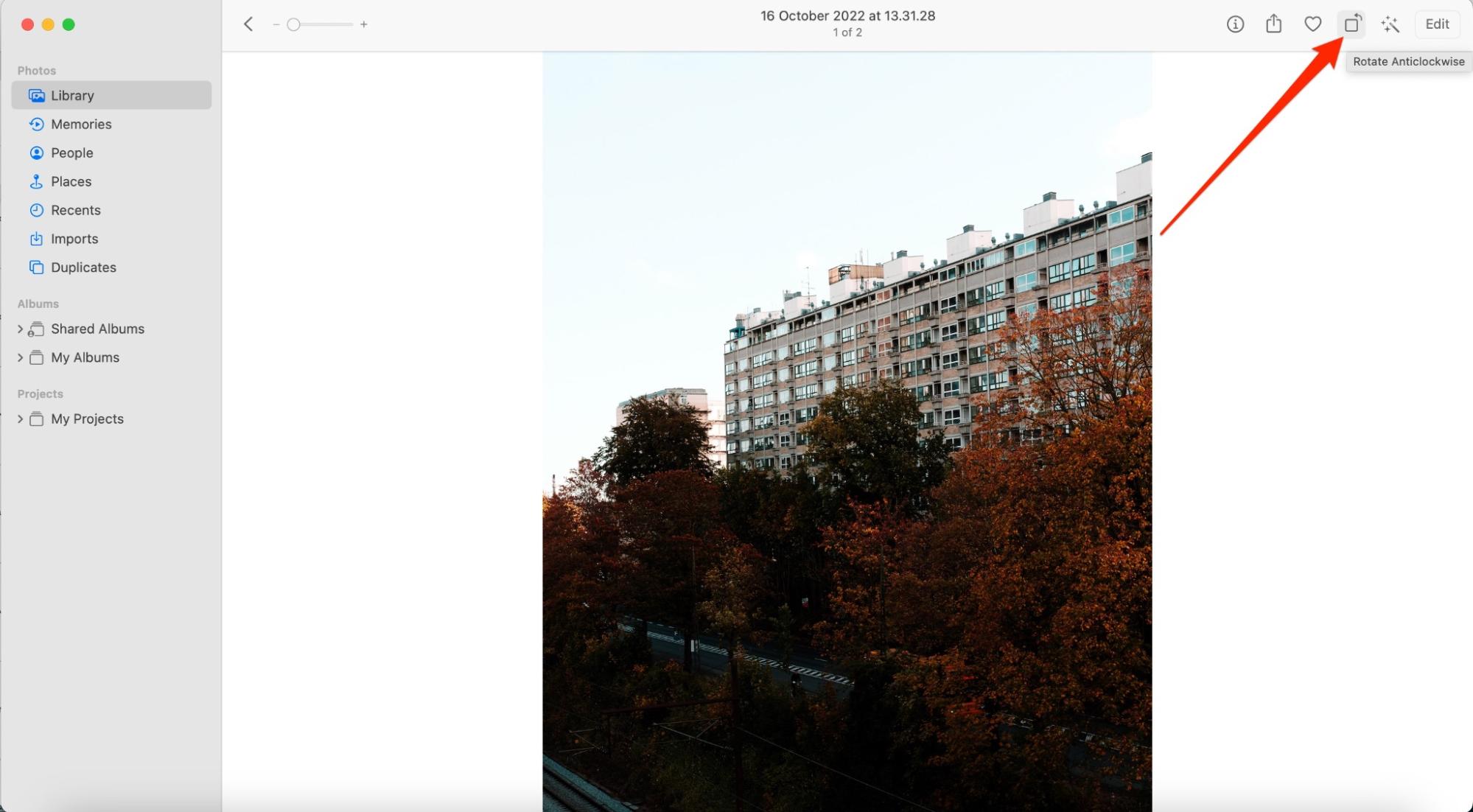
2. Keep clicking on Rotate Anticlockwise until you’ve achieved your desired result.
Cropping your image
Next, I’ll show you how to crop an image. You can crop freehand, but you also have the option to select preset ratios. You’ll find these especially useful if you’re publishing your content on social media—for example, Instagram Stories require a 16:9 format, while posts (excluding Reels) are better as 4:5.
To crop your picture using a freeform ratio:
1. Click on the Crop tab at the top of your screen
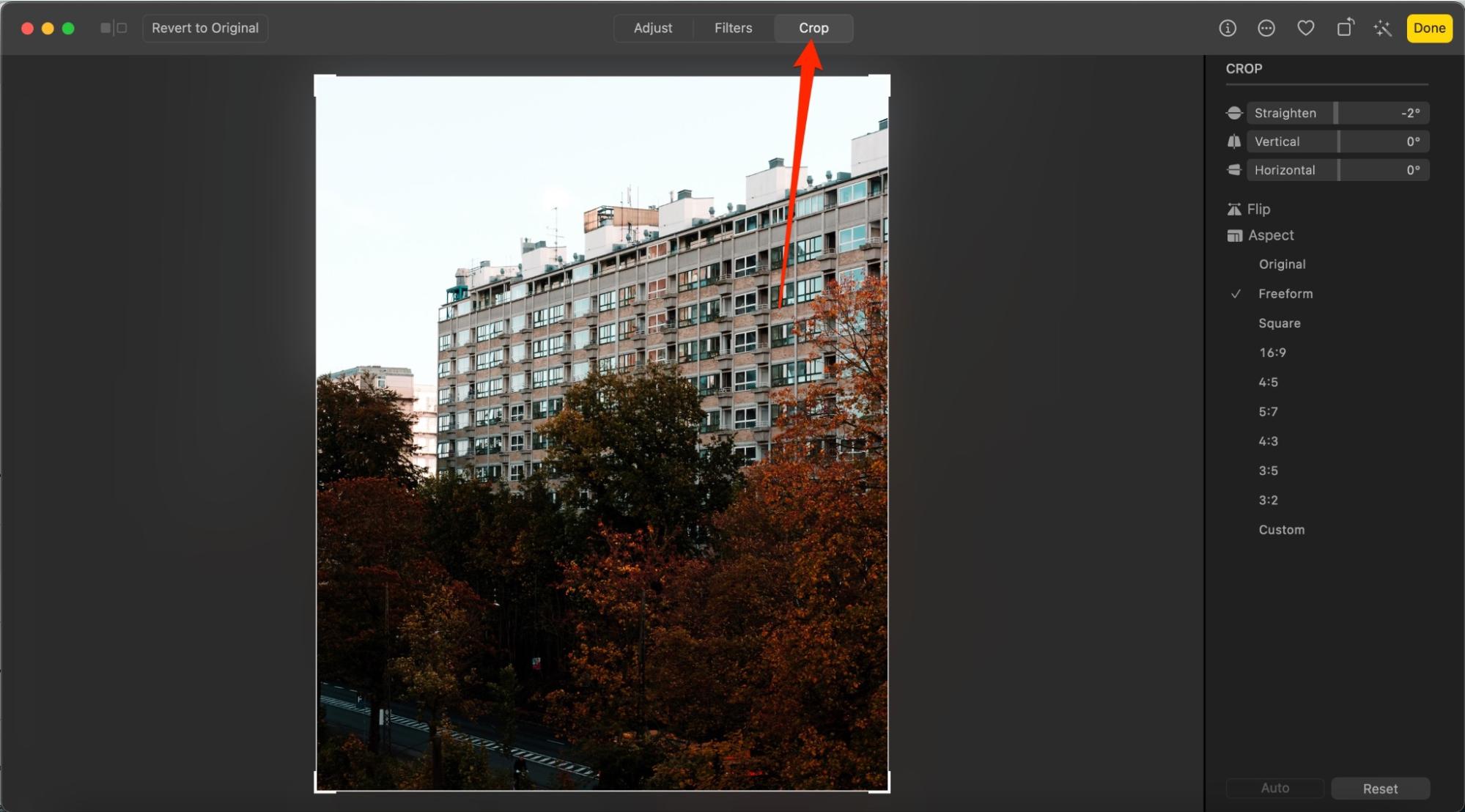
2. Select Freeform from the options on the right-hand side
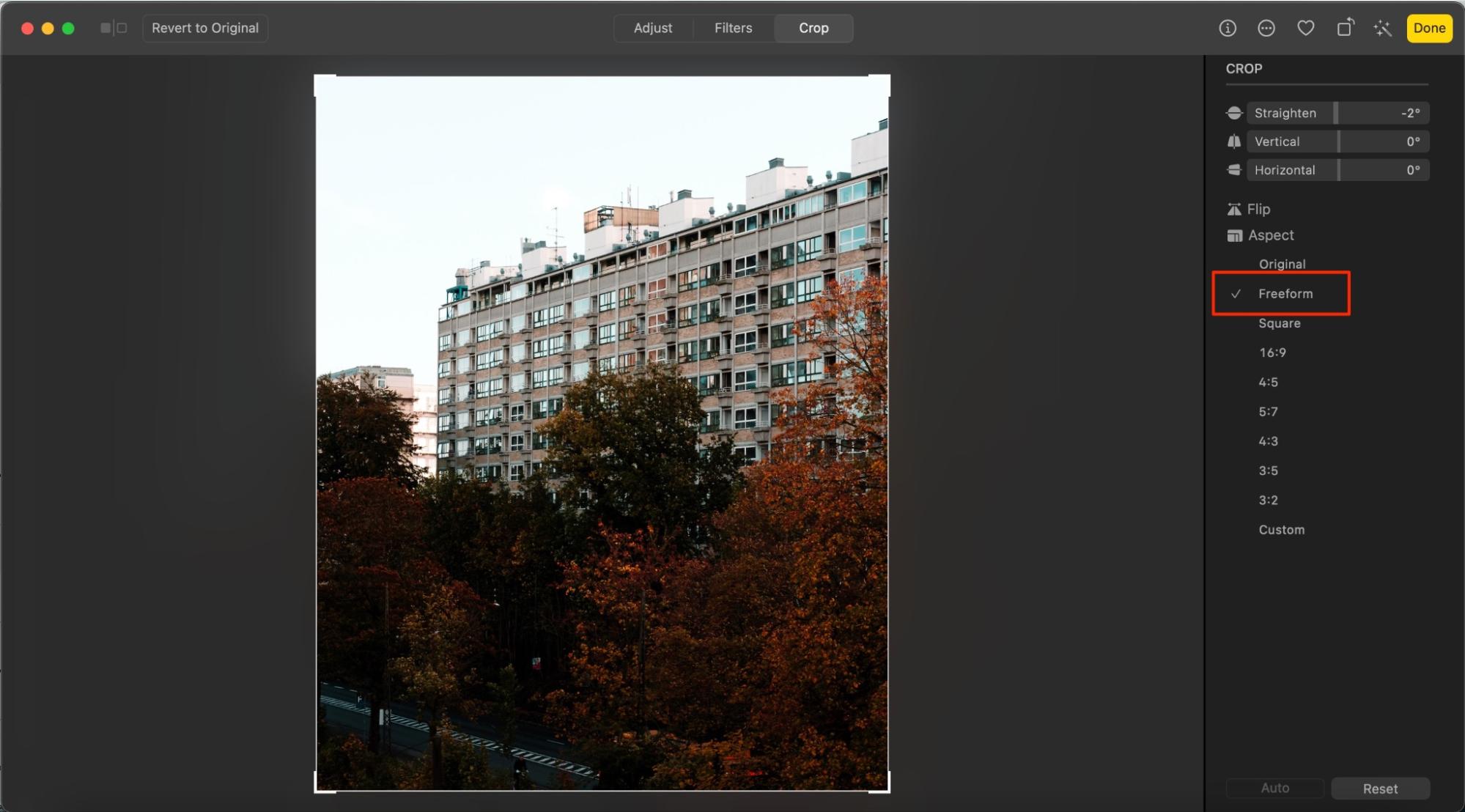
3. Once you’ve finished cropping, select the Done button in the top right.
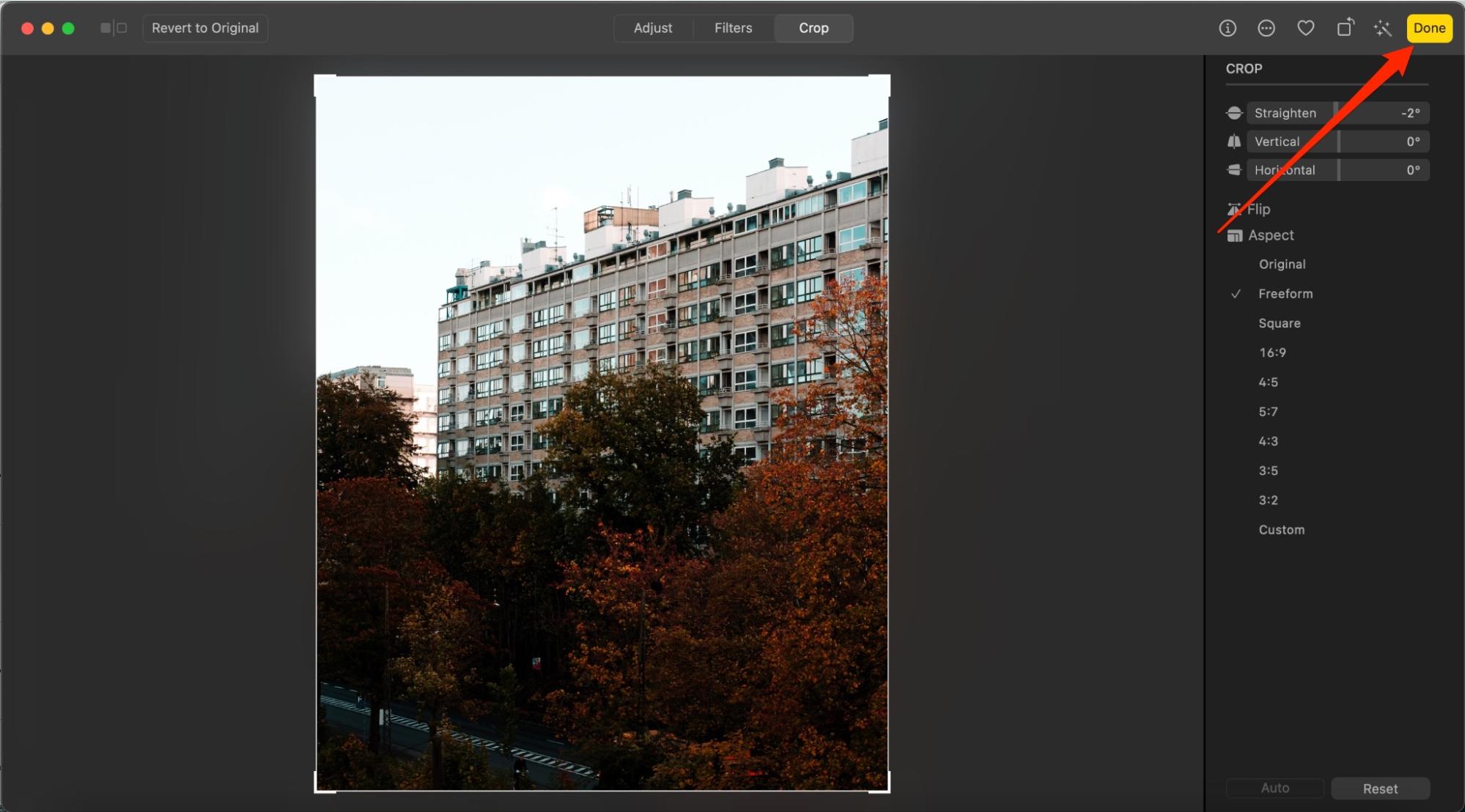
To choose a preset ratio, you can go to the Crop tab and pick one of the ratios under Aspect.
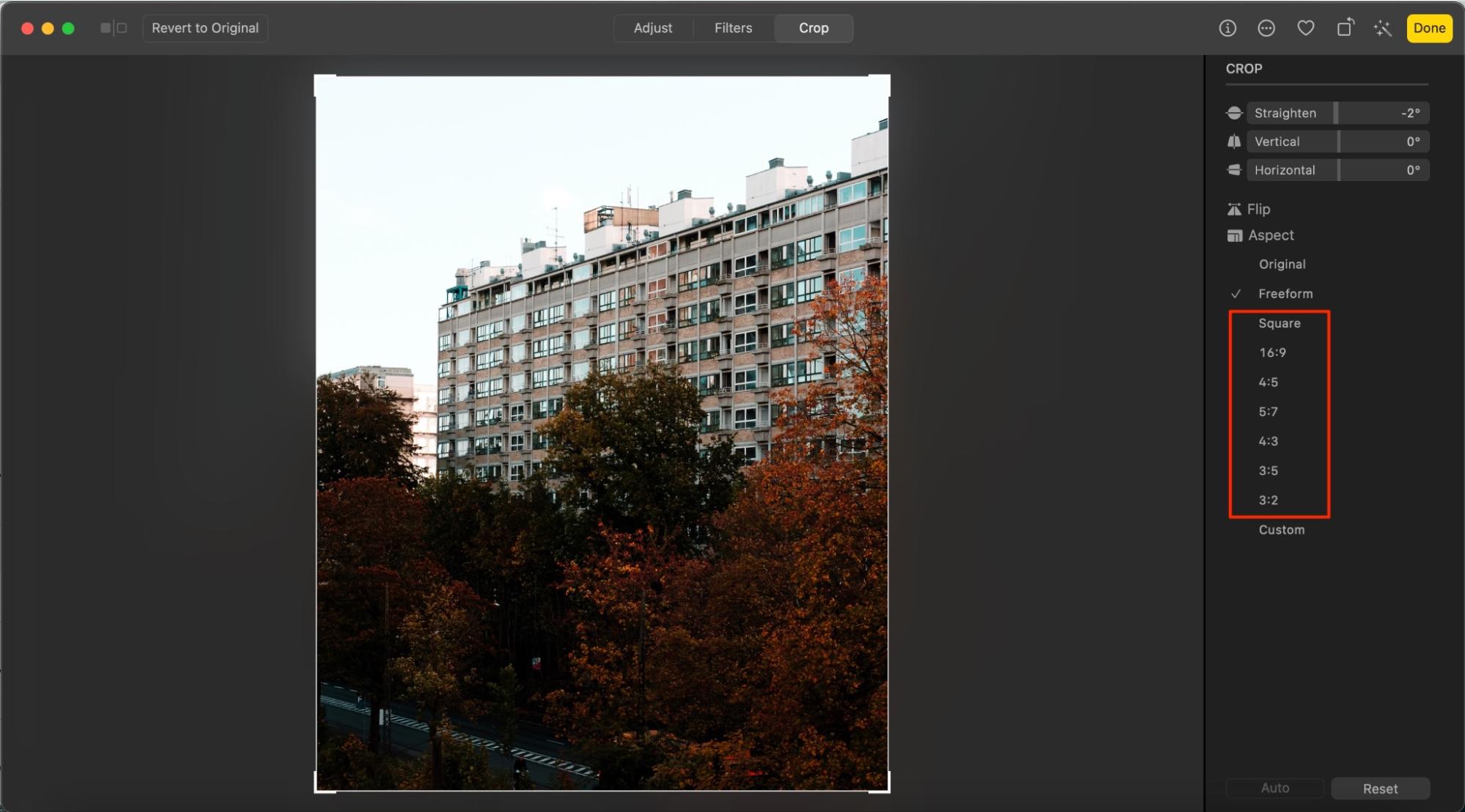
Alternatively, select Custom and enter your own dimensions.
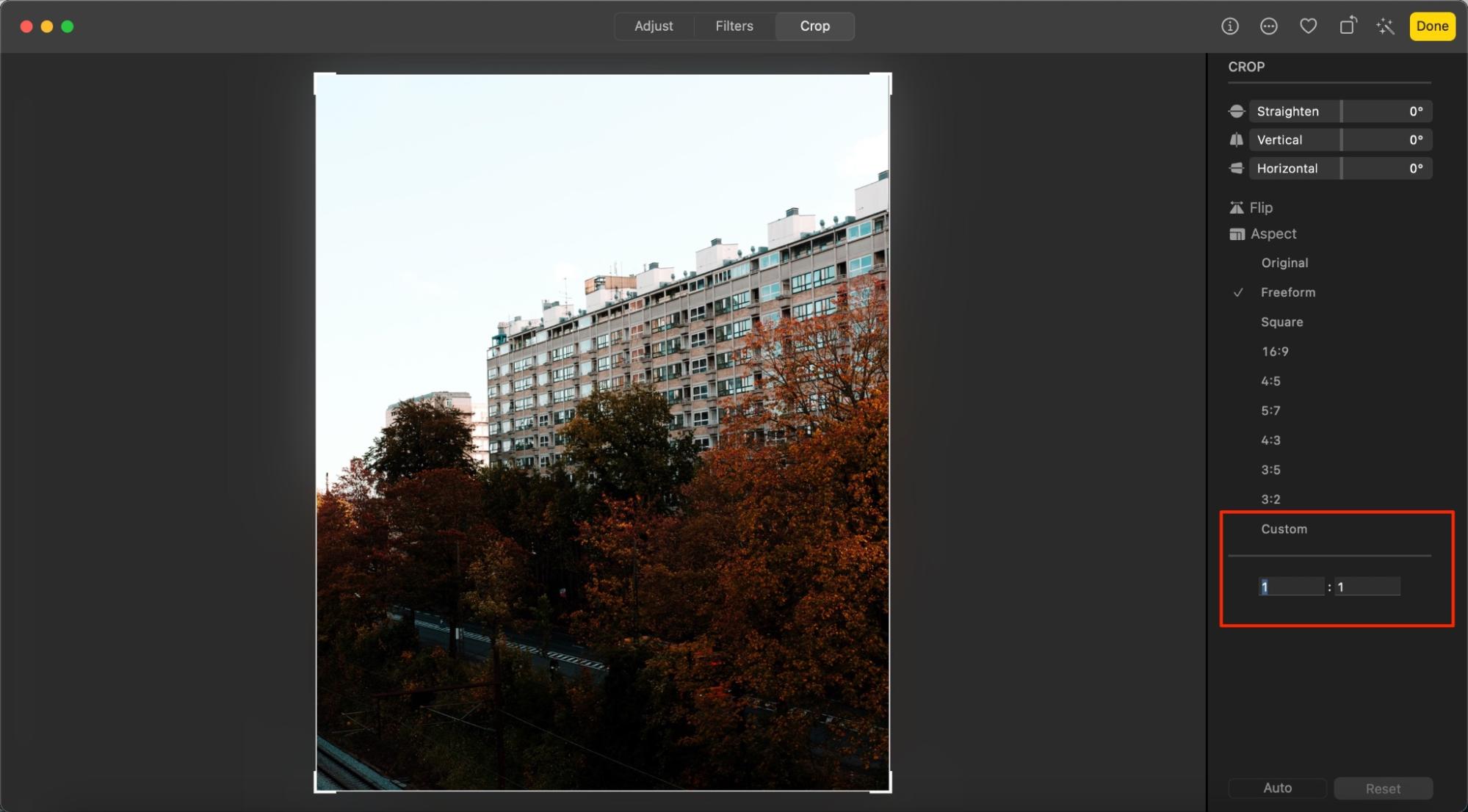
How to straighten images
Sometimes, you’ll take photos that aren’t straightened properly. Fortunately, fixing this issue in the Photos app is pretty simple. I’ll show you how to improve this aspect of your image below:
1. In the Photos app, select the Crop tab
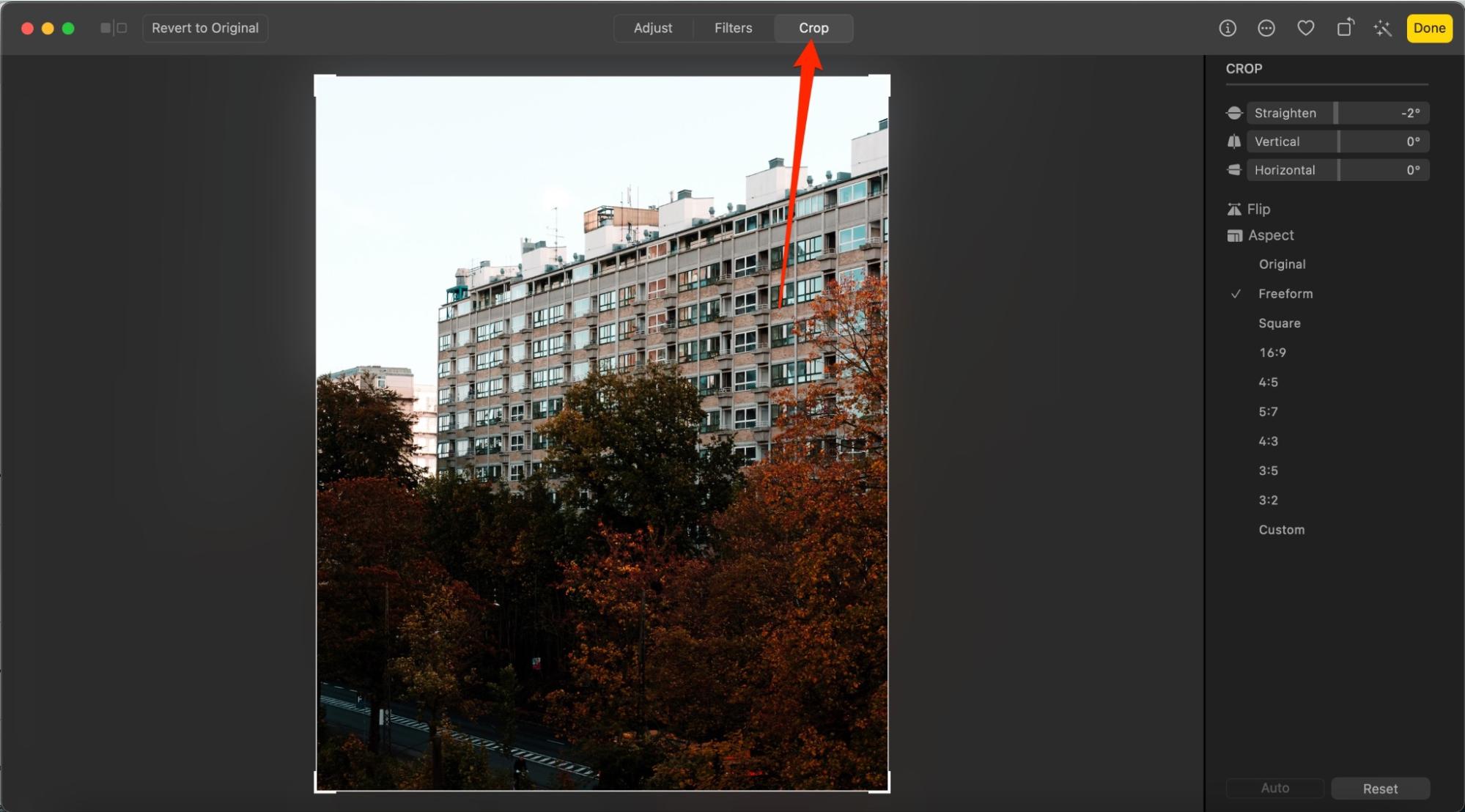
2. At the top, you’ll see a tool called Straighten. Drag the slider to the left or right until you achieve the result you’re looking for
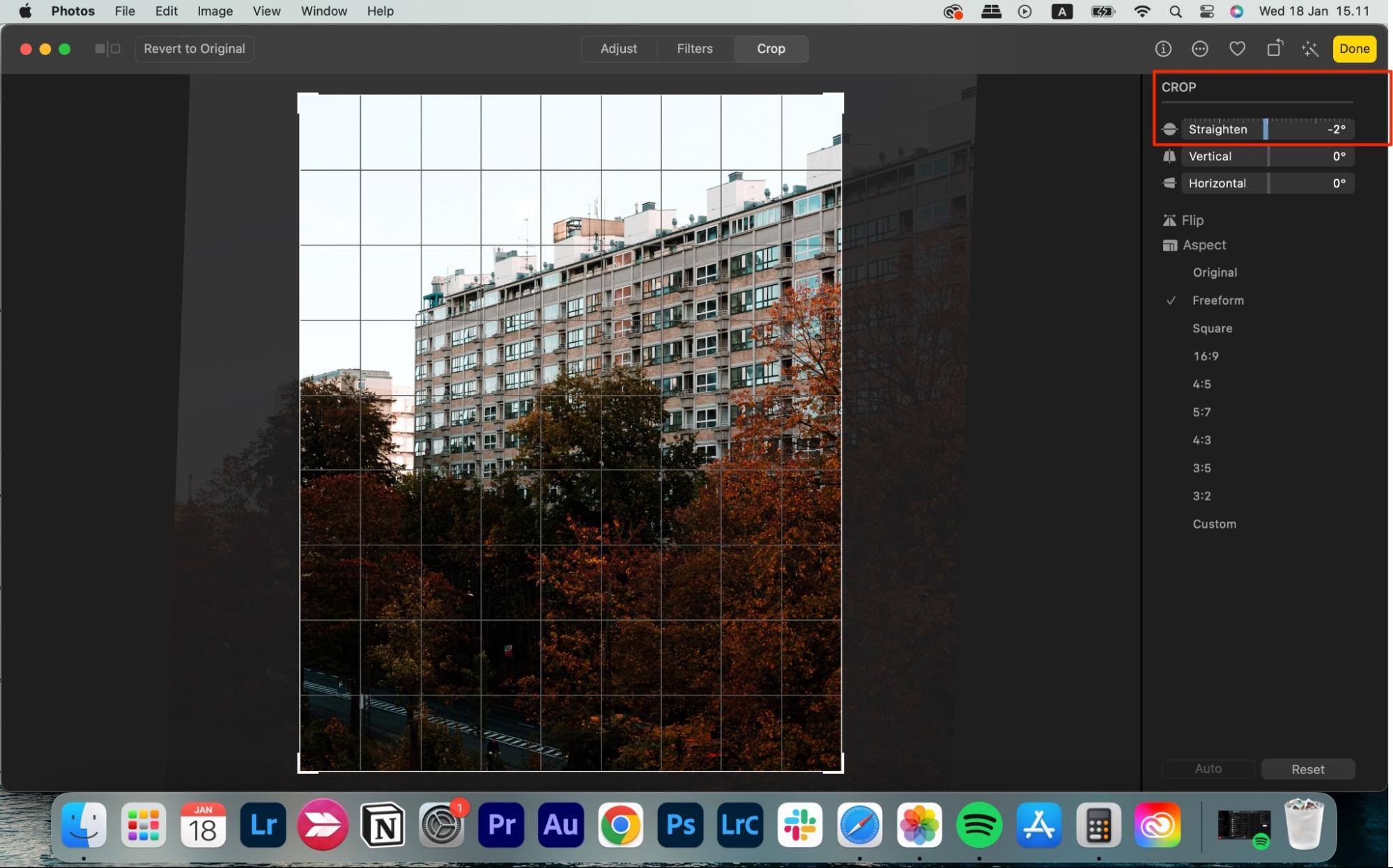
3. Once you’ve finished straightening your picture, hit the Done button in the top right-hand corner.
For those that want to spend more time editing images on their Mac, consider checking out the best Mac for photo editing.
How to use the Flip tool
Sometimes, you might want to flip your photo so that it looks effectively the opposite of how you took it. To do this, go to Crop > Flip.
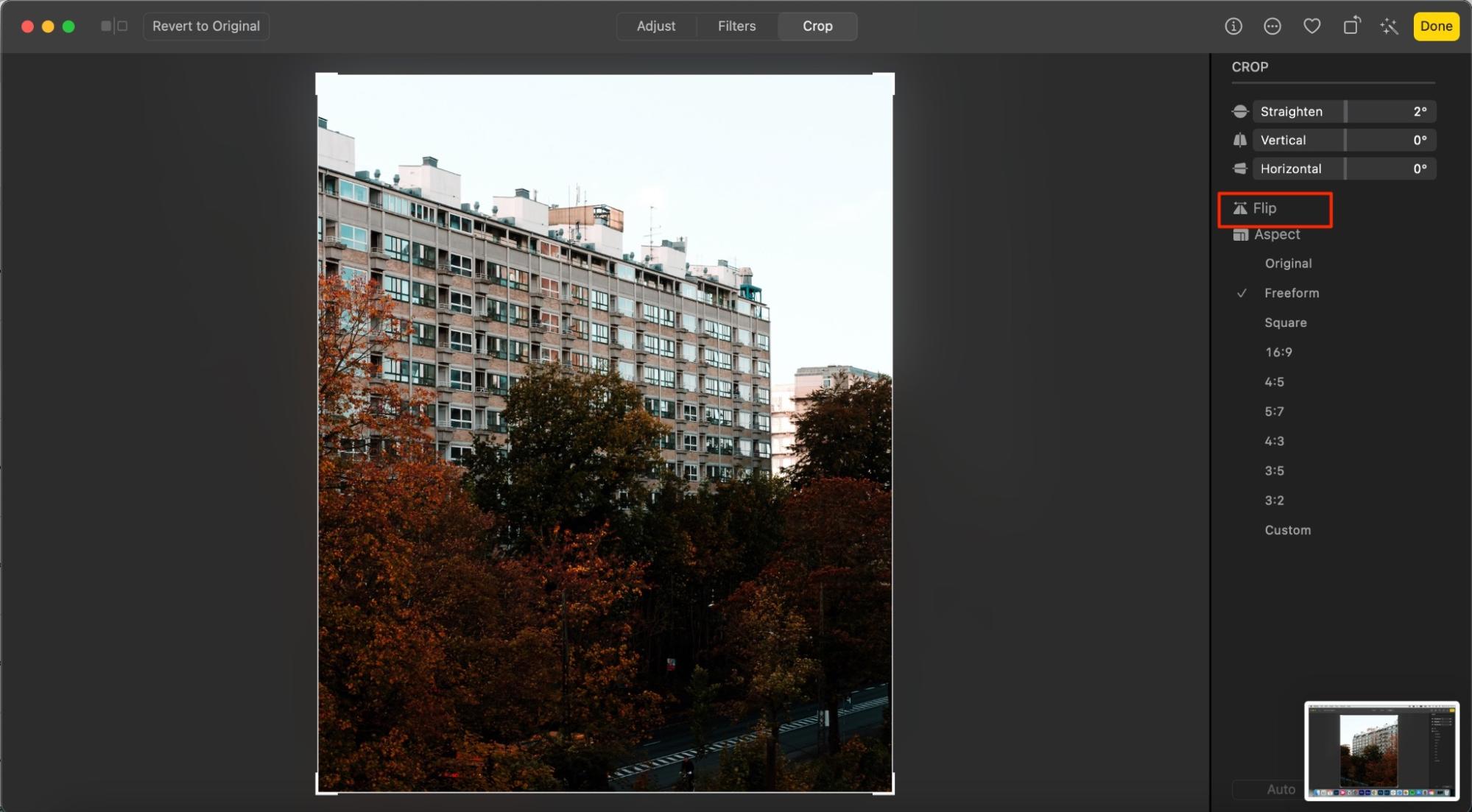
Correction lighting and exposure
Once you’ve implemented the basic settings, you might want to change how your photo looks and feels. You can start off by adjusting the lighting and exposure:
1. Go to Edit > Adjust and look for the Light section on the right-hand side of the screen
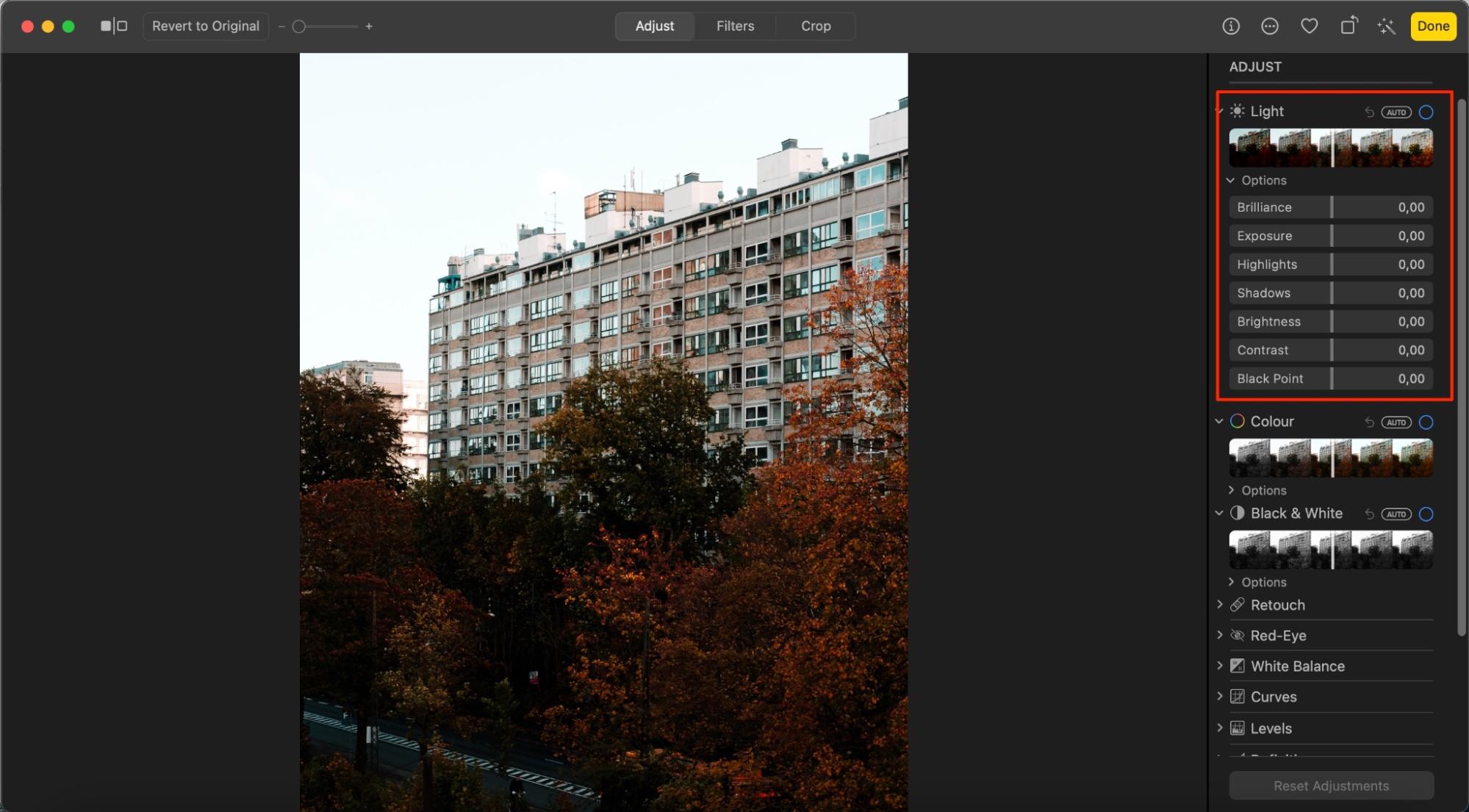
2. To make overall lighting corrections, slide to the left or right until you’re happy. Alternatively, click on Auto to automatically make adjustments.
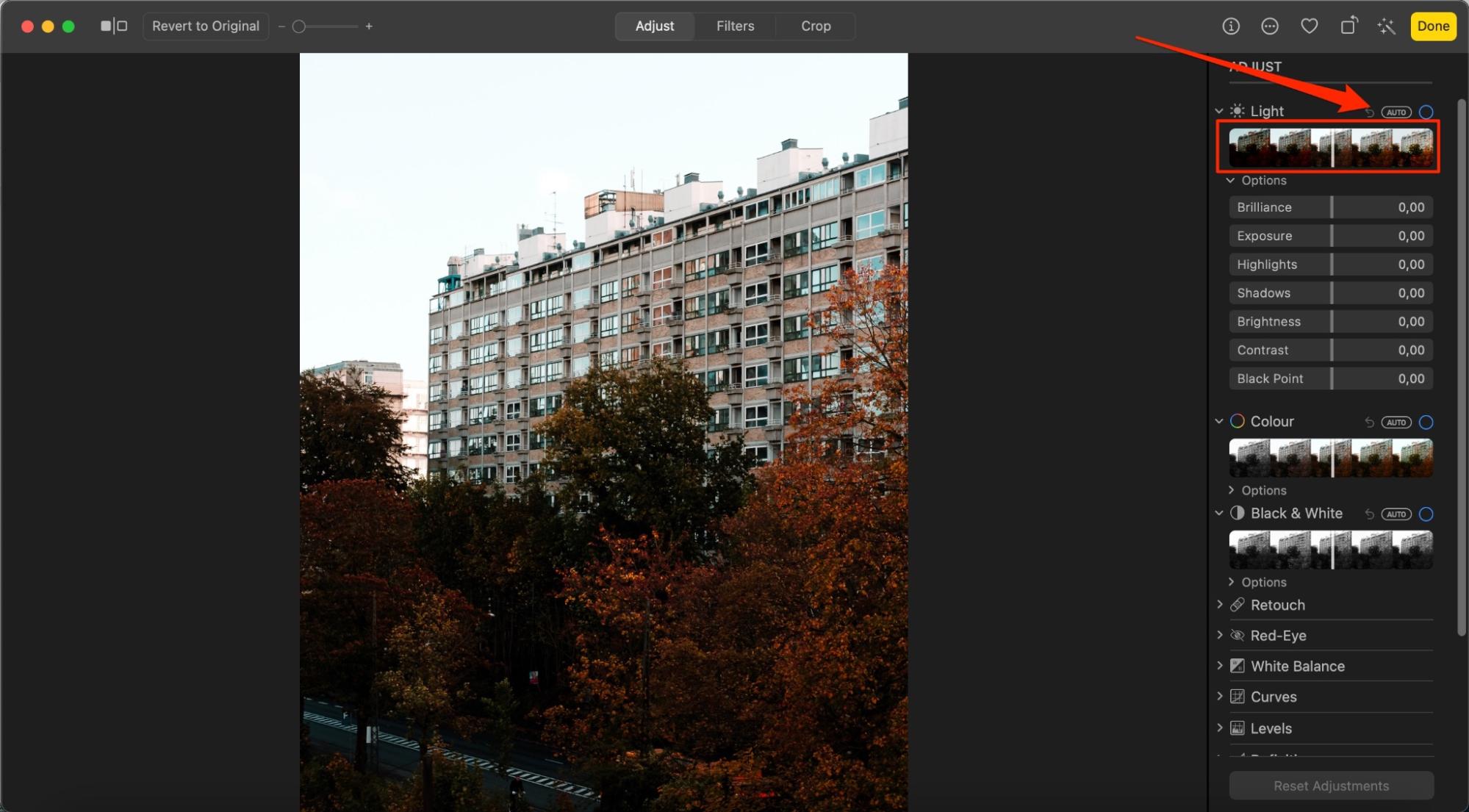
In some cases, you might want to specifically alter the exposure. To do this, follow these instructions:
1. Expand the Light section and look for the Exposure slider
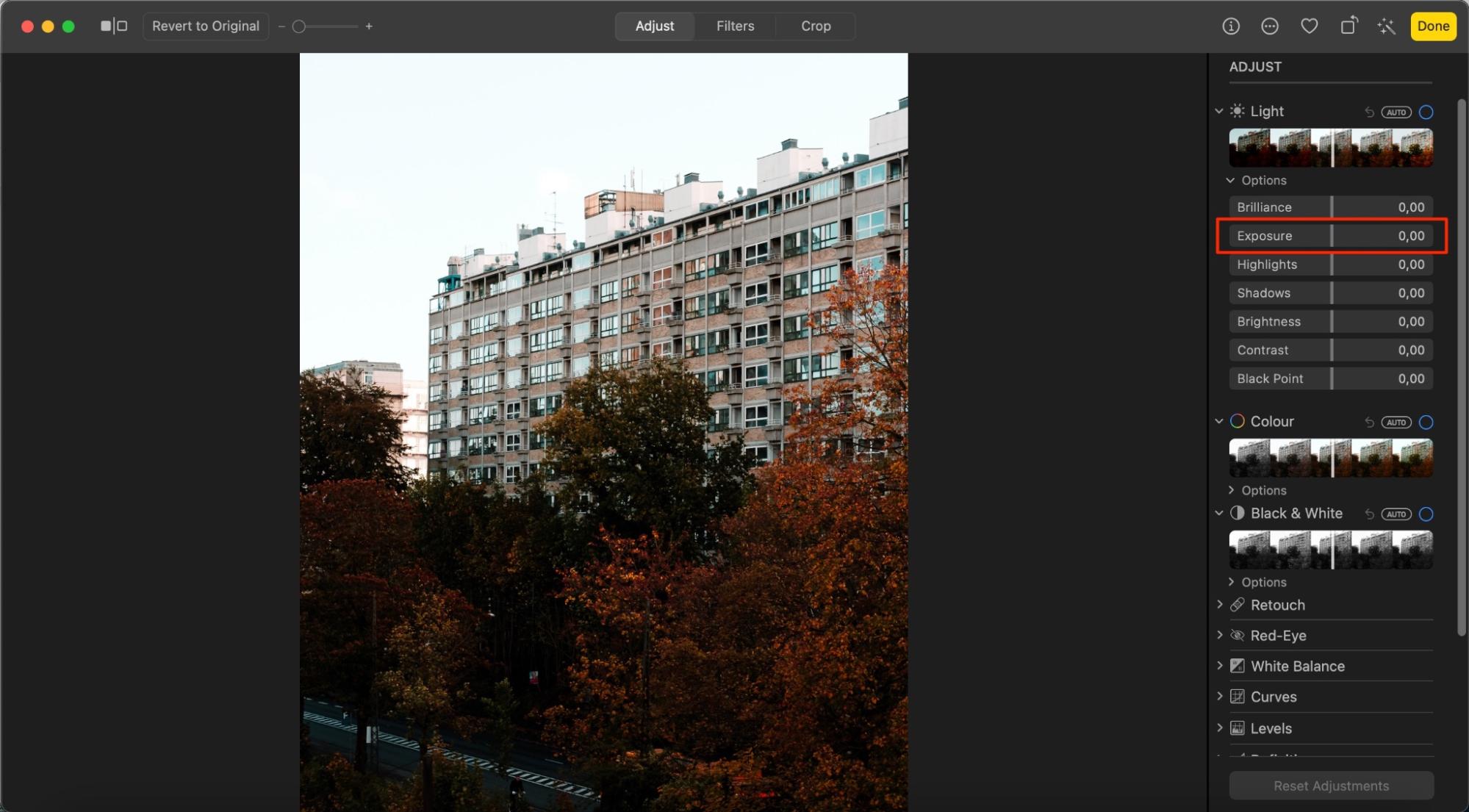
2. Move the Exposure slider until you’re happy with your end result.
Correcting red eyes in a photo
If you’ve ever taken photos of people or pets before, you’ll likely know how annoying getting red eyes in your pictures is. Luckily, you can easily make the required changes in the Photo app, and I’ll show you how to do it below.
1. Go to Edit > Red-Eye
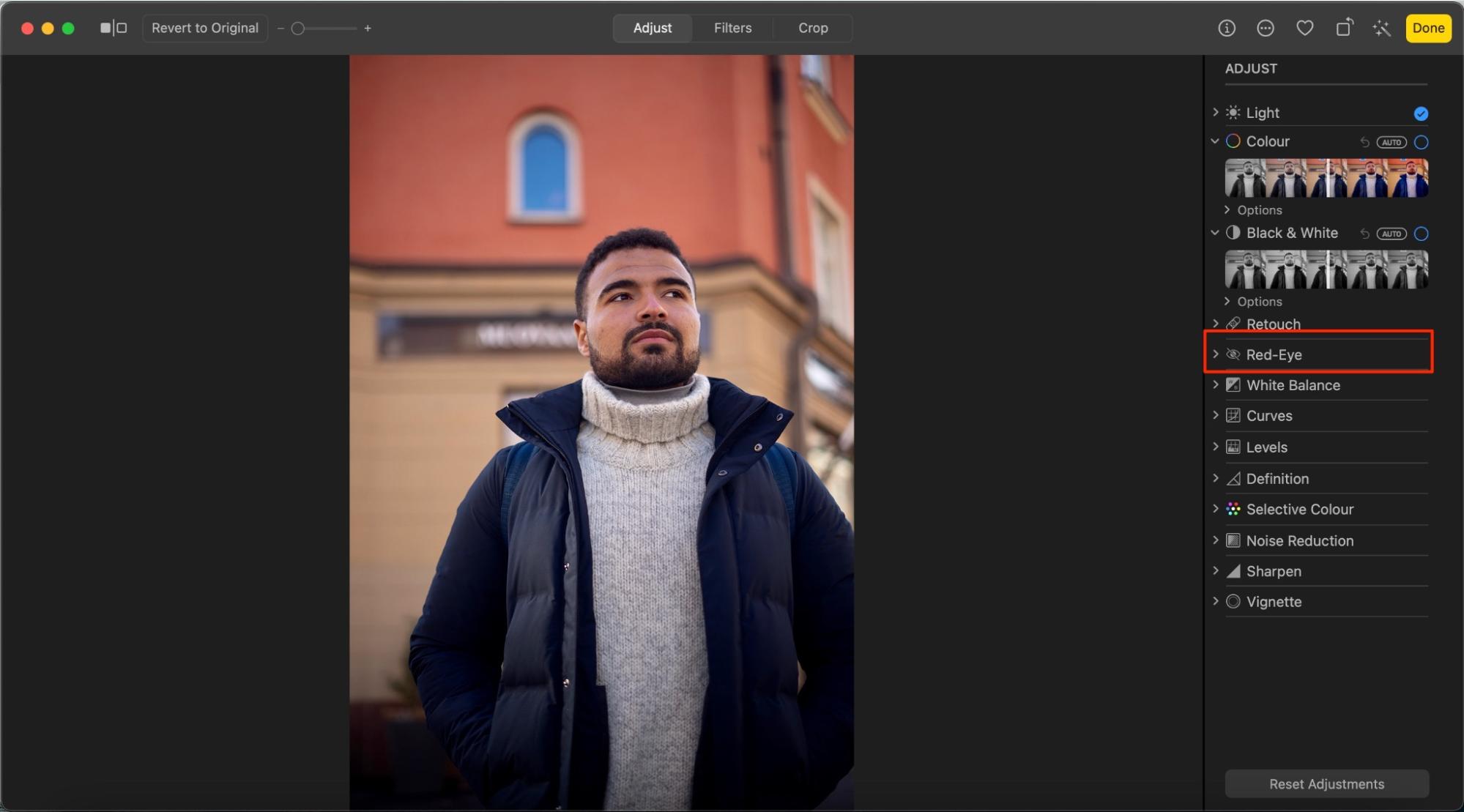
2. Change the size of the brush via the slider
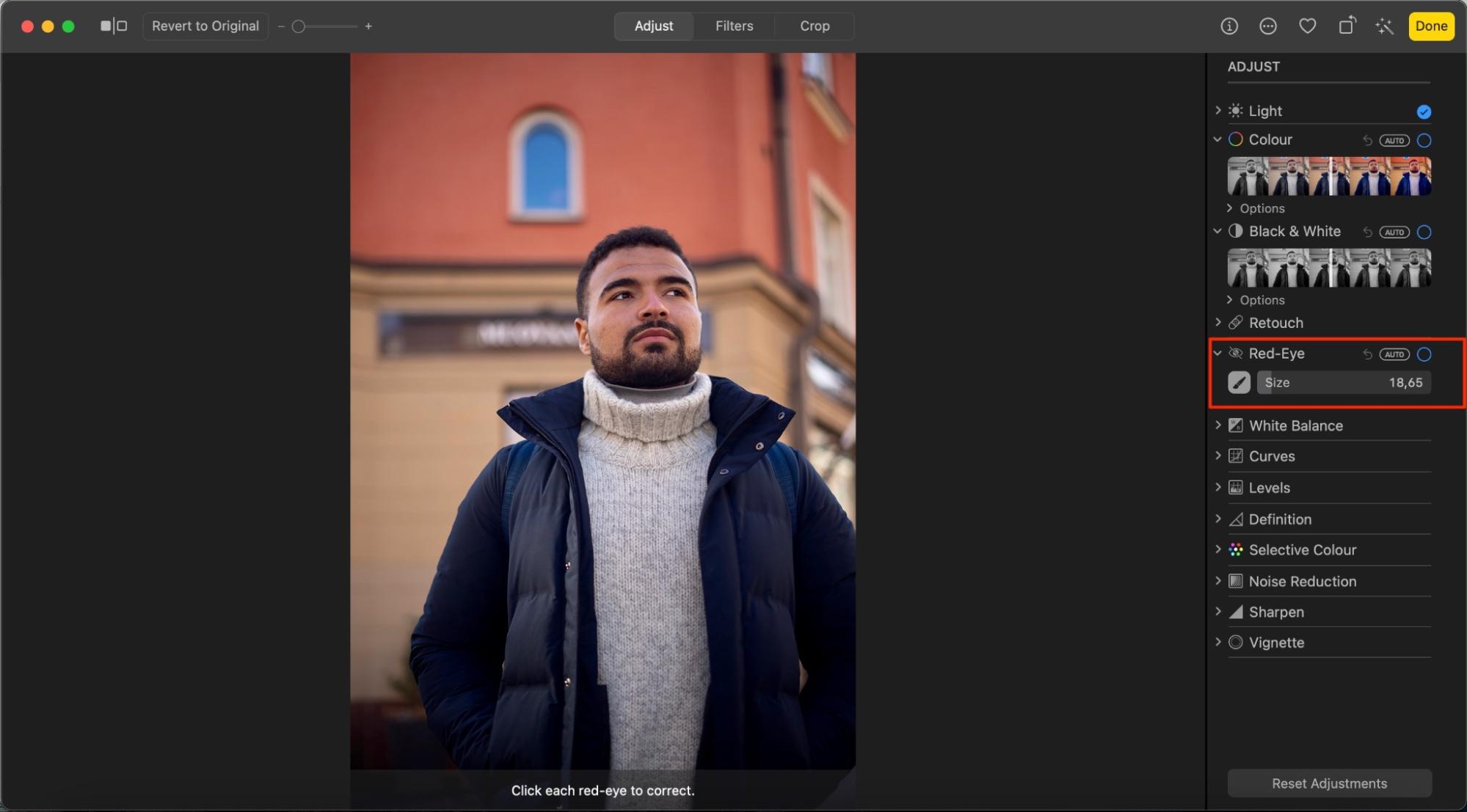
3. Once you’ve got the right slider size, go to your picture and make your desired changes.
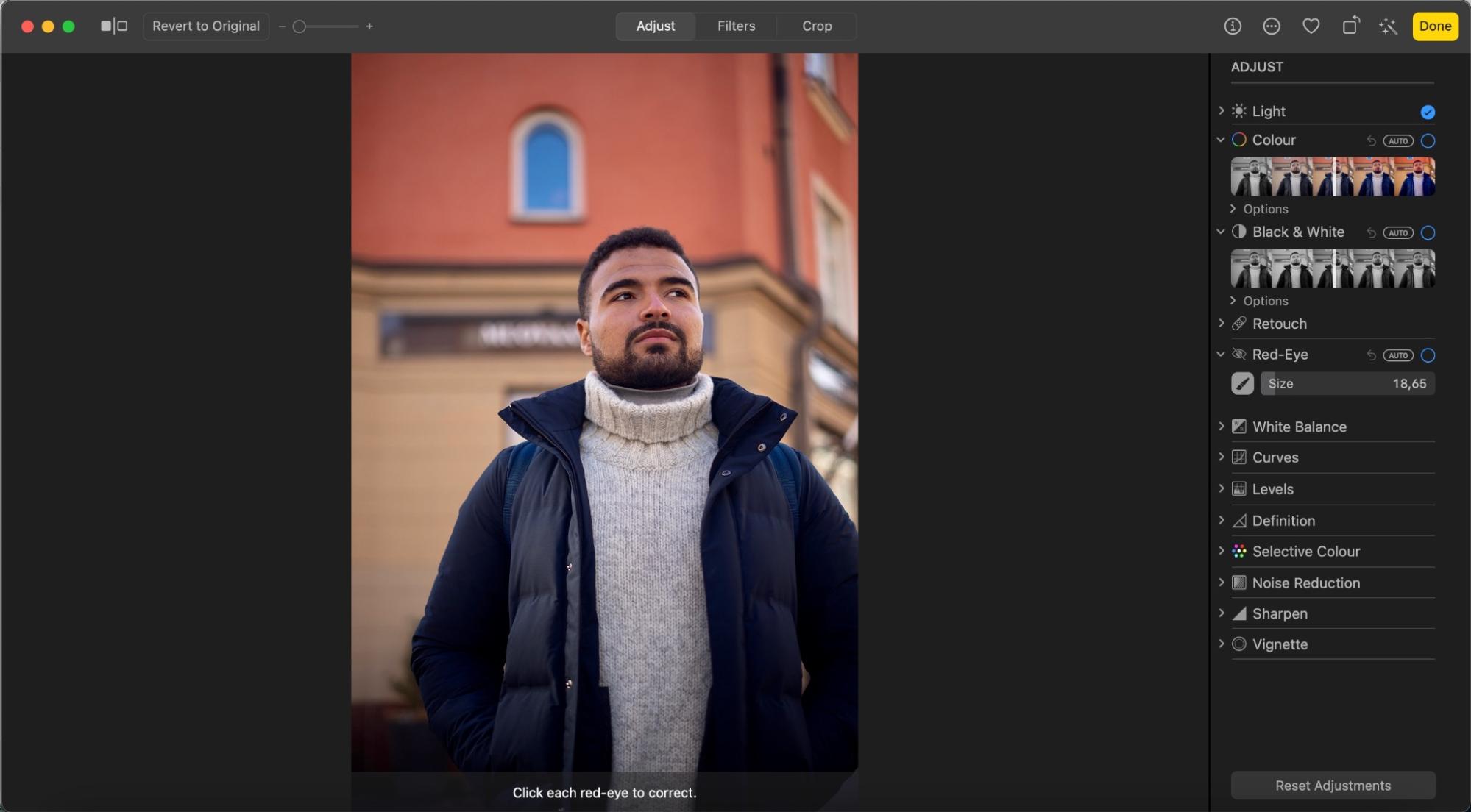
Once you’ve edited photos of people, you might want to create slideshows. Here’s how to make a slideshow on Mac.
Reduce noise on a photo
Noise can occur for several reasons, but it’s largely down to your exposure triangle being out of balance. Provided that the damage isn’t too serious, you can make corrections in the Photos app:
1. Go to Edit > Adjust and look for Noise Reduction
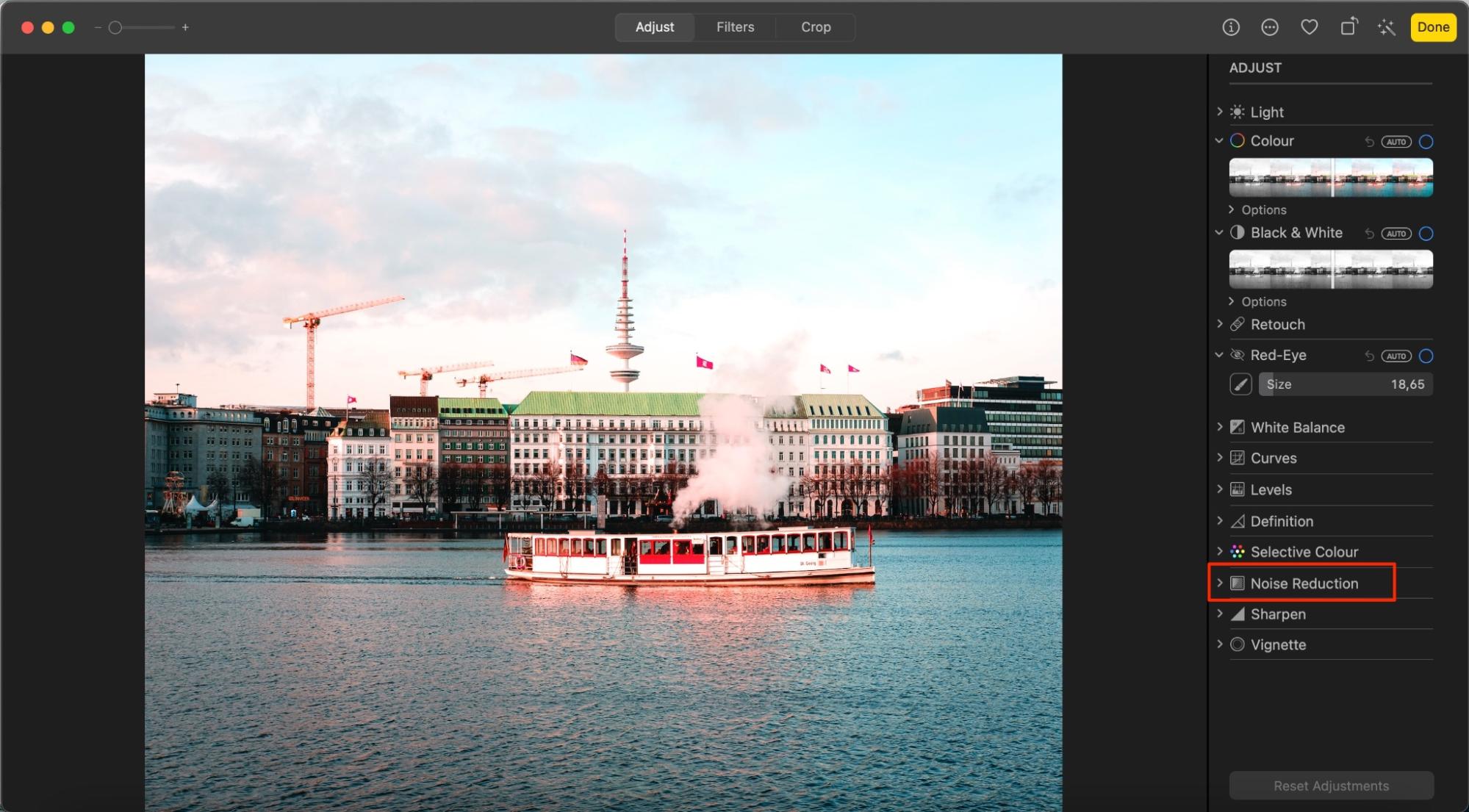
2. Expand the tab. You can either move the slider however you want or click on Auto.
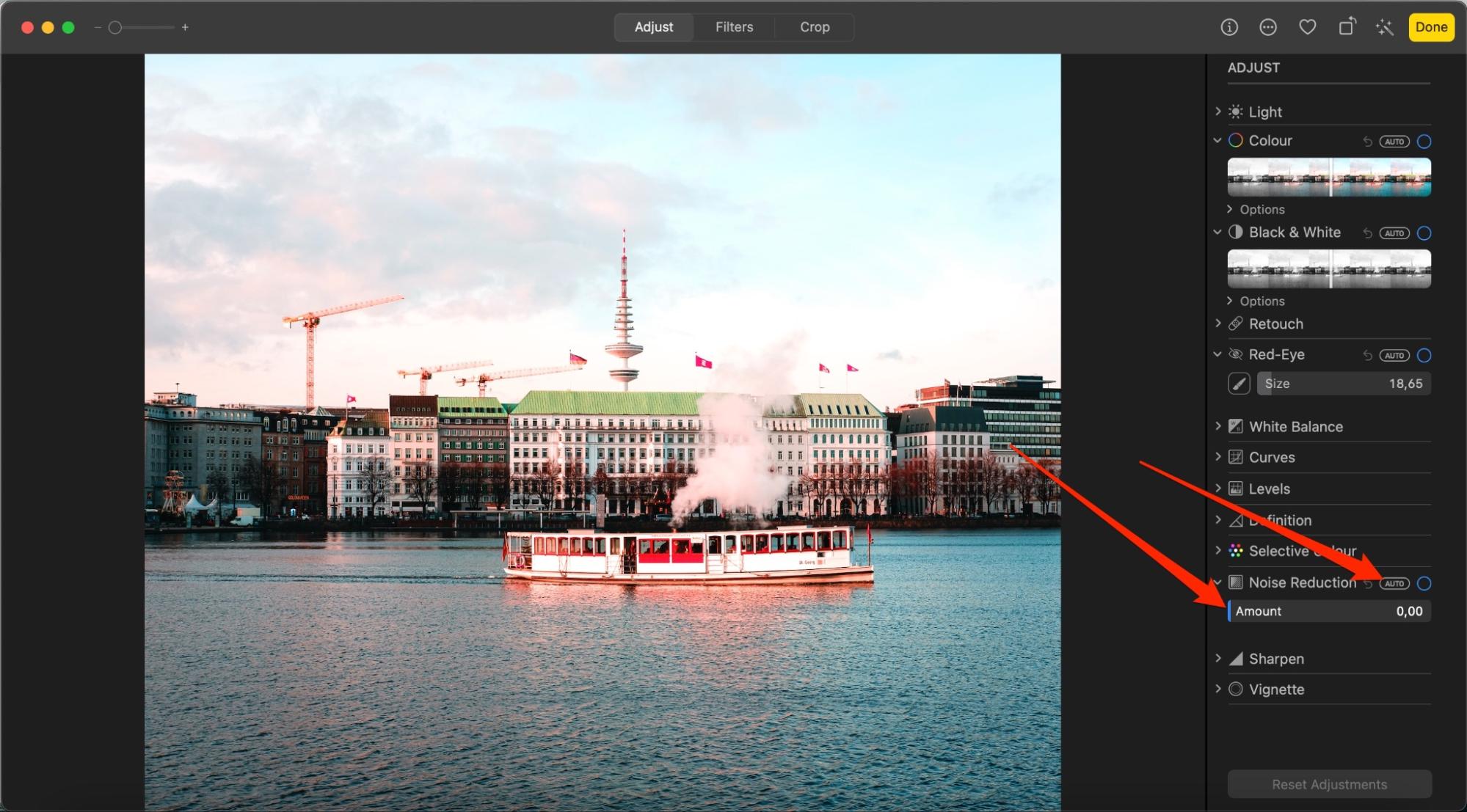
Change color balance setting
Adjusting the color is also an important part of making your photos look great. Here’s how to alter this area of your picture:
1. Go to Edit > Adjust and select Color
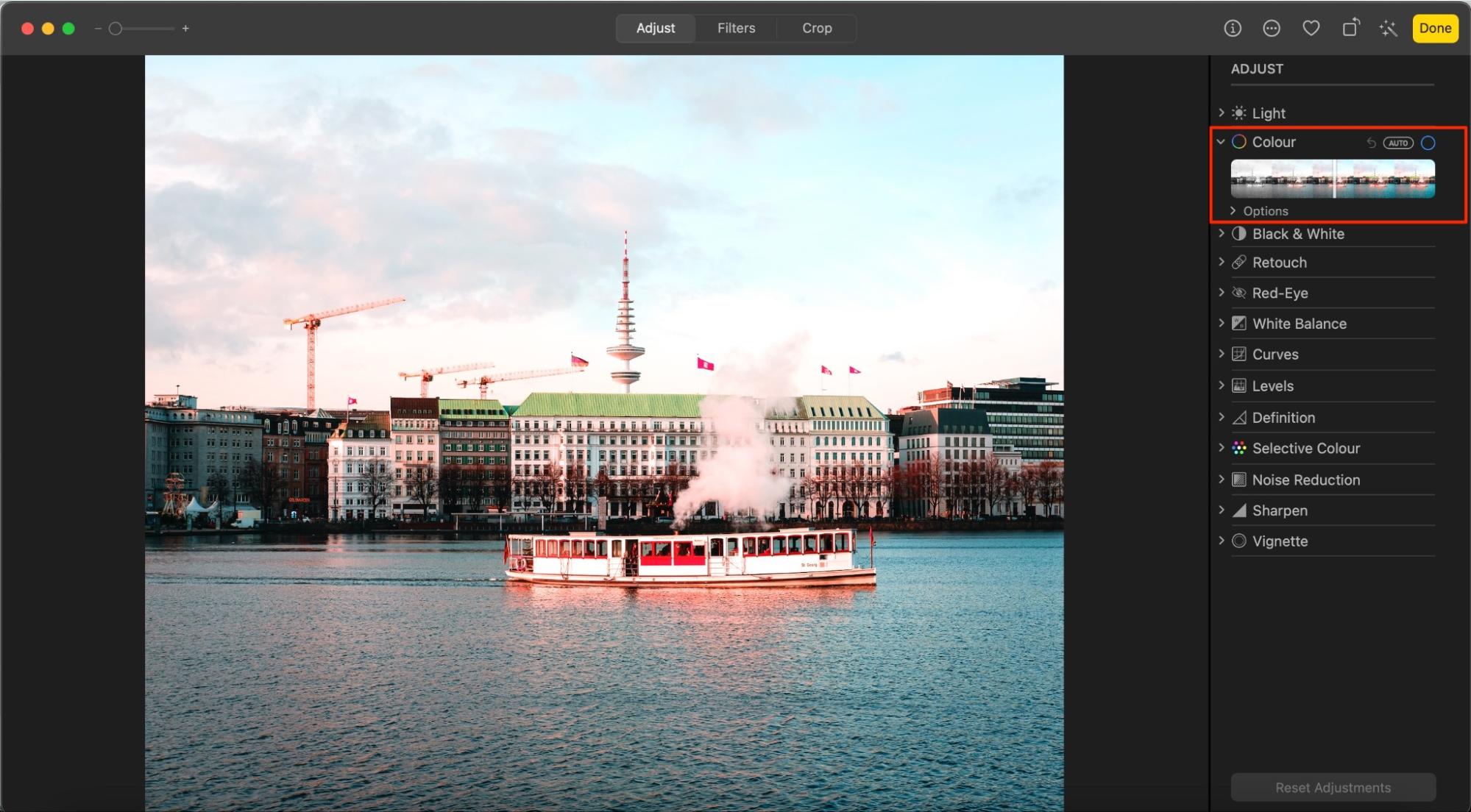
2. Expand the Color menu. Here, you’ll have access to three sliders: Saturation, Vibrancy, and Cast. Drag these until you’re happy with the result. You can also drag the overall slider or select Auto.
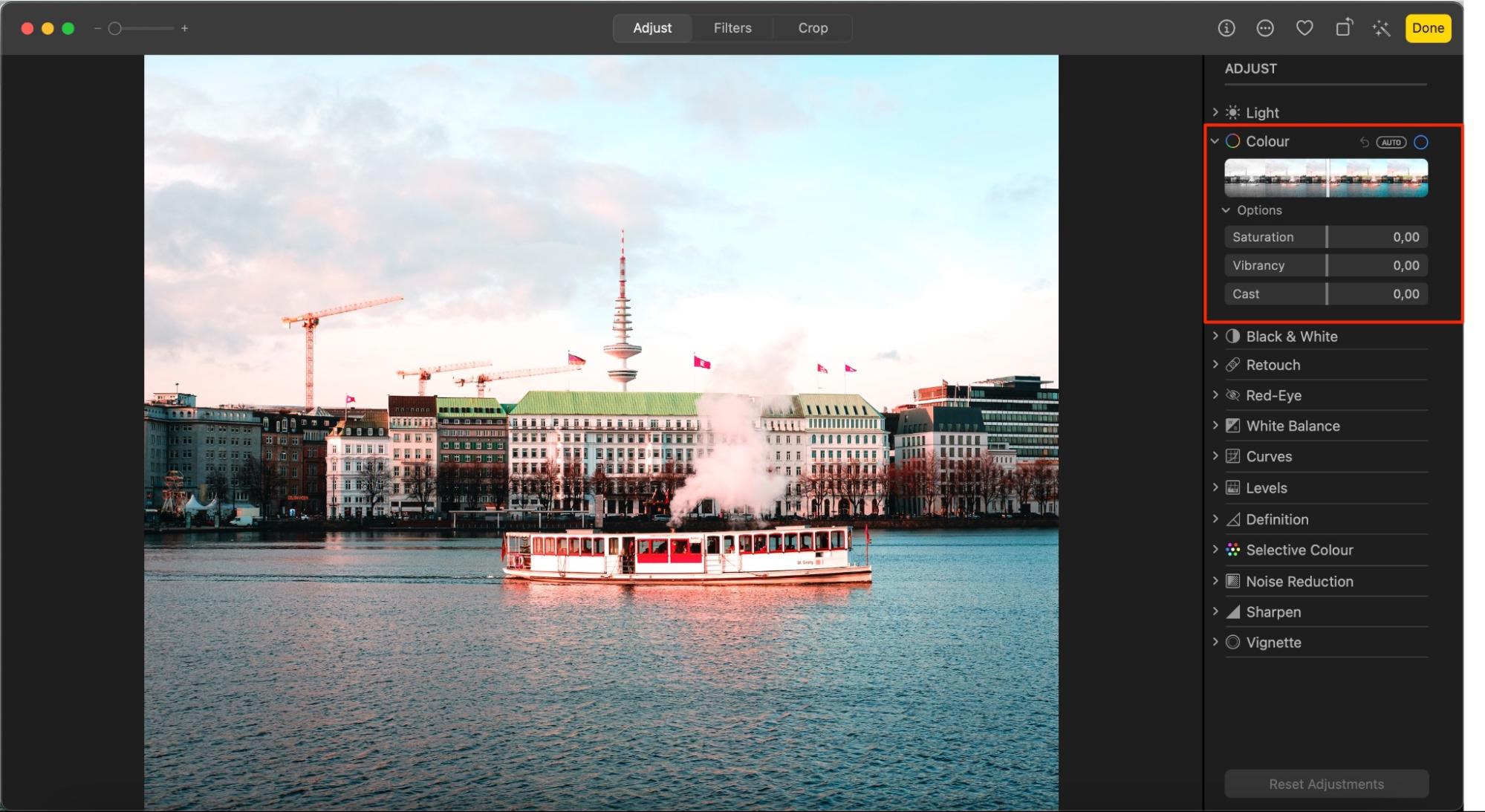
Use Selective Color options
Like in tools like Lightroom, you can adjust specific colors within your image. Below, you’ll find the steps you need to follow for this:
1. Go to Edit > Adjust and look for the Selective Color tab
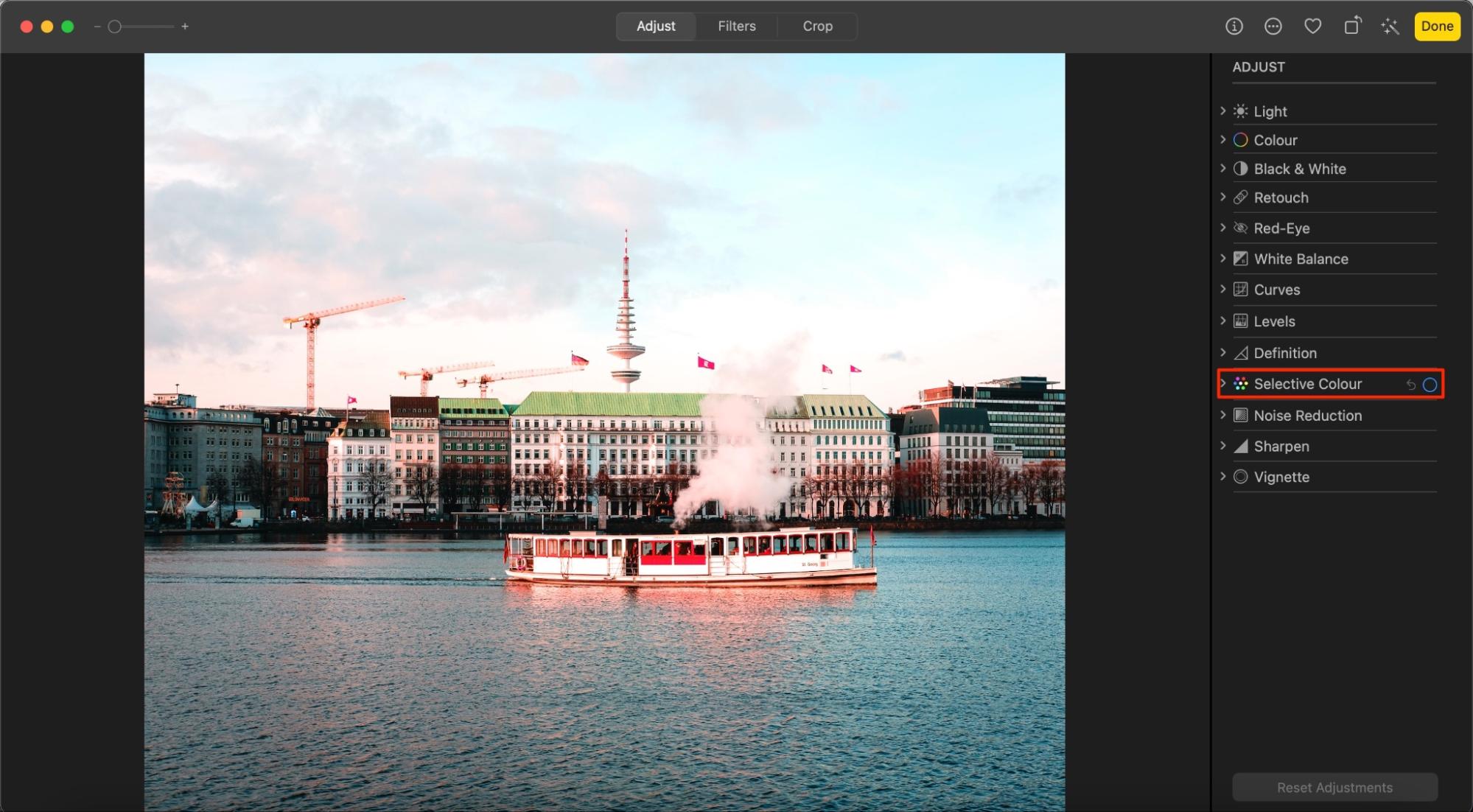
2. Expand the menu and choose the colors you want to edit. You can choose from Hue, Saturation, Luminance, and Range.
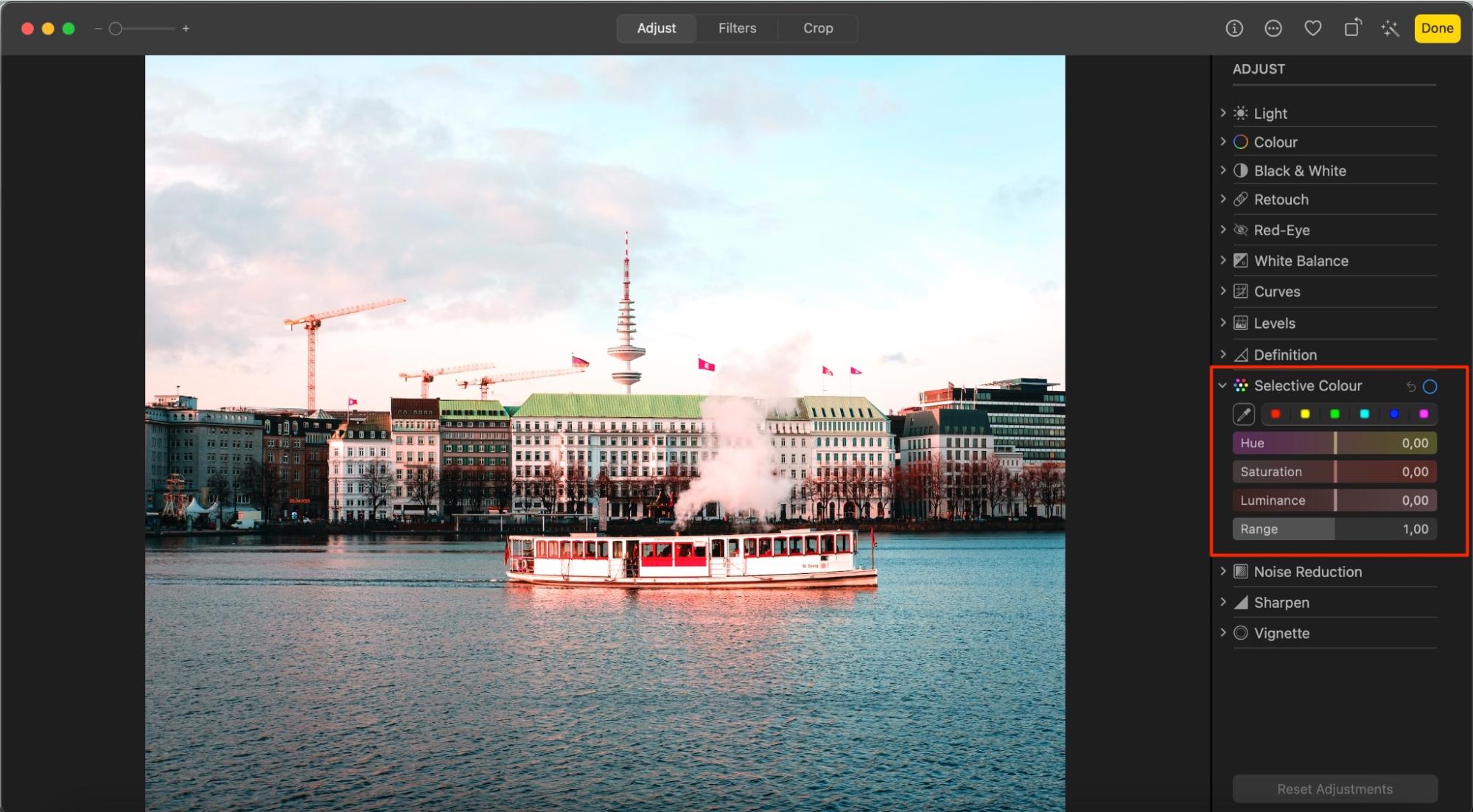
Add filters and effects to photo
You can also make more widespread changes to your image by adding filters and effects. Doing so is easy:
1. Go to Edit > Filters
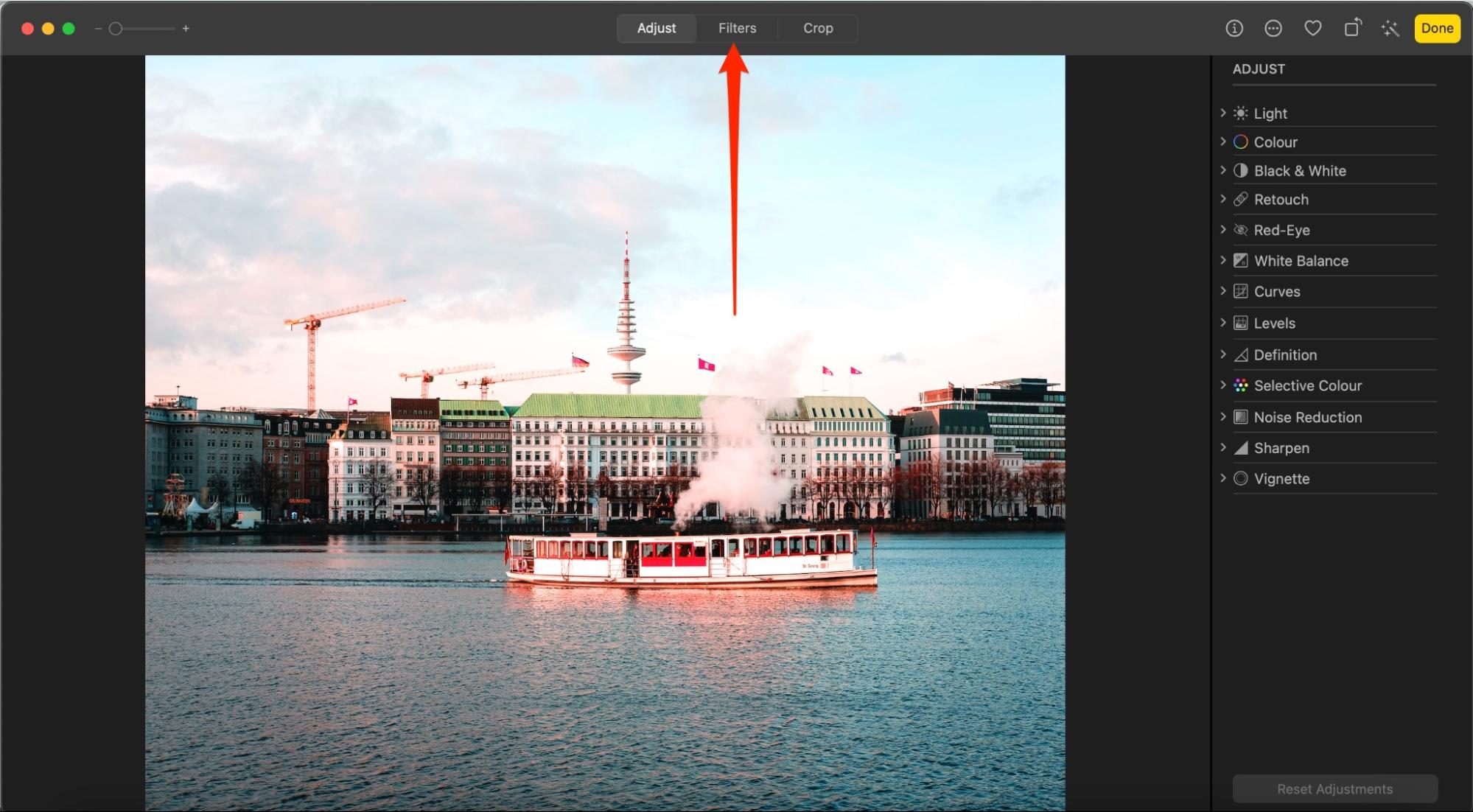
2. After completing the steps listed above, you’ll find multiple options in the Filters tab on the right-hand side. Choose whichever you prefer the most
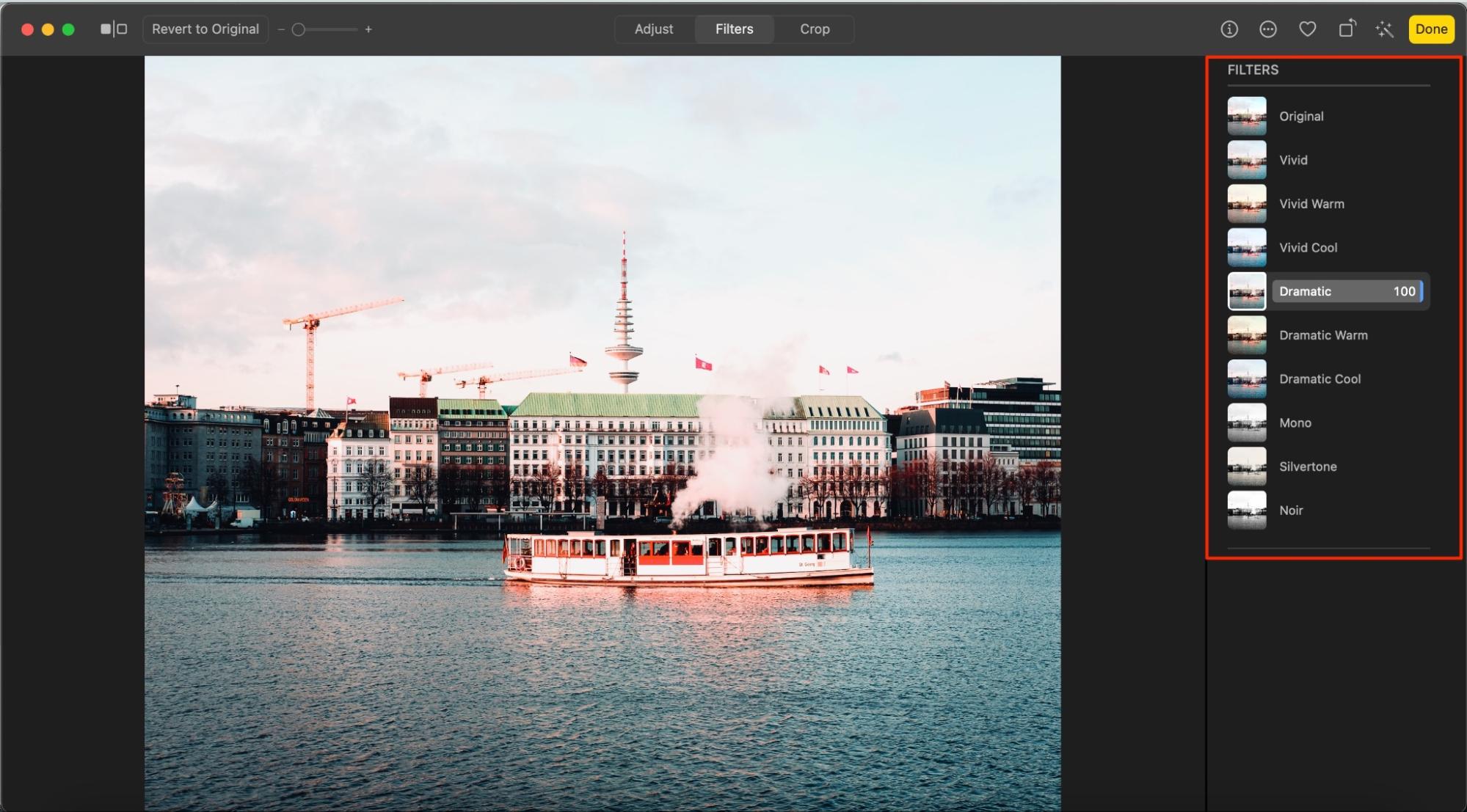
3. To reduce the intensity, move your slider to the left.
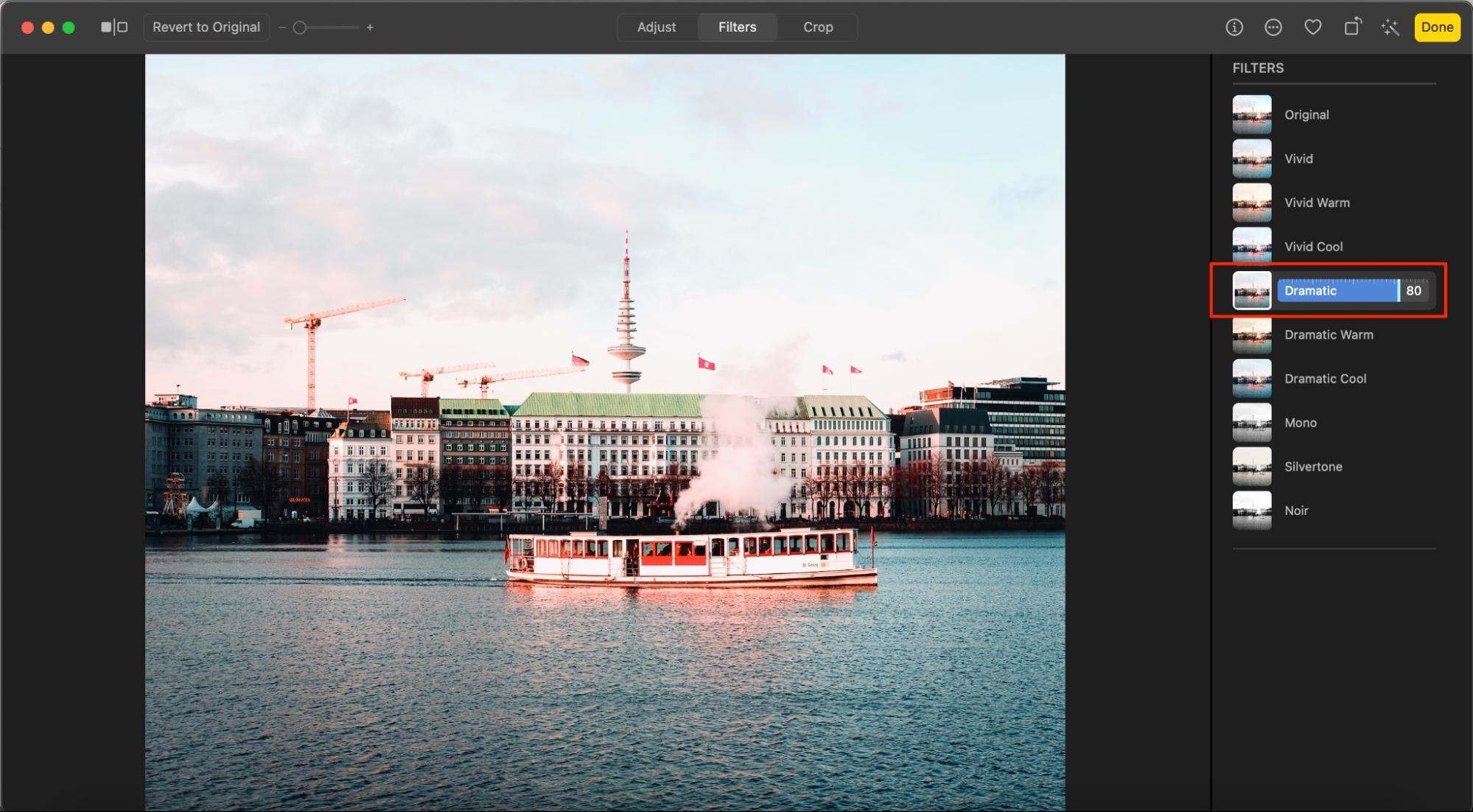
Compare or revert the changes
The more you edit your picture, the less recognizable it may be compared to the original. Keeping track of these changes is wise, and you can do this by clicking on the icon with two squares in the top left of your editing window.
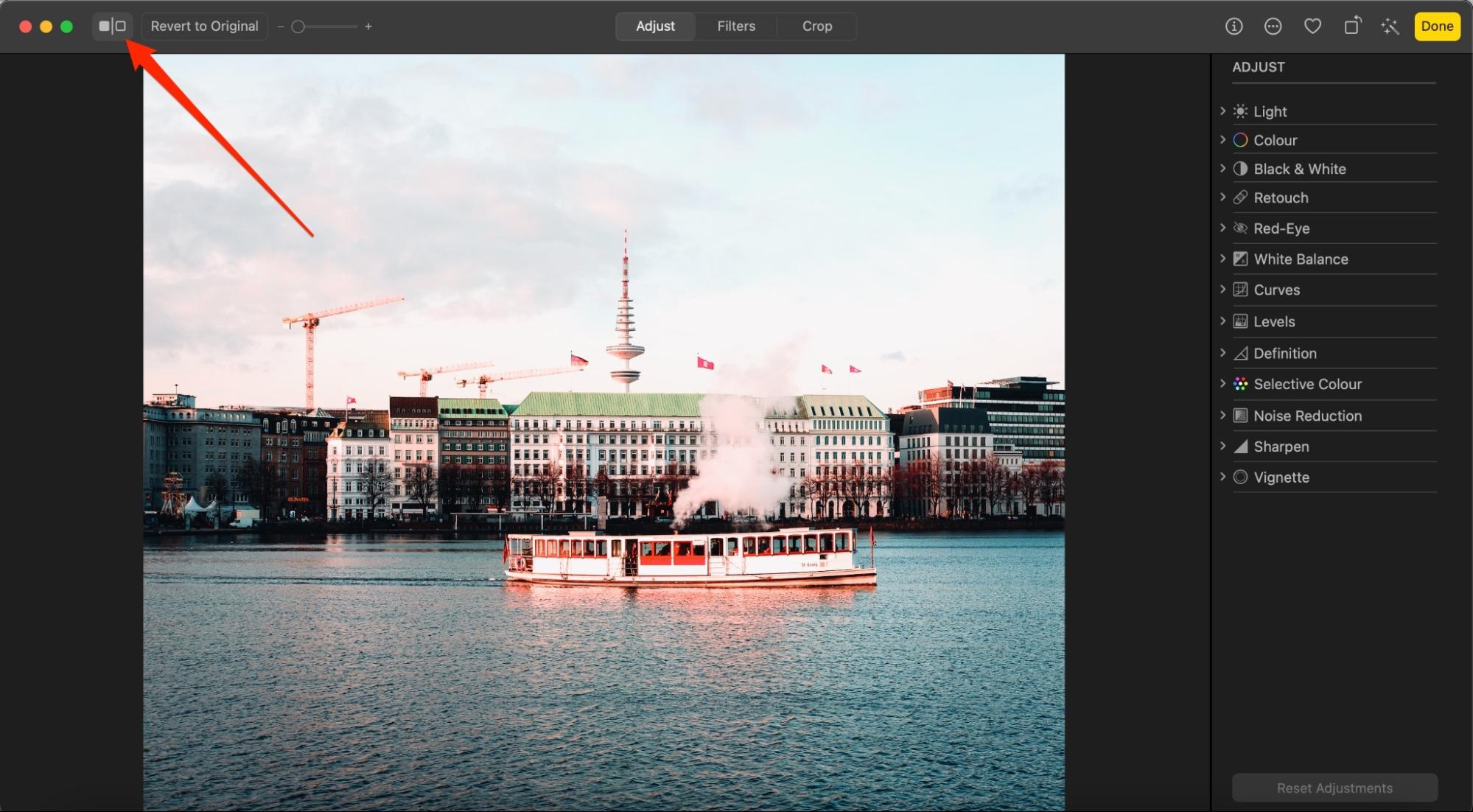
If you want to start again, you can select Revert to Original. Once you’ve done this, your image will return to the state it was in when you imported it.
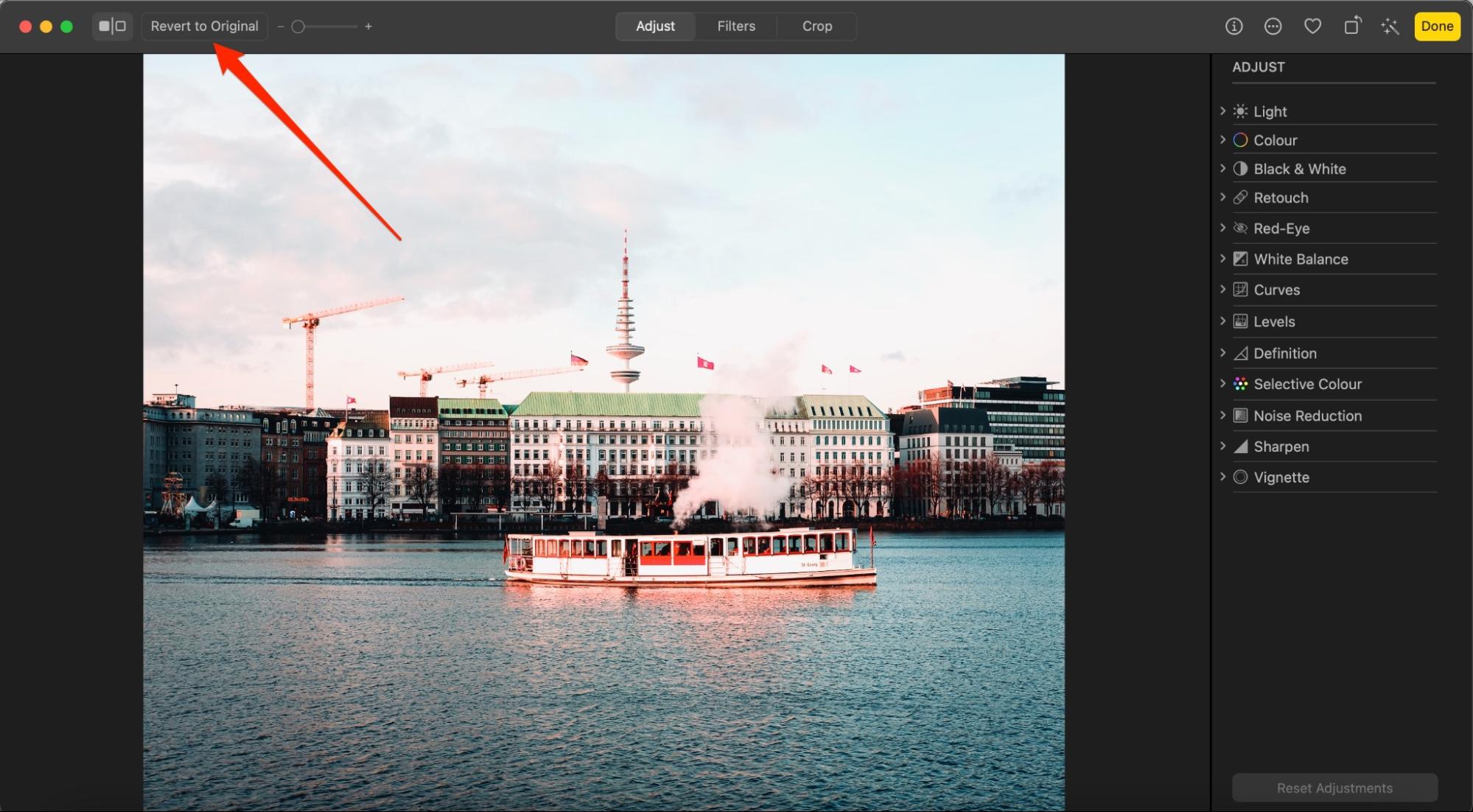
How to edit photos in Preview?
To make basic changes, such as cropping an image, adding an arrow, or including text, you can use the Preview app instead.
1. Open Preview and pick the picture you want to adjust. Then, select Open
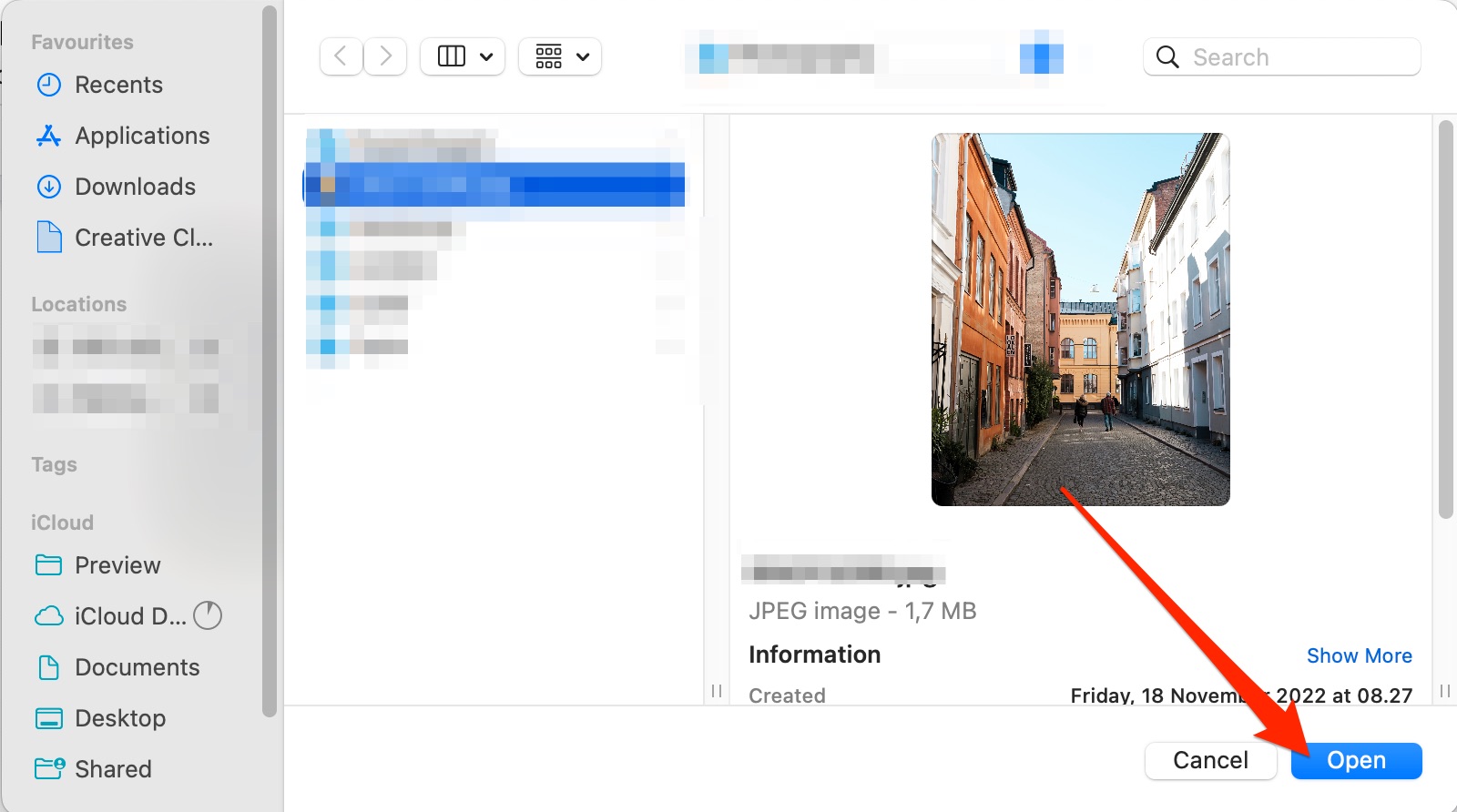
2. Click on the Markup tool to expand the menu you need
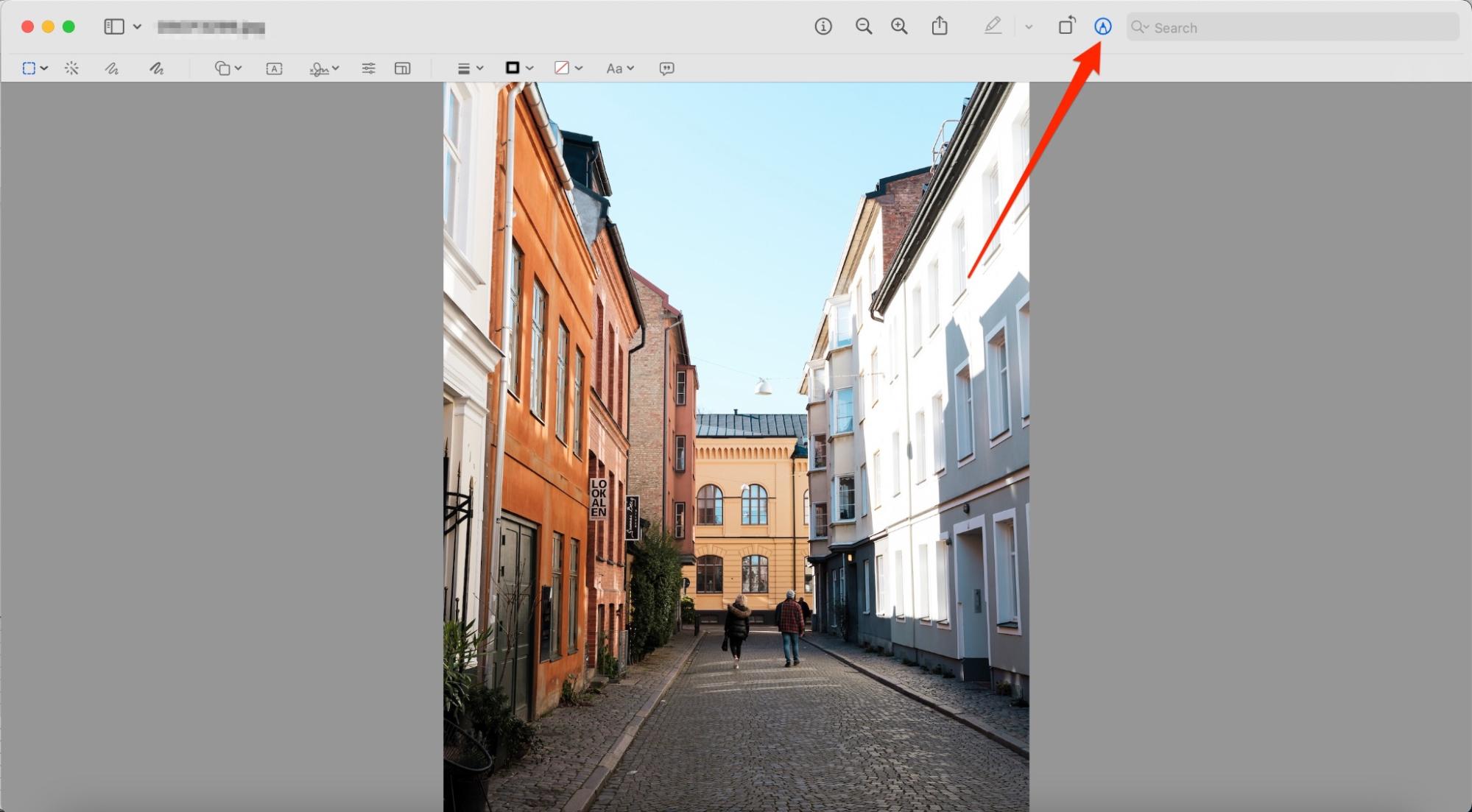
3. Once you’ve made your necessary adjustments, go to File > Save.
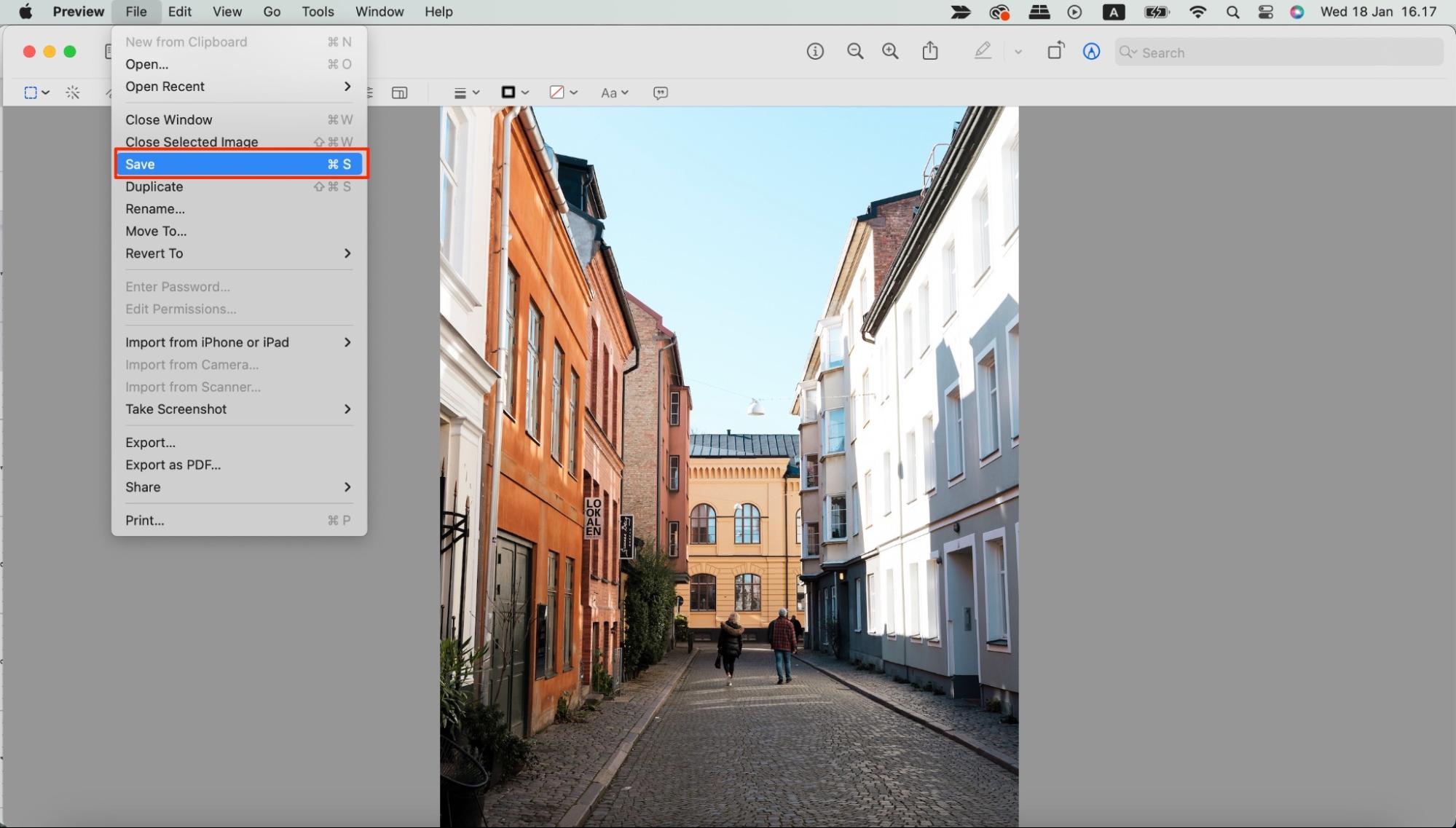
Batch resize images in Preview
Quickly realizing your photos in Preview doesn’t require a huge effort. After importing your images into the app, follow these instructions.
1. Make sure you’ve selected both of your photos, before going to Tools > Adjust Size
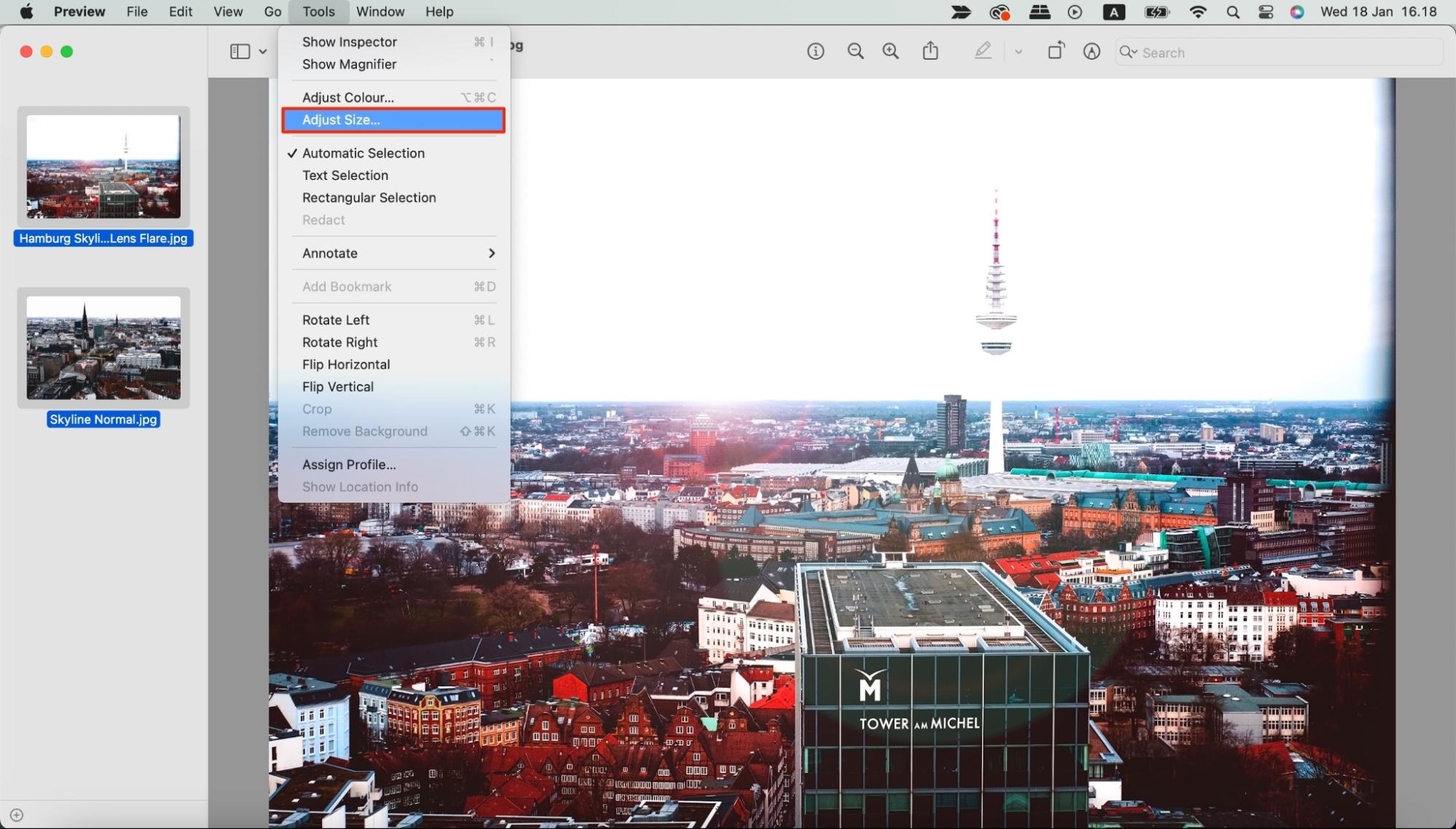
2. Change the dimensions of your image however you feel necessary. Once you’re finished, click on the OK button.
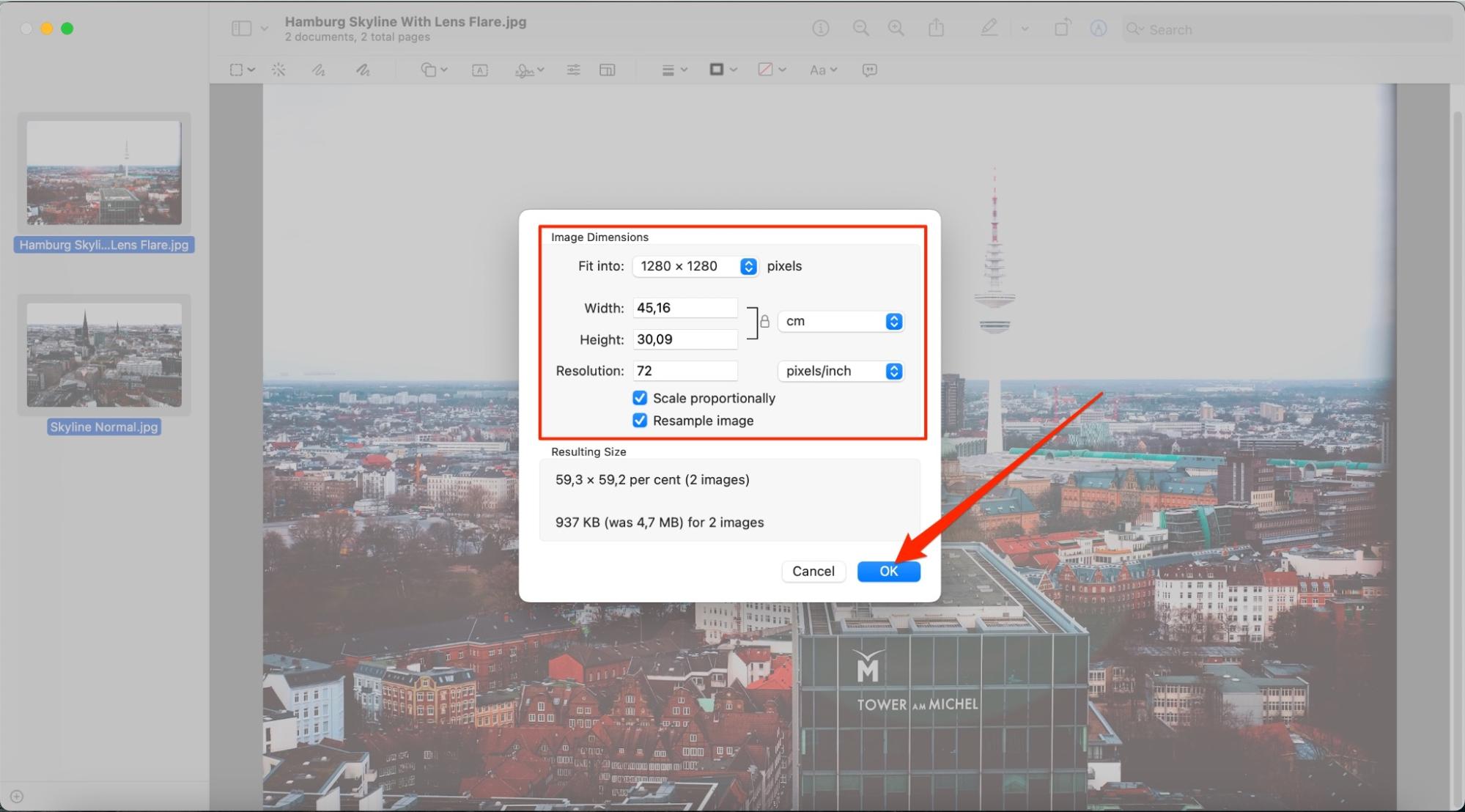
Make your photos look better without expensive software
Using a Mac image editor is excellent for making your photos look more professional. You can use the tool with images from your camera and those you took on your smartphone. For beginners looking to adjust their photos, but not willing to pay for something like Lightroom, Photos and Preview will do the trick.
For those that want to get more serious about editing their images, I’d recommend investing in something more sophisticated. Nonetheless, these apps are a reasonable stopgap. Just remember that you’ll likely end up with duplicates as you edit more, and using MacKeeper’s Duplicates Finder is a good idea.







