Need to connect a new device to your home Wi-Fi but forgotten the password? Well, good news: in just a few steps you can retrieve a network password from your Mac. There are two ways to do it. You can either use Keychain Access to recover a forgotten password or, if you feel adventurous, look up your password with Terminal. Both methods are detailed below.
How to view saved Wi-Fi passwords with Keychain Access
Keychain Access is a handy macOS feature for storing user names, passwords and other login details.
How to see saved Wi-Fi passwords on a Mac using Keychain Access:
- Open Keychain Access from Applications > Utilities
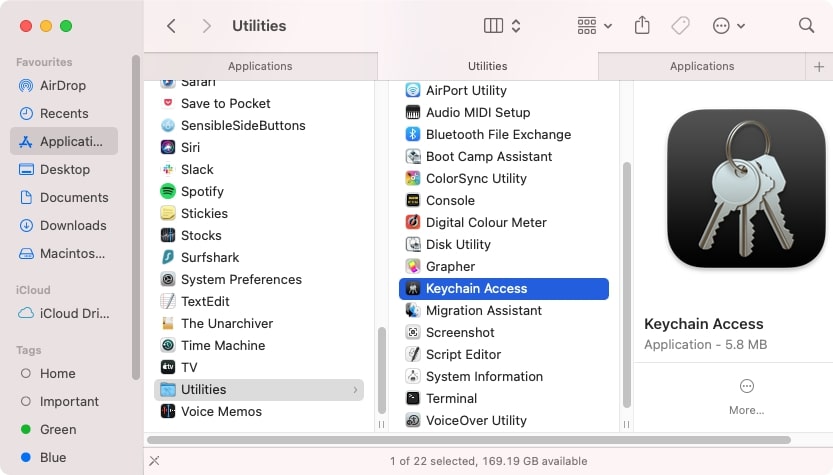
2. Select System in the left panel
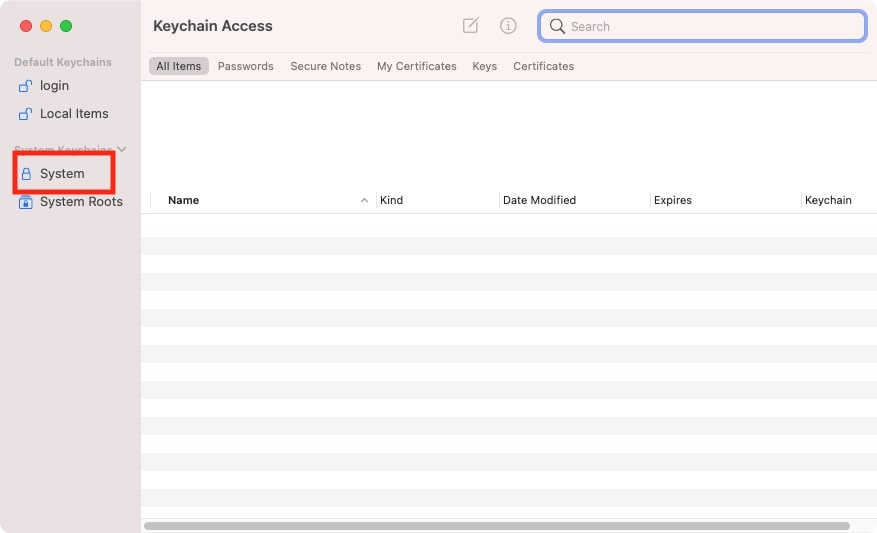
3. Select the Passwords tab at the top
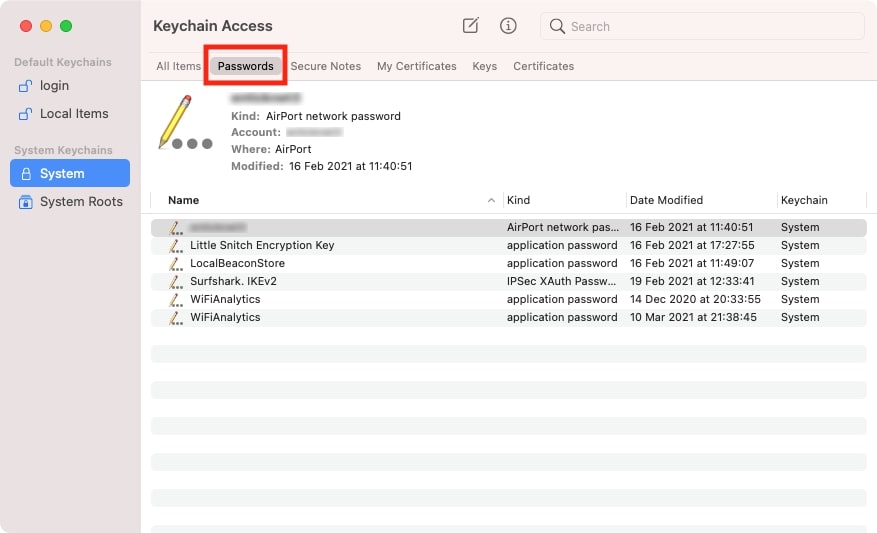
4. Double-click on your network to display additional Wi-Fi information
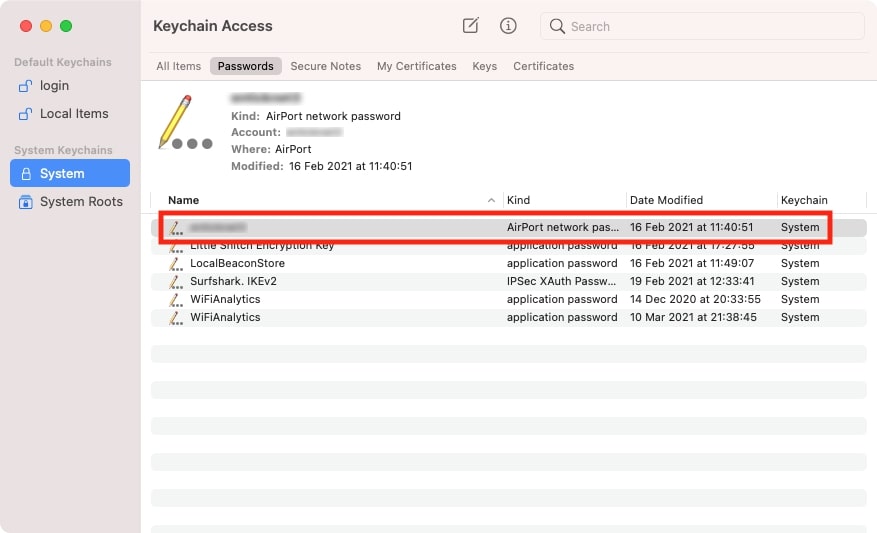
5. Tick the Show password checkbox and enter your admin password
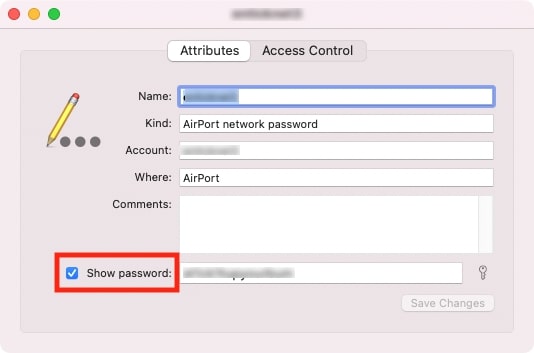
6. Copy the Wi-Fi password
How to find Wi-Fi password on a Mac using Terminal
You can also recover your Wi-Fi password using Terminal, the command-line interface built into macOS.
How to view your Wi-Fi password on Mac via Terminal:
1. Open Terminal

2. Enter this command, changing wifiname for the name of your Wi-Fi network: security find-generic-password -wa wifiname
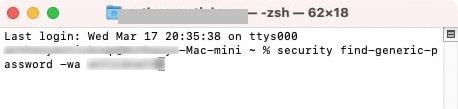
3. Hit Enter, type in your admin credentials and hit Enter again
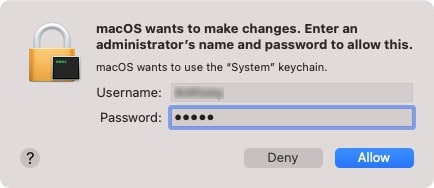
4. Your Wi-Fi password will be displayed in the Terminal window
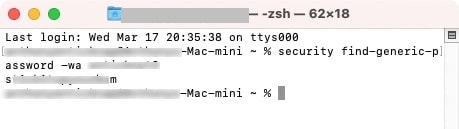
Use iCloud combined with Keychain Access to recover your Wi-Fi password on Mac
If you use iCloud to synchronize your devices, Keychain Access passwords will be saved in the cloud as well. This is useful if you’ve recently changed the Wi-Fi password with another Apple device.
To get your Wi-Fi password for your Mac, open Keychain Access again, but instead of going to the System folder, switch to iCloud. Then find the Wi-Fi network and view its password as before. Copy the password and go back to the System section.
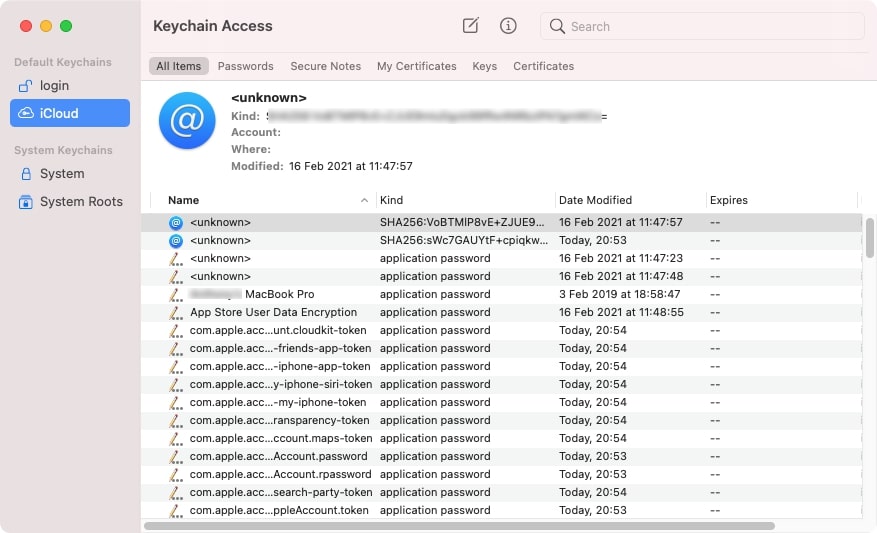
In the System section, find the network’s name again, open the information window, and tick the checkbox next to show the Wi-Fi password. This time, it will be different. Simply erase the old password and paste the new password in the field.
If you want to share the password with someone, this feature is enabled starting from macOS High Sierra and iOS 11. The only condition is for the two exchanging devices to trust each other.
Takeaway message
Imagine a friend needs a password to connect her phone to your home network. But your router is at the other end of the house. Before dashing to the dusty router to look up the Wi-Fi password, try these alternative ways of solving the issue — retrieve forgotten Wi-Fi passwords on your Mac with Keychain Access or Terminal. If neither of these methods helps, then you’ll just have to get up and check your password on your internet router.







