If you’ve switched from a PC to a Mac, you’ve probably noticed that the Internet Explorer browser you’re used to on Windows is missing.
Not only that, but you won’t be able to access some older sites with stricter browser requirements that may force you to use Windows, even though they run just as well on other browsers.
While Internet Explorer is no longer the default on Windows, you may still need to access an IE-only or PC-only website.
Before we start
Internet Explorer is a very old app, so it makes sense to take some precautions if you use it. That might include using a VPN to protect your privacy. MacKeeper comes with its own built-in VPN, so it’s ideal.
- Start up MacKeeper, then click Private Connect
- Use the dropdown menu to select a server
- Click Turn on
- Wait until the VPN connects, and then browse in peace
MacKeeper is much more than a VPN tool, though. You can try out its security, optimization and cleanup tools for free. Download it now, and check it out.
If you’re wondering how to get Internet Explorer on your Mac, you can try these methods:
- Emulate Internet Explorer in Safari
- Launch Internet Explorer in a virtual machine
- Use a third-party browser
Why there’s no Internet Explorer for Mac
In the late 90s, Internet Explorer was the default browser on all Mac computers.
Later on, in 2003, Apple released the Safari browser, and two years later, Microsoft discontinued support for Internet Explorer for Mac, rendering it impossible to get Internet Explorer on Macs.
Some websites, such as those belonging to governments, banks, and some media services, still require users to have Internet Explorer or a PC before they will load.
Unless you run Mac OS X 10.6 (Snow Leopard) or earlier versions, this limitation can be an issue because Macs aren’t (and don’t work like) Windows PCs, yet you may still need to view websites on your Mac.
While there’s no direct way to install Internet Explorer on Mac, we’ll show you how to use IE on Mac using a few workarounds.
3 Ways to Use Internet Explorer on Mac
How to Emulate Internet Explorer in Safari
You may want to visit a site on your Mac that requires Internet Explorer to load but you can’t download Internet Explorer for Mac. However, what you can do is change the user agent and make Safari appear to be another browser.
A user agent is a line of text or text string that identifies the operating system and browser to the webserver.
Once the browser connects to a website, it includes a user agent field within its HTTP header, and the webserver uses this information to deliver web pages to different browsers and operating systems.
That said, changing the user agent doesn’t mean that Safari becomes that browser, so any site or web app that requires the Internet Explorer rendering engine won’t work properly.
1. To do this, open the Safari menu and select Preferences
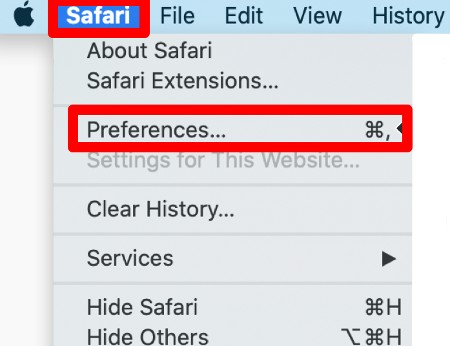
2. Next, select the Advanced tab
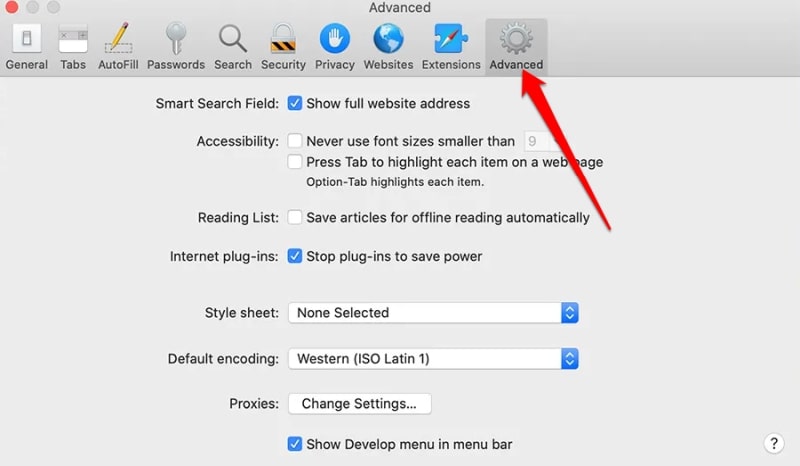
3. Go to the Show Develop Menu in Menu Bar and check the box next to it to enable this option
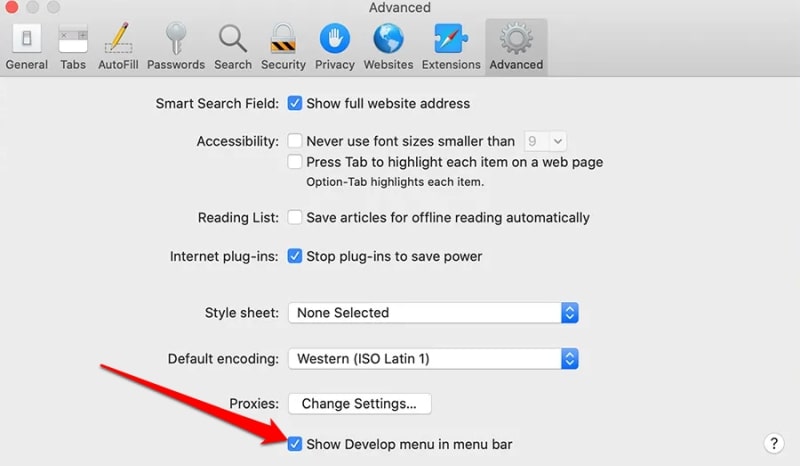
A new Develop menu will appear. Open up the menu and point to the User Agent submenu, and then select Internet Explorer as the browser you want to use. The website you’re on will be automatically refreshed to reflect Internet Explorer, but remember to switch back once you’re done.
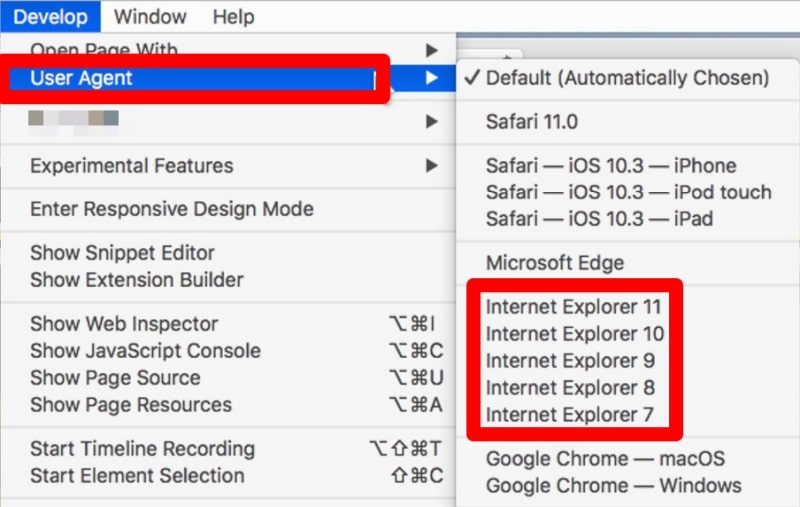
For accessing most things in your browser, changing the user agent should work. However, you’ll still need Windows or actual Internet Explorer to use anything that runs outside of your browser.
Launch Internet Explorer in a virtual machine
Changing the user agent in Safari basically covers most of the reasons for using Internet Explorer on Mac, but if you still need the IE browser, you can also launch it in a virtual machine.
A virtual machine (VM) allows you to experiment with a different operating system without installing it on your Mac. Plus, you can run another operating system’s software safely. In this case, for example, you can run Internet Explorer on Mac.
Using a VM for Internet Explorer isn’t an easy solution, but it’ll let you launch a full-scale copy of Windows as an app inside macOS. From there, you can use Internet Explorer or any other old Windows program.
One of the most popular virtual machine programs you can use to get Internet Explorer for Mac is VMware Fusion.
- To get started, download a copy of VMware Fusion and the Windows ISO file and launch the VMware Fusion application
- Next, select Create a new custom virtual machine in the Installation Method window
- Drag and drop your Windows ISO file onto the dialog window, and select Finish
- Launch the VM again and select Play to set up Windows
From now on, you can launch the VM each time you need to use IE on Mac and use the browser directly with Windows via the VM. If you want to go back to running software on your Mac, close the VM to revert back to macOS.
That said, it’s important to note that VMs can be heavy on your processor as they run a whole operating system within them.
Note: If you choose to use a VM to run Internet Explorer on Mac, make sure you get IE 11, which is the final version of the browser released in 2013.
Getting around browser restrictions on Mac
If you don’t necessarily need to use IE for Mac, you can use a stable and widely-used third-party browser like Firefox, Google Chrome, or Microsoft Edge. All three are freely available on macOS so you can just pick one and make it the default browser on your Mac.
The world is moving inexorably towards Microsoft Edge, but there are still a significant number of Internet Explorer users out there who can’t be ignored. If you’re one of these users, we hope you now know how to get Internet Explorer on Mac without involving any crazy hacking or other extreme workarounds.







