In this article you will find the following:
Do you want to stop pop-ups on Mac? Pop-ups are not only annoying—they can also be a sign that something is wrong with your MacBook or that you have a security vulnerability that needs to be fixed. Additionally, some pop-up ads may be part of a phishing scam or may install spyware on Mac computers.
Basically, you should always try to block pop-ups on Mac.
In this article, we’ll explain why you might see pop-ups and how to get rid of them on Mac.
Why are you getting pop-ups on your Mac
You may see pop-up ads when you browse the Internet. Sometimes, the website you’re visiting triggers them, or they may appear as a result of malware on your Mac.
Some pop-ups are legitimate and safe website ads, but this is rare. Most pop-up ads are scams, attempting to get your personal information or payment details.
Pop-ups on your Mac may be caused by:
- Legitimate ads on websites
- Phishing scams or other malicious sites
- Browser hijackers or other malware
- Extensions or add-ons for your web browser
- Legitimate notifications from apps
Because they can be dangerous or a sign of a problem, it’s a good idea to disable pop-ups on Mac computers where possible.
A note from our experts:
How to use MacKeeper’s StopAd:
- Download MacKeeper and follow the on-screen instructions to install it.
- Open MacKeeper, and choose StopAd from the sidebar.
- Install and Enable the extensions for the web browsers you use.
How can you stop pop-ups on your Mac
Whatever the reason you see them, we understand that you want to remove pop-ups on Mac quickly. We’ve compiled some of the easiest ways to stop pop-ups on Mac for you.
If you suspect that a virus or spyware causes your pop-ups, check out our article on removing pop-up malware from your Mac.
1. Block pop-ups on a Mac's web browser
If you see pop-ups when browsing the web, you may be able to block them on Mac through your web browser.
Note from our team: If you use multiple web browsers, consider when you see pop-ups. If you only notice them when using one browser, you may only need to disable pop-ups on Mac for that browser.
You can use a dedicated ad blocker to stop pop-ups on Mac for multiple browsers at a time. MacKeeper’s StopAd can protect you from Safari and Google Chrome pop-ups. Here’s how to use it:
- Open MacKeeper and choose StopAd from the sidebar.
- Look at your browser, and choose Install or Enable the extensions.
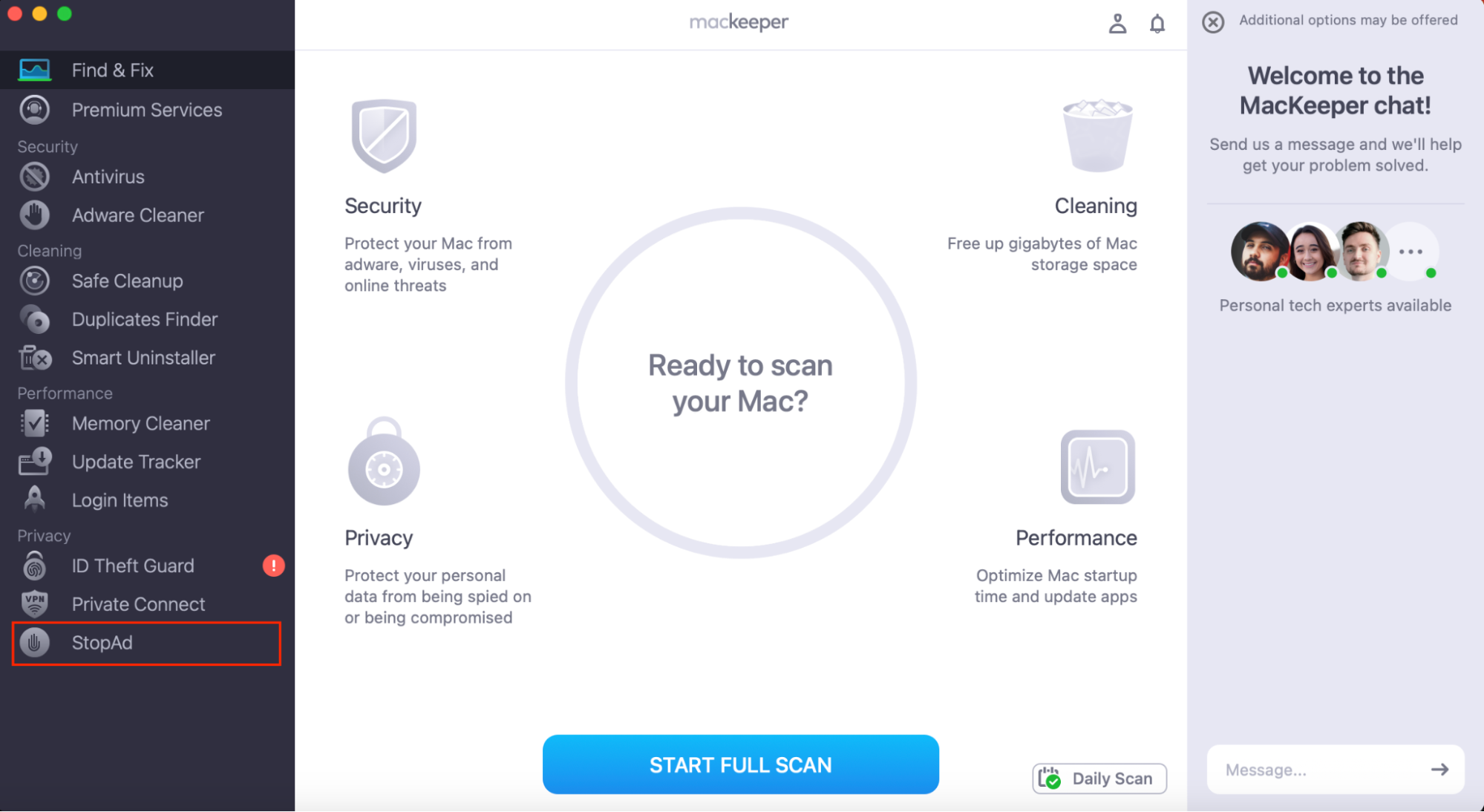
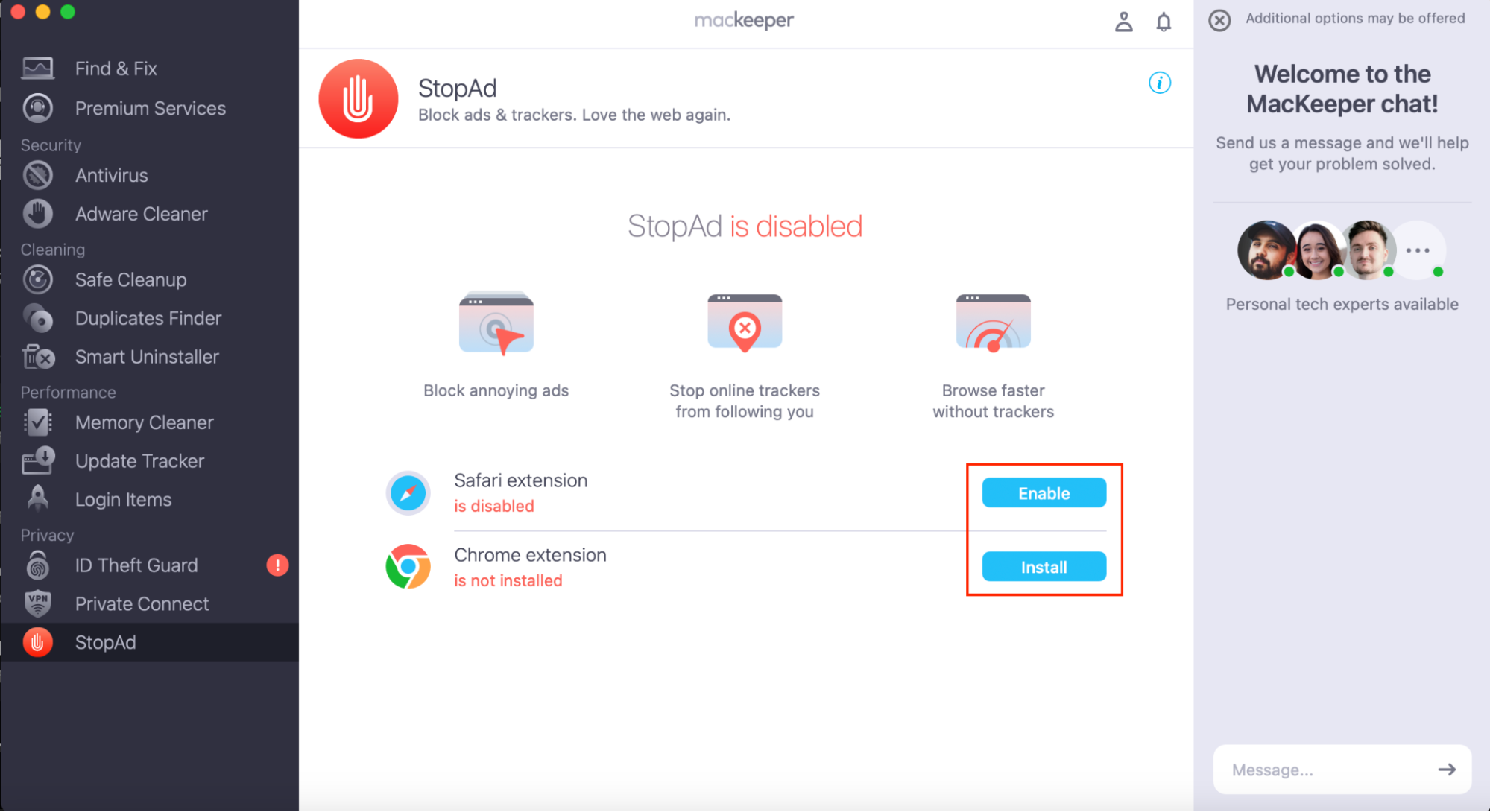
1.1 How to stop pop-ups on Safari
Safari is Apple’s own web browser, and generally, it’s pretty good for security. So, you might wonder, can Safari get a virus? Unfortunately, yes. However, not all pop-up ads on Safari are caused by malware.
It's easy to stop pop-ups in Safari. Simply go to Safari’s Settings and choose Websites. Then, choose the Pop-up Windows option and decide which pop-ups to block.
To stop pop-ups on Safari:
- Go to Safari > Settings.
- Choose Websites, and scroll to the Pop-up Windows option. If any sites are listed there, select them and choose Remove.
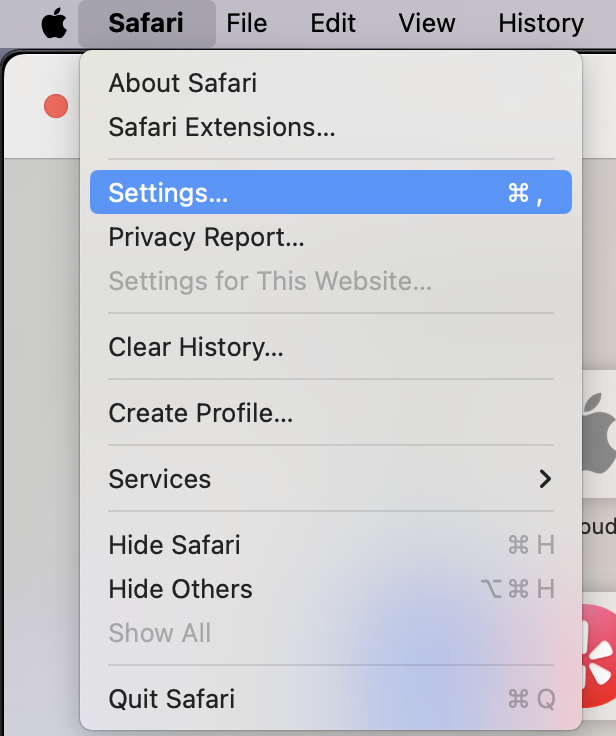
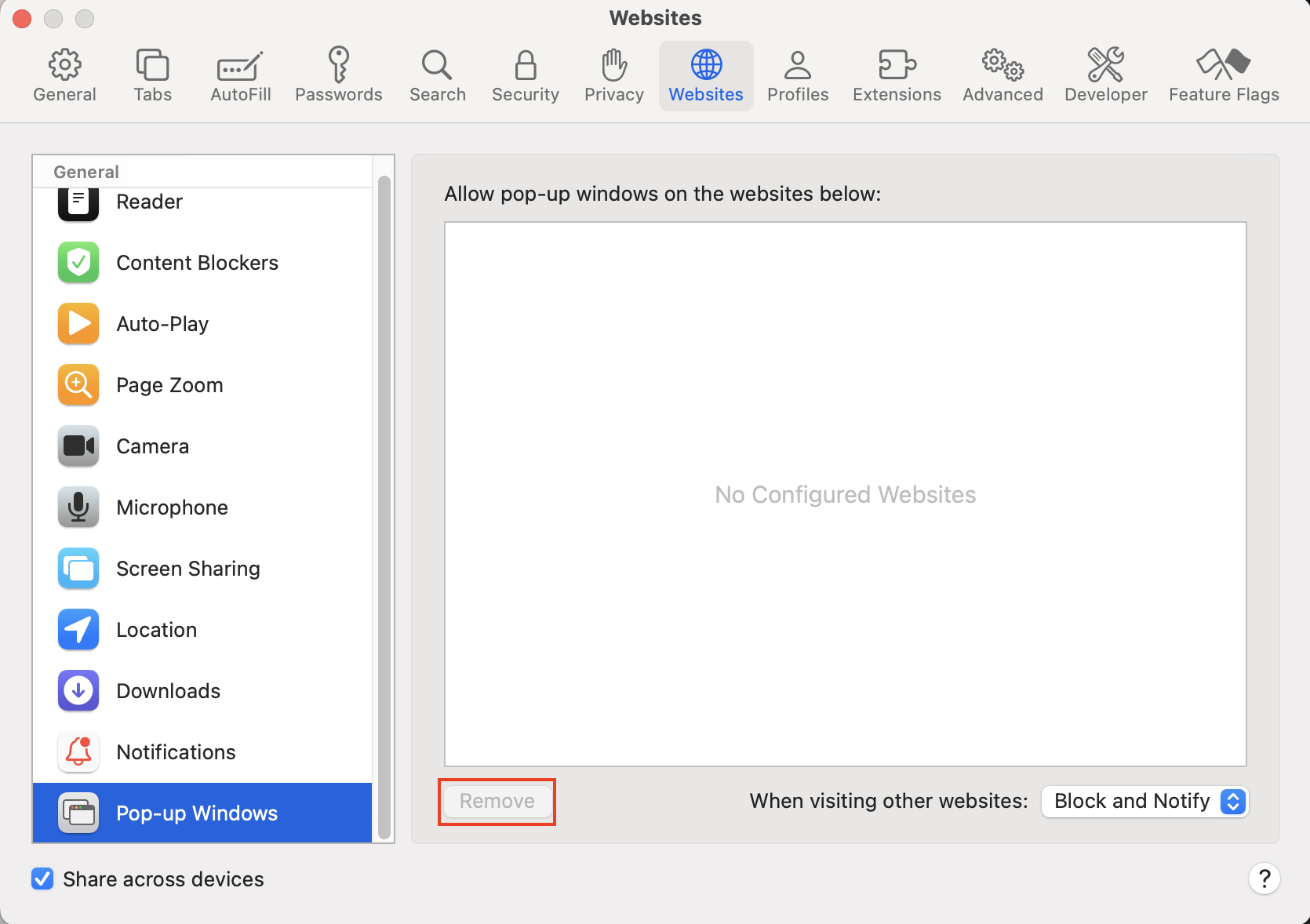
1.2 How to turn off pop-ups on Chrome
Google Chrome for Mac should automatically block pop-up ads. However, you may have mistakenly chosen to allow them for certain sites, or you may see pop-ups because of malware.
Hint from our experts:
Before you try to block pop-ups in Google Chrome, check whether you’re seeing Chrome notifications.
How to block pop-ups on Google Chrome for Mac:
- Go to Menu (three dots) > Settings.
- Choose Privacy & Security > Site Settings.
- Scroll down to Pop-ups and redirects. If pop-ups are enabled, turn them off.
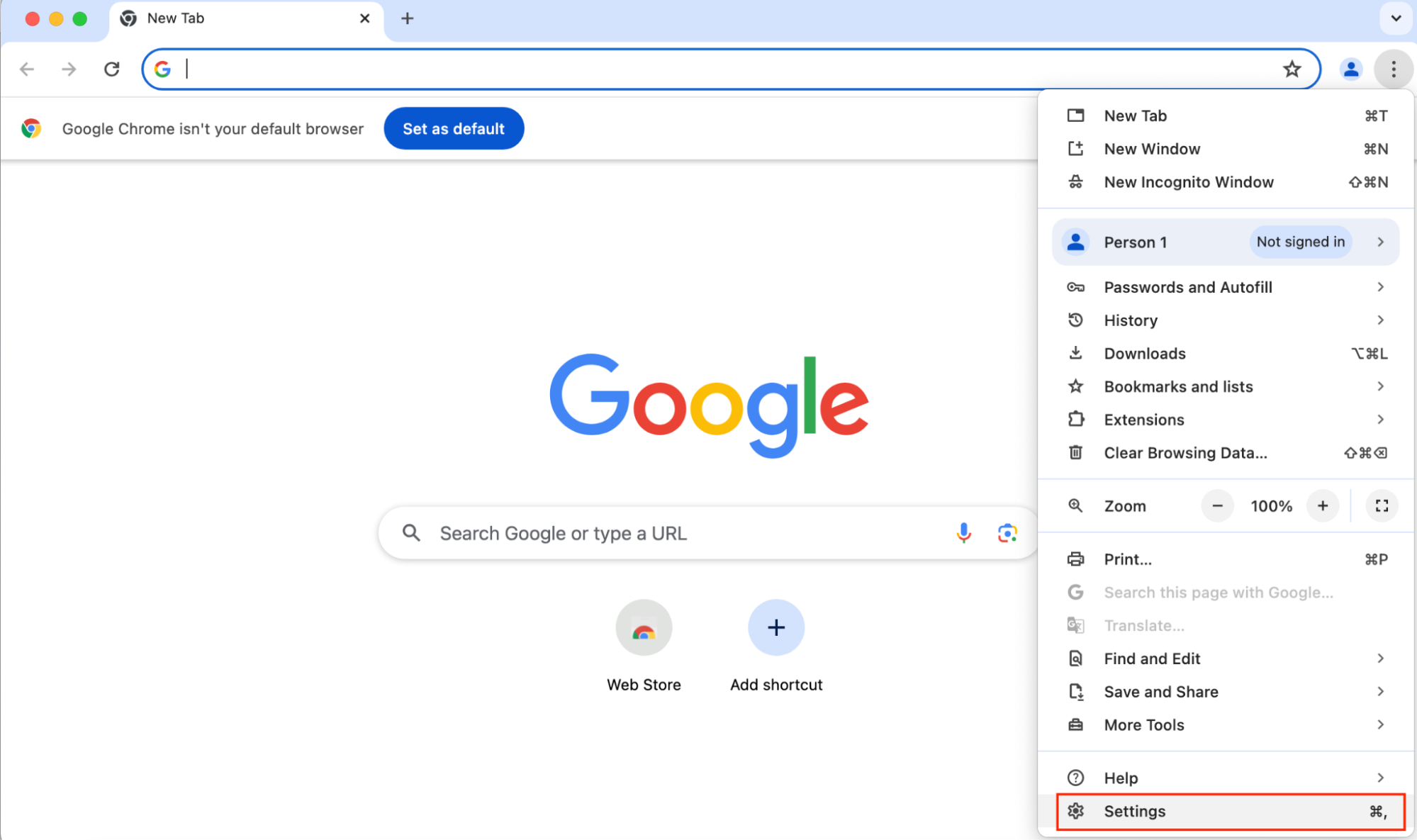
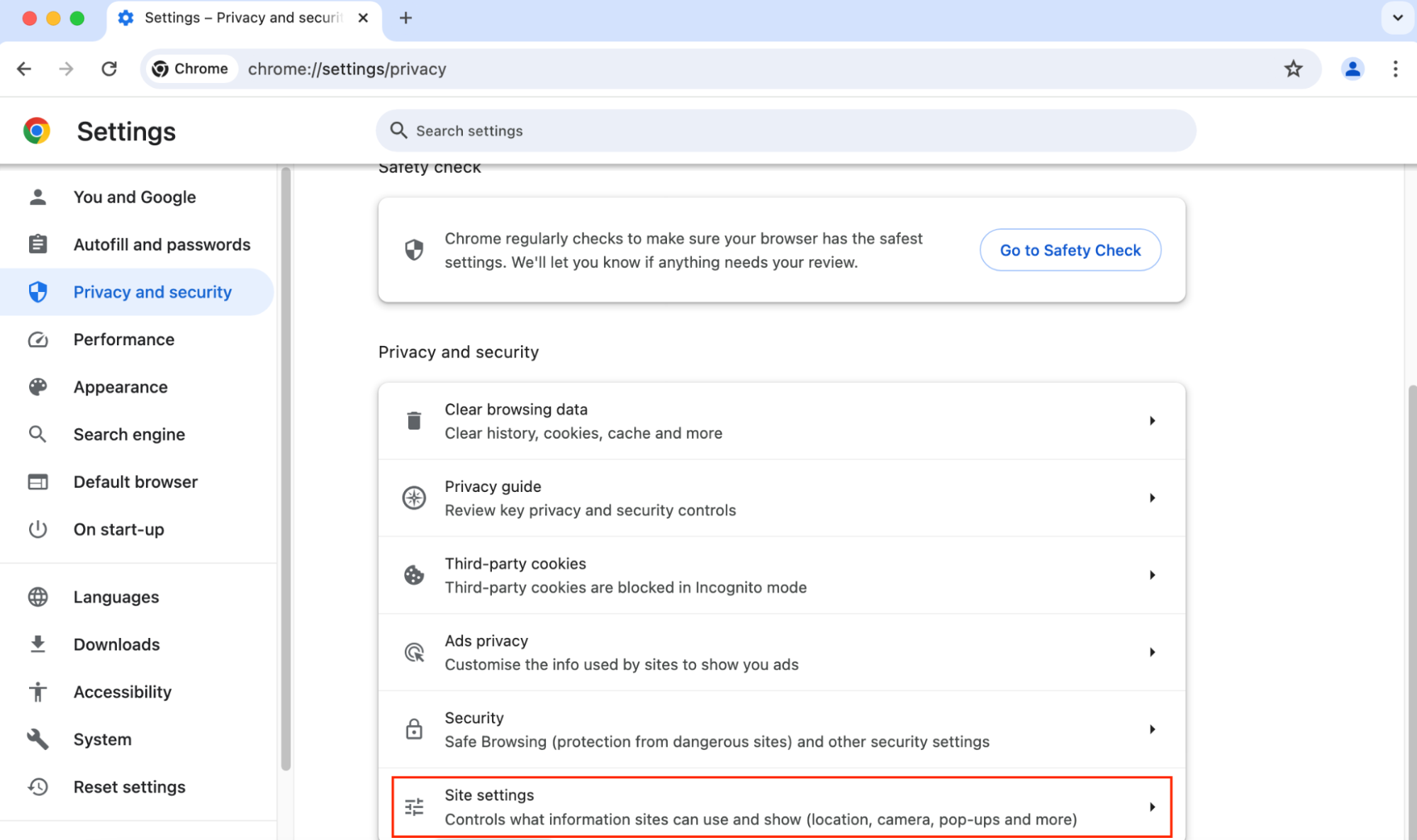
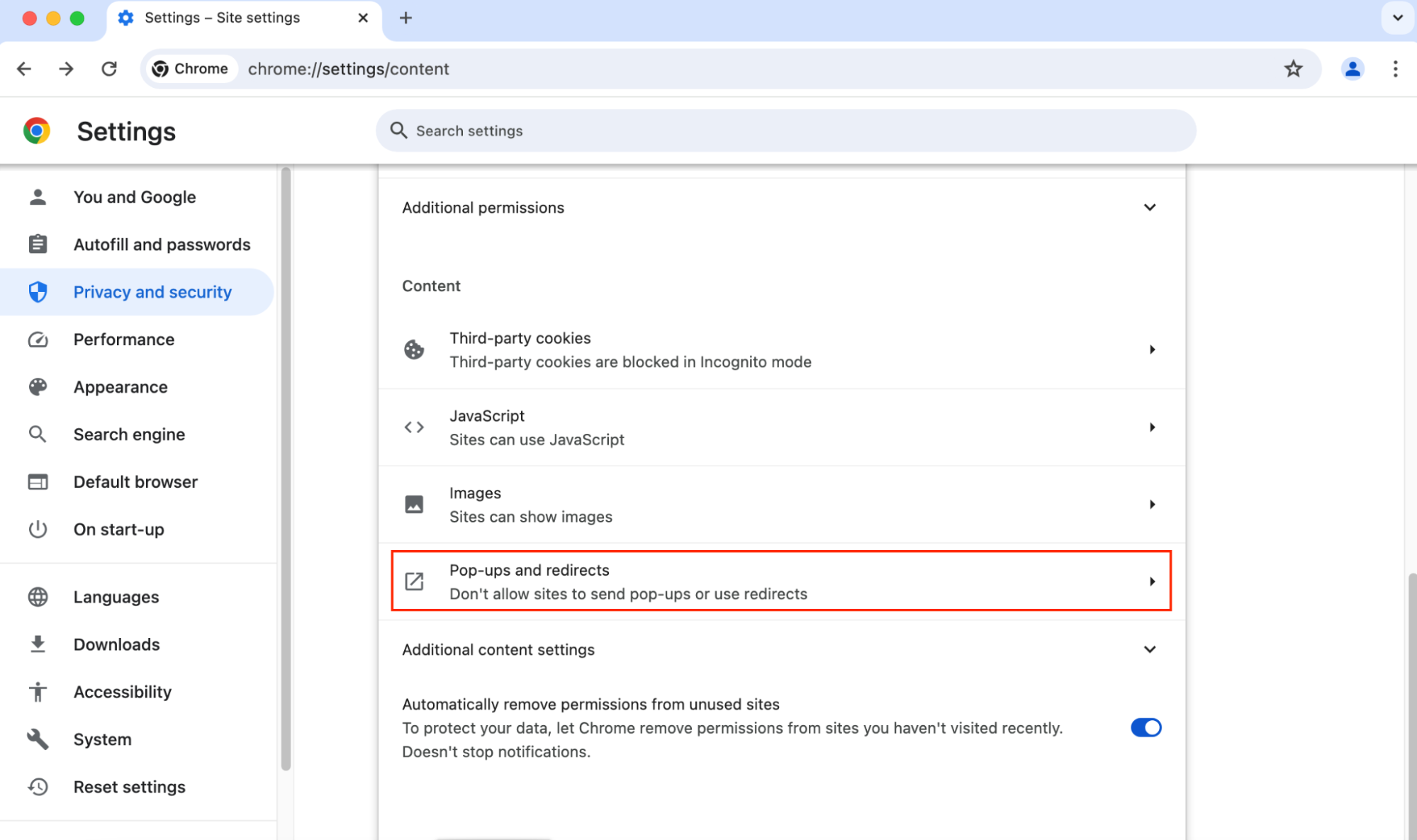
1.3 How to disable pop-ups on Firefox
Firefox makes it very easy to block all pop-ups, but it also offers the option to allow them on certain sites if necessary.
To disable pop-ups on Mac in Firefox:
- Go to Menu (three lines) > Settings.
- Under Privacy & Security, scroll to Permissions. Check the box next to Block pop-up windows.
- Click Exceptions, and choose Remove all websites.
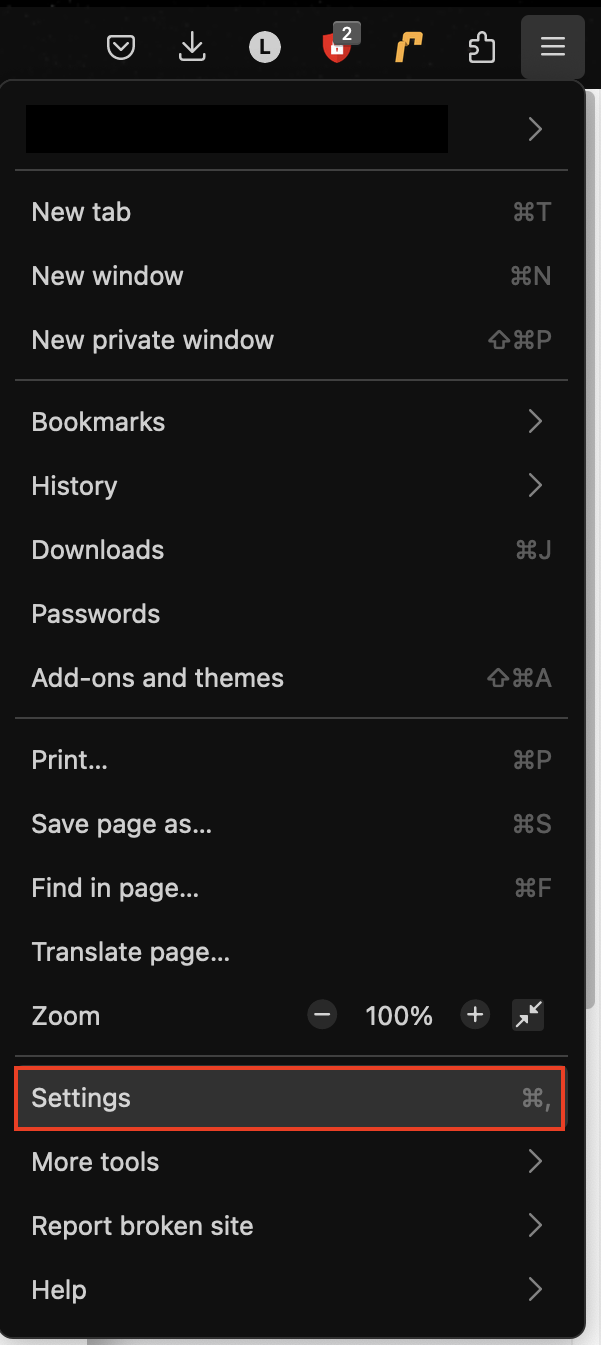
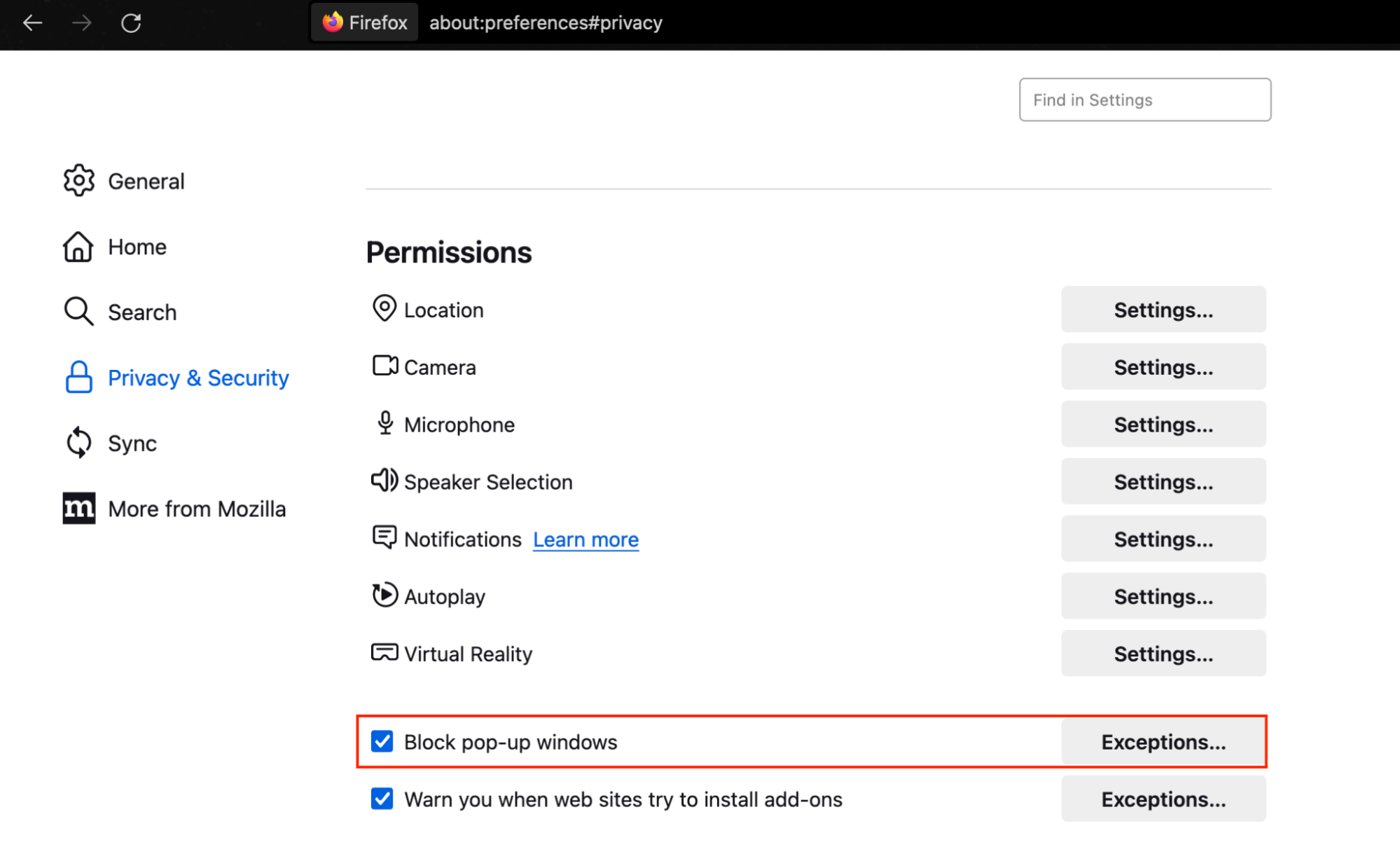
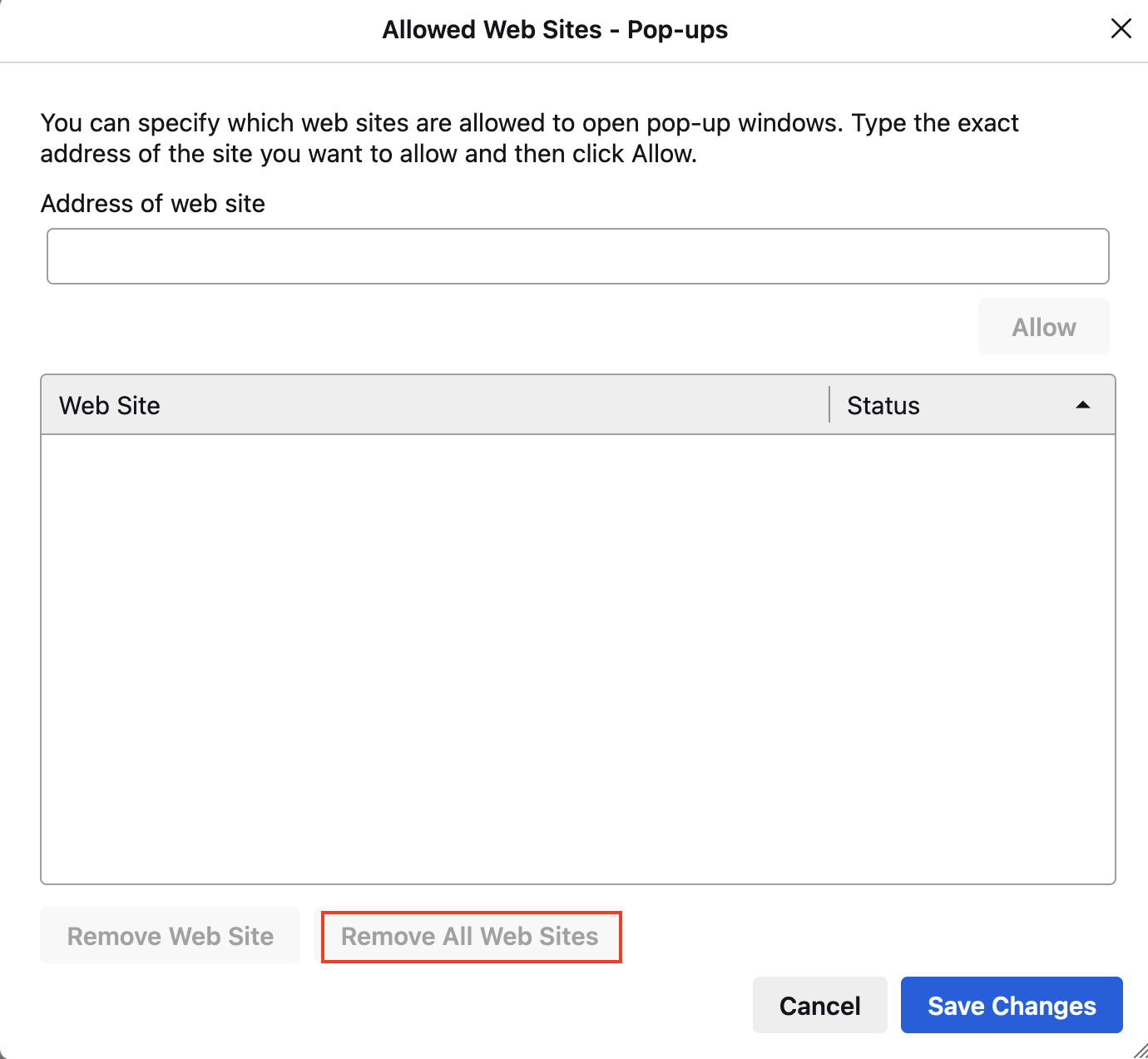
1.4 How to block pop-ups on Opera
Opera should automatically block any pop-ups that you haven’t specifically allowed. However, you may still need to disable pop-ups on Mac in Opera if you’ve accidentally approved them or have malware on your Mac.
To remove pop-ups from Opera:
- Go to Opera > Settings.
- Choose Privacy & Security > Site Settings.
- Under Pop-ups and redirects, choose Don’t allow sites to send pop-ups or use redirects.
- Make sure that nothing is listed under Allowed to send pop-ups and use redirects.
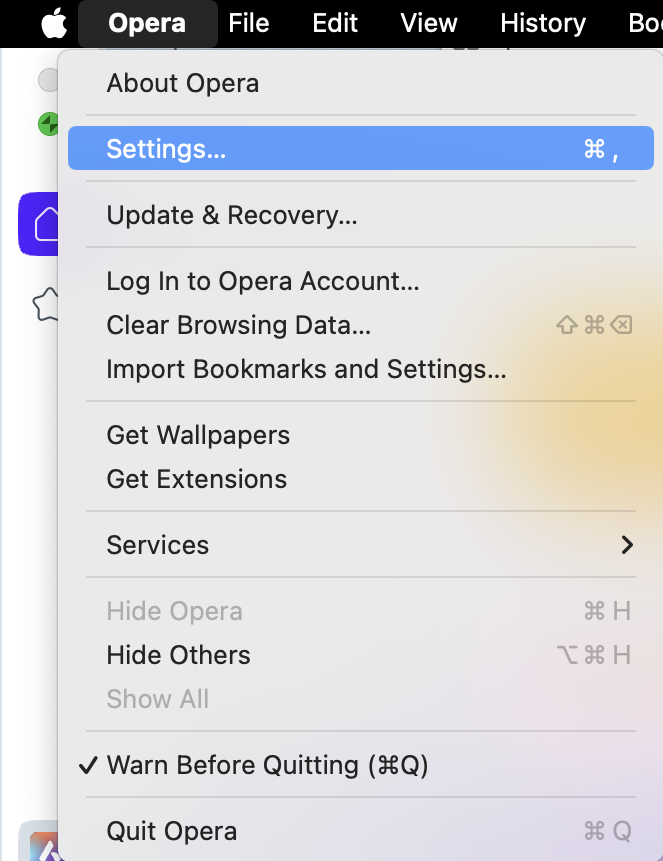
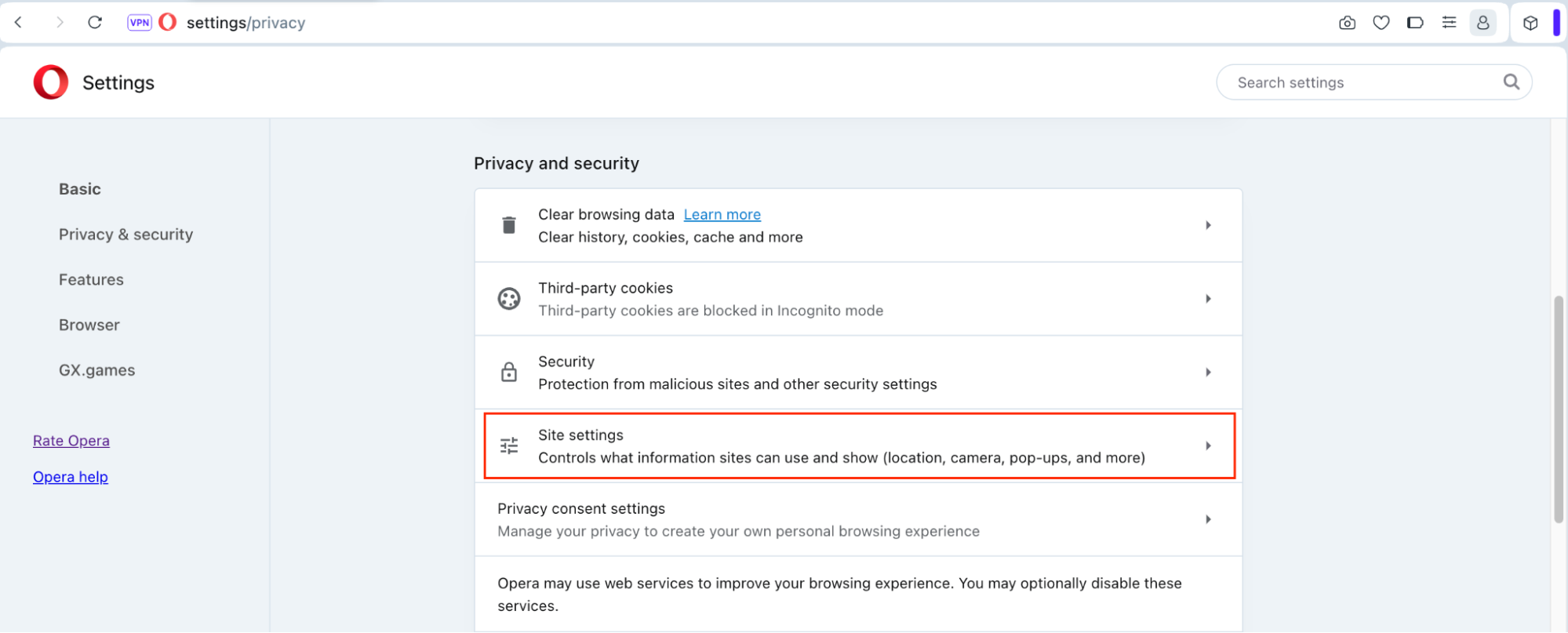
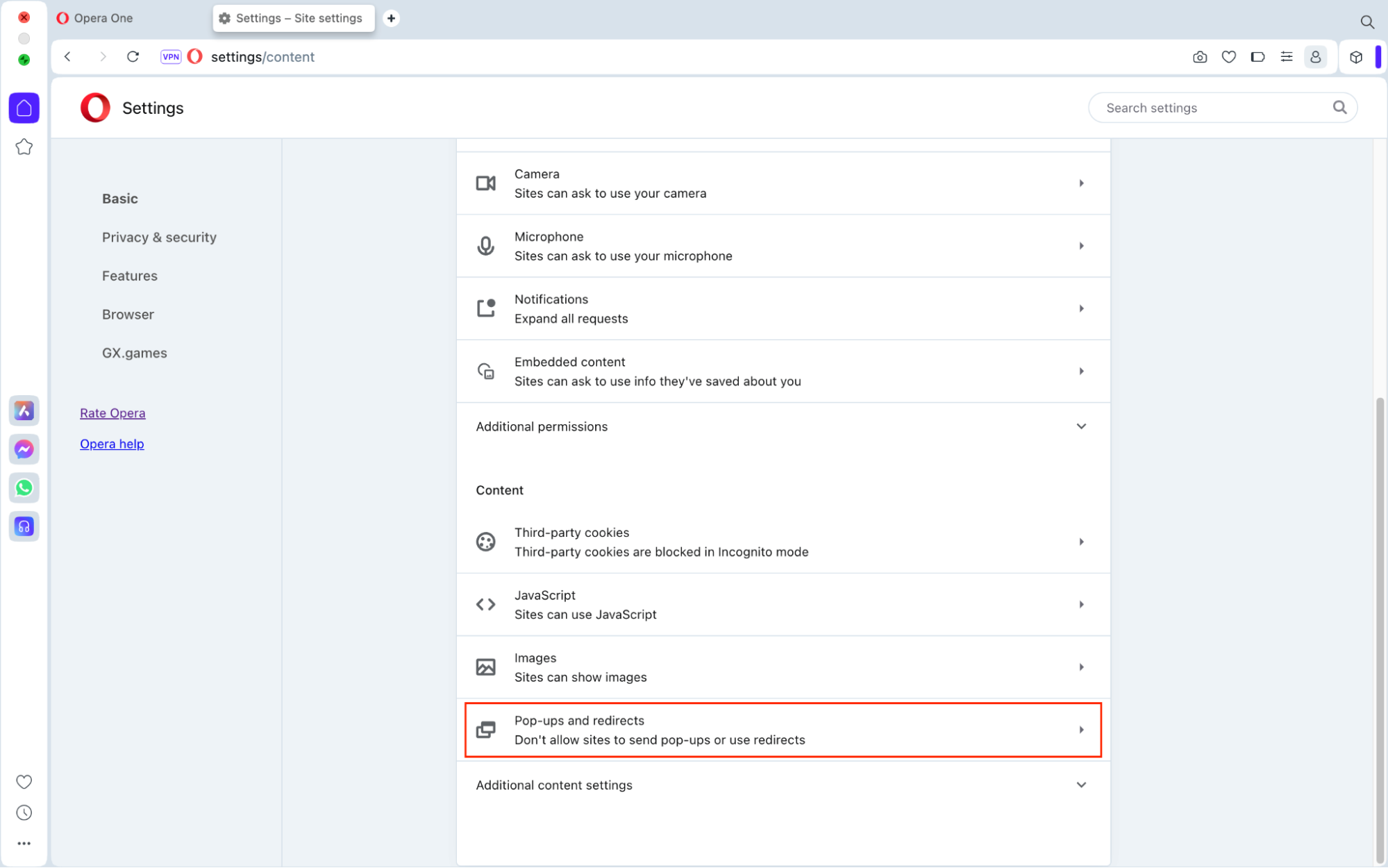
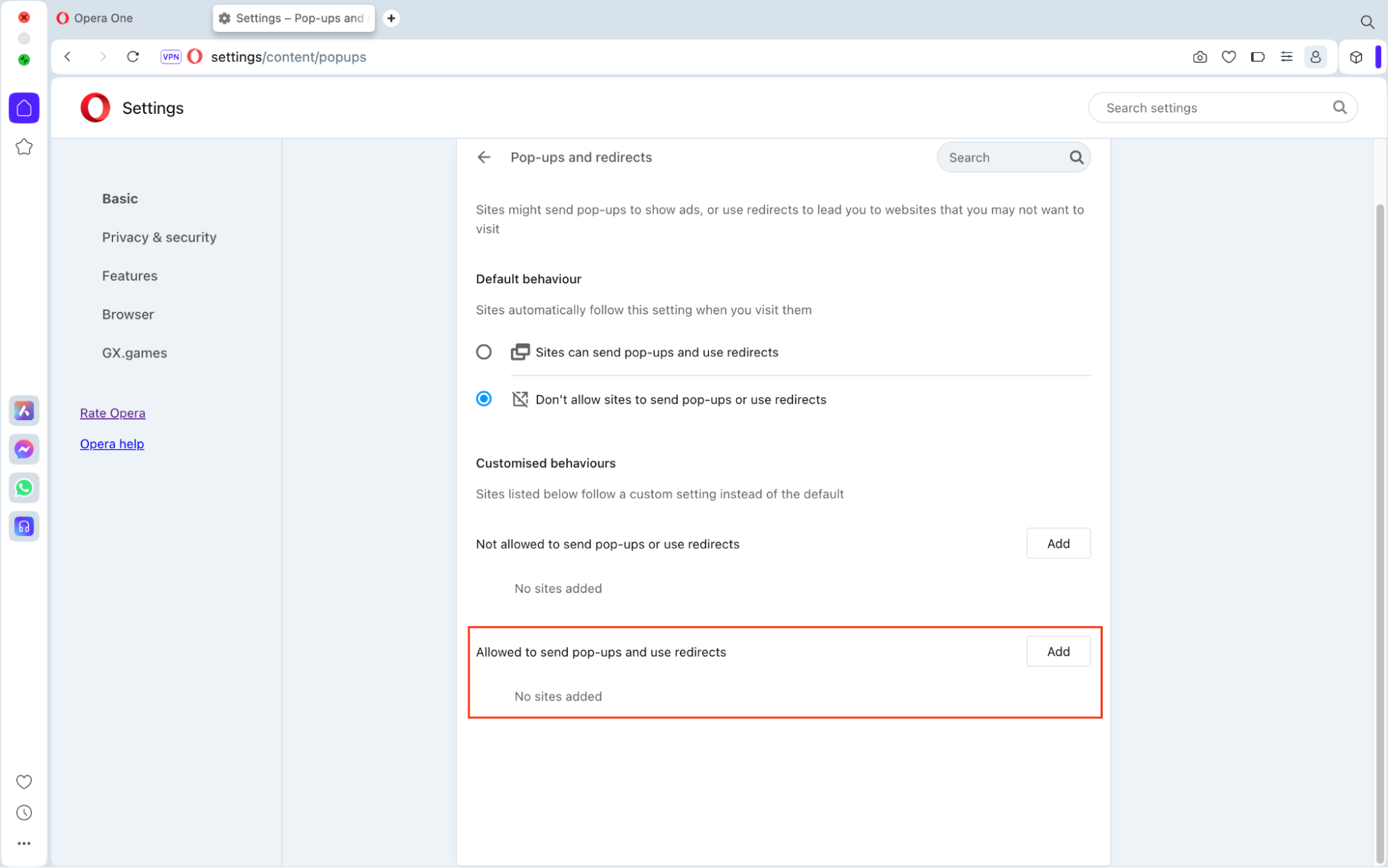
2. Remove obscure software
Unknown or unexpected software on your Mac may be causing the pop-ups. This may be due to malicious software causing them directly or unknown apps causing security issues and letting malware in.
You could use Apple’s System Information app to find obscure software on your Mac. Then, use MacKeeper’s Smart Uninstaller to remove it.
Important: Not every application listed in Apple’s System Information will appear in MacKeeper’s Smart Uninstaller list. Some software is integral to your Mac's functioning and should not be removed.
How to find and remove obscure software:
- Open Launchpad, and search for System Information. Click the icon.
- In System Information, scroll down to Software. Choose Applications, and look down the Obtained from the column. It could be malicious if you see anything with an Unknown developer that you don’t recognize.
- Open MacKeeper and choose Smart Uninstaller. Click Start Scan.
- When the scan is complete, look for the obscure software. Select it and choose Remove Selected.
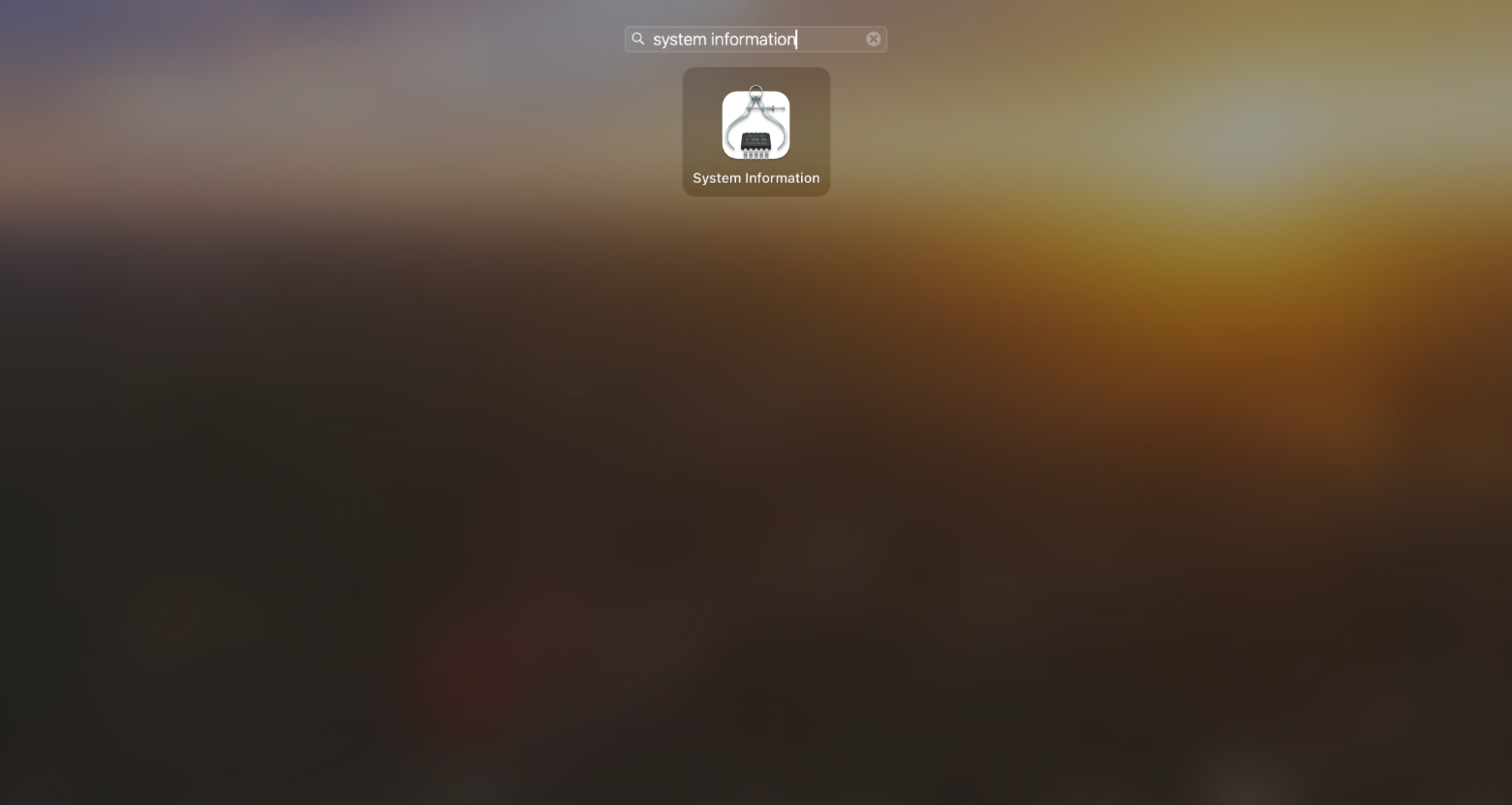
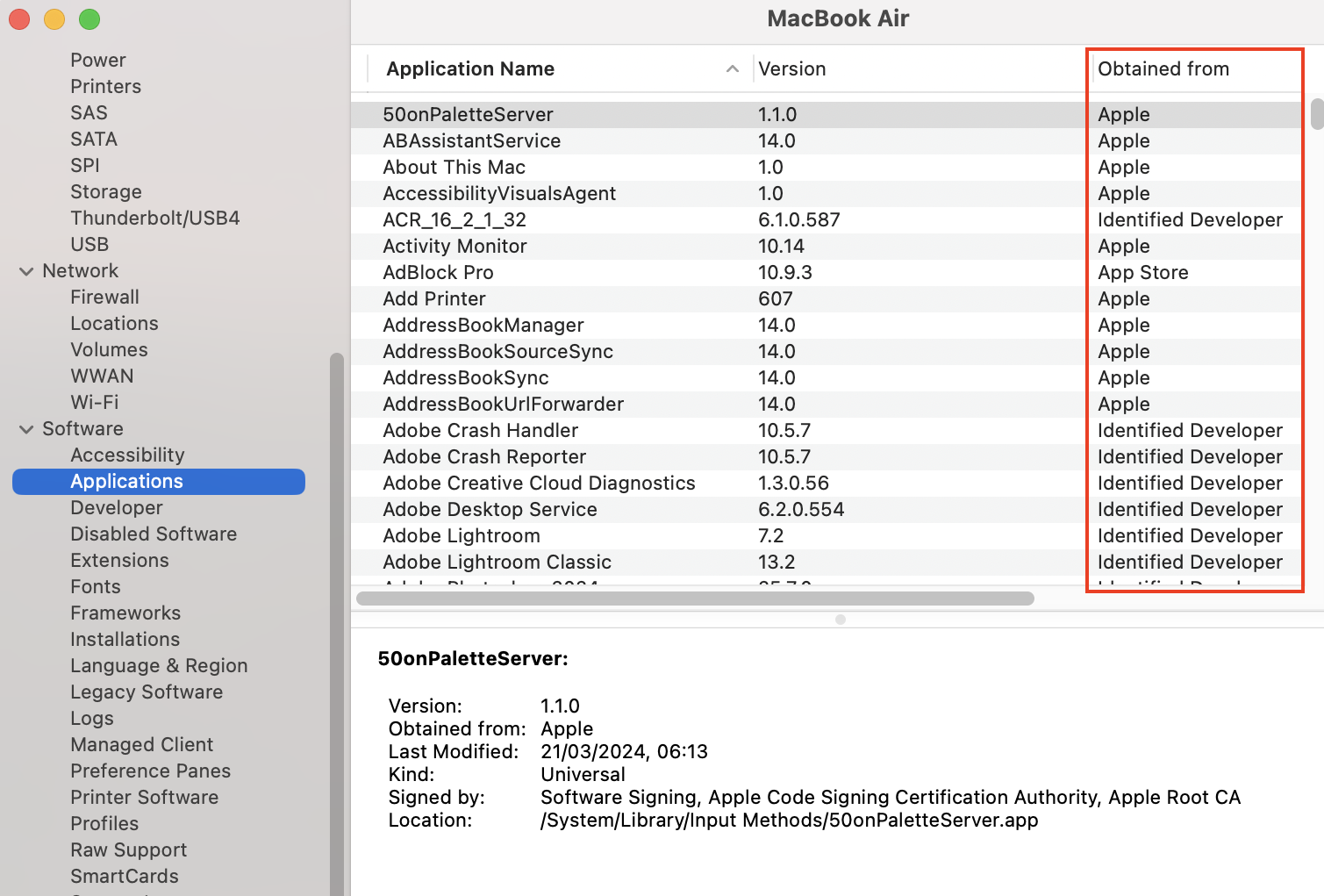
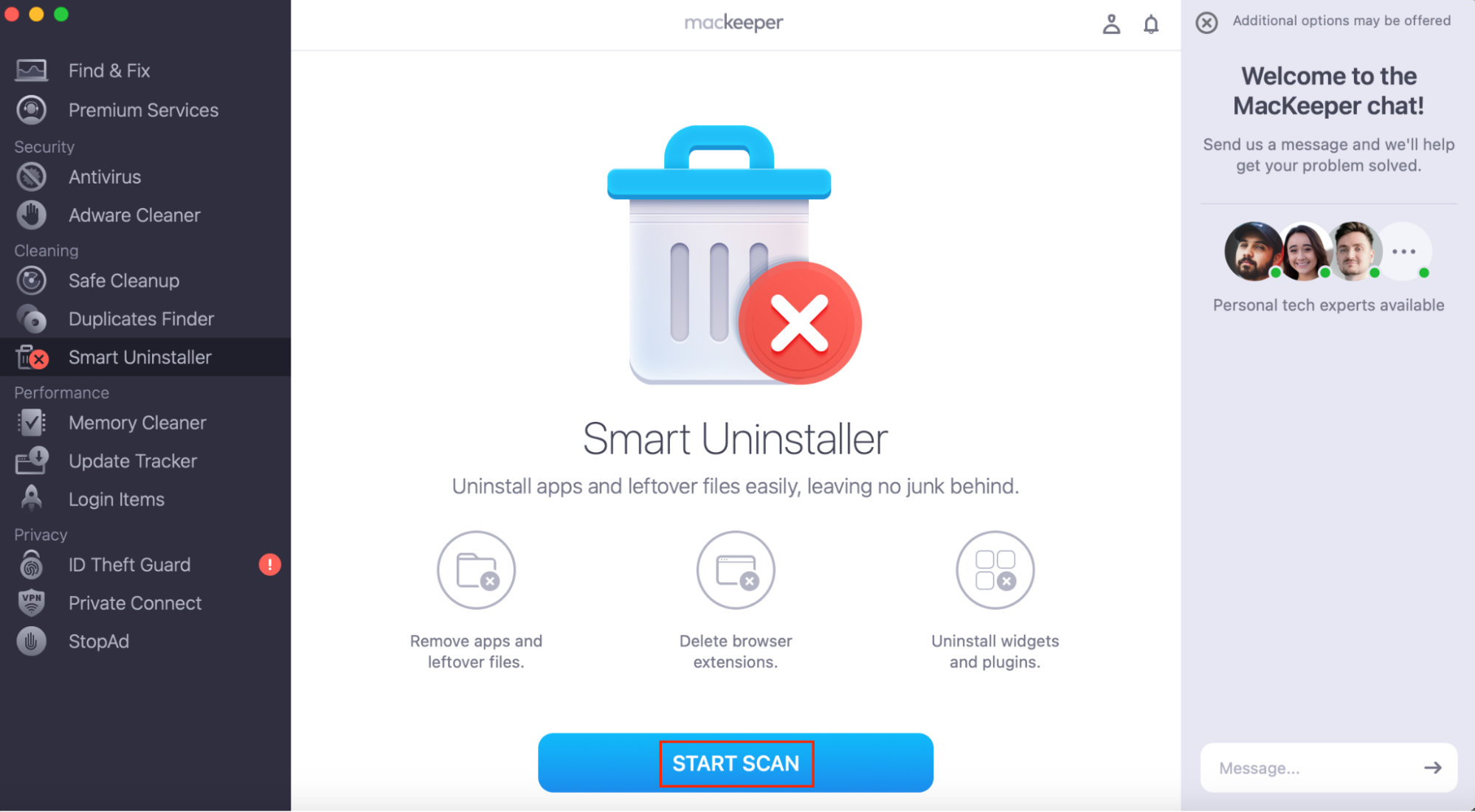
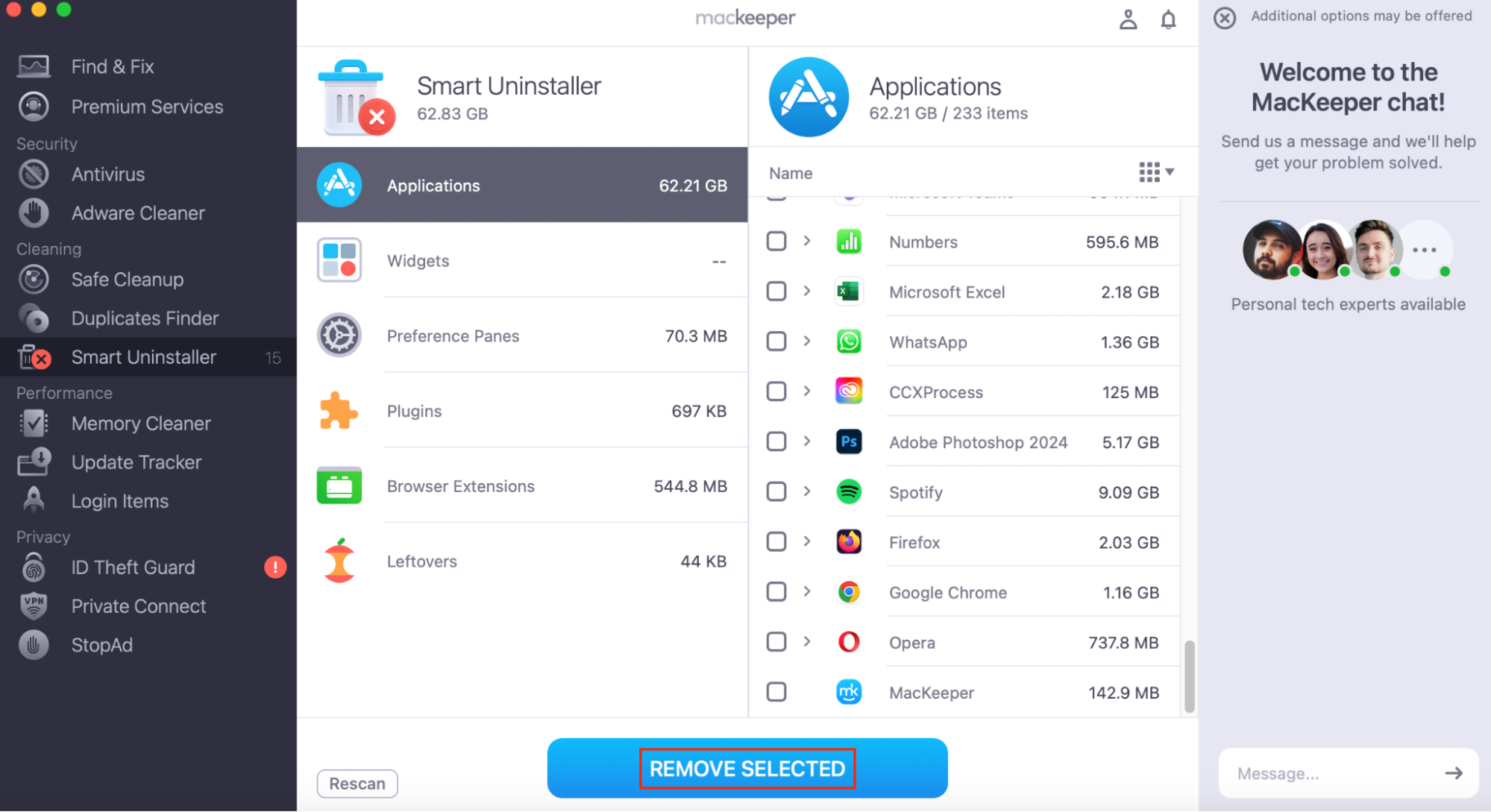
3. Check your Mac for viruses and delete them
You may need to get rid of pop-ups on Mac because you have malware. Fortunately, MacKeeper’s Antivirus can help. Simply run a scan and follow the on-screen instructions to remove any viruses.
To check your Mac for viruses:
- Open MacKeeper and choose Antivirus from the sidebar. Click Start Scan.
- When the scan is complete, choose to Delete any threats.
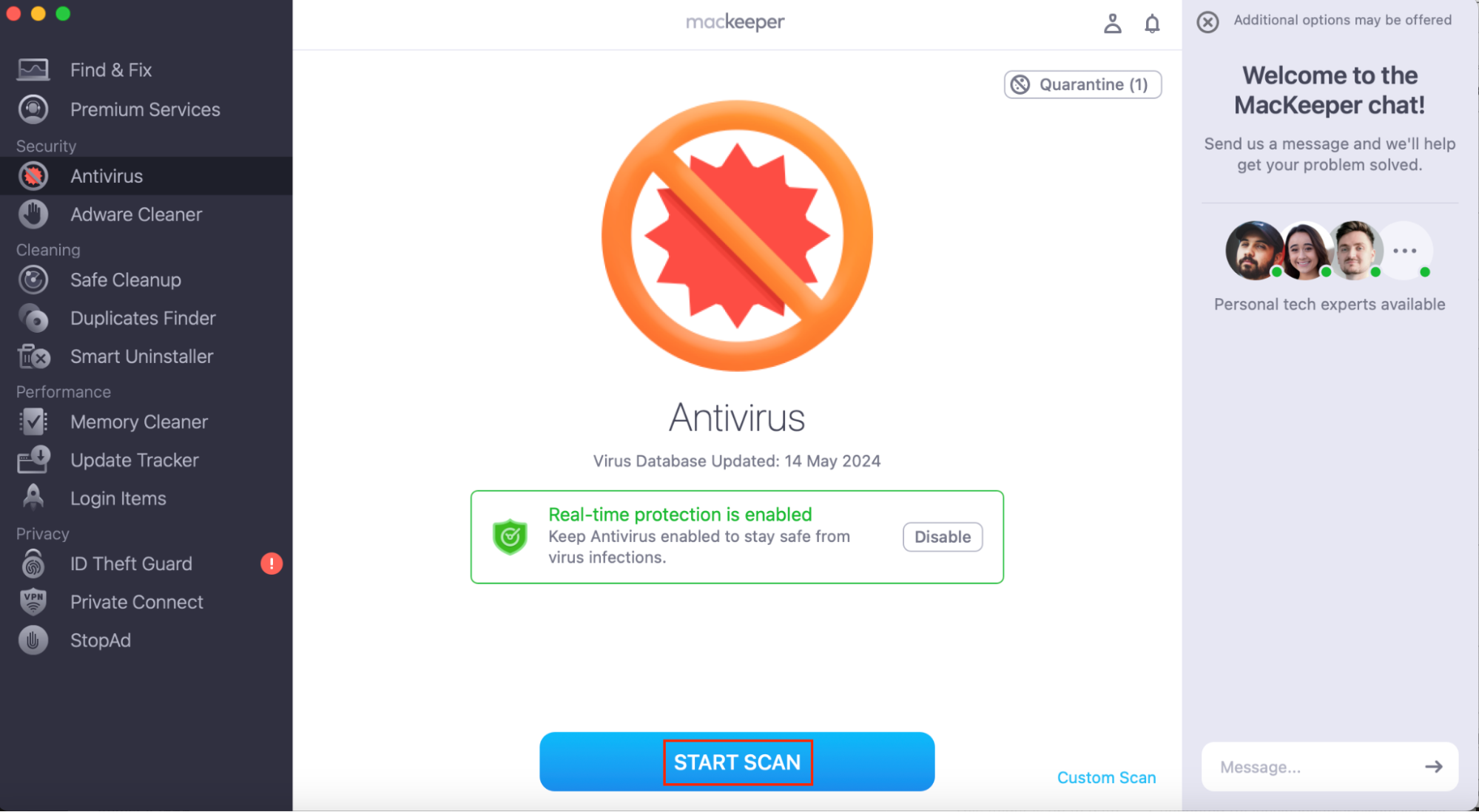
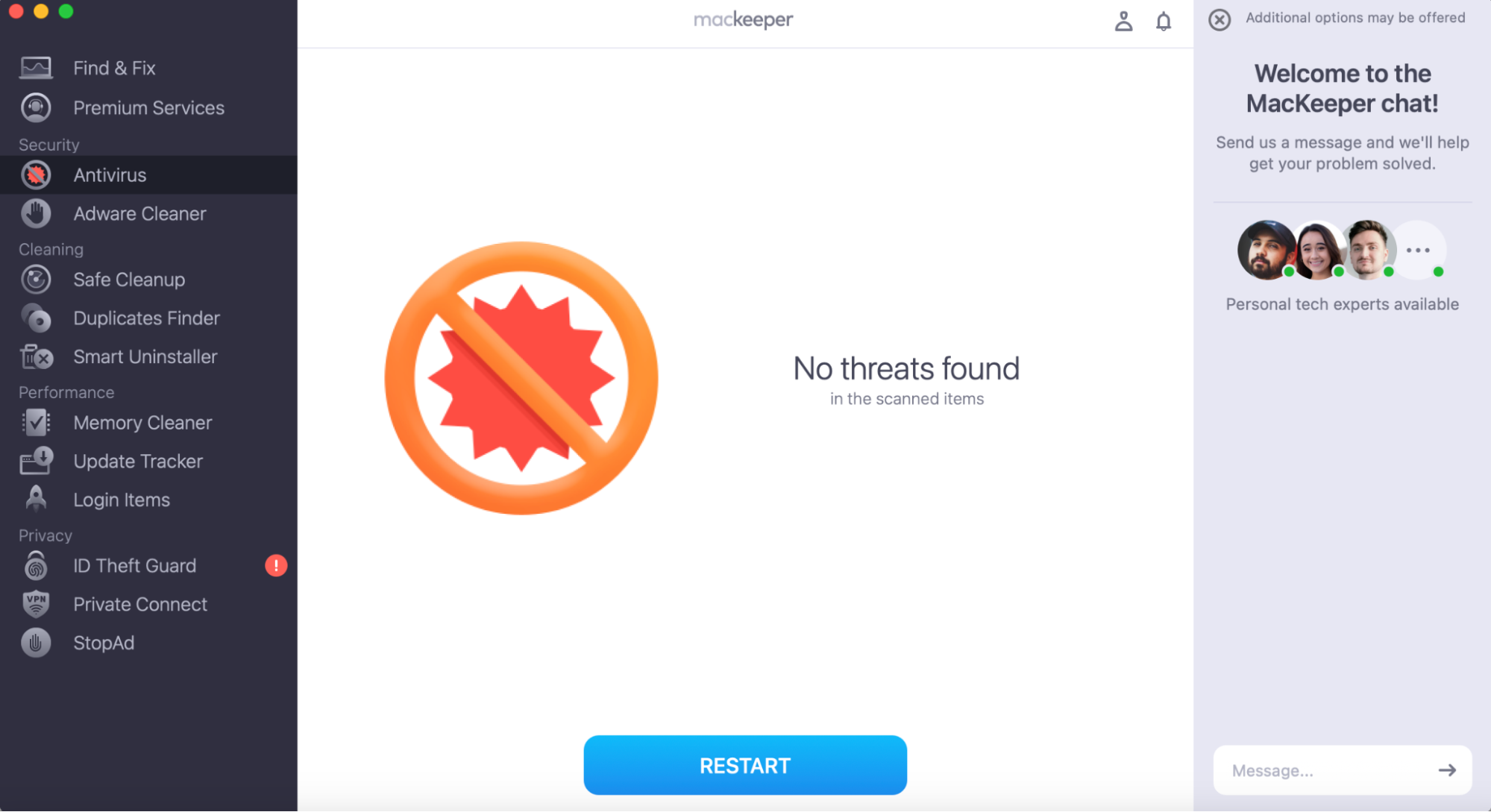
Conclusion
As you can see, it’s fairly easy to remove pop-ups on Mac computers. However, it’s even better to avoid them entirely. We recommend using a dedicated ad blocker for Mac, such as MacKeeper’s StopAd, to turn off pop-ups on Mac across multiple browsers.
FAQ about pop-ups on Mac
Now that you know how to block pop-ups on Mac, you may have more questions. Here’s some more information about pop-ups on Macs.
1. Where is the pop-up blocker on a Mac?
Most modern web browsers have built-in pop-up blockers. However, if you’re still struggling to remove pop-ups on your Mac and prevent pop-up malware viruses, you may want to install an additional pop-up blocker.
MacKeeper’s StopAd can disable pop-ups in both Chrome and Safari. To access it, open MacKeeper and choose StopAd from the sidebar.
2. How do I change pop-up settings on Mac?
Earlier in this article, we explained how to check the pop-up blocker on Mac in Safari, Chrome, Firefox, and Opera.
To access pop-up settings in most browsers, go to your browser settings and choose Privacy & Security.
3. How do I get rid of virus pop-ups on my Mac?
If you want to stop pop-ups on Mac that are caused by a virus, the best action to take is to run a malware scan. MacKeeper’s Antivirus can quickly scan your Mac and remove 99.7% of known threats.








