In this article you will find the following:
How to check Mail storage on Mac
Is a buildup of emails and Mail attachments really to blame for a lack of free storage on your Mac? There are two easy ways to check how much space Mail is using:
- Inspect iCloud storage for Mail
- Check Mail app storage for Mac
1. Inspect iCloud storage for Mail
You can inspect iCloud storage for Mail inside the System Settings app like so:
- Open System Settings, then click your name in the sidebar.
- Select iCloud.
- Look for Mail in the Saved to iCloud section to see how much storage Mail is using.
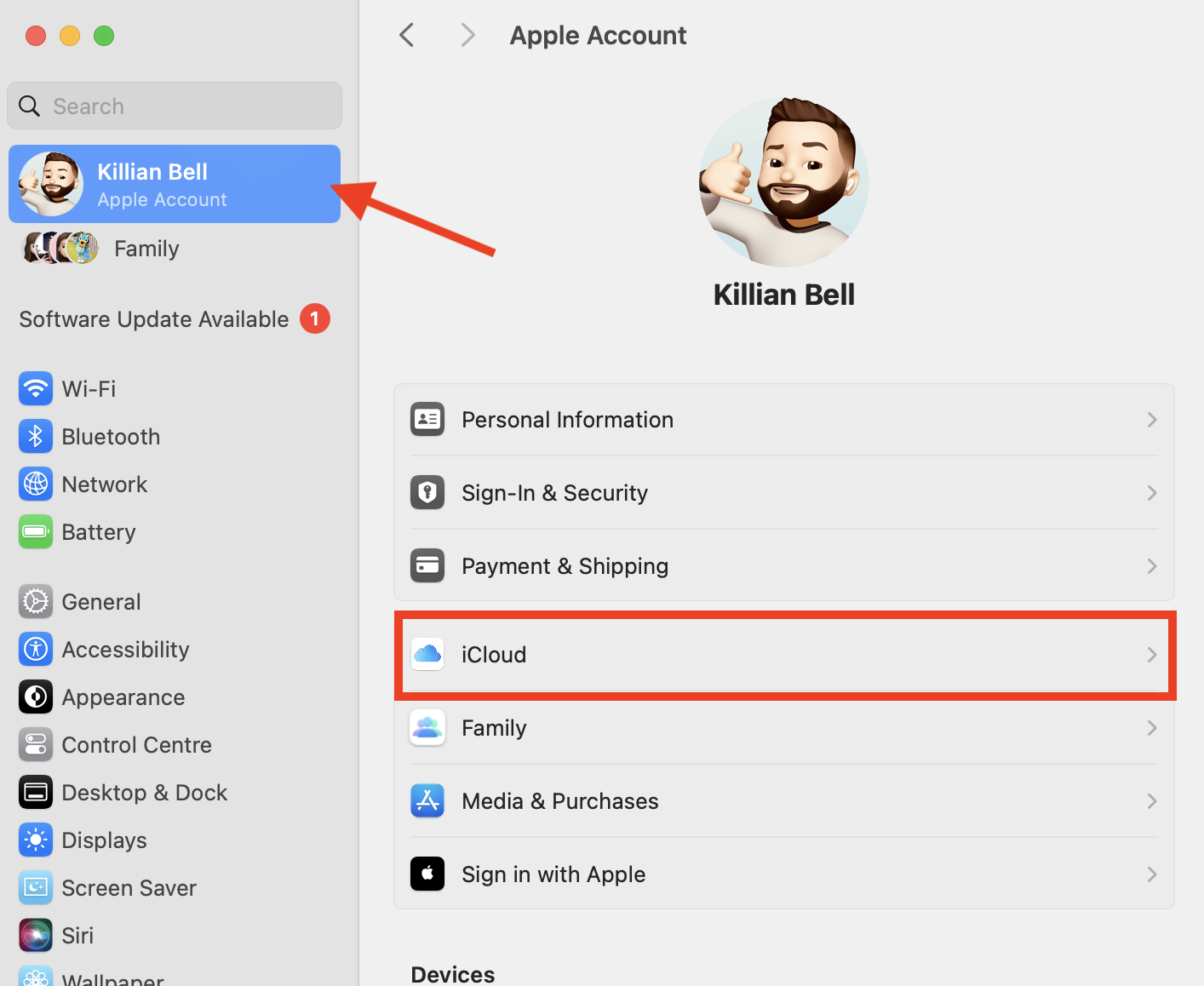
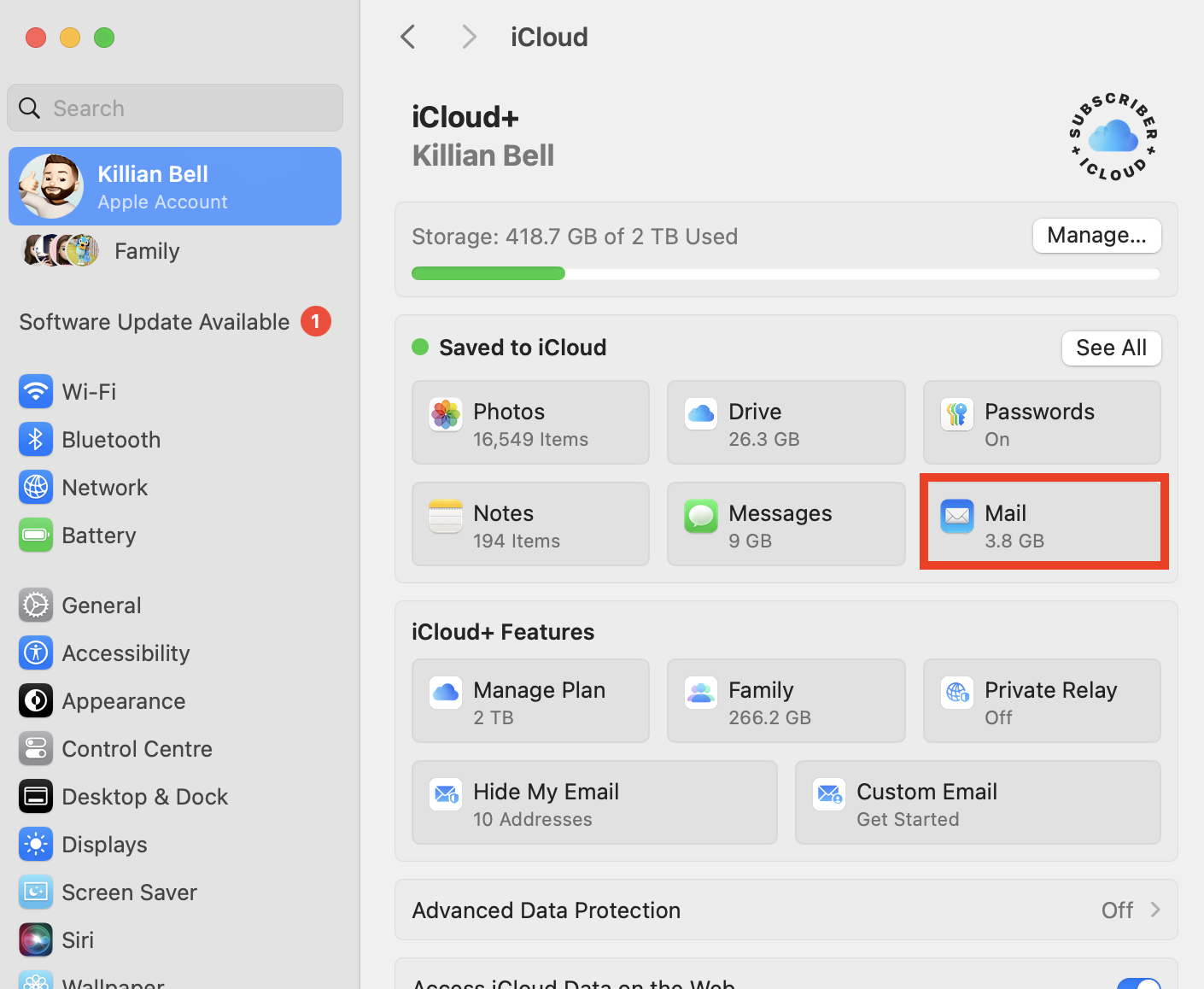
2. Check Mail app storage on Mac
To check how much storage the Apple Mail app—not just iCloud Mail—is using overall. Here’s how:
- Open System Settings, then select General > Storage.
- Scroll down until you find Mail, with how much disk space the app is using displayed alongside it.
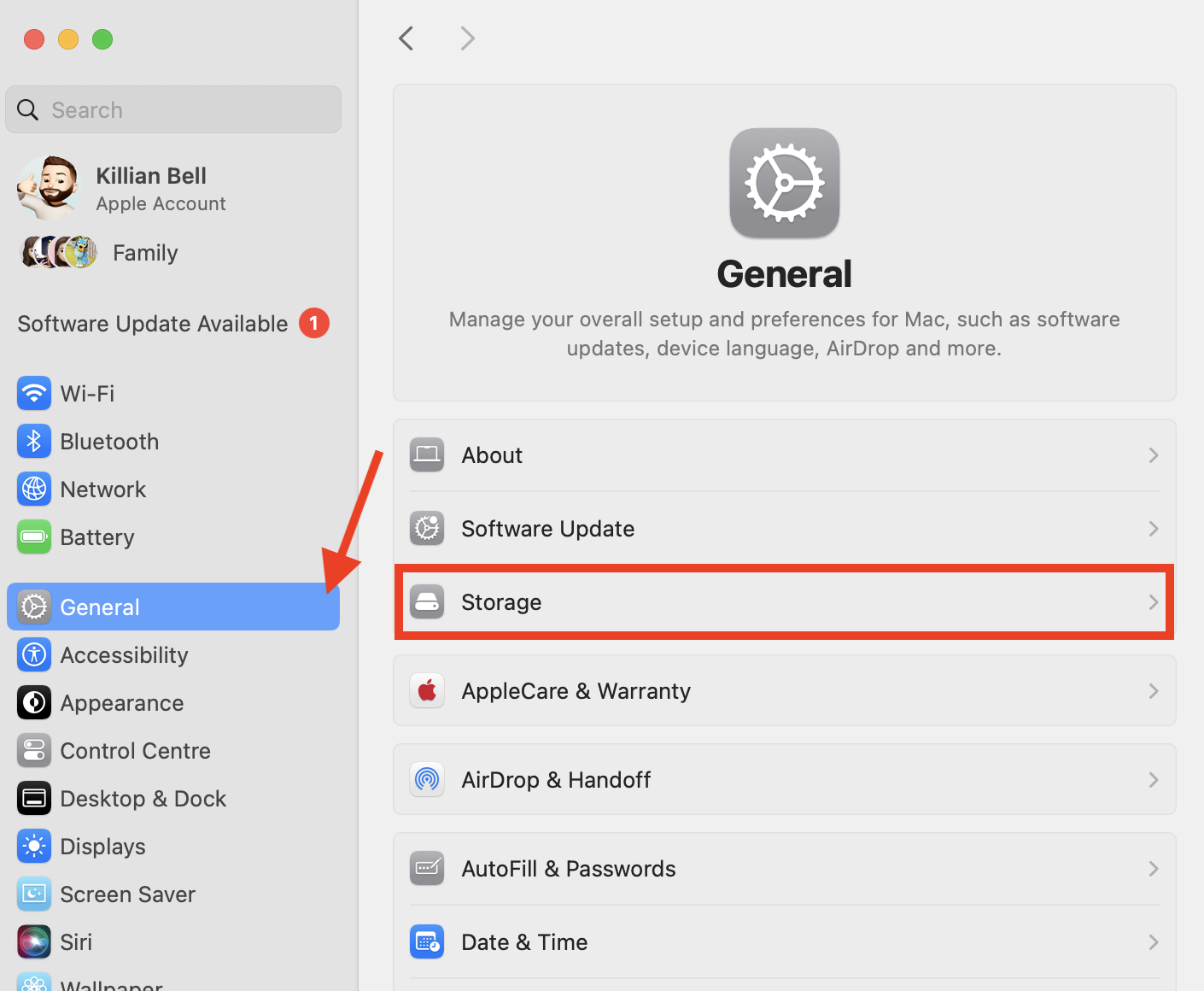
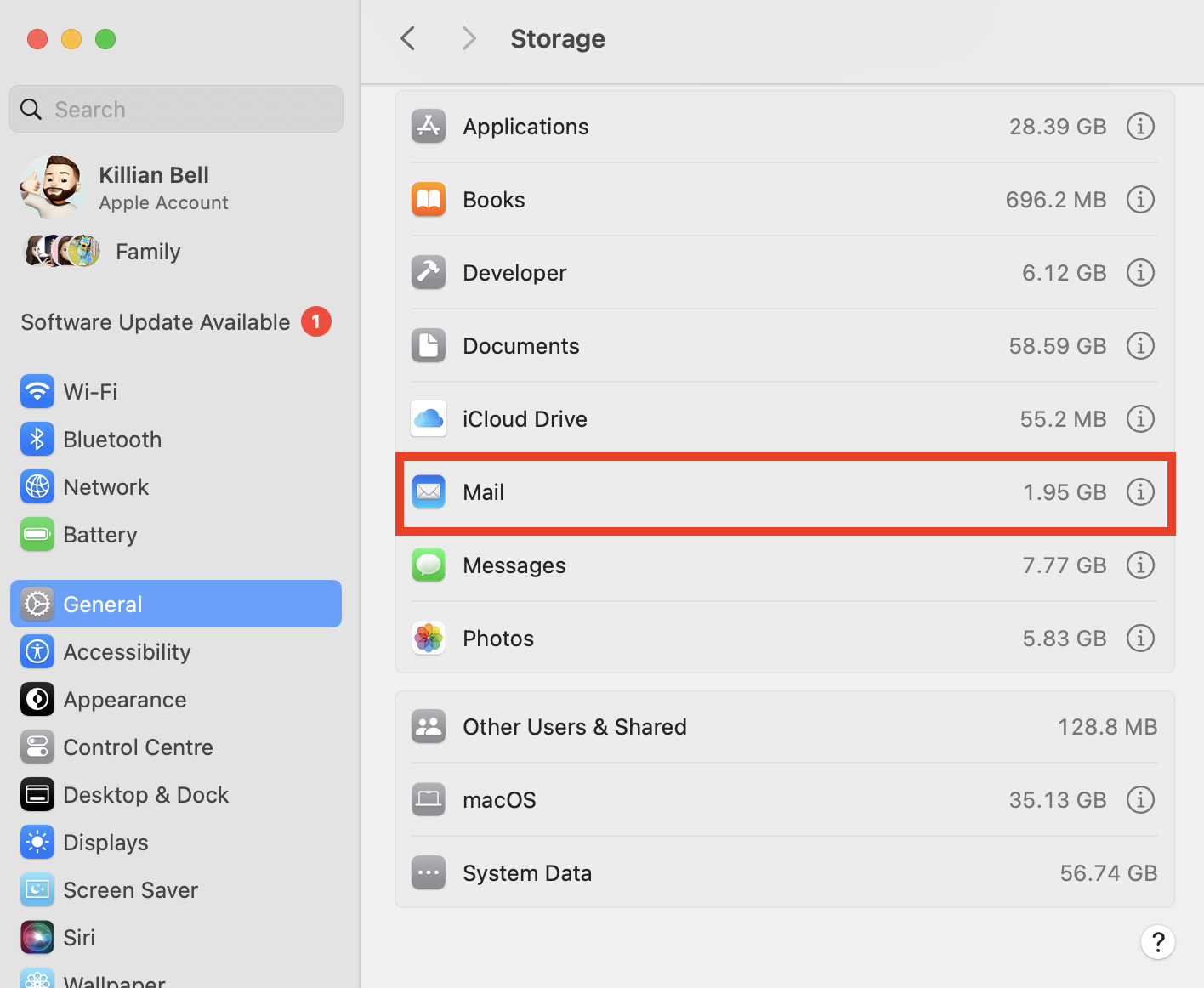
A note from our experts:
Here’s how to use MacKeeper’s Safe Cleanup to remove old Mail attachments:
- Download MacKeeper and install it.
- Select Safe Cleanup in the MacKeeper sidebar.
- Click Start Scan to find all junk.
- Select the files you want to remove, then click Clean Junk Files.
How to clear Mail storage on MacBook
If you’ve followed the steps above and found that your emails are hogging too much storage space, you’ll need to delete Mail attachments on Mac. There are a number of ways you can do this, including:
- Remove attachments directly in Mail app
- Get rid of Mail attachments via About This Mac
- Reduce Mac Mail storage with Finder
- Erase Mail storage with third-party app
1. Remove attachments directly in Mail app
You can remove attachments from individual emails within the Mail app in just a couple of clicks. This trick is handy if there are a number of larger files you want to delete without wiping all attachments from your inbox. Try this:
- In Mail, find and select an email that contains attachments you want to delete.
- In the menu bar, click Message > Remove Attachments.
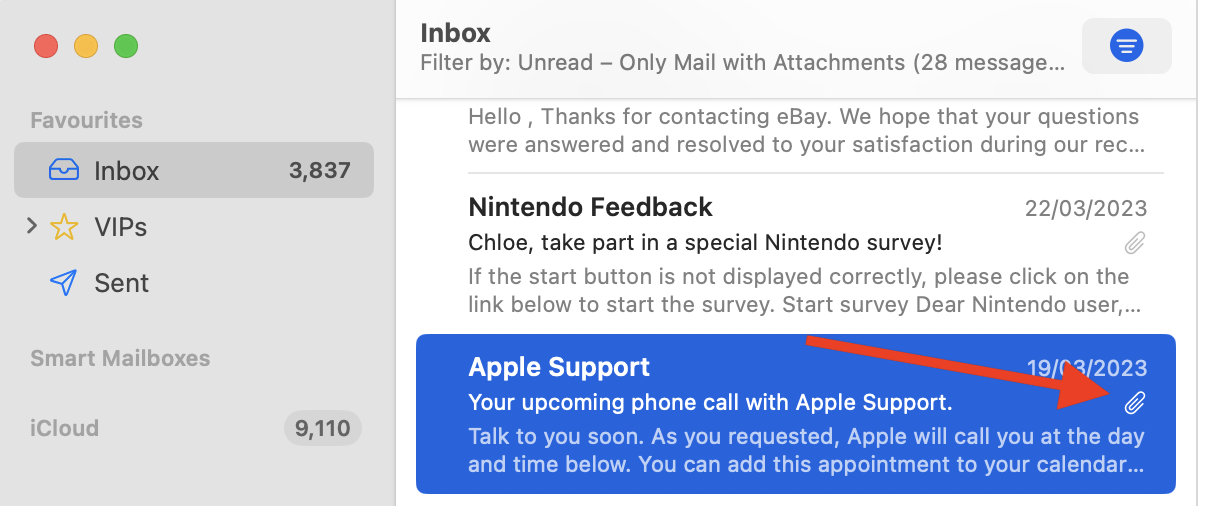
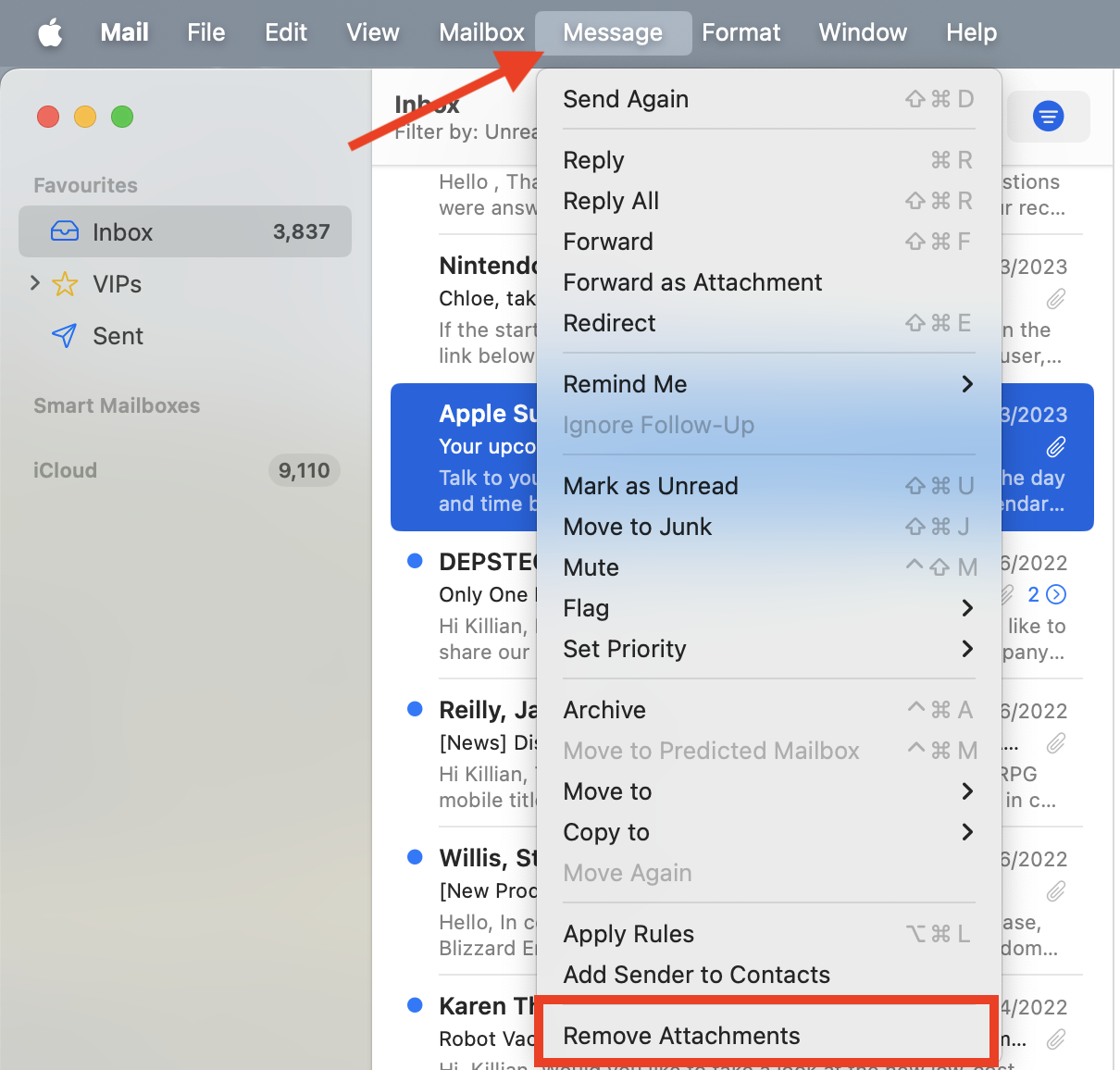
When using this method with IMAP email accounts, such as Gmail and Outlook, attachments may be deleted from the mail server as well as your computer. With that being the case, we recommend you backup any attachments you might need elsewhere before you delete them.
A note from our team:
Deleting Mail storage will help free up disk space. Find out more ways to do a Mac clean up to optimize your computer.
2. Get rid of Mail attachments via About This Mac
To manage Mail storage via About This Mac, follow these steps:
- Click the Apple logo in the menu bar, then select About This Mac.
- Select More Info.
- Scroll down to Storage, then click Storage Settings.
- Next to Mail, you’ll see how much storage the Mail app is using.
- Use one of the methods in this guide to remove Mail attachments and free up space.
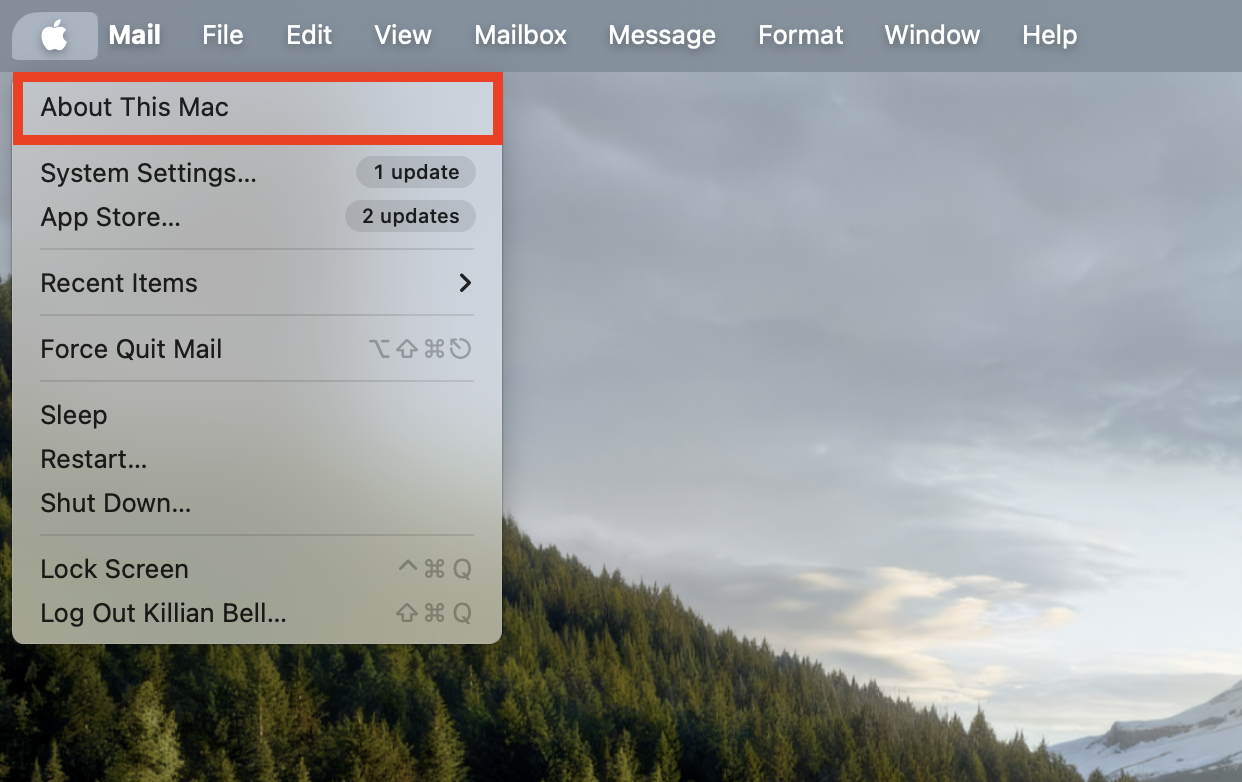
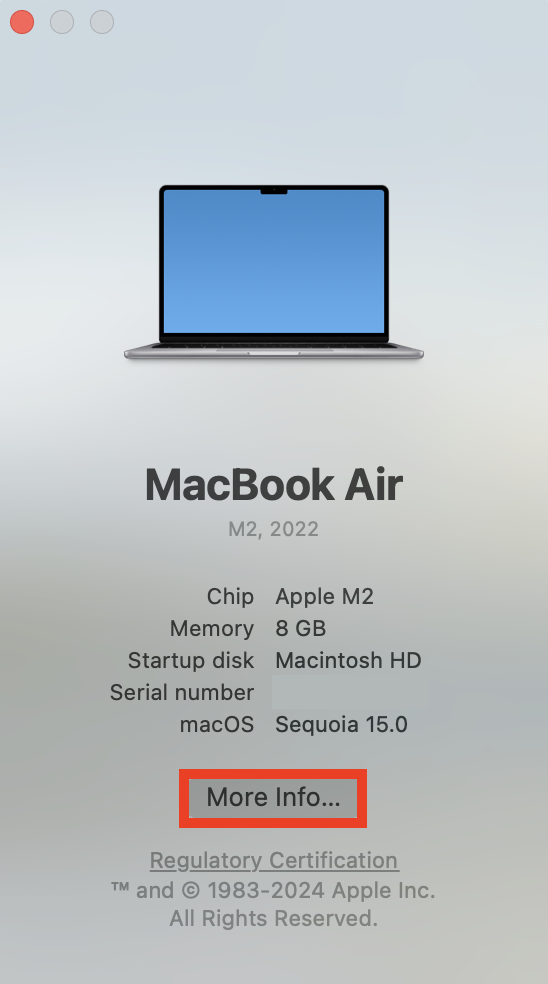
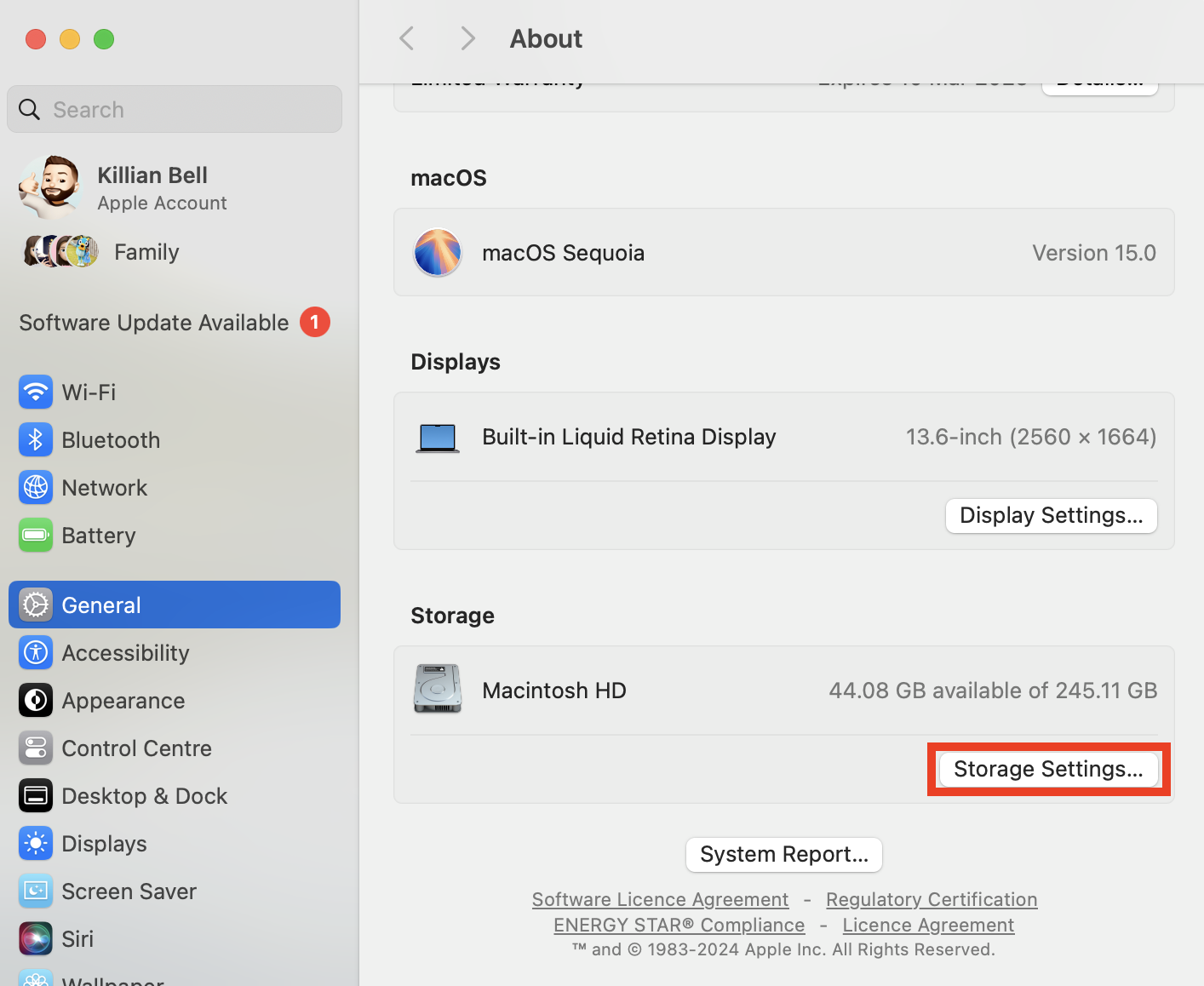
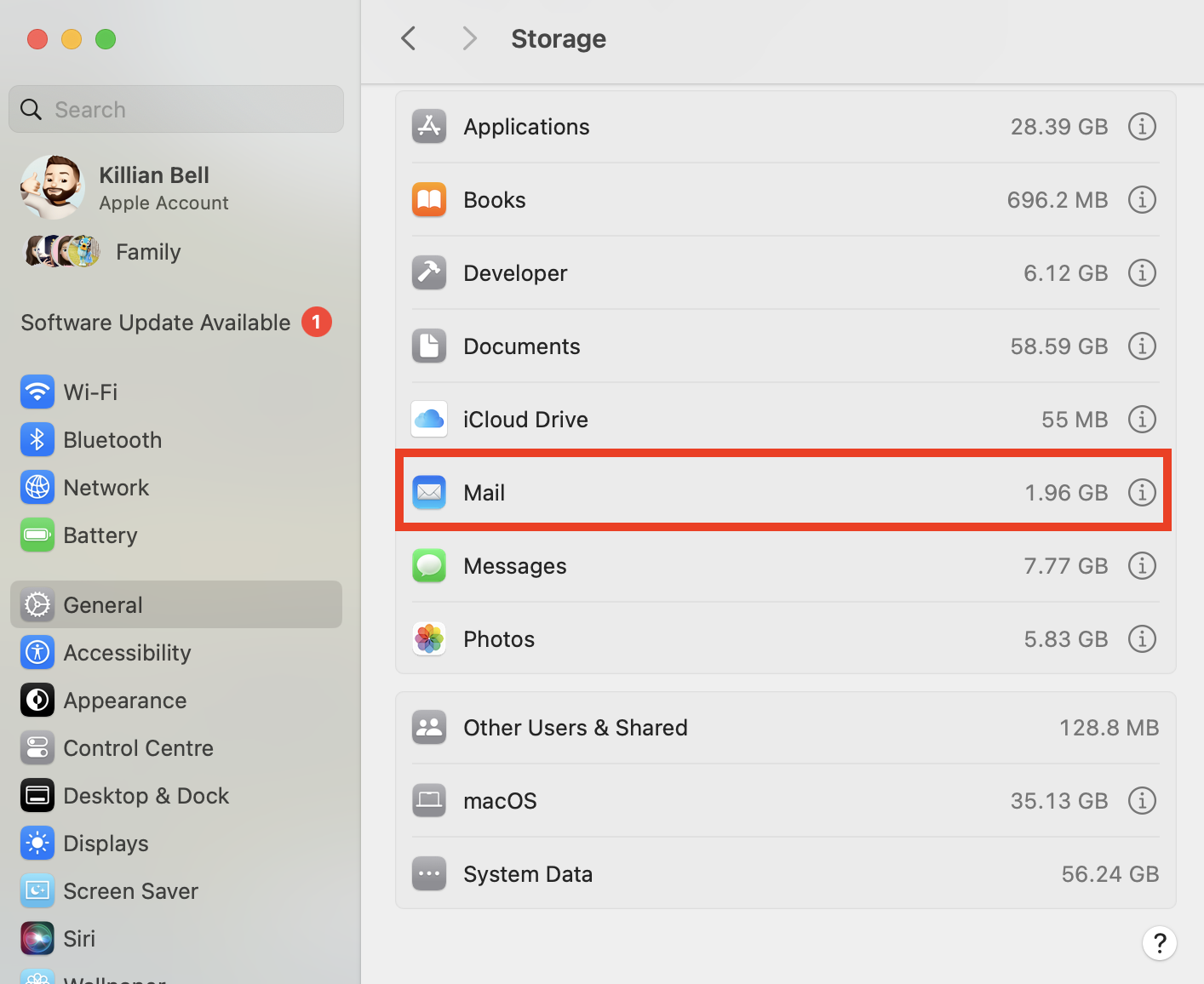
A note from our team: In modern versions of macOS, it’s not possible to get rid of Mail storage on Mac via About This Mac exclusively. Although you can see how much storage Mail is using here, you’ll need to use another solution to wipe Mail data from your computer.
3. Reduce Mac Mail storage with Finder
If you’re the type of person who likes to clear space on Mac manually, you can delete old and unwanted Mail attachments yourself with Finder. Follow these steps:
- Open Finder, then in the menu bar, select Go > Go to Folder.
- Type ~/Library/Containers/com.apple.mail/Data/Library/Mail Downloads/ then press enter.
- Here, you’ll find all the Mail attachments saved on your Mac. To delete any you no longer need, right-click the folder, then select Move to Trash.
- Right-click the Trash icon in your Mac’s dock, then choose Empty Bin.
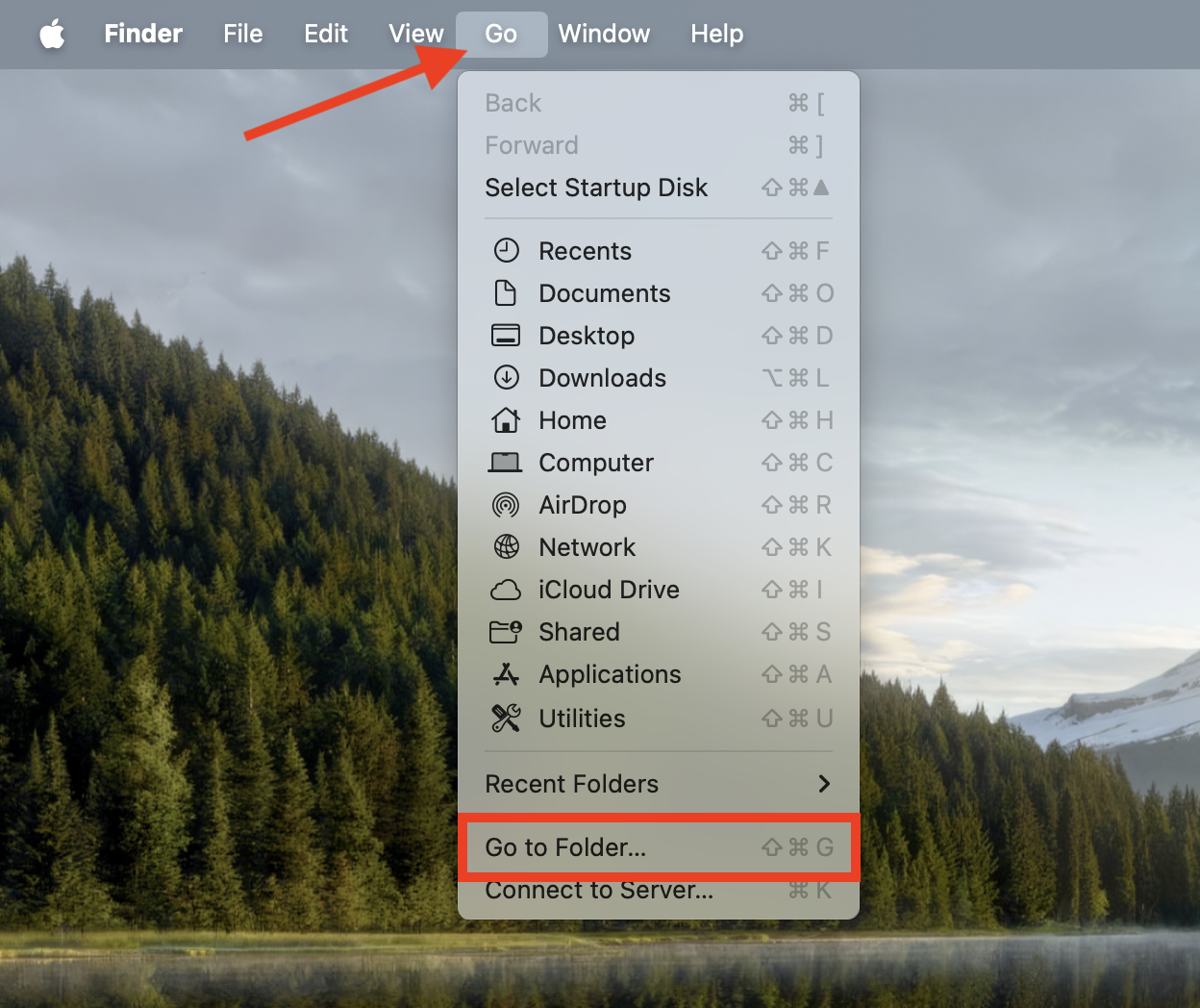
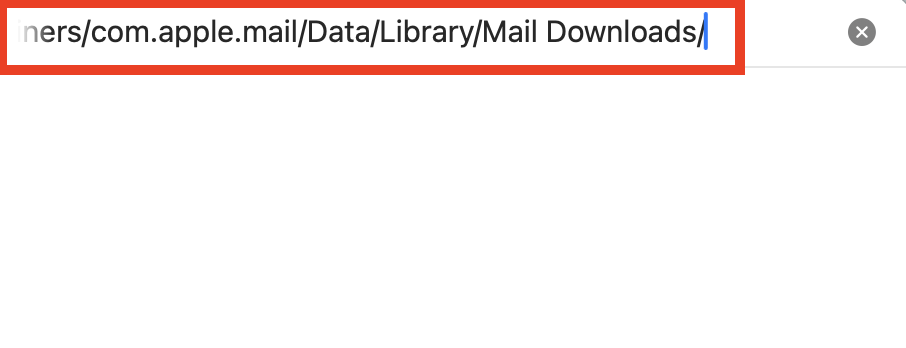
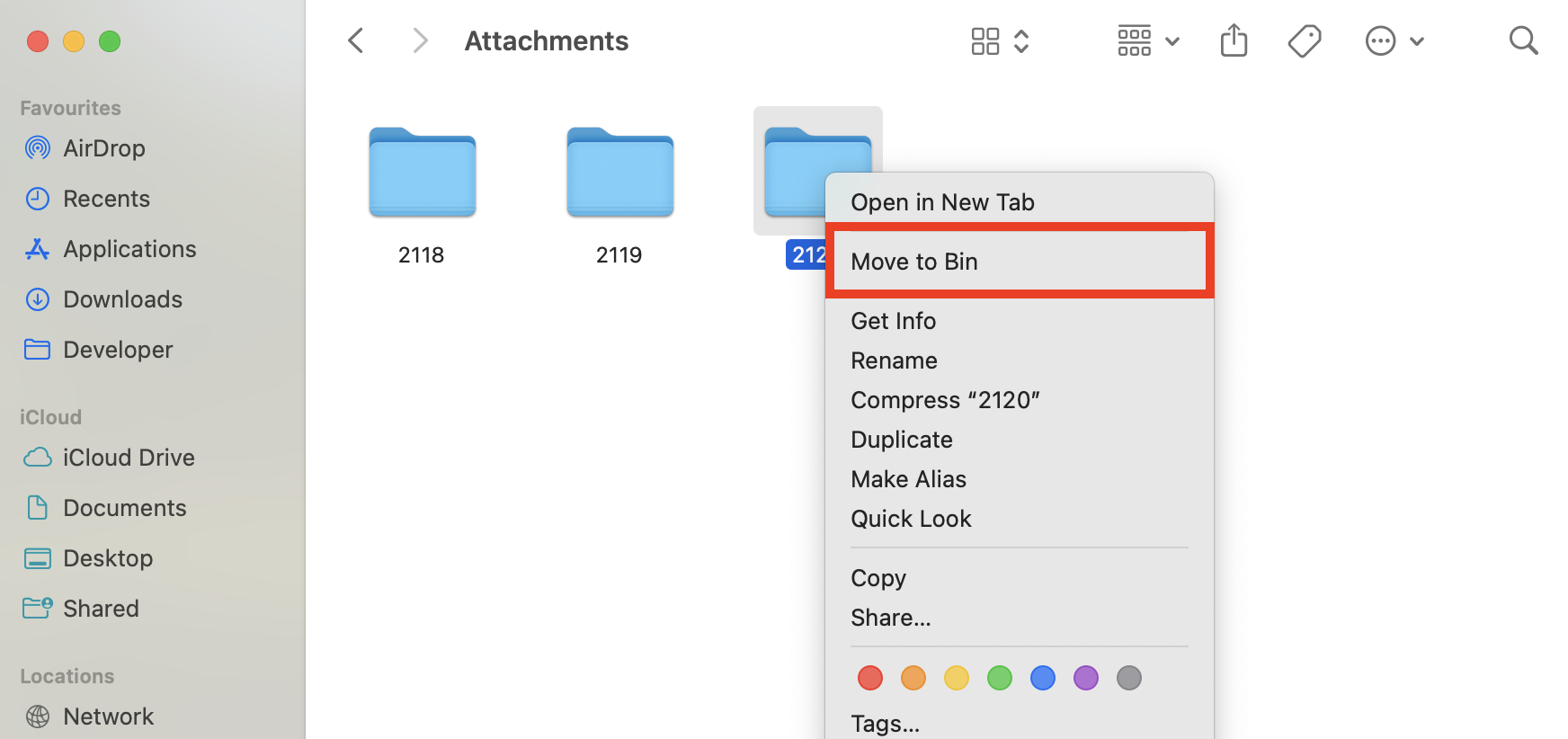
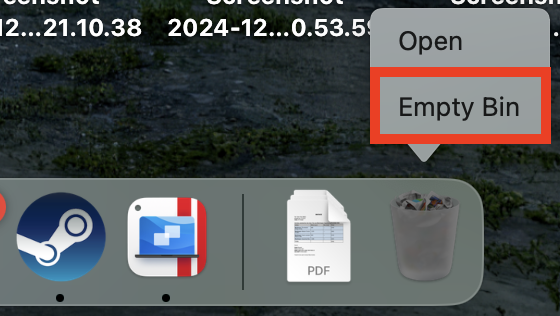
4. Erase Mail storage with third-party app
One of the simplest and most effective ways to delete old attachments and clear the Mail cache on Mac is to use a third-party utility that takes care of all the hard work for you. We recommend the Safe Cleanup tool in MacKeeper to wipe all unnecessary junk from your system and free up space.
Here’s how to use it:
- Download MacKeeper and open the app.
- Select Safe Cleanup in the MacKeeper sidebar.
- Click Start Scan to find all the junk on your system.
- Select the files you want to remove, including Mail Attachments.
- Click Clean Junk Files to erase Mail storage and other chosen files.
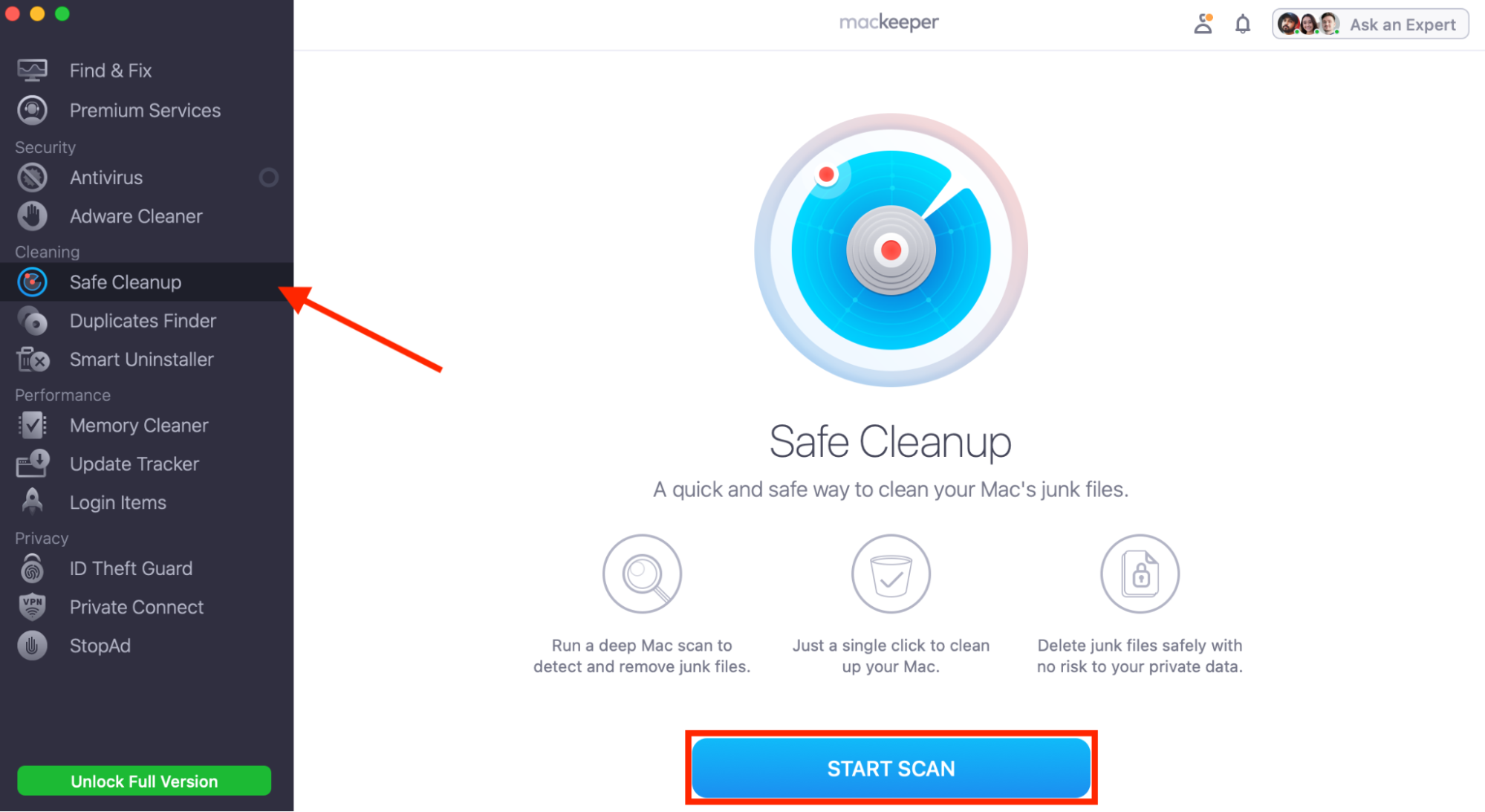
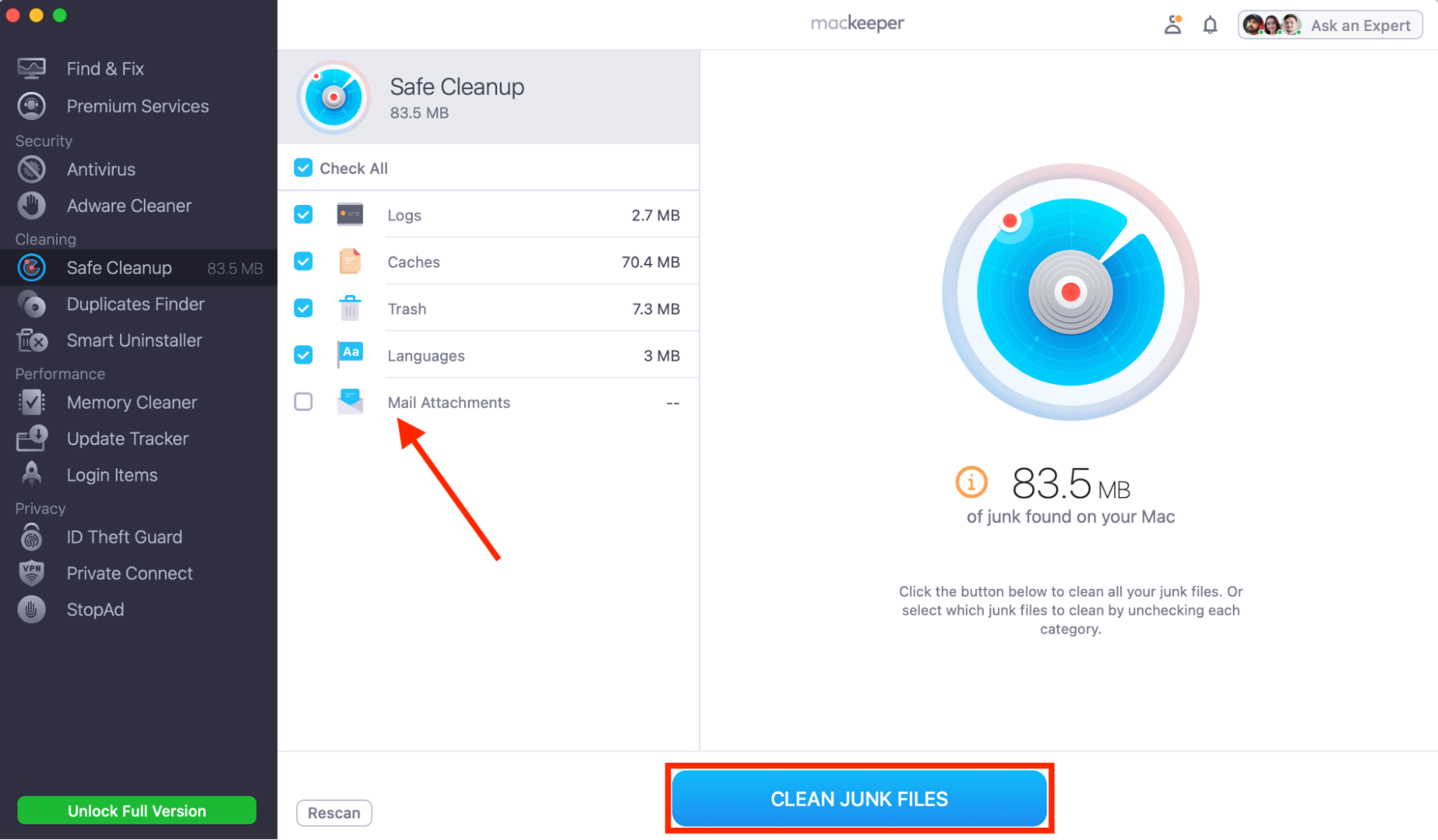
How to change attachment settings in Mail
To stop Mail attachments from taking up too much space on your Mac in the future, you can change your attachment settings in Mail so that files aren’t downloaded automatically, or only recent attachments are saved. Simply follow these steps:
- Open Mail, then select Mail > Settings in the menu bar.
- Click the Accounts tab, then select an email account.
- Next to Download Attachments, choose Recent to save only recent attachments, or None to prevent attachments from being downloaded.
- Repeat this process for all the email accounts you use on your Mac.
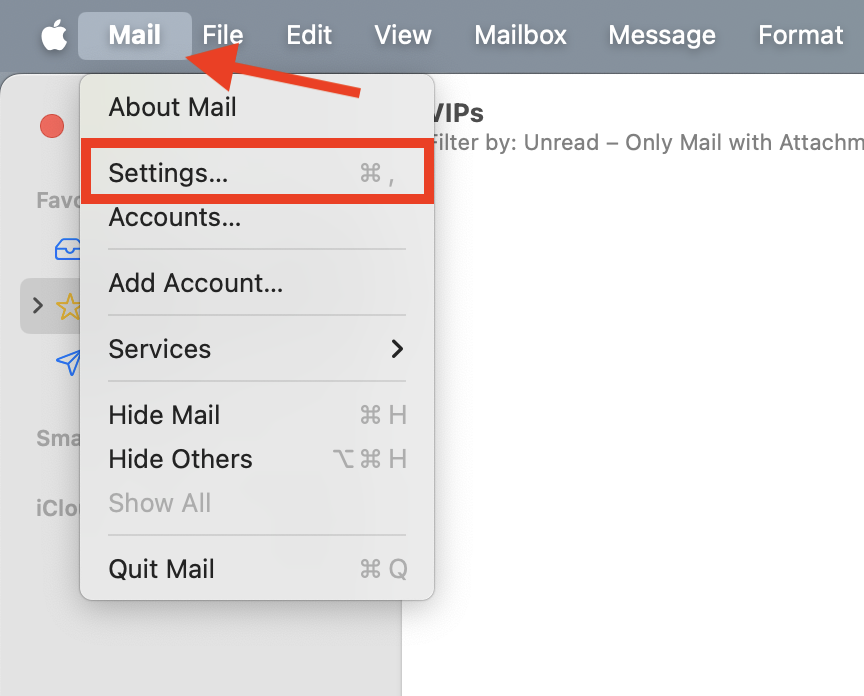
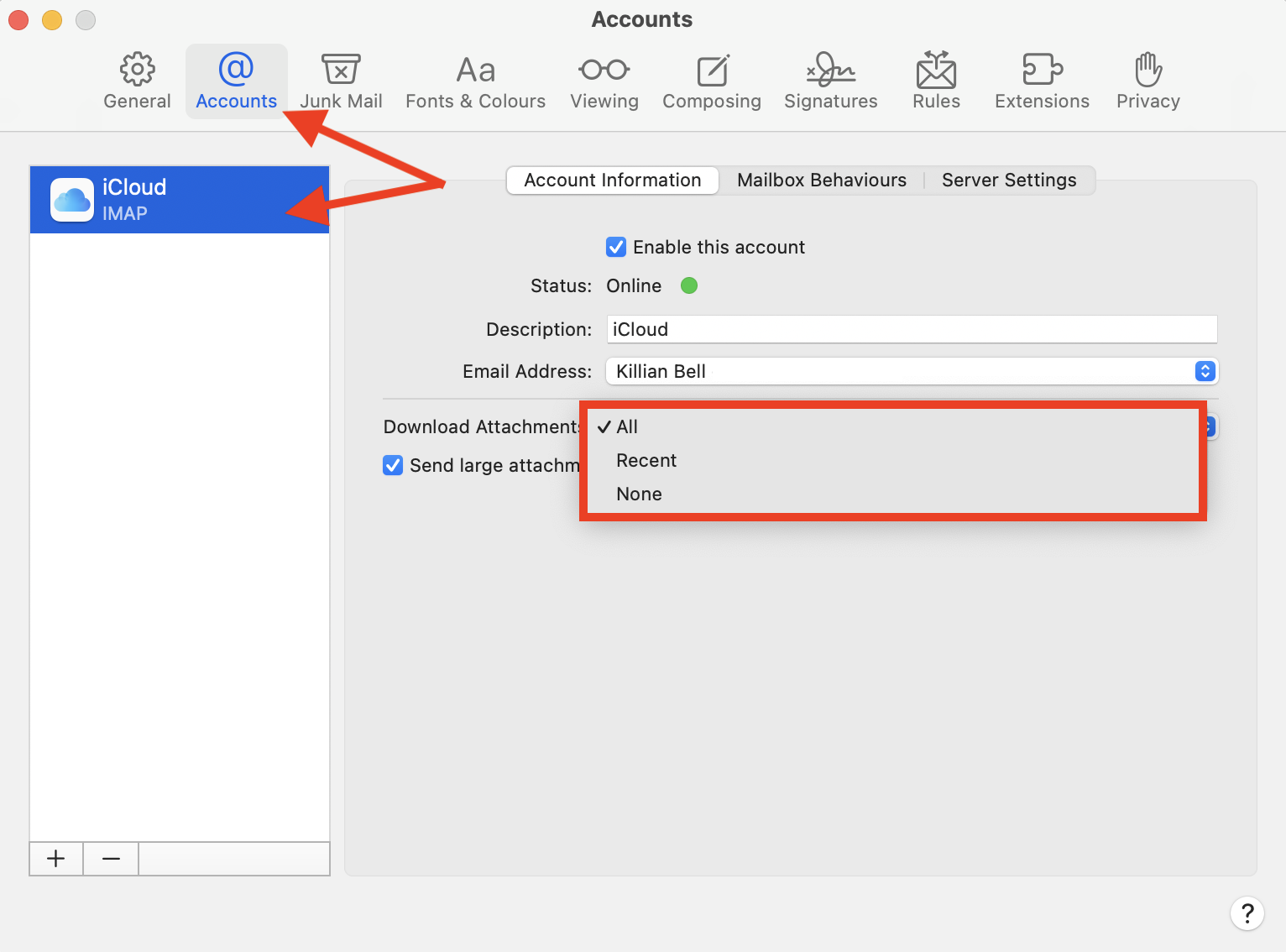
Final takeway on Mac Mail storage cleanup
Mail attachments can quickly build up and claim a significant amount of storage on your Mac. Fortunately, there are several quick and easy ways Mail attachments can be deleted to free up space, and you can even change the Mail app’s settings to prevent files from being downloaded automatically.
One of the quickest and easiest ways to delete Mail storage on Mac is with MacKeeper Safe Cleanup, which finds and removes all the junk on your computer in just a couple of clicks. In addition to unwanted Mail attachments, it can safely delete old log and cache files, unused language packs, and more.








