In this article you will find the following:
How to use full screen on Mac
To use full-screen mode on a Mac, do this:
- Head to the top-left corner of your Mac and click on the small, green circle.
- Alternatively, hold your cursor over the green circle and select the Enter Full Screen option from the pop-up menu that appears. Choosing the Title Window to Left of Screen or Title Window to Right of Screen option will result in a Mac split screen, showing you two apps on one screen.
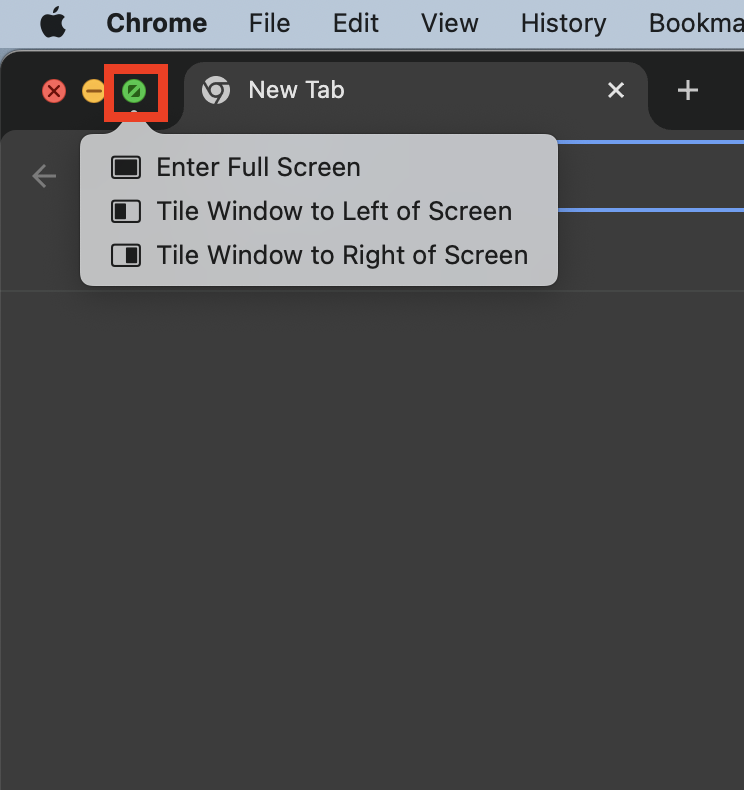
A note from our experts:
Follow this approach to remove junk files with MacKeeper’s Safe Cleanup tool:
- Download MacKeeper on your MacBook Pro or Air and choose Safe Cleanup from the sidebar.
- Click the Start Scan button and then Clean Junk Files when the scan is complete.
How to escape full screen on Mac
Exiting full screen on your Mac desktop works similarly to entering it. Here’s how to do it:
- Exit full screen on Mac using keyboard shortcuts, depending on your macOS version.
- Get out of full-screen mode by clicking on the button in the corner of an app window.
- Close full-screen mode on Mac using the View menu in the menu bar.
Similar to attempting to kill process on Mac, trying to get out of full screen on Mac can leave new users feeling stuck. Use the guide below for more details on closing full screen on your Mac.
1. Exit full screen on Mac using keyboard
If you plan on using full-screen mode often, it’s worth learning the keyboard shortcuts to manage it.
Here’s how to get out of full screen on Mac, based on your macOS version:
- On Big Sur and earlier: Use the shortcut Command + Control + F.
- On Monterey or later: Press the Fn + F keys.
2. Get out of full-screen mode by clicking on the green button in an app’s window
You can exit the full screen using the green button in your app window. Here’s how to do it:
- While in full-screen view, head to the top-left corner of your MacBook’s screen.
- Hover over the corner until the three circles appear again, and click on the green one. (The arrows should be inverted, pointing inwards instead of outwards). Your screen should immediately revert.
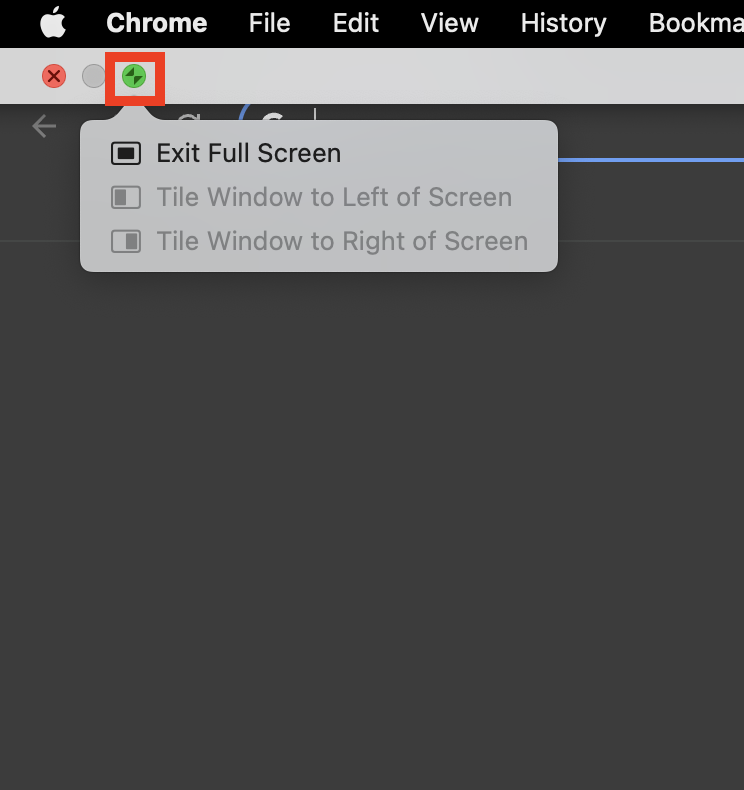
3. Close full-screen mode on Mac using the View menu
The final method for exiting full-screen mode on your Apple computer is using the View tab in the Mac’s menu bar. Many apps have this option. However, note that some apps don’t have full-screen functionality.
Here are the steps to get out of full-screen mode using the View tab on your MacBook:
- Hover over the top of the screen to reveal the menu bar.
- When the menu bar appears, click the View tab and select the Exit Full Screen option.
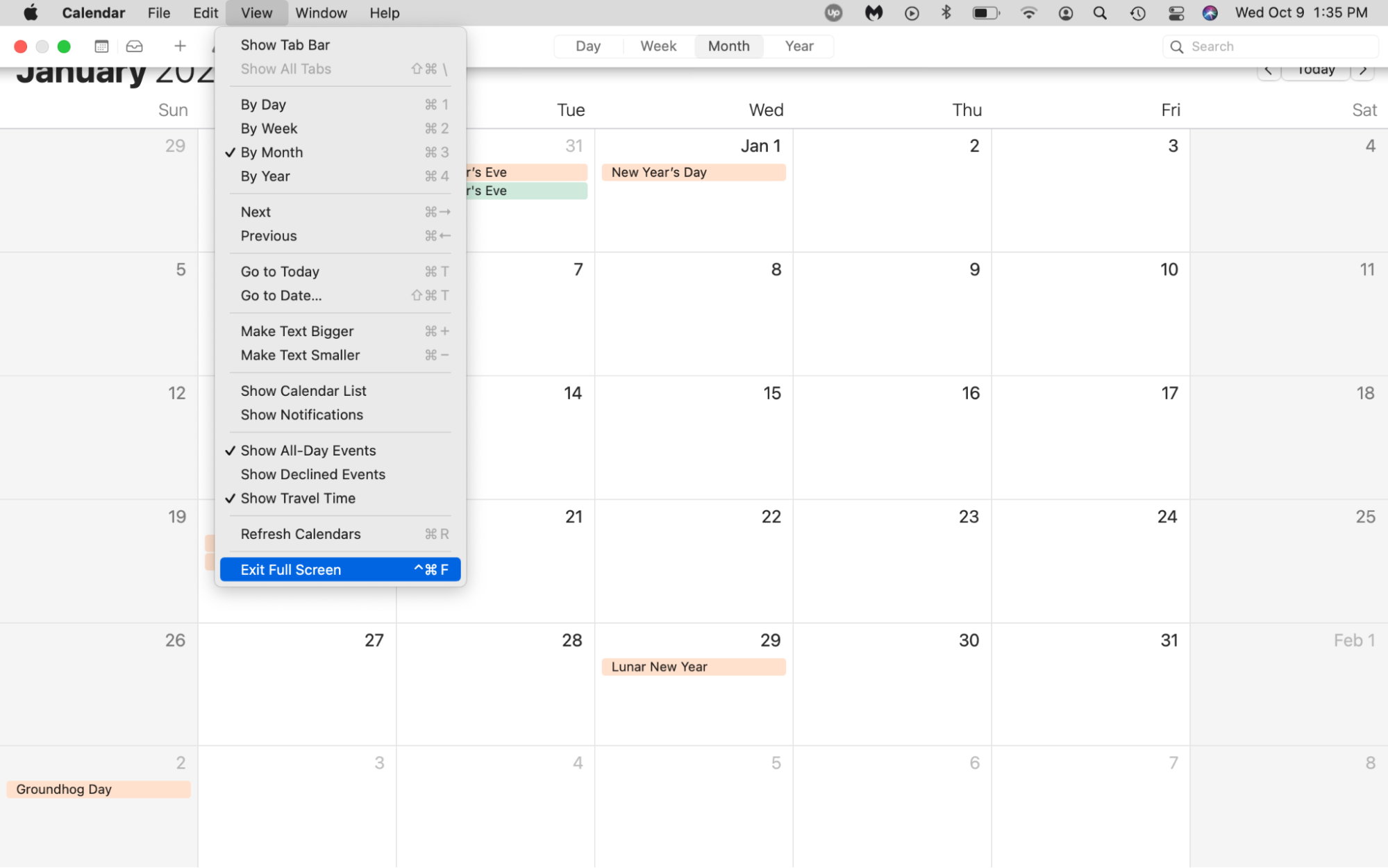
Conclusion
Knowing how to close full-screen mode gives you more options depending on your preference or the situation. You can exit full-screen mode using your keyboard, clicking on the green circle in an app’s window, and using the View tab in the menu bar. Take note that the process of managing full screen is different from that of how to zoom on Mac.
Remember that downloading apps and other files regularly tends to result in your Mac accumulating unwanted junk. To avoid this, we recommend using MacKeeper’s Safe Cleanup tool: not only does it get rid of clutter on your Mac, like junk files, but it also optimizes it for better performance. Finally, consider using one of the window managers for Mac to control multiple screens and improve your productivity.








