Keyboards can get pretty dirty, especially if you eat while you’re using your laptop. My keyboard is always covered in crumbs, and I often need to clean it. But just how do you lock a Mac keyboard for cleaning—or any other reason?
In this article, I’ll explain why you might want to lock a MacBook keyboard, ways you can do it, and how to unlock it afterwards.
Before we start:
As well as making sure your MacBook looks clean on the outside, you should also clean it up inside as well. Cleaning your MacBook involves removing junk files so that it can run more smoothly—and so that you have more storage space available.
MacKeeper’s Safe Cleanup can help you keep your MacBook free of junk files. It finds and removes unnecessary cache files, mail attachments, logs, and more.
How to use MacKeeper’s Safe Cleanup:
- Download MacKeeper and follow the on-screen instructions to install it.
- Open MacKeeper and choose Safe Cleanup from the sidebar.
- Click Start Scan.
- When the scan is finished, choose which files to remove, and hit Clean Junk Files.
In this article you will find the following:
Can you lock your MacBook keyboard?
Unfortunately, there’s no dedicated keyboard lock button on a Mac, so you can’t easily lock your Mac keyboard for cleaning.
There are a lot of different Mac keyboard shortcuts that work on all Macs, whether you have a MacBook Air or Pro, iMac, or other Apple computer. However, none of these shortcuts will lock your keyboard.
Fortunately, there are other ways that you can temporarily disable the MacBook keyboard.
Why lock the MacBook keyboard
You might want to lock the Mac keyboard for cleaning, so that you don’t accidentally press down on keys. You might also want to protect your keyboard if you’re carrying your MacBook, or if you have small children or pets who might sit on it, press keys, or otherwise mess with the keyboard.
If you’re cleaning the exterior of your MacBook, iMac, or other Apple computer, you should also remember to clean up your junk files inside. MacKeeper’s Safe Cleanup can help you here, allowing you to find and remove unwanted files with just a few clicks.
Whether you want to remove unnecessary language files, cache or log files, or mail attachments, Safe Cleanup can help. And it can make a huge difference—I was able to find and remove 4.78GB of junk from my MacBook!
Here’s how to clean your Mac:
- Open MacKeeper and choose Safe Cleanup from the sidebar.
- Click Start Scan.
- When the scan is complete, check the files that you want to remove, and choose Clean Junk Files.
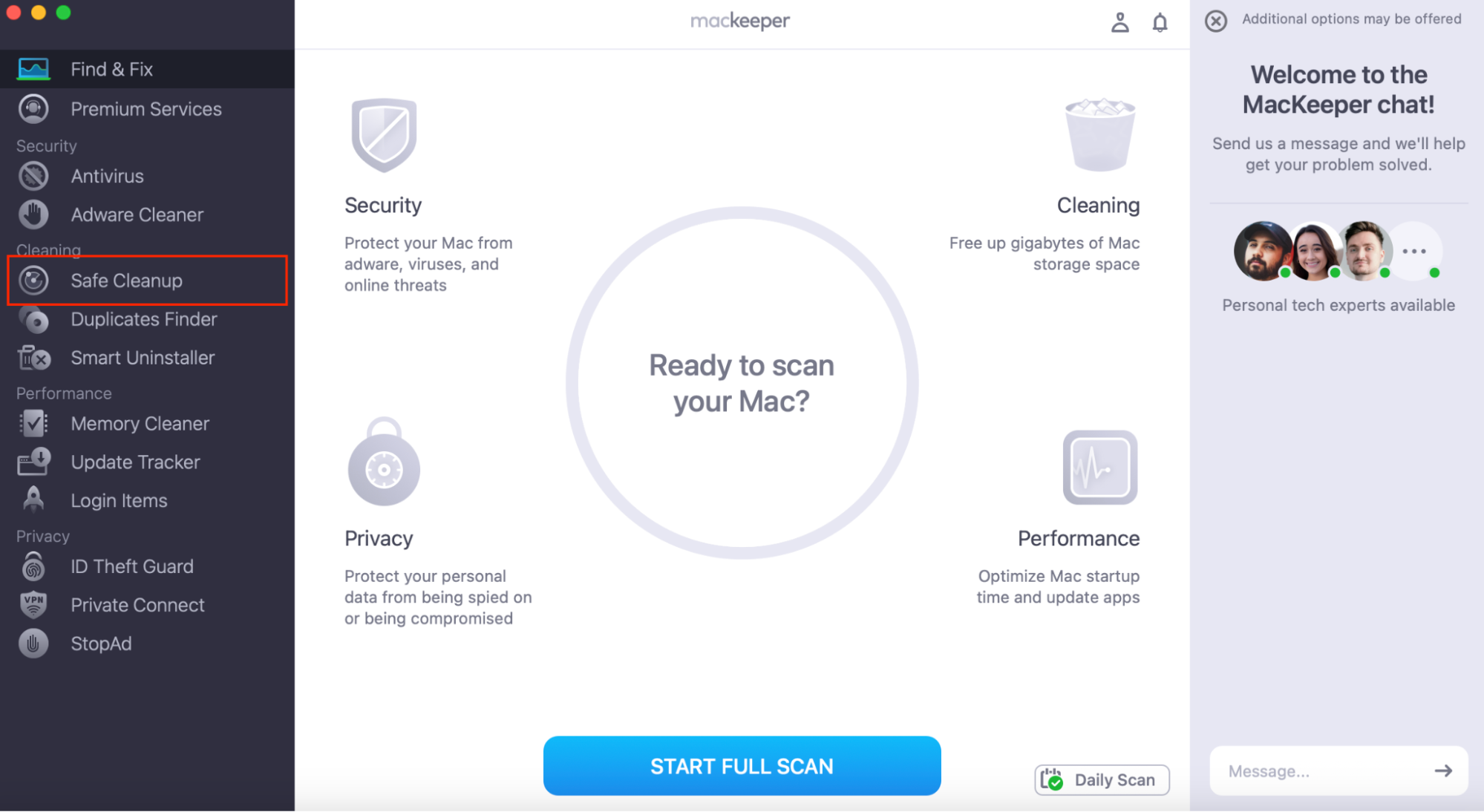
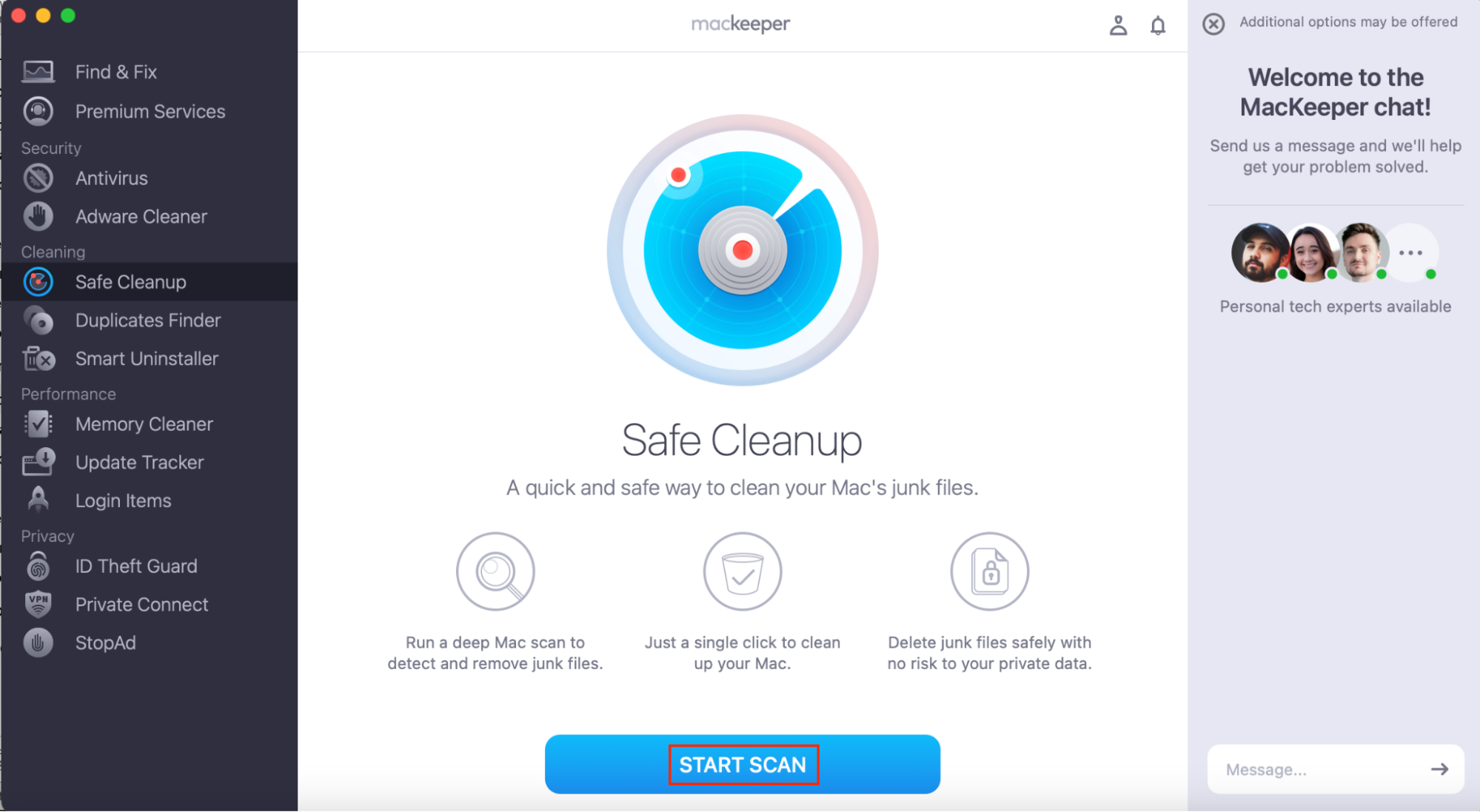
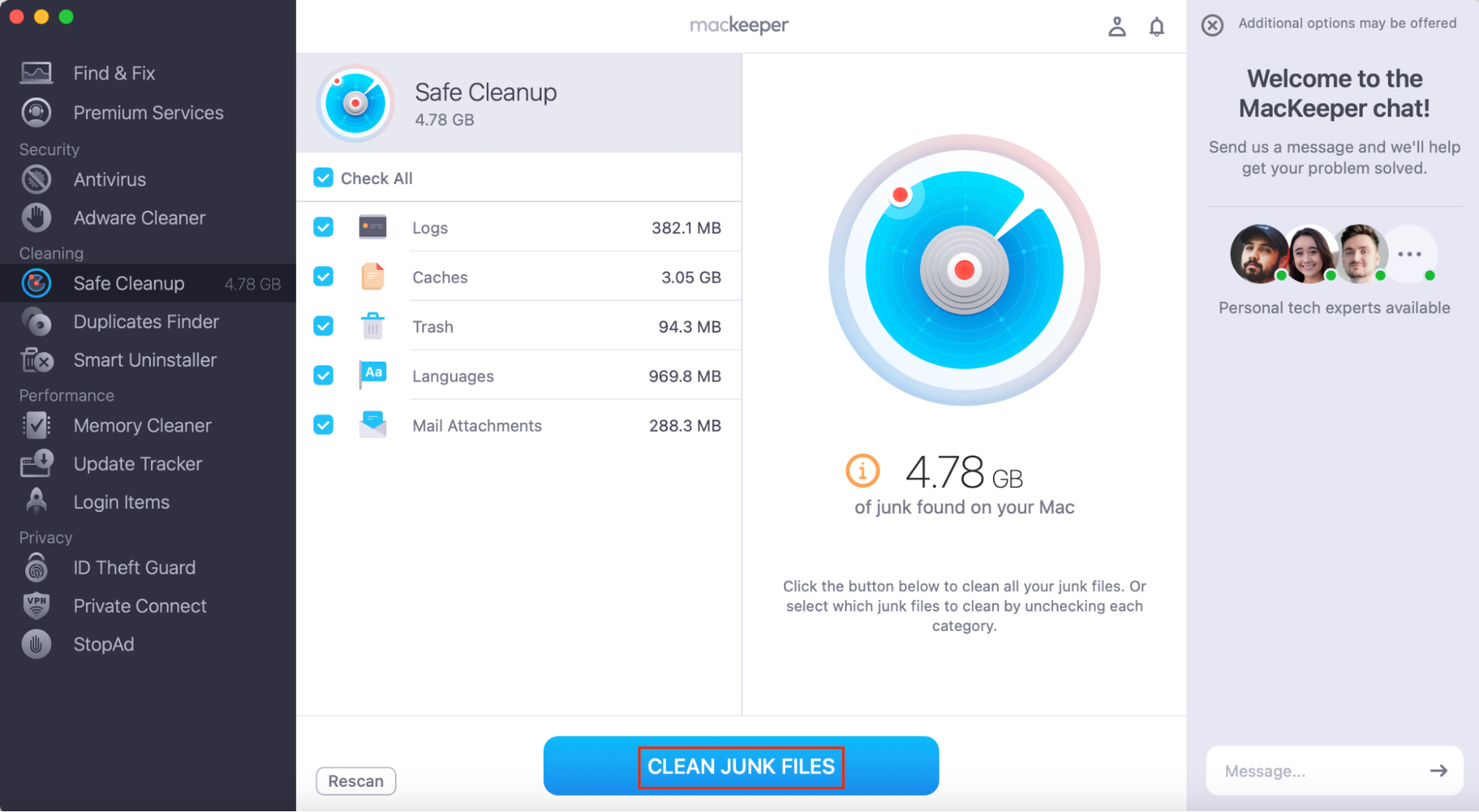
Ways to lock keyboard on Mac
While there’s no one-click solution to lock a MacBook keyboard, there are other options to avoid accidentally typing. You can lock your MacBook’s screen, log out of your user account completely, or set up Hot Corners for quick locking. If you use a Bluetooth keyboard, you can disconnect that, or you can use a third-party tool to lock only the keyboard.
1. Lock your Mac screen
While it won’t lock the MacBook keyboard, locking the screen can prevent unnecessary typing. If you’re trying to clean your keyboard or avoid others using your MacBook, this might be the right choice. This is probably the easiest solution—it’s the one I use most often.
To lock the screen, go to the Apple menu > Lock Screen.
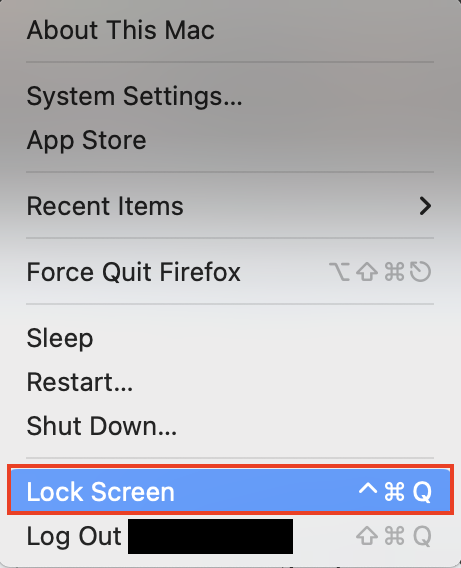
2. Completely log out
Logging out completely is a very similar process to simply locking the screen. However, when you log out, your Mac will close your apps and documents for you. This means that logging out and logging back in may take a little longer than just locking and unlocking the screen.
To log out on Mac:
- Go to Apple menu.
- Click on Log Out [username].
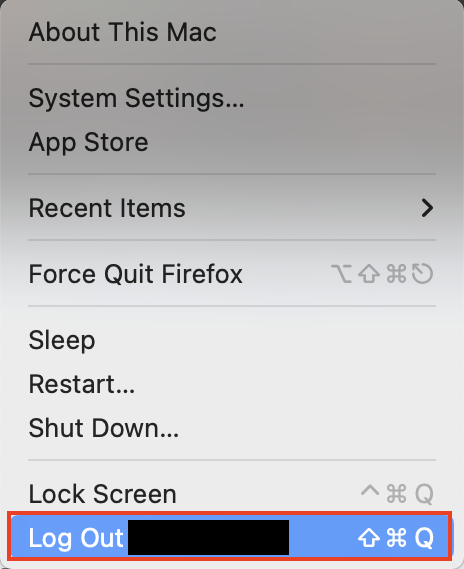
3. Enable Hot Corners for the lock screen
Hot Corners is a macOS feature that allows you to start an action when you move your cursor to a corner of the screen. You can also set it to automatically lock your screen.
Here’s how to enable Hot Corners on your MacBook:
- Go to Apple menu > System Settings.
- Click Desktop & Dock in the sidebar.
- Scroll to the bottom and click Hot Corners.
- Select the corner you want to use, and choose Lock Screen from the dropdown menu. Click Done.
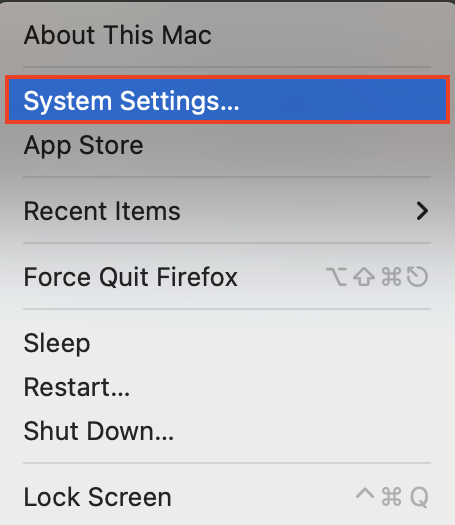
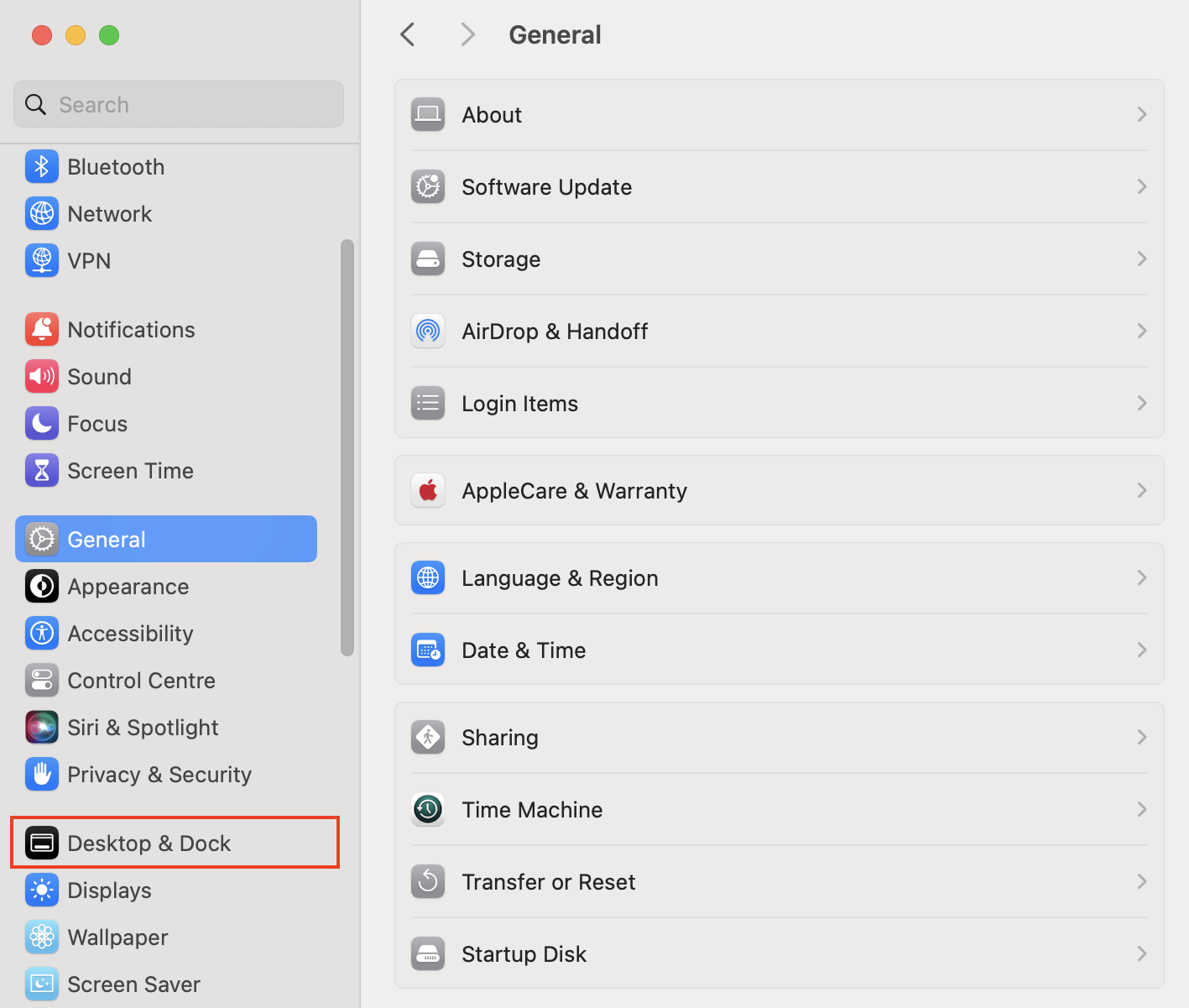
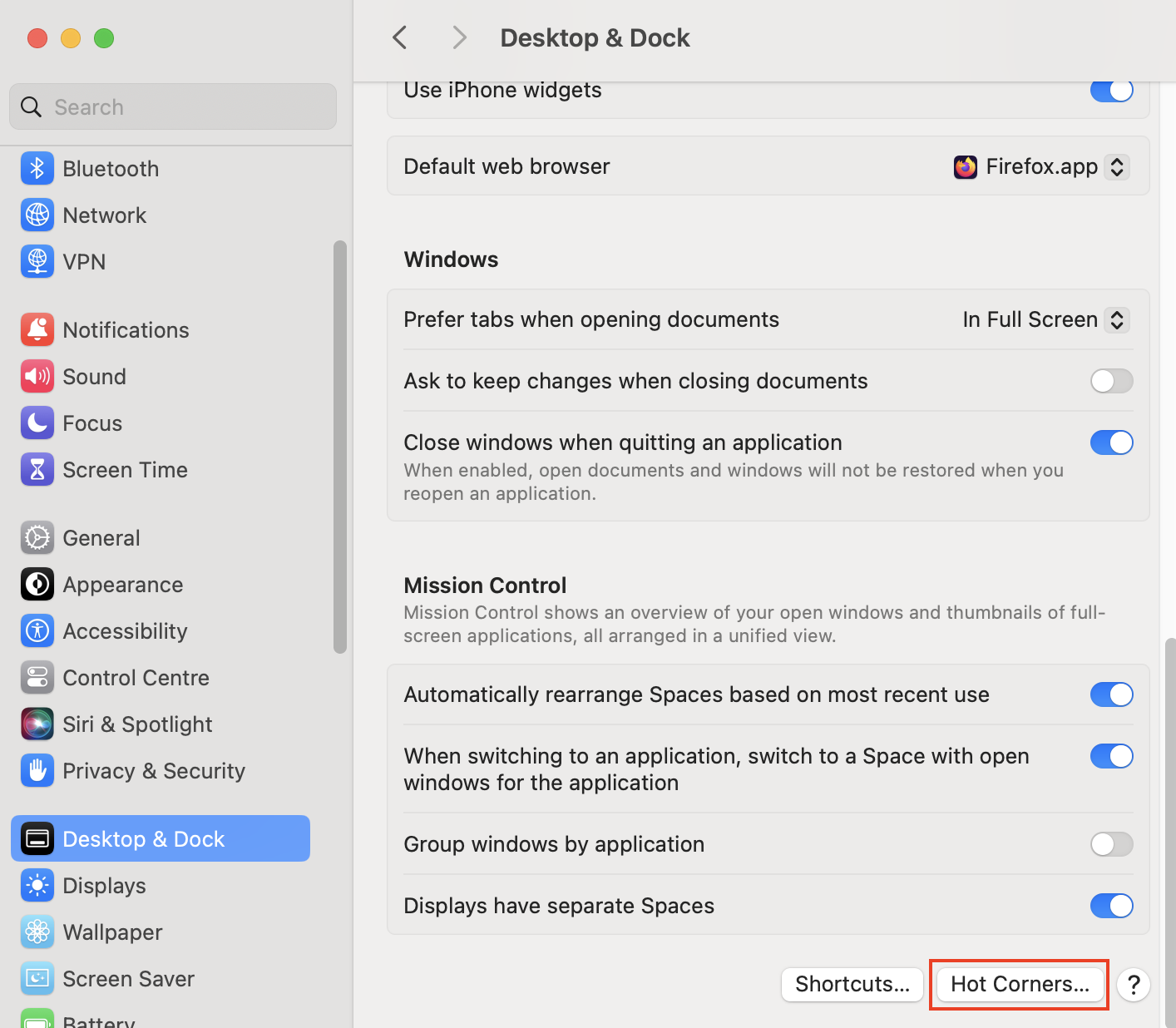
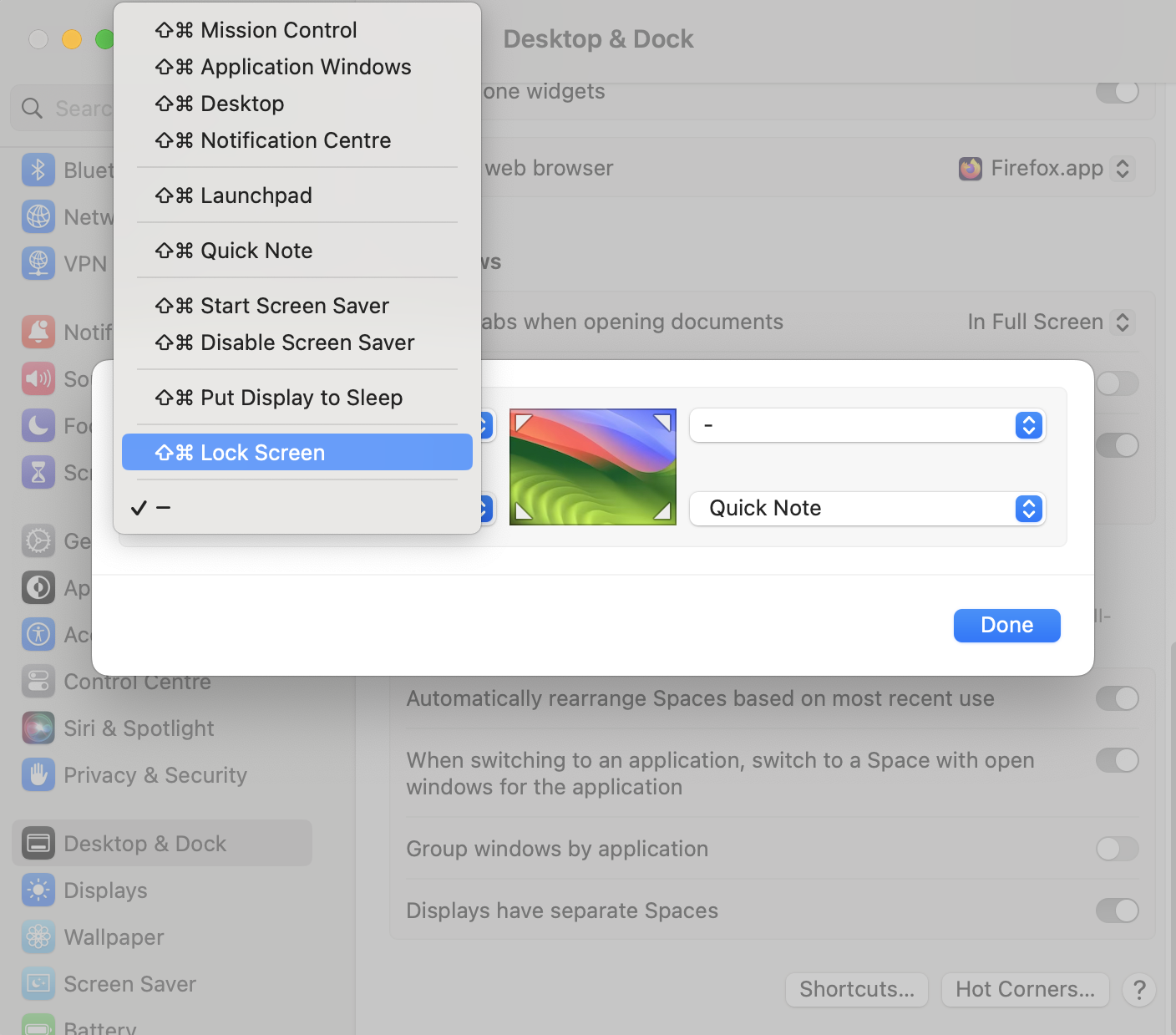
Our expert’s tip: If you’re running an older version of OSX, you may be able to enable Hot Corners to activate the screensaver only. Customizing Hot Corners was introduced in macOS 11.
4. Turn off the Bluetooth keyboard
If you use a Bluetooth keyboard, you can simply turn it off or unpair it for cleaning. Depending on the model of the keyboard, there may be an off switch that you can use on the device itself, or you may need to use your Mac’s Bluetooth settings.
Here’s how to disconnect a Bluetooth device:
- Go to Apple menu > System Settings.
- Click Bluetooth in the sidebar, and find your keyboard in the list of My Devices.
- Mouseover the device you want to disconnect, and click the Disconnect button.
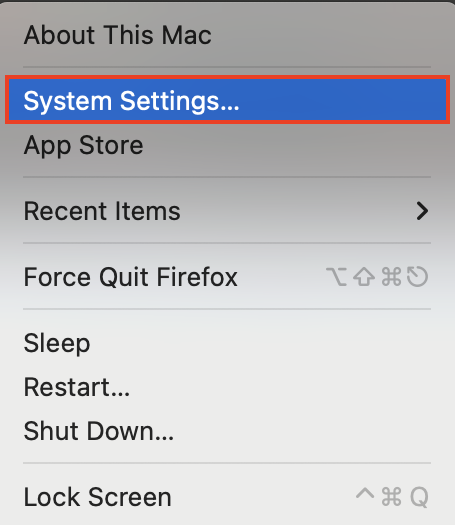
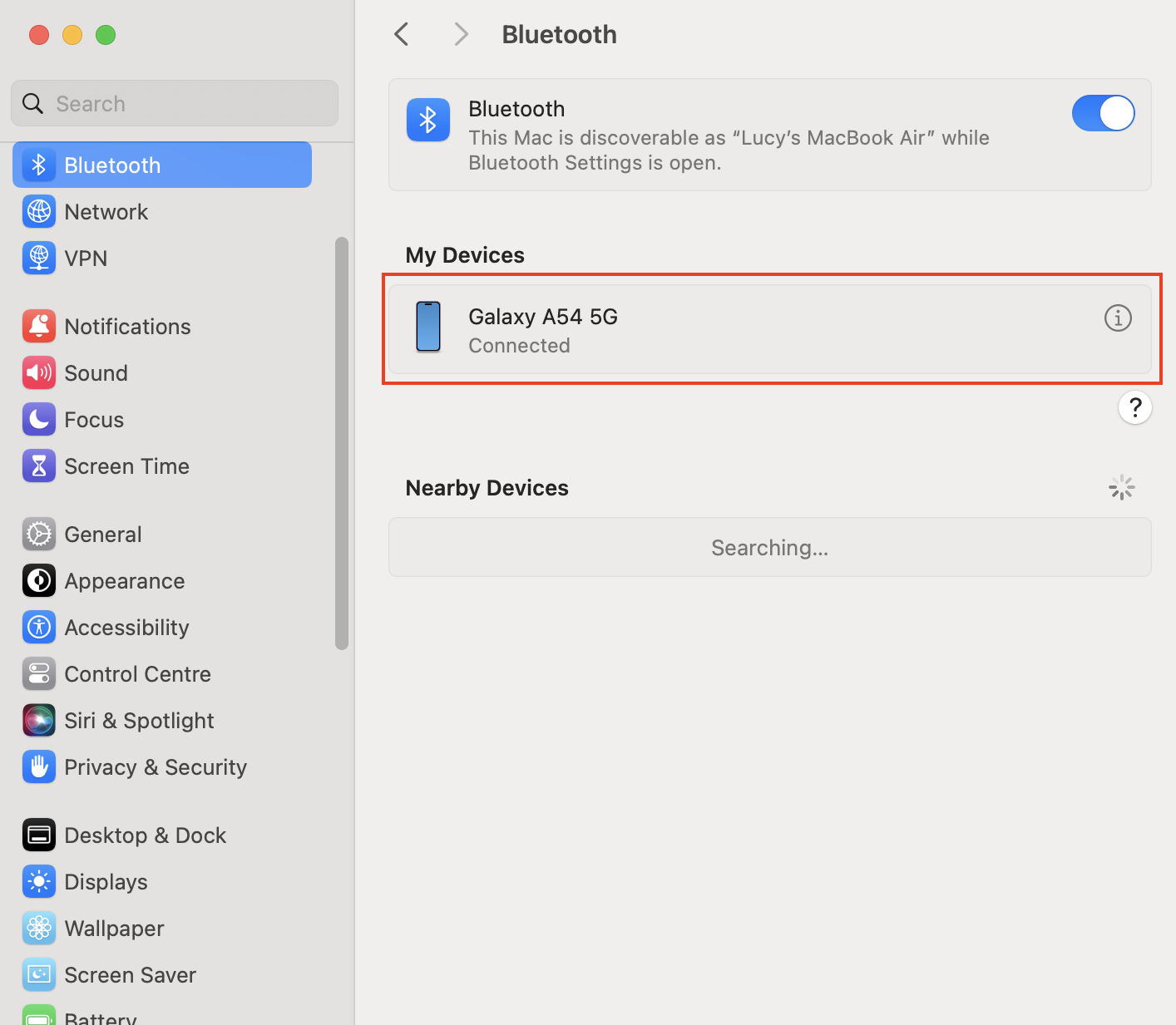
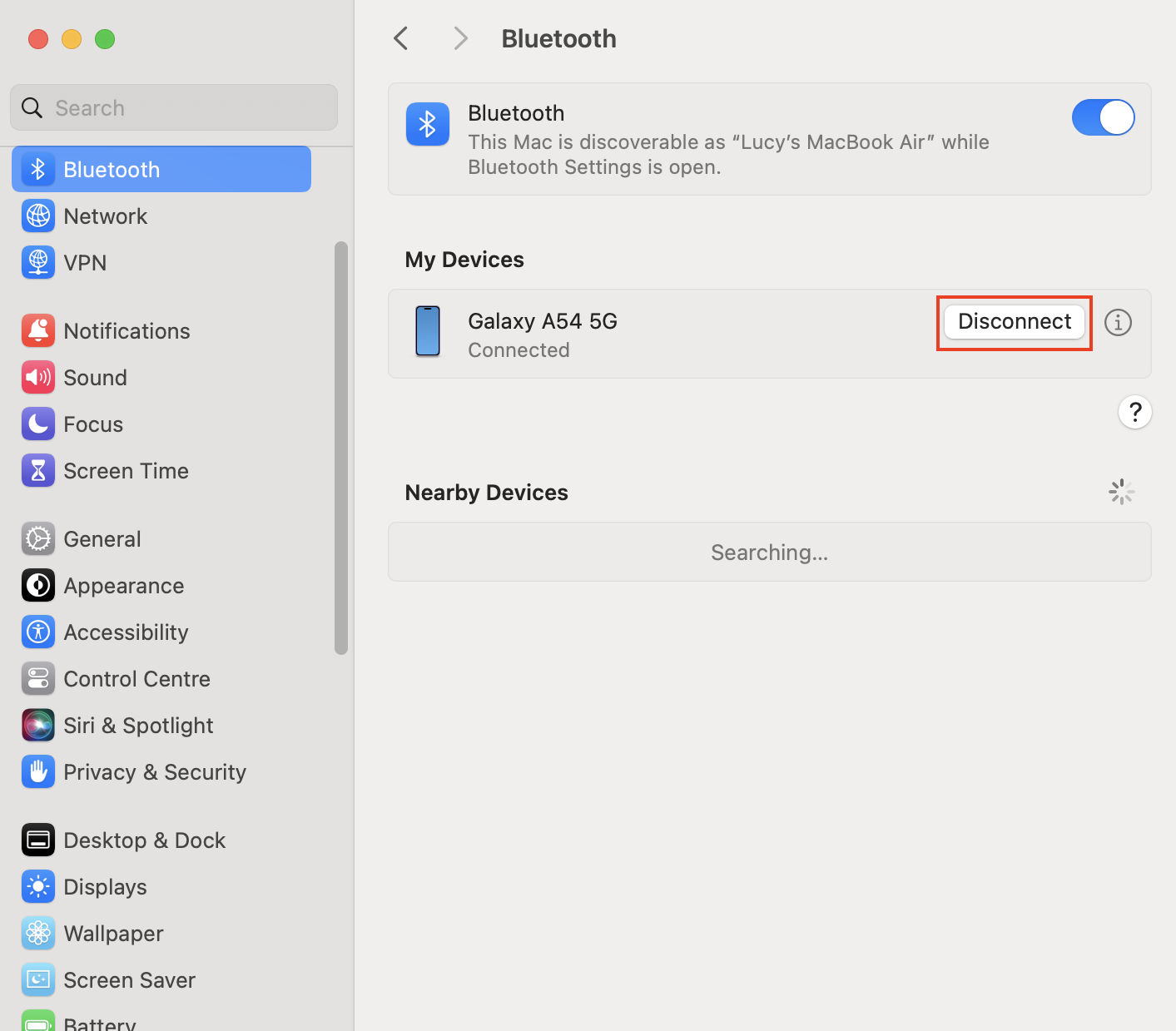
A hint from our team:
If you’re having trouble with your Bluetooth keyboard, check out our article on how to pair Mac keyboard.
5. Use a third-party tool
There are some third-party apps available that will lock your keyboard for you.
Before you download a new app, remember to search for genuine user reviews. Only download reputable apps, either from the App Store or directly from the developer’s website.
6. Using keyboard shortcuts
If you’re anything like me, you’re always looking for a keyboard shortcut to do things more quickly. As I’ve mentioned, there’s no keyboard shortcut to lock the MacBook keyboard, but you can use a keyboard shortcut to lock the screen.
Simply press Command+Control+Q to lock the screen on your Mac.
Keyboard shortcuts can do a variety of other things, too. Find out how to use keyboard shortcuts to display special characters on a Mac keyboard.
How to unlock MacBook keyboard
Is your MacBook keyboard not working? If you haven’t tried locking it but it still doesn’t read our article to find out how to fix the issue.
Now you know how to lock a Mac keyboard for cleaning—or at least how to lock your screen—you’ll need to know how to unlock it as well.
Fortunately, it’s very simple. If you’ve followed the instructions to lock your screen or log out of your user account, you’ll simply need to log back in.
To unlock your MacBook:
- Click on your username. If there are multiple users, you may need to move your cursor over the visible user to display more.
- If you have a password set, enter your password. Alternatively, if you have Touch ID enabled, you can touch the sensor to log back in.
Our team’s advice: If you don’t have a password for your user account, consider setting one. It’s an important security measure, particularly if you leave your MacBook unattended around other people.
Conclusion
Unfortunately, there’s no in-built way to easily lock Mac keyboard for cleaning—or any other reason. You can download third-party software to disable the keyboard or trackpad temporarily, but there are other solutions, too.
Personally, I prefer to simply lock my screen, either using the Apple menu or a keyboard shortcut.
While you’re cleaning the outside of your MacBook, iMac, or other Apple computer, remember that you should also be keeping on top of macOS maintenance. MacKeeper’s Safe Cleanup can support you with this, helping you clear out unnecessary junk files, give you more storage space, and help your Mac run smoothly.







