In this article you will find the following:
Are you starting to notice an unusual number of pop-ups on your Mac suggesting that your Google Chrome needs updating? It might be a sign that you have a Google Chrome virus on your Mac, a type of malware becoming increasingly prevalent. If your answer was yes to the above question but you’re unsure where to begin regarding how to remove a virus from Google Chrome on Mac, this blog is here to help guide you through this process.
In this blog, we'll dive into the details of this malicious software, explain how to remove the fake Google Chrome update virus, and offer tips for enhancing your online safety. Then, for good measure, why not get a cutting-edge antivirus tool like MacKeeper’s Antivirus that defends against some of the most sophisticated malware, viruses, and other online threats so you can rest easy when working online or surfing the web?
What is the Google Chrome virus?
The Google Chrome virus is a browser hijacker, a malware that quietly changes browser settings without the user knowing. This sophisticated malware functions as "scareware" by notifying users of a non-existent problem in hopes of coercing the user to download harmful software unknowingly, and as adware, which floods the browser with unwanted pop-ups.
To learn more about this kind of virus, check out the brief breakdown of the Google Chrome virus found below if you need to get rid of the virus on Google Chrome on Mac:
- Name: Google Chrome virus
- Category: Browser hijacker, adware, scareware
- Symptoms: Unusual redirects, unexpected banner ads, changes to homepage settings, and unwanted browser extensions
- Infection Method: Often distributed through bundled software installations, deceptive Flash Player updates, and downloads from torrent sites
- System Damage: Compromised browser settings, personal data tracking, and information theft
- Removal: It's possible to remove this virus manually using software tools specializing in malware removal.
A note from our experts:
To remove viruses from Google Chrome on Mac using MacKeeper's Antivirus:
- Download MacKeeper on your Mac.
- Select Antivirus in the sidebar and click Enable in the real-time protection box.
- Click the Start Scan button to check for threats and hit Delete to remove them once the scan is complete.
How to know if Google Chrome has a virus
There's no doubt that detecting a virus in Google Chrome can be crucial in maintaining your Mac's performance and security. If your Google Chrome browser is starting to act erratically and behaves oddly, it might be time to look for signs of infection and remove the virus from Google Chrome on Mac. Here are some key indicators that Google Chrome may be affected by a virus:
1. Suspicious banners and unwanted ads
A clear tell-tale sign that your Mac has become infected with the Google Chrome virus is if you notice a highly unusual amount of banner ads appearing in spots where ads aren't typical. These ads could be a sign that you need to get rid of viruses on Google Chrome on Mac.
2. Increased resource consumption
Also, you might notice a sudden increase in CPU or a surge in memory usage by your Chrome browser; this can be a red flag that your Mac might have malware hiding somewhere. If you suspect this might be true and your device is showing signs of slowing down or struggling to load webpages, it's critical to confirm the cause and then look into how you remove the virus from Google Chrome on Mac.
3. Unwanted toolbars and a broken home page
The sudden appearance of new toolbars in your Chrome browser or if your homepage has changes you didn't input could be a dead giveaway that you need to get rid of the virus on Google Chrome on Mac. As a classic sign of a browser hijacker, you'll usually find that these new toolbars can alter search results and redirect you to unwanted websites.
4. Unknown extensions
If you discover that your Chrome browser has several new extensions that you don't remember installing yourself, it might be that you need to remove the virus from Google Chrome on Mac. Typically, installing malicious extensions can occur covertly without you even knowing, resulting in harmful effects such as data theft and suspicious ads appearing everywhere.
5. Lots of pop-ups
Then there's the increase of pop-ups, especially ads that showcase antivirus products or alert you of supposed system issues, which is a classic indicator that you need to get rid of viruses on Google Chrome on Mac. Often, these pop-up ads will try to convince you to download questionable software that's likely malicious to infect your device. In reality, these ads are not real and only trying to trick you with fake viruses on Mac pop-up ads.
6. New apps are coming to Mac
In other instances, you might notice that applications you don't remember installing begin to appear; this might be due to malware hiding on your Mac. Usually, these apps hide within Chrome but can be in your Mac's Applications folder. If this is true for you, then it's time to remove the virus from Google Chrome on Mac.
7. The computer works slowly
Another red flag is if you find a significant reduction in your Mac's performance, especially if Chrome keeps freezing on Mac; it could be due to a virus hiding and using resources in the background. As a result, this can cause and affect everything from apps to begin launching at random times to a general lack of system responsiveness. Another quick method is to clear cache in Chrome on Mac; this will remove any temporary files that might be slowing your device down.
Note from our experts: If you're looking to get rid of a virus in Google Chrome on Mac or even find out if your Mac has a Google Chrome virus, there are tell-tale signs you can look out for when checking. Some of the most obvious signs that your Mac has a Google Chrome virus include your browser displaying unusual ads, higher resource usage, unusual or unknown extensions, and changes in browser settings like new toolbars or changes to your homepages—these are some signs you need to remove virus from Google Chrome on Mac.
How to get rid of a virus on Google Chrome on Mac
Now, if you feel slightly overwhelmed and a bit worried after reading the list above, don't worry; there is hope. In this section, we cover several methods to get rid of viruses on Google Chrome on Mac if you believe a virus has infected your device. Check out the methods below and follow the steps provided to help keep your Mac safe:
1. Remove Chrome virus with antivirus
Using a cutting-edge antivirus tool, like MacKeeper's Antivirus, is a highly effective approach to removing viruses from Google Chrome on Mac. Follow the steps below to remove a virus from Google Chrome on Mac using MacKeeper's Antivirus:
- Download MacKeeper and select the Antivirus option on the side menu.
- Click the Launch Antivirus button and wait until Antivirus is enabled.
- Next, activate Real-Time Protection, then click Start Scan so MacKeeper can check your system for malware and viruses.
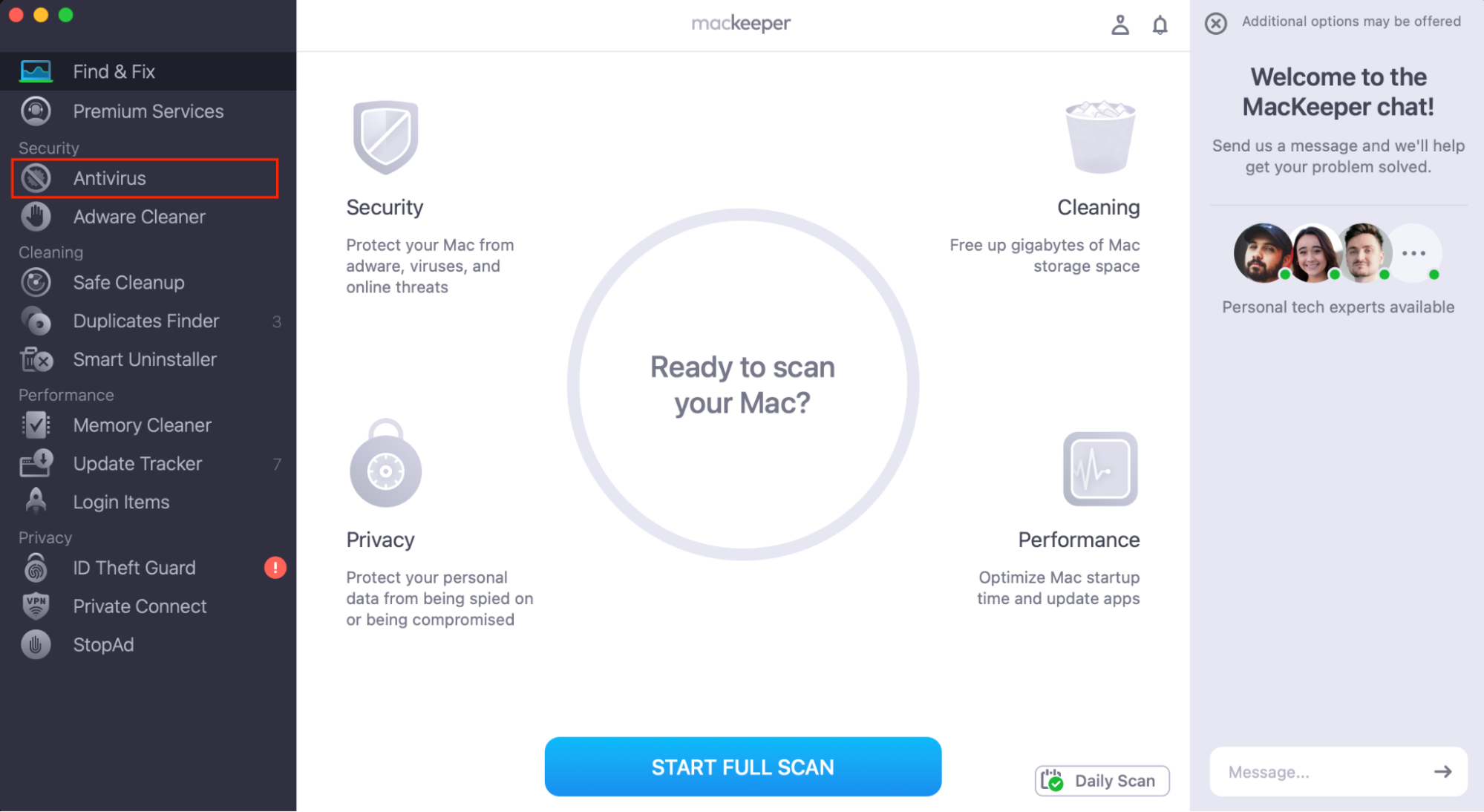
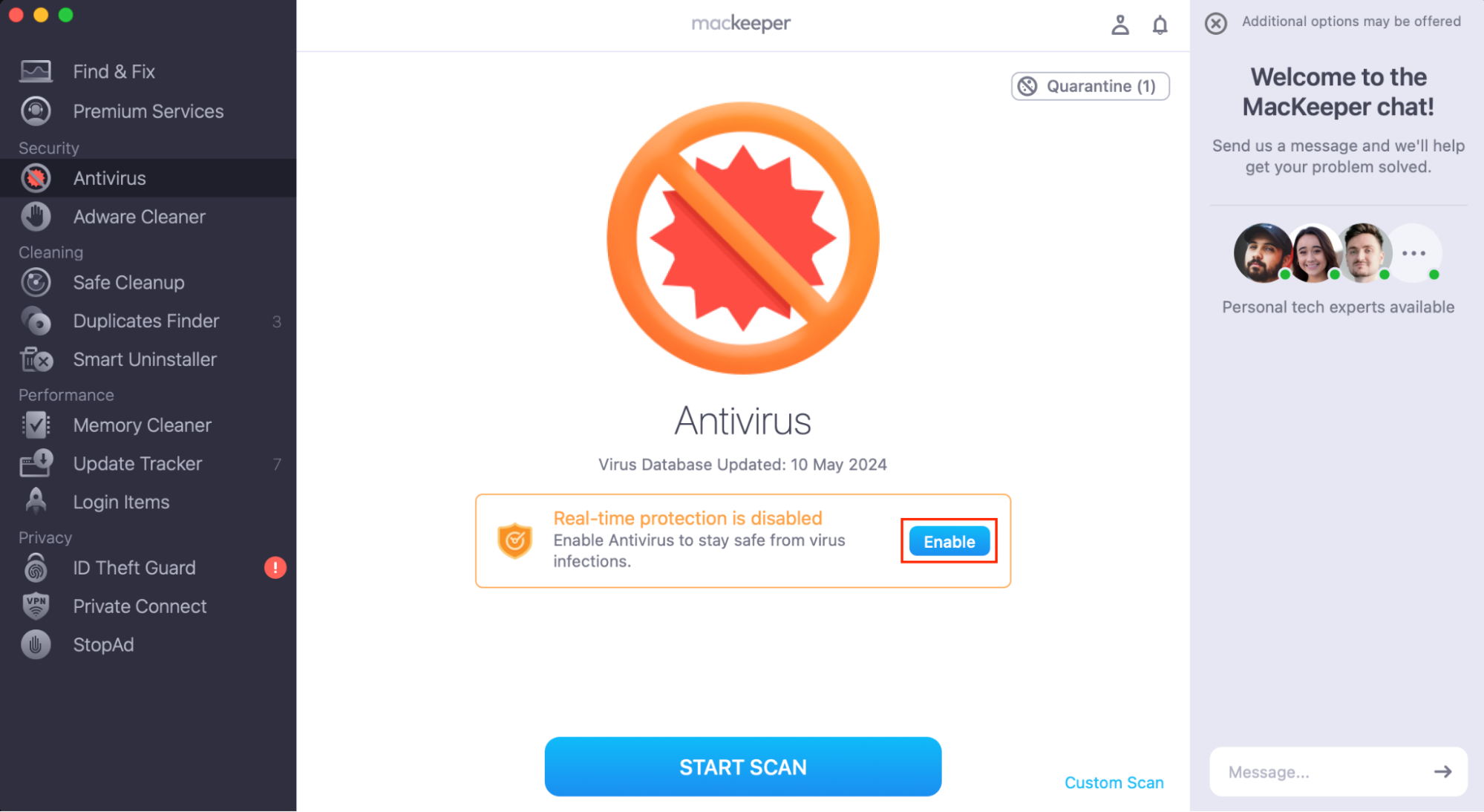
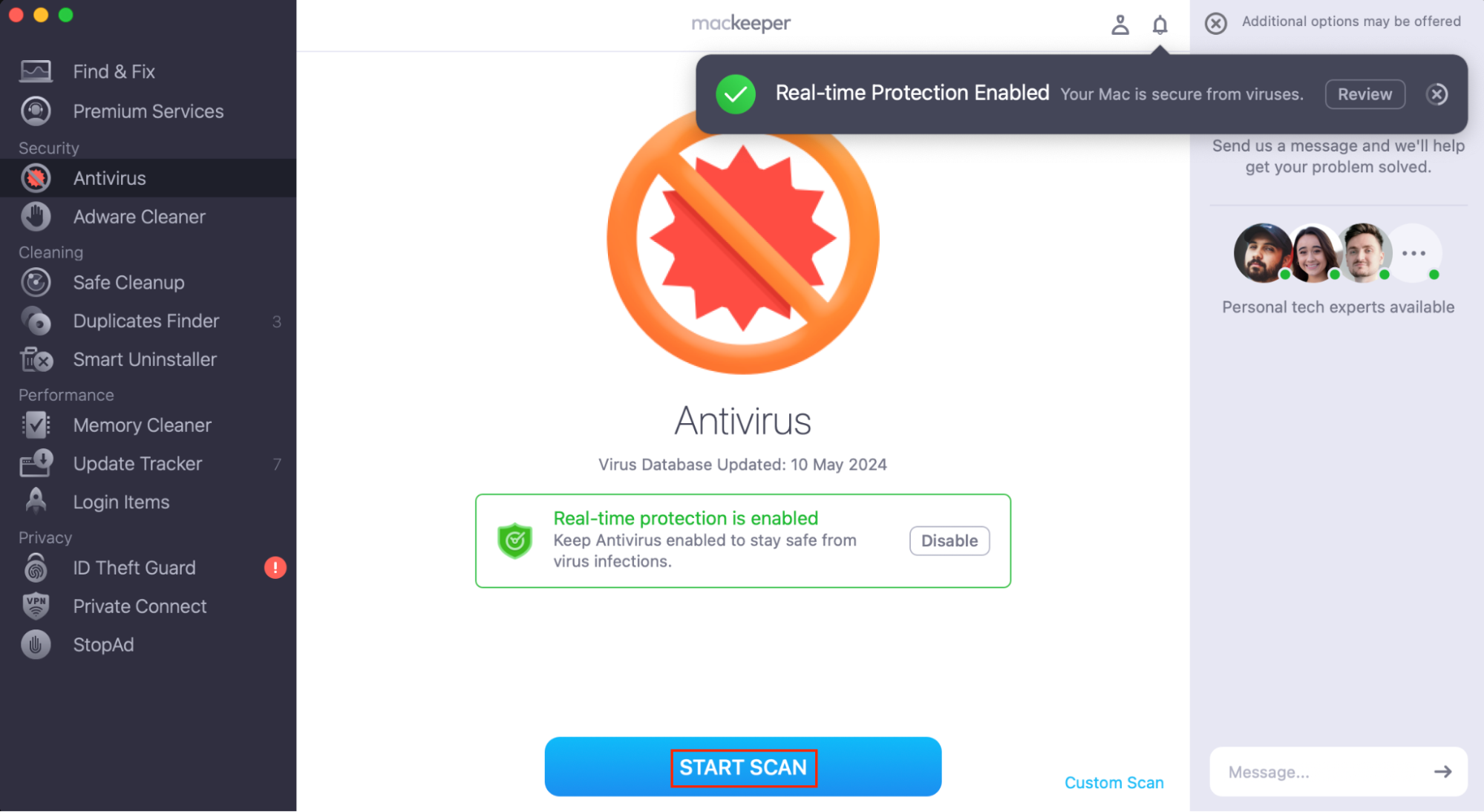
2. Uninstall suspicious programs
Next, another helpful approach is to uninstall questionable or suspicious programs on your Mac that you don't remember installing. Follow the steps below to make this happen and help get rid of viruses on Google Chrome on Mac:
- Open Finder and choose Applications in the sidebar menu.
- Look for any programs you didn't install, then right-click on the suspicious application and select Move to Trash.
- Right-click on the Trash icon and select Empty Trash.
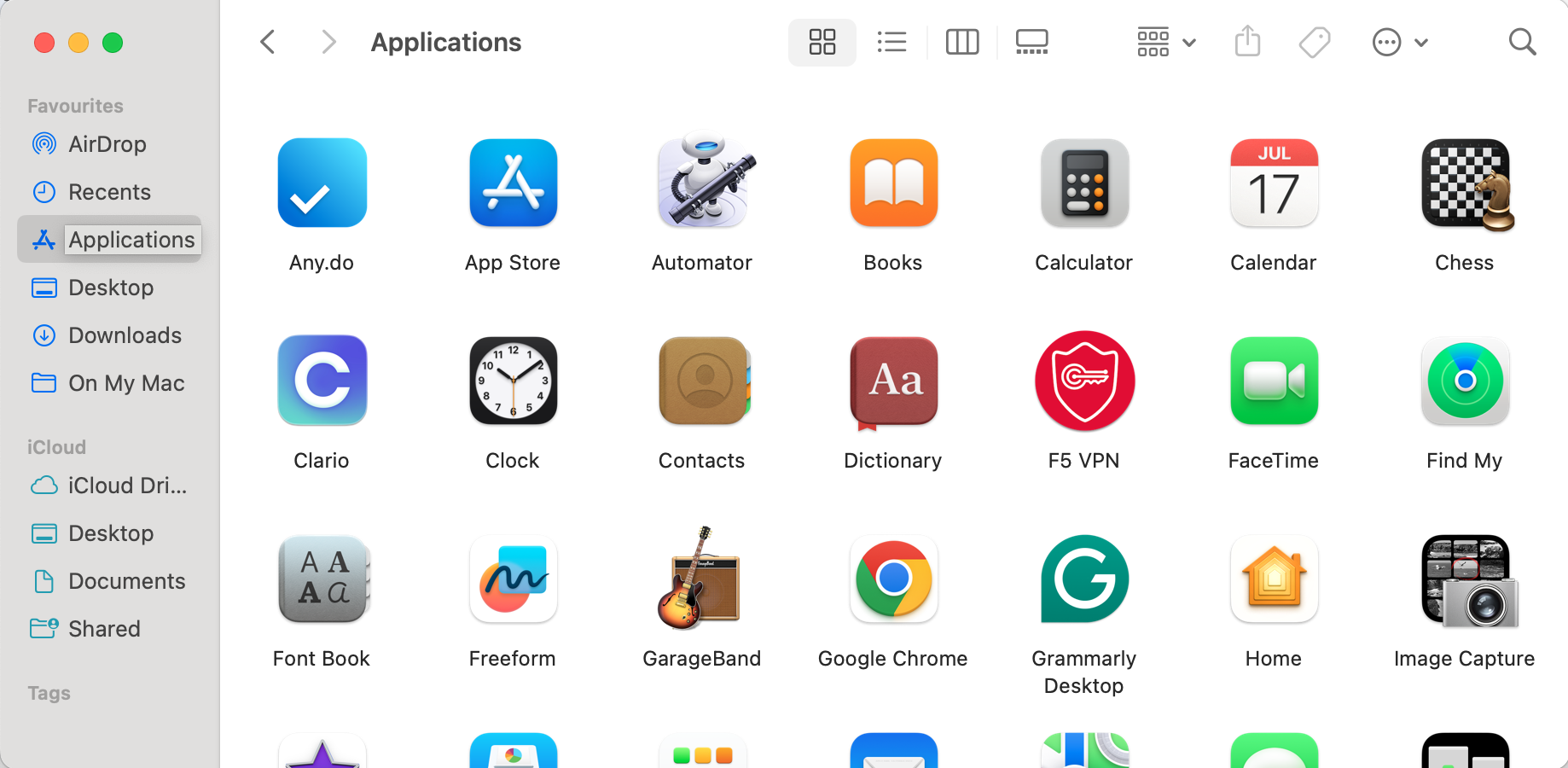
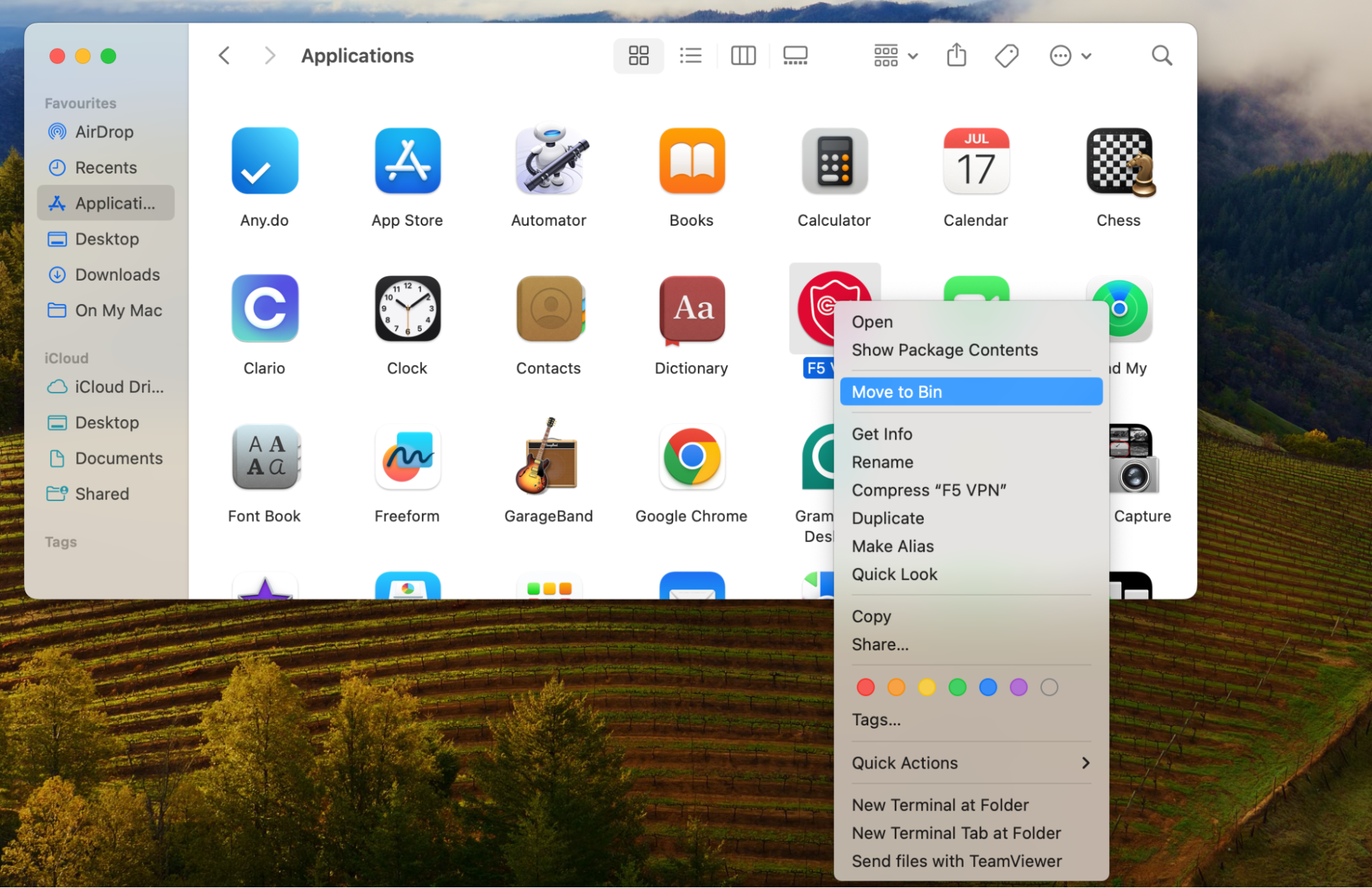
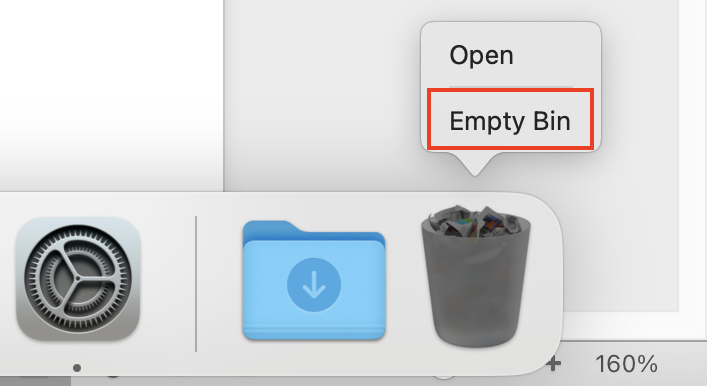
3. Delete malicious profiles
Another method to help remove a virus from Google Chrome on Mac is to delete malicious profiles that might alter your browser settings without your knowledge. Follow the step-by-step instructions to delete malicious profiles from your Mac:
- Go to System Preferences, and then click on Privacy & Security.
- Go to Profiles.
- Choose the malicious profile and press the '-' (minus) button to remove it.
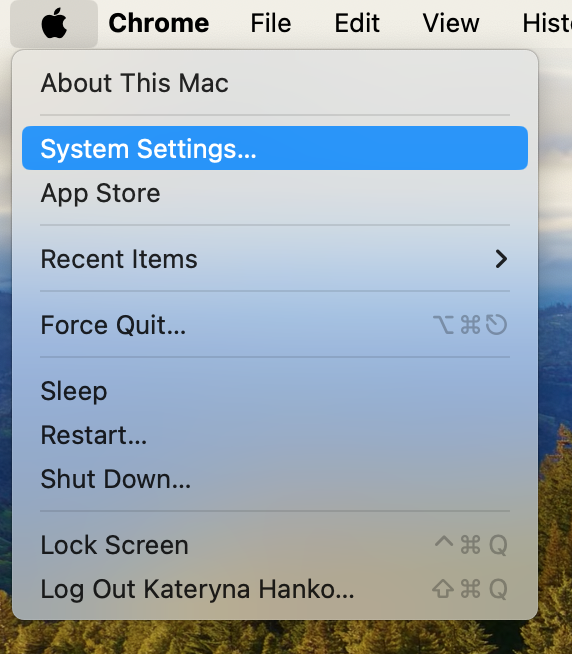
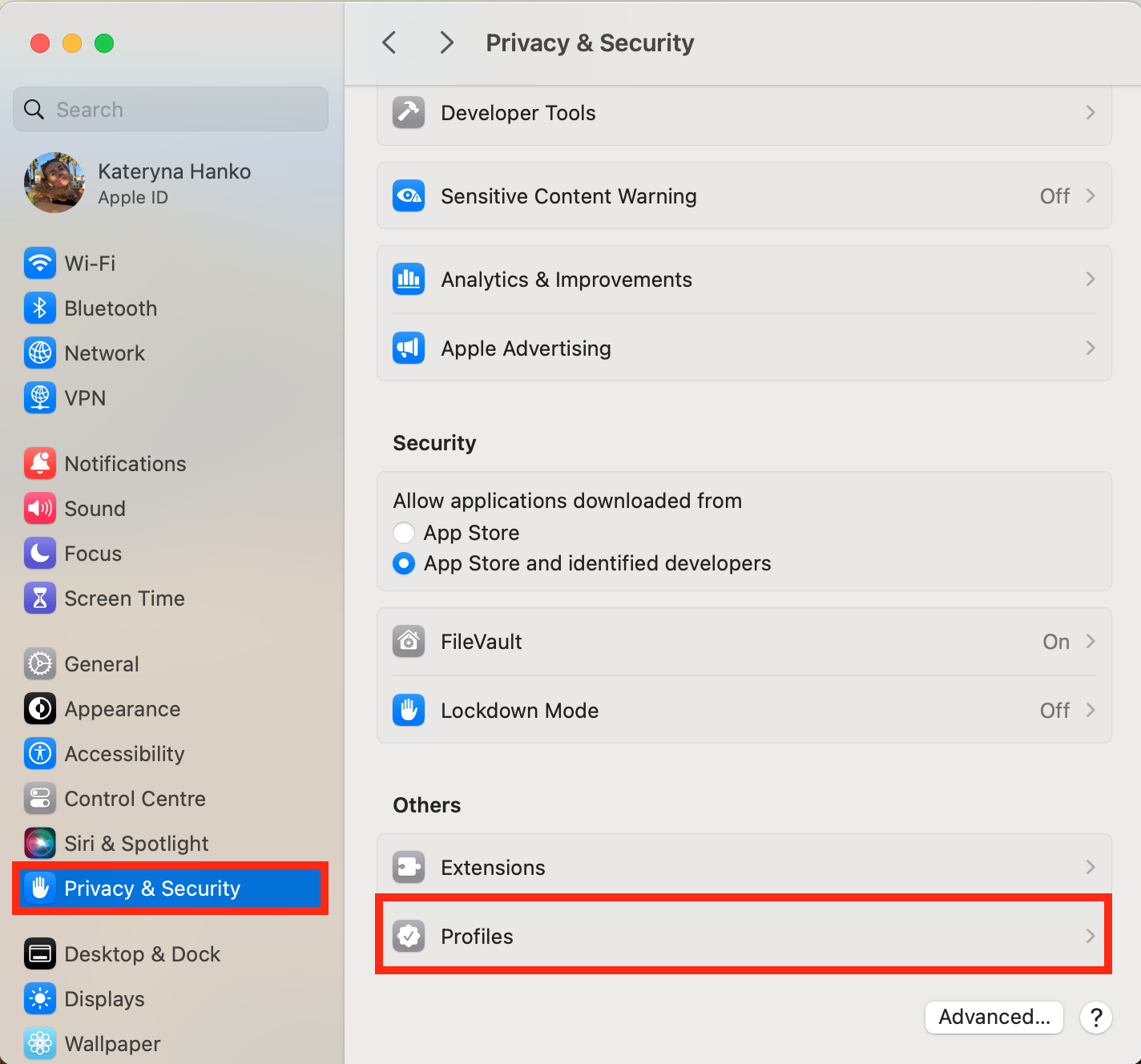
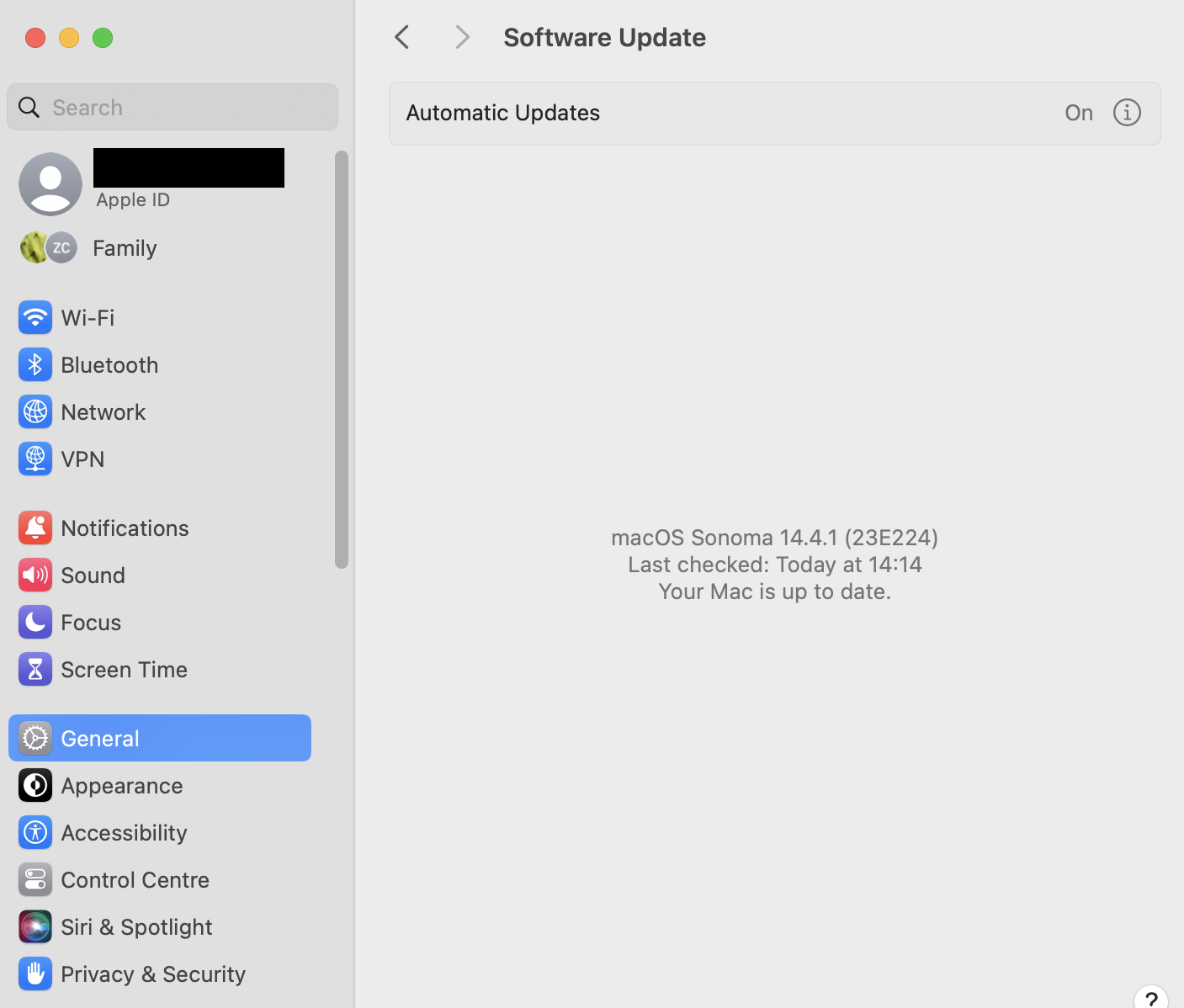
4. Reset Chrome settings
Resetting your Chrome browser settings is a great way to help eliminate changes in settings made by malware and begin removing viruses from Google Chrome on Mac. To start this quick and easy process and help keep your Mac safer from future online threats:
- Launch Chrome and click the three dots in the top right corner.
- Go to Settings, scroll down, and click Reset settings.
- Click Restore settings to their original defaults, and confirm by clicking on Reset settings.
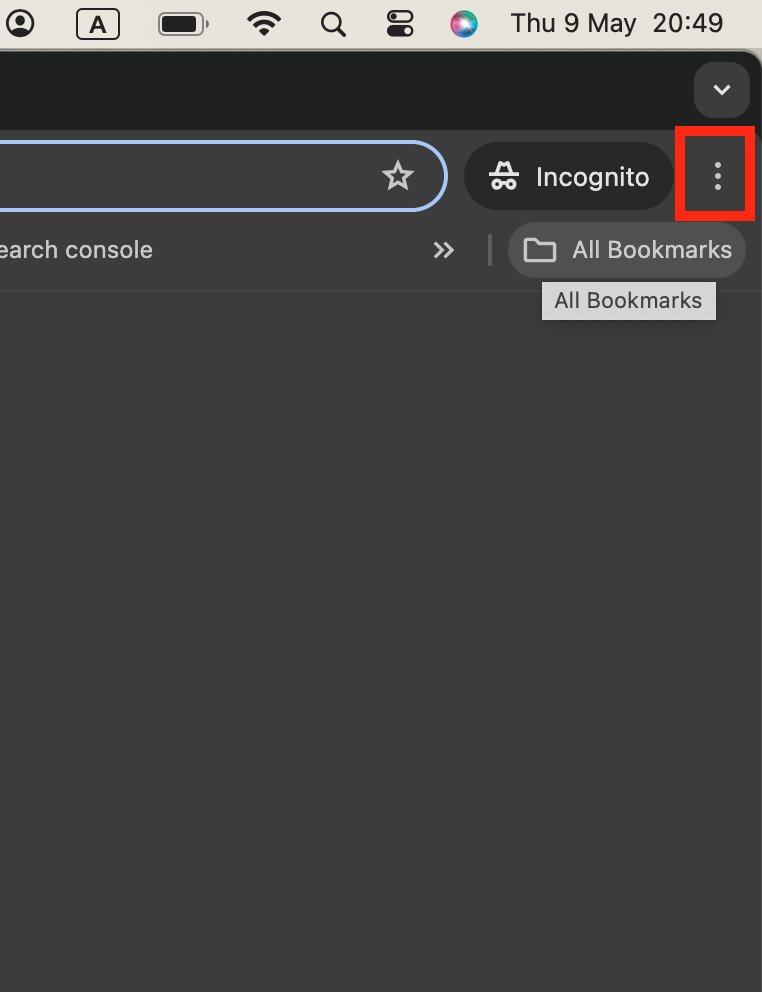
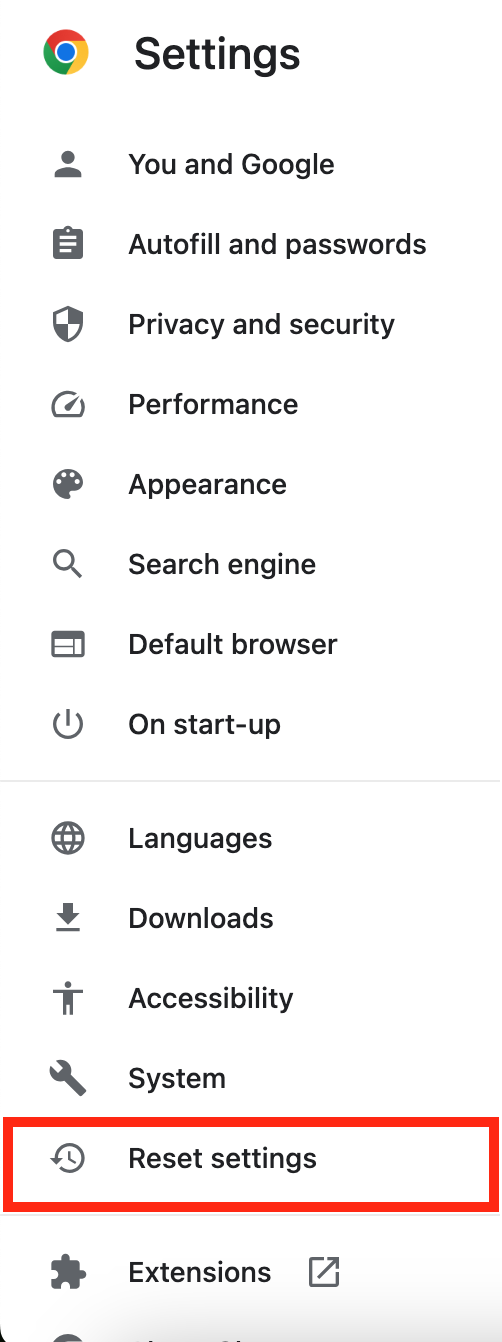
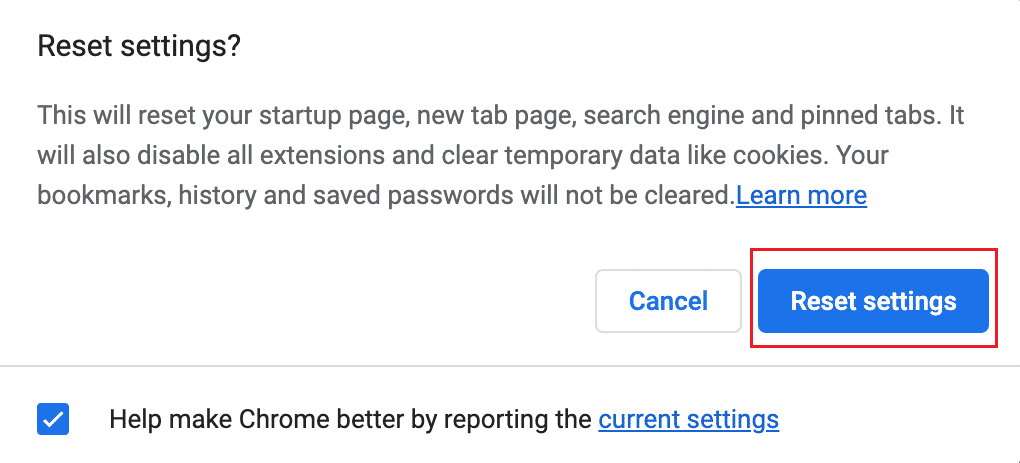
How to protect Google Chrome from viruses on your Mac
In this section, we'll examine proactive steps to help keep you safer online and help prevent you from having to deal with the process of getting rid of viruses on Google Chrome on Mac. Keeping your Chrome browser and Mac computer safe from viruses requires several preventive measures that can help significantly reduce the risk of malware infections. Here's a detailed step-by-step guide on how to protect your browser:
1. Keep your browser current
One of the best ways to protect Google Chrome from viruses on Mac is to keep your browser version current. Follow the steps below to keep your browser up-to-date to help remove viruses from Google Chrome on Mac:
- Open Google Chrome and click on the Chrome menu at the top of the screen.
- Select About Google Chrome; Chrome will check for updates and ask you to relaunch it if necessary.
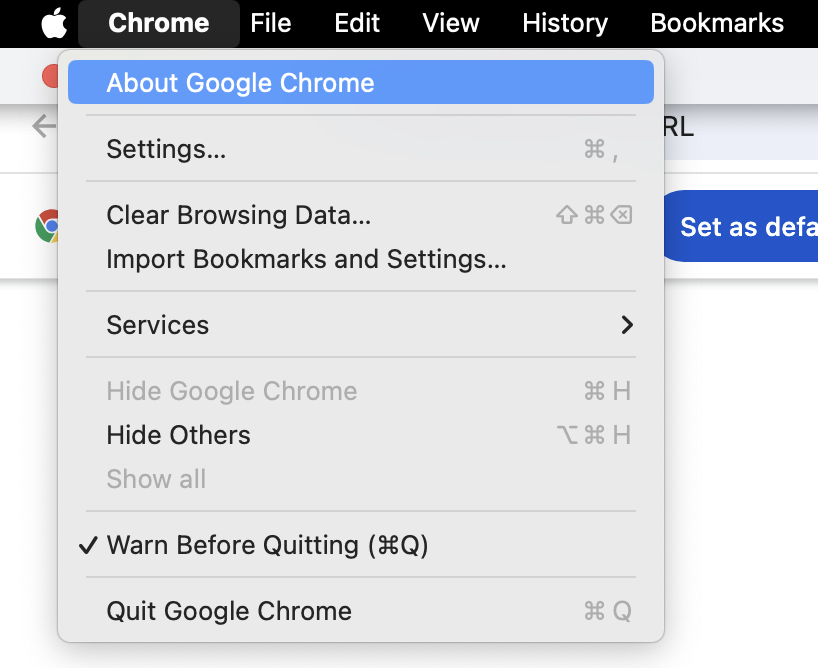
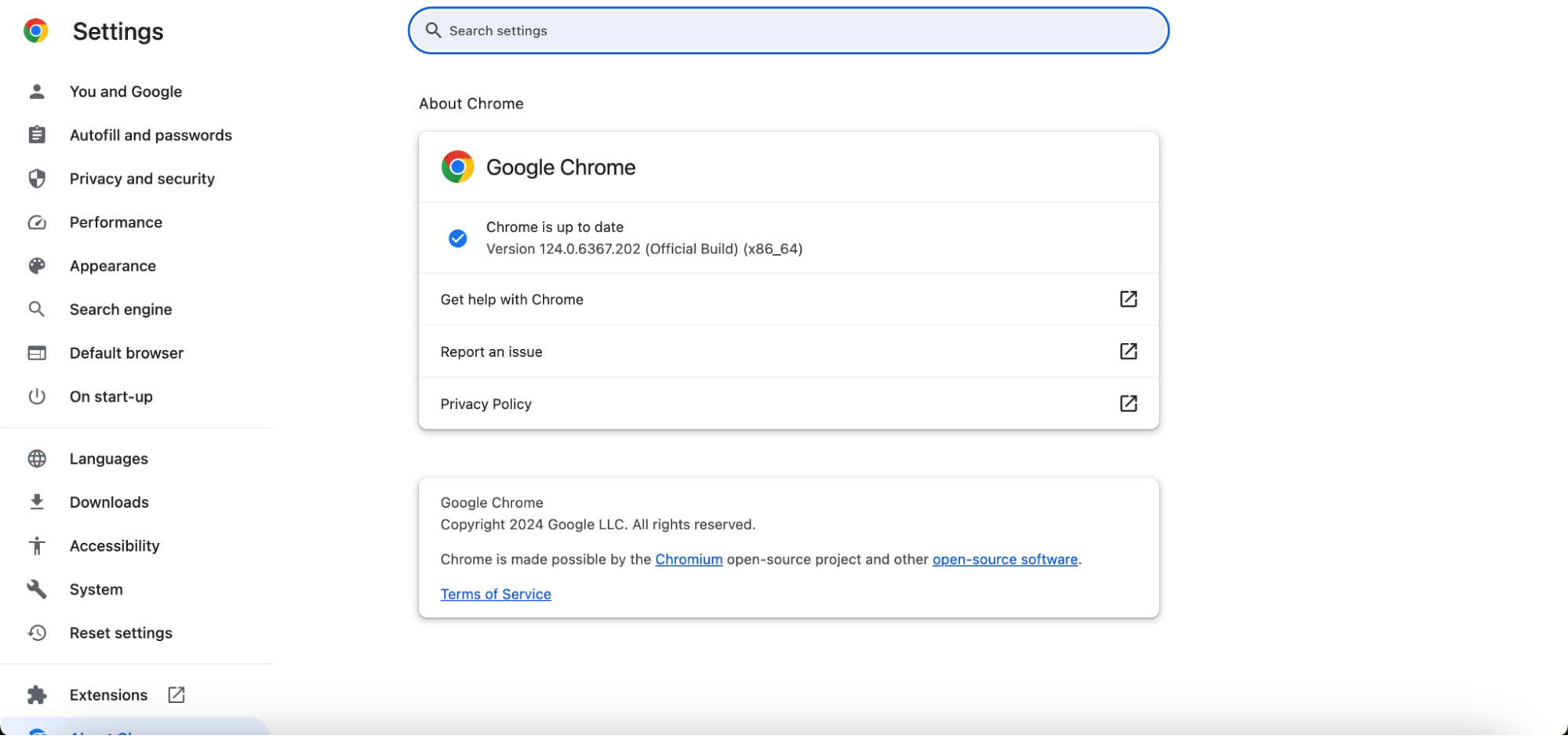
2. Keep macOS up-to-date
Another easy method to help get rid of viruses in Google Chrome on Mac is to update your Mac regularly. Follow the steps below to check for updates on your Mac:
- Click the Apple icon, then select System Preferences.
- Choose Software Update, then click Update Now if updates are available.
- Enable Automatically keep my Mac up to date to ensure you receive all security patches.
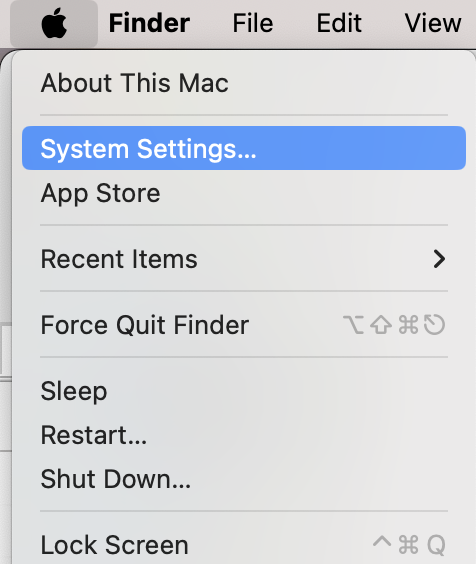
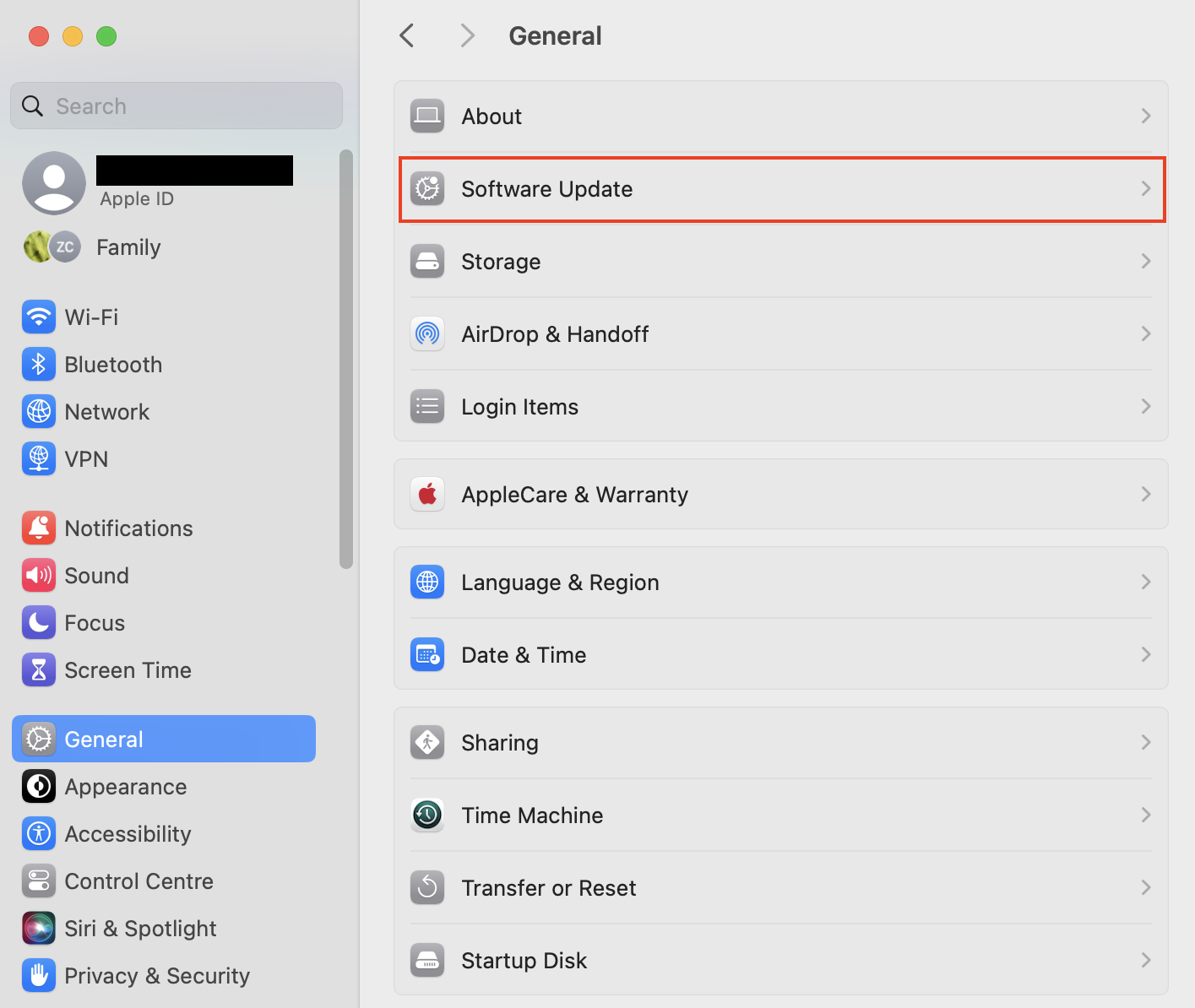
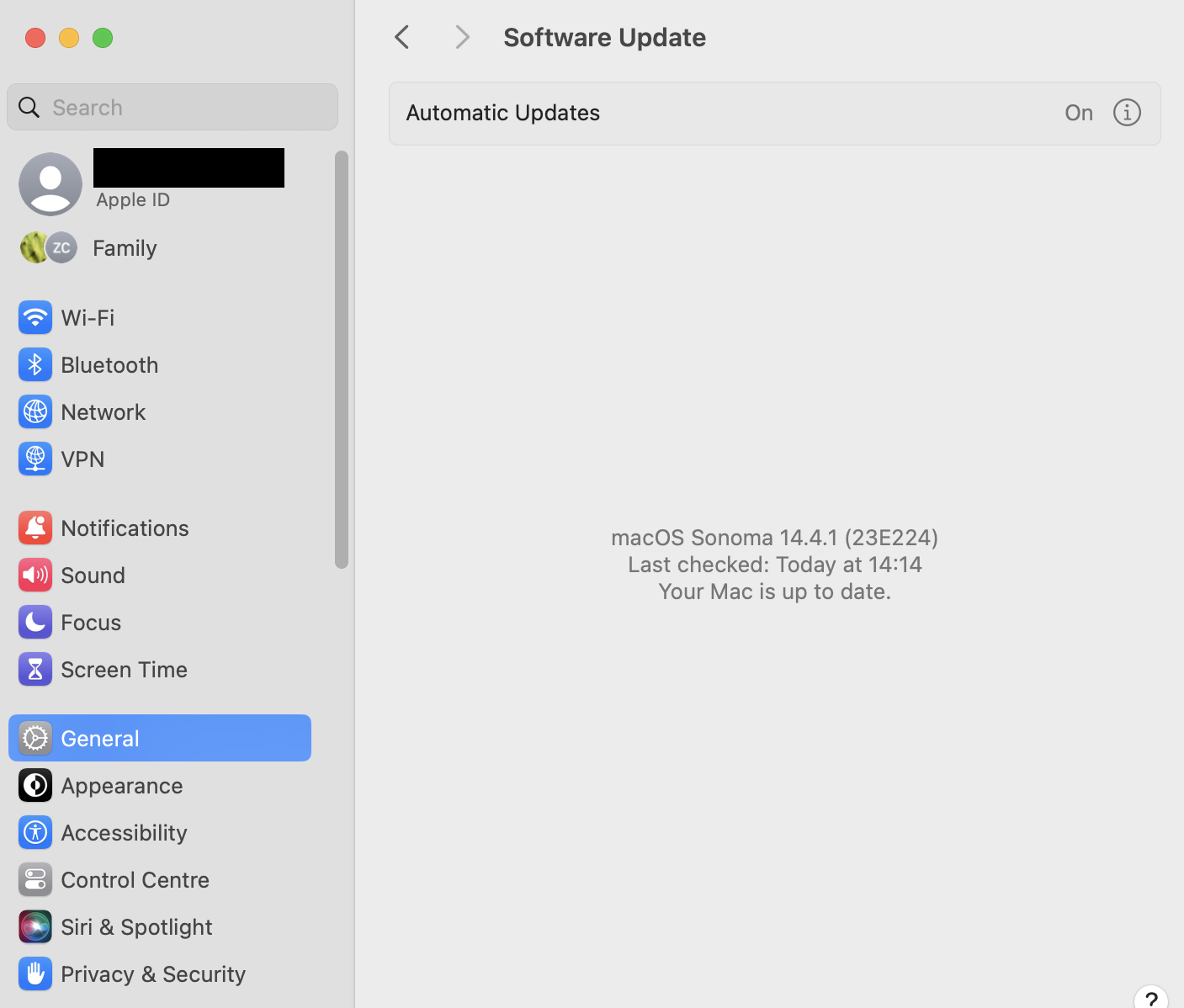
3. Don't click suspicious links
One of the best and easiest ways to keep your Mac safe from Google Chrome from viruses is to avoid clicking suspicious or questionable links you receive through emails or text messages from unknown senders. It's a good idea to hover your mouse over these links first to see the URL name before even considering clicking. This practice will help ensure it matches the expected website address and is not a misspelled version of a reputable site.
4. Use antivirus software
Next on this comprehensive list is choosing a reputable antivirus program, like MacKeeper's Antivirus, to help keep your Mac safe and secure online.
5. Avoid untrustworthy websites
When surfing the web, it's best to avoid untrustworthy websites. So, if you’re wondering, “Can visiting a website give you a virus?’ The short answer is yes; unsecured websites can carry malware or viruses, infecting your device if you access them.
To double-check a website's status, look for a padlock icon in the address bar. Websites with this padlock icon use a secure connection, meaning they're more likely to be safe to visit. However, if you're still unsure, check out reviews and the site's credibility before accessing it or entering personal information.
6. Only download files and programs from official sources
If you download any program or file, the safest option is to do so directly from the official source's website. This practice will help you avoid downloading malware or contracting viruses onto your Mac if you use sketchy third-party sites to download software, especially free versions of paid applications.
7. Make sure your Mac's firewall is turned on
It's essential when considering how to protect Google Chrome from viruses on your Mac to ensure your firewall is on and ready to deal with potential incoming threats. Follow the steps to complete this process and help get rid of a virus in Google Chrome on Mac:
- Open the Apple icon menu and select System Settings.
- Click Network, and then look at the Firewall option.
- If the firewall is off, turn it on.
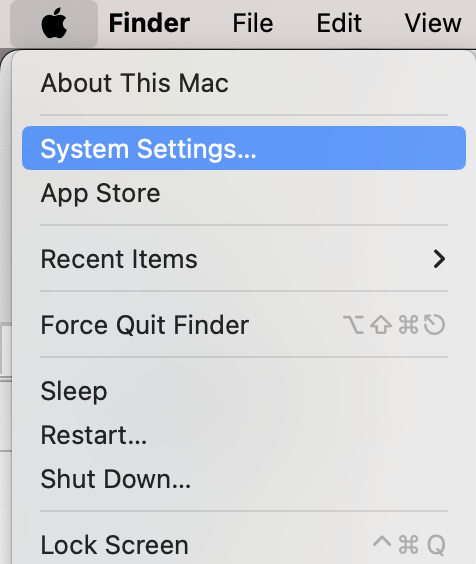
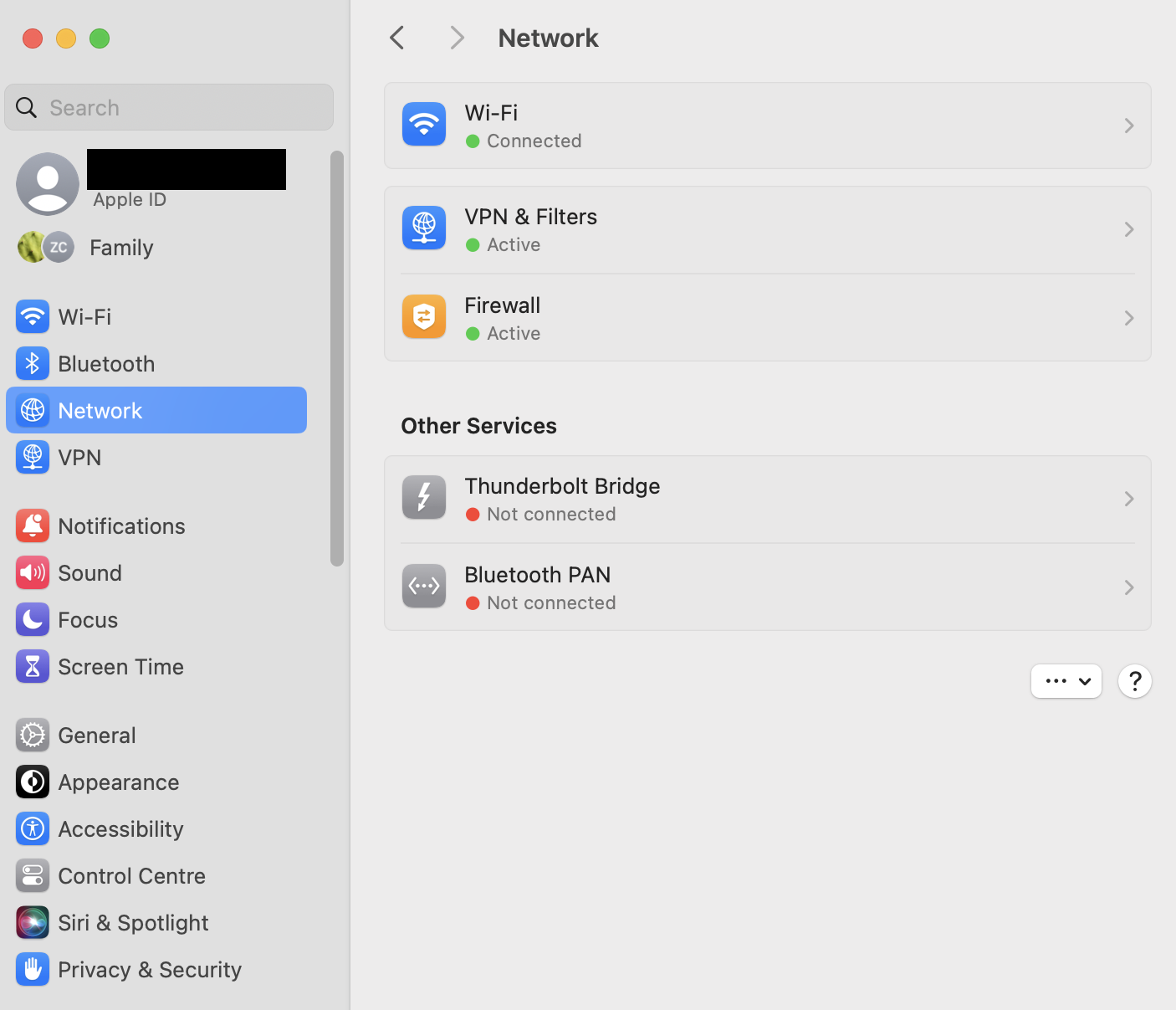
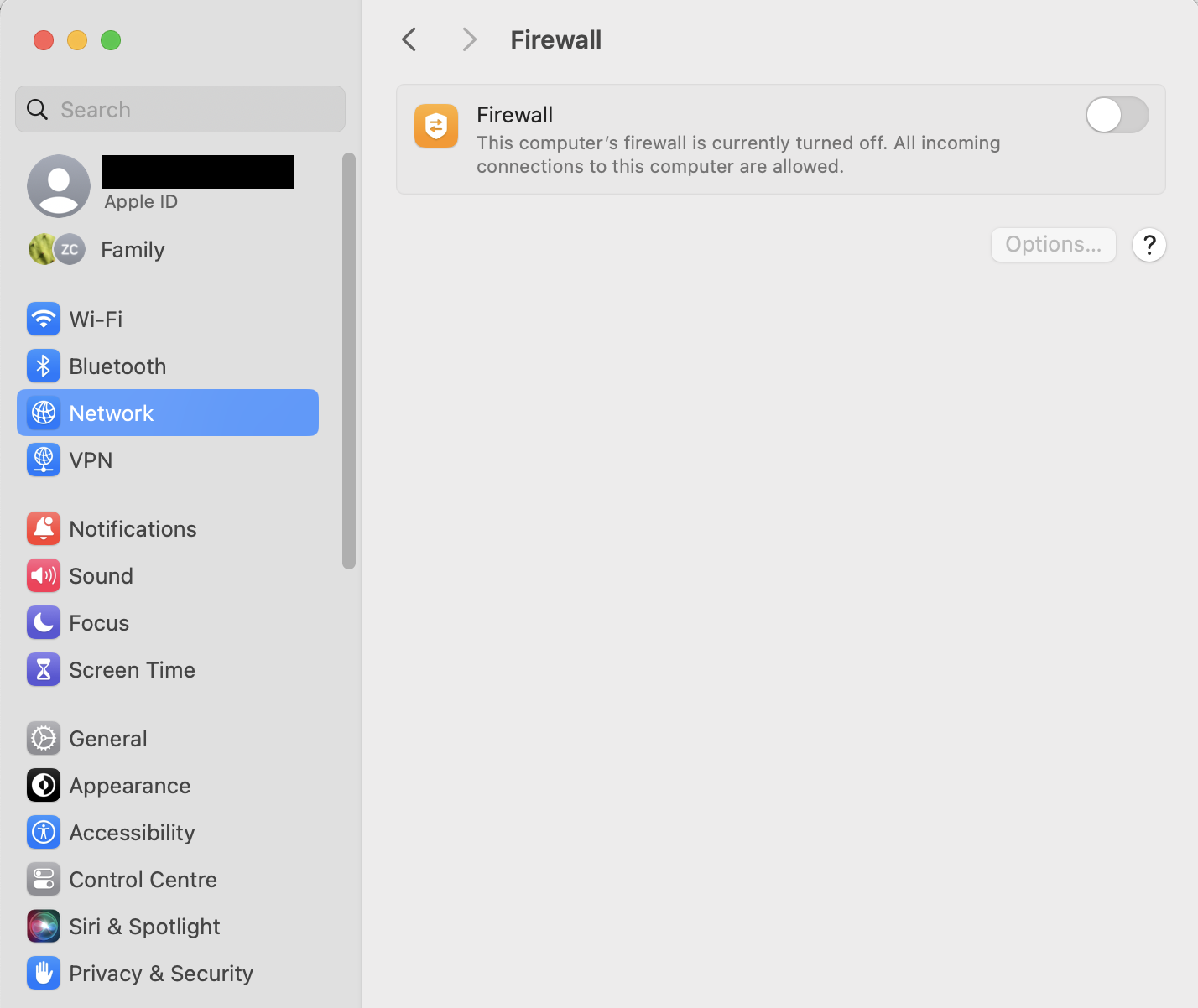
8. Beware of false alerts
When protecting your device from Google Chrome viruses, you must be aware of pop-up messages stating your Mac has an infection, as these are usually scams containing malware. It's best not to click or engage with these alerts; you should use trustworthy antivirus software, like MacKeeper's Antivirus, to verify these threats and help remove a virus from Google Chrome on Mac.
9. Do not click on suspicious links
It's essential to exercise extreme caution with links in emails, messages, or pop-ups from unknown senders or questionable sources. It's best to practice checking the URL by hovering over the link to ensure it matches the expected destination. If you're still unsure, it's best to err on the side of caution and avoid the suspicious link altogether by deleting the message or email right away to help keep your device safe.
10. Scan files and documents before uploading
In cases where you receive a file or document, antivirus software, like MacKeeper's Antivirus, can help scan for potential malware or viruses, especially from suspicious or unknown sources. Follow the steps below to remove a virus from Google Chrome on Mac using MacKeeper's Antivirus:
- Download MacKeeper and select the Antivirus option on the side menu.
- Click the Launch Antivirus button and wait until Antivirus is enabled.
- Next, activate Real-Time Protection, then click Start Scan so MacKeeper can check your system for malware and viruses.
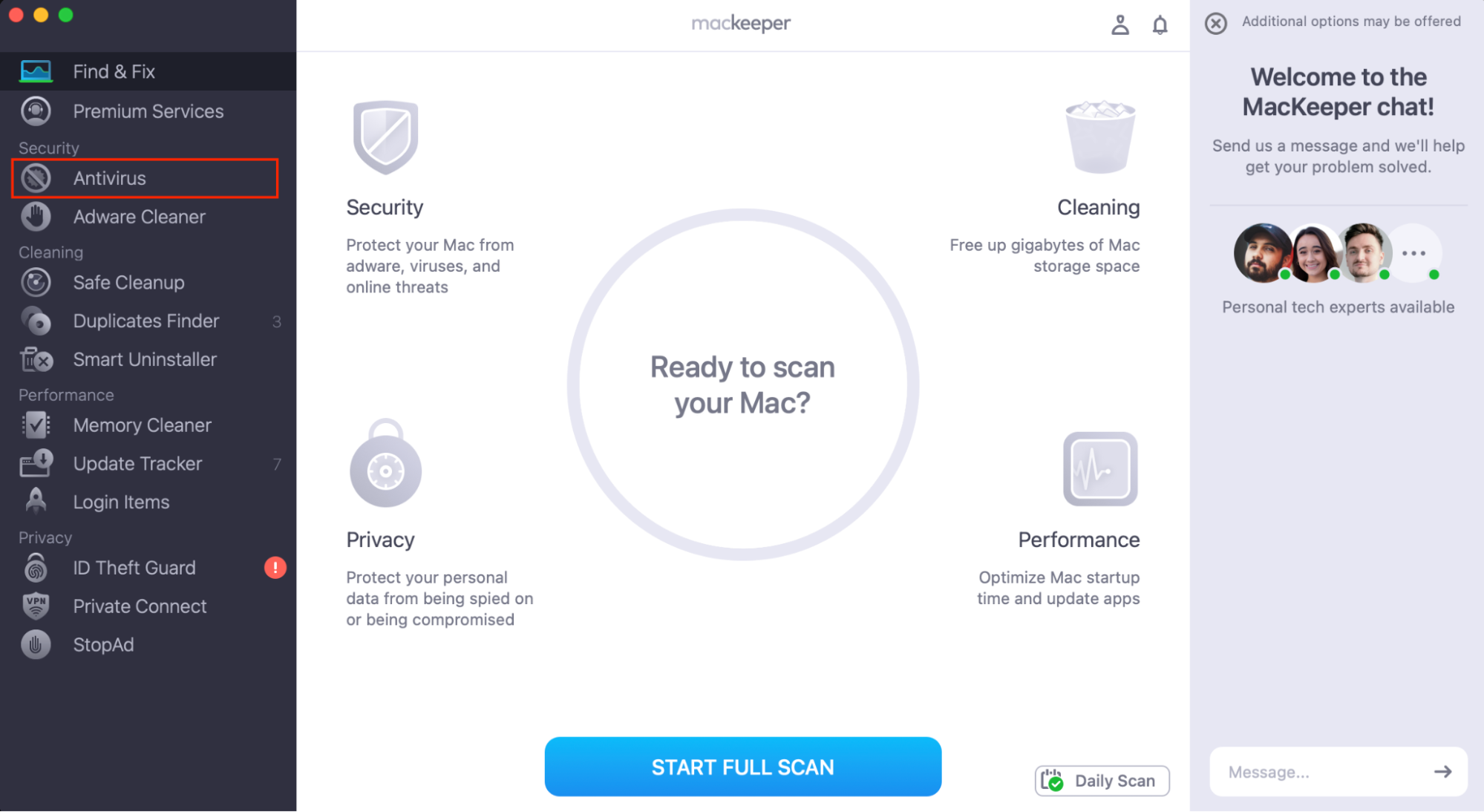
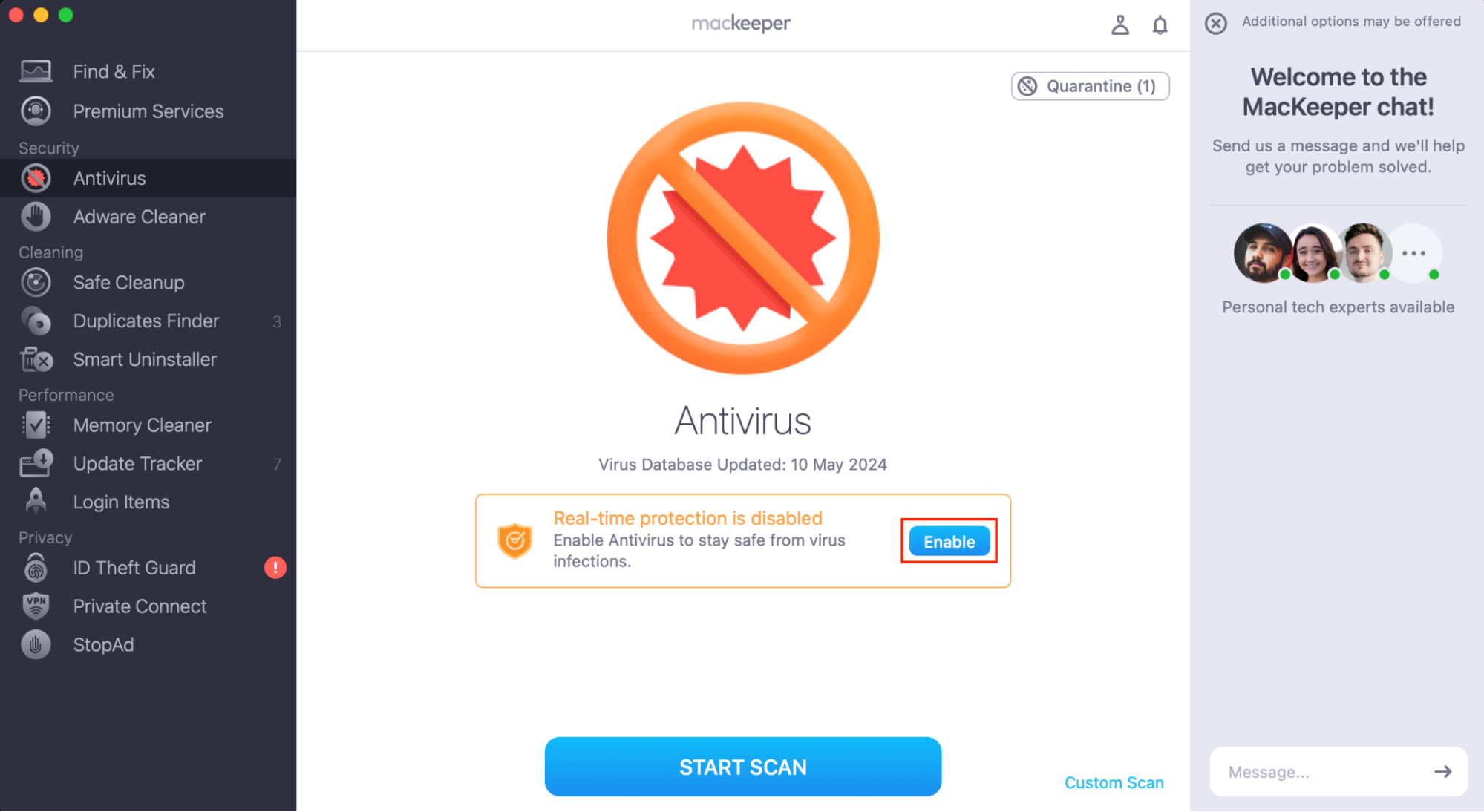
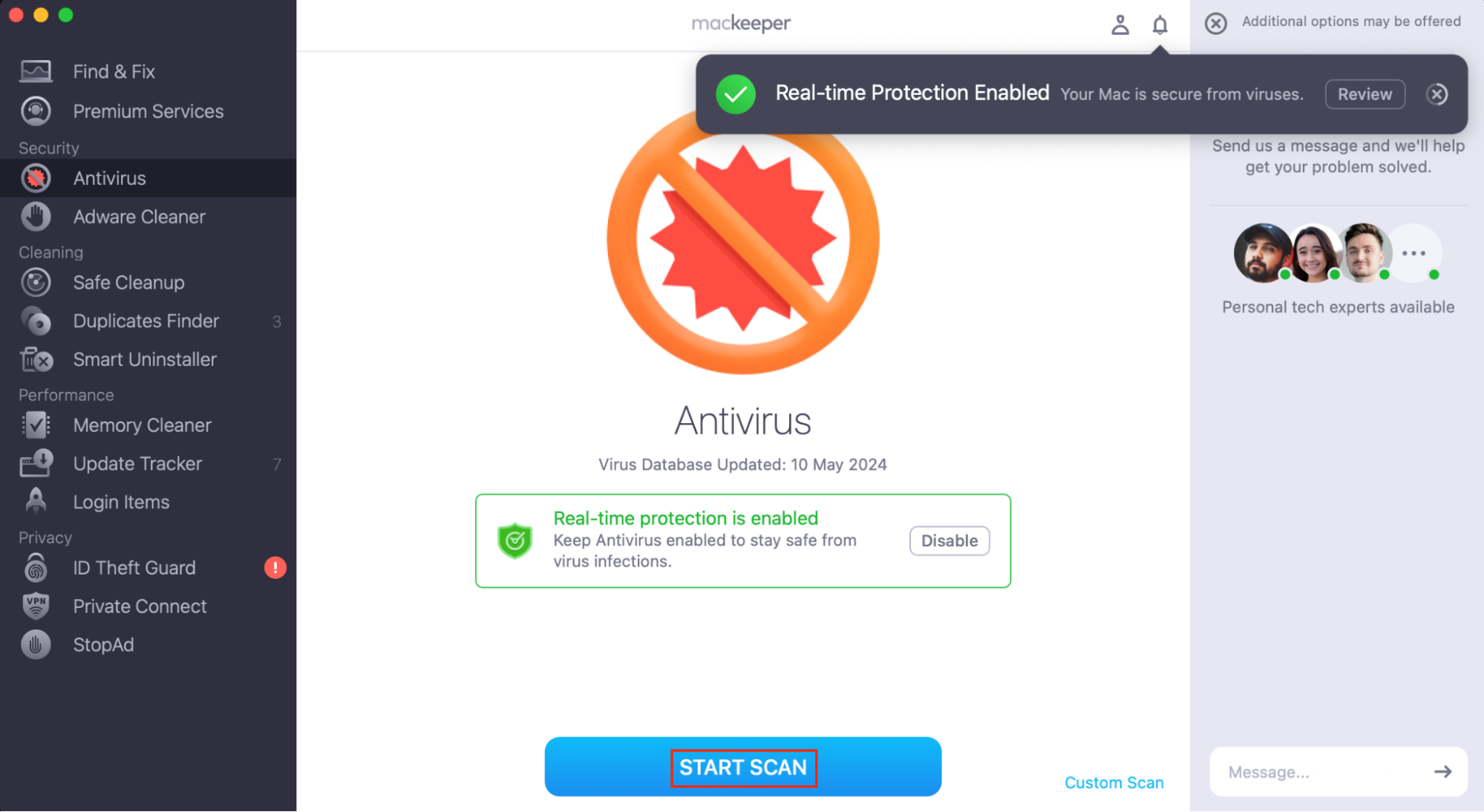
11. Use a non-administrator account on your Mac
Another method is to use a non-administrator account on your Mac; this can help significantly enhance the security of your Google Chrome browser and overall system, protecting against viruses and other malicious threats. How? Well, because most viruses need your admin privileges to make any changes to the system. See how to use a non-administrator account on your Mac:
- Click the Apple icon and select System Settings.
- Choose Users & Groups, and choose to add a new user.
- Choose Standard for the new account type to restrict this user's ability to install software and make other significant changes.
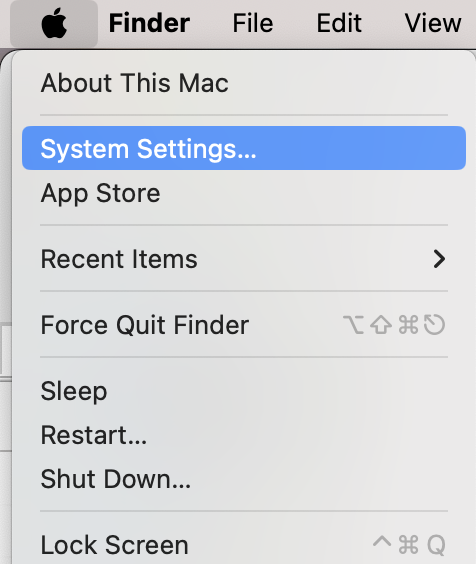
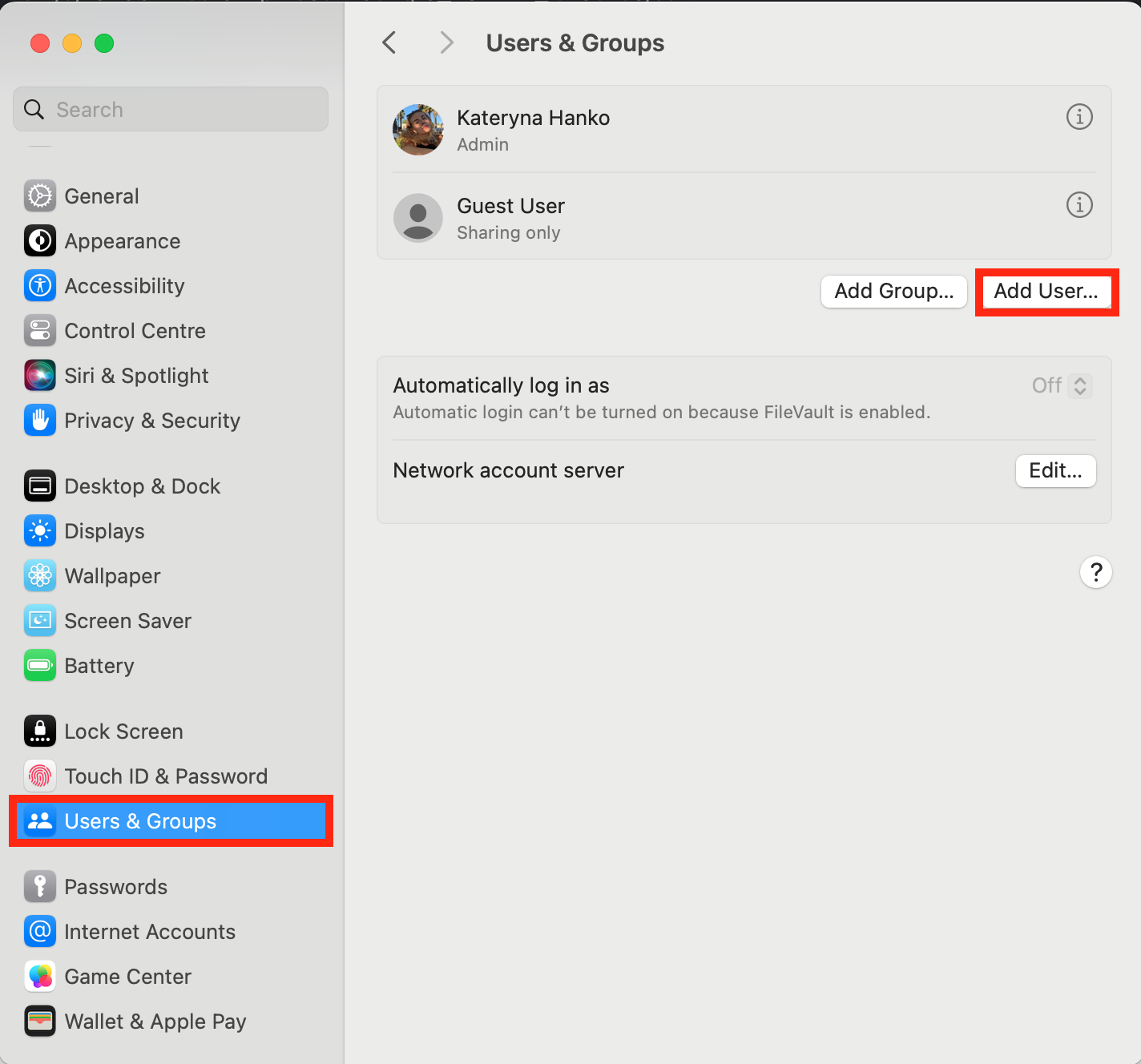
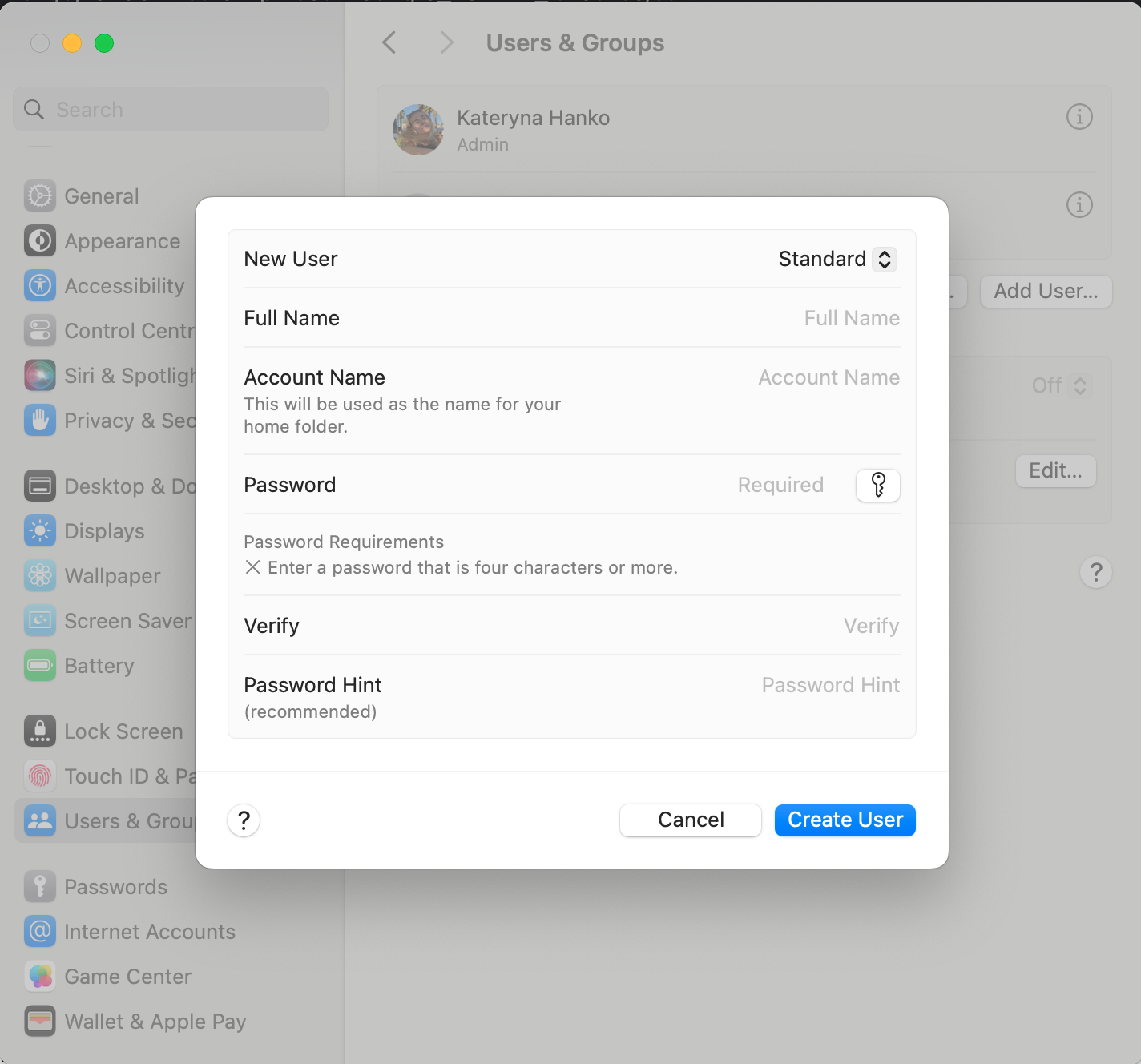
Wrapping up on virus from Google Chrome
Now that you know the risks associated with the Google Chrome virus, you know how to ensure your Mac receives the protection it deserves. Why stop there when it comes to your online protection?
MacKeeper's Antivirus software lets you rest easily, knowing you have cutting-edge protection against adware, malware, and other complex online threats. Try it today and help keep your Mac safer using MacKeeper's Antivirus!








