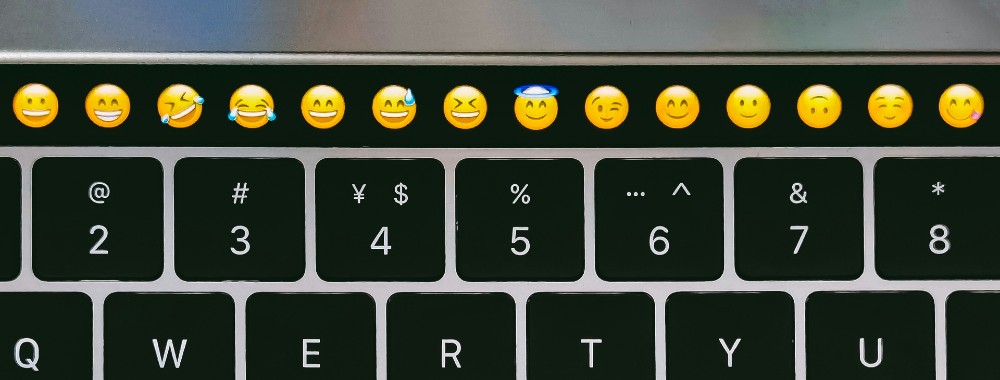In this article you will find the following:
If you’re anything like me, you probably share a lot of emojis on your phone. But how do you type emojis on Mac computers?
There are several ways to bring up emojis on Mac:
- Use the emoji shortcut on your Mac
- Use the Touch Bar if you have one
- Add the emoji keyboard to your menu bar
If you want other special characters, such as accents or math symbols, check out our article on Mac keyboard shortcut symbols.
A note from our experts:
Here’s how to use MacKeeper’s Safe Cleanup:
- Download MacKeeper and install it.
- Open MacKeeper and choose Safe Cleanup.
- Click Start Scan.
- Choose the files you want to remove, and click Clean Junk Files.
How to get emoji on Mac via shortcut
The easiest way to access emojis on Mac is via a keyboard shortcut. Simply press Command+Control+Space, and voila! You’ve got a selection of emojis available.
Before you start, open the app where you want to insert the emoji. Then, bring up emojis on Mac via shortcut:
- Press Command+Control+Space.
- To expand the selection of emojis, click the button in the top right corner.
- Double-click on your chosen emoji.
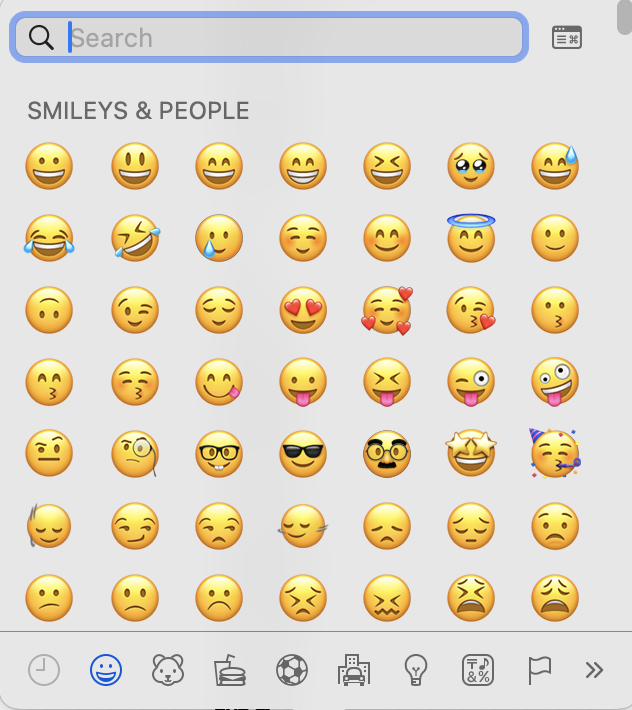
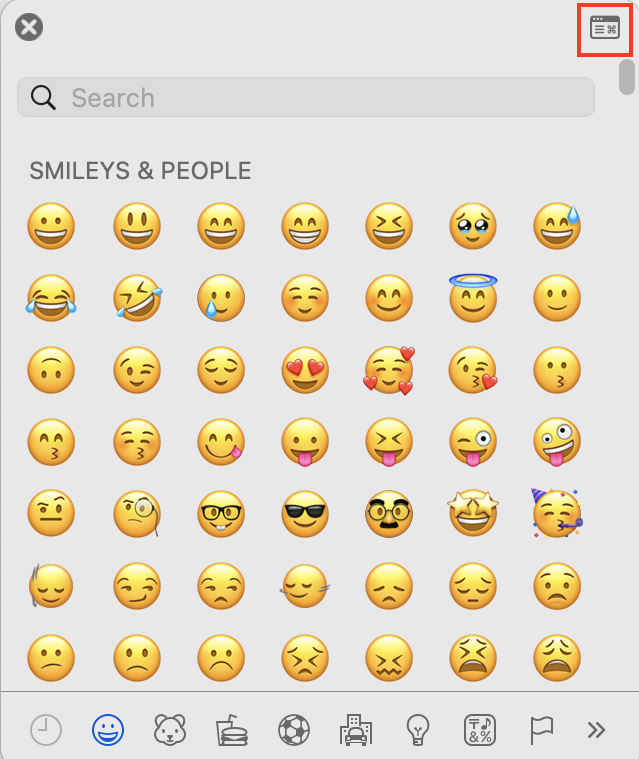
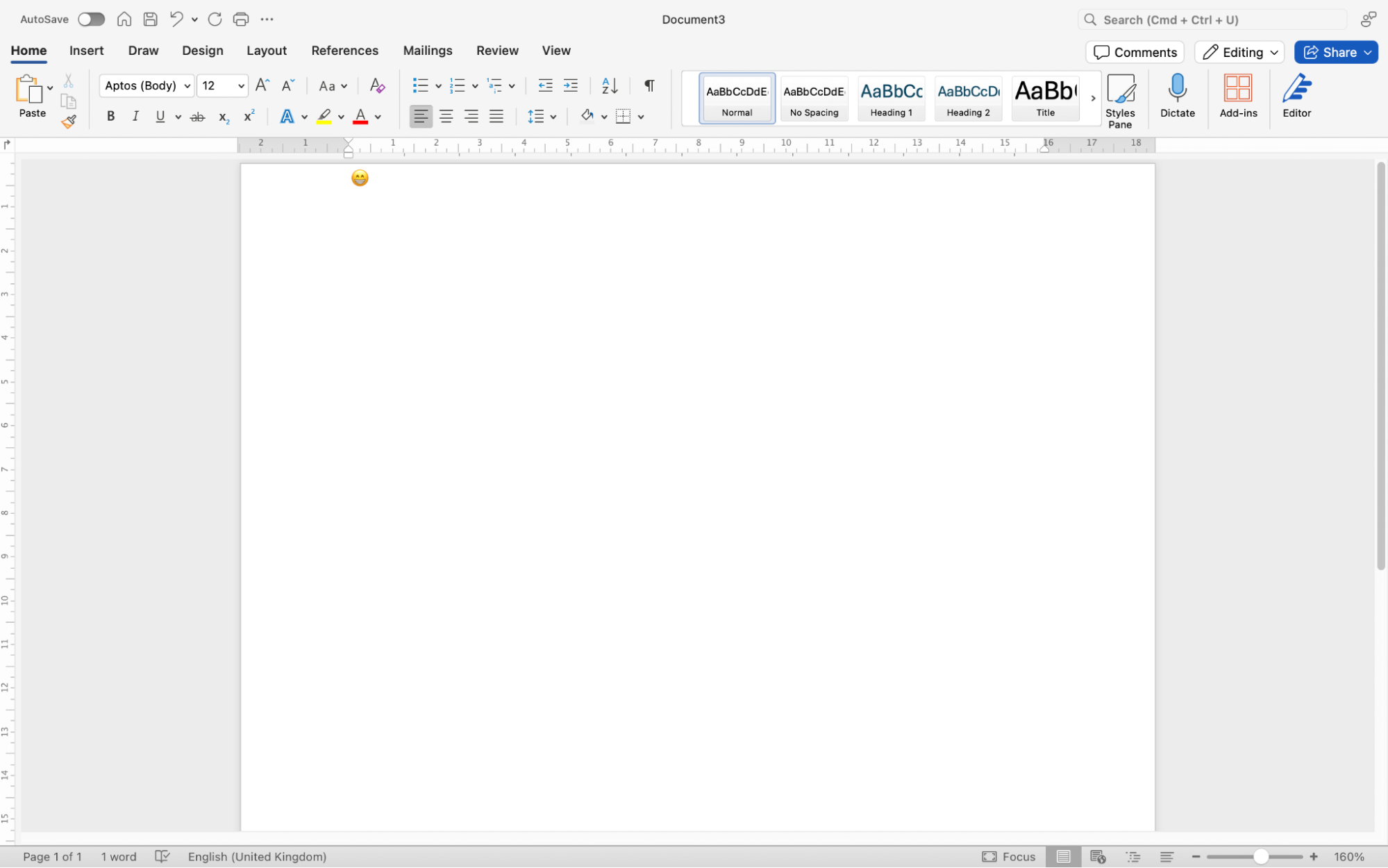
How to get emojis on Mac Touch Bar
If your Mac has a Touch Bar, you can use this to insert emojis. Click somewhere you can type text, and your Touch Bar will show an emoji button.
To bring up emojis on Mac using the Touch Bar:
- Open the app where you want to insert your emoji and click somewhere you can type.
- The emoji icon will appear on your Touch Bar. Tap it and choose your emoji.
Our expert’s tip:
Does your MacBook have a Touch Bar? Look above the number keys on your keyboard. If you see a very thin touchscreen, that’s the Touch Bar. It’s only available on certain MacBook Pro models.
How to show keyboard and emoji viewers in the Menu bar
You may not have a Touch Bar and would prefer not to use keyboard shortcuts—perhaps because you’re having problems with your MacBook keyboard not working. Fortunately, there’s another option.
Under System Settings > Keyboard, you can activate a permanent link to the emoji keyboard in your menu bar. This means you can always access emojis on Mac quickly.
- Go to Apple menu > System Settings.
- Choose Keyboard and, under Input Sources, select Edit.
- Enable the Show Input menu in the menu bar.
- Click the new Keyboard icon in your menu bar, and choose Show Emoji & Symbols. This will bring up the emoji keyboard.
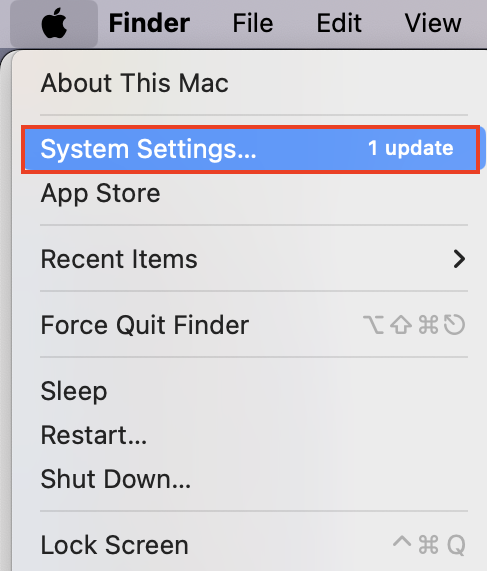
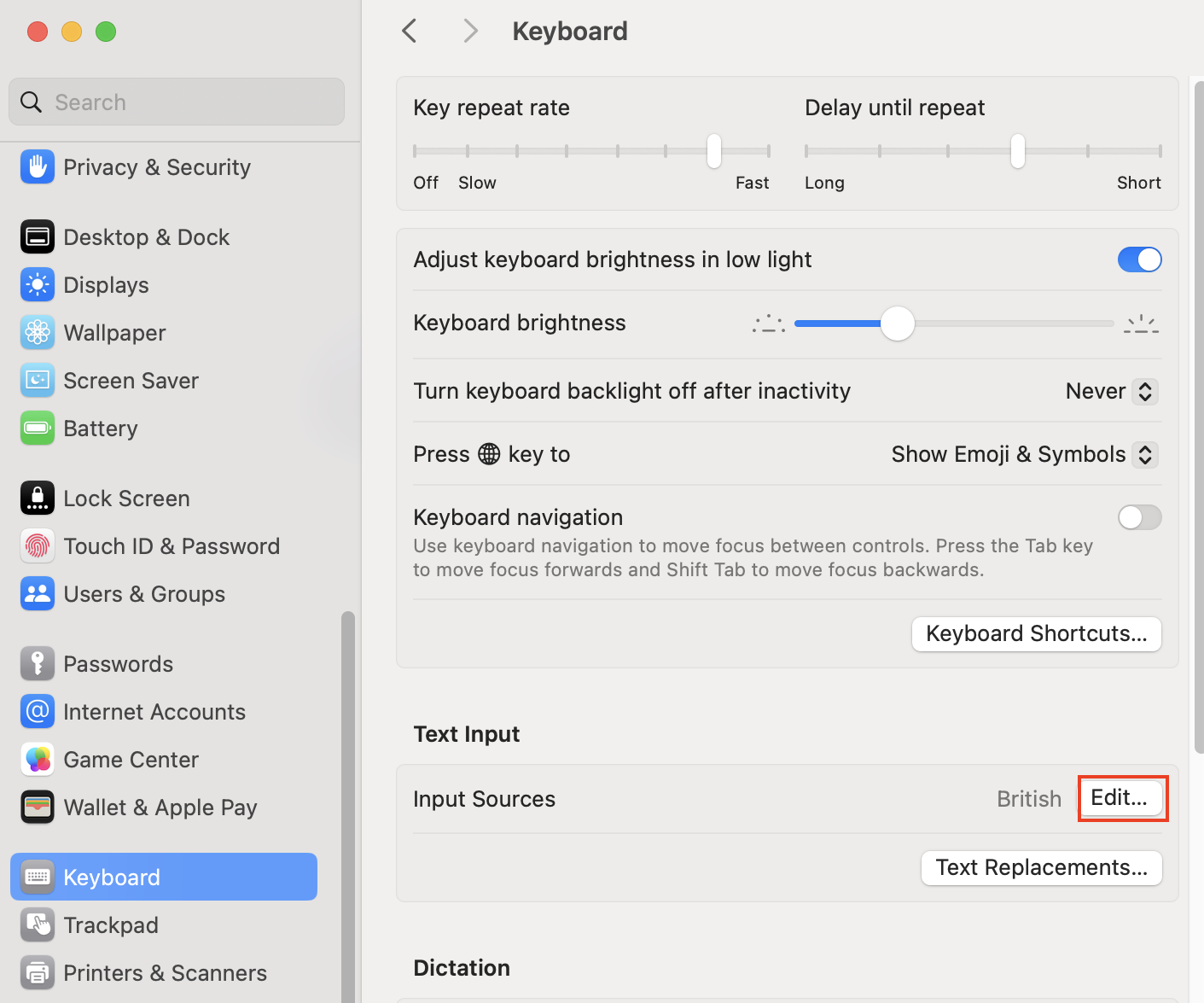
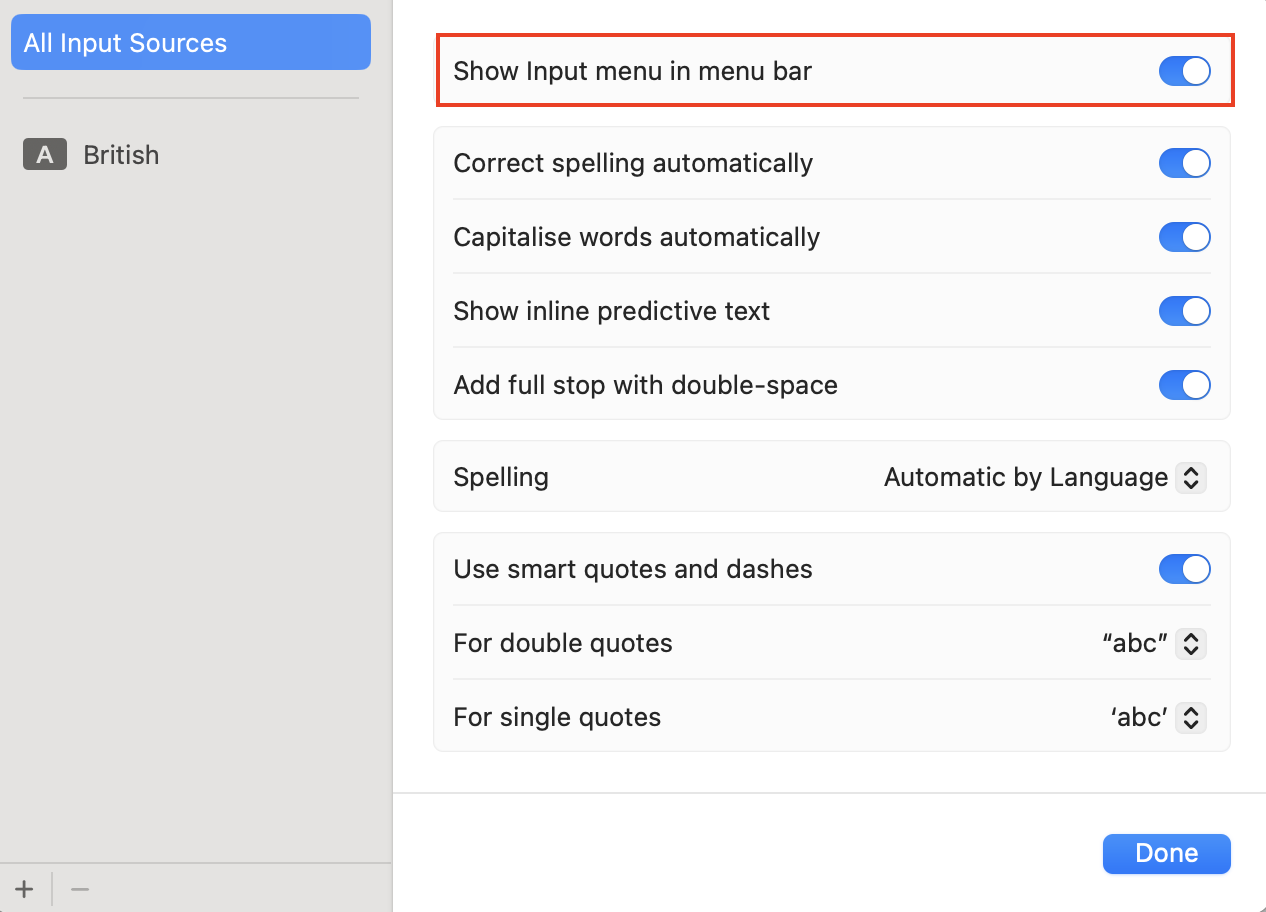
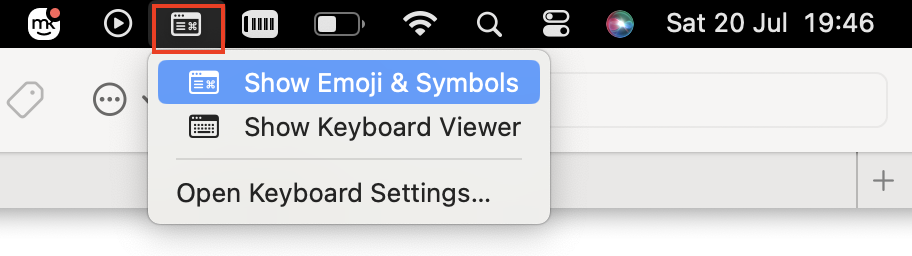
If you’re planning to create lots of new documents full of emojis, you’ll want to make sure that you have enough storage space on your Mac. When you’re low on space, it can be tricky to know which files to delete. This is where MacKeeper’s Safe Cleanup can come in handy.
Our app can find and remove a variety of junk files, including:
- Log files
- Caches
- Trash items
- Mail attachments
- Unnecessary language files
Here’s how to use MacKeeper’s Safe Cleanup:
- Open MacKeeper and choose Safe Cleanup.
- Click Start Scan.
- Choose files to remove, and click Clean Junk Files.
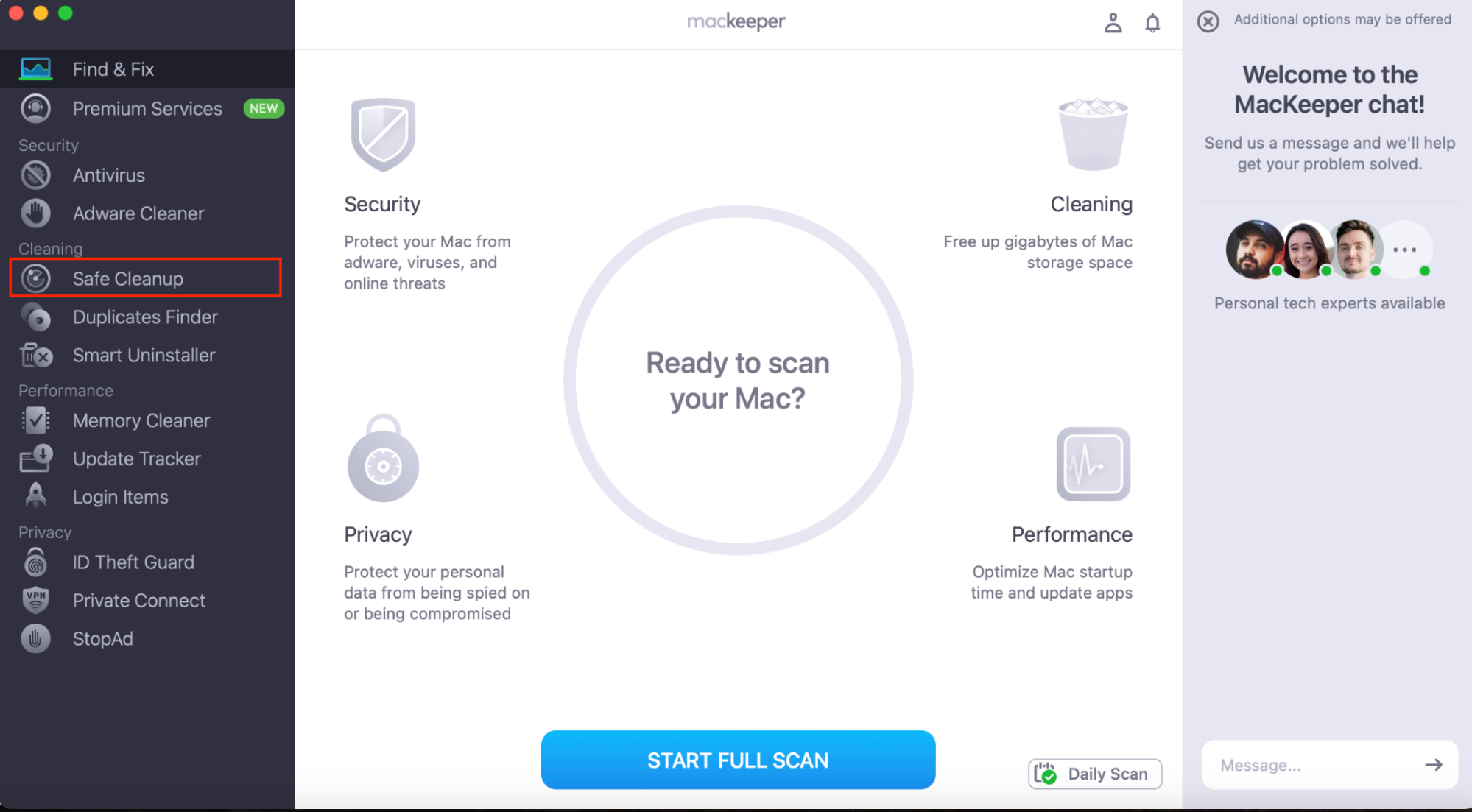
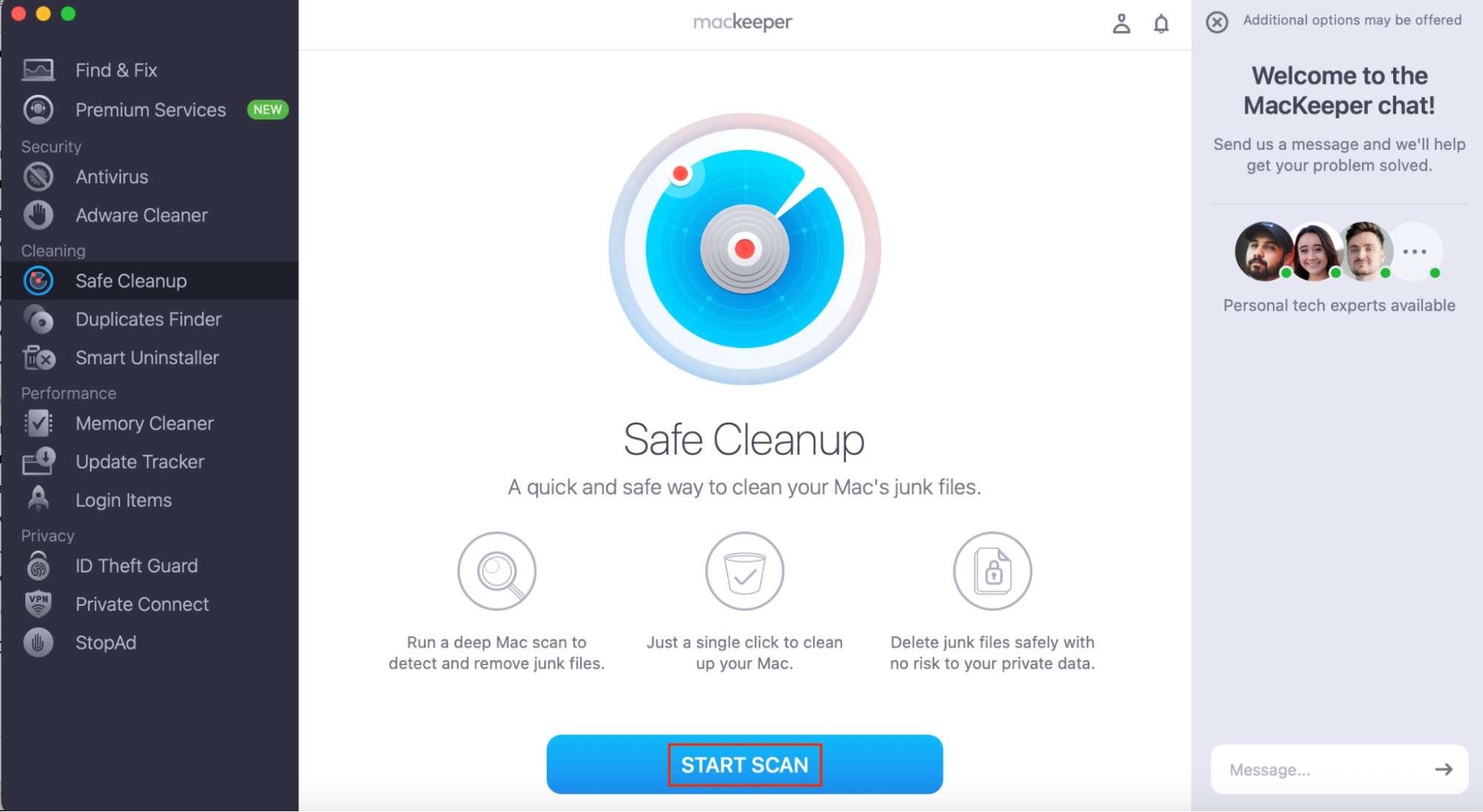
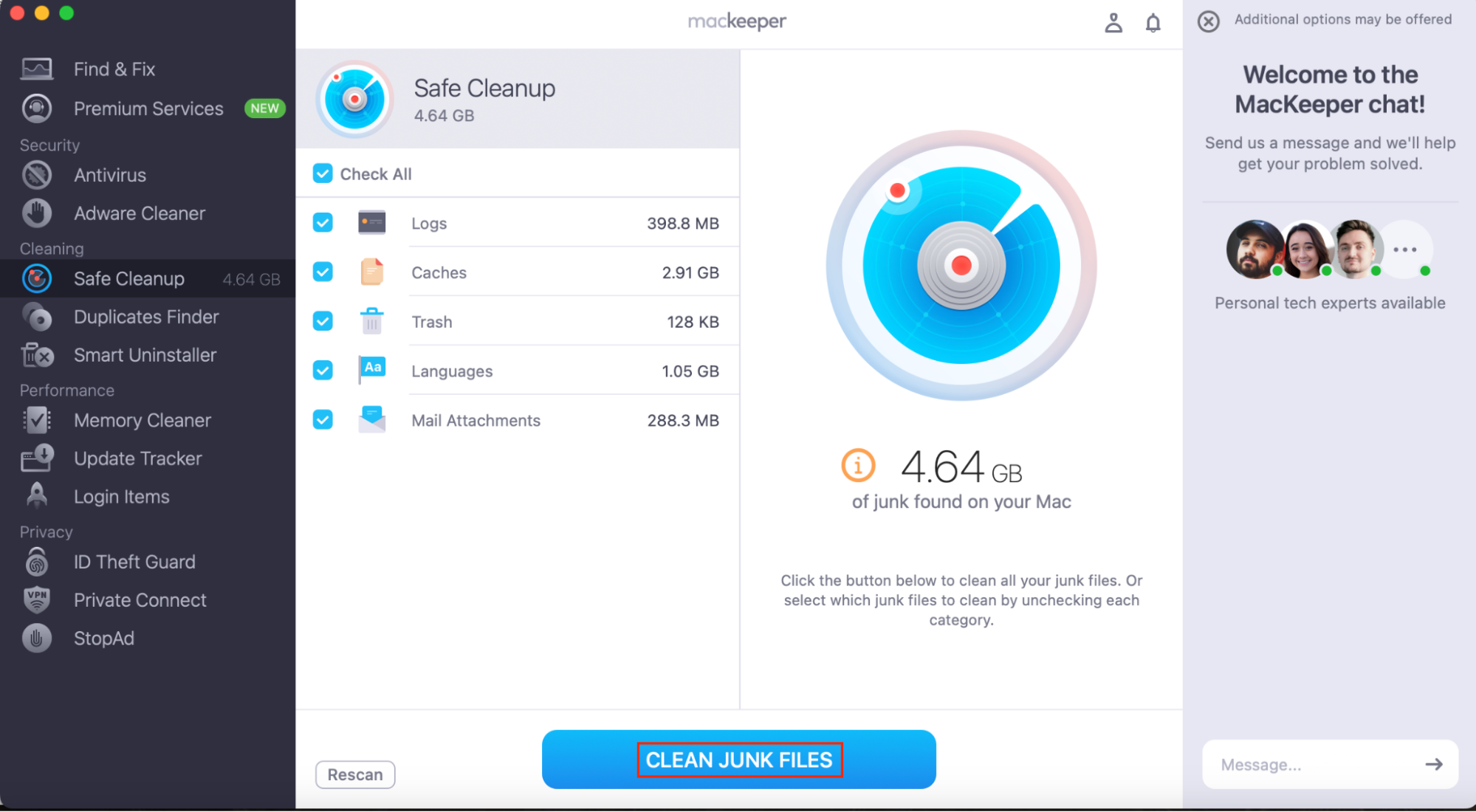
Conclusion
As you can see, using emojis on Mac computers is easy. Now, you can pull up the emoji keyboard on Mac and use it every time you write emails, documents, and social media posts—just as though you were writing on your phone.
A note from our team: If you ever want to undo an emoji, simply press Backspace.
If your Mac is filling up too quickly, remember that you can always delete junk files to free up storage space. MacKeeper’s Safe Cleanup can help you find and remove unnecessary files, giving you the extra space you need to store documents on your MacBook.