Macs are well made machines, and macOS is a reliable operating system. Occasionally, though, things do wrong with Macs in ways that aren’t easy to fix. In those kinds of situations, the Mac Recovery mode can get you up and running again. Among other things, you can use Recovery mode to factory reset your Mac, eliminating a wide range of potential problems.
But that’s not all it can do. In this article, we’ll look at every aspect of Recovery mode, including how to boot into it and use it. We’ll explore why and when you should use your Mac’s Recovery mode.
Before we start
Factory resetting your Mac to fix it usually works but it’s a drastic option. You risk losing important files, and you’ll need to reinstall apps. Before you go down this path, try MacKeeper, and let it scan and fix a wide array of potential problems.
- In MacKeeper, select Find & Fix
- Click Start full scan
- When it finishes, review the recommendations and take recommended actions
- Restart your Mac and see if your issues are solved
As well as scanning for viruses and cleaning our unneeded junk from your Mac, MacKeeper protects your privacy too. To find out more, download it now and give it a try.
What is Mac Recovery mode?
As its name suggests, Mac Recovery mode is designed to recover your Mac. More specifically, it’s a software tool that can load up before macOS starts, so you can fix problems with your Mac, even if you can’t boot into the operating system.
From Recovery mode, you can:
- Reinstall macOS
- Restore from a Time Machine backup
- Access Disk Utility to scan, repair or wipe disk drives
- Access the internet
- Use Terminal to enter commands
As well as using Recovery mode to fix a Mac, it’s also useful if you want to downgrade macOS or if you’re selling your Mac and want to wipe it first.
How to start Recovery mode on a Mac
Starting a Mac in Recovery mode is easy. However, the process differs slightly depending on whether you have an Intel Mac or one with Apple’s own M1 processor. We’ll show you how to do both here.
How to start an Intel Mac in Recovery mode:
- Turn your Mac off
- Now, power it up again
- As soon as it turns on, press and hold Cmd + R
- When you see the Apple logo, you can let go
- Your Mac should now log into Recovery mode
How to start Recovery mode on an M1 Mac:
- Turn off your Mac
- Now, press and hold the power button
- Keep it press until you see Loading startup options
- Click Options
- Click Continue
- Enter your admin password if you’re asked for it
What you can do in Recovery mode
Once you’ve booted your Mac into Recovery mode, you can do a number of things with it. Let’s look at a few of them now.
Wiping and factory resetting your Mac
If your Mac is having problems, factory resetting it can help, but it should generally be treated as a last resort. You might also want to wipe and factory reset your Mac if you’re selling it or giving it away. That way you can protect your privacy and stop people seeing any of your personal data, because deleted files can be recovered.
And if you’re trying to downgrade macOS to an earlier version, you’ll usually need to wipe your Mac’s hard drive using Recovery mode first.
Restore from a Time Machine backup
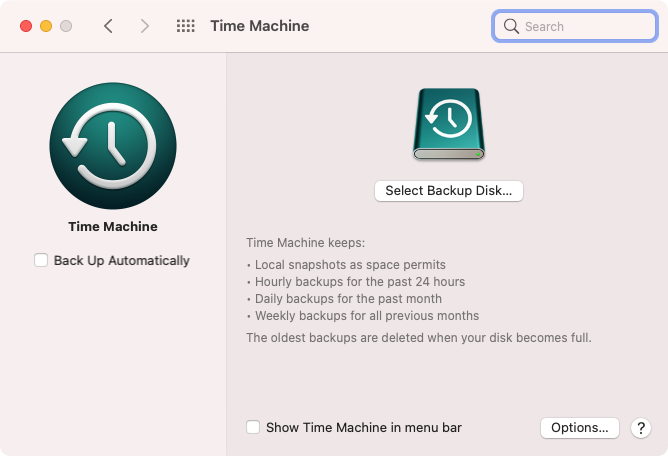
Time Machine is one of the best ways to back up your Mac – and it comes built right into macOS. You can schedule backups to happen automatically, and you can do them manually. You can then use Mac Recovery mode to restore your Mac using a Time Machine backup. That enables you to return your Mac to a point when you know it was working. It can also help you to restore files you’ve accidentally deleted.
Manage disk drives with Disk Utility
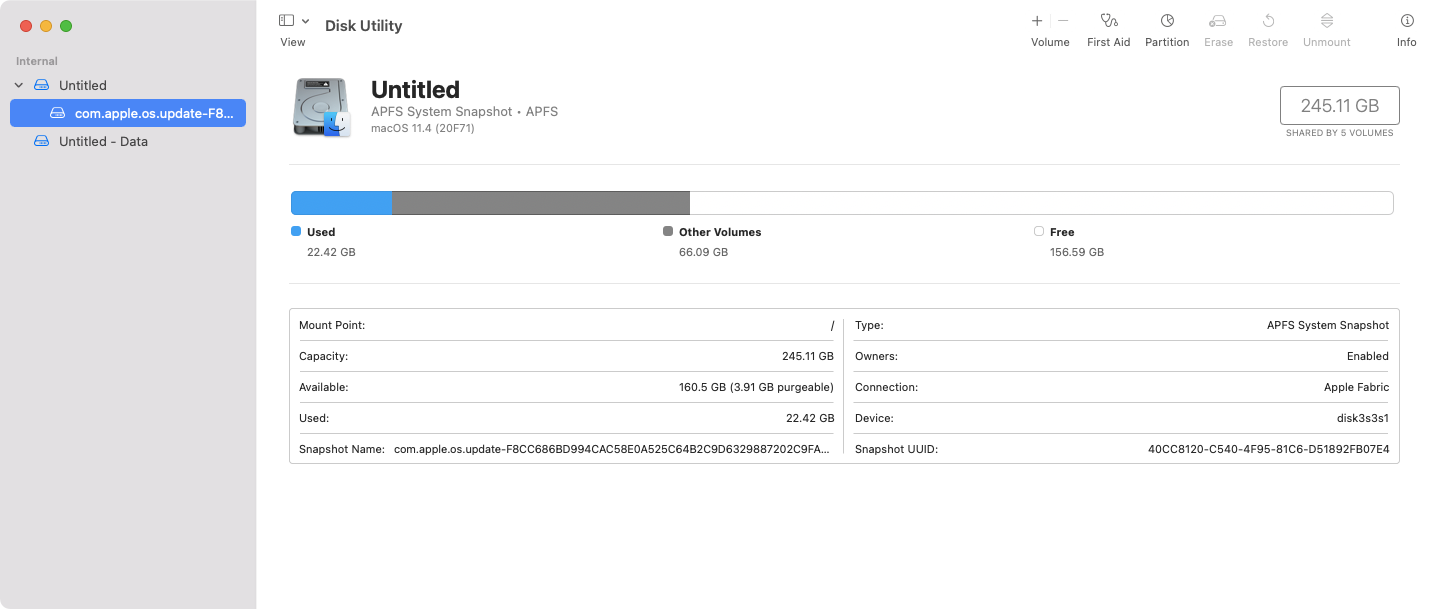
In Recovery mode, you can use Disk Utility to scan and fix disk drives, just as you would when booted into macOS. All the same functions you usually find in Disk Utility are there. That means you can also wipe hard drives and SSDs. You can create or remove partitions. And you can change the formatting of drives.
Access the internet
You can still get online when you start your Mac in Recovery mode. In fact, some versions of macOS rely on the internet to download recovery files to reinstall the operating system. If you’re connected using an Ethernet cable, then you don’t have to do anything, of course. But you can also connect Wi-Fi networks too, just as you normally would.
Get help through Safari
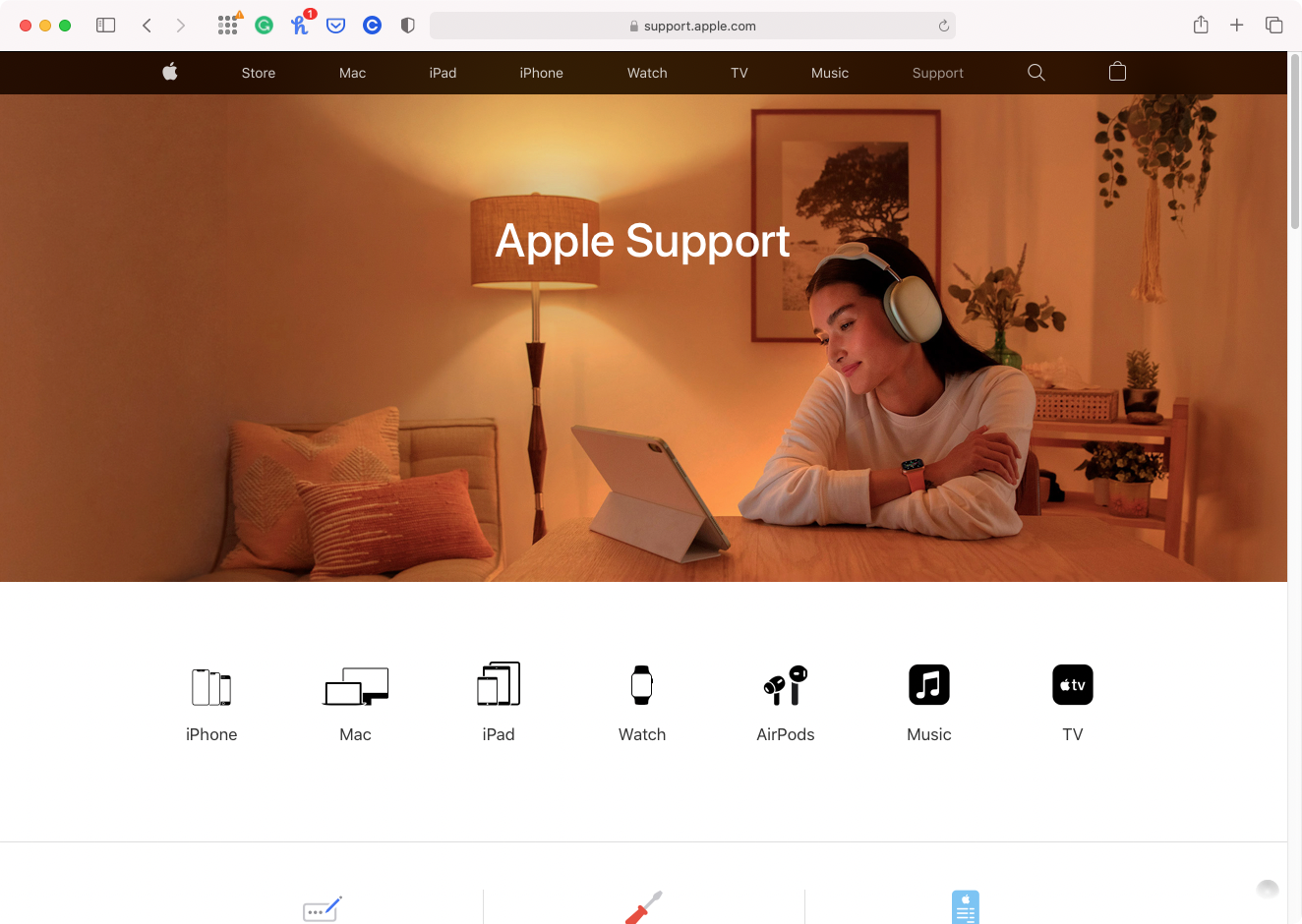
When you restart your Mac in Recovery mode, you can load up the Safari web browser. That’s helpful, because it means you can go to the Apple Support website to look for potential solutions to any problems you might be having with your Mac. You won’t, however, be able to use any Safari plug-ins or extensions. That’s a good thing, because extensions can cause issues with Safari, including slowing it down.
Use the Terminal command line
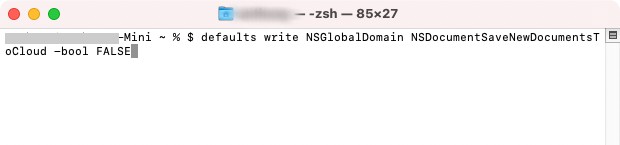
Terminal is the macOS command-line interface. Using Terminal on your Mac, you can enter text-based commands to make changes to your Mac. That includes advanced functions and changes that you wouldn’t normally be able to do. Terminal can be particularly useful in Recovery mode if you’re having serious issues with your Mac and factory reset won’t complete. You can also use Terminal in Recovery mode to reset your Mac login password.
Set security policies for your Mac
While in Recovery mode on your Mac, you can use the Startup Security Utility to change your security policies. By default, macOS is set to Full Security. Unless you have a specific reason to change this, we recommend leaving it that way. Open this tool from Utilities > Startup Security Utility.
Share a disk drive
If you’re in Mac Recovery mode, there’s a good chance you have a problem with your Mac. In such cases, you may well want to transfer important files from your Mac elsewhere. One way to do that is to share your Mac’s drive with another Mac. While in Recovery mode, you can open Utilities > Share Disk, and then connect your Mac to another Mac using a USB or Thunderbolt cable.
Change the startup disk
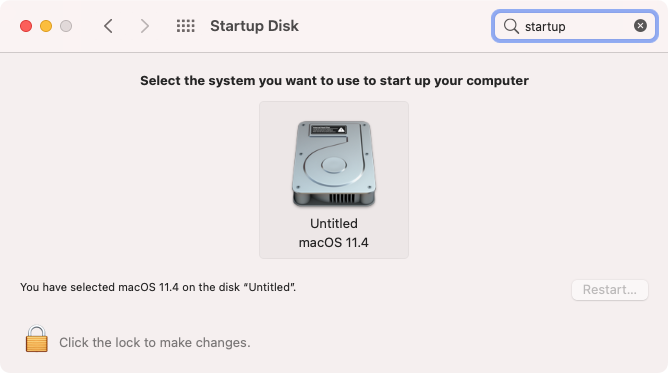
Usually, your Mac will start from the same hard drive or SSD it came with, but you can change that. You can set your Mac to start from a different internal disk or even an external one, plugged in via USB or Thunderbolt. To change your Mac startup disk in Recovery mode, click the Apple icon in the menu bar and choose Startup Disk.
View your recovery log
As you can guess from the name, the recovery log records messages logged by macOS Recovery mode. In Recovery mode, go to Window > Recovery Log. You can then filter messages or search for particular text. You can also save the recovery log to a file, which could be useful when seeking help with Mac problems.
What to do if Recovery mode won’t work
When you load up the macOS Recovery mode, it might well be because you’re having difficulties getting your Mac to work properly. So if Recovery mode itself won’t work, that can leave you in something of a bind. If you find yourself in that situation, you should run through all the most common causes and fixes for Recovery mode issues. And if all else fails, speak to Apple support or a trusted third-party repair service. They should be able to tell you what the problem is.
Thankfully, Recovery mode usually works fine and does exactly what it’s designed to do: to get your Mac working again when all else fails.
Read more:







