In this article you will find the following:
When looking to stop websites from tracking you, activating incognito mode on Safari is a popular starting point. Sites won’t be able to use cookies to learn more about you, and you can also avoid having data you fill in forms being stored.
In addition to your Mac, you can go incognito on your iPhone and iPad. You can use third-party solutions to add extra protection, but we’ll largely discuss how to browse privately below.
Before we begin
Besides using incognito mode, you can maximize your online security by security tools and a VPN. MacKeeper offers a VPN to keep your data private, and you can use its antivirus and adware cleaner tools when you download MacKeeper.
How to Go Incognito on Mac
Incognito mode on Safari is easy to activate on a Mac, and you can use more than one method to do so. Holding the Shift, Command, and N keys simultaneously is the simplest way to open a new window.
Alternatively, you can launch Safari and follow the instructions listed below to open a private Safari window on your Mac.
1. Go to File in the top left-hand corner
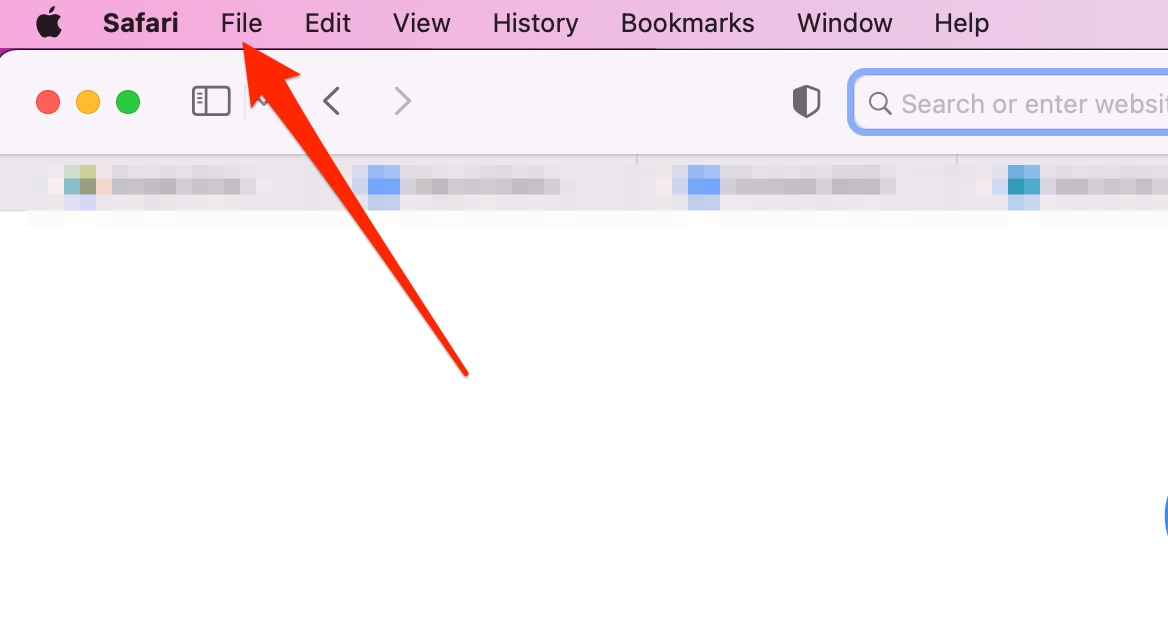
2. Click on New Private Window
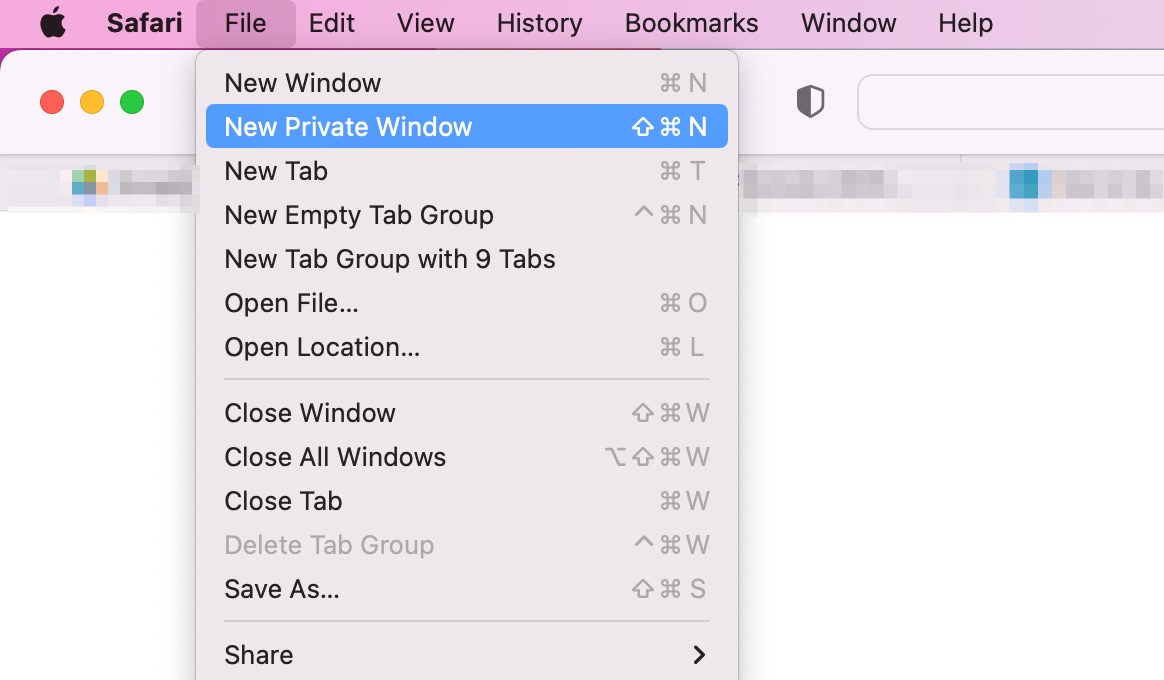
Once you’ve carried out the two above actions, you will see a new incognito window appear separate from the one you’ve already got open. You can easily identify private browsers on a Mac by the black web address bar and message appearing at the top of your screen.
How to Exit Private Browsing Mode on Mac
Despite the benefits of incognito mode on Mac, you might want to return to a normal web browser. If you haven’t set private browsing as the default, you can simply close the incognito window.
Another alternative is to follow the instructions below.
1. When on the private browsing Safari window, go to File in the top left of your toolbar
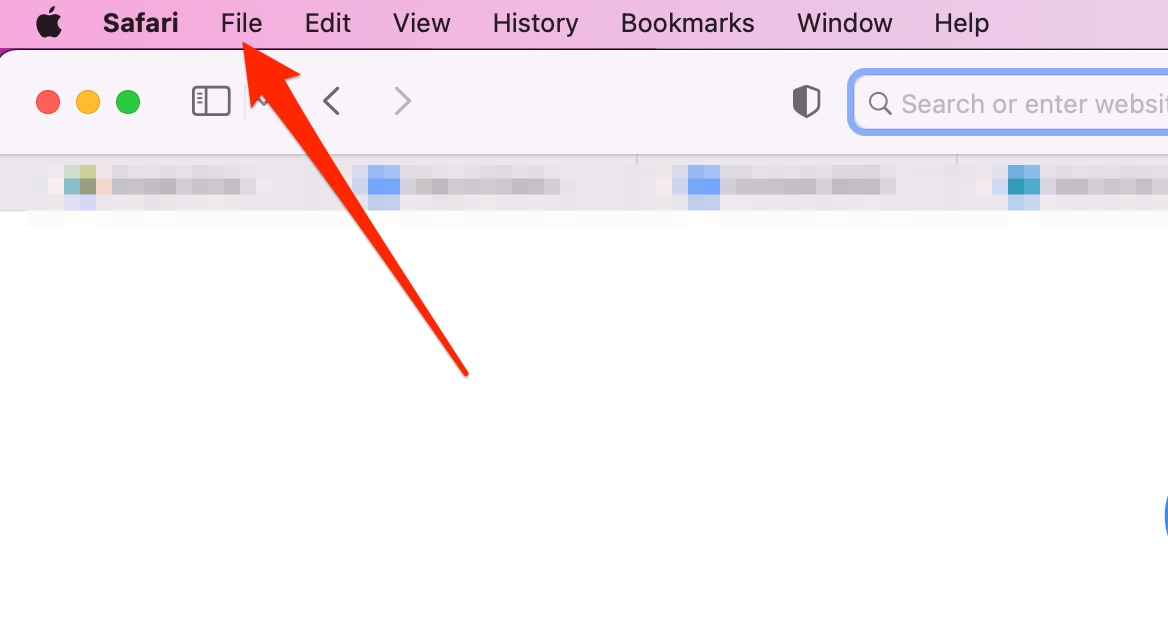
2. Go to New Window
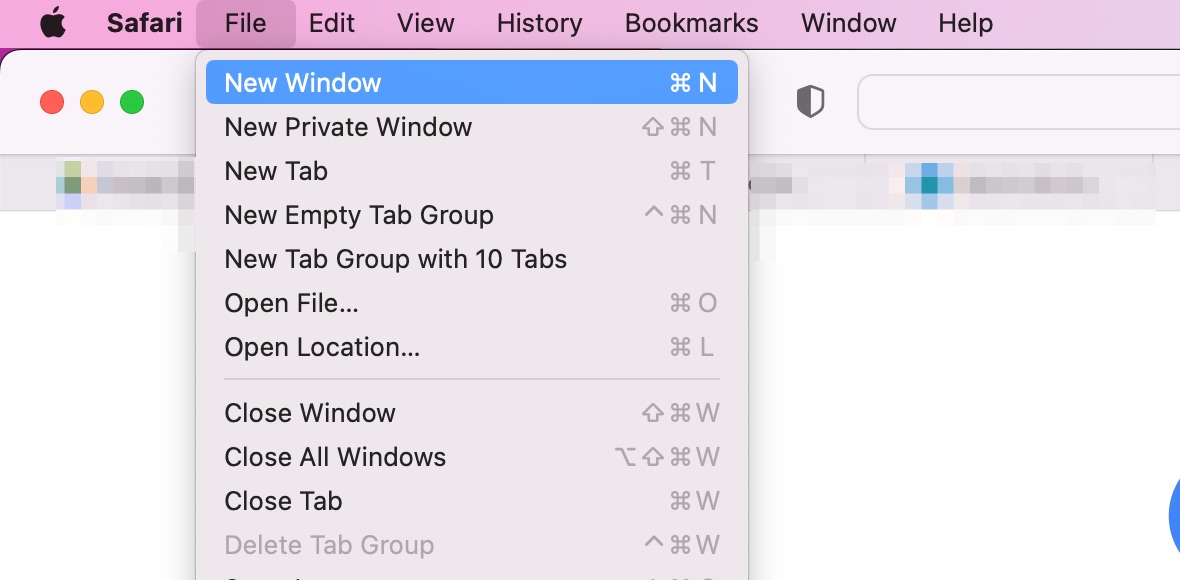
Once you’ve selected the New Window option, you can browse as normal on Safari.
To continue browsing on a specific website, you’ll need to copy and paste the address from your private browser. As such, you should wait until you’ve opened the non-private browser before closing that particular window.
How to Go Incognito on Chrome on Mac
Having read this far, you know how to open a private browser on your Mac via Safari. However, Safari isn’t the only Mac browser with incognito capabilities. If you use Google Chrome, you can similarly surf the web using incognito mode.
Follow the steps listed below to activate incognito mode in Chrome on Mac.
1. Go to the three vertical dots icon on the right-hand side of your browser
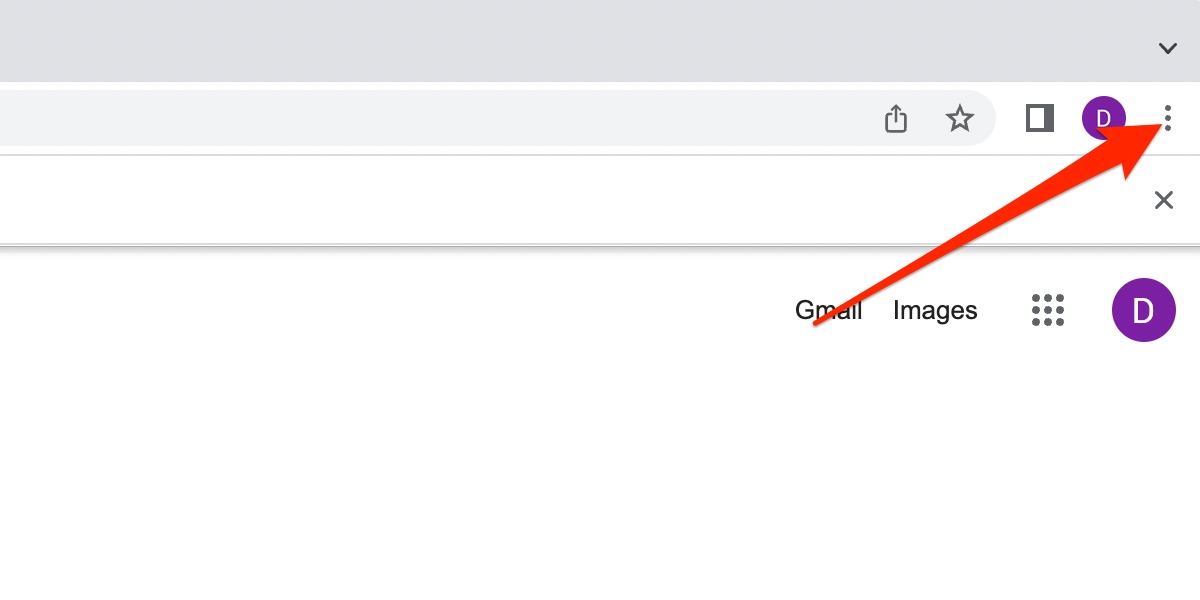
2. When the dropdown menu appears, select New Incognito Window
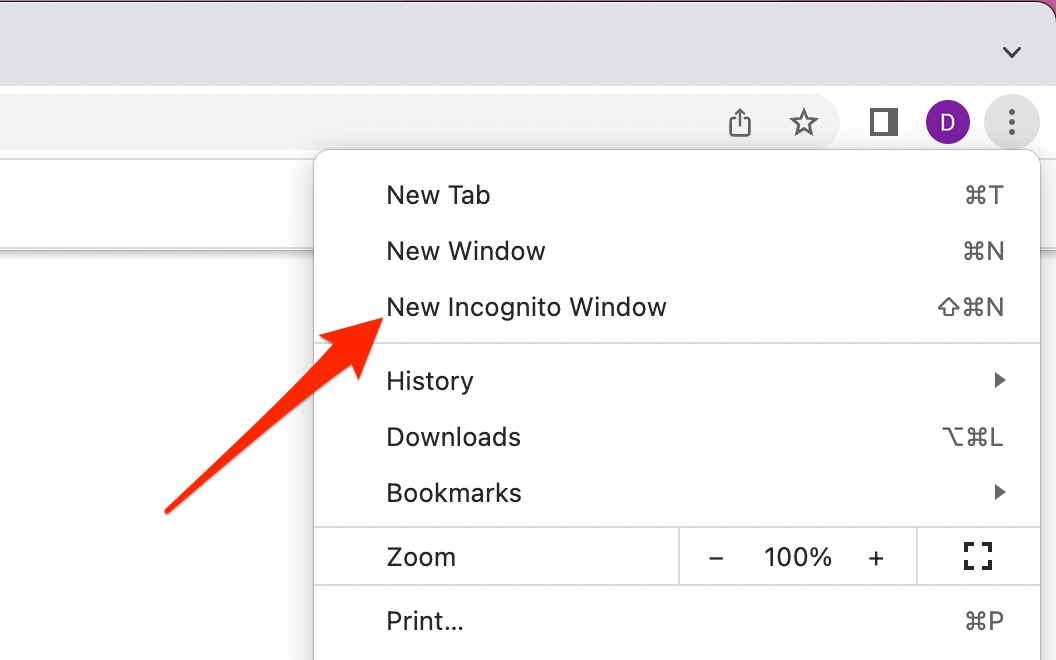
When you choose to open a new incognito window on Chrome, you will notice that your browser is black. On the start page, you can also choose whether you want to block third-party cookies or not. Toggle the option on or off depending on your preferences.
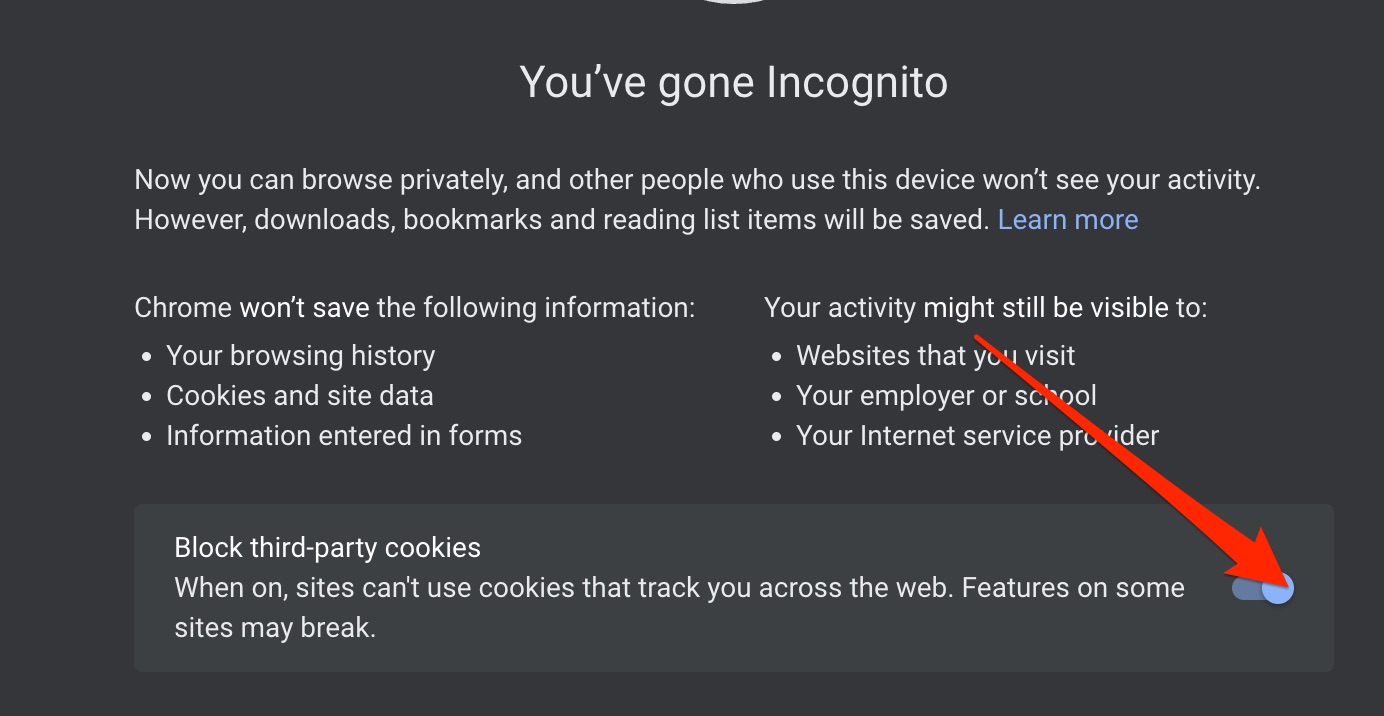
How to Go Incognito in Safari on an iPhone
What is incognito mode on iPhone, we hear you ask?
The mode is identical to Safari on your Mac. When activated, you'll enjoy all the same benefits as you would on your computer – such as not having cookies track your activity.
If you want to use incognito mode on your iPhone, activating it is straightforward. The steps differ compared to if you did on a Mac.
1. Open Safari on your device and go to the two overlapping squares icon in the bottom right
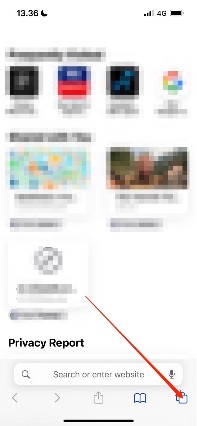
2. Select the Start Page tab at the bottom of the next window
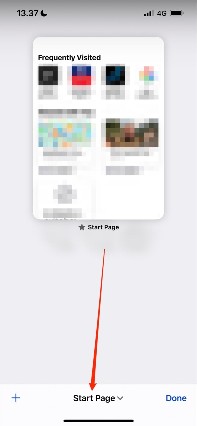
3. When the list of options appears, tap on the Private tab
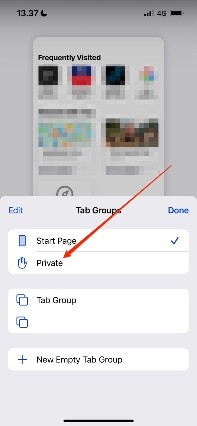
4. Hit Done on the next window
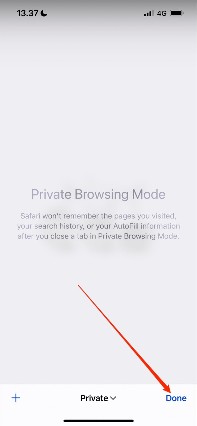
When you activate private mode on Safari on your iPhone, your web address bar will go black. At the top, you will see a message noting that you're now using incognito browsing.
How to Exit Incognito Browsing on Safari on iPhone
If you later want to stop browsing in private mode on your iPhone, you don't need to do too much. Follow the instructions below to achieve your desired result.
1. Go to the two squares icon and click on it
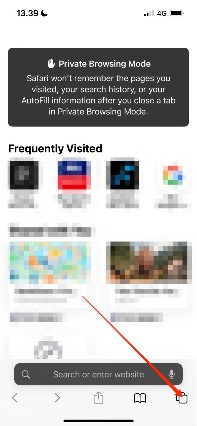
2. Close the window you're currently browsing in by hitting the x symbol
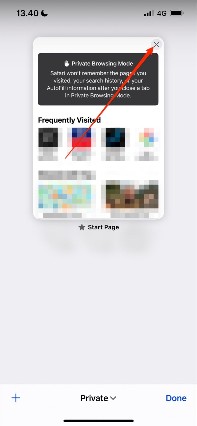
3. Go to the Private tab at the bottom of your screen
4. After expanding, click on Start Page
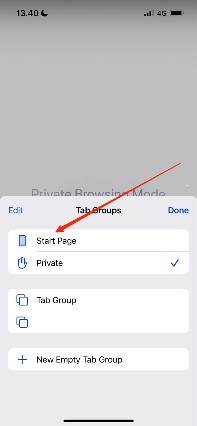
You should see non-private browsing mode appear straight after following these steps.
How to Make Incognito Default Mode on Your Phone (iOS)
You can't make incognito the default mode on Safari for iOS, but you can stop cookies from tracking you – even if you don't use private browsing. To do that, follow the instructions below.
1. Open Settings and go to Safari
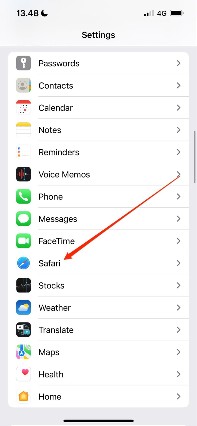
2. Scroll down to Privacy & Security
3. Toggle the Block All Cookies option on
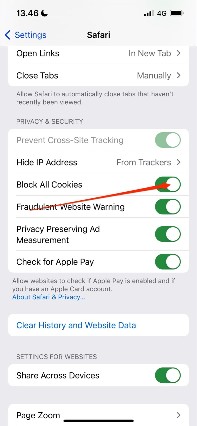
As you can see above, you can also hide your IP address in a separate tab. Above Block All Cookies, you'll see a tab titled Hide IP Address. Open this and select From Trackers.
At the top of the Privacy & Security section, you can also turn on the Prevent Cross-Site Tracking feature.
How to Access Incognito Mode on an iPad
If you want to use incognito mode on your iPad, the steps are similar to doing so on an iPhone. To open your device's private browsing window on Safari, follow the steps listed beneath this paragraph.
1. Open Safari on your iPad and go to the four squares icon in the top right
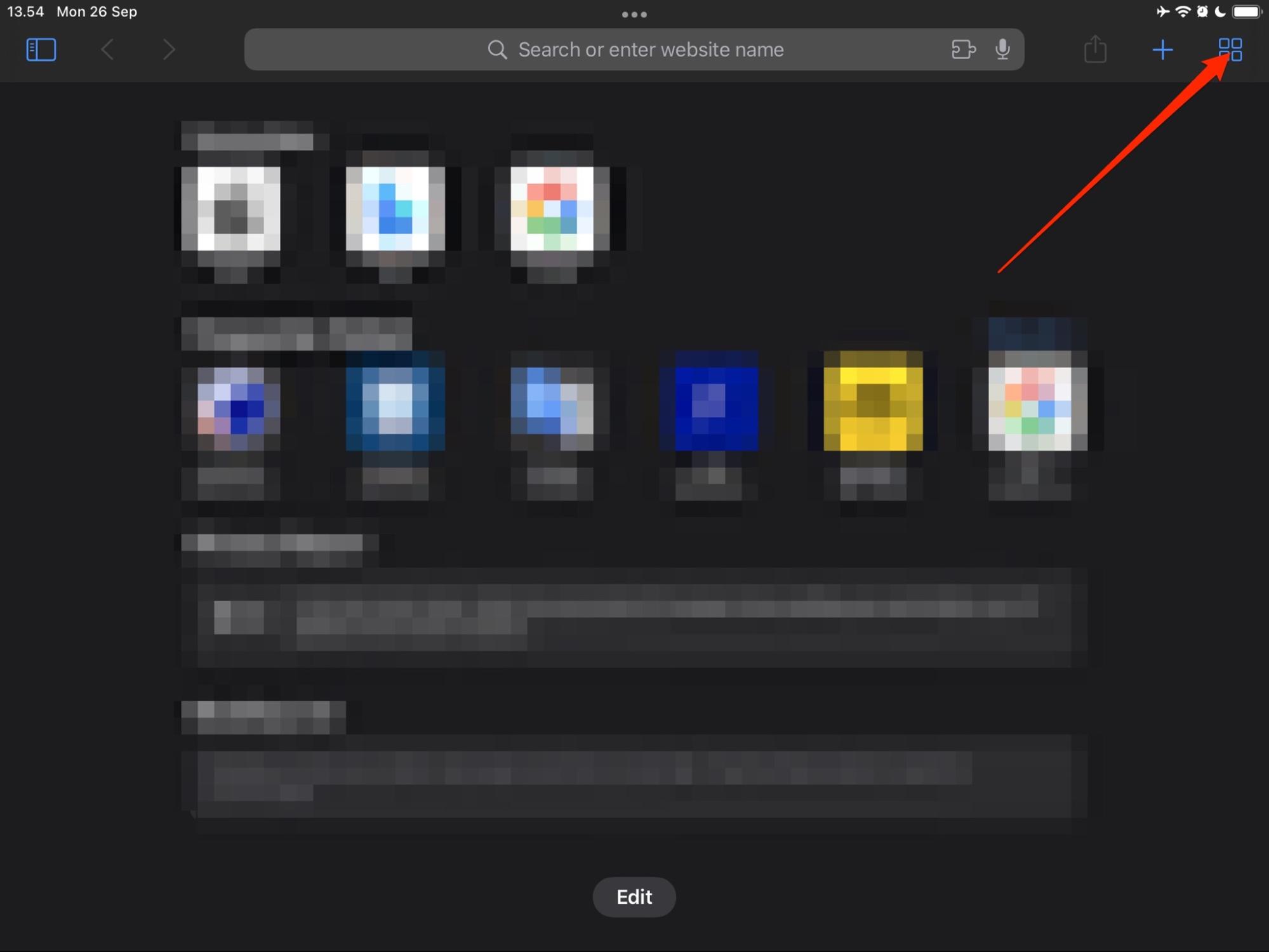
2. Go to the Start Page tab and tap on it to expand the dropdown menu
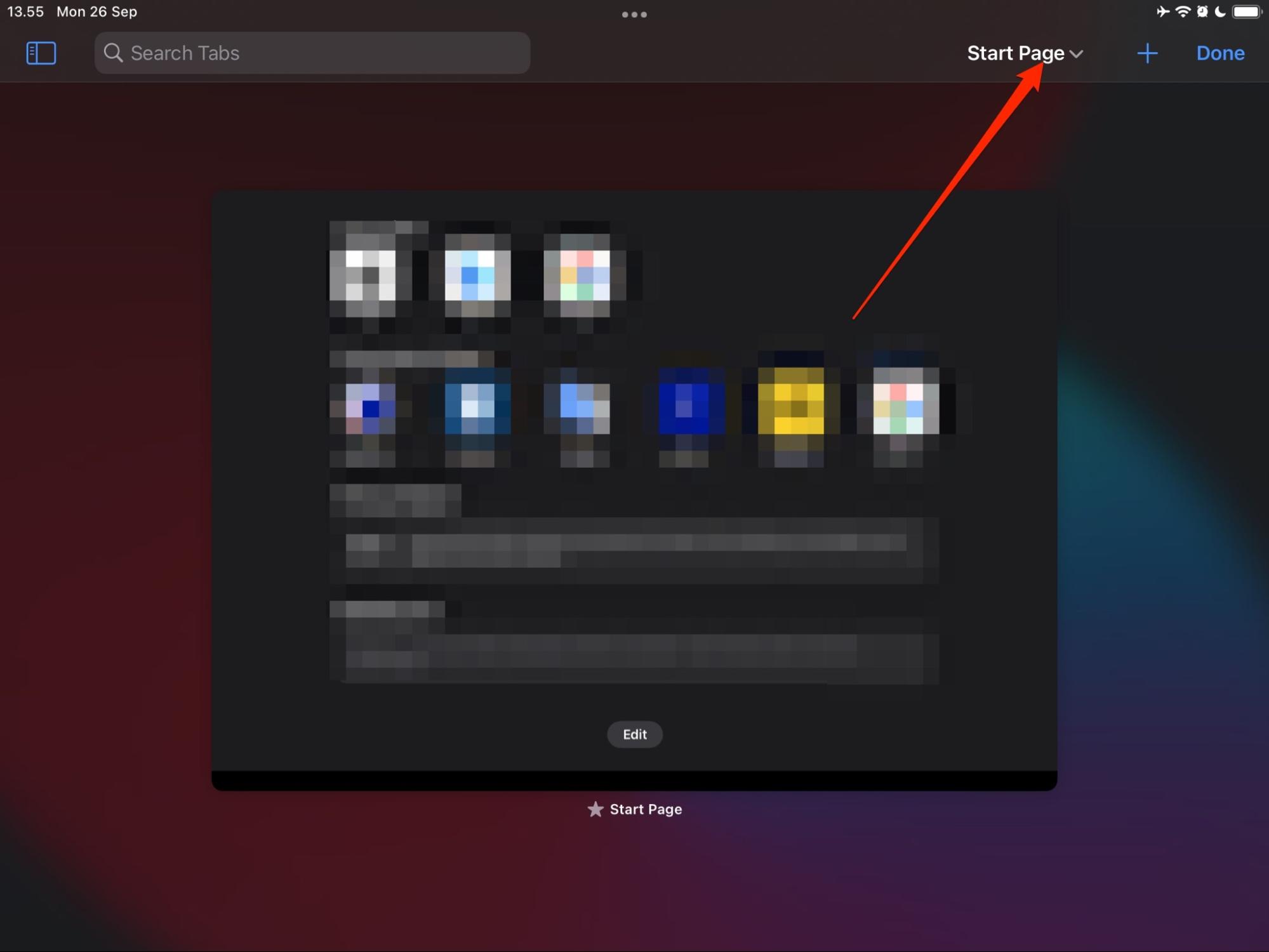
3. Select Private
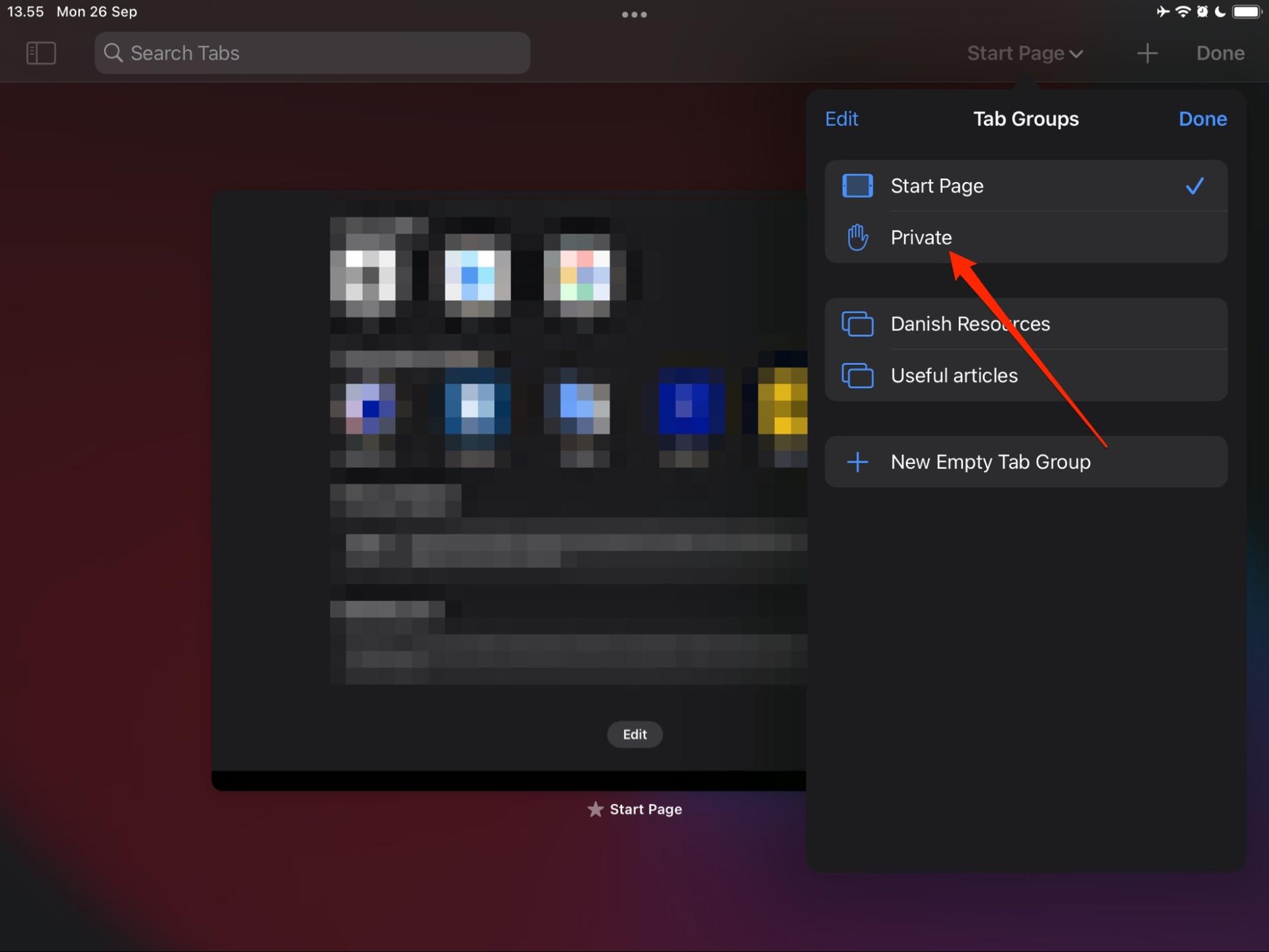
4. Click Done in the top right-hand corner
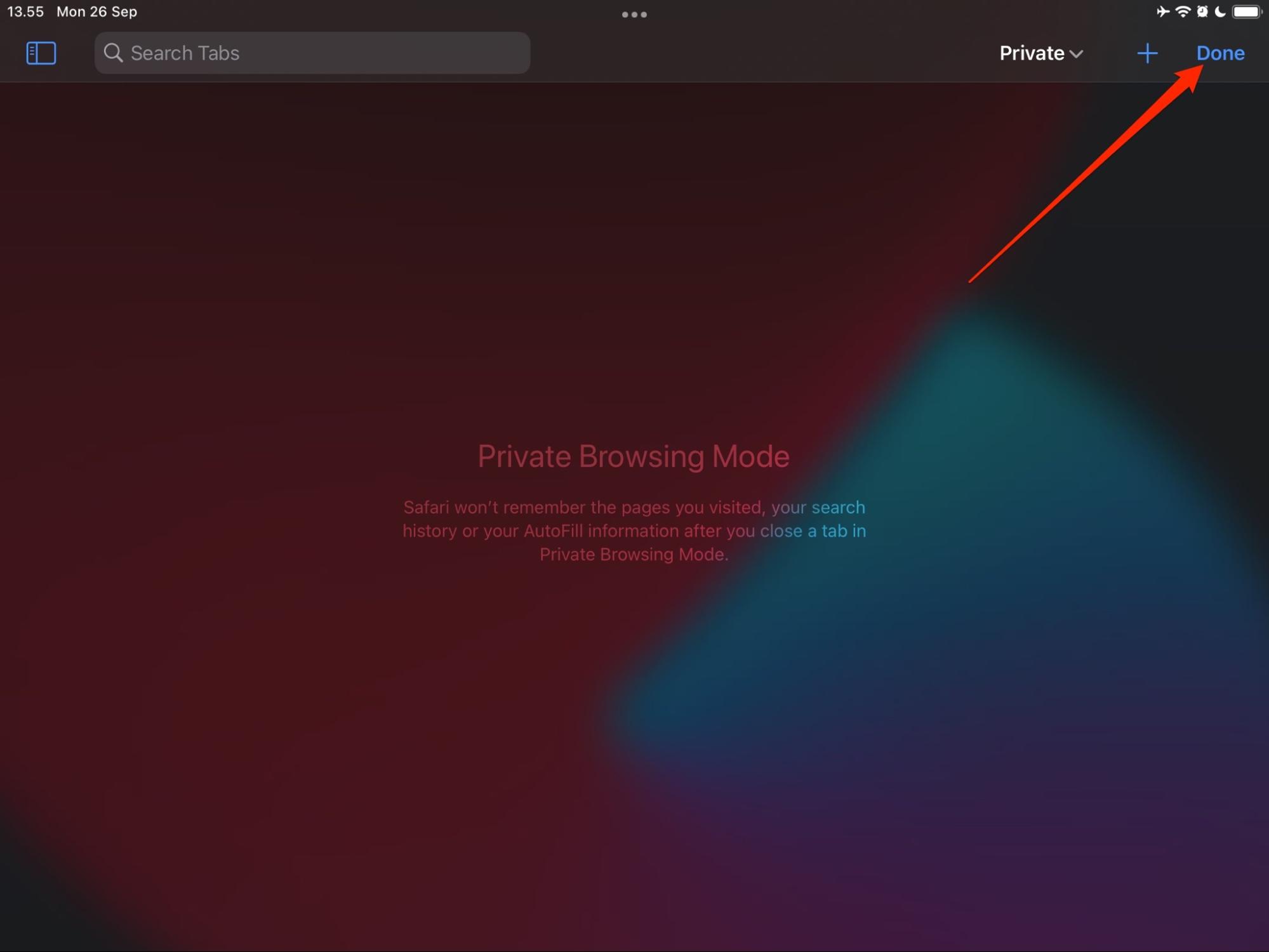
When you've followed these instructions, your iPad will open a private browsing window on Safari. You can close your incognito tabs to exit private browsing mode and go to the Private option. From there, select Start Page.
How Confidential Is Private Browsing on a Mac or iPhone?
While incognito offers more privacy than ordinary browsing on your device, many users commonly believe they're completely anonymous. If you want to hide cookies and delete your login details after using a website, private browsing will offer you an ideal layer of protection.
However, using private browsing does not mean that your internet service provider (ISP) cannot see what you do. And if you're at work, your employer might still have access to the websites you visit while on the company's Wi-Fi network. The same goes for educational institutions.
You should also note that if location settings are switched on, browsing incognito will not stop others from seeing where you are. Moreover, others can still see your IP address.
If you want more confidentiality when browsing online, you should strongly consider using a VPN. VPNs will mask your IP address, meaning that ISPs and advertisers will have a harder time detecting you. When you download MacKeeper’s VPN, for example, offers you both of these – plus encryption for online payments and protection for your Wi-Fi data.
Going Incognito Is Easy Across All Apple Devices
Having read to the end of this article, you now know how to open an incognito tab on Mac using Safari and Chrome. You also know how to do likewise with your iPhone or iPad.
But while incognito can offer basic protection, it's not the same as having a full-scale privacy app. Moreover, it doesn't stop viruses or spyware. If you use MacKeeper, however, you can access a VPN and various antivirus tools.







